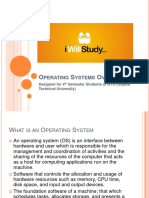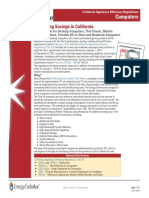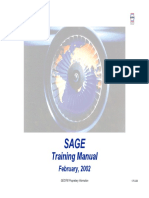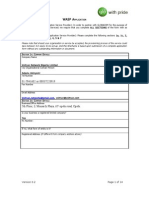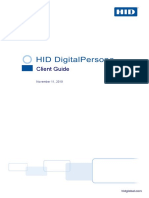Embedded Ethernet Function
Diunggah oleh
Gonzalo CastroDeskripsi Asli:
Hak Cipta
Format Tersedia
Bagikan dokumen Ini
Apakah menurut Anda dokumen ini bermanfaat?
Apakah konten ini tidak pantas?
Laporkan Dokumen IniHak Cipta:
Format Tersedia
Embedded Ethernet Function
Diunggah oleh
Gonzalo CastroHak Cipta:
Format Tersedia
Embedded Ethernet Function
DAEWOO Turning centers and Machining Centers with either FANUC 18-i or FANUC 21-i controls that are equipped with the Embedded Ethernet Function can be connected to either a local area network or directly to a single PC. Description of the Ethernet function: The FANUC Embedded Ethernet function allows transfer of NC-text files (NC programs) through a direct Ethernet connection between the NC-machine (Host) and a PC (Server). An Ethernet cable connection can be used either directly between the NC and a single PC or between the NC and a Network Router. (See sketch, below) NC-text files are transferred between the server and the NC program memory. Storage capacity in the NC program memory remains unchanged, regardless of the Embedded Ethernet function. File transfer operation between the server and the NC can be activated from the NC only. A directory located at the NC displays all of the file names that are located at a dedicated directory at the server. The server cannot access any file or directory that is located at the NC. DNC-operation (drip-feeding of NC programs in tape-mode) cannot be done via Ethernet connection.
Ethernet Connections
NC connected directly to a single PC NC connected to a Network Router using up to three servers
Hardware requirements
Personal Computer with Windows operating system (Windows 97 through Windows XP), equipped with LAN connection. When connecting the NC to a network, a Network Router is required. LAN Cable connection between NC and PC or between NC and Network Router: a) Cable type RJ45, Male to Male Crossover, CAT5e, when connecting the NC to a single PC directly. b) Standard LAN cable is used when connecting the NC to a network router.
Software requirements
The software TYP Soft FTP Server 1.10 must be installed on the PC. This software can be downloaded free of charge from: http://en.typsoft.com
-1-
Embedded Ethernet Function PC Setup Instructions 1. Install the software TYP Soft FTP Server 1.10 on the server-PC. Upon completed installation, launch FTP to make sure there are no problems starting it then shut FTP down again. 2. Make a new folder on the server PC, for example: C: \ NCPOGRAMS. This folder is required for transferring data back and forth between the server and the NC. For test purposes, please store one or more NC-programs (NC-text files) in this folder. 3. When the NC is to be connected to a network router, please obtain the IPaddresses for the network router as well as for the server PC through your system administrator or IT-specialist. Then proceed to step #7. 4. When connecting a PC directly to the NC please power up the NC at first then plug in the RJ45 cable on both the NC and on the PC. 5. With the cable plugged in on both sides, please reboot the PC as follows: On a PC that has not yet been configured for a local area network, please login the normal way. After power up it is possible that the New Hardware Detection process may be activated by the system. After completion of this process, please reboot the PC again. On a PC that has already been configured for a LAN connection, please make sure to click on Work Station Only when you login. In case of wireless Ethernet access, please disconnect it after powering up the PC. 6. Get the IP-address for the PC. The IP-address looks similar to the number shown here: 123. 4. 5. 122. The IP-address is obtained through the DOS command prompt. For Windows XP the DOS command prompt is found in Programs under Accessories. At the command prompt, type in the command as shown, below: In case of Windows XP, type in: ipconfig >enter In case of Windows - other than XP -, type in: winipcfg > enter The system will reply with the IP-address and the Subnet Mask address. Write down the IP address. You will need it for setting the Ethernet parameters on the NC. If the numbers do not come up or if they are all zeros, please check the cable connection again and reboot the PC. Consult a network specialist if necessary.
-2-
Embedded Ethernet Function 7. Launch the FTP Server on the PC.
8. Click on Setup then click on Users.
9. The dialog box (as partially shown below) will appear. Please click on New User.
10. The system will ask: What is the new login?
11. Type-in the user name then click on OK.
-3-
Embedded Ethernet Function 12. Under List of Users, please click on the newly registered user name. This action opens the dialog boxes on the right. Under Root Directory enter the path and folder name that you created for the purpose of uploading and downloading. Pressing the button marked lets you browse through various directories. Pick the applicable path and folder. For example: c:\ NCPROGRAMS. Once the path has been set it will be copied to the box just below Directory Access on the top right of the tile.
13. Next, click on the path as posted on top right, just under Directory Access. This action allows access to the check boxes on the lower right. Please review all the boxes on the lower right and check as desired. The Upload and Download should be checked. Check other boxes as desired. Save the data then click on Close on the bottom left corner. 14. Next, click on SETUP then click on FTP. This action displays a dialog that is partially shown below. On this dialog box the FTP Port is normally set to 21. Check other boxes as desired then click SAVE. When done, please close the dialog.
-4-
Embedded Ethernet Function 15. Windows Firewall Settings on the PC Windows XP users may be using a firewall program. Communication between the PC and the NC will not work if the Windows XP firewall does not have the Allow incoming Echo Request box checked. To verify this, please go to the XP control panel. Find the Windows Firewall, and then click it. (The firewall program icon depicts a small, red brick wall). Go to the Exceptions tab Make sure the TYPSOFT FTP Server is checked Go to the Advanced tab Look for the ICMP setting, then click Settings Make sure that the Allow incoming Echo Request box is checked.
-5-
Embedded Ethernet Function Setting the parameters for the Ethernet at the NC 1. Select MDI-mode. Set parameter write enable=1. 2. On the setting page (same page as above), set the I/O-channel =9 3. Press SYSTEM, then repeatedly press the +-key, until the key ETHPRM appears. 4. Press ETHPRM, then OPRT, then EMBED. The page as shown in the picture on right will appear. 5. On page (1), please assign a new IP-address to the NC (HOST). This address should be similar to the IPaddress of the server PC, except for the digits following the last decimal point. 6. Key-in the Subnet Mask = 255.255.255.0 (Do not use any other number) 7. When connecting to a network router, please keyin the network router IPaddress.
8. Go to page (3). On the PORT NUMBER, key-in 21. 9. Under IP Address, key in the IP-address of the first server PC. 10. Key-in the user name and password. User name and password must exactly match the names shown on the FTP-server.
-6-
Embedded Ethernet Function 11. Two additional servers with different IP and user name can be registered on page 4 and page 5, each. The page as shown below displays all of the servers as registered in the Ethernet Parameter settings
12. When all of the parameter settings have been completed, please set the parameter write enable=0. 13. Next, please RE-BOOT the NC. Please note that the NC needs re-booting each time before any changes that have been made on the Ethernet parameter settings will take effect. 14. The validity of the Ethernet Setup and connections can be checked by use of the PING-function. PINGING can be done either from the NC or from the server. Pinging the server from the NC: With the system parameters displayed and the mode selector at any random position, please press the + soft-key on the bottom right of the screen, repeatedly until the soft key ETHMNT appears. Press ETHMNT, then OPRT. When the soft-key PING appears, please
-7-
Embedded Ethernet Function key-in the IP-address of the server you wish to ping, then press PING. When the server is found, a response-message will appear. Pinging the NC from the Server: On the server PC, please go to the DOS Command Prompt. Type the word: ping, followed by the IP-address of the NC, then press enter. For example: ping 194.1.4.116 >enter. The system will respond with a message.
File transfer operation 1. With the LAN cable properly connected, please launch the FTP program on the server. 2. On the NC, please select EDIT-mode and turn the memory protect key switch to the OFF position, enabling program editing, input and output. Next, press the PROGRAM key on the key pad. Press the soft key + at the bottom right of the screen, then HOST, then OPRT, then press EMBED. This action prompts the NC to access the assigned directory at the server. The page as shown below will appear, showing all the file names located at the designated directory on the server.
-8-
Embedded Ethernet Function When the Ethernet parameters are set incorrectly or the network cables are not connected a message will appear: DATA NOT FOUND. In this event, please review the cable connections, parameter settings and FTP-settings. 3. In EDIT-mode, the system is ready to transfer text files between the NC and the server. Please push the PROGRAM key then push OPRT. Uploading a NC Program: When transferring a file from the server to the NC, please key-in the file number you want to upload, then press: READ. Do not key-in a file name or a program number. For example: key-in 7 then press READ. This action will upload file #7 from the server to the NC. Please note that the files to be uploaded from the server must be in NCtext format. The start of the text should appear as shown here: % (Percent sign on first line, no other characters on same line) O1234 () (Letter O or colon, followed by the program number, max. 4 digits, followed by optional comment, text between parentheses) Downloading an NC-program: When transferring a program from the NC to the server, please key-in the program number you want to transfer, then press: PUNCH. For Example: key-in the letter O followed by the program number, like O1234 then press PUNCH. This action will send program number 1234 to the server. Downloading other NC-Data NC-Data, such as tool offsets or NC parameters can be transferred to the server. Downloading Tool offset data: please display the tool offsets, press OPRT, then press PUNCH Downloading system parameters: please display the system parameters, press OPRT, then press PUNCH 4. Files located on the server can be transferred to the NC-program memory only. Other NC data such as tool offsets or NC parameters cannot be transferred directly to the tool offset memory or parameter tables directly.
-9-
Anda mungkin juga menyukai
- The Subtle Art of Not Giving a F*ck: A Counterintuitive Approach to Living a Good LifeDari EverandThe Subtle Art of Not Giving a F*ck: A Counterintuitive Approach to Living a Good LifePenilaian: 4 dari 5 bintang4/5 (5794)
- The Gifts of Imperfection: Let Go of Who You Think You're Supposed to Be and Embrace Who You AreDari EverandThe Gifts of Imperfection: Let Go of Who You Think You're Supposed to Be and Embrace Who You ArePenilaian: 4 dari 5 bintang4/5 (1090)
- Never Split the Difference: Negotiating As If Your Life Depended On ItDari EverandNever Split the Difference: Negotiating As If Your Life Depended On ItPenilaian: 4.5 dari 5 bintang4.5/5 (838)
- Hidden Figures: The American Dream and the Untold Story of the Black Women Mathematicians Who Helped Win the Space RaceDari EverandHidden Figures: The American Dream and the Untold Story of the Black Women Mathematicians Who Helped Win the Space RacePenilaian: 4 dari 5 bintang4/5 (895)
- Grit: The Power of Passion and PerseveranceDari EverandGrit: The Power of Passion and PerseverancePenilaian: 4 dari 5 bintang4/5 (588)
- Shoe Dog: A Memoir by the Creator of NikeDari EverandShoe Dog: A Memoir by the Creator of NikePenilaian: 4.5 dari 5 bintang4.5/5 (537)
- The Hard Thing About Hard Things: Building a Business When There Are No Easy AnswersDari EverandThe Hard Thing About Hard Things: Building a Business When There Are No Easy AnswersPenilaian: 4.5 dari 5 bintang4.5/5 (345)
- Elon Musk: Tesla, SpaceX, and the Quest for a Fantastic FutureDari EverandElon Musk: Tesla, SpaceX, and the Quest for a Fantastic FuturePenilaian: 4.5 dari 5 bintang4.5/5 (474)
- Her Body and Other Parties: StoriesDari EverandHer Body and Other Parties: StoriesPenilaian: 4 dari 5 bintang4/5 (821)
- The Emperor of All Maladies: A Biography of CancerDari EverandThe Emperor of All Maladies: A Biography of CancerPenilaian: 4.5 dari 5 bintang4.5/5 (271)
- The Sympathizer: A Novel (Pulitzer Prize for Fiction)Dari EverandThe Sympathizer: A Novel (Pulitzer Prize for Fiction)Penilaian: 4.5 dari 5 bintang4.5/5 (121)
- The Little Book of Hygge: Danish Secrets to Happy LivingDari EverandThe Little Book of Hygge: Danish Secrets to Happy LivingPenilaian: 3.5 dari 5 bintang3.5/5 (400)
- The World Is Flat 3.0: A Brief History of the Twenty-first CenturyDari EverandThe World Is Flat 3.0: A Brief History of the Twenty-first CenturyPenilaian: 3.5 dari 5 bintang3.5/5 (2259)
- The Yellow House: A Memoir (2019 National Book Award Winner)Dari EverandThe Yellow House: A Memoir (2019 National Book Award Winner)Penilaian: 4 dari 5 bintang4/5 (98)
- Devil in the Grove: Thurgood Marshall, the Groveland Boys, and the Dawn of a New AmericaDari EverandDevil in the Grove: Thurgood Marshall, the Groveland Boys, and the Dawn of a New AmericaPenilaian: 4.5 dari 5 bintang4.5/5 (266)
- A Heartbreaking Work Of Staggering Genius: A Memoir Based on a True StoryDari EverandA Heartbreaking Work Of Staggering Genius: A Memoir Based on a True StoryPenilaian: 3.5 dari 5 bintang3.5/5 (231)
- Team of Rivals: The Political Genius of Abraham LincolnDari EverandTeam of Rivals: The Political Genius of Abraham LincolnPenilaian: 4.5 dari 5 bintang4.5/5 (234)
- On Fire: The (Burning) Case for a Green New DealDari EverandOn Fire: The (Burning) Case for a Green New DealPenilaian: 4 dari 5 bintang4/5 (74)
- QuickBooks Point of Sale 2013 Official GuideDokumen719 halamanQuickBooks Point of Sale 2013 Official GuideTechMediaIncorp86% (7)
- The Unwinding: An Inner History of the New AmericaDari EverandThe Unwinding: An Inner History of the New AmericaPenilaian: 4 dari 5 bintang4/5 (45)
- Palo Alto Firewall NotesDokumen271 halamanPalo Alto Firewall NotesAshish SinghBelum ada peringkat
- Rise of ISIS: A Threat We Can't IgnoreDari EverandRise of ISIS: A Threat We Can't IgnorePenilaian: 3.5 dari 5 bintang3.5/5 (137)
- Multithreaded Socket ProgrammingDokumen4 halamanMultithreaded Socket ProgrammingAnkit Mittal100% (1)
- Lotus Domino AdministrationDokumen8 halamanLotus Domino AdministrationclpiauBelum ada peringkat
- Update Guide VSpace Server 8.3 Software and Firmware (En) 179348Dokumen28 halamanUpdate Guide VSpace Server 8.3 Software and Firmware (En) 179348StevenBelum ada peringkat
- Aerobytes - Key Features - 18 - FOQADokumen10 halamanAerobytes - Key Features - 18 - FOQAaliBelum ada peringkat
- Made By: Saurav Kumar Reg. No.:16BIT0122 School: Site Course: Os Code: Ite2002 Slot: L41+L42Dokumen5 halamanMade By: Saurav Kumar Reg. No.:16BIT0122 School: Site Course: Os Code: Ite2002 Slot: L41+L42Vamsi KrishnaBelum ada peringkat
- JeanLuc MomplaisirDokumen3 halamanJeanLuc Momplaisirashish ojhaBelum ada peringkat
- Operating SystemDokumen14 halamanOperating SystemNour RadwanBelum ada peringkat
- MKD 10 00431 01 AR Controller InstallationGuide v12.0 RADokumen52 halamanMKD 10 00431 01 AR Controller InstallationGuide v12.0 RAgianniM0Belum ada peringkat
- Chapter 7 - Change ProcessesDokumen45 halamanChapter 7 - Change Processeshackerchess84Belum ada peringkat
- Surge-Type Fault Locator System Specification ff05239-002 PDFDokumen19 halamanSurge-Type Fault Locator System Specification ff05239-002 PDFanbkhn90Belum ada peringkat
- PutersDokumen5 halamanPutersZerohedge Janitor100% (1)
- Sap Implementation of Fi Co Reallife Project PDFDokumen193 halamanSap Implementation of Fi Co Reallife Project PDFSreeram Sreeram100% (1)
- Global Peer-to-Peer Data Replication Using Sybase Replication ServerDokumen6 halamanGlobal Peer-to-Peer Data Replication Using Sybase Replication ServerDeby AfandiBelum ada peringkat
- CTC-220 SageDokumen500 halamanCTC-220 SagejivomirBelum ada peringkat
- WASP Application Form TemplateDokumen14 halamanWASP Application Form Templatewale2meBelum ada peringkat
- DCON Utility Pro User Manual: Version 2.0.1, February 2019Dokumen49 halamanDCON Utility Pro User Manual: Version 2.0.1, February 2019harves100% (1)
- Piccovue: A TSM Monitoring & Management SolutionDokumen16 halamanPiccovue: A TSM Monitoring & Management SolutionKunal BatraBelum ada peringkat
- NETBACKUP Process FlowDokumen11 halamanNETBACKUP Process FlowAnirban SarkarBelum ada peringkat
- Hid Digitalpersona Client GuideDokumen126 halamanHid Digitalpersona Client GuideelioBelum ada peringkat
- PCCF-Unit 4Dokumen15 halamanPCCF-Unit 4Ken 07Belum ada peringkat
- Cluster Computing: by Aakash Kumar SinghDokumen26 halamanCluster Computing: by Aakash Kumar SinghJinal PanchalBelum ada peringkat
- Soal Modul 4 - It Networking - Lks 2016Dokumen10 halamanSoal Modul 4 - It Networking - Lks 2016Danny KurnawanBelum ada peringkat
- PDFDokumen92 halamanPDFSHRIYABelum ada peringkat
- Merge Replication Performance ImprovementDokumen17 halamanMerge Replication Performance ImprovementMir Farhan Ali AbediBelum ada peringkat
- MaxDB - AdministrationDokumen20 halamanMaxDB - AdministrationasimalampBelum ada peringkat
- Review of Cloudamize Platform and CSATDokumen3 halamanReview of Cloudamize Platform and CSATkbsunnahBelum ada peringkat
- Computer Networks Notes (17CS52) PDFDokumen174 halamanComputer Networks Notes (17CS52) PDFKeerthiBelum ada peringkat
- Cloud Architecture Layered Unit 3Dokumen14 halamanCloud Architecture Layered Unit 3Manas SrivastavaBelum ada peringkat