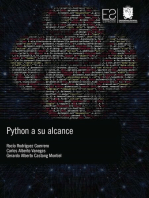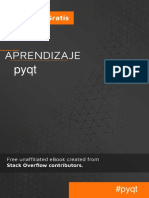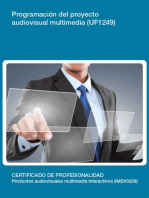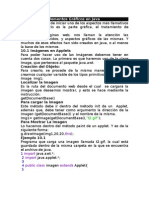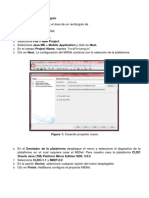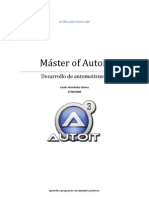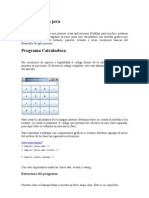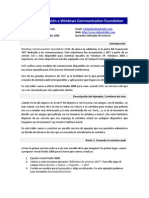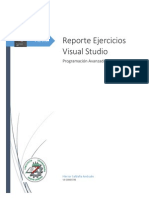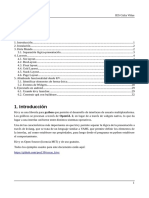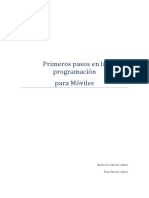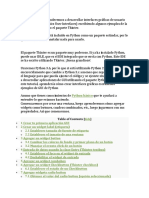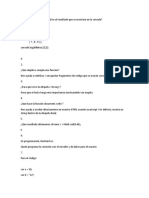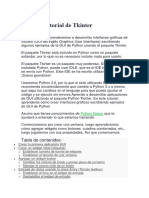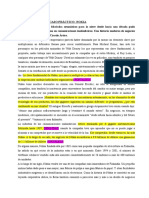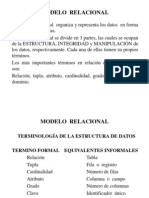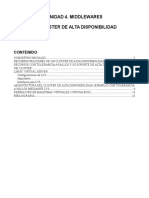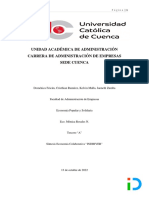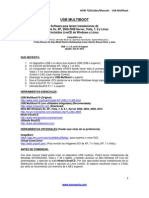Aprende PyQT4 Con RootCodes
Diunggah oleh
Pepe El AlfaHak Cipta
Format Tersedia
Bagikan dokumen Ini
Apakah menurut Anda dokumen ini bermanfaat?
Apakah konten ini tidak pantas?
Laporkan Dokumen IniHak Cipta:
Format Tersedia
Aprende PyQT4 Con RootCodes
Diunggah oleh
Pepe El AlfaHak Cipta:
Format Tersedia
[Tutorial]Aprende PyQT4 con RootCodes !
[Parte1]
Hola, buen da. En esta ocasin vengo a ensear un poco sobre lo que es la aplicacin de QT4 en nuestro siempre querido Python. En esta gua pretendo explicar la base para crear un formulario y los distintos widgets a utilizar, como dar funcin a un botn, obtener datos de campos QLineEdit(), insertar datos en diferentes tipos de widgets, tales como QLineEdit, QPlainText, QTextBrowser, etc. Y pues ya lo dems es saber lo bsico de Python, pero en ves de pedir los datos va raw_input() estos son reemplazados por los ya mencionados QLineEdit, para imprimir un dato por pantalla podemos usar QLabel. Ya lo dems es saber programar en Python nada ms ! Bien, antes que todo, veamos que es QT, segn la conocida Wikipedia : Qt es una biblioteca multiplataforma ampliamente usada para desarrollar aplicaciones con una interfaz grfica de usuario as como tambin para el desarrollo de programas sin interfaz grfica como herramientas para la lnea de comandos y consolas para servidores. Ya, vamos al grano Qu necesito para programar en PyQT4 ? Necesitas obviamente tener instalado Python: ? 1sudo apt-get install python Una vez instalado, debemos instalar las libreras QT4: ? 1sudo apt-get install python-qt4 Esto es opcional, es el QT4 Designer, que nos ayuda a crear la interfaz grfica, pero en C++ ? 1sudo apt-get install qt4-designer Y lo siguiente, es para traducir el cdigo C++ a PyQT4, en caso de usar el QT4 Designer: ? 1sudo apt-get install pyqt4-dev-tools Aclaro que yo a lo largo del tutorial solo usar el QT4 Designer para saber las dimensiones de los widgets, tamaos y propiedades. Bueno, volvamos al tema Vamos a empezar ! La base de todos los programas en PyQT4 debe ser: ?
# -*- coding: utf-8 -*1 from PyQt4 import QtCore, QtGui 2 import sys 3 4 class Mi_Programa(QtGui.QWidget): 5 6 def __init__(self, parent=None): 7 8 QtGui.QWidget.__init__(self, parent) 9 self.resize(200,200) #Dimensiones del formulario 10 11 aplicacion = QtGui.QApplication(sys.argv) 12 formulario = Mi_Programa() # Instanciamos la clase de nuestro 13 programa 14 15 formulario.show() # Mostramos el Formulario aplicacion.exec_() # Ejecutamos Si has copiado y pegado bien, la salida debe ser:
Genial, nuestra primera mini aplicacin en PyQT4, en la segunda parte empezaremos a utilizar los widgets QLineEdit(), QLabel() y QPushButton()
[Tutorial]Aprende PyQT4 con RootCodes ! [Parte2]
Hola nuevamente ! Siguiendo con el tutorial, pasar a explicar como implementar un QLineEdit() y un QPushButton(), para que tengan una idea de que les hablo : Ello mismo, pero en PyQT4. Bien, para poder insertar nuestro QLineEdit, debemos aadir bajo la lnea del self.resize(200,200): ? 1self.mi_qlinedit = QtGui.QLineEdit(self) Quedando as en nuestro form: ?
# -*- coding: utf-8 -*1 from PyQt4 import QtCore, QtGui 2 import sys 3 4 class Mi_Programa(QtGui.QWidget): 5 def __init__(self, parent=None): 6 7 QtGui.QWidget.__init__(self, parent) 8 self.resize(200,200) #Dimensiones del formulario 9 10 self.mi_qlinedit = QtGui.QLineEdit(self) # aadimos el 11 QLineEdit 12 13 aplicacion = QtGui.QApplication(sys.argv) 14 formulario = Mi_Programa() # Instanciamos la clase de nuestro 15 programa 16 formulario.show() # Mostramos el Formulario aplicacion.exec_() # Ejecutamos Y Pues para aadir un botn: ? 1self.mi_boton = QtGui.QPushButton("Hola, soy un boton!", self) Nuestro formulario quedara as: ? # -*- coding: utf-8 -*1 from PyQt4 import QtCore, QtGui 2 import sys 3 4 class Mi_Programa(QtGui.QWidget): 5 def __init__(self, parent=None): 6 7 QtGui.QWidget.__init__(self, parent) 8 self.resize(200,200) #Dimensiones del formulario 9 10 self.mi_boton = QtGui.QPushButton("Hola, soy un boton!", 11 self) 12 13 aplicacion = QtGui.QApplication(sys.argv) 14 formulario = Mi_Programa() # Instanciamos la clase de nuestro 15 programa 16 formulario.show() # Mostramos el Formulario aplicacion.exec_() # Ejecutamos
Nota: Podemos utilizar cualquier variable, siempre anteponiendo el self., solo que yo us mi_boton para darle un nombre descriptivo. Bien, ya sabemos como insertar nuestros primeros Widgets en PyQT4, pero vers que al mezclar ambos, solo muestra un widget, esto sucede porque no le hemos dado una ubicacin, por lo que ambos se posicin en las coordenadas X = 0; Y = 0 , as uno se sobre pone del otro.
Entonces, Cmo ubico mi widget donde yo quiera ? Sencillo ! , debemos utilizar la propiedad setGeometry(X,Y,Width, Height) , Donde X ser la ubicacin hacia los costados e Y arriba y abajo. Aqu es donde yo recomiendo usar el QT Designer, pues nos ayudar a ubicar nuestro Widget de manera correcta y no dir en que ubicacin se encuentra. Recomiendo utilizar en el botn, el height 27, que es la altura de un botn normal. El width depender del ancho del texto de nuestro botn. (width = ancho ; height = altura) En lo que respecta el QLineEdit, recomiendo usar tambin el height = 27 As quedando la mezcla: ? # -*- coding: utf-8 -*from PyQt4 import QtCore, QtGui import sys
1 2 class Mi_Programa(QtGui.QWidget): 3 4 def __init__(self, parent=None): 5 6 QtGui.QWidget.__init__(self, parent) 7 self.resize(200,200) #Dimensiones del formulario 8 self.mi_boton = QtGui.QPushButton("Boton", self) # Creo el 9 QPushButton() 10 self.mi_boton.setGeometry(10,40,92,27) #X = 10 ; Y = 15 ; 11 Width = 92 ; Height = 27 12 self.mi_qlinedit = QtGui.QLineEdit(self) # Creo el 13 QLineEdit() 14 self.mi_qlinedit.setGeometry(10,10,92,27) # X = 10 ; Y = 15 10 ; Width = 92 ; Height = 27 16 17 18 aplicacion = QtGui.QApplication(sys.argv) 19 formulario = Mi_Programa() # Instanciamos la clase de nuestro programa formulario.show() # Mostramos el Formulario aplicacion.exec_() # Ejecutamos Un ScreenShot:
En la siguiente parte, explicar como darle funcin a un botn e implementar un QLabel() con un resultado posterior !
[Tutorial]Aprende PyQT4 con RootCodes ! [Parte3]
Hola ! , en la pasa ocasin quedaron pendientes un par de puntos : Dar funcin a un botn Crear un QLabel() Nuestro primer Hola mundo en PyQT4 Bien, manos a la obra, para quienes no sepan que es un Label, dejar un Screenshot , es algo bien sencillo:
Sencillo no ? , nos servir para imprimir resultados por pantalla, como dije en la primera parte, como un reemplazo al print de la versin Python en Consola. Bueno Y cmo uso el QLabel ? Nada ms que esto: ? 1self.mi_label = QtGui.QLabel("Mi texto", self) Luego pueden cambiar las coordenadas con el ya mencionado self.objeto.setGeometry() (donde objeto puede ser un QLabel, QLineEdit, etc) Siguiendo con algo ms til, pasar a explicar como dar vida a los famosos Botones. Para poder crear acciones al dar clic en un botn, usaremos self.connect(), pero antes de ello, debemos tener una funcin creada para que al dar clic, esta se ejecute La sintaxis del self.connect ser esta: ? self.connect(self.mi_boton, QtCore.SIGNAL("clicked()"<img src="http://rootcodes.com/wp-content/themes/greyopaque/plugins/lazy-load/images/1x1.trans.gif" data-lazy1 src="http://rootcodes.com/wp-content/themes/greyopaque/images/smilies/icon_wink.gif" alt="Smilie: ;)" title="Smilie: ;)">, self.respuesta) Paso a explicar: self.connect(self.mi_boton = Eso indica que la funcin self.respuesta solo ser ejecutada al dar clic en el botn self.mi_boton QtCore.SIGNAL(clicked() , quiere decir que ser ejecutado al ser clickeado self.respuesta) es la funcin que se ejecuta al ser clickeado el botn Osea, en nuestros programas, la nica parte que debera cambiar seran self.mi_boton y self.respuesta, veamos como queda el cdigo: ?
1 2 class Mi_Programa(QtGui.QWidget): 3 4 def __init__(self, parent=None): 5 6 QtGui.QWidget.__init__(self, parent) 7 self.resize(200,200) #Dimensiones del formulario 8 self.mi_boton = QtGui.QPushButton("Boton", self) # Creo el 9 QPushButton() 10 self.mi_boton.setGeometry(10,10,92,27) #X = 10 ; Y = 15 ; 11 Width = 92 ; Height = 27 12 self.connect(self.mi_boton, QtCore.SIGNAL('clicked()'), 13 self.respuesta) 14 self.mi_label = QtGui.QLabel('', self)#Lo definimos sin 15 texto, luego le damos un valor 16 self.mi_label.setGeometry(10,40,92,27) 17 18 19 aplicacion = QtGui.QApplication(sys.argv) 20 formulario = Mi_Programa() # Instanciamos la clase de nuestro programa formulario.show() # Mostramos el Formulario aplicacion.exec_() # Ejecutamos Bien hasta ah Pero algo falta La funcin respuesta ! Haremos algo sencillo, que al dar clic en el botn, nos cree un QLabel con una respuesta: ? 1 def respuesta(self): 2 self.mi_label.setText('Gracias !') Pero que es eso ! ? , setText() ? S, es la propiedad que usaremos para definir un texto en el QLabel(), siempre y cuando el QLabel() ya haya sido creado. Entonces nuestro cdigo ser el siguiente, ya terminado: ? 1 # -*- coding: utf-8 -*2 from PyQt4 import QtCore, QtGui 3 import sys 4 5 class Mi_Programa(QtGui.QWidget): 6 7 def __init__(self, parent=None): 8 9 QtGui.QWidget.__init__(self, parent) 10 self.resize(200,200) #Dimensiones del formulario 11 self.mi_boton = QtGui.QPushButton("Boton", self) # Creo el 12 QPushButton() 13 self.mi_boton.setGeometry(10,10,92,27) #X = 10 ; Y = 15 ; 14 Width = 92 ; Height = 27 15 self.connect(self.mi_boton, QtCore.SIGNAL('clicked()'), 16
# -*- coding: utf-8 -*from PyQt4 import QtCore, QtGui import sys
self.respuesta) self.mi_label = QtGui.QLabel('', self) self.mi_label.setGeometry(10,40,92,27) 17 18 def respuesta(self): self.mi_label.setText('Gracias !') #Defino un texto al dar 19 20 clic en self.mi_boton 21 22 aplicacion = QtGui.QApplication(sys.argv) 23 formulario = Mi_Programa() # Instanciamos la clase de nuestro programa formulario.show() # Mostramos el Formulario aplicacion.exec_() # Ejecutamos Genial ! , ya tenemos nuestro primer programa en PyQT4. Nos aparecer el formulario con el botn y al dar clic aparecer el mensaje: Gracias !
Los puntos : Dar funcin a un botn Crear un QLabel() Nuestro primer Hola mundo en PyQT4 Ya fueron tratados en esta 3era parte En la siguiente parte explicar como obtener los datos ingresados en un QLineEdit(), mostrarlos en un QLabel() al dar clic en un QPushButton(). Ya con eso podrn empezar a crear vuestras aplicaciones !
[Tutorial]Aprende PyQT4 con RootCodes [Parte4]
Hola nuevamente ! En la [Parte3] dej pendiente hablar sobre como obtener los datos de un QLineEdit(), voy a ir directo al grano .
Pondr un ejemplo sencillo, tenemos el QLineEdit(): ? 1self.input_datos = QtGui.QLineEdit(self) Entonces para obtener lo que ingresamos, usamos la propiedad .text() acompaada de un str() para que no devuelva el objeto y si el valor:
? 1variable = str(self.input_datos.text()) Entonces solo bastara poner dicha lnea en la funcin del botn(self.connect): ? 1 def funcion(self): 2 recibo_datos = str(self.input_datos.text()) Y con ello ya tendremos en nuestras manos el valor del QLineEdit() en la variable. Ahora con ella podemos hacer lo mismo que hacemos en nuestros cdigos Python normales, a nuestro antojo. Pero como qued pendiente en la pasada parte sobre utilizar el valor del QLineEdit() en el QLabel(), con lo que hemos visto ya deberamos saber hacerlo el cdigo con comentarios : ? , de todas formas dejar
# -*- coding: utf-8 -*1 from PyQt4 import QtCore, QtGui 2 import sys 3 4 class Mi_Programa(QtGui.QWidget): 5 def __init__(self, parent=None): 6 7 QtGui.QWidget.__init__(self, parent) 8 self.resize(200,134) 9 #Creamos los Labels,label_mensaje "Mensaje:", 10 label_resultado el mensaje de "Resultado:" 11 #Y el tercero mostrar el texto ingresado. 12 self.label_mensaje = QtGui.QLabel("Mensaje:", self) 13 self.label_mensaje.setGeometry(3,14,59,17) 14 self.label_resultado = QtGui.QLabel("Resultado:", self) 15 self.label_resultado.setGeometry(5,80,71,17) 16 self.label_show = QtGui.QLabel("",self) 17 self.label_show.setGeometry(80,80,111,17) 18 19 #Creamos el QLineEdit para pedir datos 20 self.input_datos = QtGui.QLineEdit(self) 21 self.input_datos.setGeometry(60,10,113,27) 22 #Creamos el Boton 23 self.mi_boton = QtGui.QPushButton("Dame Clic", self) 24 self.mi_boton.setGeometry(60,40,92,27) 25 #Le damos funcin al botn 26 self.connect(self.mi_boton, QtCore.SIGNAL('clicked()'), 27 self.show_message) 28 29 def show_message(self): 30 mensaje = str(self.input_datos.text()) 31 self.label_show.setText(mensaje) 32 aplicacion = QtGui.QApplication(sys.argv) 33 formulario = Mi_Programa() 34 formulario.show() aplicacion.exec_() Explico un poco:
Al dar clic en el botn, llamamos a la funcin show_message() en la cual obtendremos el dato de self.input_datos, posteriormente guardamos el valor en la variable mensaje y como ya vimos, usamos setText(mensaje) para darle el nuevo valor al QLabel(). Supongo que ya no hay temas pendientes con QLineEdit, QLabel, QPushButton veamos el uso de otros Widgets, el siguiente es QPlainTextEdit(). Como dice su nombre, es para insertar un texto plano, a diferencia del QLineEdit, este es multilneas. La manera de utilizacin es la siguiente : ? 1self.texto_plano = QtGui.QPlainTextEdit("", self) Como ya sabemos, usamos la propiedad setGeometry() para dar posicin, ancho y altura. Para obtener los datos que se insertan en dicho widget, usaremos la propiedad toPlainText(), que es el equivalente al .text() del QLineEdit. Para insertar datos en un QPlainTextEdit(), debemos usar setPlainText(Msj Un pequeo ejemplo de lo que he escrito en cdigo : ? . ,
# -*- coding: utf-8 -*from PyQt4 import QtCore, QtGui 1 import sys 2 3 class Mi_Programa(QtGui.QWidget): 4 def __init__(self, parent=None): 5 6 QtGui.QWidget.__init__(self, parent) 7 self.resize(400,319) # Tamao 8 #Creamos el primer PlainTextEdit que luego enva los datos 9 10 al segundo self.texto_plano = QtGui.QPlainTextEdit("", self) 11 self.texto_plano.setGeometry(10,10,191,271) 12 #Creamos el botn 13 self.transcribir = QtGui.QPushButton("Transcribir", self) 14 self.transcribir.setGeometry(10,285,95,27) 15 #Creamos el segundo PlainTextEdit que recibir el primer 16 17 contenido 18 self.nuevo_txt = QtGui.QPlainTextEdit("", self) 19 self.nuevo_txt.setGeometry(206,10,191,271) 20 #Le damos la funcin al botn y llamamos al def transcribe 21 self.connect(self.transcribir, QtCore.SIGNAL('clicked()'), 22 self.transcribe) 23 24 def transcribe(self): 25 #Obtenemos el contenido del primer QPlainTextEdit 26 contenido = self.texto_plano.toPlainText() 27 #Escribimos el contenido del primer QPlainTextEdit en el 28 segundo 29 #Usando setPlainText 30 self.nuevo_txt.setPlainText(contenido) 31 32 aplicacion = QtGui.QApplication(sys.argv) 33 formulario = Mi_Programa() formulario.show() aplicacion.exec_()
Luego seguir con el QTextBrowser(), que nos permite ingresar cdigo HTML en el campo de escritura
Anda mungkin juga menyukai
- Py QT 4Dokumen19 halamanPy QT 4MOISES STEVEND MEZA MEZABelum ada peringkat
- Primeros Pasos en PyQt 5 y QT DesignerDokumen26 halamanPrimeros Pasos en PyQt 5 y QT DesignerVianneyAndresKcanaSonccoBelum ada peringkat
- Tutorial de QTDokumen47 halamanTutorial de QTcadavid219Belum ada peringkat
- Bulma 2336Dokumen12 halamanBulma 2336javier alvarezBelum ada peringkat
- Pyqt EsDokumen12 halamanPyqt EsAndy GarcíaBelum ada peringkat
- Compilador C CCS y Simulador Proteus para Microcontroladores PICDari EverandCompilador C CCS y Simulador Proteus para Microcontroladores PICPenilaian: 2.5 dari 5 bintang2.5/5 (5)
- Tkinter IntroducciónDokumen9 halamanTkinter IntroducciónEduard PerdomoBelum ada peringkat
- Aprender a programar con Excel VBA con 100 ejercicios prácticoDari EverandAprender a programar con Excel VBA con 100 ejercicios prácticoPenilaian: 4.5 dari 5 bintang4.5/5 (3)
- Calculadora AndroidDokumen8 halamanCalculadora AndroidMirella Ch GomezBelum ada peringkat
- UF1249 - Programación del proyecto audiovisual multimediaDari EverandUF1249 - Programación del proyecto audiovisual multimediaBelum ada peringkat
- Python QTDokumen66 halamanPython QTjonathan_vanks4643Belum ada peringkat
- WxPython en 15 PasosDokumen11 halamanWxPython en 15 Pasospergamino climaBelum ada peringkat
- DesarrolloAplicaciónGTKSharpDokumen10 halamanDesarrolloAplicaciónGTKSharpJesús Vidal PanalésBelum ada peringkat
- Elementos Graficos en JAVADokumen11 halamanElementos Graficos en JAVAarmy_84100% (3)
- Python Pyqt ManualDokumen16 halamanPython Pyqt ManualDavid PCBelum ada peringkat
- Calcular El Area RectanguloDokumen7 halamanCalcular El Area RectanguloWilliamPenagosBelum ada peringkat
- 1tutorial Tkinter PythonDokumen64 halaman1tutorial Tkinter Pythonapi-278407731Belum ada peringkat
- Resumen Interfaz GráficaDokumen55 halamanResumen Interfaz Gráficajaherrera948Belum ada peringkat
- Resumen Interfaz Grafica Tkinquer PythonDokumen56 halamanResumen Interfaz Grafica Tkinquer PythonFernando Sanchez HernandezBelum ada peringkat
- Mi Primer Programa QT EntendidoDokumen12 halamanMi Primer Programa QT EntendidoLuis Eduardo Garcia CarrilloBelum ada peringkat
- Interfaces Gráficas Con Mucho Estilo Usando Python y PyQTDokumen11 halamanInterfaces Gráficas Con Mucho Estilo Usando Python y PyQTJhoony ZeladaBelum ada peringkat
- Visión ArtificialDokumen13 halamanVisión ArtificialAlvarezz Ana MariaBelum ada peringkat
- Tutorial OpencvDokumen39 halamanTutorial OpencvHenry RamirezBelum ada peringkat
- FuncionesDokumen9 halamanFuncionesDiego BaciBelum ada peringkat
- Tuto AutoitDokumen20 halamanTuto AutoitJavier Crespo BordonauBelum ada peringkat
- Calculadora en JavaDokumen4 halamanCalculadora en JavaSpardat100% (1)
- Libro AutoitDokumen20 halamanLibro AutoitDavid HerradaBelum ada peringkat
- Tutorial Kotlin ProgramadoresDokumen266 halamanTutorial Kotlin Programadoresfrancisco100% (6)
- Python y PyQTDokumen6 halamanPython y PyQTAprender LibreBelum ada peringkat
- WCF Introducción Cartelera CineDokumen13 halamanWCF Introducción Cartelera CineAlbert Emanuel Ortega TorrezBelum ada peringkat
- Reporte Ejercicios Visual Studio Programación AvanzadaDokumen25 halamanReporte Ejercicios Visual Studio Programación Avanzada7rangoBelum ada peringkat
- Prototipado Rápido Con QtDesigner y RubyDokumen17 halamanPrototipado Rápido Con QtDesigner y RubyEarl PiñaBelum ada peringkat
- Estructuras de Datos en CDokumen12 halamanEstructuras de Datos en CRamón Moreno MalavéBelum ada peringkat
- Tutorial Kotlin PDFDokumen267 halamanTutorial Kotlin PDFPablo Matias Guillerme Acosta100% (1)
- Usando Qt como GUIDokumen3 halamanUsando Qt como GUIPATRICK LEOPOLDO PAREDES NEIRABelum ada peringkat
- Libreria QT para C - C++ Buen Aporte Que Encontre en La WebDokumen10 halamanLibreria QT para C - C++ Buen Aporte Que Encontre en La WebBryam MauricioBelum ada peringkat
- Guion 2Dokumen9 halamanGuion 2Nicolás PadillaBelum ada peringkat
- Kivy. Tutorial BásicoDokumen32 halamanKivy. Tutorial BásicojavierBelum ada peringkat
- PyQt5 y diseño de formulariosDokumen6 halamanPyQt5 y diseño de formulariosJordie Culupu ingaBelum ada peringkat
- 10 - Tareas en Segundo Plano en AndroidDokumen17 halaman10 - Tareas en Segundo Plano en AndroidClarita MRBelum ada peringkat
- G4 Informe Proyecto Simpex TabularDokumen23 halamanG4 Informe Proyecto Simpex TabularJose Brayan Sarabia MartinezBelum ada peringkat
- Primeros Pasos para Programar Aplicaciones MovilesDokumen34 halamanPrimeros Pasos para Programar Aplicaciones MovilesFederico CachorroBelum ada peringkat
- NUEVA Tarea GraficacionDokumen18 halamanNUEVA Tarea GraficacionJose OvandoBelum ada peringkat
- Pyqt - QtdesignerDokumen26 halamanPyqt - QtdesignerjmchuenbolonBelum ada peringkat
- Agregando JWT A Vuejs - Kevin Mendez - MediumDokumen17 halamanAgregando JWT A Vuejs - Kevin Mendez - MediumPablo Pereda GonzalesBelum ada peringkat
- En Este TutorialDokumen97 halamanEn Este TutorialAntonio AguilarBelum ada peringkat
- Guía Laboratorio S5 - EDDPOODokumen6 halamanGuía Laboratorio S5 - EDDPOOkevinlp2621Belum ada peringkat
- Practica02 TecnologiasMovilesDokumen18 halamanPractica02 TecnologiasMovilesFernando CardenasBelum ada peringkat
- 22Dokumen6 halaman22Victor Manuel Pulido GallegoBelum ada peringkat
- Calculadora en JavaDokumen6 halamanCalculadora en JavaMaria CanulBelum ada peringkat
- Tips para Mejorar Tu Desarrollo Con React y VSCodeDokumen11 halamanTips para Mejorar Tu Desarrollo Con React y VSCodeJhonathan AntonioBelum ada peringkat
- UnityDokumen14 halamanUnityCRISTAN GARCIABelum ada peringkat
- Conferencia 2 Clases IIDokumen11 halamanConferencia 2 Clases IIAngeltonioBelum ada peringkat
- Tutorial TkinterDokumen29 halamanTutorial Tkintermelissa AsmatBelum ada peringkat
- Vue.js para principiantes: qué es y cómo usarloDokumen7 halamanVue.js para principiantes: qué es y cómo usarloGamaliel Gonzalez CampanillaBelum ada peringkat
- ISO27k SGSI 6.1 SoA 2022Dokumen6 halamanISO27k SGSI 6.1 SoA 2022LUIS ALBERTO MOSQUERA HERNANDEZBelum ada peringkat
- Instalar Mac OS en PC Con Procesador Intel o AMDDokumen8 halamanInstalar Mac OS en PC Con Procesador Intel o AMDRony RojasBelum ada peringkat
- Caso NokiaDokumen6 halamanCaso Nokiajuan porras100% (1)
- Introduccion: Caso de Estudio: Gestión de Fincas E InmueblesDokumen10 halamanIntroduccion: Caso de Estudio: Gestión de Fincas E InmueblesXavier MacíasBelum ada peringkat
- Definición y secuenciación de actividadesDokumen7 halamanDefinición y secuenciación de actividadesSergio Gonzales EspinozaBelum ada peringkat
- Guía L4 - Temporizadores Con Retardo - AADokumen15 halamanGuía L4 - Temporizadores Con Retardo - AAAlejandro AltamiranoBelum ada peringkat
- GDP - Curso Ept PDFDokumen25 halamanGDP - Curso Ept PDFDSOQUIBelum ada peringkat
- Modelo RelacionalDokumen32 halamanModelo RelacionalCarlos Alfredo Finquin PejerreyBelum ada peringkat
- Gerencia de Proyectos - Entrega 7Dokumen43 halamanGerencia de Proyectos - Entrega 7camilo rodriguez100% (3)
- Estructura Del SistemaDokumen20 halamanEstructura Del SistemaRegina TenemazaBelum ada peringkat
- Métodos NuméricosDokumen8 halamanMétodos NuméricosShirlly Leyton MercadoBelum ada peringkat
- 4.1 LVS PasosDokumen15 halaman4.1 LVS PasosJesús Navarro AlvarezBelum ada peringkat
- Sistema Scada SiemensDokumen12 halamanSistema Scada SiemenswilsonBelum ada peringkat
- Agropecuaria El Roble C PDFDokumen1 halamanAgropecuaria El Roble C PDFRafael CamejoBelum ada peringkat
- Hoja de Equipos Rol NuevaDokumen5 halamanHoja de Equipos Rol NuevaEdgar David Peraza EnriquezBelum ada peringkat
- Curso Microsoft WordDokumen29 halamanCurso Microsoft WordMarden Puerta ChoctalinBelum ada peringkat
- Componentes ExternosDokumen3 halamanComponentes ExternosPedro Luis PerezBelum ada peringkat
- Economía Colaborativa - Indriver - Trabajo Grupal - Tercero ADokumen3 halamanEconomía Colaborativa - Indriver - Trabajo Grupal - Tercero AJanneth Zumba SigüenzaBelum ada peringkat
- Carazas Luis Control Costo Construccion Proyecto Oficinas AnexosDokumen168 halamanCarazas Luis Control Costo Construccion Proyecto Oficinas Anexosjodajasu-1Belum ada peringkat
- Notas AVR Maestría Parte2Dokumen147 halamanNotas AVR Maestría Parte2Seminario InvestigaciónBelum ada peringkat
- Autoevaluación 1 S02.s1 - 20 puntos en 2 minutosDokumen5 halamanAutoevaluación 1 S02.s1 - 20 puntos en 2 minutosCarlos Paul Vera MollaBelum ada peringkat
- PVS Gfe 112Dokumen206 halamanPVS Gfe 112Julio Cesar VegaBelum ada peringkat
- Manual GreatcutDokumen18 halamanManual GreatcutBaby HermanasBelum ada peringkat
- 9.1base de Datos de RiesgosDokumen2 halaman9.1base de Datos de RiesgosJosemanuel MartinezBelum ada peringkat
- Unidad 2 Logica Computacional.Dokumen5 halamanUnidad 2 Logica Computacional.Ruben Elias LimbalBelum ada peringkat
- Camuflar Un RAR en Una ImagenDokumen7 halamanCamuflar Un RAR en Una ImagenTareas Y Medios AudiovisualesBelum ada peringkat
- Manual Usb Multi Boot 10Dokumen26 halamanManual Usb Multi Boot 10walter1959Belum ada peringkat
- Manual de Usuario Tareo MovilDokumen17 halamanManual de Usuario Tareo MovilWillian MuñozBelum ada peringkat
- Mantenimiento preventivo computadorasDokumen7 halamanMantenimiento preventivo computadorasEider MéndezBelum ada peringkat