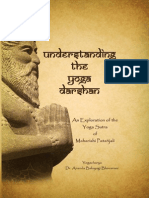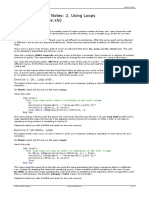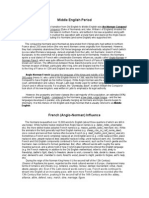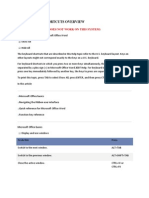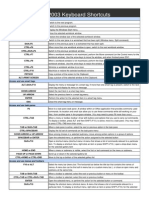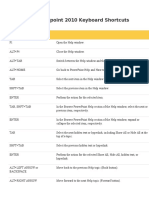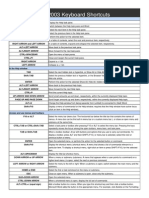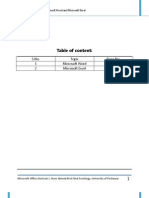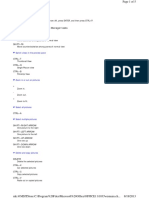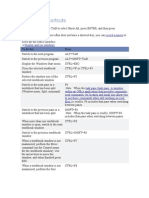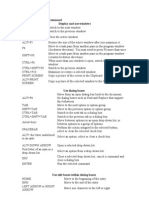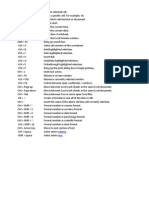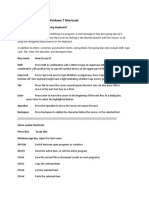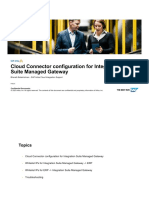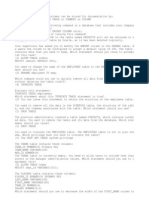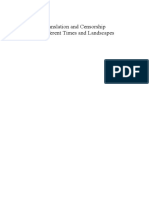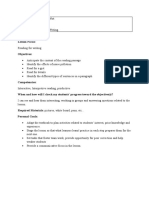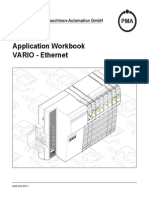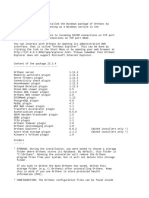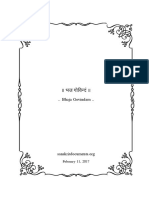Shortcut Keys2
Diunggah oleh
georgia_mortaDeskripsi Asli:
Hak Cipta
Format Tersedia
Bagikan dokumen Ini
Apakah menurut Anda dokumen ini bermanfaat?
Apakah konten ini tidak pantas?
Laporkan Dokumen IniHak Cipta:
Format Tersedia
Shortcut Keys2
Diunggah oleh
georgia_mortaHak Cipta:
Format Tersedia
Georgia Kaye E.
Morta Mirosoft Publisher Shortcut Keys
Shortcut Command When a toolbar or menu bar is selected, select the next or previous button or menu. When a task pane is active, select the next or previous option in the task pane. When the insertion point is in the message header, select the next box in the message header. Move to the next option or option group. Move between options or areas in the dialog box. Select the next item in the Help Pane. Select the next hidden text or hyperlink, or Show All or Hide All at the top of a topic. Perform the action assigned to the selected button. Switch microphone on or off. Switch between Voice Command mode and Dictation mode. Turn handwriting on or off. Open the Correction dialog box. Scroll up or down. Scroll toward the beginning or end of a Help topic. In a Table of Contents, select the previous and next item, respectively. Select the previous item in a smart tag menu. Perform the action assigned to the selected button; check or clear the selected check box. Select the previous field or button in the message header. Move to the previous option or option
BSHRM-I
TAB or SHFT+TAB
TAB or SHFT+TAB
TAB TAB TAB TAB
TAB SPACEBAR or ENTER WIN+V WIN+T WIN+H WIN+C UP ARROW or DOWN ARROW UP ARROW or DOWN ARROW UP ARROW and DOWN ARROW UP ARROW
SPACEBAR SHFT+TAB SHFT+TAB
group. SHFT+TAB Select the previous item in the Help Pane. Select the previous hidden text or hyperlink, or Show All or Hide All at the top of a topic, or the Browser View button at the top of a Microsoft Office Web site article. Select or unselect one character to the right. Select or unselect one character to the left. Select from the insertion point to the beginning of the entry. Display the Research task pane to find synonyms. Move to a pane from another pane in the program window (counterclockwise direction). Display a shortcut menu for a selected item such as a folder or file. Display the shortcut menu for the selected item. Display a shortcut menu. Select from the insertion point to the end of the entry. When a menu is selected, display the list of commands. Turn Korean IME on 101 keyboard on or off. Copy a picture of the screen to the Clipboard. Display the Help Pane. If text is selected, deselects the text, but the object that contains the text remains selected. If an object is selected, deselects the object. If an object within a group is selected, deselects the object but the group remains selected. If text within a grouped object is selected, selects the object within the group. If the Preview Gallery is open, closes the Preview Gallery.
SHFT+TAB SHFT+RIGHT ARROW SHFT+LEFT ARROW SHFT+HOME SHFT+F7
SHFT+F6 SHFT+F10 SHFT+F10 SHFT+F10 SHFT+END SHFT+DOWN ARROW Right ALT PRINT SCREEN F1
ESC
ESC ESC ESC ESC ENTER
Exit Print Preview. Close a selected drop-down list; cancel a command and close a dialog box. Close an open menu. When a submenu is open, close only the submenu. Close the smart tag menu or message. Perform the action assigned to a default button in a dialog box. Open the selected menu, or perform the action for the selected button or command. Perform the action for the selected item in a smart tag menu. Perform the action for the selected item. Perform the action for the selected Show All, Hide All, hidden text, or hyperlink. Scroll to the lower right corner of the page. Move to the end of the entry. When a menu or submenu is open, select the next or previous command. Move among choices in a selected submenu; move among certain options in a group of options. Select the next item in a smart tag menu. Undo the last action. Redo the last action. Cut the selected text or object. Paste text or an object. Underline text. Select a toolbar after pressing F10 or ALT to select the menu bar. When a toolbar is selected, select the next or previous toolbar or menu bar.
ENTER ENTER ENTER
ENTER END END DOWN ARROW or UP ARROW DOWN ARROW or UP ARROW DOWN ARROW CTRL+Z or ALT+BACKSPACE CTRL+Y or F4 CTRL+X or SHFT+DELETE CTRL+V or SHFT+INSERT CTRL+U
CTRL+TAB or CTRL+SHFT+TAB
CTRL+TAB CTRL+TAB
If the insertion point is in an object that contains text, and you then choose the Send This Page as Message or Send Publication as Attachment command (File menu, Send E-mail command), the insertion point moves to the To field in the message header. You can then press CTRL+TAB to select the Send button in the message header toolbar, and use the arrow keys to move to the other buttons. To perform the action for the selected button or command, press ENTER. Switch to the next tab in a dialog box. When a menu or toolbar is active, move to a task pane. (You might need to press CTRL+TAB more than once.) Switch between making an object transparent or opaque (with a white fill). Return character formatting to the current text style. When a task pane is active, displays the menu of all available task panes. Open the menu of all available task panes. Turn Chinese IME on 101 keyboard on or off. Turn Special Characters on or off. Delete selected object. Turn Snap to Guides on or off. Paste formatting. Apply copied formatting to text. Insert duplicate page after the selected page. Switch to the previous tab in a dialog box. Select the Style box on the Formatting toolbar. Select or unselect one word to the right. Select the Font Size box on the Formatting toolbar.
CTRL+TAB
CTRL+T CTRL+SPACEBAR CTRL+SPACEBAR CTRL+SPACEBAR CTRL+SPACEBAR CTRL+SHFT+Y CTRL+SHFT+X CTRL+SHFT+W CTRL+SHFT+V CTRL+SHFT+V CTRL+SHFT+U CTRL+SHFT+TAB CTRL+SHFT+S CTRL+SHFT+RIGHT ARROW CTRL+SHFT+P
CTRL+SHFT+O CTRL+SHFT+N CTRL+SHFT+LEFT ARROW CTRL+SHFT+L
Turn Boundaries and Guides on or off. Insert a page after the selected page. Select or unselect one word to the left. Zoom to full page view. Make text small capital letters, or return small capital letters to upper and lower case. This keyboard shortcut is not available in Web view. Set newspaper alignment for a paragraph (East Asian languages only). Display the Mail and Catalog Merge task pane open to step 3 of the mail merge procedure, if you have previously specified a data source. Display the Hyphenation dialog box. This keyboard shortcut is not available in Web view. Group selected objects, or ungroup grouped objects. Create a message flag. Turn Vertical Baseline Guides on or off . This keyboard shortcut is not available in Web view. Switch to the previous window. Select the Font box on the Formatting toolbar. Set distributed alignment for a paragraph. This keyboard shortcut is only available if support for Japanese, Simplified Chinese, Traditional Chinese, or Korean is enabled through Microsoft Office Language Settings. Move to the top or bottom of a task pane when nothing is selected in any task pane option. Display the Find and Replace task pane, with the Replace option selected under Find or Replace. These keyboard shortcuts might not work if another task pane is already open. Turn Horizontal Baseline Guides on or off. This keyboard shortcut is not available in Web view.
CTRL+SHFT+K CTRL+SHFT+J
CTRL+SHFT+I
CTRL+SHFT+H CTRL+SHFT+G CTRL+SHFT+G
CTRL+SHFT+F7 CTRL+SHFT+F6 CTRL+SHFT+F
CTRL+SHFT+D CTRL+HOME or CTRL+END
CTRL+H
CTRL+F7
CTRL+F6 CTRL+F6 CTRL+F5 CTRL+F4 or CTRL+W CTRL+F4 or CTRL+W CTRL+F1 CTRL+F1 CTRL+ENTER CTRL+E CTRL+DOWN ARROW CTRL+C or CTRL+INSERT CTRL+C CTRL+B
Go to the next window. When more than one window is open, switch to the next window. Restore the size of the active window after youve maximized it. Close the current publication. Close the active window. Open or close the current task pane. Close and reopen the current Task Pane. Insert an object of the type selected on the Objects Toolbar or Insert menu. Set center alignment for a paragraph. When a shortened menu is open, display the full set of commands. Copy the selected text or object. Copy the selected items to the Clipboard. Make text bold. If there is an insertion point in a text box, this keyboard shortcut selects all text in the current story (story: Text thats contained within a single text box or a chain of linked text boxes.). If there is no insertion point in any text box, it selects all the objects on a page. Select all objects on the page. Select the entire Help topic. Set the current paragraph to 1.5 line spacing. Set the current paragraph to double spacing. Set the current paragraph to single spacing. Apply or remove subscript formatting. Increase font size by 1.0 point. Decrease font size by 1.0 point. Nudge a selected object up, down, left, or right.
CTRL+A CTRL+A CTRL+A CTRL+5 CTRL+2 CTRL+1 CTRL+= CTRL+] CTRL+[ Arrow keys
Arrow keys Arrow keys
Move between options in an open dropdown list, or between options in a group of options. Move between options in a task pane. Change whether the Help window appears connected to (tiled) or separate from (untiled) the active application. Switch to the next window. Maximize the program window. When a document window is not maximized, perform the Size command (on the title bar shortcut menu (shortcut menu: A menu that shows a list of commands relevant to a particular item. To display a shortcut menu, right-click an item or press SHFT+F10.) for the window). Use the arrow keys to resize the window, and, when finished, press ESC. Minimize the program window to an icon. Display the title bar shortcut menu. Switch to the previous window. Tools button: show the Tools menu. Views button: switch among available folder views (List, Details, Properties, and Preview). Create New Folder button: create a new subfolder in the open folder. Delete button: delete the selected folder or file. Search the Web button: close the dialog box and open your Web search page. Up One Level button: open the folder up one level above the open folder. Go to the previous folder . Turn Japanese Input Method Editor (IME) (IME: A program that enters East Asian text (Traditional Chinese, Simplified Chinese, Japanese, or Korean) into programs by converting keystrokes into complex East Asian characters. The IME is treated as an
ALT+U ALT+TAB ALT+SPACEBAR+X
ALT+SPACEBAR+S ALT+SPACEBAR+N ALT+SPACEBAR ALT+SHFT+TAB ALT+7 or ALT+L
ALT+6 ALT+5 ALT+4
ALT+3 ALT+2 ALT+1
ALT+~
alternate type of keyboard layout.) on 101 keyboard on or off.
ALT+. (period) ALT+ the letter underlined in an optn CTRL+SHFT+C CTRL+SHFT+C CTRL+SHFT+B
When the insertion point is anyplace in the message header, open the Address Book in the To field. Select an option; select or clear a check box. Copy formatting. Copy formatting from text. Preview Web page. When the insertion point is in the message header, open the Address Book. Insert a zero-width non-breaking space. Increase to the next size in the Font Size box. Apply or remove superscript formatting. Decrease to the next size in the Font Size box. Increase space between letters in a word (kerning). Decrease space between letters in a word (kerning). Save the current publication. Scroll right in large increments. Move one word to the right. Scroll right in large increments. Set right-alignment for a paragraph. Go to the previous page. Go to the previous page. Go to the next page. Go to the next page. Print the current publication. Print current publication. Print the current Help topic.
CTRL+SHFT+B CTRL+SHFT+0 (zero) CTRL+SHFT+> CTRL+SHFT+= CTRL+SHFT+< CTRL+SHFT+] CTRL+SHFT+[ CTRL+S CTRL+RIGHT ARROW CTRL+RIGHT ARROW CTRL+RIGHT ARROW CTRL+R CTRL+PAGE UP CTRL+PAGE UP CTRL+PAGE DOWN CTRL+PAGE DOWN CTRL+P CTRL+P CTRL+P
CTRL+O CTRL+N CTRL+M CTRL+M CTRL+LEFT ARROW CTRL+LEFT ARROW CTRL+LEFT ARROW CTRL+L
Open a publication. Create a new blank publication. Switch between the current page and the master page. Switch between the current page and the master page Scroll left in large increments. Move one word to the left. Scroll left in large increments. Set left-alignment for a paragraph. Insert a hyperlink (hyperlink: Colored and underlined text or a graphic that you click to go to a file, a location in a file, a Web page on the World Wide Web, or a Web page on an intranet. Hyperlinks can also go to newsgroups and to Gopher, Telnet, and FTP sites.) at the insertion point in a text box. Set justified alignment for a paragraph. Italicize text. Scroll toward the beginning or end of a Help topic in large increments. Scroll up in large increments. Moves to the top of a task pane when nothing is selected in any task pane option. Scroll down in large increments. Move to the bottom of a task pane when nothing is selected in any task pane option. Scroll left or right . Move one character to the left or right. Select the menu to the left or right. When a submenu is open, switch between the main menu and the submenu. Select the menu to the left or right, or, with a submenu visible, switch between the main menu and the submenu.
CTRL+K CTRL+J CTRL+I PAGE UP or PAGE DOWN PAGE UP or CTRL+UP ARROW
PAGE UP PAGE DOWN or CTRL+DOWN ARROW
PAGE DOWN LEFT ARROW or RIGHT ARROW LEFT ARROW or RIGHT ARROW
LEFT ARROW or RIGHT ARROW LEFT ARROW or RIGHT ARROW
LEFT ARROW and RIGHT ARROW Left ALT+SHFT HOME or END HOME or END HOME HOME F9 F9 F7
In a Table of Contents, collapse and expand the selected item, respectively. Switch between languages or keyboard layouts. Select the first or last command on the menu or submenu. Go to the beginning or end of a Help topic. Scroll to the upper left corner of the page. Move to the beginning of the entry. Switch between the current view and the actual size. Switch between the current view and the actual size. Check spelling. Move to a task pane from another pane in the program window (clockwise direction). You may need to press F6 more than once. Move to the open task pane from another pane in the program window. (You might need to press F6 more than once.) Switch between the Help Pane and the active application. Display the Go To Page dialog box. Display the Go To Page dialog box. Display the Go To Page dialog box. Refresh the files visible in the Open or Save As dialog box (File menu). Open and close the selected list box. Display the Find and Replace task pane, with the Find option selected under Find or Replace. These keyboard shortcuts might not work if another task pane is already open. Select the menu bar, or close an open menu and submenu at the same time. Insert the current time. Insert the current page number.
F6
F6 F6 F5 or CTRL+G F5 or CTRL+G F5 or CTRL+G F5 F4
F3 or CTRL+F or SHFT+F4 F10 or ALT ALT+SHFT+T ALT+SHFT+P
ALT+SHFT+F10 ALT+SHFT+D ALT+S ALT+RIGHT ARROW ALT+RIGHT ARROW ALT+RIGHT ARROW ALT+PRINT SCREEN ALT+P ALT+LEFT ARROW ALT+LEFT ARROW ALT+LEFT ARROW
Display the menu or message for a smart tag. If more than one smart tag is present, switch to the next smart tag and display its menu or message. Insert the current date. Send the current page or publication. Move forward to the next Task Pane. Move forward to the next Task Pane. Move forward to the next Help topic. Copy a picture of the selected window to the Clipboard. Open the Microsoft Outlook Message Options dialog box. Move back to the previous Task Pane. Move back to the previous Task Pane. Move back to the previous Help topic. When the insertion point is anyplace in the message header, check the names on the To, Cc, and Bcc lines against the Address Book. Go to the Subject field. Open the Look in or Save in list. Display the Macros dialog box. Display the Macros dialog box Bring object to front. Close the Help window. Display the Visual Basic editor. Display the Visual Basic editor. Open a selected drop-down list. When the insertion point is anyplace in the message header, open the Address Book in the Cc field. If the Bcc field is visible, open the Address Book in the Bcc field. To display the Bcc field, open the Address Book for any field and insert or type a name in the Bcc box. If the selected object has an insertion point in its text, nudges the selected object up, down, left, or right.
ALT+K or CTRL+K ALT+J ALT+I ALT+F8 ALT+F8 ALT+F6 ALT+F4 ALT+F11 ALT+F11 ALT+DOWN ARROW
ALT+C
ALT+B
ALT+Arrow keys
Anda mungkin juga menyukai
- UNDERSTANDING THE YOGA DARSHAN (An Exploration of The Yoga Sutra of Maharishi Patanjali)Dokumen87 halamanUNDERSTANDING THE YOGA DARSHAN (An Exploration of The Yoga Sutra of Maharishi Patanjali)Yogacharya Dr Ananda Balayogi Bhavanani50% (2)
- Press To: General Keyboard ShortcutsDokumen6 halamanPress To: General Keyboard ShortcutsPrashant TeotiaBelum ada peringkat
- Excel VBA Course Notes 2 - LoopsDokumen4 halamanExcel VBA Course Notes 2 - LoopsPapa KingBelum ada peringkat
- 8-12OPM Period End ProcessDokumen22 halaman8-12OPM Period End ProcessBhaskararaoSimmaBelum ada peringkat
- Dispute of A Man With His Ba PDFDokumen25 halamanDispute of A Man With His Ba PDFmerlin66Belum ada peringkat
- Eunomius of Cyzicus and Gregory of NyssaDokumen30 halamanEunomius of Cyzicus and Gregory of NyssaakimelBelum ada peringkat
- Welcome AddreesDokumen6 halamanWelcome AddreesBenj BinoyaBelum ada peringkat
- Middle English Perio1Dokumen5 halamanMiddle English Perio1Olaru-Untaru Cristina-MadalinaBelum ada peringkat
- Manual GX DeveloperDokumen760 halamanManual GX DeveloperAri Kurniawan SBelum ada peringkat
- 10 0057 02 5RP AFP tcm142-701141Dokumen8 halaman10 0057 02 5RP AFP tcm142-701141riri.elysaBelum ada peringkat
- Project 2010 Keyboard Shortcuts: Online HelpDokumen9 halamanProject 2010 Keyboard Shortcuts: Online HelpwahidasabaBelum ada peringkat
- Shortcuts in ExcellDokumen15 halamanShortcuts in ExcellkarrtiktvBelum ada peringkat
- Shortcuts For Microsoft Office WordDokumen20 halamanShortcuts For Microsoft Office WordManoj KumarBelum ada peringkat
- MONITOR USER (Number 7)Dokumen29 halamanMONITOR USER (Number 7)Ikechukwu Presh ChinagoromBelum ada peringkat
- Word Short Cut KeysDokumen31 halamanWord Short Cut KeysChinta SrikanthBelum ada peringkat
- Keyboard Shortcuts For Use While Creating A Presentation in PowerpointDokumen9 halamanKeyboard Shortcuts For Use While Creating A Presentation in PowerpointMay Laguerta FamiBelum ada peringkat
- Keyboard ShortcutsDokumen0 halamanKeyboard ShortcutsmsciricBelum ada peringkat
- Shortcut Keys Ms PowerpointDokumen18 halamanShortcut Keys Ms PowerpointasdfBelum ada peringkat
- Shortcut Keys of ExelDokumen40 halamanShortcut Keys of ExelsmitBelum ada peringkat
- Microsoft Word 2003 Keyboard ShortcutsDokumen11 halamanMicrosoft Word 2003 Keyboard ShortcutsBogdan SilviuBelum ada peringkat
- Keyboard Shortcuts For Windows XPDokumen8 halamanKeyboard Shortcuts For Windows XPNeel MkpcbmBelum ada peringkat
- Microsoft Office Basics LongDokumen9 halamanMicrosoft Office Basics LongromeofatimaBelum ada peringkat
- SHRT keysXPDokumen3 halamanSHRT keysXPGovindarajanBelum ada peringkat
- MS CommondDokumen16 halamanMS CommondSadaemuslim Online Book StoreBelum ada peringkat
- Keyboard Shortcuts For Microsoft Word ExcelDokumen40 halamanKeyboard Shortcuts For Microsoft Word ExcelKHAN_EROSBelum ada peringkat
- Key Short CutsDokumen3 halamanKey Short CutssivathegrateBelum ada peringkat
- Microsoft Office BasicsDokumen11 halamanMicrosoft Office Basicsromeofatima100% (1)
- Keyboard Shortcuts: in The Help Task PaneDokumen16 halamanKeyboard Shortcuts: in The Help Task PanefaridudheennBelum ada peringkat
- Windows XP Keyboard ShortcutsDokumen8 halamanWindows XP Keyboard ShortcutsajuhaseenBelum ada peringkat
- Excel Short CutsDokumen22 halamanExcel Short CutssenthilpalaniyandiBelum ada peringkat
- Excel Short Cut KeysDokumen25 halamanExcel Short Cut KeysAnurag GongeBelum ada peringkat
- Keyboard shortcuts guideDokumen24 halamanKeyboard shortcuts guideSalman ShahBelum ada peringkat
- Keyboard Short Kut SDokumen7 halamanKeyboard Short Kut SVijayapal ReddyBelum ada peringkat
- Keyboard Shortcuts (+)Dokumen18 halamanKeyboard Shortcuts (+)Harish AryaBelum ada peringkat
- To Press Windows Key+B Alt+Enter ALT+EnterDokumen6 halamanTo Press Windows Key+B Alt+Enter ALT+EnterPhilmon HabtomBelum ada peringkat
- Keyboard TipssDokumen4 halamanKeyboard Tipssyash0791Belum ada peringkat
- Keyboard Shotcut Keys (Microsoft Word)Dokumen34 halamanKeyboard Shotcut Keys (Microsoft Word)Muhammad YasirBelum ada peringkat
- General Keyboard ShortcutsDokumen4 halamanGeneral Keyboard ShortcutspazhamozhiBelum ada peringkat
- Keyboard Shortcuts: Common Microsoft Office Picture Manager TasksDokumen5 halamanKeyboard Shortcuts: Common Microsoft Office Picture Manager TasksPuneeth KumarBelum ada peringkat
- Keyboard Shortcuts For Microsoft Office Visio - VisioDokumen9 halamanKeyboard Shortcuts For Microsoft Office Visio - VisioHimatej ReddyBelum ada peringkat
- Keyboard Shortcuts: Keys For The Office InterfaceDokumen16 halamanKeyboard Shortcuts: Keys For The Office InterfacedjroxxBelum ada peringkat
- Key combinations in Microsoft WordDokumen10 halamanKey combinations in Microsoft WordEngr Abu AdalBelum ada peringkat
- Keyboard Shortcuts For Windows XP: To Press Windows Key+B Alt+Enter ALT+EnterDokumen10 halamanKeyboard Shortcuts For Windows XP: To Press Windows Key+B Alt+Enter ALT+EntercabindacobraBelum ada peringkat
- Excel Shortcut KeysDokumen18 halamanExcel Shortcut Keysshear_stress8500Belum ada peringkat
- Keyboard Shortcuts For Windows XP To PressDokumen17 halamanKeyboard Shortcuts For Windows XP To Pressvijayalakshmis76Belum ada peringkat
- Show Powerpoint Presentation With ShortcutsDokumen3 halamanShow Powerpoint Presentation With Shortcuts9923288772Belum ada peringkat
- Excel 2003 Online Keyboard ShortcutsDokumen13 halamanExcel 2003 Online Keyboard ShortcutsShishir ModakBelum ada peringkat
- Keyboards HT Cts Win 7Dokumen3 halamanKeyboards HT Cts Win 7Greg PhillpottsBelum ada peringkat
- MS Office 2007 Keyboard Short CutsDokumen15 halamanMS Office 2007 Keyboard Short Cutsankurmac1Belum ada peringkat
- Microsoft Word 2007 Keyboard ShortcutsDokumen20 halamanMicrosoft Word 2007 Keyboard ShortcutsJeanny Dalay-on JugalBelum ada peringkat
- Keyboard shortcuts for Office documentsDokumen23 halamanKeyboard shortcuts for Office documentsHarish LakshminarayananBelum ada peringkat
- Shortcut Key of MS Word 2003Dokumen34 halamanShortcut Key of MS Word 2003rosan.sapkotaBelum ada peringkat
- Keyboard Shortcuts For Microsoft Word: NotesDokumen50 halamanKeyboard Shortcuts For Microsoft Word: NotesMurugananthanBelum ada peringkat
- Keyboard Shortcuts For Power Point 2007Dokumen26 halamanKeyboard Shortcuts For Power Point 2007Sudhakar P M StriverBelum ada peringkat
- Shortcut Command Display and Use WindowsDokumen15 halamanShortcut Command Display and Use WindowsMilan BhattBelum ada peringkat
- Keyboard Shortcuts: in The Help Task PaneDokumen16 halamanKeyboard Shortcuts: in The Help Task Panebbking44Belum ada peringkat
- General Keyboard ShortcutsDokumen3 halamanGeneral Keyboard ShortcutsSujit SinghBelum ada peringkat
- Shortcut Keys For Excel: Column RowDokumen7 halamanShortcut Keys For Excel: Column RowvikasBelum ada peringkat
- Acrobat Help - Keyboard ShortcutsDokumen7 halamanAcrobat Help - Keyboard ShortcutsCw TanBelum ada peringkat
- All Shortcuts !Dokumen21 halamanAll Shortcuts !aldriyanbaritosBelum ada peringkat
- WNDOWS KB Shortcusts OverviewDokumen3 halamanWNDOWS KB Shortcusts OverviewKyawtun AungBelum ada peringkat
- Keyboard: Windows ShortcutsDokumen3 halamanKeyboard: Windows ShortcutsAlexandru IonescuBelum ada peringkat
- Help Viewer Shortcut Keys: Microsoft ConfidentialDokumen6 halamanHelp Viewer Shortcut Keys: Microsoft ConfidentialmohamadBelum ada peringkat
- The Complete List of Windows 7 ShortcutsDokumen30 halamanThe Complete List of Windows 7 ShortcutsmsbeverlyBelum ada peringkat
- Imp Excel Shortcut KeysDokumen86 halamanImp Excel Shortcut KeysHarshad RathodBelum ada peringkat
- Create Keyboard Shortcuts To Open ProgramsDokumen7 halamanCreate Keyboard Shortcuts To Open ProgramsFBelum ada peringkat
- KEYBOARD SHORTCUTSDokumen14 halamanKEYBOARD SHORTCUTSLuca RossettiniBelum ada peringkat
- Note If An Action You Use Often Does Not Have A Shortcut Key, You CanDokumen4 halamanNote If An Action You Use Often Does Not Have A Shortcut Key, You Cansandeep_agrBelum ada peringkat
- Integration Suite Managed Gateway - Cloud Connector ConfigurationDokumen28 halamanIntegration Suite Managed Gateway - Cloud Connector ConfigurationrafaelmajorBelum ada peringkat
- Inductive LogicDokumen6 halamanInductive LogichelperforeuBelum ada peringkat
- ISSUE01 The LampDokumen52 halamanISSUE01 The Lampmadhu babuBelum ada peringkat
- TotDokumen25 halamanTotHerdean AndreeaBelum ada peringkat
- Translationand CensorshipDokumen30 halamanTranslationand CensorshipmozaroliveiraBelum ada peringkat
- Reading for Writing: Identifying Noise Pollution EffectsDokumen5 halamanReading for Writing: Identifying Noise Pollution EffectsAbi FaithfulBelum ada peringkat
- Vario Model Io SystemDokumen250 halamanVario Model Io SystemKamalakannan KaruppiahBelum ada peringkat
- M0 11873Dokumen324 halamanM0 11873api-3726475100% (2)
- H3C Products Catalog 2.0Dokumen37 halamanH3C Products Catalog 2.0Sir GembuLBelum ada peringkat
- Quarter 4 English As Grade 4Dokumen28 halamanQuarter 4 English As Grade 4rubyneil cabuangBelum ada peringkat
- Installing Orthanc DICOM Server on WindowsDokumen2 halamanInstalling Orthanc DICOM Server on WindowsArafat El KaoutariBelum ada peringkat
- Module 3 Eng 107 Teaching and Assessment of LITDokumen2 halamanModule 3 Eng 107 Teaching and Assessment of LITJohlian TajanlangitBelum ada peringkat
- DSA Unit2Dokumen206 halamanDSA Unit2PAREEKSHITH PARUCHURI (RA2111028010039)Belum ada peringkat
- A Brief History of The ComputerDokumen70 halamanA Brief History of The ComputerUjang KasepBelum ada peringkat
- Bab III Standar Harga 2019Dokumen155 halamanBab III Standar Harga 2019asa sujanaBelum ada peringkat
- Lt1039 - Linear Tecnology-Rs232Dokumen13 halamanLt1039 - Linear Tecnology-Rs232Alex SantosBelum ada peringkat
- Workbook Gospels 7Dokumen15 halamanWorkbook Gospels 7karenBelum ada peringkat
- Romantic Literature Thesis IdeasDokumen6 halamanRomantic Literature Thesis Ideasxgkeiiygg100% (3)
- Unit-1 Notes Linked List DKPJDokumen21 halamanUnit-1 Notes Linked List DKPJVardan TyagiBelum ada peringkat
- IBM - Mail File Is Slow To ..Dokumen3 halamanIBM - Mail File Is Slow To ..Saravana Kumar100% (1)
- Bhaja GovindamDokumen32 halamanBhaja GovindamRavishankarBelum ada peringkat