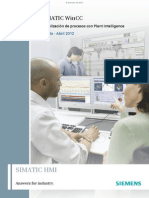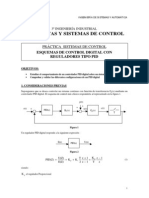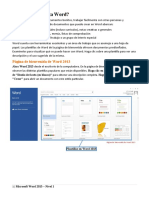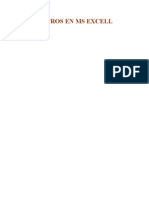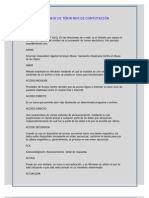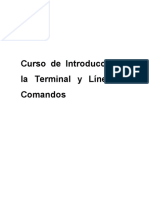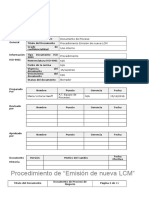H Manual Autocad
Diunggah oleh
David Collazos MartinHak Cipta
Format Tersedia
Bagikan dokumen Ini
Apakah menurut Anda dokumen ini bermanfaat?
Apakah konten ini tidak pantas?
Laporkan Dokumen IniHak Cipta:
Format Tersedia
H Manual Autocad
Diunggah oleh
David Collazos MartinHak Cipta:
Format Tersedia
Manual bsico de Autocad
INTRODUCCIN Este manual se ha realizado con la intencin de que sea til para los usuarios que desconozcan totalmente el uso del programa. Se trata de un manual tcnico, lo idneo es leerle y practicar simultneamente con el programa para poder comprender su manejo y funcionamiento. AUTOCAD es un programa informtico de software programable, pudindose adecuar a las necesidades del usuario y comunicarse con otro software que complemente su performance, ampliando de sta forma las perspectivas de utilizacin. Como programa grfico es usado para agilizar los procesos de produccin dentro de la empresa, en todas las reas donde sea necesaria la utilizacin de este lenguaje. Tenemos como ejemplo su uso en proyectos de construccin civil, mecnica, electrnica, cartografa, construccin naval Todos ellos en diversas formas de presentacin permitiendo aunar cualidades grficas y estticas con precisin tcnica. CONVENIOS QUE EMPLEA ESTE MANUAL Las combinaciones de teclas aparecen relacionadas con un guin e impresas en negrita, por ejemplo, Control-N. Los nombres de botones, herramientas y fichas aparecen en negrita para facilitar su uso. Los nombres de comandos, cuadros de dilogo, mens y submens aparecen en negrita y las variables que controlan determinados comandos aparecern en negrita y cursiva. Las entradas a los submens desplegables aparecen separados por el signo mayor que (>) y en orden de seleccin. A lo largo del contenido del manual aparecern diferentes textos breves, tales como notas, advertencias y posibles trucos, todo ello para facilitar el conocimiento ntegro del funcionamiento del programa.
lvaro Prez Lpez
Pgina 21
Ivn Calleja Aguado
Manual bsico de Autocad
CAPTULO 1 INSTALACIN Y PRIMER CONTACTO
lvaro Prez Lpez
Pgina 22
Ivn Calleja Aguado
Manual bsico de Autocad
INSTALACIN Y ENTRADA AL AUTOCAD Una vez introducido el CD de Autocad en el PC, nos aparecer la pantalla; Para una instalacin normal de Autocad seleccionamos la opcin instalar productos. Posteriormente se nos recomendar cerrar todas las ventanas para una mejor instalacin.
Tras dos pantallas de confirmacin, vamos a la siguiente en la cual se nos hace una descripcin de los programas que se instalarn en nuestro ordenador.
Una vez instalado Autocad, aparece una ltima pantalla donde podemos elegir varias opciones para conocer ms acerca del programa.
Una vez instalado, al abrir Autocad por primera vez nos pedir realizar la activacin del producto y posterior registro. Si no realizamos el registro tendremos 30 das para utilizar la versin de prueba de Autocad.
lvaro Prez Lpez
Pgina 23
Ivn Calleja Aguado
Manual bsico de Autocad
PRIMERA SESIN DE TRABAJO Una vez realizada la instalacin del programa disponemos de un icono de acceso directo en nuestro escritorio de Windows, que ser el icono a usar normalmente para acceder a Autocad. Inmediatamente despus acedemos a una pantalla en la que aparece una propuesta para actualizar nuestro conocimiento acerca de Autocad si ya conocemos las versiones anteriores. Puesto que nosotros partimos desde cero, iremos aprendiendo las novedades de la versin gradualmente. Esta demostracin de las novedades se denomina Taller de novedades, tambin podemos acceder a l a travs del men desplegable de Ayuda. Superada la oferta de entrar en el Taller de novedades accedemos finalmente al interfaz de trabajo de Autocad. Esta pantalla es personalizable en todo momento, segn avancen nuestros conocimientos la iremos modificando adaptndola a nuestra rutina de trabajo. Ahora vamos a conocer las partes del entorno grfico. PARTES DE PANTALLA
BARRA DE TTULO BARRA DE MENS HERRAMIENTAS DE DIBUJO
BARRA DE PROPIEDADES
REA GRFICA
ORIGEN DE COORDENADAS
LNEA DE COMANDOS
BARRA DE ESTADO
Barra de ttulo: Mostrar el nombre del archivo actual entre corchetes. Barra de mens: Son los mens estndar desplegables mediante los cuales se accede a todos los comandos de modificacin, vista, ventanas auxiliares, etc.
lvaro Prez Lpez
Pgina 24
Ivn Calleja Aguado
Manual bsico de Autocad
Barra de propiedades: Permite visualizar las propiedades de la capa en la cual se est dibujando as como modificar estas caractersticas. rea grfica: Este es el apartado reservado para la ejecucin del dibujo. Icono del origen de coordenadas: Se encuentra aqu para mostrarle la direccin positiva de los ejes X e Y. Barra de Estado: Formado por iconos los cuales sirven para reflejar distintas propiedades o estados del programa, el estado de la impresin, etc. Tambin permite ver y cambiar distintos modos de dibujo (FORZC, REJILLA, ORTO, POLAR, RASTREO, etc.) Lnea de comandos como su propio nombre indica es la lnea donde aparecen los comandos introducidos por teclado. Autocad tambin utiliza este espacio para solicitar informacin al usuario. Herramientas de dibujo: herramientas para la creacin de entidades. Herramientas de modificacin: herramientas para la modificacin de entidades. rea de presentaciones: lugar en donde se nos indica el rea de trabajo en el que estamos.
EJECUCIN DE RDENES A partir de ahora centraremos nuestra atencin en las lneas de comandos para leer todo lo que Autocad nos escriba. Podemos utilizar estas lneas para introducir rdenes, escribiendo el nombre de la orden y pulsando Intro se ejecutar automticamente, aunque tal vez no sea el mtodo ms eficiente. Hay que prestar especial atencin a la lnea de comandos puesto que durante la ejecucin de una orden, Autocad nos puede pedir puntos del espacio, opciones del comando o incluso valores numricos para llevar a cabo dicha orden. Tenemos 4 formas para ejecutar rdenes: -Mediante teclado: Consiste en introducir la orden deseada en la lnea de comandos, todas llevan al menos una de sus letras en maysculas. Podemos escribir simplemente la o las letras maysculas correspondientes a nuestra orden y pulsar Intro. -Mediante el men contextual: Tras seleccionar la opcin, hacemos clic en el botn derecho del ratn sobre cualquier punto del rea grafica y aparece un men flotante que recoge las opciones del comando. Mtodo ms rpido y cmodo. -Mediante entrada dinmica: Similar a la anterior puesto que una vez ejecutado el comando pulsamos la tecla flecha abajo aparecern las opciones colgando de la entrada dinmica, donde escogeremos la que deseamos. -Mediante barra de herramientas: tendremos configurado nuestro entorno de trabajo con las barras que mas solemos utilizar.
lvaro Prez Lpez
Pgina 25
Ivn Calleja Aguado
Manual bsico de Autocad
ENTRADA DE PUNTOS A cada punto del rea grfica le corresponden unas coordenadas, que podemos comprobarlas en su parte izquierda de la lnea de estado o en la leyenda de entrada dinmica, denominada informacin de herramientas. Para realizar un dibujo tcnico con cierto rigor esta manera de indicar puntos no es un mtodo muy preciso, por ello vamos a comentar los diferentes tipos de coordenadas que soporta Autocad. Tenemos cuatro maneras diferentes que detallaremos a continuacin: Nombre Caractersticas Coord. Cartesianas absolutas Indican la distancia respecto al punto de referencia 0,0 origen fijo. Van separadas por comas separando distancia horizontal y vertical. Coord. Cartesianas relativas Similar a las anteriores, pero precedidas por el smbolo @. Ahora las coordenadas se referencian respecto del ltimo punto marcado. Coord. Polares absolutas Indican la distancia entre el punto a marcar y el origen de coordenadas, indicando tambin el ngulo que forma la lnea ficticia que une el origen y dicho punto con el semieje positivo X en sentido antihorario. Concepto idntico a las anteriores, pero referidas al ltimo punto marcado. D<Angulo @X,Y Formato X,Y
Coord. Polares relativas
@D<Ang.
Autocad utiliza un direccionamiento por defecto en cuanto a los ngulos, tomando como ngulo cero la coordenada Este y en sentido de giro antihorario. COMANDO BORRAR Acceso rpido por teclado; _erase<ENTER> Acceso por men; Edicin > Borrar El comando Borrar es un comando de edicin y como tal Autocad nos pedir que designemos los objetos que van a ser modificados. Una vez ejecutado se produce un protocolo de dilogo con el programa: Comando: _erase Designe objetos: Ahora designamos los objetos que queremos borrar confirmando con Intro. DESIGNACIN AUTOMTICA DESIGNACIN DIRECTA Al ejecutar el comando Borrar u otra orden de edicin, el cursor se convierte en un cuadradito que funciona como un punto de mira. Al acercarnos con el cursor a una
Pgina 26
lvaro Prez Lpez
Ivn Calleja Aguado
Manual bsico de Autocad
entidad se resalta dicho objeto previamente para conocer la entidad que vamos a seleccionar. Podemos hacer tantas capturas como queramos, podemos ir sumando entidades a modificar seleccionando sucesivamente, ya que las designaciones son acumulativas. La entrada dinmica seguir solicitando objetos hasta que pulsemos Intro o hagamos clic con el botn izquierdo del ratn para validar el comando que afecta a las entidades designadas. OJO Si seleccionamos una entidad dos veces no se deselecciona, por lo tanto no tiene sentido repetir la seleccin de una entidad. -Si aparecen cuadraditos de color sobre la entidad seleccionada, pulse Esc dos veces, ya veremos qu son. -Siempre podemos recuperar estados previos del dibujo pulsando la veces necesarias el botn Deshacer. DESIGNACIN INDIRECTA Para realizar selecciones de numerosas entidades el modo anterior sera ineficiente, por eso disponemos de este medio de designacin que se activa de forma automtica cuando al realizar alguna seleccin designamos un punto donde no hay ninguna entidad. Hecho esto, Autocad nos invita a desplegar un rectngulo elstico en el rea grfica en forma de red desde el punto designado atrapando las entidades que encierre el mismo. Este mtodo puede funcionar de dos formas diferentes segn la direccin hacia la que abrimos nuestra red: Ventana: Se da cuando abrimos el rectngulo de izquierda a derecha. Los objetos designados sern los que se encuentren ntegramente dentro de la ventana rectangular. El permetro de la red lo marca una lnea continua con un fondo azul translcido. Captura: Se da cuando abrimos el rectngulo de derecha a izquierda. Los objetos designados sern aquellos que queden ntegramente dentro o que toquen el permetro del rectngulo, es decir, los que tengan al menos un punto dentro del rectngulo. El permetro de la red lo marca una lnea discontinua con un fondo verde translcido.
OTROS MODOS DE DESIGNACIN DE ENTIDADES En ocasiones los mtodos anteriores no son tiles, sea por comodidad o por complejidad de la designacin. Para acceder a ellos escribiremos en la lnea de comando, el carcter o caracteres en mayscula y negrita. Esto se aplica tambin a otras entradas rpidas que iremos viendo durante el manual. Los ms utilizados son: LTimo: Esta opcin selecciona la ltima entidad dibujada. Todos: Selecciona todas las entidades del dibujo. Se usa principalmente para desplazar todas las entidades o encuadrarlas mejor en el papel. Borde: Consiste en trazar unas lneas, denominadas Borde, q van a designar a todas las entidades que toquen.
Pgina 27
lvaro Prez Lpez
Ivn Calleja Aguado
Manual bsico de Autocad
polgonOV: Opcin similar a la ventana pero que nos permite utilizar un polgono irregular para el cual definiremos sus vrtices. polgonOC: Anlogo al Polgono Ventana pero se seleccionan las entidades que al menos tengan un punto en el interior del permetro del polgono. Eliminar/ Aadir: conmutamos entre modos de aadir o eliminar objetos a la seleccin, mediante cualquiera de estos mtodos. Previo: se selecciona el ltimo grupo de entidades seleccionadas. OJO Para suprimir entidades de la designacin basta con que mantengamos pulsada la tecla Mays mientras designamos los elementos que queremos deseleccionar
UTILIZACIN DEL RATN Autocad posee parmetros que pueden ser alterados segn las necesidades del usuario. Los valores que trae originalmente se denominan comandos por DEFECTO. Las funciones por defecto para el ratn son: -Botn izquierdo; Para seleccin de objetos, escoger mens e introducir puntos de dibujo. -Botn derecho; Puede servir como ENTER o para abrir diversos mens. -Ctrl + Botn derecho; Abre el men Referencia a objetos (SNAP). -Rueda central; Girando la rueda hacemos zoom (aleja/acerca) Doble clic comando para ajustar la visualizacin de todos los objetos Ctrl+Clic en la rueda, accionamos un comando PAN, simula un joystick. TECLAS DE FUNCIN En la parte superior del teclado disponemos de teclas que pueden asumir diferentes funciones especiales asociadas con otras teclas. Funciones por defecto:
TECLA CTRL+0 FUNCIN Limpia la pantalla, eliminando mens y ampliando el rea grafica. Acciona o cierra cuadro propiedades. Barra rpida de ayuda. Acciona o cierra calculadora. Acciona o cierra barra de comandos. Selecciona todos los objetos. Liga o desliga SNAP. Copia objetos para el rea de transferencia (COPIA). TECLA CTRL+V FUNCIN Pega lo que est guardado en el rea de transferencia (PEGAR) Pega como un bloque. Recorta objetos envindolos al rea de transferencia. Rehace la funcin deshacer. Vuelve a la ltima accin. Cancela el comando activo. Ayuda. Abre o cierra el cuadro de texto donde se describen todos los comandos que fueron utilizados.
CTRL+1 CTRL+5 CTRL+8 CTRL+9 CTRL+A CTRL+B CTRL+C
CTRL+SHIFT+V CTRL+X CTRL+Y CTRL+Z CTRL+[ / ESC F1 F2
lvaro Prez Lpez
Pgina 28
Ivn Calleja Aguado
Manual bsico de Autocad
CTRL+D CTRL+F CTRL+G CTRL+J Liga o desliga indicador de coordenadas absolutas. Liga o desliga OSNAP. Liga o desliga GRID. Repite el ltimo comando. Tambin podemos usar, ENTER,ESPACIO o CTRL+M. Liga o desliga ORTHO. Crea un nuevo diseo (NUEVO). Abre un diseo existente (ABRIR). Imprime el diseo activo (PLOT). F3 F5 F6 F7 Liga o desliga la referencia a objetos REFENT. Alterna diversas opciones isomtricas. Liga o desliga indicador de coordenadas DUCS. Liga o desliga REJILLA.
CTRL+L CTRL+N CTRL+O CTRL+P
F8 F9 F10 F11
Liga o desliga modo ORTO. Liga o desliga el forzado del cursor FORZC. Liga o desliga POLAR. Liga o desliga OTRACK o interseccin de referencia a objetos. Liga o desliga entrada dinmica DIN.
CTRL+S
Guarda el diseo activo.
F12
GRID; Define una red de puntos que sirve como referencia para disear. SNAP (referencia a objetos); Disea remarcando los puntos de unin entre objetos. ORGANIZACIN DE ARCHIVOS En el men ARCHIVO se puede salvar o manipular archivos de diseo dentro de los directorios.
COMANDO O CTRL+N O CTRL+O O CTRL+S O CTRL+SHIFT+S
FUNCION Para comenzar un dibujo nuevo. Para abrir un dibujo existente. Para guardar o nombrar un dibujo. Para guardar un dibujo con otro nombre
lvaro Prez Lpez
Pgina 29
Ivn Calleja Aguado
Manual bsico de Autocad
CAPTULO 2 ENTIDADES BSICAS
lvaro Prez Lpez
Pgina 30
Ivn Calleja Aguado
Manual bsico de Autocad
LNEA AUXILIAR Acceso rpido por teclado; XL <ENTER> Acceso por men; Dibujo > Lnea auxiliar Se trata de una recta que sigue hasta el infinito por ambos extremos en funcin del tipo de lnea que escojamos y pasar por el punto que designemos en el grfico. En caso de no designar un tipo de lnea, ejecutar uno por defecto. Tambin posee un icono en el panel de control Dibujo 2D. TIPOS DE LNEA -Horizontal, realiza una lnea paralela al eje x en un punto dado. -Vertical, realiza una lnea paralela al eje y en un punto dado. -angUlar, realiza una lnea con un ngulo dado respecto del eje x. -Bisectriz, realiza lneas que parten de un mismo punto en diferentes direcciones. -Desfasar, realiza lneas paralelas a un objeto existente. RAYO Acceso rpido por teclado; RAYO <ENTER> Acceso por men; Dibujo > Rayo Se trata de una semirrecta, es decir, tiene un punto de comienzo pero no tiene fin, se aleja hasta el infinito. Bastar con dar su punto de inicio y otro punto por donde pasar. Este comando es de gran ayuda para trazar perspectivas cnicas. LNEA Acceso rpido por teclado; L <ENTER> Acceso por men; Dibujo > Line Se trata de una recta con un punto de comienzo y otro de fin, una lnea. Bastar con dar su punto de inicio y otro punto por donde pasar. Trazaremos segmentos seguidos hasta disear la forma deseada y pulsamos Esc para liberar la aplicacin una vez trazado el punto final del ltimo segmento. PUNTO Acceso rpido por teclado; PUNTO <ENTER> Acceso por men; Dibujo > Punto
Genera puntos de referencia utilizados como smbolos o seales auxiliares para disear. Podemos modificar las variables que definen el tamao y la forma de esta entidad mediante el men desplegable Formato > Tipo de punto.
lvaro Prez Lpez
Pgina 31
Ivn Calleja Aguado
Manual bsico de Autocad
DIVIDIR Acceso por men; Dibujo > Punto > Dividir Este comando nos ayuda a colocar una serie de puntos uniforme y automticamente de manera estratgica sobre diferentes entidades repartiendo su longitud entre el nmero de veces que nosotros indiquemos. GRADUAR Acceso por men; Dibujo > Punto > Graduar Similar al comando anterior pero en este caso reparte los puntos a lo largo de la entidad segn la distancia fijada sin importarle la existencia de un resto al final del reparto o no. POLILNEA Acceso rpido por teclado; PL <ENTER> Acceso por men; Dibujo > Polilnea Genera entidades compuestas por un conjunto de lneas o arcos continuados. OPCIONES: -Arco, crea un arco solicitando punto de inicio y final del mismo. -Cerrar, cierra la polilnea. -Mitad Grosor, configura a mitad de espesor los siguientes segmentos. -Grosor, configura el espesor de lnea del inicio y final de los prximos segmentos. -desHacer, deshace el ltimo segmento generado. -Longitud, configura la longitud de la polilnea en la direccin del ltimo segmento realizado. POLGONO Acceso rpido por teclado; Polgono <ENTER> Acceso por men; Dibujo > Polgono Crea polgonos regulares de 3 a 1024 lados. Seleccionada la aplicacin, aparecer en la lnea de comandos: Precise centro de polgono o [Lado]: Indique una opcin [Inscrito en el crculo/Circunscrito alrededor del crculo] <I>: Elegimos el nmero de lados y fijamos el radio del crculo base. RECTNGULO Acceso rpido por teclado; REC <ENTER> Acceso por men; Dibujo > Rectngulo Crea rectngulos a partir de dos puntos dados. OPCIONES: (Despus de dar el primer punto) -Rea, crea un rectngulo del rea y el tamao de la dimensin horizontal o vertical. -Cotas, crea un rectngulo segn las dimensiones horizontal y vertical. -rOtacin (O), crea un rectngulo inclinado en funcin del ngulo y un segundo punto.
lvaro Prez Lpez
Pgina 32
Ivn Calleja Aguado
Manual bsico de Autocad
ARCO Acceso rpido por teclado; A <ENTER> Acceso por men; Dibujo > Arco Crea arcos generalmente en sentido antihorario en relacin a un punto inicial. Debido a la existencia de varias maneras de realizar arcos en funcin de los datos que sepamos acerca del mismo, puede ser ms til el uso de los mens desplegables. CRCULO Acceso rpido por teclado; C <ENTER> Acceso por men; Dibujo > Circulo Crea crculos segn las diferentes posibilidades que posee. OPCIONES -Precise punto central para crculo, una vez introducido el centro nos pedir el radio o el dimetro de dicho crculo. -3P, definiremos un crculo mediante 3 puntos. -2P, mediante dos puntos diametralmente opuestos el programa calcular el centro de este crculo como el punto medio de la lnea ficticia que une ambos puntos. -Ttr, Tangente, Tangente, Radio, a travs de este camino realizamos un crculo de un radio determinado y que a su vez es tangente a otras dos entidades. -Tan Tan Tan, definiremos un crculo tangente a 3 entidades. DONUT/ARANDELA Acceso rpido por teclado; AR<ENTER> Acceso por men; Dibujo > Arandela Crea crculos rellenos o anillados en funcin del dimetro interno y externo deseado. SPLINE Acceso rpido por teclado; SPL <ENTER> Acceso por men; Dibujo > Spline Crea una curva continua que pasa por una serie de puntos de control que deseemos. Permite ajustar la tolerancia entre puntos, es decir, configurar cuanto debe aproximarse la curva a nuestros puntos de control. ELIPSE Acceso rpido por teclado; EL <ENTER> Acceso por men; Dibujo > Elipse Genera elipses, pero tambin podemos utilizarle para crear arcos de elipse. Para generar elipses introduciremos los puntos finales
lvaro Prez Lpez
Pgina 33
Ivn Calleja Aguado
Manual bsico de Autocad
de un eje y la longitud del otro o introduciendo el centro junto con el extremo final de un eje y la longitud del otro. ARCO DE ELIPSE Acceso rpido por teclado; EL <ENTER> A <ENTER> Acceso por men; Dibujo > Elipse > Arco Genera elipses, pero tambin podemos utilizarle para crear arcos de elipse. Para generar elipses desde sta opcin introduciremos los puntos finales de un eje y la longitud del otro.
CONTORNO Se ejecuta desde el men desplegable de Dibujo. Sirve para crear regiones o polilneas cerradas. En su ejecucin aparece un cuadro de dilogo como el siguiente. Aqu elegimos el tipo de objeto que queremos dibujar (Regin o Polilnea). El contorno podemos crearlo a partir de objetos que delimitan un rea cerrada o de un punto que est confinado por una o varias entidades. Para realizarle desde la designacin de objetos, pulsamos el botn Nuevo y accedemos a la pantalla grfica donde seleccionaremos dicho objeto o el conjunto de los mismos que formarn el contorno. Para crear el contorno a partir de un punto, bastar con seleccionar un punto para que Autocad busque las entidades que lo encierran creando con stas el contorno del tipo elegido.
lvaro Prez Lpez
Pgina 34
Ivn Calleja Aguado
Manual bsico de Autocad
La opcin Deteccin de islas designa los contornos interiores dentro del contorno delimitador principal. SOMBREADO Y DEGRADADO Acceso rpido por teclado; H <ENTER> Acceso por men; Dibujo > Sombreado / Degradado Permite aplicar una textura a un rea cerrada determinada. PROPIEDADES PRINCIPALES: (Ver grfico siguiente) -Patrn, muestra las diferentes texturas predeterminadas que posee Autocad. -Muestra, muestra visual del patrn escogido. -Angulo y escala, sirve para alterar la escala e inclinacin del sombreado. -Origen especificado, selecciona un nuevo origen para el sombreado redistribuido regularmente. -Aadir: Designar puntos, es el botn ms potente ya que con seleccionar un punto de la regin a sombrear, Autocad calcula su permetro y se adapta al mismo.
lvaro Prez Lpez
Pgina 35
Ivn Calleja Aguado
Manual bsico de Autocad
CAPTULO 3 MODIFICACIN DE ENTIDADES
lvaro Prez Lpez
Pgina 36
Ivn Calleja Aguado
Manual bsico de Autocad
En este captulo trataremos de explicar una serie de comandos que facilitarn la creacin de dibujos. El buen manejo y utilizacin de estos comandos sern clave para el buen aprovechamiento de este programa. COPIAR Acceso rpido por teclado; _copy Acceso por men; Modificar>Copiar Con esta opcin realizamos una copia exacta de la entidad que elijamos. Tras elegir la opcin, seleccionamos la entidad o entidades a copiar y despus introducimos un punto base desde el cual se alarga una lnea auxiliar hasta el cursor, con el que situamos la copia. SIMETRA Acceso rpido por teclado; _mirror Acceso por men; Modificar>Simetra Este comando tiene como utilidad, realizar copias simtricas de entidades, respecto de un eje de simetra, introducido por el usuario. Una vez seleccionadas las entidades el programa necesita que introduzcamos el eje precisando dos puntos para ello. Despus de esto, Autocad nos da la opcin de eliminar o no el dibujo original. Para la simetra de textos tendremos la opcin de hacer que el simtrico no aparezca invertido. EQUIDISTANCIA Acceso rpido por teclado; _offset Acceso por men; Modificar>Desfase Se utiliza para crear entidades paralelas a una entidad elegida, equidistante en todos sus puntos, pudiendo esta ser una lnea recta, un crculo, arco o una polilnea. MATRIZ Acceso rpido por teclado; _array Acceso por men; Modificar >Matriz Realiza una copia ordenada en filas y columnas, de una entidad dibujada.
lvaro Prez Lpez
Pgina 37
Ivn Calleja Aguado
Manual bsico de Autocad
Una vez dibujado el elemento a reproducir, seleccionamos la opcin de Matriz y aparece un cuadro de dilogo como el anterior. Tipos de matriz: -Rectangular: Crea copias de nuestro objeto en las direcciones positivas del eje X (Filas) e Y (Columnas). Distancia entre elementos medida entre centros de objetos. Para crear copias en sentido negativo respecto de los ejes debemos introducir la distancia con valor negativo. Para introducir las copias con un ngulo determinado respecto de la horizontal tenemos la opcin ngulo de matriz. -Polar: Sirve para distribuir nuestras copias a lo largo de un arco de circunferencia. Primero introducimos el centro de nuestra circunferencia ficticia mediante coordenadas o directamente con el ratn. Podemos variar tambin el nmero de copias, el ngulo de arco a abarcar o el ngulo entre copias DESPLAZAR Acceso rpido por teclado; _move Acceso por men; Modificar>Desplazar Sirve para cambiar la situacin de entidades. Una vez seleccionada la entidad a desplazar el programa nos pedir un punto base desde el cual se desplaza toda la entidad. Designado ste, posteriormente se nos pide el punto final. Tambin se puede desplazar objetos introduciendo las coordenadas X e Y que queremos que se desplace. GIRAR Acceso rpido por teclado; _angdir (sentido horario) _angbase (sent. antihorario) Acceso por men; Modificar>Girar Permite girar una o varias entidades en torno a un punto base o polo, designado por el usuario. Para designar el ngulo lo podemos hacer desplazando el cursor o bien introduciendo el ngulo numricamente en la lnea de comando, siendo este ngulo el formado con la horizontal y siendo positivo cuando avanza en sentido antihorario. En la lnea de comando aparecen dos opciones: Precise ngulo de rotacin o [Copiar/Referencia] -Copiar: El programa introduce una copia del objeto la cual es movida. -Referencia: La entidad gira un angulo determinado respecto un objeto de referencia.
lvaro Prez Lpez
Pgina 38
Ivn Calleja Aguado
Manual bsico de Autocad
ESCALA Acceso rpido por teclado; _scale Acceso por men; Modificar>Escala Uno de los comandos ms usados en el dibujo lineal ya que aumenta o disminuye el tamao de las entidades de forma uniforme en las direcciones X e Y. Una vez designados los objetos a modificar, Autocad pedir que situemos el punto de base, punto que no sufre desplazamiento. Situado ste nos pedir el factor de escala el cual introducimos numricamente. Tipos de factor de escala: -Mayor de 1, el objeto aumenta pasando a medir; tamao original x factor de escala. -Entre 0 y 1, la entidad disminuye su tamao. -No se admiten factores negativos. Al introducir el factor de escala el programa nos da dos opciones en la lnea de dilogo: Precise factor de escala o [Copiar/Referencia] -Copiar: Mantiene el dibujo de origen. -Referencia: Permite escalar una entidad introduciendo la escala como factor de proporcionalidad entre dos nmeros o dimensiones, pudiendo as utilizar escalas normalizadas, 1:2, 1:5, etc. ESTIRAR Acceso rpido por teclado; _estira Acceso por men; Modificar>Estirar Comando til para alargar o desplazar las entidades seleccionadas ya sean lneas, polilneas, arcos, trazos o slidos. Se utiliza para mover uno de los extremos de una lnea manteniendo el otro extremo en el sitio. Capturamos el punto que va a ser trasladado (para ello selecciono el extremo de lnea moviendo el cursor de derecha a izquierda). Los puntos no designados en la captura quedan fijos. Si capturo todos los puntos de una entidad lo que haremos ser desplazarla. RECORTAR Acceso rpido por teclado; _recorta Acceso por men; Modificar>Recortar Como su propio nombre indica, sirve para recortar entidades hasta cierto punto donde se cruza con otra entidad. Para que se pueda cortar una entidad debe existir otra que acte de arista de corte. Una vez seleccionada la opcin, el programa solicita la seleccin de los objetos
lvaro Prez Lpez
Pgina 39
Ivn Calleja Aguado
Manual bsico de Autocad
a modificar(tanto arista de corte como elemento a recortar). Por ltimo seleccionamos con el cursor la parte que queremos eliminar. ALARGAR Acceso rpido por teclado; _alarga Acceso por men; Modificar>Alargar Muy relacionado con el comando Recortar, en vez de seleccionar las lneas que harn de limite, lo que designaremos sern las fronteras a las que tendr que llegar la entidad que deseamos modificar. Primero designamos estos lmites y despus las entidades a modificar. OJO Es necesario en la utilizacin de este comando seleccionar las entidades a modificar en una zona prxima al sentido que se desea alargar. Antes de utilizar el comando, marcamos la entidad que va a servir de arista. Una vez seleccionada, designamos la que vamos a alargar procurando hacerlo cerca del borde a tal efecto. Una vez pulsemos Intro se ejecuta la orden. Tanto el comando Alargar como el comando Recortar tienen funciones similares no teniendo ms que mantener pulsada la letra Mays para igualar el efecto principal del comando. Para ambos se puede usar las opciones de Borde y Captura para hacer alargamientos o acortamiento de varios elementos a la vez.
LONGITUD Acceso rpido por teclado; _lenghthen Acceso por men; Modificar>Longitud til para modificar la longitud de entidades (tanto alargar como acortar), tambin valido para corregir el ngulo de abarque de los arcos. Una vez seleccionado el objeto a modificar, en la lnea de comandos se nos dan varias opciones. Designe objeto o [Incremento/Porcentaje/Total/Dinmica] -Incremento: Aumenta la dimensin de la entidad en la longitud o medida elegida. Para arcos la medida a aumentar es en grados. -Porcentaje: Para hallar la longitud final hacemos la siguiente ecuacin:
lvaro Prez Lpez
Pgina 40
Ivn Calleja Aguado
Manual bsico de Autocad
(Longitud inicial*porcentaje)/100. -Total: Introducimos la longitud final que se desea tenga el objeto, sea lnea o en arco. -Dinmica: Modifica la longitud de la entidad movindola con nuestro propio cursor hasta donde queramos. La seleccin se debe hacer lo ms cerca posible del extremo que se desea modificar. PARTIR Acceso rpido por teclado; _break Acceso por men; Modificar>Partir Con este comando conseguimos borrar un segmento entre dos puntos cualesquiera de una lnea o arco previa seleccin del objeto, siendo el punto de seleccin el primer punto de corte. Despus en la lnea de comando nos aparece lo siguiente: Precise segundo punto de ruptura o [Primer punto]: As se nos da la opcin de poder cambiar nuestro primer punto. Para cortar arcos de circunferencia o circunferencias, el programa corta desde el primer punto al segundo en sentido antihorario. Este comando es til tambin para seccionar una entidad en dos. Para ello debemos introducir el primer punto y cuando el programa pide el segundo punto introducimos el carcter @, el cual da la orden de seleccionar el mismo punto. JUNTAR Acceso rpido por teclado; _join Acceso por men; Modificar>Juntar Tiene el efecto contrario que el comando Partir. Puede unir dos entidades juntas hacindolas ser una misma entidad o puede hacerlo con dos entidades separadas. OJO Es muy importante que las dos entidades a unir sigan rigurosamente la misma direccin pues de lo contrario no se unirn. El sentido que usa el programa es tambin el antihorario o trigonomtrico del punto inicial al final. EMPALME Acceso rpido por teclado; _fillet Acceso por men; Modificar>Empalme Permite redondear los empalmes formados por dos entidades cualesquiera, pudiendo ser estas: lneas, polilneas, arcos o crculos. Para llevar a cabo esta tarea, el programa precisa el radio del empalme. Para ello en la lnea de comando nos aparecen diferentes opciones.
lvaro Prez Lpez
Pgina 41
Ivn Calleja Aguado
Manual bsico de Autocad
Designe el primer objeto o [Deshacer/Polilnea/RAdio/Recortar/mLtiple] -Pollilnea: permite empalmar todas las esquinas de una polilnea. -RAdio: para introducir el valor del radio. El nuevo empalme ser tangente a ambas entidades y se cortarn o alargarn hasta su interseccin. -Recortar: para activar o desactivar la opcin de recortar la entidad hasta el empalme. RECUERDA! Para seleccionar cualquiera de estos comandos, introduciremos en la lnea de comandos la/s letra/s en mayscula de la opcin que deseemos. El nuevo radio de empalme adquiere las propiedades de capa de las otras dos entidades, de ser estas iguales. De no ser iguales adquirir las propiedades de la capa en la que se est dibujando. CHAFLN Acceso rpido por teclado; _chamfer Acceso por men; Modificar>Chafln Similar al comando anterior pero realizando el empalme mediante una lnea recta. Las entidades slo pueden ser rectas o tramos rectos de polilneas. Cuando seleccionamos la opcin, nos aparece la siguiente secuencia en la lnea de comandos: Designe la primera lnea o [desHacer/Polilnea/Distancia/ngULo/Recortar/mLtiple]: -Distancia: Para introducir la distancia a la que se quiere empezar el chafln, respecto del vrtice del ngulo a cortar. -ngULo: Introducimos el ngulo deseado del chafln. Debemos introducir antes la distancia desde la cual se quiere empezar a hacer el chafln.
Los comandos polilnea, deshacer y recortar equivalen a lo mismo que en la accin Empalme.
lvaro Prez Lpez
Pgina 42
Ivn Calleja Aguado
Manual bsico de Autocad
CAPTULO 4 VISUALIZACIN DEL DISEO
lvaro Prez Lpez
Pgina 43
Ivn Calleja Aguado
Manual bsico de Autocad
Para este captulo es conveniente desplegar la barra de herramientas Normal, activamos su visualizacin desde el men contextual ACAD que emerge al hacer clic con el botn derecho del ratn sobre el espacio reservado a las barras de herramientas en la ventana del programa o directamente sobre cualquier barra de herramientas.
CONTROLES DE VISUALIZACIN (ZOOM) Acceso rpido por teclado; Z <ENTER>, OPCIN<ENTER> Acceso por men; Ver > Zoom > Opcin Tambin podemos acceder a su submen desde la barra de herramientas Normal ya que est insertado en ella igualmente.
Para contemplar las posibilidades de esta herramienta vamos a resumir sus opciones en un cuadro con el fin de simplificar su compresin. ICONO OPCION VENTANA DINMICO ESCALA DESCRIPCION Permite escoger un rea que queremos visualizar mediante dos puntos dados (rea rectangular). Ver su descripcin ms abajo. Aumenta o reduce la imagen un nmero de veces elegido, segn la escala que elijamos. El programa nos solicita el punto que pasara a ser el centro de nuestra rea grafica tras elegir el factor de ampliacin o altura deseada. Recoge lo ms grande posible el objeto u objetos seleccionados. Equivale a un factor 2x, amplia al doble.
CENTRO
OBJETO AMPLIAR
lvaro Prez Lpez
Pgina 44
Ivn Calleja Aguado
Manual bsico de Autocad
REDUCIR
Equivale a un factor 0.5, reduce a la mitad. Visualiza todo el diseo incluido el papel. Se adapta para recoger las entidades que exceden al papel junto con los lmites de ste. Muestra todas las entidades ntegras lo ms grandes posibles.
TODO
EXTENSIN ZOOM DINAMICO
Acceso rpido por teclado; Z <ENTER>, D<ENTER> Acceso por men; Ver > Zoom > Dinmico En esta opcin aparecen 3 ventanas con contornos de diferente color y lnea. -Blanca, indica lo que se ver cuando se confirme la seleccin (Ventana Dinmica) -Verde punteada, indica lo que se vea en el rea grafica antes de ejecutar sta opcin. -Azul punteada, indica lo que se vera si hicisemos un zoom todo. Posee dos controles: -Aspa, la ventana se mueve solidaria al aspa (ratn). -Flecha, la ventana se cierra o abre segn movamos el ratn lateralmente. ZOOM EN TIEMPO REAL Acceso rpido por teclado; Z <ENTER> ENTER
Acceso por men; Ver > Zoom > Tiempo real
Elegida la opcin el cursor cambia de aspecto. Pulsamos y mantenemos pulsado el botn izquierdo del ratn para aumentar o reducir el dibujo dinmicamente moviendo hacia arriba o abajo el ratn. Llegado al tamao deseado, soltamos el botn y se mantiene fija el rea grfica. Para salir usamos el men contextual del zoom haciendo clic con el botn derecho. En este men podemos encontrar opciones ya conocidas como Ventana, Zoom original, Extensin...
ENCUADRE Acceso rpido por teclado; E <ENTER> Acceso por men; Ver > Encuadre La mayora de sus opciones estn en desuso excepto el Encuadre en tiempo real. Una vez ejecutado hacemos clic en el rea grafica sin soltar el botn para que nuestro dibujo nos siga solidariamente hasta soltar el botn.
lvaro Prez Lpez
Pgina 45
Ivn Calleja Aguado
Manual bsico de Autocad
Comparte men contextual con Zoom en tiempo real. Si usamos un ratn con rueda, disponemos de ciertas ventajas: -Si giramos la rueda realizamos un Zoom en tiempo real (Hacia atrs reducimos y viceversa). -Si pulsamos la rueda y nos desplazamos funciona como Encuadre en tiempo real. -Si hacemos doble clic con la rueda haremos un Zoom Extensin. VISTA AREA
Acceso por men; Ver > Vista area
Mezcla el Encuadre y el Zoom dinmico. Abre una ventana pequea donde elegimos lo que queremos ver. REDIBUJAR VISTA
Acceso por teclado; R<ENTER> Acceso por men; Ver > Redibujar vista
Limpia el dibujo de smbolos de marcacin y marcas auxiliares. REGENERAR
Acceso por teclado; RE<ENTER> Acceso por men; Ver > Regenerar
Recalcula todas las entidades de nuestra ventana activa y vuelve a dibujarlas con Exactitud. El Regenerado automtico lo determina la variable Regenauto en modo ACT. La opcin Regenerar todo realiza la misma accin que la anterior pero afecta a todas las ventanas que tengamos en lugar de a la activa slo. LIMPIAR PANTALLA Acceso por teclado; Ctrl+0 Acceso por men; Ver > Limpiar pantalla La manera ms rpida es usar el icono situado en el borde derecho inferior de la pantalla.
lvaro Prez Lpez
Pgina 46
Ivn Calleja Aguado
Manual bsico de Autocad
CAPTULO 5 HERRAMIENTAS DE TRABAJO
lvaro Prez Lpez
Pgina 47
Ivn Calleja Aguado
Manual bsico de Autocad
En este captulo veremos cmo podemos mejorar y agilizar nuestro dibujo para realizar nuestros diseos con la mayor precisin posible. BARRA DE HERRAMIENTAS DE REFERENCIA A OBJETOS Podemos abrir la correspondiente barra de herramientas y fijarla en nuestra pantalla o buscar la herramienta necesaria en cada momento mediante el men contextual que abrimos al hacer clic con el botn derecho del ratn sobre el rea grfica a la vez que pulsamos la tecla Mays. Mays + Botn Drcho. // Barra de herramientas Referencia a objetos
PUNTO DE INTERSECCIN ORTOGONAL TEMPORAL Consiste en sealar unos puntos determinados desde los que parten unas rectas auxiliares con ngulo mltiplo de otro predeterminado. Se usa para buscar trayectorias singulares que parten de puntos singulares de las entidades dibujadas. HERRAMIENTAS AUXILIARES Las iniciales en negrita representan su entrada abreviada en el comando de texto. ICONO HERRAMIENTA DESDE PTO. FINAL PTO.MEDIO COMANDO _from _endp _mid DESCRIPCIN Localiza un punto que sirve como referencia para realizar uno nuevo. Localiza el punto final de una entidad. Localiza el punto medio de una entidad. Localiza la interseccin de dos entidades intersecantes. Similar a la anterior pero sin la necesidad de ser secantes las dos entidades. Realiza una extensin temporal de una lnea o arco cuando pasamos el cursor sobre el extremo final de una entidad.
INTERSECCIN
_indp
I.FICTICIA
_appint
EXTENSIN
_ext
lvaro Prez Lpez
Pgina 48
Ivn Calleja Aguado
Manual bsico de Autocad
CENTRO
_cen
Localiza el centro de un crculo o arco.
CUADRANTE
_qua
Localiza un cuadrante inscrito en las posiciones de 0 90 180 y 270 de un crculo o arco. Localiza la tangente desde un punto respecto a un arco o crculo. Localiza desde un punto dado la perpendicular a una entidad. Localiza el punto de insercin de un texto o bloque. Devuelve las coordenadas exactas de un punto dibujado. Localiza el punto ms prximo de una entidad cualquiera Se usa cuando no queremos referirnos a ningn punto singular de ninguna entidad.
TANGENTE
_tan
PERPENDICULAR
_per
INSERCIN
_ins
PUNTO
_nod
CERCANO
_nea
NINGUNO
_non
PARMETROS DE REFERENCIA A OBJETOS Mediante sta herramienta podemos preseleccionar los modos de referencia a objeto deseados para que estn siempre activos en nuestro programa salvo que usemos la herramienta Ninguno, de ah su aplicacin. Mediante este icono accedemos a un cuadro de dilogo como el siguiente:
lvaro Prez Lpez
Pgina 49
Ivn Calleja Aguado
Manual bsico de Autocad
Otro camino; Herramientas > Parmetros de dibujo En la parte superior se sita una casilla de verificacin denominada Referencia a objetos activada (F3) es igual que si activamos o desactivamos el botn REFRENT de la barra de estado o la tecla F3. En este cuadro elegiremos los puntos singulares que queremos hacer referencia de manera automtica en nuestro programa. Tener en cuenta que ciertas funciones pueden interferir a la hora de realizar nuestro diseo y capturar un punto singular cuando no lo necesitamos, para lo cual debemos recordar la existencia de la herramienta Ninguno. REFERENCIA A OBJETOS Esta herramienta sirve para atrapar objetos. Se configura desde su cuadro de dilogo; Herramientas > Opciones > Dibujo (Pestaa situada en Opciones)
AUTOTRACK Esta herramienta tiene su configuracin como podis comprobar en el mismo cuadro de dilogo que la anterior. Posee dos modos de rastreo de pistas; RASTREO POLAR Acceso por men; Herramientas > Parmetros de dibujo Esta aplicacin se configura en cuadro de dilogo correspondiente a la pestaa Rastreo polar. Mediante sta herramienta podremos dibujar cmodamente en cualquier direccin mltiplo de un ngulo prefijado. Sirve de gua a travs de unos ngulos determinados. En la zona derecha de la pestaa en cuestin diferenciamos dos apartados:
lvaro Prez Lpez
Pgina 50
Ivn Calleja Aguado
Manual bsico de Autocad
-Parmetros de rastreo referencia a objetos: Elegir entre el modo ortogonal y el rastreo en ngulos mltiplos del predefinido. -Medida de ngulo polar: Marcar modo absoluto para evitar que se ajuste automticamente el ngulo 0 a la direccin del ltimo tramo dibujado. Para activar/desactivar usar F10 RASTREO DE REFERENCIA A OBJETOS Para entender esta herramienta es preciso conocer otra previamente: Punto de interseccin ortogonal temporal Sirve para indicar unos puntos auxiliares desde donde se desplegarn rectas de apoyo con determinado ngulo mltiplo de otro predefinido, para posterior uso con el fin de sealar puntos muy especficos o remotos. Creada una polilnea, seleccionar sus puntos de interseccin y ortogonal (aparecern 2 cruces pequeas indicando que las ha enganchado) y luego 2 lneas discontinuas (rutas) que muestran las posibles rutas, cumplen ser ortogonal y ser interseccin. OTROS MTODOS DE REFERENCIA A ENTIDADES Hay mtodos ms complejos y espectaculares (Todos ellos aparecen mencionados en el cuadro de dilogo correspondiente a los parmetros de referencia a objetos); Desde Sirve para indicar un punto a travs de su desfase con respecto a otro. Podemos encontrar puntos desconocidos partiendo de su desfase con respecto a otro que si podemos localizar. Ejemplo; Dibujar una lnea cuyo inicio est situado a 35 unidades de dibujo mas a la derecha y otras 28 ms abajo de una circunferencia previamente dibujada. Comando: _line Precise primer punto: desde Punto base: centro de <Desfase>: @35,-28 Paralelo Sirve para hacer lneas paralelas a otras de manera sencilla. Dibujada previamente la que actuar como lnea madre, dibujamos una lnea indicando el inicio y posicionando el cursor sobre la lnea madre en busca del smbolo de paralelismo sin clicar, apartamos el cursor de sta, observando una lnea de referencia en forma de cruz y designamos el punto final de la paralela deseada.
lvaro Prez Lpez
Pgina 51
Ivn Calleja Aguado
Manual bsico de Autocad
RESOLUCIN, REJILLA Y ORTO Esta aplicacin posee su pestaa correspondiente en el mismo cuadro anterior RESOLUCIN O FORZADO DEL CURSOR Con esta herramienta elegimos los puntos por los que se desplazar nuestro cursor, cuyas coordenadas en X e Y son mltiplos de los intervalos definidos en su cuadro de dilogo. Lo lgico es que coincidan los intervalos de Resolucin y Rejilla para que el cursor ocupe los puntos marcados en la rejilla. Podemos activar la aplicacin mediante F9 o desde la barra de estado FORZC. REJILLA Es un tapiz ficticio de apoyo constituido de puntos consecutivos, con distancias dimensionadas entre ellos, que se dispone en nuestra rea de dibujo simulando un papel milimetrado. Se puede activar desde su cuadro de dilogo y tambin mediante la tecla F7 o desde el botn de la barra de estado REJILLA. ORTO Usar slo para buscar puntos en las dos direcciones paralelas a los ejes coordenados. Tambin se usa para trazar paralelas a los ejes. Podemos accionar sta aplicacin mediante F8 o desde el botn en la barra de estado ORTO. ENTRADA DINMICA Terminamos el estudio del cuadro de dilogo anterior analizando su ltima pestaa. Permite insertar comandos y puntos de forma dinmica directamente en el dibujo. No es recomendable modificar su configuracin original. Pretende que se trabaje siempre en coordenadas relativas, debemos repasar el capitulo 1 para recordar la utilizacin de @ y # en funcin de las coordenadas utilizadas. Podemos accionar sta aplicacin mediante F12 o desde el botn en la barra de estado DIN. HERRAMIENTAS DE CONSULTA Accedemos a travs de su submen o su barra de herramientas propia; Herramientas > Consultar
Barra de herramientas Consultar
lvaro Prez Lpez
Pgina 52
Ivn Calleja Aguado
Manual bsico de Autocad
CONSULTA DISTANCIA
DESCRIPCION Informa de la distancia y ngulo entre dos puntos y coordenadas. Para ver la informacin proporcionada por el programa se recomienda abrir la ventana de texto (F2). Calcula el rea y el permetro que designemos.
REA
PROP.FIS. Y DE Muestra un listado de datos tcnicos referentes a una regin REGIN (Entidad plana, cerrada y rellena). LISTA C.PUNTO FECHA/HORA (TIME) ESTADO ESTABLECER VAR. Muestra en la pantalla de texto las caractersticas de una entidad. Muestra en la lnea de comando las coord. exactas del punto designado. Muestra el tiempo que llevamos dibujando y otros tiempos (Ultima actualizacin, hora actual). Muestra como trabajamos (Capacidades ocupadas y disponibles). Es la aplicacin ya conocida Modivar.
CALCULADORA RPIDA Acceso rpido por teclado; Ctrl + 8 Acceso por men; Herramientas > Paletas > Calculadora rpida. Se podr acceder tambin, de una forma ms rpida desde el icono de la paleta de herramientas normal (Tema 4).
Calculadora que se muestra en forma de paleta.
lvaro Prez Lpez
Pgina 53
Ivn Calleja Aguado
Manual bsico de Autocad
CAPTULO 6 TEXTOS Y TABLAS
lvaro Prez Lpez
Pgina 54
Ivn Calleja Aguado
Manual bsico de Autocad
En la mayora de nuestros diseos precisamos de ciertas anotaciones, de ah la importancia de este captulo puesto que un texto con estilo o tamao inapropiado enturbia el mejor de los diseos. Para abordar este captulo comenzaremos por el panel ms sencillo en relacin a este parmetro; Panel de control de texto
Tabla de herramientas de Texto ESTILO DE TEXTO Previamente diferenciamos tipo de letra y estilo de texto. El estilo de texto es lo que nos pedir el programa y que debemos definir previamente cuantos tipos de ste deseamos tener. En sta configuracin entra el tipo de letra, que viene a ser el modelo de letra elegido para cada estilo que creemos. Podemos usar el icono anterior o acceder a su cuadro de dilogo a travs del men; Formato > Estilo de texto
Lo normal es tener al menos 4 estilos predefinidos (Acotacin, anotaciones, textos y ttulos). Por defecto vienen dos pero poco favorables estticamente hablando. A la vista del cuadro de dilogo, podemos definir la altura de nuestro estilo de letra aunque lo aconsejable es poner cero, as cuando le utilicemos el programa nos solicitar la altura deseada y de este modo disponemos de un estilo til para cualquier altura.
lvaro Prez Lpez
Pgina 55
Ivn Calleja Aguado
Manual bsico de Autocad
TEXTO EN UNA LNEA Acceso desde el teclado; _DTEXT <ENTER> Por defecto el programa nos solicita el punto de inicio de nuestro texto, estilo de texto la altura y el ngulo de rotacin (el que forme respecto al origen fijado de ngulos) del mismo. Si no recordamos el nombre del estilo deseado podemos solicitar el listado escribiendo en su lugar ? para visualizar los estilos disponibles. El comando justificar ofrece una lista de opciones (Ver lnea de comando); Indique una opcin [aLinear/aJustar/Centro/Medio/Derecha/SIZ/SC/SD/MI/MC/MD/II/IC/ID] -aLInear; Marcamos dos puntos, uno define el inicio del texto y el vector definido por ambos marca el ngulo de rotacin del texto. -aJustar; Definimos dos puntos entre los que se ajustara el texto (Solo afecta a la anchura de los caracteres y no a su altura). -Centro; Marcamos un punto central de nuestro texto. -Medio; Similar al anterior pero tambin se reparte por encima y por debajo del punto. -Derecha; Justificacin a derechas. -SIZ; Define el punto superior izquierda del texto. -SC; Punto superior central. -SD; Punto superior derecha. -MI; Punto medio izquierda. -MC; Igual que MEDIO. -MD; Punto medio derecha. -II; Inferior izquierda (Es la opcin por defecto). -IC; Igual que CENTRO. -ID; Igual que DERECHA. TEXTO DE LNEAS MLTIPLES Acceso por men; Paneles de control > Textos. Herramienta ms potente que la anterior de ah su complejidad. Primeramente tras su seleccin nos solicitan sealar las esquinas opuestas que forman el rectngulo del texto a introducir. OJO Durante la designacin de los vrtices opuestos del texto, aparece ligado al ratn el conjunto abc ofrecindonos una idea de la dimensin de nuestro texto. En caso de no distinguir estas letras significa que nuestro estilo y altura de letra actual es demasiado pequea. Debemos entonces acercarnos con la rueda del ratn o previamente crear otro estilo de texto y designarlo como actual.
lvaro Prez Lpez
Pgina 56
Ivn Calleja Aguado
Manual bsico de Autocad
Definida nuestra ventana, accedemos al Editor de texto de lneas mltiples junto con su barra de herramientas Formato de texto:
Para modificar la anchura o altura de la ventana usamos las flechas situadas en los mrgenes, tambin podemos modificar la sangra del texto a nuestra conveniencia. Se trata de un editor de textos que agrupa mltiples posibilidades, veamos algunas: Este botn controla la distribucin del texto en columnas. Este botn sirve para insertar un campo. Estos botones sirven para aplicar Maysculas o Minsculas. Este botn muestra una lista de iconos muy tiles. Botn que despliega la lista
+ Anlisis bsico de la lista desplegable: -Importar texto Sirve para insertar textos realizados con otros programas. -Fondo de texto Sirve para cambiar el color de fondo.
-Buscar y reemplazar Sirve para localizar palabras en nuestro texto. EDICIN DE TEXTOS Acceso por men; Formato > Edicin de textos Podemos acceder tambin con doble clic del botn izquierdo del ratn sobre el texto a editar.
lvaro Prez Lpez
Pgina 57
Ivn Calleja Aguado
Manual bsico de Autocad
El programa detecta automticamente el tipo de texto que es y segn esto nos permitir editar o corregir el texto a nuestra conveniencia. CAMPOS Se trata de un texto cuyo valor depende de datos del dibujo de manera que cuando stos varan podemos actualizarle para que se reescriba de nuevo. TRUCO Los campos suelen asociarse a la superficie o permetro de objetos. De manera que si modificamos el contorno de una habitacin por ejemplo, el valor de su superficie se actualizar de manera automtica. Cmo se inserta? Los campos se integran entre palabras de un Texto de lneas mltiples, por lo tanto debemos acudir al Editor de textos de lneas mltiples para insertarlo. Procedemos igual que si de un texto mltiple normal se tratase y a la hora de insertar el campo utilizamos el icono de la barra de herramientas anterior accediendo al siguiente cuadro de dilogo.
En el listado de la izquierda, podemos clasificar el campo por categoras
Para referirnos a alguna propiedad de las entidades designamos Objeto en la lista de categoras e igualmente en la de nombres de campos. Posteriormente designamos el objeto cuya propiedad va a mostrar el campo. Podemos acceder al rea grfica a travs del icono que aparece en la nueva ventana: Realizada la seleccin, el campo aparece en el texto con un fondo diferente al mismo para distinguirlo pero que no aparecer en los diseos. Para actualizar los campos hay que ordenrselo al programa mediante dos opciones; -Herramientas > Actualizar campos -Desde el men desplegable de la edicin del texto que lo contiene. TRUCO Tambin podemos insertar campos desde el men Insertar.
lvaro Prez Lpez
Pgina 58
Ivn Calleja Aguado
Manual bsico de Autocad
TABLAS Esta herramienta nos permite insertar tablas ESTILOS DE TABLAS A travs de este icono accedemos al Administrador de estilos de tabla donde veremos los estilos disponibles de tablas con su previsualizacin y tambin podemos crear tablas nuevas ya que por defecto slo aparece la tabla Standard. Para crear un estilo de tabla pinchamos el botn Nuevo, designamos el nombre y el estilo del que tomamos los valores de diseo por defecto. En el siguiente paso accedemos a otro cuadro de dilogo con tres fichas idnticas correspondientes a los niveles Datos, Encabezamiento y Ttulo desde el recuadro Estilo de celda. En este mismo recuadro configuramos los bordes, colores y rellenos de nuestro nuevo estilo de tabla. Es recomendable guardar los estilos de tabla ms comunes en las plantillas de dibujo para futuros usos y evitar el volver a crearlos.
lvaro Prez Lpez
Pgina 59
Ivn Calleja Aguado
Manual bsico de Autocad
INSERTAR TABLAS Hay varias opciones para insertar tablas, pero su camino ms rpido es usar este icono. Una vez en el cuadro de dilogo definimos las dimensiones de la tabla, estilo, opciones de insercin y el nmero de datos a introducir. Existen tres opciones de insercin; -Iniciar a partir de tabla vaca: Insertamos el esqueleto de la tabla y la rellenamos manualmente. -De un vnculo de datos; Extraemos los datos desde una hoja de clculo externa (Excel). -De datos de objeto en el dibujo; Se abre un asistente para la extraccin de datos. Al aceptar nos solicita el punto de insercin pero la tabla aparecer ligada al cursor de esta manera tendremos una idea del aspecto final. Elegido este punto accedemos al editor de texto automticamente para cumplimentar la pantalla. Podemos recorrer las celdas con la tecla Tab con las flechas o con el Intro. Si pulsamos Mayus + Tab editamos la celda inmediatamente anterior y si pulsamos Mayus + Intro accedemos a la celda superior o simplemente con Intro bajamos de celda. Podemos rellenarla parcialmente y luego completarla ms tarde haciendo doble clic sobre cualquier texto de la tabla volveremos a acceder al editor de texto.
Segn el pinzamiento que escojamos; -Superior izquierdo: Desplaza la tabla. -Superior derecho: Modifica la anchura de tabla y sus columnas proporcionalmente. -Inferior izquierdo: Modifica altura de tabla y sus filas proporcionalmente. -Inferior derecho: Modifica simultneamente altura y anchura de tabla y sus casillas. -Pinzamiento de columna (Parte superior): Edita la anchura de la columna de la izquierda a la pinzada y ajusta la anchura de la tabla para mantener el resto de anchuras.
Pgina 60
lvaro Prez Lpez
Ivn Calleja Aguado
Manual bsico de Autocad
CAPTULO 7 ACOTACIN
lvaro Prez Lpez
Pgina 61
Ivn Calleja Aguado
Manual bsico de Autocad
La acotacin del dibujo puede tener diferentes enfoques segn la importancia del diseo a realizar. En este manual nos limitaremos a explicar cmo crear un estilo propio de acotacin. ESTILOS DE COTA Acceso rpido por teclado; _dimstyle<ENTER> Acceso por men; Acotar>Estilo de cota El estilo de cota en Autocad es un conjunto de variables de acotacin que definen nuestra forma de acotar y que se guardan con un nombre ya definido como ISO-25. Autocad permite realizar nuestro propio estilo de cota a partir de uno cualquiera, lo cual, es una forma sencilla de conseguir unas mismas caractersticas en todas las cotas que realicemos, herramienta muy til para dar una legibilidad extra a nuestro dibujo. El cuadro de dilogo de ste comando es el siguiente:
Aqu vemos el estilo de cota por defecto. En la parte central tenemos un ejemplo de cmo quedaran nuestras cotas con el estilo de cota seleccionado y en la parte derecha varias opciones entre las cuales destacamos la opcin Nuevo. Seleccionada esta opcin se nos abre otro cuadro en el cual podremos introducir el nombre, seleccionar el estilo de referencia en la casilla Comenzar por y determinar las cotas a las que se aplicara nuestro estilo de cota. Posteriormente accedemos a otro cuadro que posee 7 pestaas diferentes, de ellas nos fijaremos en lo que para nosotros resulta ms importante para la elaboracin de planos.
lvaro Prez Lpez
Pgina 62
Ivn Calleja Aguado
Manual bsico de Autocad
Todas las opciones que vienen por defecto al abrir el cuadro de dilogo anterior son las caractersticas del estilo de cota que elegimos como referencia. Podremos ir viendo cmo cambia nuestro estilo de cota a tiempo real en el dibujo de la esquina superior derecha. Lneas En esta pestaa se nos presentan las diferentes caractersticas que van a tener las lneas de cota y de referencia. Algunas opciones interesantes como: -Ampliar lneas de cota: Medida que se alarga la lnea de referencia despus de llegar a la lnea de cota. -Desfase desde origen: Distancia entre el inicio de la lnea de referencia y el punto a acotar. -Longitud fija para lneas de cota: esta es una buena manera de dar un aspecto ms limpio a nuestro dibujo. Smbolos y flechas En esta ficha elegiremos el tipo de flecha, sus caractersticas y otras caractersticas de los smbolos y caracteres que acompaan a la cota. En lo que se refiere al tipo de flecha, lo normal es que dependiendo del fin al que vaya destinado el plano se utilice uno u otro siendo lo ms normal utilizar la punta de flecha rellena, de 3.5mm para los planos de ingeniera y el trazo oblicuo para los planos de arquitectura. Como opciones destacadas tenemos: -Marcas de centro: Marcas a introducir en el centro de crculos o arcos de circunferencia. Autocad nos da a elegir entre estas opciones sabiendo que solo se marcaran los centros que nosotros elijamos una vez hecha la cota: Que no haya marca. Que haya una marca. Que se introduzca una lnea. -Corte de cota: Autocad interrumpe las lneas de referencia que tenemos cruzadas o cortadas por lneas de dibujo para darle una mayor claridad al diseo. -Radio con recodo: Corte que se le hace a la lnea de cota lineal que sea demasiado grande como para entrar en nuestro dibujo sin cortarla. Texto En esta pestaa realizaremos todas las modificaciones relacionadas con el texto, siendo por ejemplo importantes: -Color de texto: Posibilita dejar las cotas de un color o bien utilizar la opcin de color por capa para utilizar cotas con el mismo color que el objeto. -Ubicacin del texto: Posibilita poner la cota centrada en la lnea de cota, o encima de sta. Tambin elegir dnde situar la lnea de cota respecto de las lneas de referencia.
lvaro Prez Lpez
Pgina 63
Ivn Calleja Aguado
Manual bsico de Autocad
El desfase de lnea de cota es la longitud entre la lnea de cota y la cifra de cota (recomendable 0.5mm). Ajustar Lo que intenta es solucionar problemas que puedan aparecer cuando estemos acotando. -Opciones de ajuste: El programa nos da a elegir lo que situar entre las lneas de referencia en caso de que la distancia entre estas sea demasiado pequea. -Escala para funciones de cota: Elegimos la escala a la que el programa introducir la cota con respecto al dibujo. Podremos elegir una escala anotativa que es la escala que nos permite que las cotas se impriman como queremos y en cualquier escala. -Ajuste preciso: podremos seleccionar la opcin de ajustar nosotros mismos el texto de cota (recomendamos que sea el programa) y de dibujar la lnea de cota entre lneas de referencia. Unidades principales Facilita la opcin de elegir diversas caractersticas como son el formato de las unidades, precisin o supresin de ceros a un lado o a otro de la cifra de cota. -Redondeo: Redondea la cota acercndola a una cifra que deseemos. Si queremos que sea par, escribiremos un 2 en la casilla. Pondremos cero para que no afecte. -Factor de escala: Importante que sea 1. Ajustar bien la escala para evitar errores. -Supresin de ceros: Para una buena rigurosidad de cotas mejor no eliminar ningn cero.
Unidades alternativas Opcin poco utilizada. Podremos introducir entre corchetes la medida en una unidad diferente a la utilizada como principal. Tolerancias Con l podemos definir las diferentes formas de expresar las tolerancias as como ajustar los lmites de la tolerancia. Tambin podemos ajustar el tamao de la tolerancia referenciada a nuestro dibujo con la escala para la altura.
lvaro Prez Lpez
Pgina 64
Ivn Calleja Aguado
Manual bsico de Autocad
Una vez ajustado nuestro estilo de cota, aceptamos el cuadro de dilogo. Podremos tambin elegir un estilo de cota para solo un tipo de cota. Para ello elegimos la opcin Nuevo en el Administrador de estilos de cotas y desplegamos la lista de la parte inferior izquierda.
Aqu elegiremos la opcin que queremos modificar. Ser muy til para la acotacin de dimetros, donde en la pestaa Ajustar seleccionamos la opcin Colocar texto manualmente. De esta forma, lo que hemos modificado solo afecta a las cotas de dimetro. Pasamos ahora a describir los comandos existentes en el cuadro de herramientas de acotacin. OPCIONES PARA ACOTACIN DE ELEMENTOS COTA LINEAL Acceso rpido por teclado; _dimlinear<ENTER> Acceso por men; Acotar>Lineal Con esta opcin acotamos distancias entre puntos horizontales o verticales. Para acotar con l, una vez seleccionados los puntos inicial y final, aparecer lo siguiente en la lnea de comandos: [textoM/Texto/ngULo/Horizontal/Vertical/Girar] -TextoM: Al introducir este comando nos aparece el siguiente cuadro de dilogo:
Cuadro de texto mltiple. En l podremos cambiar todas las propiedades de la cota y podremos variar la cifra de cota sin variar nuestro dibujo. -Texto: Variamos la cota sin poder cambiar las dems propiedades de la cota. -ngULo: Inclina un determinado ngulo la cifra de cota. -Horizontal: Obligamos a que la cota se haga en horizontal. -Vertical: La cota se har en vertical. -Girar: Designamos el ngulo que girarn las lneas de referencia. La lnea de cota ser perpendicular a stas.
lvaro Prez Lpez
Pgina 65
Ivn Calleja Aguado
Manual bsico de Autocad
El programa tambin da la opcin de designar el objeto a acotar. Si la entidad seleccionada es un crculo, se acotara el dimetro central en el cual la lnea de cota ser horizontal o vertical. Ahora pasamos a explicar las herramientas de acotacin propiamente dichas. Podemos acceder a las opciones mediante la barra de herramientas o como se indican a continuacin: COTA ALINEADA Acceso rpido por teclado; _dimaligned<ENTER> Acceso por men; Acotar>Alineada Cotas alineadas con la recta que une los dos puntos que se designan para acotar. Podemos introducir los puntos o designar el objeto. Si designamos una circunferencia, el dimetro ser el resultado de unir el punto donde designamos el objeto y el punto contrario pasando por el centro. La lista de opciones es la misma que en la opcin anterior. ACOTACIN DE LONGITUD DE ARCO Acceso rpido por teclado; _dimarc<ENTER> Acceso por men; Acotar>Longitud de arco Mide la longitud lineal del arco de circunferencia, mide un arco entre dos puntos o bien un crculo cortado entre dos lneas aunque en este caso hay que seleccionar los puntos de corte entre circunferencia y lneas. La cifra de cota viene precedida por el smbolo del arco de circunferencia. ACOTACIN POR COORDENADA Acceso rpido por teclado; _dimordinate<ENTER> Acceso por men; Acotar>Coordenada Acota puntos mediante sus coordenadas X e Y. La cota se situara en una lnea de referencia perpendicular a la cota que representa. En la lnea de comandos, una vez seleccionado el punto, se nos da la opcin de elegir lo que queremos acotar, abscisas u ordenadas. ACOTACIN DE RADIO Acceso rpido por teclado; _dimradius<ENTER> Acceso por men; Acotar>Radio La cifra de cota viene precedida por la letra R. Si la cota no entra dentro del arco, podremos situarla fuera de este con la ayuda de una directriz.
lvaro Prez Lpez
Pgina 66
Ivn Calleja Aguado
Manual bsico de Autocad
Podemos tambin realizar la acotacin de radios con recodo mediante el comando: _dimjogged. Esto es para circunferencias grandes o arcos en los cuales no se representa el centro. ACOTACIN DE DIMETRO Acceso rpido por teclado; _dimdiameter<ENTER> Acceso por men; Acotar>Dimetro Acotamos el dimetro. La cifra de cota, precedida por el smbolo , ser un error que debemos corregir si nuestra lnea de cota abarca todo el dimetro de la circunferencia. Para corregirlo modificamos el texto de cota, en la opcin Modificar texto en el apartado Texto de la barra de propiedades de referencia a objetos que aparece cuando hacemos doble clic con el botn izquierdo del ratn en la entidad a modificar. ACOTACIN ANGULAR Acceso rpido por teclado; _dimangular<ENTER> Acceso por men; Acotar>Angular Opcin parecida a la acotacin de longitud de arco con la diferencia de que en este comando se mide el ngulo del arco o el ngulo entre dos puntos o lneas. COTAS CON LNEA BASE Acceso rpido por teclado; _dimbaseline<ENTER> Acceso por men; Acotar>Lnea Base Se crearan las cotas de lneas paralelas con una misma lnea de referencia comn a todas. Una vez hecha la primera cota, introducimos el comando y nos aparecer la segunda lnea de referencia de la segunda cota. La separacin entre lneas de cota, depender de la variable Intervalo de lnea base y la encontraremos en la pestaa Lneas del Estilo de cota. El valor usual suele ser el doble de la altura del texto de cota. COTAS CONTINUAS Acceso rpido por teclado; _dimcontinue<ENTER> Acceso por men; Acotar>Continua Consiste en ir creando cotas a partir de una primera, tal que la primera lnea de referencia de una segunda cota sea la segunda lnea de referencia de la anterior. Todas las lneas de cota van a una misma altura. Dependiendo de si la primera cota es lineal o angular, as sern las dems. COTA RPIDA Acceso rpido por teclado; _qdim Acceso por men; Acotar>Cota Rpida
lvaro Prez Lpez
Pgina 67
Ivn Calleja Aguado
Manual bsico de Autocad
Herramienta muy potente. El programa pide que seleccionemos las dimensiones que queremos acotar de nuestro dibujo y una vez seleccionados, nos da la siguiente lista de opciones en la barra de comando: Especifique la posicin de la lnea de cota: [coNtinua/dEsfasada/Lneabase/Coordenada/Radio/Dimetro/puntoRef/Modificar/ Parmetros] <continua>: coNtinua: opcin por defecto. Todas las cotas se establecen en una lnea continua cortada por las lneas de referencia.
dEsfasada: con esta las lneas de cota estn desfasadas, estando cada una separadas y a una altura, podramos decir en forma piramidal. Lneabase: una opcin similar a cota con lnea base, todas las cotas tienen una misma lnea de referencia.
Coordenada: presenta las cotas de los puntos que forman las entidades en coordenadas cartesianas.
Radio: til cuando dentro de los objetos a acotar existen varios arcos de circunferencia. Con ella acotamos sus radios a la vez. Dimetro: lo mismo que la opcin anterior pero acotando dimetro. puntoRef: esta opcin permite variar el punto de referencia cuando acotamos por coordenadas o por lnea base. Modificar: permite introducir o eliminar cotas, eliminando o introduciendo nuevos puntos. Parmetros: permite redefinir el modo de referenciar a objetos por defecto que utiliza este tipo de acotacin en el cual utiliza los puntos finales sirven como referencia. Podemos cambiarlo y utilizar los puntos de corte entre entidades.
lvaro Prez Lpez
Pgina 68
Ivn Calleja Aguado
Manual bsico de Autocad
CORTE DE LA COTA Acceso rpido por teclado; _dimbreak Acceso por men; Acotar>Corte de cota Opcin simple que podemos configurar cuando configuramos el estilo de cota. Lo que hace es cortar nuestra lnea de cota o de referencia cuando stas se cruzan con lneas de nuestro dibujo. El programa da una serie de opciones en la lnea de comando: -Auto: Se corta en los puntos donde coinciden la cota designada y la lnea que la corta. -Restituir: Deshace el trabajo de corte. -Manual: El programa deja que hagamos nosotros mismos el trabajo. Si el objeto que corta a la lnea de cota o referencia se elimina, desaparecer el corte de la cota. EDICIN DE COTAS En Autocad tenemos la posibilidad de variar las diferentes caractersticas de las cotas como son la cifra de cota, la posicin de la cifra de cota dentro de la lnea de cota o la longitud de la lnea de referencia. La seleccin de cada opcin es intuitiva. TOLERANCIA Acceso rpido por teclado; _tolerance Acceso por men; Acotar>Tolerancia Con este comando tenemos la posibilidad de aadir smbolo y valor de tolerancia a una o varias cotas.
lvaro Prez Lpez
Pgina 69
Ivn Calleja Aguado
Manual bsico de Autocad
CAPTULO 8 PROPIEDADES DE OBJETOS
lvaro Prez Lpez
Pgina 70
Ivn Calleja Aguado
Manual bsico de Autocad
En este captulo trataremos sobre cmo aplicar propiedades a los objetos para mejorar su apariencia y diseo (colores, tipos de lneas, grosor de stas...). APLICAR COLORES En Autocad por defecto dibujamos en blanco o negro segn el fondo y en la capa 0, hasta que no seleccionemos otro color de la paleta virtual de que disponemos u otra capa. Esta paleta virtual se conoce como Propiedades del objeto y se encuentra en el Panel de control. Situados sobre cualquier punto de ste ltimo hacemos clic en el botn derecho del ratn y en el men contextual que emerge, elegimos; Panel de control > Propiedades del objeto
Es aconsejable reservar un sitio para este panel en el centro de controles. Esta barra junto con la de Capas poseen las mismas funciones. OPCIONES: -COLOR; Bastar con elegir uno de la lista desplegable que aparece tras clicar en sta propiedad y desde entonces dibujaremos con el pincel correspondiente a ese color. Hay 3 colores peculiares (Los dos primeros y el ltimo) Por capa; Dibujaremos segn el color de la capa en la que se encuentre el objeto. Por bloque; Con ste segundo dibujamos con el color inverso al fondo. Pero si el objeto creado con este color pasa a formar parte de un bloque, cuando insertemos ste, los objetos creados con este color aparecern con el color por defecto que haba en el momento de su insercin.
Seleccionar color; Aqu accedemos a otro cuadro de dilogo, que analizamos seguidamente.
En este cuadro podemos elegir de entre los 256 colores que posee Autocad. Si observamos el mismo existen dos pestaas;
lvaro Prez Lpez
Pgina 71
Ivn Calleja Aguado
Manual bsico de Autocad
Color verdadero Aqu podemos elegir un color combinando una tonalidad, una saturacin y una luminancia. Esta combinacin se traduce de forma automtica en intensidades de los 3 colores bsicos (Rojo, azul y verde). Si cambiamos el modelo de color HLS por RGB cambiar el aspecto de nuestro cuadro de dilogo.
En este nuevo aspecto podemos conmutar de manera similar los 3 colores bsicos de nuevo para crear nuestro color deseado. Podemos usar cualquiera de los dos modelos para definir nuestro color indistintamente.
Libros de colores En sta pestaa disponemos de varios libros estandarizados donde cada color posee su propio cdigo normalizado.
As podemos cambiar el color de cualquier entidad tal que su nuevo color predomine sobre el que pudiese tener por defecto, debido a su capa o bloque al que pertenece.
Para cambiar el color de un objeto, lo designamos como si fusemos a editarlo mediante pinzamientos, y elegimos el color correspondiente en la paleta desplegable; Herramientas > Propiedades o tambin mediante el acceso rpido; Ctrl + 1
lvaro Prez Lpez
Pgina 72
Ivn Calleja Aguado
Manual bsico de Autocad
TIPOS DE LNEA En Autocad por defecto se dibuja con lnea continua pero hay ms tipos de lneas o incluso podemos crear nuestro propio modelo si es necesario. Los tipos de lnea se listan en un cuadro de dilogo central al que accedemos eligiendo el tipo de lnea Otro En dicho cuadro aparecern el tipo de lnea con su previsualizacin y una descripcin.
Los tipos de lnea estn afectados por una variable conocida como ESCALATL, es la responsable de controlar las dimensiones de los trazos y espacios en blancos. Se puede configurar en la casilla Factor de escala global. En busca de la proporcin ideal fijaremos el valor de sta variable aproximado al resultante de dividir la escala a la que vamos a dibujar entre los milmetros que tenga la unidad de dibujo elegida. Por ejemplo; Si vamos a imprimir nuestro diseo a escala 1:100 y hemos elegido el metro como unidad de dibujo, el valor optimo para la variable sera aproximadamente 100(escala)/1000(mm de la unidad de dibujo)=0,1 Si queremos aplicar un valor diferente a uno o varios objetos particularmente, usaremos la variable CELTSCALE, correspondiente a la casilla Escala del objeto actual. Los objetos afectados por esta variable, aparecern con una escala equivalente al producto de sta y la general. Por ejemplo; Si en el diseo del ejemplo anterior deseamos introducir objetos con factor de escala 50, habr que configurar la nueva variable de forma que teniendo ESCALATL a 100 y CELTSCALE a 0,2 ya que 100*0,2 = 50
lvaro Prez Lpez
Pgina 73
Ivn Calleja Aguado
Manual bsico de Autocad
Para obtener ms lneas las cargamos desde la memoria del programa pulsando Cargar y eligiendo del nuevo cuadro de dilogo las lneas que deseemos incorporar. OJO Cargar solo los tipos de lnea necesarios puesto que stos aumentan el tamao de nuestro archivo debido a su ocupacin en la memoria. Para incorporar nuevos tipos de lnea, es suficiente con marcar el tipo deseado y pulsar Aceptar, de este modo se cargara en nuestro dibujo.
TRUCO Podemos cargar varios tipos de lnea manteniendo pulsada la tecla Ctrl segn les designamos para ms tarde aceptar. Para usar diferentes escalas es recomendable utilizar la paleta de propiedades que estudiaremos ms adelante. GROSOR DE LNEA Al igual que en la vida real podemos elegir entre varios espesores de lnea segn las caractersticas del trazador que vayamos a utilizar posteriormente. Para ello desplegamos la lista correspondiente del panel de control en estudio. Como hemos visto anteriormente, tambin podemos designar los grosores cuando elegimos el color de nuestros diseos. Por lo tanto tenemos varias opciones. Para acceder al control de los grosores de lnea usamos;
lvaro Prez Lpez
Pgina 74
Ivn Calleja Aguado
Manual bsico de Autocad
Hay 4 grosores peculiares: -Por capa; Cada capa llevara su grosor de lnea predeterminado como es habitual. -Por bloque; De igual manera tendremos grosores predeterminados por bloque. -Por_Defecto; Viene designado por defecto, podemos cambiarlo en Valor por defecto -0.00 mm; Representa el mnimo espesor que nuestro dispositivo es capaz de plotear. Podemos visualizar en pantalla los espesores de lneas marcados, para ello pulsamos Mostrar grosores de lnea, de lo contario se mostrarn todas las entidades sin diferenciar grosores. Tambin podemos activarlo en la barra de estado con el botn GLN que acta de manera similar. CREACIN DE CAPAS Una capa es como un papel transparente. Mediante stas podemos estratificar nuestro dibujo en varias capas que, apiladas, forman el dibujo completo. Es necesario nombrar y definir cules sern las caractersticas de cada capa, podemos definir el tipo de lnea, el espesor, el color, etc. No existe un nmero lmite de capas, podemos usar tantas como sean necesarias para definir nuestro diseo. Cuenta con su propio panel de control:
Podemos acceder al cuadro de dilogo de gestin de capas: - Mediante teclado bastara con hacer clic en el icono - Acceso por men; Formato > Capa
lvaro Prez Lpez
Pgina 75
Ivn Calleja Aguado
Manual bsico de Autocad
El bloque izquierdo posee los controles necesarios para crear filtros de capas que muestren en la ventana derecha solo las que cumplan las condiciones de esos filtros. Podemos crear capas nuevas mediante el botn Nueva capa con sus correspondientes colores, tipos de lneas y grosores. Tambin podemos borrar capas mediante Suprimir capa (Alt + N) (Alt + U)
Para cambiar el nombre de una capa pulsamos botn izquierdo del ratn sobre el mismo. Podemos aplicar diferentes atributos a las capas: -Activar/ Desactivar; Si est desactivada ni se ve ni se plotea. -Reutilizar / Inutilizar; Inutilizada una capa no se considera ni en los regenerados y reduce el tamao del fichero. -Desbloqueada / Bloqueada; Bloqueada la capa podemos verla y trazarla pero no editarla, como si estuviese dibujada en el cristal y no en el dibujo, se puede aplicar una atenuacin para variar su transparencia. -Imprimible / No imprimible; Marca si deseamos imprimir los dibujado en la capa. Para elegir la capa en que vamos a trabajar, designamos una y pulsamos Actual EDICIN DE PROPIEDADES Para cambiar las propiedades de entidades creadas hay varias posibilidades. Mediante el botn situado en la barra Normal Igualar propiedades Capturar las propiedades de los objetos designados y las aplicar sobre los que seleccionaremos ms tarde.
lvaro Prez Lpez
Pgina 76
Ivn Calleja Aguado
Manual bsico de Autocad
Otra opcin es acceder a la Paleta de propiedades a travs de su icono o tambin; Acceso rpido por teclado; Ctrl + 1 Acceso por men; Modificar > Propiedades
Es recomendable mantener esta paleta replegada en el margen izquierdo debido a su gran utilidad. El primer recuadro indica qu entidades poseen las caractersticas indicadas inferiormente. En este caso indica No hay seleccin porque no hemos seleccionado ninguna. El icono inmediatamente al lado del anterior recuadro ejecuta la variable PICKADD Por defecto vale 1 salvo que la pulsemos tras acumular varios objetos y pasara a valer 0 afectando nicamente al ltimo del conjunto, recomendamos no tocarle. Mediante el siguiente botn de la fila accedemos al rea grfica para seleccionar los objetos que deseamos editar. EL tercero y ltimo de la fila corresponde a la Seleccin rpida que analizaremos a continuacin.
SELECCIN RPIDA A del camino anterior tambin podemos recurrir a esta herramienta mediante; Acceso por men; Herramientas > Seleccin rpida Bsicamente sirve para seleccionar de manera selectiva, rpida y masivamente todos los elementos que renan ciertas caractersticas que se especificaran en el cuadro correspondiente al que accedemos.
lvaro Prez Lpez
Pgina 77
Ivn Calleja Aguado
Manual bsico de Autocad
Aplicar a; Indicamos si afecta todas las entidades o solo las marcadas con el botn contiguo. Tipo de objeto; Indica a qu clases afectan el filtrado, lneas, arcos, textos Propiedades; Indicamos la propiedad a la que afecta de las entidades filtradas. Operador; Usar = para las q poseen la propiedad seleccionada y <> para filtrar las que difieren de dicha propiedad. Valor; El dato referencia. Modo; Indica si lo filtrado va constituir un nuevo conjunto de seleccin o lo vamos a restar de l. LIMPIAR Acceso por men; Archivo > Ayudas al dibujo > Limpiar Se usa para eliminar las definiciones que no estemos usando en nuestro dibujo con el fin de reducir notablemente el tamao de nuestro archivo.
lvaro Prez Lpez
Pgina 78
Ivn Calleja Aguado
Manual bsico de Autocad
CAPTULO 9 BLOQUES
lvaro Prez Lpez
Pgina 79
Ivn Calleja Aguado
Manual bsico de Autocad
Cuando hablamos de bloques, nos referimos a entidades complejas compuestas por un conjunto de entidades ms sencillas formando en conjunto detalles constructivos, cajetines o cualquier otro archivo de utilidad habitual para el tcnico dibujante. Los bloques pueden insertarse, girarse, ajustar la escala y descomponerlo en sus objetos pudiendo redefinirlos. Estos albergan cualquier entidad, pero para ello especialmente existen los atributos. Los atributos son textos normales que se rellenan de manera similar a un cuestionario a la hora de insertar el bloque que lo contiene. Como mtodo didctico para aplicar el aprendizaje de este captulo crearemos nuestro propio cajetn, algo indispensable para nuestros diseos. Todo cajetn posee dos tipos de textos, los fijos creados con textos en una lnea o textos de lneas mltiples y los que varan (atributos) segn el plano. Veremos que hay ms tipos de textos. CREACIN DE BLOQUES Ahora vamos a analizar paso a paso la creacin de nuestro propio cajetn como modelo de bloque.
PASO I; CREACIN DE LAS ENTIDADES QUE LO FORMAN
Paso en el que dibujamos los trazos y escribimos los textos fijos que van a formar parte el cajetn. Usaremos los colores, tipo y grueso de lnea deseados, podramos usar los definidos Por Bloque.
lvaro Prez Lpez
Pgina 80
Ivn Calleja Aguado
Manual bsico de Autocad
OJO El tamao habitual de los cajetines es 180x60 mm pero el gusto es libre, eso s, para nuestro diseo dibujaremos en mm, ms tarde veremos qu hacer cuando tengamos planos a diferente escala.
PASO II; INSERCCIN DE ATRIBUTOS
Para definir los atributos acudimos a su cuadro de dilogo; Acceso por men; Dibujo > Bloque > Definir atributos
Este cuadro posee cuatro reas de inters que vamos a analizar ms en profundidad.
Modo; Disponemos de 6 tipos de atributos, segn compatibilidades dispondremos de uno, varios o ninguno. Lo ideal es no sealar ninguno. -Invisible; Para insertar atributos invisibles (Muy til para precios). -Constante; Para textos fijos, mejor usar un texto en su lugar. -Verificable; Atributos que para ser insertados nos solicitarn una verificacin previa. -Predefinido; Tienen un valor por defecto salvo que le editemos otro. -Bloquear posicin; Desactivado podemos mover el atributo respecto al bloque. Activado, la posicin relativa del atributo al bloque quedar fija. -Lneas mltiples; Habilita que el atributo posea 2 o ms lneas de texto. Esta opcin habilita tambin la Anchura de contorno para designar el ancho disponible para cada lnea del atributo. Atributo; Aclaremos sus tres casillas correspondientes. -Identificador; La etiqueta del atributo. Informa que en determinada posicin hay definido un atributo del cual visualizamos su etiqueta hasta ser creado. -Solicitud; Es el texto que aparecer en las lneas de comando cuando inserte el bloque. La solicitud que nos har el programa cuando inserte este bloque.
lvaro Prez Lpez
Pgina 81
Ivn Calleja Aguado
Manual bsico de Autocad
-Por defecto; Texto que presentarn los atributos por defecto, viene dado entre corchetes. Cuando deseemos que aparezca este valor, bastar con pulsar Intro al mostrarse su solicitud. OJO Los identificadores no pueden llevar espacios en blanco, por lo tanto separaremos palabras mediante, por ejemplo, un guin bajo. Punto de insercin; Precisamos su situacin mediante coordenadas o seleccin del botn Precisar en pantalla y lo designamos directamente en el rea grfica. Parmetros de texto; Este parmetro tiene poco que comentar salvo que lo idneo es haber creado ya los estilos de texto anteriormente para su uso. Se recomienda usar la justificacin Ajustar para que el nombre quede centrado en el recuadro correspondiente. Insertar campos; Rellenaremos el cuadro de dilogo anterior de manera similar pero usaremos el icono contiguo al valor Por defecto del rea de Atributo para acceder as al cuadro de dilogo de Campo.
Elegimos la nomenclatura deseada para nuestro campo y ste quedar actualizado de manera automtica (ideal para introducir el valor de Fecha, Referencia)
TRUCO Algo muy til si deseamos disponer de los datos de referencia de nuestro plano aplicando un atributo a nuestro cajetn. Rellenamos todos los datos del atributo pero en la casilla Por defecto ponemos el prefijo Ref.: y pulsamos Insertar campo, del cuadro de dialogo que emerge seleccionamos la categora de campo Otro y de ah DieselExpression para escribir en el editor de la derecha; $(substr, $(getvar, dwgprefix) , 10 , 5))
lvaro Prez Lpez
Pgina 82
Ivn Calleja Aguado
Manual bsico de Autocad
Esta orden toma 5 letras de la ruta de mi archivo partiendo del carcter 10. Por ejemplo; Si guardamos nuestros proyectos en una ruta tal que; c:/2008/01x07. Contando las comillas nuestro campo se rellenara automticamente con la informacin; Ref.:01x07
PASO III; CREAR EL BLOQUE
BLOQUE Acceso por men; Dibujo > Bloque > Crear (Para agrupar objetos y utilizarlos en el dibujo actual.) Acceso por lnea de comandos; Bloquedisc (Para agrupar objetos en un archivo distinto y poder utilizarlo en otros dibujos.) Tambin dispone de su icono en la barra de herramientas de Dibujo.
Nombre; Designamos el bloque, posee una lista donde aparecen los ya existentes. Punto base; Designamos el punto por el cual pincharemos el bloque en el dibujo. TRUCO Como punto de insercin del cajetn, recomendamos escoger la esquina derecha inferior tal que cuando pinchemos para insertarle en el margen de nuestro plano hagamos coincidir ste con la esquina del hueco dispuesto a tal efecto. Designar objetos; Designamos a travs de su icono los objetos del rea grfica que componen el bloque. No olvidar incluir los atributos que componen el paso 2.
lvaro Prez Lpez
Pgina 83
Ivn Calleja Aguado
Manual bsico de Autocad
OJO Al insertar un bloque sus atributos se nos solicitarn por defecto en el orden en que en sta fase se van designando. Bajo este apartado disponemos de varias opciones: Retener; Mantiene en pantalla las entidades que constituyen el bloque creado Convertir en Bloque; Inserta el bloque, donde antes veamos las entidades que los forman ahora vemos el bloque ya creado. Suprimir; Desaparece todo lo que concierne al bloque en el rea grfica. Comportamiento; Configura el comportamiento del bloque. Finalmente terminamos la configuracin de estos parmetros pulsando Aceptar.
PASO IV; GUARDAR BLOQUES COMO FICHEROS
Los bloques poseen una extraa propiedad, slo pueden insertarse en el dibujo donde se crean. Para solucionar ste problema tenemos una alternativa. Vamos a la opcin Archivo > Exportar Seleccionamos como formato de salida Bloque (*.dwg) en la lista desplegable Archivos de tipo. Asignado un nombre se guardar como un archivo de dibujo normal, es decir, hemos creado un archivo de dibujo que contiene la definicin de nuestro bloque, pero Atencin! Autocad todava no lo ha grabado, observa la lnea de comandos; Indique nombre de bloque existente o [ = (bloque=archivo de salida)/*(todo el dibujo)] <definir nuevo dibujo>: Designamos entonces el nombre deseado para nuestro bloque.
PASO V; INSERTAR BLOQUES:
Acceso por men; Insertar > Bloque Accedemos al cuadro de dilogo siguiente;
lvaro Prez Lpez
Pgina 84
Ivn Calleja Aguado
Manual bsico de Autocad
La ventana Nombre listar los bloques creados en el presente dibujo, pero si el bloque no se cre en el mismo sino que fue exportado a un archivo, se puede buscar desde el botn Examinar o designado el archivo que guarda nuestro bloque. Indicamos posteriormente la escala, punto de insercin y ngulo de giro del bloque. TRUCO Indicando una escala negativa, se insertara una imagen reflejada del bloque. Podemos insertar el bloque con sus entidades descompuestas activando Descomponer salvo que en su creacin hayamos desactivado la casilla Permitir Descomposicin. OJO No podemos designar diferentes escalas para cada eje si activamos Descomponer. Si en el paso II (Insercin de atributos) hemos definido nuestros atributos como verificables, una vez insertado el bloque nos aparece el siguiente cuadro de dilogo para definir los valores de los atributos. Hay que tener en cuenta que los bloques pueden estar anidados (Unos pueden contener a otros) por lo tanto las descomposiciones se hacen por niveles hasta llegar a las entidades ms bsicas.
PASO VI; EDICIN DE ATRIBUTOS
Acceso por men; Modificar > Objeto > Atributo > Editar Despus designamos el bloque a editar y accedemos al cuadro de dilogo del Editor de atributos mejorado, otro camino es hacer doble clic sobre el mismo bloque. Tenemos tres pestaas que pasamos a definir:
lvaro Prez Lpez
Pgina 85
Ivn Calleja Aguado
Manual bsico de Autocad
-Atributo: en esta pestaa podremos seleccionar el atributo y cambiar su valor. -Opciones de texto: en l cambiamos el estilo de texto. -Propiedades: cambia la apariencia del atributo, capa, estilo de lnea, color, etc.
Otra manera de editar atributos es usando el Administrador de atributos mejorado. Con esta herramienta podremos definir completamente el atributo, manteniendo partes que no queramos modificar.
En este cuadro de dilogo, podemos ver todos los atributos de nuestro bloque y sus caractersticas. Una de las utilidades de este cuadro es la variacin del orden en que Autocad solicita su entrada. Tambin tenemos la opcin de editarlos, seleccionndolos y pulsando el botn Editar Pulsando esta opcin aparece la siguiente ventana:
En esta ventana tenemos tres pestaas. En estas pestaas podemos variar todos los datos de partida de cualquiera de los atributos que hay en nuestro bloque y hemos configurado anteriormente.
lvaro Prez Lpez
Pgina 86
Ivn Calleja Aguado
Manual bsico de Autocad
REPASO BREVE: 1- Dibujo entidades que componen nuestro bloque. 2- Definicin de atributos. 3- Definicin de bloque: Comando Bloque: bloque solo definido en archivo. Comando Bloquedisc: bloque definido como archivo. Comando _pasteblock (Para objetos copiados previamente) 4- Insertar bloque. Insertar>Bloque 5- Edicin de atributos. Doble clic en el Bloque. Modificar >Objeto>Administrador de atributos de bloque
lvaro Prez Lpez
Pgina 87
Ivn Calleja Aguado
Manual bsico de Autocad
CAPTULO 10 GESTIN DE ARCHIVOS
lvaro Prez Lpez
Pgina 88
Ivn Calleja Aguado
Manual bsico de Autocad
ABRIR ARCHIVOS Acceso rpido por teclado; _open<ENTER> Acceso por men; Archivo> Abrir Opcin utilizada para abrir un dibujo ya creado. Seleccionada la opcin se abre el cuadro de dilogo siguiente.
Utilizando el explorador situado a la izquierda podemos seleccionar la ubicacin de nuestro archivo. En la primera carpeta Historial podremos ver los archivos creados con anterioridad y por debajo de sta, carpetas de nuestro ordenador. En la parte de la derecha veremos una vista preliminar del archivo seleccionado. CREACIN DE DIBUJOS Acceso rpido por teclado; _new<ENTER> Acceso por men; Archivo> Nuevo Este comando aparte de crear un dibujo en blanco nos da la opcin de elegir diferentes formatos con los que abrir nuestro dibujo. Seleccionada la opcin se abre el siguiente cuadro:
Tambin es posible crear nuestro dibujo eligiendo nosotros mismos los valores de medida y tipo de plantilla. La opcin de usar un asistente al ser ms compleja se explicar aparte. Para realizar esta modificacin debemos cambiar el valor de una variable binaria de Autocad que vara el cuadro de dilogo que aparece al seleccionar la opcin de abrir un nuevo dibujo. Esta variable es la variable STARTUP, pudindola variar
Pgina 89
lvaro Prez Lpez
Ivn Calleja Aguado
Manual bsico de Autocad
escribindola en la lnea de comando y cambiando su valor a 1. Al hacer esto nos aparecer el siguiente cuadro cuando seleccionemos la opcin Nuevo:
En la primera de las pestaas variamos el sistema de medidas utilizado. En la segunda, cambiamos el rea grafica, pudiendo introducir una plantilla. La ltima de las pestaa es la reservada para el asistente pudiendo elegir una configuracin avanzada o una rpida para crear una plantilla que luego podremos utilizar al abrir la segunda pestaa. Pasaremos a describir ms a fondo esta pestaa. UTILIZAR UN ASISTENTE Para la realizacin de una plantilla, Autocad nos da la posibilidad de hacerlo con la ayuda de un asistente el cual nos dar dos opciones para realizarla: Configuracin rpida: en esta solo podremos variar unidades y rea de dibujo. Las explicaremos paso a paso para la configuracin avanzada. Configuracin avanzada: esta nos da la posibilidad de variar unidades, ngulo, medida de ngulo, direccin de ngulo y rea. UNIDADES Tendremos cinco posibles opciones: Decimales: medida normal, dgito entero y decimales. Pies y pulgadas I y II: notacin anglosajona. En la primera la parte decimal va en nmero normal y en la segunda en fraccin. Fraccionarias: parte decimal en fraccin. Cientficas: nmero como potencia en base 10. Despus de las anteriores opciones tenemos la precisin que no es ms que el nmero de ceros de la parte decimal. Para configurar esta ltima opcin debemos tener muy en cuenta la aplicacin de nuestro plano y la medida que para nosotros supone en realidad la unidad de dibujo de Autocad. Si nuestro plano es de por ejemplo un edificio de 20 plantas nuestra unidad de dibujo en la realidad ser por lo menos un metro con lo cual los decimales sern los centmetros, no siendo necesario ms que dos decimales para tener una buena precisin.
lvaro Prez Lpez
Pgina 90
Ivn Calleja Aguado
Manual bsico de Autocad
NGULO Cuadro similar al anterior pero de ngulos. Tambin va a tener cinco opciones y la casilla precisin tiene el mismo significado que para unidades: Grados decimales: grados sexagesimales enteros y los grados parciales como decimales. Ms usado. Gra/min/seg: tambin grados enteros sexagesimales y parte decimal como minutos y segundos. Grados centesimales: el grado equivale a 1/400 de circunferencia. Muy utilizado en topografa. Radianes: Topogrfico: ngulos georeferenciados. Para trabajos de grandes dimensiones.
MEDIDA DEL NGULO Variamos el eje de referencia para la medida del ngulo. Lo normal es que el ngulo se mida con respecto a la horizontal, o lo que es lo mismo en direccin del eje X de coordenadas (direccin este). DIRECCIN DE NGULO Como bien dice el nombre es el sentido en el que se mide el ngulo, pudiendo ser horario o antihorario. REA En esta seccin variaremos la superficie del rea grfica. Para elegir esta medida debemos tener muy presente en primer lugar las dimensiones reales del dibujo que
lvaro Prez Lpez
Pgina 91
Ivn Calleja Aguado
Manual bsico de Autocad
vamos a hacer y la escala en la que la introduciremos. Tambin hay que tener presente esto para elegir el formato en el que imprimiremos el dibujo. La variacin de las medidas del rea de dibujo queda abierta gracias a la funcin Limites del dibujo del men desplegable Formato. CREACIN DE PLANTILLAS Para la creacin de la plantilla debemos acceder a la funcin Guardar Como del men Archivo. Una vez seleccionada se nos abre un cajetn como el siguiente:
Para la creacin de la plantilla debemos buscar la opcin Plantilla de dibujo de Autocad en el cuadro de Archivos de tipo. Validada la opcin y dando a Guardar entramos en otro cuadro de dilogo donde nos deja hacer una breve descripcin de nuestra plantilla y se nos da la posibilidad de la medida a utilizar as como otra opcin en la que podremos guardar capas como reconciliadas o no. Para abrir estas plantillas creadas, una vez damos de nuevo el valor 0 al comando STARTUP podremos abrir normalmente la opcin Nuevo del men Archivo y buscar nuestra plantilla en la carpeta donde la hayamos guardado. GUARDADO DE ARCHIVOS Para salvar los cambios realizados en nuestro dibujo vamos a disponer de dos opciones para guardarlo: Guardar como: con esta opcin creamos un archivo nuevo con el dibujo que estamos realizando. Guardar: con este salvamos los cambios realizados en el dibujo que estamos haciendo, a no ser que sea la primera vez que salvamos despus de creado el archivo, caso en que se igualar a Guardar como.
Pgina 92
lvaro Prez Lpez
Ivn Calleja Aguado
Manual bsico de Autocad
Cuando utilizamos la opcin Guardar como tendremos la posibilidad de variar el formato del archivo teniendo por ejemplo los siguientes: DWG: compatible con la antigua versin v14 de Autocad. DWT: formato plantilla de dibujo. DWS: fichero de normas. DXF: fichero de intercambio vectorial. Cuando usamos la opcin Guardar el programa crea en la misma carpeta que hemos guardado anteriormente nuestro dibujo un archivo con extensin .bak que va a ser una copia de seguridad, no teniendo ms que cambiar la extensin a .dwg para poderlo usar. EXPORTAR Nos da la posibilidad de poder guardar el dibujo en un formato distinto al que utiliza Autocad para que pueda ser utilizado por otros programas. Tendremos la posibilidad de hacerlo en los siguientes formatos:
lvaro Prez Lpez
Pgina 93
Ivn Calleja Aguado
Manual bsico de Autocad
CAPTULO 11 IMPRESIN Y ESCALADO
lvaro Prez Lpez
Pgina 94
Ivn Calleja Aguado
Manual bsico de Autocad
PRESENTACIONES Las presentaciones son una herramienta que utiliza Autocad para facilitar la impresin de planos. Trabajaremos en un entorno llamado espacio papel en el que podremos configurar el tamao del plano, crear cotas, aadir cuadros de rotulacin y notas para el dibujo. Trabajaremos en este espacio con el dibujo realizado en el espacio modelo. Para utilizar el espacio papel, acabado el modelo, pasamos a la pestaa presentacin donde podremos ver nuestro dibujo dentro de un rectngulo como se ve en la figura. Toda el rea blanca dentro de nuestra presentacin simulara el papel donde se imprime nuestro dibujo.
El rectngulo en lnea discontinua simula el rea real de impresin de la pgina. El rectngulo en lnea continua es una ventana grfica de presentacin. Podremos configurar nuestra ventana grfica pulsando en el men Opciones en la pestaa Herramientas del men desplegable:
En la pestaa visual podremos configurar opciones importantes como las siguientes: -Mostrar rea de impresin: har que se represente el rea de impresin dentro de la lnea discontinua y viene definido por nuestro dispositivo de impresin. -Mostrar fondo de papel: si esta activada se representara el nuestra presentacin el tamao de papel que hemos especificado.
lvaro Prez Lpez
Pgina 95
Ivn Calleja Aguado
Manual bsico de Autocad
-Mostrar administrador configuracin nuevas presentaciones: activaremos esta pestaa si queremos que la primera vez que entremos en la pestaa presentacin se nos muestre el configurador de pgina. ADMINISTRADOR DE CONFIGURACION DE PGINA Podremos acceder a este configurador, o bien seleccionando la opcin anterior, o bien pulsando el botn de la derecha del ratn en la pestaa de presentacin y seleccionando la opcin Administrador de configuraciones de pgina
Pulsando la opcin Modificar que aparece a la derecha de la ficha accedemos al cuadro Configuracin de pgina en el cual podremos variar los parmetros de presentacin de pgina y los dispositivos de impresin. Estos ajustes se guardan con la presentacin y se pueden usar en otros dibujos.
Este cuadro tiene diferentes bloques los cuales iremos explicando a continuacin:
lvaro Prez Lpez
Pgina 96
Ivn Calleja Aguado
Manual bsico de Autocad
-Impresora/trazador: aqu se especifica los dispositivos que utilizaremos para impresin o trazado en la publicacin de planos. En la barra desplegable nombre, aparecen una serie de nombres de archivos PC3 e impresoras disponibles para publicar las presentaciones. Si pulsamos en el icono propiedades nos aparece el siguiente cuadro:
En l podremos ver y cambiar caractersticas del dispositivo trazador, tales como son los controladores, los puertos y los soportes que utiliza. Los campos por debajo de la ventana Nombre son detalles acerca del lugar y la descripcin del trazador. A la derecha de esta informacin podemos ver una representacin del rea de impresin. -Tamao del papel: en sta se exponen los tamaos de papel que admite nuestro trazador, mostrando todos los tamaos de papel estndar si no hemos seleccionado trazador. -rea de trazado: representa el rea de dibujo que se va a trazar. En este bloque tenemos una ventana desplegable en la cual podremos elegir entre varias opciones: Extensin: imprime solo la parte del espacio del dibujo que contiene objetos. Pantalla: trazara la vista de la ventana grafica que estemos usando en el espacio modelo o la vista actual de la ficha presentacin. Presentacin: imprime todo lo que este dentro del rea de impresin especificada por el tamao de papel elegido. Ventana: imprimir el rea que seleccionemos con el ratn, una vez elegimos esta opcin. -Desfase de trazado: indica el desfase que habr entre rea de trazado y esquina inferior izquierda de rea de impresin.
lvaro Prez Lpez
Pgina 97
Ivn Calleja Aguado
Manual bsico de Autocad
Tendremos la opcin de poder centrar trazado para que los valores se calculen automticamente, a menos que en la anterior opcin, rea de trazado, hayamos seleccionado la opcin Presentacin. -Escala de trazado: escala en que se trazar nuestro dibujo. S tenemos la opcin Presentacin en rea de trazado nuestra escala ser la 1:1. Si activamos la casilla Escala hasta ajustar, se definir una escala para que el dibujo se ajuste al tamao del papel. Podremos activar la opcin Ajustar escala del grosor de lnea, para que la escala de estas, sea proporcional a la escala de trazado. -Tabla estilos de trazado: tendremos la opcin de utilizar un estilo de trazado o crear uno nuevo usando la opcin Nueva del men desplegable. Seleccionando esta se nos abre un editor que nos ayudara en la configuracin de un estilo nuevo de trazado.
Siguiendo los pasos creamos nuestro propio estilo. Tambin podremos editar los estilos existentes pulsando en el icono de la derecha del desplegable.
lvaro Prez Lpez
Pgina 98
Ivn Calleja Aguado
Manual bsico de Autocad
-Opciones de ventana sombreada: aqu podremos ajustar la forma de trazar las ventanas grficas sombreadas, el nivel de resolucin y los puntos por pulgada. -Opciones de trazado: podremos activar varias opciones que le darn un aspecto diferente a nuestro dibujo: Trazar grosor de lnea: si queremos que los grosores de lnea asignados aparezcan en la impresin. Trazar con estilos de trazado: si queremos que se imprima con el estilo seleccionado. Trazar espacio papel lo ltimo: con esta opcin activada e imprime primero los objetos del espacio modelo. Ocultar objetos del espacio papel: slo para la ficha presentacin. Activarla cuando queremos que se oculten los objetos de la ventana espacio papel. Slo se ocultarn en la vista preliminar. -Orientacin del dibujo: orientacin de dibujo en el plano. CONFIGURACIN DE CAPAS PARA LA IMPRESIN DE PLANOS Tenemos varias opciones tiles en el trazado de planos en el Administrador de propiedades de capa. Inutilizar en las ventanas nuevas: Esta opcin nos resultara til cuando no queremos que se muestre una parte de nuestro dibujo en las presentaciones que vallamos a crear. Inutilizar en la ventana: Har lo mismo pero en la ventana actual de trabajo. Trazar: la desactivamos cuando no queremos que nada de la capa sea impresa pero si sea visible en nuestro dibujo. As, tambin ser til que usemos distintas capas para acotacin, elementos de dibujo, etc., por ello durante el dibujo deberemos seguir un orden correcto en la creacin y uso de capas. CONFIGURACIN DE VENTANAS GRFICAS Muy tiles para la impresin de varias mismas vistas de un modelo en espacios diferentes. Para crearlas podremos hacerlo de una en una con el icono Una ventana o varias con el Cuadro de dilogo de ventanas grficas. - Una ventana: Accedemos a l mediante el icono Con l, designando dos esquinas opuestas creamos la ventana del tamao que queramos. - Cuadro de dilogo de ventanas grficas: Accedemos a l mediante el icono Al seleccionarlo, se nos abre el siguiente editor, en el cual podremos elegir entre varias maneras de ordenar nuestras ventanas grficas.
lvaro Prez Lpez
Pgina 99
Ivn Calleja Aguado
Manual bsico de Autocad
La maneras de actuar una vez realizadas nuestras ventanas grficas, es haciendo doble clic en las ventanas. Con esto se abrir en ella la ventana modelo y nosotros podremos utilizar las herramientas de Autocad para obtener la vista que queremos para nuestro dibujo. Los cambios que hagamos slo se realizan en la ventana grfica. Para tener un mayor control del tamao de nuestro modelo en la ventana grfica usaremos la ventana control de escala que aparece en la barra de herramientas de ventana grfica. Para hacer el trazado del dibujo, se puede hacer tambin con la opcin Trazar a la cual se accede igual que al Administrador de configuraciones de pagina o desde el men Archivo y tiene opciones similares.
lvaro Prez Lpez
Pgina 100
Ivn Calleja Aguado
Anda mungkin juga menyukai
- Manual 3ds Max 2012Dokumen128 halamanManual 3ds Max 2012Gabriel Rivas0% (1)
- Taller de ContpaqDokumen43 halamanTaller de ContpaqEdwin GongoraBelum ada peringkat
- Presentacion Del TecladoDokumen34 halamanPresentacion Del TecladoDixiarcaBelum ada peringkat
- Manual Profesor EDUCAMOSDokumen41 halamanManual Profesor EDUCAMOSJosé Francisco Hernández CambrelengBelum ada peringkat
- Brochure Simatic-Wincc EsDokumen52 halamanBrochure Simatic-Wincc EsDavid Collazos MartinBelum ada peringkat
- Esque Ma Spid DigitalDokumen7 halamanEsque Ma Spid DigitalDavid Collazos MartinBelum ada peringkat
- MemoriaDokumen65 halamanMemoriajesus1843Belum ada peringkat
- Glosario de Terminos y Acronimos Usados en AdslDokumen2 halamanGlosario de Terminos y Acronimos Usados en AdslDavid Collazos MartinBelum ada peringkat
- Scilab Intro SpanishDokumen63 halamanScilab Intro SpanishLuis Oswaldo MaizoBelum ada peringkat
- Guía Interfaz WordDokumen19 halamanGuía Interfaz WordraulgorBelum ada peringkat
- El Sistema Operativo Windows y Sus CaracterísticasDokumen7 halamanEl Sistema Operativo Windows y Sus CaracterísticasAdalberto Lang HenaoBelum ada peringkat
- Plan Project 5 PasosDokumen10 halamanPlan Project 5 PasosMiguel González HidalgoBelum ada peringkat
- Elementos Basicos de AccessDokumen11 halamanElementos Basicos de Accessmary_ele1100% (2)
- Pantalla HmiDokumen19 halamanPantalla Hmipeter1onlineBelum ada peringkat
- Outlook CursoDokumen9 halamanOutlook CursoSusana RodriguezBelum ada peringkat
- Instructivo Fase 1 Sistema Inc Vs2-Signed-Signed - SignedDokumen28 halamanInstructivo Fase 1 Sistema Inc Vs2-Signed-Signed - SignedANDRES MALDONADOBelum ada peringkat
- Ifb - Cuadernillo de Informatica (Word)Dokumen120 halamanIfb - Cuadernillo de Informatica (Word)jfilinich_1100% (1)
- E-Motive 5 User Manual-SpanishDokumen21 halamanE-Motive 5 User Manual-SpanishalbertoBelum ada peringkat
- Ciencia Ambiente ManualDokumen23 halamanCiencia Ambiente Manualsusana freelandBelum ada peringkat
- Word 2013 Nivel 1Dokumen12 halamanWord 2013 Nivel 1Eda CardozoBelum ada peringkat
- Macros en ExcelDokumen107 halamanMacros en Exceljrj82Belum ada peringkat
- Texto Nivel Medio 1-2Dokumen116 halamanTexto Nivel Medio 1-2Ing. Miguel José Becerra GarcíaBelum ada peringkat
- Reparar Archivos de Windows Dañados Con SFCDokumen3 halamanReparar Archivos de Windows Dañados Con SFCJose LopezBelum ada peringkat
- Sistemas de Cómputo: Introducción al SO Windows 10Dokumen51 halamanSistemas de Cómputo: Introducción al SO Windows 10Victor Andres Guzmán CasaBelum ada peringkat
- Glosario de Términos de ComputaciónDokumen99 halamanGlosario de Términos de ComputaciónJose Carreon100% (1)
- Introducción a Inkscape: guía de herramientas y menúsDokumen5 halamanIntroducción a Inkscape: guía de herramientas y menúsCamilo FierroBelum ada peringkat
- Pro Tools 10 Windows 7Dokumen23 halamanPro Tools 10 Windows 7ArmandoGarcíaBelum ada peringkat
- Primer Arranque Del Sistema RetrofiveDokumen11 halamanPrimer Arranque Del Sistema RetrofiveIvan benjamin CabañaBelum ada peringkat
- Curso de Introducción A La Terminal y Línea de ComandosDokumen100 halamanCurso de Introducción A La Terminal y Línea de Comandosricardo garciaBelum ada peringkat
- FiberVU User Guide v01 SpanishDokumen35 halamanFiberVU User Guide v01 SpanishCesar HoyosBelum ada peringkat
- Manejo de Presentaciones Unidad 2Dokumen47 halamanManejo de Presentaciones Unidad 2Diana Patricia Nuñez MalenaBelum ada peringkat
- Moodle - Manual Del ProfesorDokumen30 halamanMoodle - Manual Del ProfesorMartinBelum ada peringkat
- Manual de Acceso Al Aula VirtualDokumen8 halamanManual de Acceso Al Aula Virtualricardo Dextre OsorioBelum ada peringkat
- Procedimiento de emisión LCMDokumen41 halamanProcedimiento de emisión LCMGonzalo FloresBelum ada peringkat
- Cómo crear cotizaciones en línea a múltiples proveedoresDokumen33 halamanCómo crear cotizaciones en línea a múltiples proveedoresboris fuentes riveraBelum ada peringkat