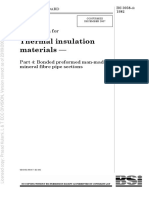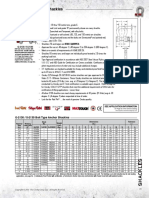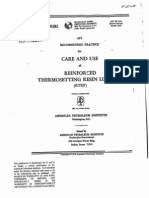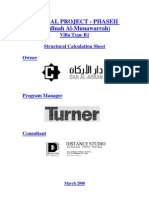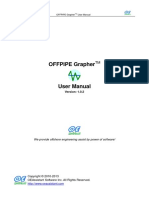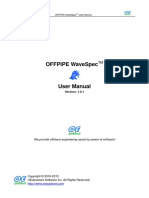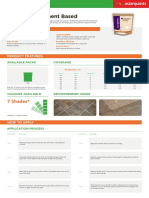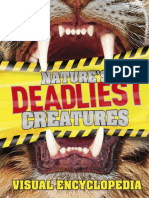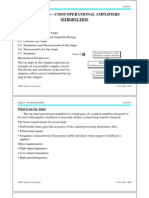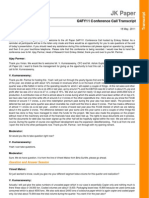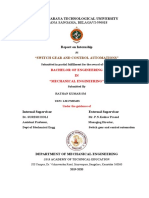Autocad Structural Detailing 2010 Stahlbau Tutorial
Diunggah oleh
ramy abazaDeskripsi Asli:
Hak Cipta
Format Tersedia
Bagikan dokumen Ini
Apakah menurut Anda dokumen ini bermanfaat?
Apakah konten ini tidak pantas?
Laporkan Dokumen IniHak Cipta:
Format Tersedia
Autocad Structural Detailing 2010 Stahlbau Tutorial
Diunggah oleh
ramy abazaHak Cipta:
Format Tersedia
Tutorial AutoCAD Structural Detailing, Modul Stahlbau 2010
2009 Autodesk, Inc. All Rights Reserved. Except as otherwise permitted by Autodesk, Inc., this publication, or parts thereof, may not be reproduced in any form, by any method, for any purpose. Certain materials included in this publication are reprinted with the permission of the copyright holder. Disclaimer THIS PUBLICATION AND THE INFORMATION CONTAINED HEREIN IS MADE AVAILABLE BY AUTODESK, INC. AS IS. AUTODESK, INC. DISCLAIMS ALL WARRANTIES, EITHER EXPRESS OR IMPLIED, INCLUDING BUT NOT LIMITED TO ANY IMPLIED WARRANTIES OF MERCHANTABILITY OR FITNESS FOR A PARTICULAR PURPOSE REGARDING THESE MATERIALS. Trademarks The following are registered trademarks of Autodesk, Inc., in the USA and/or other countries: Autodesk Robot Structural Analysis, Autodesk Concrete Building Structures, Spreadsheet Calculator, ATC, AutoCAD, Autodesk, Autodesk Inventor, Autodesk (logo), Buzzsaw, Design Web Format, DWF, ViewCube, SteeringWheels, and Autodesk Revit. All other brand names, product names or trademarks belong to their respective holders. Third Party Software Program Credits ACIS Copyright 1989-2001 Spatial Corp. Portions Copyright 2002 Autodesk, Inc. Copyright 1997 Microsoft Corporation. All rights reserved. International CorrectSpell Spelling Correction System 1995 by Lernout & Hauspie Speech Products, N.V. All rights reserved. InstallShield 3.0. Copyright 1997 InstallShield Software Corporation. All rights reserved. PANTONE and other Pantone, Inc. trademarks are the property of Pantone, Inc. Pantone, Inc., 2002. Portions Copyright 1991-1996 Arthur D. Applegate. All rights reserved. Portions relating to JPEG Copyright 1991-1998 Thomas G. Lane. All rights reserved. Portions of this software are based on the work of the Independent JPEG Group. Portions relating to TIFF Copyright 1997-1998 Sam Leffler. Copyright 1991-1997 Silicon Graphics, Inc. All rights reserved. Government Use Use, duplication, or disclosure by the U.S. Government is subject to restrictions as set forth in FAR 12.212 (Commercial Computer Software-RestricteRights) and DFAR 227.7202 (Rights in Technical Data and Computer Software), as applicable.
1. Anwendungsbeispiel fr AutoCAD Structural Detailing 2010 Modul Stahlbau
Verwenden Sie AutoCAD Structural Detailing Stahl um Werkstattplne fr den Stahlbau vorzubereiten. In diesem Beispiel lernen Sie Schritt fr Schritt Methoden fr den Rahmenbau, Modellierung, Bearbeiten von Rahmen und das Anordnen von Elementen in der Fertigung- oder bersichtszeichnung. Die Zeichnung unterhalb zeigt Ihnen die isometrische Ansicht dieses Workshop-Beispiels.
Um dieses Dokument richtig zu verwenden, beachten Sie bitte folgende Grundregeln: Icon-Symbol: Klicken Sie auf das Icon mit der linken Maustaste {x} Whlen Sie die Option x aus dem Dialog Text Tippen Sie den unterstrichenen Text in die Befehlszeile des Programms und klicken ENTER RMT und LMT verwenden Sie die Maustasten (Rechte Maus Taste und Linke Maus Taste)
Um AutoCAD Structural Detailing Stahl zu starten, klicken Sie auf dem Desktop (oder whlen Sie im Startmen -> AutoCAD Structural Detailing) und dann whlen Sie das Modul Stahl. Die Software beinhaltet Optionen (wie erweiterte Mens, zustzliche Registerbltter, Werkzeugksten, einen Objekt-Inspektor-Dialog,) um Stahl-Zeichnungen generieren zu knnen. 1.1. Konfiguration
1.1.1.
Voreinstellungen Beschreibung Der Dialog globale Voreinstellungen zeigt, wo Sie Basis-Einstellungen, die in AutoCAD Strutural Detailing verwendet werden, adaptieren knnen Wechselt auf das Registerblatt Structural Detailing
Durchgefhrte Operation 1. (Globale Voreinstellung) 2. LMT das Registerblatt Structural Detailing
3. LMT auf Stahl 4. Im Bereich Anzeige whlen Sie die Optionen und Werte (wie in der Skizze unterhalb gezeigt) ein.
Die Dialoganzeige ndert sich Aktiviert die Anzeige der gewhlten Elemente im grafischen Editor.
5. LMT Querschnitte im Auswahlbaum 6. Unter Querschnitte whlen Sie die Optionen wie in der Skizze unterhalb gezeigt.
Die Dialoganzeige ndert sich Aktiviert die Anzeige der gewhlten Elemente im grafischen Editor.
7. LMT Bleche im Auswahlbaum 8. Unter Bleche whlen Sie die Optionen wie in der Skizze unterhalb gezeigt.
Die Dialoganzeige ndert sich Aktiviert die Anzeige der gewhlten Elemente im grafischen Editor.
9. LMT Achssystem im Auswahlbaum 10. Unter Achssystem whlen Sie die Optionen wie in der Skizze unterhalb gezeigt.
Die Dialoganzeige ndert sich Aktiviert die Anzeige der Beschreibung des Achssystems.
11. LMT Verbindungen im Auswahlbaum 12. Unter Achssystem whlen Sie in absoluten Zeichnungseinheiten 13. Fr die Gre tragen Sie 150 ein.
Die Dialoganzeige ndert sich Die Gre der Markierungen von definierten Verbindungen (Kreise) sind in AutoCAD-Einheiten angegeben. Gibt die Gre des Verbindungssymbols an.
14. LMT Schrauben und Schweinhte im Auswahlbaum 15. Unter Schrauben und Schweinhte whlen Sie die Optionen wie in der Skizze unterhalb gezeigt.
Die Dialoganzeige ndert sich
16. OK
Schliet den Voreinstellungsdialog und bernimmt die getroffenen Einstellungen.
1.1.2. Projektvoreinstellungen Durchgefhrte Operation 1. (Projektvoreinstellungen) Beschreibung Im Dialog Projektvoreinstellungen werden BasisEinstellungen festgelegt, die in AutoCAD Structural Detailing Stahl verwendet werden. Diese Einstellungen werden in der dwg-Datei abgespeichert.
2. LMT Allgemein im Auswahlbaum und whlen Sie die Optionen und Werte, wie in der untenliegenden Skizze gezeigt
10
3. LMT Einheiten im Auswahlbaum und whlen Sie die Optionen und Werte, wie in der untenliegenden Skizze gezeigt
4. LMT Materialien im Auswahlbaum und whlen Sie die Optionen und Werte, wie in der untenliegenden Skizze gezeigt
11
5. LMT Profile im Auswahlbaum und whlen Sie die Optionen und Werte, wie in der untenliegenden Skizze gezeigt
6. LMT Stile im Auswahlbaum und whlen Sie die Optionen und Werte, wie in der untenliegenden Skizze gezeigt
12
7. LMT Verbindungsteile im Auswahlbaum und whlen Sie die Optionen und Werte, wie in der untenliegenden Skizze gezeigt
8. LMT Standards im Auswahlbaum und whlen Sie die Optionen und Werte, wie in der untenliegenden Skizze gezeigt
13
9. LMT Projektinformation im Auswahlbaum und geben Sie die Projektdaten ein. 10. OK
Schliet das Dialogfenster Projektvoreinstellungen und bernimmt die angegebenen Werte in die dwg.
1.2. Defintion des Achssystems
1. 2. (Erstellen eines Achssystems
Wechselt in die isometrische Ansicht (ISO Ansicht SW) Das Dialogfenster Achssysteme erscheint und Sie knnen Achssysteme auf Basis von einfachen 3DGrundkrpern erstellen. Whlt das Achssystem Quader und das Dialogfenster wechselt zu den Parametern des Quaders. Definiert den Namen des Achssystems. Definiert die Parameter des Achssystems (in diesem Fall Quader)
3. (Quader) 4. Fr Name geben Sie Achssystem ein 5. Auf dem Registerblatt Gre / Aufteilung geben Sie folgende Werte ein: 6000 / 2 fr Breite 9000 / 2 fr Lnge 4000 / 1 fr Hhe 6. Fr Lnge whlen Sie ungleichmig
Erlaubt Ihnen ungleichmige Abstnde fr die Achsen in Lngsrichtung einzugeben. (Siehe Screenshot unterhalb)
14
7. 8. In der Spalte Abstand geben Sie folgende Werte ein: 0 5000 4000
Der Dialog Linienverteilung erscheint. Definiert die lichten Mae zwischen den Achsen. HINWEIS: Wenn Sie unter Koordinieren den absoluten Wert eingeben und in dieser Tabelle das Feld wechseln, dann berechnet sich der Abstandwert (in der linken Spalte) automatisch.
9. OK 10. LMT das Registerblatt Achsbeschriftung 11. Fr Lnge definieren Sie die folgenden Parameter: Prfix: bleibt leer Startwert: 1 Abschn.: 1 12. Fr Breite, definieren Sie die folgenden Parameter: Prfix: bleibt leer Startwert: A Abschn.: 1
bernimmt die Werte der Achsmae (in Lngsrichtung) und schliet den Dialog Linien Verteilung (Lnge). Die Anzeige des Dialogfeldes ndert sich. Definiert die angezeigten Werte des Achssystems in Lngsrichtung.
Definiert die angezeigten Werte des Achssystems in der Breite.
15
13. Fr Hhe, whlen Sie benutzerdefiniert.
Gibt Ihnen die Mglichkeit einer benutzerdefinierten Beschriftung der Hhenachsen.
14. 15. Geben Sie bitte folgende Werte ein: +0 + 4000 OK
Der Dialog Linien Verteilung erscheint. Definiert die Beschriftung der Hhen, bernimmt die eingegeben Werte und schliet den Dialog.
16.
(Erstellen)
17. 0.0 in die Befehlszeile. 18. F8
19. Verwenden Sie den Cursor um die Richtung parallel zu x im Weltkoordinatensystem auszuwhlen.
Startet den Vorgang erstellen des Achssystems: Dialog schliet sich und in der Befehlszeile erscheint die Frage nach dem Ursprung des Achssystems. Definiert den Ursprung des Achssystems Schaltet den ORTHO- Modus ein (diesen Schritt nur durchfhren, wenn der ORTHO- MODUS deaktivert war) - RMT Bestimmt die Richtung des Achssystems und fgt dieses in die Zeichnung ein (siehe Screenshot unterhalb) der Dialog Achssystem ffnet sich.
16
20. 21. Als Namen geben Sie Dach ein 22. Auf dem Registerblatt Gre/Aufteilung geben Sie bitte folgende Werte ein: 6000 / 2 fr Breite 9000 / 2 fr Lnge 1000 / 1 fr Hhe 3000 fr First 23. Whlen Sie ohne Beschriftung
Whlt den Typ des Achssystems (Dach) die Parameter des Dialogfensters ndern sich auf Werte des Daches. Definiert den Namen des Achssystems Definiert die Mae des Achssystems
Die Achsen des definierten Achssystems werden in der Zeichnung ohne Beschriftung dargestellt
24.
Startet den Vorgang erstellen des Achssystems: Dialog schliet sich und in der Befehlszeile erscheint die Frage nach dem Ursprung des Achssystems.
17
25. F3
26. Whlen Sie mittels dem Objektfang (OSNAP) den Startpunkt des Achssystems am Kreuzungspunkt folgender Achsen A;1; +4000 27. Verwenden Sie die selbe Methode um die x-Achse mittels folgenden Punkt auszuwhlen: C; 1; +4000 28. Schlieen
Aktiviert die OSNAP Funktion, welche Ihnen beim Auswahl von relevanten Fangpunkten (Endpunkte,) hilft. (diesen Schritt nur ausfhren, wenn die OSNAP Funktion deaktiviert ist.) Definiert den Ursprungspunkt des Achssystems.
Definiert die Lage des Achssystems und ffnet den Dialog Achssystem. Schliet den Dialog Achssystem.
1.3. Profile definieren Das Dialogfenster Profil erscheint. 1. 2. (Profile) Der Dialog Querschnitte erscheint, in dem man einzelne Profile aus der Datenbank in die Auswahlliste hinzufgen kann. Whlt die Datenbank DIN Whlt den Profiltyp IPE und in der linken Liste erscheint die Auswahlliste fr die Gren des IPE-Profils. Fgt das Profil IPE 200 zu der Liste der gewhlten
3. Fr Datenbank whlen Sie DIN 4. Fr Typ whlen Sie IPE 5. Von der linken Liste whlen
18
Sie IPE 200 und klicken hinzufgen > 6. Verwenden Sie die selbe Methode um die Profile RD 20 und HEA 120 hinzuzufgen
Querschnitte hinzu. Fgt weiter Profile in die Liste der gewhlten Querschnitte.
7. Schlieen
Beendet den Dialog Querschnittsliste und bernimmt die Liste der gewhlten Querschnitte in die im Projekt verfgbare Auswahlliste.
1.3.1 Sttzen definieren 1. Whlen Sie im Profildialog folgendes Profil: Profil: IPE200 Material: Stahl Familie: Sttze Definiert die Parameter der Sttze
19
2. (einfgen an Linie) 3. LMT auf die vertikale Achse auf A 1 RMT und Schlieen 4. (Zoom Fenster) 5. LMT um die Sttze zu markieren 6. RMT und klicken Sie Bearbeiten
Whlt die Methode Stabdefinition und schliet den ProfilDialog Definiert die Einfge-Achse im Modell
Zoomen Sie in die eben definierte Sttze Markiert die Sttze Whlen Sie das aus dem Kontextmen um in den Profileigenschaftendialog zu gelangen.
7. Fr Drehung whlen Sie 90 8. Anwenden, OK
Wert, der die Drehung des eingefgten Elementes angibt. Dreht das ausgewhlte Element um den definierten Wert und schliet den Profileigenschaftendialog. Zoomen Sie in den unteren Teil der Sttze. Whlt das Werkzeug um einen eingespannten Sttzenfu zu definieren.
9. 10.
(Zoom Fenster) (Sttzenfu
20
eingespannt) 11. LMC auf die definierte Sttze.
Der Dialog Verbindung Sttzenfu eingespannt erscheint. Platzieren Sie den Dialog so am Bildschirm, da Sie den unteren Teil der Sttze gut sehen knnen.
12. Auf dem Registerblatt Fuplatte geben Sie die Werte wie im oben gezeigten Screenshot ein 13. LMT auf das Registerblatt Steifen
Definiert die Dimensionen der Fuplatte. HINWEIS: Wenn Sie Anwenden klicken, dann erscheint die definierte Fuplatte im Modell. Wechselt auf das nchste Registerblatt
21
14. Auf dem Registerblatt Steifen geben Sie die Werte wie im oben gezeigten Screenshot ein. 15. LMT auf das Registerblatt Ankerbolzen 16. Auf dem Registerblatt Ankerbolzen geben Sie die Werte wie im unten gezeigten Screenshot ein und klicken Sie Anwenden
Definiert die Geometrie der Steifen
Wechselt auf das nchste Registerblatt Definiert die Parameter der Ankerbolzen.
22
17. LMT auf das Registerblatt Schweinhte 18. Auf dem Registerblatt Schweinhte geben Sie die Werte wie im Screenshot unterhalb gezeigt ein
Wechselt auf das Registerblatt Schweinhte Definiert die Schweinhte, die zwischen Sttze und den Einzelteilen angebracht werden
23
19. Anwenden, OK
Schliet den Dialog Verbindung Sttzfu eingespannt. Die definierte Verbindung und das Verbindungssymbol erscheinen. (farbiger Kreis)
20. (Zoom Grenzen) 21. LMT auf die vorher definierte Sttze und die Fuplatte 22. 23. LMT auf den Kreuzungspunkt der folgenden Achsen: A; 1; +0 24. LMT auf den Kreuzungspunkt der folgenden Achsen: C; 1; +0 1.3.2. Trger definieren
Zoom Befehl um die gesamte Konstruktion in einer Ansicht grtmglich skaliert zu sehen. Markiert die Sttze und die Fuplatte.
Whlt den Befehl kopieren der markierten Elemente. Definiert den Basispunkt der Kopie
Definiert den Zielpunkt der Kopie und kopiert die ausgewhlten Elemente.
Der Dialog Profile erscheint. 1. (Profile) 2. Im Profildialog whlen Sie: Profil: IPE 200 Material: Stahl Familie: Trger Definiert Parameter
24
3.
(einfgen an 2 Punkten) 4. LMT die Kreuzungspunkte folgender Achsen: A; 1; +4000 B; 1; +5000 und B; 1; +5000 C; 1; + 4000 RMT und die Schlieen Sie den Dialog. 5.
Whlt die Stabeinfgemethode und schliet den Dialog Profil Definiert die Trger
6. 7. 8. Im Profil-Dialog whlen Sie: Profil: HEA 120 Material: Stahl Familie: Trger
Setzt die Ansicht auf Ansicht Vorne HINWEIS: Vergewissern Sie sich ob der Trger richtig eingefgt wurde und wenn notwendig korrigieren Sie es im Dialog wie im Screenshot oben angezeigt. Whlt die Ansicht ISO Ansicht SW Der Dialog Profile erscheint. Definiert Parameter (Wie im Screenshot unterhalb gezeigt)
9.
(einfgen an 2
Whlt die Stabeinfgemethode und schliet den Dialog Profil
25
Punkten) 10. LMT auf die Kreuzungspunkte der folgenden Achsen: A; 1; + 4000 A; 2; + 4000 und A; 2; + 4000 A; 3; + 4000 11. Gehen Sie gleich auf Achse C vor 1.4. Verbindungen
Definiert die Einfgepunkte der Trger
Definiert die Einfgepunkte der Trger
1.4.1. Definition einer Sttzen-Trger-Verbindung
1. (Stirnplatte Trger/Sttzenflansch) 3. LMT die linke Sttze 2.
Auswahl Ansicht von vorne Startet die Definition einer Sttzen-Trger-Verbindung. Sie werden in der Befehlszeile aufgefordert eine Sttze zu whlen. Markiert die Sule und Sie werden aufgefordert einen Trger zu markieren. Markiert den Trger und ffnet den Dialog Verbindung Stirnplatte Trger/Sttzenflansch
4. LMT den zu der markierten Sttze benachbart liegenden schrgen Trger. 5. Auf dem Registerblatt Definiert die Parameter der Stirnplatte und zeigt die Stirnplatten geben Sie bitte definierte Verbindung im Modellbereich an. die Werte und Optionen wie im untenliegenden Screenshot gezeigt ein und klicken Sie Anwenden.
26
6. LMT auf das Registerblatt Steifen
Wechselt das Registerblatt
7. Geben Sie die Werte wie im Screenshot oberhalb angezeigt ein und Klicken Sie Anwenden.
Definiert die Geometrie der Steifen und aktualisiert die Verbindung auf die genderten Werte.
27
8. LMT auf Registerblatt Lcher/Schrauben
Wechselt das Registerblatt.
9. Tragen Sie die Werte wie im oben gezeigten Screenshot ein und klicken Sie auf Anwenden 10. LMT auf das Registerblatt Schweinhte 11. Definieren Sie die Parameter wie im Screenshot darunter gezeigt und klicken Sie auf Anwenden
Definiert die Schrauben-Parameter und aktualisiert die Verbindung im Modellbereich.
Wechselt das Registerblatt Definiert die Parameter der Schweinhte (Kehlnaht) zwischen Trger und Stirnplatte und aktualisiert die Verbindung.
28
12. OK
13.
Definiert die Verbindung und schliet das Dialogfenster. Die definierte Verbindung ist nun im Modell erzeugt. Zoomen Sie zur Verbindung (Siehe Zeichnung unterhalb.)
14. Verwenden Sie dieselbe Methode um die SttzenTrger-Verbindung auf Achse C zu erzeugen.
29
1.4.2. Definition einer Stoverbindung Zoomen Sie in den Firstbereich der 2 Trger 1. (Zoom Fenster) Der Befehl startet und Sie werden in der Befehlszeile aufgefordert die Trger auszuwhlen. Bestimmt den 1. Trger als Haupttrger und Sie werden aufgefordert den Nebentrger auszuwhlen. Bestimmt den 2. Trger als Nebentrger und der Dialog Verbindung Stirnplatte First ffnet sich. Bestimmt die Parameter der Stirnplatte.
2. (Stirnplatte First) 3. LMT den Trger auf der linken Rahmenseite 4. LMT den Trger auf der rechten Rahmenseite 5. Auf dem Registerblatt Stirnplatten geben Sie die Parameter, wie im Screenshot unten angezeigt, ein.
6. LMT auf das Registerblatt Steifen 7. Whlen Sie die Optionen wie unterhalb angezeigt.
Wechselt das Registerblatt Bestimmt die Parameter der Steifen.
30
8. LMT auf das Registerblatt Lcher/Schrauben 9. Whlen Sie die Optionen wie unterhalb angezeigt.
Wechselt das Registerblatt Bestimmt die Parameter der Schrauben + Bohrungen.
31
10. LMT auf das Registerblatt Schweinhte 11. Whlen Sie die Optionen wie unterhalb angezeigt.
Wechselt das Registerblatt Bestimmt die Parameter der Schweinhte.
12. OK
13.
Schliet den Dialog Verbindung Stirnplatte First, die Verbindung erscheint mit den definierten Parametern im Modell. Zoomen Sie in die eben definierte Verbindung (siehe Screenshot unterhalb)
32
1.5. Kopieren von Rahmen 1. 2. Im Modellbereich whlen Sie den kompletten Stahlrahmen auf Achse 1 3. (Kopieren) Whlt die Ansicht ISO Ansicht SW Markiert alle Rahmenelemente Whlt den AutoCAD-Befehl Kopieren Kopiermodus Mehrfach Definiert den Basispunkt der Kopie Definiert die Zielpunkte der Kopien, kopiert die gewhlten Elemente und beendet den Befehl Kopieren.
4. LMT den Punkt am Knotenpunkt B; 1, + 0 5. LMT folgende Punkte an folgenden Knotenpunkten: B; 2, + 0 B; 3, + 0 RMT 6.
Das Modell sieht nun wie unten angezeigt aus.
33
1.6. Definieren und Kopieren von Verbindungen Starten des Verbindungsbefehls. Sie werden aufgefordert eine Sttze zu whlen. Markiert die Sttze und Sie werden aufgefordert einen Trger zu whlen. Markiert den Trger und der Dialog Verbindung Stirnplatte Trger/Sttzen-Steg ffnet sich. Definiert die Parameter der Stirnplatte und die Verbindung erscheint im Modellbereich mit den definierten Werten.
(Stirnplatte Trger/Sttzen-Steg) 2. LMT die Sttze auf der vertikalen Achse A; 1 3. LMT den horizontalen Trger, der an die Sttze angrenzt. 4. Auf dem Registerblatt Stirnplatte geben Sie die Parameter wie unten gezeigt ein und klicken Anwenden 1.
34
5. LMT auf das Registerblatt Typ anpassen
Wechselt das Registerblatt.
6. Geben Sie die Parameter wie oberhalb gezeigt ein und klicken Sie auf Anwenden 7. LMT auf das Registerblatt Lcher/Schrauben
Definiert die Parameter der Einpassungsgeometrie in Abhngigkeit zum Anschluprofil und die Verbindung im Modell aktualisiert sich dementsprechend. Wechselt das Registerblatt
35
8. Geben Sie die Parameter wie oberhalb gezeigt ein und klicken Sie auf Anwenden 9. LMT auf das Registerblatt Schweinhte 10. Tragen Sie die Parameter wie unten gezeigt ein und klicken Sie auf Anwenden
Definiert die Parameter der Schrauben und Bohrungen und die Verbindung im Modell aktualisiert sich
Wechselt das Registerblatt Definiert die Parameter der Schweinhte (Kehlnaht) fr die Verbindung zwischen Profil und Endplatte und die Verbindung im Modell wird aktualisiert.
36
11. OK 12. ,
bernimmt die Definition der Verbindung in das Modell und schliet den Dialog. Ansicht wechselt auf Ansicht Links, Zoomen Sie zur soeben erstellen Verbindung (Siehe Screenshot unterhalb)
37
13.
14. (Verbindung kopieren) 15. LMT die vorher definierte Verbindung (Um die Verbindung zu markieren brauche Sie nur das Verbindungssymbol (Kreis) auf dem Kreuzungspunkt A; 1; +4000 markieren) 16. Markieren Sie die gesamte Konstruktion mittels Fenster oder Kreuzen und Klicken Sie auf ENTER
Wechselt in die isometrische Ansicht (ISO Ansicht SW) und durch Zoom Grenzen wird die gesamte Konstruktion in der grtmglichen Skalierung dargestellt. Startet den Befehl zum Kopieren von Verbindungen Sie werden aufgefordert eine Verbindung zu whlen. Whlt die Verbindung und Sie werden aufgefordert Profile fr die neuen Verbindungen zu auszuwhlen.
Whlt die Profile, auf welche die zu kopierende Verbindung angewandt werden soll. (wenn alle Profile einer Konstruktion ausgewhlt wurden, dann erkennt ASD die Profile, an die diese Verbindung angewandt werden kann.) Beendet den Befehl und die kopierten Elemente erscheinen im Modell.
1.7. Definition von Verbnden 1. 2. Whlt als neue Ansicht die Ansicht ISO Ansicht SW Der AutoCAD Befehl Linie wird aufgerufen. (Menleiste Zeichnen -> Linie) und eine Hilfslinie fr den Verband wird gezeichnet. (siehe Screenshot unterhalb)
und whlen Sie folgende Punkte im Modell: A; 1; + 0 A; 2; +4000
38
3. 4. LMT auf die eben gezeichnete Hilfslinie 5. RMT
6. LMT auf die Sttze, die auf Kreuzungspunkt A; 1; positioniert ist. 7. LMT auf die Sttze, die auf Kreuzungspunkt A; 2; positioniert ist. 8. LMT auf alle oberen und unteren Begrenzungen des Verbandes (wie Trger, und Fuplatten) 9. RMT, RMT 10. LMT auf das Registerblatt Knotenbleche 11. Whlen Sie die Parameter und Optionen wie unten gezeigt.
Sie werden in der Befehlszeile aufgefordert die erste Hilfslinie fr den Verband auszuwhlen Markiert die Hilfslinie als 1. Verband-Hilfslinie und Sie werden aufgefordert eine 2. Hilfslinie auszuwhlen. Wenn Sie nur eine Hilfslinie auswhlen, dann wird die 2. Hilfslinie als symetrisch angenommen. Sie werden aufgefordert die 1. Sttze zu whlen. Definiert die 1. mit dem Verband verbundene Sttze. Sie werden aufgefordert die 2. Sttze zu whlen. Definiert die 2. mit dem Verband verbundenen Sttze. Sie werden aufgefordert Begrenzungen zu definieren. Definiert die Verband-Begrenzungen.
Der Dialog parametrische Strukturen - Verband erscheint Wechselt das Registerblatt Definiert die Parameter der Knotenbleche.
39
12. LMT auf das Registerblatt Streben 13. Whlen Sie die Optionen und Parameter wie unten gezeigt.
Das Registerblatt wird gewechselt Definiert die Parameter der Streben.
40
14. LMT auf das Registerblatt Schrauben/Schweinhte 15. Whlen Sie die Optionen und Parameter wie unten gezeigt.
Das Registerblatt wird gewechselt Definiert die Parameter der Schrauben und der Schweinhte.
41
16. LMT auf das Registerblatt Versatz 17. Whlen Sie die Optionen und Parameter wie unten gezeigt.
Das Registerblatt wird gewechselt Definiert die Position des Rundstahls.
42
18. LMT auf das Registerblatt Rundstahl 19. Whlen Sie die Optionen und Parameter wie unten gezeigt.
Das Registerblatt wird gewechselt Definiert Parameter fr den Rundstahl.
43
20. LMT auf das Registerblatt Spannschloss 21. Whlen Sie die Optionen und Parameter wie unten gezeigt.
Das Registerblatt wird gewechselt Definiert Parameter fr das Spannschloss.
44
22. Klicken Sie auf Anwenden und OK 23. Verwenden Sie die gleiche Methode um einen Verband in Achse C zu definieren. 24.
Der Dialog schliet sich und der definierte Verband erscheint im Modell. Der Verband erscheint danach im Modell (Siehe Zeichnung unterhalb) Lschen Sie die Hilfslinien (Verwenden Sie dazu den AutoCAD-Befehl Lschen)
45
1.8. Definition von Baugruppen 1. (Baugruppen gruppieren) Wenn Sie diesen Befehl whlen knnen Sie Baugruppen erzeugen. Sie werden in der Befehlszeile gefragt, ob Sie bereits definierte Baugruppen entfernen wollen. Lst die bereits definierten Baugruppen auf.
2. Klicken Sie J fr Ja.
1.9. Positionierung von Elementen und Gruppen 1. 2. Wechselt in die Isometrische Ansicht ISO Ansicht SW Die Baugruppen im Registerblatt Modell im Objekt Inspektor erscheinen. HINWEIS: diese Option ist in den Grundeinstellungen als aktiviert eingestellt. Whlt die gesamte Konstruktion aus
(Baugruppen) Aktivieren Sie diesen Button auf dem Registerblatt Modell im Objekt Inspektor.
3. RMT (im Registerblatt Modell im Objekt Inspektor) und whlen Sie aus dem Kontextmen Alle auswhlen. 4. Starte automatisches Positionieren
Durch Auswahl dieses Befehls knnen Sie automatisch Positionsnummern vergeben. Der Dialog Automatische Positionierung erscheint. Das Registerblatt wird gewechselt. Durch Auswahl dieser Option werden Einzelteile und Baugruppen positioniert und Sie fgen eine Zeichenfolge als Prfix (abhngig von der Familie) jeder Position
5. 6. LMT auf das Registerblatt Allgemein 7. Fr Positionieren von whlen Sie Beide Arten Fr Prfix whlen Sie nach
46
Familien. 8. Setzten Sie die Parameter also wie im Screenshot unterhalb angezeigt
hinzu. Definiert Paramter zum automatischen Positionieren.
9. Klicken Sie auf Ausfhren 1.10 Vorbereitung der Planausgabe 1.10.1 Planausgabe Schritt fr Schritt 1. LMT das Registerblatt Positionen im ObjektInspektor. 2. LMT irgendeine Position 3. RMT, und whlen Sie aus dem Kontextmen Dokument anhngen 4. Whlen Sie Baugruppe 1:10 und klicken Sie OK
Startet das automatische Positionieren.
Das Registerblatt wird gewechselt, zeigt die Liste der benutzerdefinierten Positionen. Markiert eine Position. Der Dialog Vorlage whlen ffnet sich Whl die Vorlage. Das Layout Bearbeitetes Layout zeigt eine Zeichnung der gewhlten Baugruppe in unterschiedlichen Rissen. (entsprechend dem ausgewhltem Layout) Im Objekt-Inspektor erscheinen weitere Unterpunkte im Auswahlbaum des ausgewhlten Objektes. HINWEIS: Die aktive Zeichnung wird in gelb markiert (man sieht diese im Position-Registerblatt nachdem die verfgbaren Unterpunkte der gewhlten Position geffnet wurden) Das Registerblatt bearbeitetes Layout wird aktiviert. Aktiviert das entsprechende Ansichtsfenster.
5. LMT auf das Registerblatt Bearbeitetes Layout 6. LMT das linke obere
47
Ansichtsfenster 7. (Stil anpassen) (In der Multifunktionsleiste unter ASD Plne) 8. Deaktivieren Sie ausgeblendete Bohrungen Der Dialog Bemaungsstileinstellungen ffnet sich. Hier knnen Sie die Bemaungsstile bearbeiten.
Verndert die Bemaungsstileinstellungen (deaktivieren Sie ausgeblendete Bohrungen) vergleichen Sie die Parameter mit dem Dialog unterhalb.
9. OK 10. RMT auf das Registerblatt bearbeitetes Layout und whlen Sie aus dem Kontextmen von Vorlage 11. Markieren Sie A3 ASD 049.dwt und klicken Sie auf ffnen 12. Klicken Sie OK im Dialog Layout(s) eingen 13. LMT auf das Registerblatt A3 ASD 14. Auf dem Registerblatt Positionen im ObjektInspektor markieren Sie die entsprechende Positionsnummer (z.B: C1 /
bernimmt die eingetragenen Parameter und schliet den Dialog. Der Dialog Vorlage whlen ffnet sich. Hier knnen Sie die Vorlage auswhlen.
Whlt die entsprechende Vorlage aus den verfgbaren Vorlagen aus dem Dialog Vorlage whlen und schliet diese Dialogfenster. Schliet den Dialog. Ein zustzliches Registerblatt (A3 ASD) erscheint in der Registerblattleiste (Layout/Modell) Wechselt auf das Layout Registerblatt. Whlt die Ansicht
48
C1_Zeichnung / Draufsicht 15. RMT, und klicken Sie im Kontextmen auf zur aktuellen Ausgabe hinzufgen 16. LMT auf den Zielpunkt um die Ansicht auf dem Layout zu platzieren. 17. Verwenden Sie die gleiche Methode um andere Ansichten, Elemente, zu platzieren. 18. LMT auf das Registerblatt bearbeitetes Layout 19. LMT auf das obere linke Ansichtsfenster 20. 21. (Ansicht im Vollbildmodus bearbeiten) (Schnitt hinzufgen)
Die ausgewhlte Ansicht erscheint nun im Layoutbereich ist aber noch nicht platziert.
Platziert die Ansicht auf dem Layout A3 ASD. HINWEIS: wenn Sie den Rahmen der platzierten Ansicht markieren knnen Sie die Gre verndern.
Aktiviert das Layout. Aktiviert das Ansichtsfenster Maximiert das Ansichtsfenster Durch Auswahl dieses Befehl knnen Sie einen neuen Elementschnitt hinzufgen und Sie werden aufgefordert den ersten Punkt des Schnittes anzugeben. Setzt den ersten Punkt des Schnitts und Sie werden aufgefordert den nchsten Punkt anzugeben. Setzt den 2. Punkt des Schnitts und Sie werden aufgefordert den nchsten Punkt des Schnitts anzugeben. Sie werden aufgefordert den Bereich anzugeben Definiert den Bereich des Schnitts. Sie werden aufgefordert die Schnittbezeichnung anzugeben. Definiert die Schnittbezeichnung Schliet den Vollbildmodus. Sie sehen wieder 4 Ansichtsfenster inkl. der neuen Schnittdarstellung im rechten unteren Ansichtsfenster.
22. LMT oberhalb der Sule in der Nhe der Fuplatte 23. LMT unterhalb der Sule
24. RMT 25. LMT die rechte Seite des Schnitts 26. 1 27. (Vollbild aus)
28. Platzieren Sie die neue Ansicht (Schnitt) auf das Layout A3 ASD auf die selbe Weise wie vorhin die anderen Ansichten. 29. LMT auf das Registerblatt Modell (im ObjektInspektor) und whlen Sie Alle auswhlen 30. RMT auf das Registerblatt Modell (im Objekt Inspektor) und whlen Sie aus dem Kontextmen Gruppe 31. Enter 32. Hauptkonstruktion
1. Schritt um eine isometrische Ansicht der gesamten Konstruktion zu erstellen.
Definition einer Elementgruppe. Sie werden aufgefordert einen Gruppentyp auszuwhlen: [Baugruppe/Standard] <Standard> Whlt den Gruppentyp Standard und Sie werden aufgefordert einen Gruppennamen einzugeben. Definiert den Namen der Gruppe. Sie werden nun
49
33. Enter 34. LMT auf das Registerblatt Positionen im ObjektInspektor 35. LMT auf Hauptkonstruktion 36. RMT und whlen Sie aus dem Kontextmen Dokument anhngen 37. Markieren Sie GruppeIsometrie 1:50 und klicken Sie OK
aufgefordert einen Hauptteil fr die Ausrichtung zu whlen. Definiert das Koordinatensystem der Gruppe Wechselt das Registerblatt.
Whlt eine Position. Es ffnet sich der Dialog Vorlage whlen Whlt die Vorlage aus. Das Layout bearbeitetes Layout erscheint. Im Objekt-Inspektor erscheint ein zustzlicher Unterpunkt unter der gewhlten Position. HINWEIS: Aktive Zeichnung sind gelb dargestellt und knnen unterhalb der Positionen gefunden werden (in unserem Fall: Haupkonstruktion > Hauptkonstruktion_Zeichnung) Auswahl der Ansicht.
38. Wechseln Sie ins Layout A3 ASD, klicken Sie auf Positionen-Registerblatt im Objekt-Inspektor und whlen Sie Hauptkonstruktion Hauptkonstruktion_Zeichnu ng - Isometrie 39. RMT, und klicken Sie im Kontextmen auf zur aktuellen Ausgabe hinzufgen 40. LMT auf den Einfgepunkt der Ansicht im Layout.
Einfgen der Ansicht ins aktuelle Layout (ist noch nicht platziert)
41. LMT auf die eben eingefgte isometrische Ansicht. 42. (Ansichtsmastab ndern) 43. Geben Sie den Wert 150 ein
Platziert die Ansicht HINWEIS: Wenn Sie den Rahmen des Ansichtsfenster markieren knnen Sie ihn durch ziehen in der Gre verndern. Aktiviert das Ansichtsfenster
Sie werden aufgefordert einen neuen Mastab einzugeben. Wechselt den Ansichtsmastab auf 1:150 Platzieren Sie die Ansicht nun auf dem Layout entsprechend. HINWEIS: wenn Sie den Rahmen des Ansichtsfensters markieren, knnen Sie die Gre verndern bzw. das Ansichtsfenster verschieben. Wenn Sie dieses Werkzeug whlen, dann fgen Sie (in den Layoutbereich) eine Stckliste ein. Sie werden aufgefordert eine Tabellenauswahl auszuwhlen. Akzeptiert die Tabellenauswahl Alle Sie werden nun aufgefordert einen Einfgepunkt anzugeben. Fgt die Stckliste an dem Einfgepunkt ein (in Skizze
44.
(Stahlliste)
45. Enter 46. LMT auf den Einfgepunkt
50
der Liste.
unterhalb gezeigt) Mit der gleichen Methode erstellen Sie eigene Layouts und stellen eigene Plne zusammen.
1.10.2. Automatische Planausgabe: 1. LMT das Registerblatt Positionen im ObjektInspektor. LMT irgendeine Position (z.B: die Sttze auf C2) RMT, und whlen Sie aus dem Kontextmen Automatische Zeichnungen, LMT auf das Registerblatt Vorlagen Whlen Sie die Optionen, wie unterhalb gezeigt Wechselt auf das entsprechende Registerblatt.
2. 3.
Markiert eine Position (Baugruppe) ffnet den Dialog Automatische Erzeugung von Zeichnungen
4. 5.
Wechselt auf das entsprechende Registerblatt Whlt die Vorlagenparameter
51
6. LMT auf das Registerblatt Formate und Mastbe 7. Im Bereich Ansichten anordnen whlen Sie Baugruppen und Bauteile. 8. Fr Teiletyp wlen Sie Einzelteile Profile und definieren Sie die Mastbe wie unten angegeben.
Wechselt auf das entsprechende Registerblatt. Bestimmt die Anordnung der Bauteile.
Definiert die Mastbe und Formate fr Einzelteile.
52
9. Gehen Sie mit der gleichen Methode vor, um die Mastbe und Formate fr Einzelteile Platten und Baugruppen festzulegen. (wie oben gezeigt) 10. LMT auf das Registerblatt Stahlliste 11. Whlen Sie die Optionen, wie unten angezeigt.
Definiert die Mastbe und Formate fr Einzelteile, Platten und fr Baugruppen.
Wechselt auf das entsprechende Registerblatt. Definiert die Stcklisten-Parameter
53
12. Klicken Sie auf Erzeugen
Beginnt die Zeichnungen zu erzeugen.
13. Klicken Sie auf Schlieen
Schliet den Dialog und Zeigt die generierte Zeichnung (wie unten gezeigt)
54
14.
HINWEIS: Mit einem Doppelklick auf ein eingefgtes Element knnen die Eigenschaften verndert werden (Einfgepunkt des Blocks)
1.11. Editieren von Tabellen-Ausgaben 1. Klicken Sie auf das Registerblatt Modell 2. (Dynamische BKS) 3. LMT auf die Sttze auf A 1 Ermglicht Ihnen das BKS dynamisch auszurichten. Sie werden aufgefordert ein Objekt auszuwhlen. Whlt das Element auf das das BKS ausgerichtet wird. Eine Markierung ermglicht Ihnen die Definition des BKS und Sie werden aufgefordert den Ursprung zu whlen. Definiert den Ursprung des BKS und die Markierung ist auf den gewhlten Ursprung ausgerichtet. Sie werden nun aufgefordert die gewnschte Richtung zu whlen. Whlt nun die Ausrichtung des BKS (Angegeben wird die Z-Achse Richtung Ursprung) HINWEIS: Sie knnen auch mit dem Cursor in der Zeichnung die gewnschte Richtung auswhlen. Wenn Sie mit dem Cursor ber die Achsen zeigen, dann werden Sie jeweilige Richtung aufleuchten sehen. Wenn Sie diese Option whlen, dann bleibt die Ansicht unverndert (nur das BKS richtet sich aus). Wenn Sie Ja whlen, dann wird die Ansicht von positiver Z-Richtung in Richtung des Ursprungs ausgerichtet. Wenn Sie diesen Befehl whlen, knnen Sie
4. LMT auf den Kreuzungspunkt A 1 +0 5. H fr Hinten in die Befehlszeile
6. N fr Nein in die Befehlszeile
7.
Begrenzungsflche ein
55
8. Enter 9. 10. Tabellenmanager (In der Multifunktionsleiste unter ASD Plne) 11. Klicken Sie auf Erstellen 12. Whlen Sie die Sttzenelemente und klicken auf Enter. 13. (Spaltenbreite wird automatisch an Kopfzeile angepasst)
Schnittflchenabstnde definieren. Belsst die Vorgabewerte (500) um die Schnittflchen zu positionieren. Wechselt in die Ansicht Vorne Der Dialog Dialogboxausgabe erscheint. Hier knnen Sie Stcklistenausgaben editieren bzw erstellen. Schliet den Dialog und Sie werden aufgefordert Objekte zu whlen. Whlt die Elemente, die in die Stckliste aufgenommen werden sollen und der Dialog Dialogboxausgabe erscheint wieder. Passt die Spaltenbreiten zur Kopfzeile an.
14.
Speichert die Stckliste (Format .xls oder .csv) 15. Fr Name geben Sie Stckliste 1 ein und klicken auf Speichern. 16. Schlieen
Der Dialog Speichern unter erscheint und Sie knnen die Stckliste in einem Tabellenformat abspeichern. Speichert die Tabelle unter angegebenen Namen und wird in (z.B: Exel erstellt und angezeigt) Schliet den Dialog Dialogboxausgabe
56
Anda mungkin juga menyukai
- Aim High 5Dokumen14 halamanAim High 5ramy abaza75% (16)
- The Woman Who Disappeared Extra Exercises Answers Key PDFDokumen3 halamanThe Woman Who Disappeared Extra Exercises Answers Key PDFramy abazaBelum ada peringkat
- Astm c547Dokumen2 halamanAstm c547ramy abazaBelum ada peringkat
- Mineral Wool Pipe Insulation: DescriptionDokumen2 halamanMineral Wool Pipe Insulation: DescriptionFaizal AchmadBelum ada peringkat
- Astm C547Dokumen7 halamanAstm C547Javier Orna100% (1)
- Mineral Wool Pipe Insulation: DescriptionDokumen2 halamanMineral Wool Pipe Insulation: DescriptionFaizal AchmadBelum ada peringkat
- Rockwool Rocktech Section Pipe Insulation: General Product InformationDokumen4 halamanRockwool Rocktech Section Pipe Insulation: General Product Informationramy abazaBelum ada peringkat
- BS 3958 4 PDFDokumen7 halamanBS 3958 4 PDFramy abazaBelum ada peringkat
- BS 3958 4 PDFDokumen10 halamanBS 3958 4 PDFramy abazaBelum ada peringkat
- Mineral Wool Pipe Insulation: DescriptionDokumen2 halamanMineral Wool Pipe Insulation: DescriptionFaizal AchmadBelum ada peringkat
- Rockwool Rocktech Section Pipe Insulation: General Product InformationDokumen4 halamanRockwool Rocktech Section Pipe Insulation: General Product Informationramy abazaBelum ada peringkat
- Astm C547Dokumen7 halamanAstm C547Javier Orna100% (1)
- G-2130 / S-2130 Bolt Type Anchor ShacklesDokumen1 halamanG-2130 / S-2130 Bolt Type Anchor Shacklesramy abazaBelum ada peringkat
- Wind loading and structural responseDokumen22 halamanWind loading and structural responseramy abazaBelum ada peringkat
- Loler PDFDokumen84 halamanLoler PDFErcan AkkayaBelum ada peringkat
- Inventor Book by Eng Hassan SadiekDokumen144 halamanInventor Book by Eng Hassan Sadiekramy abazaBelum ada peringkat
- B1 3Dokumen21 halamanB1 3ramy abazaBelum ada peringkat
- G-209 / S-209 Screw Pin Anchor ShacklesDokumen1 halamanG-209 / S-209 Screw Pin Anchor Shacklesaizzi1989Belum ada peringkat
- API 5l4 Care and Use of Re Unforced Thermo ResinDokumen8 halamanAPI 5l4 Care and Use of Re Unforced Thermo ResinNimin KpBelum ada peringkat
- Sap2000 4Dokumen17 halamanSap2000 4ramy abazaBelum ada peringkat
- M 1Dokumen22 halamanM 1ramy abazaBelum ada peringkat
- SAP2000 Analysis Options and Extensive CapabilitiesDokumen2 halamanSAP2000 Analysis Options and Extensive Capabilitiesramy abazaBelum ada peringkat
- 082J13-EnG-DWG-0654 00 HOT-TAP ASM Transportation With Supply Vessel For DNNW1 LocationDokumen2 halaman082J13-EnG-DWG-0654 00 HOT-TAP ASM Transportation With Supply Vessel For DNNW1 Locationramy abazaBelum ada peringkat
- SAP2000 - 6 Solid SlabDokumen31 halamanSAP2000 - 6 Solid Slabramy abazaBelum ada peringkat
- SAP2000 Analysis Options and Extensive CapabilitiesDokumen2 halamanSAP2000 Analysis Options and Extensive Capabilitiesramy abazaBelum ada peringkat
- نوتة حسابية كاملة لمبنى فيلاDokumen87 halamanنوتة حسابية كاملة لمبنى فيلاWalif Dababat95% (22)
- Sap2000 8Dokumen20 halamanSap2000 8ramy abazaBelum ada peringkat
- Pushover PP TDokumen58 halamanPushover PP TJuan José Ricaldi MirandaBelum ada peringkat
- OFFPIPE Grapher User Manual 1.0.2Dokumen6 halamanOFFPIPE Grapher User Manual 1.0.2ramy abazaBelum ada peringkat
- OFFPIPE WaveSpec User Manual 1.0.1Dokumen19 halamanOFFPIPE WaveSpec User Manual 1.0.1ramy abazaBelum ada peringkat
- The Subtle Art of Not Giving a F*ck: A Counterintuitive Approach to Living a Good LifeDari EverandThe Subtle Art of Not Giving a F*ck: A Counterintuitive Approach to Living a Good LifePenilaian: 4 dari 5 bintang4/5 (5794)
- The Little Book of Hygge: Danish Secrets to Happy LivingDari EverandThe Little Book of Hygge: Danish Secrets to Happy LivingPenilaian: 3.5 dari 5 bintang3.5/5 (399)
- A Heartbreaking Work Of Staggering Genius: A Memoir Based on a True StoryDari EverandA Heartbreaking Work Of Staggering Genius: A Memoir Based on a True StoryPenilaian: 3.5 dari 5 bintang3.5/5 (231)
- Hidden Figures: The American Dream and the Untold Story of the Black Women Mathematicians Who Helped Win the Space RaceDari EverandHidden Figures: The American Dream and the Untold Story of the Black Women Mathematicians Who Helped Win the Space RacePenilaian: 4 dari 5 bintang4/5 (894)
- The Yellow House: A Memoir (2019 National Book Award Winner)Dari EverandThe Yellow House: A Memoir (2019 National Book Award Winner)Penilaian: 4 dari 5 bintang4/5 (98)
- Shoe Dog: A Memoir by the Creator of NikeDari EverandShoe Dog: A Memoir by the Creator of NikePenilaian: 4.5 dari 5 bintang4.5/5 (537)
- Elon Musk: Tesla, SpaceX, and the Quest for a Fantastic FutureDari EverandElon Musk: Tesla, SpaceX, and the Quest for a Fantastic FuturePenilaian: 4.5 dari 5 bintang4.5/5 (474)
- Never Split the Difference: Negotiating As If Your Life Depended On ItDari EverandNever Split the Difference: Negotiating As If Your Life Depended On ItPenilaian: 4.5 dari 5 bintang4.5/5 (838)
- Grit: The Power of Passion and PerseveranceDari EverandGrit: The Power of Passion and PerseverancePenilaian: 4 dari 5 bintang4/5 (587)
- Devil in the Grove: Thurgood Marshall, the Groveland Boys, and the Dawn of a New AmericaDari EverandDevil in the Grove: Thurgood Marshall, the Groveland Boys, and the Dawn of a New AmericaPenilaian: 4.5 dari 5 bintang4.5/5 (265)
- The Emperor of All Maladies: A Biography of CancerDari EverandThe Emperor of All Maladies: A Biography of CancerPenilaian: 4.5 dari 5 bintang4.5/5 (271)
- On Fire: The (Burning) Case for a Green New DealDari EverandOn Fire: The (Burning) Case for a Green New DealPenilaian: 4 dari 5 bintang4/5 (73)
- The Hard Thing About Hard Things: Building a Business When There Are No Easy AnswersDari EverandThe Hard Thing About Hard Things: Building a Business When There Are No Easy AnswersPenilaian: 4.5 dari 5 bintang4.5/5 (344)
- Team of Rivals: The Political Genius of Abraham LincolnDari EverandTeam of Rivals: The Political Genius of Abraham LincolnPenilaian: 4.5 dari 5 bintang4.5/5 (234)
- Rise of ISIS: A Threat We Can't IgnoreDari EverandRise of ISIS: A Threat We Can't IgnorePenilaian: 3.5 dari 5 bintang3.5/5 (137)
- The Unwinding: An Inner History of the New AmericaDari EverandThe Unwinding: An Inner History of the New AmericaPenilaian: 4 dari 5 bintang4/5 (45)
- The World Is Flat 3.0: A Brief History of the Twenty-first CenturyDari EverandThe World Is Flat 3.0: A Brief History of the Twenty-first CenturyPenilaian: 3.5 dari 5 bintang3.5/5 (2219)
- The Gifts of Imperfection: Let Go of Who You Think You're Supposed to Be and Embrace Who You AreDari EverandThe Gifts of Imperfection: Let Go of Who You Think You're Supposed to Be and Embrace Who You ArePenilaian: 4 dari 5 bintang4/5 (1090)
- The Sympathizer: A Novel (Pulitzer Prize for Fiction)Dari EverandThe Sympathizer: A Novel (Pulitzer Prize for Fiction)Penilaian: 4.5 dari 5 bintang4.5/5 (119)
- Her Body and Other Parties: StoriesDari EverandHer Body and Other Parties: StoriesPenilaian: 4 dari 5 bintang4/5 (821)
- An Online ECG QRS Detection TechniqueDokumen6 halamanAn Online ECG QRS Detection TechniqueIDESBelum ada peringkat
- Smart Note Taker Saves Time With Air WritingDokumen17 halamanSmart Note Taker Saves Time With Air WritingNagarjuna LokkuBelum ada peringkat
- Tutorial On The ITU GDokumen7 halamanTutorial On The ITU GCh RambabuBelum ada peringkat
- Asian Paints Tile Grout Cement BasedDokumen2 halamanAsian Paints Tile Grout Cement Basedgirish sundarBelum ada peringkat
- Virchow TriadDokumen6 halamanVirchow Triadarif 2006Belum ada peringkat
- Clausius TheoremDokumen3 halamanClausius TheoremNitish KumarBelum ada peringkat
- Gotham City: A Study into the Darkness Reveals Dangers WithinDokumen13 halamanGotham City: A Study into the Darkness Reveals Dangers WithinajBelum ada peringkat
- Pharmacokinetics and Drug EffectsDokumen11 halamanPharmacokinetics and Drug Effectsmanilyn dacoBelum ada peringkat
- Patent for Fired Heater with Radiant and Convection SectionsDokumen11 halamanPatent for Fired Heater with Radiant and Convection Sectionsxyz7890Belum ada peringkat
- A6 2018 D Validation Qualification Appendix6 QAS16 673rev1 22022018Dokumen12 halamanA6 2018 D Validation Qualification Appendix6 QAS16 673rev1 22022018Oula HatahetBelum ada peringkat
- DK Children Nature S Deadliest Creatures Visual Encyclopedia PDFDokumen210 halamanDK Children Nature S Deadliest Creatures Visual Encyclopedia PDFThu Hà100% (6)
- Garlic Benefits - Can Garlic Lower Your Cholesterol?Dokumen4 halamanGarlic Benefits - Can Garlic Lower Your Cholesterol?Jipson VargheseBelum ada peringkat
- Effect of Some Algal Filtrates and Chemical Inducers On Root-Rot Incidence of Faba BeanDokumen7 halamanEffect of Some Algal Filtrates and Chemical Inducers On Root-Rot Incidence of Faba BeanJuniper PublishersBelum ada peringkat
- CIRC 314-AN 178 INP EN EDENPROD 195309 v1Dokumen34 halamanCIRC 314-AN 178 INP EN EDENPROD 195309 v1xloriki_100% (1)
- Magnetic Pick UpsDokumen4 halamanMagnetic Pick UpslunikmirBelum ada peringkat
- Swami Rama's demonstration of voluntary control over autonomic functionsDokumen17 halamanSwami Rama's demonstration of voluntary control over autonomic functionsyunjana100% (1)
- Internal Audit ChecklistDokumen18 halamanInternal Audit ChecklistAkhilesh Kumar75% (4)
- Chap06 (6 24 06)Dokumen74 halamanChap06 (6 24 06)pumba1234Belum ada peringkat
- Aircraft Design Project 2Dokumen80 halamanAircraft Design Project 2Technology Informer90% (21)
- Nikola Tesla Was Murdered by Otto Skorzeny.Dokumen12 halamanNikola Tesla Was Murdered by Otto Skorzeny.Jason Lamb50% (2)
- Fake News Poems by Martin Ott Book PreviewDokumen21 halamanFake News Poems by Martin Ott Book PreviewBlazeVOX [books]Belum ada peringkat
- Flood FillDokumen1 halamanFlood FillshubhamBelum ada peringkat
- Ro-Buh-Qpl: Express WorldwideDokumen3 halamanRo-Buh-Qpl: Express WorldwideverschelderBelum ada peringkat
- JK Paper Q4FY11 Earnings Call TranscriptDokumen10 halamanJK Paper Q4FY11 Earnings Call TranscriptkallllllooooBelum ada peringkat
- Internship ReportDokumen18 halamanInternship ReportRathan Kumar SMBelum ada peringkat
- 3GPP TS 36.306Dokumen131 halaman3GPP TS 36.306Tuan DaoBelum ada peringkat
- A Study On Customer Satisfaction Towards Honda Bikes in CoimbatoreDokumen43 halamanA Study On Customer Satisfaction Towards Honda Bikes in Coimbatorenkputhoor62% (13)
- LTE EPC Technical OverviewDokumen320 halamanLTE EPC Technical OverviewCristian GuleiBelum ada peringkat
- Madu Rash Tak AmDokumen4 halamanMadu Rash Tak AmAdv. Govind S. TehareBelum ada peringkat
- Cs8791 Cloud Computing Unit2 NotesDokumen37 halamanCs8791 Cloud Computing Unit2 NotesTeju MelapattuBelum ada peringkat