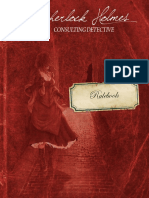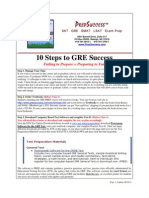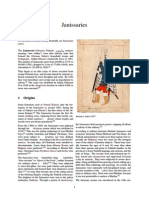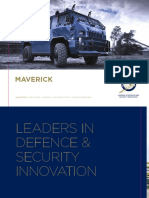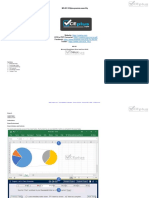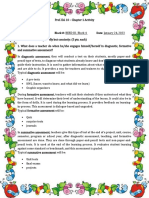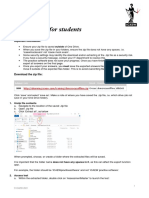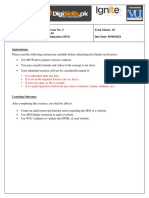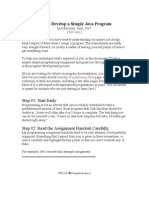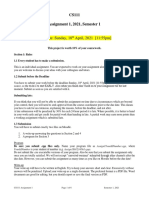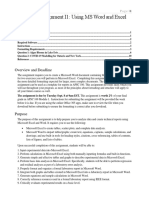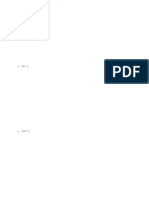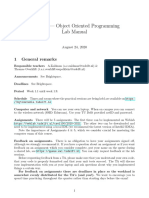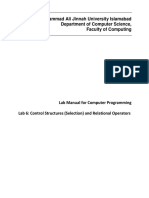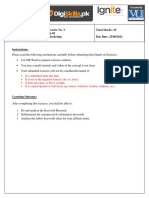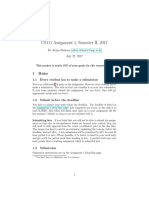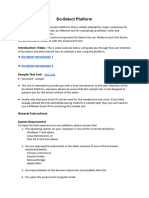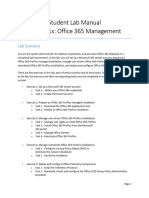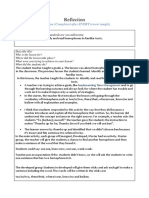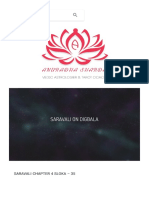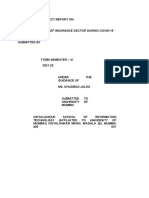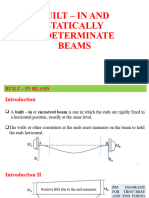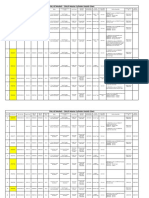Instructions For Online Quiz
Diunggah oleh
mastertopDeskripsi Asli:
Judul Asli
Hak Cipta
Format Tersedia
Bagikan dokumen Ini
Apakah menurut Anda dokumen ini bermanfaat?
Apakah konten ini tidak pantas?
Laporkan Dokumen IniHak Cipta:
Format Tersedia
Instructions For Online Quiz
Diunggah oleh
mastertopHak Cipta:
Format Tersedia
71150 Information Systems
Instructions for online quizzes
(Print this out so you dont miss any of the instructions)
You need to complete the following steps to be able to take the Project 1 and later Project 2: Part A: Preparation phase Step 1: Download spreadsheet Step 2: Prepare your computer Step 3: Take example quiz Part B: Implementation phase Step 4: Complete tasks Step 5: Enter answers into quiz Read these instructions and ensure you understand what you need to do before you take any quiz. You can only take each Online Quiz once. If you have any questions after reading these instructions, contact your lecturer before doing anything else. We have created short example quiz that you must take. This is described below.
Part A: Preparation phase
Step 1: Download spreadsheet
Create a new folder with the name 71150P1 on your Desktop. Download the appropriate Excel file for your version of Excel from the course web page to your hard drive into the 71150P1 folder. Dont open the file in the browser. It wont work properly.
The Open Polytechnic of New Zealand
71150 Information Systems
Instructions for online quiz
Step 2: Prepare your computer Unblock your pop-up blocker
Each quiz is on a separate page or pop-up.
If you use Google you may have pop-ups blocked. See: http://www.google.com/support/toolbar/bin/answer.py?hl=en-GB&answer=9171 to unblock your pop-ups. If the link above is broken Google the phrase popup blocker on the http://www.google.com/support/toolbar/. If you use Internet Explorer: click Tools on the main menu, then Pop-up Blocker>Turn off Popup Blocker. If you use Firefox: click Tools on the main menu, then Options>Content and deselect the Block pop-up windows check box.
Contact our technical support team if this does not work. You may reset this feature after the quiz. NOTE: These instructions are for Excel 2010/2007. The instructions for Excel 2003 and older are given on page 7. You must prepare your spreadsheet as instructed below or you won't be able to complete Project 1, Task 1 and Project 1, Task 1 (Example).
Excel 2010
Excel 2007
(1) Click the File tab (2) Click the Options button
(1) Click the Office button
(2) Click the Excel Options button
The Open Polytechnic of New Zealand
71150 Information Systems
Instructions for online quiz
(3) Click the Trust Center button
The Open Polytechnic of New Zealand
71150 Information Systems
Instructions for online quiz
(4) Click the Trust Center Settings button
(5) Click the Trusted Locations button
The Open Polytechnic of New Zealand
71150 Information Systems
Instructions for online quiz
(6) Click the Add new location button
(7) Click the Browse button, find the folder where you saved the Excel file and click OK to accept the location. Then, click OK button on this, Microsoft Office Trusted Location window to confirm. Finally, close the Trust Center and Excel Options windows by clicking OK.
To remove this location from the list of trusted locations follow the previous instructions and in Step 6 click Remove instead of Add new location button.
The Open Polytechnic of New Zealand
71150 Information Systems
Instructions for online quiz
There are many combinations of user, configuration, application version, and options. This means that the above instruction may not work for you. If this is the case then you may also wish to try the following to see if this prepares your spreadsheet. 1. Click Office button and then Excel Options as illustrated on p. 1. 2. In the left pane click Add-Ins button, then Go button (located to the right from Manage: Excel Add-ins drop-down list). 3. The Add-Ins window should pop-up on the screen. Tick the 'Analysis Toolpak' checkbox and then click OK. 4. You may need to have the original Office CD with you to properly install this add-ins. You can also change the macro settings (required only if you didnt save Excel file in the trusted location as described above). On p. 3, in Step (5) instead of clicking the Trusted Location button click Macro Settings button and check the radio button as shown on the screen below.
Then, click OK button on this Trust Center window to confirm. Finally, close the Excel Options window by clicking OK. If you have any further questions please contact your lecturer to solve any problems before you start working on Project 1, Task 1.
The Open Polytechnic of New Zealand
71150 Information Systems
Instructions for online quiz
Excel 2003 or older
Click Tools on the main menu. Select Options from the drop-down list. Click the Security tab.
Click the Macro Security button. Check Low on the Security Level tab, then OK.
If the above instruction does not work for you then you may also try the following to see if this helps preparing your spreadsheet.
The Open Polytechnic of New Zealand
71150 Information Systems
Instructions for online quiz
1. Click Tools on the main menu and then Add-Ins. 2. The Add-Ins window should pop-up on your screen. 3. Tick the 'Analysis Toolpak' checkbox and then click OK. 4. You may need to have the original Office CD with you to properly install this add-ins. If you have any further questions please contact your lecturer to solve any problems before you start working on Project 1, Task 1.
Problems you may encounter with the Answers worksheet
If you see a several #NAME? in column B of the Answers worksheet it is an indication that you have not followed all the instructions in this step to the last letter. Once you finish preparing your spreadsheet as instructed, #NAME? will no longer appear in the Answers worksheet. If you see any #VALUE? in column B of the Answers worksheet it is an indication that you have not completed all the tasks in Project 1, Task 1 as required. Make sure you complete all the tasks in Task 1. When you do, your #VALUE? cells will have proper values.
Changing numbers in the Answers worksheet
The random functions built into the spreadsheets will mean the numbers in the Answers worksheet will change every time you open the workbook. The numbers will not mean anything to you; they are generated based on the activities you carry out on your workbook. For example, the answers for Project 1, Task 1, Step 1 are based on how you have managed the workbook in relation to the ordering of worksheets, labels and formatting, features used, page setups, etc. all of which are part of the requirements covered in the project question. As you work through the various steps, the cells in the Answers worksheet get populated based on what is being assessed.
Step 3: Take example quiz
We have prepared short example quiz, 71150 Project 1 Example. You must take this example quiz and score 100% to ensure your browser works correctly and to get password for Project 1 quiz. It also gives you an idea what you can expect in the real tests. You can take the example quiz as many times as you like until you get it right.
Part B: Implementation phase
Step 4: Complete tasks
Complete the tasks listed in the Project 1 Question document (under Assessments on the course homepage) before attempting the quiz. You will need to record your answers and results and have them available, in print or electronic form, so you can refer to them as you answer the questions in the quiz. Project 1 quiz is password-protected. To access it you must achieve 100% in the example quiz. You'll then be given the password.
The Open Polytechnic of New Zealand
71150 Information Systems
Instructions for online quiz
Step 5: Enter answers into quiz
It will take about 15 hours to complete the Project 1 tasks and another 60 minutes to enter your answers into the online quiz. There is no time limit, so you can open and close the quiz, but you must save your answers each time. Save what you are doing regularly by clicking on Save without submitting at the bottom of each page. You can change any answer before you submit. You need to click on Submit all and finish to submit your test for marking. Do not click Submit all and finish until you have completed and checked everything.
Copying your report (from Word to the Moodle quiz)
Use keyboard shortcuts to paste the text from your report into the quiz (Project 1, Task 2 and Project 2, Task 2 & 3): 1. Select the text in your report 2. Copy: CTRL+C OR Cut: CTRL+X 3. Switch to the quiz 4. Click the text box in the appropriate question 5. Paste: CTRL+V Please keep in mind that you cant copy and paste any picture/diagram from your Word report into the Moodle quiz. You need to store your pictures/diagrams into the storage area as explained below.
Creating, storing and using pictures and diagrams
You must store your pictures and diagrams in JPG format before taking any quiz. We have created Storage space for any pictures and diagrams that you wish to use in your projects. You can find the Storage space under Assessments on the course homepage. Use Storage: Upload pictures and diagrams to upload pictures for Project 1, Task 2 and Project 2, Task 3. Storing pictures and diagrams in Storage Once you have all your pictures/diagrams in JPG format you must upload them to the Storage.
1. Access the Storage. 2. Click Add entry tab and browse to the folder where each JPG is located. 3. Keep adding pictures until you upload them all.
Using pictures in a quiz To add a picture from Storage into a quiz right-click the picture in Storage. Select (Copy shortcut / Copy picture location). Use this URL as the Image URL in quiz when you need to insert a picture in your answer ("Insert Image" icon is on the Text Editor toolbar). Insert the following information in the Insert Image window:
The Open Polytechnic of New Zealand
71150 Information Systems
Instructions for online quiz
1. Paste the URL of your picture in the Image URL: text box. 2. Insert the slide number in the Alternate text: text box. 3. Set the Border thickness: to 1. 4. Set the Width: to 800 and Height: to 600. 5. Click OK. Contact our technical support team if you experience any technical problem with the online quizzes. Helpdesk Email: helpdesk@openpolytechnic.ac.nz Free phone: 0508 650 200 ext 9000
The Open Polytechnic of New Zealand
10
Anda mungkin juga menyukai
- Game Rules PDFDokumen12 halamanGame Rules PDFEric WaddellBelum ada peringkat
- BCSL-013 - BCA Assignment of IGNOUDokumen37 halamanBCSL-013 - BCA Assignment of IGNOUVinod Bhaskar75% (8)
- AA Crocus 2021 Mock ExamDokumen13 halamanAA Crocus 2021 Mock ExamLauren McMahonBelum ada peringkat
- CMA Part 2 Study Plan Using HOCK MaterialsDokumen26 halamanCMA Part 2 Study Plan Using HOCK MaterialsSanthosh K KomurojuBelum ada peringkat
- Confident Programmer Problem Solver: Six Steps Programming Students Can Take to Solve Coding ProblemsDari EverandConfident Programmer Problem Solver: Six Steps Programming Students Can Take to Solve Coding ProblemsBelum ada peringkat
- Quick EXCEL Tips & Tricks With Video Tutorials: Learn Excel Shortcuts with Exercise FilesDari EverandQuick EXCEL Tips & Tricks With Video Tutorials: Learn Excel Shortcuts with Exercise FilesBelum ada peringkat
- GRE PREP Ten Steps To SuccessDokumen4 halamanGRE PREP Ten Steps To Successabhinav085Belum ada peringkat
- #3011 Luindor PDFDokumen38 halaman#3011 Luindor PDFcdouglasmartins100% (1)
- Origins and Rise of the Elite Janissary CorpsDokumen11 halamanOrigins and Rise of the Elite Janissary CorpsScottie GreenBelum ada peringkat
- Biology Mapping GuideDokumen28 halamanBiology Mapping GuideGazar100% (1)
- TOGAF 9 Foundation Part 1 Exam Preparation GuideDokumen114 halamanTOGAF 9 Foundation Part 1 Exam Preparation GuideRodrigo Maia100% (3)
- Maverick Brochure SMLDokumen16 halamanMaverick Brochure SMLmalaoui44Belum ada peringkat
- MO-201.VCEplus.premium.examDokumen67 halamanMO-201.VCEplus.premium.examedward mosesBelum ada peringkat
- Develop and use complex spreadsheets - guideDokumen38 halamanDevelop and use complex spreadsheets - guideraj100% (3)
- PowerPoint ActivitiesDokumen8 halamanPowerPoint Activitiesdavinci50% (2)
- PROF ED 10-ACTIVITY #1 (Chapter 1)Dokumen4 halamanPROF ED 10-ACTIVITY #1 (Chapter 1)Nizelle Arevalo100% (1)
- 2021 Mocks Instructions For Students: Download The Zip FileDokumen23 halaman2021 Mocks Instructions For Students: Download The Zip FileAnna SokolovaBelum ada peringkat
- E-SAT SY 2020-2021 ManualDokumen5 halamanE-SAT SY 2020-2021 ManualLeonorBagnisonBelum ada peringkat
- ETF5952 Quantitative Methods For Risk Analysis WEEK 1 TutorialDokumen7 halamanETF5952 Quantitative Methods For Risk Analysis WEEK 1 TutorialCiel XieBelum ada peringkat
- Virtualisation 1-3: Application and Data Defense TasksDokumen7 halamanVirtualisation 1-3: Application and Data Defense TasksS ChaudhuriBelum ada peringkat
- Mit1 00S12 PS 0 PDFDokumen10 halamanMit1 00S12 PS 0 PDFMohammad AliBelum ada peringkat
- Batch-10 SEO101 3Dokumen3 halamanBatch-10 SEO101 3ShahzadiBelum ada peringkat
- Introduction To Excel For The WebDokumen21 halamanIntroduction To Excel For The WebAlaa KassemBelum ada peringkat
- Introduction to Power System Analysis using DIgSILENT PowerFactoryDokumen12 halamanIntroduction to Power System Analysis using DIgSILENT PowerFactoryJenő Ábrahám-KödmönBelum ada peringkat
- Aca CC 2018Dokumen11 halamanAca CC 2018AlexandreBelum ada peringkat
- Excel Lesson 1Dokumen6 halamanExcel Lesson 1Mel LissaBelum ada peringkat
- How To Develop A Simple Java ProgramDokumen14 halamanHow To Develop A Simple Java Programsaivishwa20Belum ada peringkat
- Due Date: Sunday, 18 April, 2021 (11:55pm) : CS111 Assignment 1, 2021, Semester 1Dokumen6 halamanDue Date: Sunday, 18 April, 2021 (11:55pm) : CS111 Assignment 1, 2021, Semester 1Rahul NarayanBelum ada peringkat
- APSC100 Assignment I1: Using MS Word and ExcelDokumen13 halamanAPSC100 Assignment I1: Using MS Word and ExcelsaddamBelum ada peringkat
- TestLink Tutorial - A Complete GuideDokumen22 halamanTestLink Tutorial - A Complete Guidemeseret100% (1)
- OOP Lab ManualDokumen7 halamanOOP Lab ManualAlexandraBelum ada peringkat
- ENGG 233 - Lab 02 - Fall - 2012 - FinalDokumen14 halamanENGG 233 - Lab 02 - Fall - 2012 - FinalsimransjBelum ada peringkat
- Acctg 66 Syllabus Spring 2012Dokumen12 halamanAcctg 66 Syllabus Spring 2012Kauna LeiBelum ada peringkat
- Ecd Etool Manual v1Dokumen38 halamanEcd Etool Manual v1LuthyGay VillamorBelum ada peringkat
- Selenium IDE: Installation Launch The IDEDokumen21 halamanSelenium IDE: Installation Launch The IDEhariniBelum ada peringkat
- Lab 1 - Getting Started With UML, Your Virtual Machine and SQLDokumen10 halamanLab 1 - Getting Started With UML, Your Virtual Machine and SQLKue KejuBelum ada peringkat
- Selenium IDE: Installation Launch The IDEDokumen21 halamanSelenium IDE: Installation Launch The IDEhariniBelum ada peringkat
- Hands-On Exercise No. 2 Batch-07 Digital Literacy Total Marks: 10 Due Date: 09/07/2020Dokumen3 halamanHands-On Exercise No. 2 Batch-07 Digital Literacy Total Marks: 10 Due Date: 09/07/2020bc160200544 Mah JabeenBelum ada peringkat
- Aab 05168Dokumen22 halamanAab 05168Lee BihaBelum ada peringkat
- Ef 151 HomeworkDokumen6 halamanEf 151 Homeworkafnoiaynmdfpew100% (2)
- BCSL 013 Solved AssignmentDokumen16 halamanBCSL 013 Solved AssignmentSatyajit DharBelum ada peringkat
- Computer Programming LAB ManualDokumen14 halamanComputer Programming LAB ManualẄâQâŗÂlï100% (2)
- Bi - FaqDokumen23 halamanBi - Faqshashank sahuBelum ada peringkat
- MGMT404 Lesson #1 - Basics of Project Scheduling - Part One MS Project V2005 Due Date: Check Class Schedule/SyllabusDokumen14 halamanMGMT404 Lesson #1 - Basics of Project Scheduling - Part One MS Project V2005 Due Date: Check Class Schedule/SyllabusYoucefGMABelum ada peringkat
- EPSM Quick Start Guide 1102424Dokumen9 halamanEPSM Quick Start Guide 1102424hristina velickovskaBelum ada peringkat
- 2 - Practice Test GuidelinesDokumen8 halaman2 - Practice Test GuidelinesXpert TechGameBelum ada peringkat
- Batch-11 SEO101 1Dokumen3 halamanBatch-11 SEO101 1Aesthetic WanderlustBelum ada peringkat
- Logic 2010 Frequently Asked QuestionsDokumen8 halamanLogic 2010 Frequently Asked QuestionsAmirLjBelum ada peringkat
- Assignment 1: COMP202, Winter 2021 Due: Friday, Feb. 12, 11:59pmDokumen12 halamanAssignment 1: COMP202, Winter 2021 Due: Friday, Feb. 12, 11:59pmSachinthaBelum ada peringkat
- DSTP2.0-Batch-02 AFM101 2Dokumen4 halamanDSTP2.0-Batch-02 AFM101 2Apple AndroidBelum ada peringkat
- CS111 Assignment 1, Semester II, 2017: 1 RulesDokumen5 halamanCS111 Assignment 1, Semester II, 2017: 1 RulesShivneel Kunaal KaranBelum ada peringkat
- Batch-10 FRL101 3Dokumen3 halamanBatch-10 FRL101 3Bilal AhmadBelum ada peringkat
- CIS 120 SyllabusDokumen4 halamanCIS 120 SyllabusChaim OsinaBelum ada peringkat
- Data AnalysisDokumen15 halamanData AnalysisfernandezsavioBelum ada peringkat
- Do-Select Document - MidTerm 2Dokumen3 halamanDo-Select Document - MidTerm 2optionables366Belum ada peringkat
- 2501 E-Learning ENDokumen8 halaman2501 E-Learning ENHernan GhibaudoBelum ada peringkat
- Prosessor - Ai LOFT 2.0 IntroductionDokumen25 halamanProsessor - Ai LOFT 2.0 Introductionenass alexBelum ada peringkat
- Tutorial - 2 - Hierarchical Design and Test FixturesDokumen13 halamanTutorial - 2 - Hierarchical Design and Test FixturesFranco AguilarBelum ada peringkat
- MS Project 2010 Training Presnetation For BeginersDokumen21 halamanMS Project 2010 Training Presnetation For BeginersRasool ShaikBelum ada peringkat
- IQF Exam GuidelinesDokumen9 halamanIQF Exam GuidelinesAzartheen MohamedBelum ada peringkat
- CENG 305: Object Oriented Programming With JavaDokumen4 halamanCENG 305: Object Oriented Programming With JavatrmanBelum ada peringkat
- Basic Troubleshooting in Excell - Crashing, Not RespondingDokumen6 halamanBasic Troubleshooting in Excell - Crashing, Not RespondingElena DiaconescuBelum ada peringkat
- CS111 Assign 1 2024Dokumen6 halamanCS111 Assign 1 2024bigjosher183Belum ada peringkat
- Hands-On Exercise No. 4 Mobile AuditDokumen3 halamanHands-On Exercise No. 4 Mobile AuditMuhammad Sohail ArainBelum ada peringkat
- Programming AssignmentDokumen2 halamanProgramming AssignmentAngel AngelovBelum ada peringkat
- asset-v1_Microsoft+MS-100.1+2018_T3+type@asset+block@MS100.1x_Student_Lab_ManualDokumen31 halamanasset-v1_Microsoft+MS-100.1+2018_T3+type@asset+block@MS100.1x_Student_Lab_ManualBenBelum ada peringkat
- ChE 450 Lab 1 ASPEN PLUS TutorialDokumen2 halamanChE 450 Lab 1 ASPEN PLUS TutorialGiancarloErrigoBelum ada peringkat
- Contact and Profile of Anam ShahidDokumen1 halamanContact and Profile of Anam ShahidSchengen Travel & TourismBelum ada peringkat
- Unit-1: Introduction: Question BankDokumen12 halamanUnit-1: Introduction: Question BankAmit BharadwajBelum ada peringkat
- The European Journal of Applied Economics - Vol. 16 #2Dokumen180 halamanThe European Journal of Applied Economics - Vol. 16 #2Aleksandar MihajlovićBelum ada peringkat
- Reflection Homophone 2Dokumen3 halamanReflection Homophone 2api-356065858Belum ada peringkat
- Surgery Lecture - 01 Asepsis, Antisepsis & OperationDokumen60 halamanSurgery Lecture - 01 Asepsis, Antisepsis & OperationChris QueiklinBelum ada peringkat
- 15142800Dokumen16 halaman15142800Sanjeev PradhanBelum ada peringkat
- Social Media Exposure and Its Perceived Impact On Students' Home-Based Tasks ProductivityDokumen9 halamanSocial Media Exposure and Its Perceived Impact On Students' Home-Based Tasks ProductivityJewel PascuaBelum ada peringkat
- 17BCE0552 Java DA1 PDFDokumen10 halaman17BCE0552 Java DA1 PDFABHIMAYU JENABelum ada peringkat
- Cushman Wakefield - PDS India Capability Profile.Dokumen37 halamanCushman Wakefield - PDS India Capability Profile.nafis haiderBelum ada peringkat
- Whisper Flo XF 3 PhaseDokumen16 halamanWhisper Flo XF 3 Phasehargote_2Belum ada peringkat
- 621F Ap4405ccgbDokumen8 halaman621F Ap4405ccgbAlwinBelum ada peringkat
- Sarvali On DigbalaDokumen14 halamanSarvali On DigbalapiyushBelum ada peringkat
- Traffic LightDokumen19 halamanTraffic LightDianne ParBelum ada peringkat
- Rohit Patil Black BookDokumen19 halamanRohit Patil Black BookNaresh KhutikarBelum ada peringkat
- 2023 Test Series-1Dokumen2 halaman2023 Test Series-1Touheed AhmadBelum ada peringkat
- SEO-Optimized Title for Python Code Output QuestionsDokumen2 halamanSEO-Optimized Title for Python Code Output QuestionsTaru GoelBelum ada peringkat
- Guidelines On Occupational Safety and Health in Construction, Operation and Maintenance of Biogas Plant 2016Dokumen76 halamanGuidelines On Occupational Safety and Health in Construction, Operation and Maintenance of Biogas Plant 2016kofafa100% (1)
- Built - in BeamsDokumen23 halamanBuilt - in BeamsMalingha SamuelBelum ada peringkat
- HCW22 PDFDokumen4 halamanHCW22 PDFJerryPBelum ada peringkat
- WSP Global EnvironmentDokumen20 halamanWSP Global EnvironmentOrcunBelum ada peringkat
- CMC Ready ReckonerxlsxDokumen3 halamanCMC Ready ReckonerxlsxShalaniBelum ada peringkat
- Ir35 For Freelancers by YunojunoDokumen17 halamanIr35 For Freelancers by YunojunoOlaf RazzoliBelum ada peringkat
- Dole-Oshc Tower Crane Inspection ReportDokumen6 halamanDole-Oshc Tower Crane Inspection ReportDaryl HernandezBelum ada peringkat