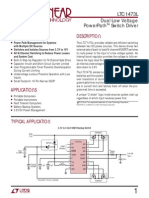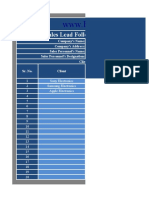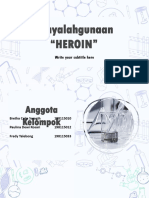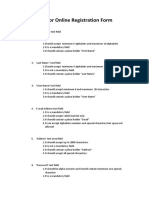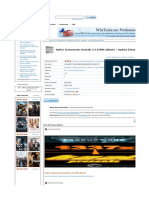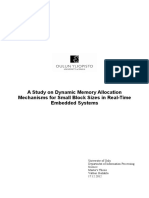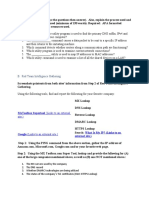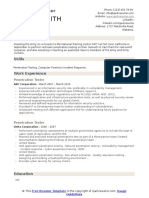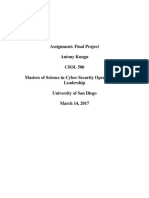Programming Micro Controllers 2
Diunggah oleh
shabaz_yousaf2734Deskripsi Asli:
Hak Cipta
Format Tersedia
Bagikan dokumen Ini
Apakah menurut Anda dokumen ini bermanfaat?
Apakah konten ini tidak pantas?
Laporkan Dokumen IniHak Cipta:
Format Tersedia
Programming Micro Controllers 2
Diunggah oleh
shabaz_yousaf2734Hak Cipta:
Format Tersedia
Writing Code and Programming Microcontrollers
This document shows how to develop and program software into microcontrollers. It uses the example of an Atmel ATmega32U2 device and free software. The ATmega32U2 is ideal, because it doesnt need any programmer, just a USB cable. There are quite a few vendors that sell a ready-made board for $20 or less.
The particular board used in the example is available from http://www.nooelec.com (it is cheaper from eBay; it is not worth spending more than $20 on it). Another board that may be suitable (not purchased) is available from http://www.mattairtech.com If a board is not available, it is easily constructed, it has very few parts, and the microcontroller is available for less than $5 in a single quantity, from suppliers like Farnell.com. Most boards will not come with a USB cable, so that will need to be obtained. The steps to using the board are: Set up the software development environment Write the software (the example in this document will just light an LED) Install the programmer software, and use it to program the device
1. Set up the software development environment software
The IAR Embedded Workbench contains a text editor (aka IDE), compiler, assembler and linker. The procedure is: a) b) c) d) e) Install IAR EW for the microcontroller that youre intending to use Create a project and adjust some settings Write some code Click make to compile, assemble and link the code After this, youre ready to download the code into the device. It is discussed in a later section.
The detailed steps for items a) to d) are all below. Some people prefer to use the GNU compiler (in the form of the WinAVR software suite) for the AVR devices. It is an excellent compiler. However the IAR compiler is very good too, and I prefer it for small embedded microcontrollers. The free version of the IAR compiler is limited to 4kbytes of executable code however.
Programming Microcontrollers
Page 1
January 2012
Steps Download IAR EW Kickstart Edition for AVR, from iar.com and then install it. Select Project->Create New Project
Illustrations
Ensure AVR is selected, then select C>AVR Studio 4 compatible output
Select the project file location. Best to create a folder for the entire project (circuit diagrams, PDFs, etc.) called TestProject in this case, and then a subfolder to contain all the source code and compiled code for the AVR called AVR_code in this example. The file name was just called mytest but could be called the entire project name, or whatever.
Programming Microcontrollers
Page 2
January 2012
Youll notice that the start of the code has been auto-generated. Select Release (it will initially say Debug) and then right-click in the files pane, and then select Options in the pop-up menu.
There are a lot of options. A lot of the categories need to be traversed, and the tabs too, including the ones that are hidden and need to be brought into view by using the right/left buttons. The settings are now described.
Select the correct processor by clicking the little button shown here. In this case, the ATmega -> ATmega32U2 device was selected.
Programming Microcontrollers
Page 3
January 2012
Under Library Options, the scanf formatter may be set to medium by default. You can leave it here, or set it to none if you like. Chances are you will not use it.
The Heap is set to something like 0x10 (16 bytes) by default. This is probably ok. Usually the heap is not used much for small embedded programs in C (the stack is used more; see later). Weird memory problems when the microcontroller is running might be a symptom of too low a heap setting. The CSTACK and RSTACK values shown here are important. The defaults are ok here, but you may need to increase them if there is a memory related error during linking.
10
11
In the C/C++ Compiler category, under the Optimizations tab, observe the default settings. They are probably ok. Bear in mind that with some settings, if you have a for loop in your code that does nothing (e.g. to create a delay) the compiler may optimize it out. for delay loops are a bad idea in general anyway, but are sometimes are useful when prototyping.
Programming Microcontrollers
Page 4
January 2012
12
In the List tab, ensure Output list file is checked. It is not essential, but it does help for debugging sometimes to have the assembler listing, so its best to always enable it.
13
In the Assembler category List tab, use the settings shown here. They are extra bits of information that are helpful when debugging directly from the assembler listings. For simple C programs, you will be curious to see the assembler code, so this is helpful. It is best to always enable these.
14
In the Linker category, under the Output tab, observe the default settings. These should be fine for your programmer.
15
If you think the programmer might not accept the output, then you can generate another file too. Here it is selected to generate a Motorola format file, which is a common file format for some programmers. There is no harm in generating an extra output file even if you dont need to use it.
Programming Microcontrollers
Page 5
January 2012
16
It is always a good idea to generate a linker listing, so you can see how big your code is.
17
Time to write some code. First step is to include some files. In a Windows Explorer window, traverse to where the IAR software got installed (C:\Program Files (x86) in this example) and then navigate deeper into the inc folder as shown here. There are three file names that you are looking for. Note the file names down. Depending on the microcontroller, they will be different. In this case, the three filenames are: avr_macros.h intrinsics.h iom32u2.h If you are unsure of the correct filename for the last file, then you can open the file in a text editor (e.g. Notepad) and check what it says. In this case, it looked like this. It matches the microcontroller name (ATmega32U2).
18
The code can now be added to include these file names as shown here. Also a good idea to insert some comments as shown here. I tend to record the microcontroller variant here, and the pins that are being used.
Programming Microcontrollers
Page 6
January 2012
19
Click File -> Save All. When prompted to save the workspace, I tend to give it the same name as the project, but with _workspace appended so that the file in this case got saved as mytest_workspace.eww Now, the project file, the workspace file and the first code file (main.c) have all been saved.
20
As a quick test, try to compile and make the final linked file that can be used by the programmer. Click on the make icon on the toolbar. It looks like this: (dont click on the compile icon, because that merely does half of what is required). If it is successful, the output will look as shown in the screenshot here. The important things to see are the errors and warnings of course, but for information reasons you can also see that it compiled one file (main.c) and then linked it.
2. Write a software program
The microcontroller board used contained a couple of LEDs and switches. A simple program can be used to control one on the LEDs with a switch. Steps From the circuit diagram of the microcontroller board, you can find some input/outputs. You can see here that the example microcontroller board has an LED connected to pin 12 (PD6) and a switch connected between ground and pin 13 (PD7) Illustrations
Programming Microcontrollers
Page 7
January 2012
Some code will be written to make the LED turn on, and to turn off the LED when the switch is pressed. You could copy and paste this code into the IAR EW main.c program file:
/***************************************** * Test program version 1 * Intended for ATmega32U2 processor * by S. Yousaf * * pins: * PORT D 6 - LED output * PORT D 7 - Switch output * *****************************************/ #include #include #include #include // bits #define #define #define #define #define #define #define #define <iom32u2.h> <intrinsics.h> <avr_macros.h> <stdio.h> BIT0 BIT1 BIT2 BIT3 BIT4 BIT5 BIT6 BIT7 0x01 0x02 0x04 0x08 0x10 0x20 0x40 0x80 BIT6 BIT7
// port D stuff #define LED #define BUTTON
// inputs #define SWITCH_ON (PIND & BUTTON) == 0 #define SWITCH_OFF (PIND & BUTTON) != 0 // outputs #define LED_ON PORTD |= LED #define LED_OFF PORTD &= ~LED int main( void ) { // Set only pin6 (LED) as an output pin DDRD=0x40; while(1) { if (SWITCH_ON) LED_OFF; else LED_ON; } return 0; }
Save the file, and then click on the Make button. It should state that the number of errors is zero, but there is one warning. The warning can be safely ignored (it is warning that the program will never end, and hence never execute the return 0; statement). Always get in the habit of saving before clicking on Make!
Programming Microcontrollers
Page 8
January 2012
You are now ready to move on to the next section, to program the microcontroller board. However, you may be curious what happened when you clicked on the Make button. Basically the IAR EW software ran three things; a compiler, an assembler and a linker. The compiler converted the C code into assembler code. The assembler converted the assembler code into machine code. If you are curious, then you can go into the correct folder using Windows Explorer as shown here, then you can look at the converted file using Notepad; it will be called main.lst. It shows the result of the compiler and assembler; it shows the C source code interspersed with the assembler code and the corresponding machine instructions (machine code). The screenshot below shows these for three of the C source code lines. You can see that the DDRD=0x40; C code was compiled into two assembler codes (LDI R16, 64 and OUT 0x0A, R16). Each of the two assembler codes was translated into two hex bytes that are the machine code.
The linker took the assembled code, and took any library files (in our case, we didnt really use any library functions, but there is a so-called C run-time library which all C programs will rely on. It handles how to launch the main program, and how to clean up after the program has run (the example program runs forever). A library file is a type of assembled machine code file. The linker was responsible for deciding where in the microcontroller memory each assembled module should reside. You can see the debug generated by the linker here (this file is in the same folder). It shows that the main function was placed at address 0x74 in hex, and that it is called by the cstartup function which is part of the C run-time library.
Programming Microcontrollers
Page 9
January 2012
The actual file that the programmer will use is stored in the Exe folder, which is one folder back. There you will find a mytest.hex file (an Intel programmer format that we will use), and the optional mytest.a90 file (a Motorola format which is quite popular but isnt used in this example). Notepad will reveal the files to look like this. The digits are hexadecimal, and are composed of a memory address location, a number of digits counter, and the machine instructions, and a checksum usually.
3. Program the device
Now that the code is compiled, assembled and linked, it is possible to program it into the device. The process involves: a) Download and install the programmer software b) Connect the microcontroller board via USB to the PC
Programming Microcontrollers
Page 10
January 2012
Set the microcontroller board into the programming mode by pressing some buttons on the board in a special pattern d) Select the mytest.hex file in the programmer software e) Erase the microcontroller, then hit the program button in the software f) Once complete, press the Reset button on the microcontroller board, and enjoy the software running The detailed steps are shown here. Steps From the Atmel website, download the Flip software. The direct link is http://www.atmel.com/tools/FLIP.aspx If you already have Java installed, it is a small download. If you dont have Java installed, download the larger one. Once downloaded, install the software. 2 Plug in the USB cable into the computer and the microcontroller board. (Most boards wont be supplied with a cable, so you may need to buy one). You will get a message saying that the device is not successfully installed. To resolve it, a driver needs to be installed as described in this and the next step. Start up Device Manager. On Windows 7, you can start it up just by typing it as shown here and hitting enter. Otherwise, you can find it in the Windows Control Panel. In the Device Manager, find the device (it will have a warning sign against it), right-click it and select Properties. Then, click the Update Driver button as shown here. Locate the usb folder within the Flip software installed location (it is most likely to be in C:\Program Files (x86)\Atmel\Flip 3.4.5\usb ) and click Next to install it. Ignore the warning, and continue to install the driver. Once the driver is successfully installed, youll see that there is no warning sign in the Device Manager for that device. You can now close the Device Manager. Unplugging and re-plugging the microcontroller board will always work ok now. (Test it now). Illustrations
c)
Programming Microcontrollers
Page 11
January 2012
With the microcontroller board plugged in, start up the Flip software. Click on Device->Select and then choose the correct device (ATmega32U2 in this example).
It is most likely that the microcontroller has a special procedure to get it ready for programming. On the example board, the procedure is: ATmega32U2 Programming mode procedure 1. Hold down the HWB button 2. While held down, now press the RESET button 3. Release the RESET button 4. After a few seconds, release the HWB button The photo here shows the HWB button at the bottom, and the RESET button at the top. The red light is the power light. Once you have executed the reset procedure, move on to the next step.
Click on Settings->Communication and select USB as shown here. In the small window that appears, click on Open.
Programming Microcontrollers
Page 12
January 2012
If all is well, then the Flip programmer software will have queried the microcontroller via USB, and will have indicated some Signature Bytes as shown here. If it doesnt, then reattempt the programming mode procedure on the microcontroller board, and then reattempt the Settings->Communication and then select USB again and click Open. Now, the Signature Bytes should be populated.
10
Familiarise yourself with these menu options. Blank check Check if the device is erased Erase Erase the device Load File Prepare the programmer with the file that is going to be programmed Program Program the microcontroller Verify Confirm that the microcontroller has successfully been programmed Click on Blank check. If the device is blank, it will print the information at the bottom-left, as shown here. Even if the device is already blank, you should click on Erase now. If you dont, then later when you come to program the device, you may get a Device protection is set error. If that occurs, click on Erase. In general, if things go wrong at any stage, try the programming mode procedure (HWB and RESET buttons on the microcontroller board in this example) and the reattempt clicking on Settings->Communication -> USB and then click Open again.
11
Click on Load File and then find where the file you wish to program is located. It will be in the TestProject\AVR_code\Release\Exe folder for this example. Select the mytest.hex file. Once the file is loaded (almost instantly), you will see HEX file parsed printed in the lower-left section as shown in the screenshot here. Dont move on to the next step unless you can see the Hex File details as printed in the
Programming Microcontrollers
Page 13
January 2012
screenshot here.
12
If the Hex File is displayed successfully as shown in the previous step, then you can now click on the Program button. If all goes well, it will (almost instantly) display Programming done in 0 seconds in the lower-left as shown here. If things go wrong, just do the programming mode procedure again on the Microcontroller board, and then in the Flip software click on Settings->Communication > USB and click on Open again, and then redo the Erase and Verify steps and then reattempt the Program button. If it still doesnt work, then most likely the Flip software has got stuck. It happens quite often. If so, then close the Flip software and restart it. Redo all the steps.
13
Now you can confirm if the programming was successful, by clicking on the Verify button. The lower-left will display VERIFY pass.
14
Now that the device is successfully programmed, you can run the program by just pressing the reset button on the microcontroller board once, to get it out of the programming mode.
Programming Microcontrollers
Page 14
January 2012
15
If you recall, the program was very simple; it just turns on a particular LED on the board, but turns it off while the HWB button is pressed. You can see it running in the photo here. If you press the HWB button, the green LED will turn off.
5. Next steps
The microcontroller has a lot of functions, so it is worthwhile to examine the data sheets for it. The microcontroller contains many internal features and functions, such as an EEPROM, serial interface, counters and so on, which youll want to use. As the software grows, you will want to split out some functions into separate files. To do this, you need to make use of header files that you will create yourself. It is worth reading a short book on C programming. Some people swear by having an operating system installed in the microcontroller; however for small applications it really is not necessary. Many commercial applications that use small microcontrollers will not use an operating system. As your software grows more complex, then an OS becomes increasingly more useful and necessary.
Programming Microcontrollers
Page 15
January 2012
Anda mungkin juga menyukai
- DC Power Switch 1473lfDokumen16 halamanDC Power Switch 1473lfshabaz_yousaf2734Belum ada peringkat
- Maxon 10mmmotor 118400Dokumen1 halamanMaxon 10mmmotor 118400shabaz_yousaf2734Belum ada peringkat
- Mic PreampDokumen1 halamanMic Preampshabaz_yousaf2734Belum ada peringkat
- 1912.) Bois: The Third Kelvin Lecture. 435Dokumen24 halaman1912.) Bois: The Third Kelvin Lecture. 435shabaz_yousaf2734Belum ada peringkat
- AD9951 AppnoteDokumen6 halamanAD9951 Appnoteshabaz_yousaf2734Belum ada peringkat
- Pc-Oscilloscope Pcs500 Analog and Digital Circuit Sections Description of The OperationDokumen13 halamanPc-Oscilloscope Pcs500 Analog and Digital Circuit Sections Description of The Operationshabaz_yousaf2734Belum ada peringkat
- Hidden Figures: The American Dream and the Untold Story of the Black Women Mathematicians Who Helped Win the Space RaceDari EverandHidden Figures: The American Dream and the Untold Story of the Black Women Mathematicians Who Helped Win the Space RacePenilaian: 4 dari 5 bintang4/5 (895)
- The Subtle Art of Not Giving a F*ck: A Counterintuitive Approach to Living a Good LifeDari EverandThe Subtle Art of Not Giving a F*ck: A Counterintuitive Approach to Living a Good LifePenilaian: 4 dari 5 bintang4/5 (5794)
- Shoe Dog: A Memoir by the Creator of NikeDari EverandShoe Dog: A Memoir by the Creator of NikePenilaian: 4.5 dari 5 bintang4.5/5 (537)
- Grit: The Power of Passion and PerseveranceDari EverandGrit: The Power of Passion and PerseverancePenilaian: 4 dari 5 bintang4/5 (588)
- The Yellow House: A Memoir (2019 National Book Award Winner)Dari EverandThe Yellow House: A Memoir (2019 National Book Award Winner)Penilaian: 4 dari 5 bintang4/5 (98)
- The Little Book of Hygge: Danish Secrets to Happy LivingDari EverandThe Little Book of Hygge: Danish Secrets to Happy LivingPenilaian: 3.5 dari 5 bintang3.5/5 (400)
- Never Split the Difference: Negotiating As If Your Life Depended On ItDari EverandNever Split the Difference: Negotiating As If Your Life Depended On ItPenilaian: 4.5 dari 5 bintang4.5/5 (838)
- Elon Musk: Tesla, SpaceX, and the Quest for a Fantastic FutureDari EverandElon Musk: Tesla, SpaceX, and the Quest for a Fantastic FuturePenilaian: 4.5 dari 5 bintang4.5/5 (474)
- A Heartbreaking Work Of Staggering Genius: A Memoir Based on a True StoryDari EverandA Heartbreaking Work Of Staggering Genius: A Memoir Based on a True StoryPenilaian: 3.5 dari 5 bintang3.5/5 (231)
- Rise of ISIS: A Threat We Can't IgnoreDari EverandRise of ISIS: A Threat We Can't IgnorePenilaian: 3.5 dari 5 bintang3.5/5 (137)
- The Emperor of All Maladies: A Biography of CancerDari EverandThe Emperor of All Maladies: A Biography of CancerPenilaian: 4.5 dari 5 bintang4.5/5 (271)
- Devil in the Grove: Thurgood Marshall, the Groveland Boys, and the Dawn of a New AmericaDari EverandDevil in the Grove: Thurgood Marshall, the Groveland Boys, and the Dawn of a New AmericaPenilaian: 4.5 dari 5 bintang4.5/5 (266)
- The Hard Thing About Hard Things: Building a Business When There Are No Easy AnswersDari EverandThe Hard Thing About Hard Things: Building a Business When There Are No Easy AnswersPenilaian: 4.5 dari 5 bintang4.5/5 (345)
- On Fire: The (Burning) Case for a Green New DealDari EverandOn Fire: The (Burning) Case for a Green New DealPenilaian: 4 dari 5 bintang4/5 (74)
- The World Is Flat 3.0: A Brief History of the Twenty-first CenturyDari EverandThe World Is Flat 3.0: A Brief History of the Twenty-first CenturyPenilaian: 3.5 dari 5 bintang3.5/5 (2259)
- Team of Rivals: The Political Genius of Abraham LincolnDari EverandTeam of Rivals: The Political Genius of Abraham LincolnPenilaian: 4.5 dari 5 bintang4.5/5 (234)
- The Unwinding: An Inner History of the New AmericaDari EverandThe Unwinding: An Inner History of the New AmericaPenilaian: 4 dari 5 bintang4/5 (45)
- The Gifts of Imperfection: Let Go of Who You Think You're Supposed to Be and Embrace Who You AreDari EverandThe Gifts of Imperfection: Let Go of Who You Think You're Supposed to Be and Embrace Who You ArePenilaian: 4 dari 5 bintang4/5 (1090)
- The Sympathizer: A Novel (Pulitzer Prize for Fiction)Dari EverandThe Sympathizer: A Novel (Pulitzer Prize for Fiction)Penilaian: 4.5 dari 5 bintang4.5/5 (121)
- Her Body and Other Parties: StoriesDari EverandHer Body and Other Parties: StoriesPenilaian: 4 dari 5 bintang4/5 (821)
- Sales Lead Follow-Up Planner Excel TemplateDokumen19 halamanSales Lead Follow-Up Planner Excel TemplateCKhae SumaitBelum ada peringkat
- Steel Master Start Up GuideDokumen10 halamanSteel Master Start Up Guidemahesh4975Belum ada peringkat
- 2014A3B5178G-West Central RailwayDokumen20 halaman2014A3B5178G-West Central RailwayRaghav ChamadiyaBelum ada peringkat
- SQL LabDokumen68 halamanSQL LabatulBelum ada peringkat
- HPE StoreOnce CATTOOLS User Guide EH991-90932 CATTOOLS UserGuideDokumen44 halamanHPE StoreOnce CATTOOLS User Guide EH991-90932 CATTOOLS UserGuideJose MesenBelum ada peringkat
- HeroinDokumen24 halamanHeroinLina LinuxBelum ada peringkat
- Ass3 EcommerceDokumen6 halamanAss3 EcommerceMuhammad ShafayBelum ada peringkat
- SRS For Signup PageDokumen3 halamanSRS For Signup PageRohith RanganathBelum ada peringkat
- Java CheatsheetDokumen7 halamanJava Cheatsheetdinesh3434Belum ada peringkat
- ABB VFD Operation Manual - v1.2Dokumen22 halamanABB VFD Operation Manual - v1.2Yuriy LobanovBelum ada peringkat
- Ni KOntaktDokumen4 halamanNi KOntaktSaša GagićBelum ada peringkat
- Compatibilitylist steckerPRODokumen4 halamanCompatibilitylist steckerPROTecu CristiBelum ada peringkat
- Cechl04-2.40 5Dokumen36 halamanCechl04-2.40 5Francisco GBelum ada peringkat
- Excel Vba Do Not Send Fonts To Adobe PDFDokumen2 halamanExcel Vba Do Not Send Fonts To Adobe PDFRebekahBelum ada peringkat
- Google Advanced Search Strings That Are Extremely Useful in SEODokumen3 halamanGoogle Advanced Search Strings That Are Extremely Useful in SEOTherarate100% (1)
- A Study On Dynamic Memory Allocation Mechanisms For Small Block Sizes in Real-Time Embedded SystemsDokumen67 halamanA Study On Dynamic Memory Allocation Mechanisms For Small Block Sizes in Real-Time Embedded SystemsdroidBelum ada peringkat
- B. Red Team Intelligence Gathering: Mxtoolbox Supertool (Links To An ExternalDokumen3 halamanB. Red Team Intelligence Gathering: Mxtoolbox Supertool (Links To An ExternalSEARCH ESSAYHELPBelum ada peringkat
- Huawei OceanStor SNS2124 2224 and 2248 Data SheetDokumen2 halamanHuawei OceanStor SNS2124 2224 and 2248 Data SheetChetan LoneBelum ada peringkat
- HCP v7 3 0 Managing The Default Tenant and Namespace MK-99ARC024-14Dokumen226 halamanHCP v7 3 0 Managing The Default Tenant and Namespace MK-99ARC024-14swamyvkBelum ada peringkat
- C++ Tutorial. For BeginnersDokumen26 halamanC++ Tutorial. For BeginnersLokesh BabuBelum ada peringkat
- How To Use RoboformDokumen154 halamanHow To Use RoboformEugene AgenaBelum ada peringkat
- Penetration Tester 1616734798Dokumen1 halamanPenetration Tester 1616734798Rafael SenaBelum ada peringkat
- RS-232/485/422 Communication ControllerDokumen13 halamanRS-232/485/422 Communication ControlleryuelongBelum ada peringkat
- Sitist 2011 Hdereli REST With ABAP and SAP NetWeaver GatewayDokumen40 halamanSitist 2011 Hdereli REST With ABAP and SAP NetWeaver GatewaypragmasoftBelum ada peringkat
- CRBT Subscriber Lucky Winners-Round 1Dokumen25 halamanCRBT Subscriber Lucky Winners-Round 1Yonas D. EbrenBelum ada peringkat
- Lab 10Dokumen10 halamanLab 10Travis Jon Wheelwright83% (6)
- AsxDokumen5 halamanAsxrupali kokateBelum ada peringkat
- 3GPP TS 48.008 Version 4.10.0 Release - PLRDokumen140 halaman3GPP TS 48.008 Version 4.10.0 Release - PLRPitam MaitiBelum ada peringkat
- Safari Montage Quick Start GuideDokumen10 halamanSafari Montage Quick Start Guideerin05Belum ada peringkat
- Antony Kungu - Final Project AssignmentDokumen11 halamanAntony Kungu - Final Project Assignmentapi-420816837Belum ada peringkat