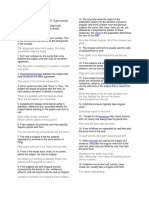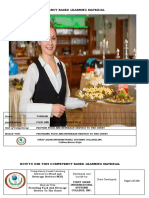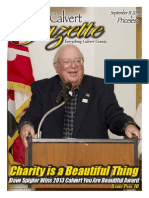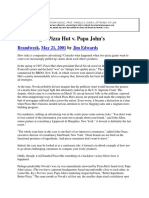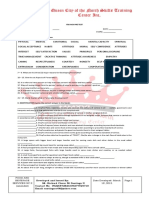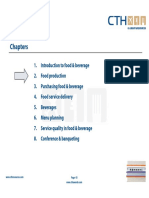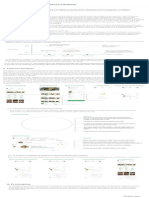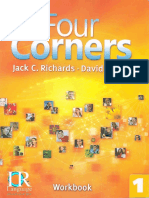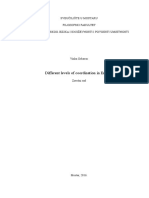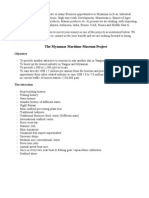Basic Gui
Diunggah oleh
Dalida BasaricDeskripsi Asli:
Judul Asli
Hak Cipta
Format Tersedia
Bagikan dokumen Ini
Apakah menurut Anda dokumen ini bermanfaat?
Apakah konten ini tidak pantas?
Laporkan Dokumen IniHak Cipta:
Format Tersedia
Basic Gui
Diunggah oleh
Dalida BasaricHak Cipta:
Format Tersedia
Jefferson Lab AutoCAD 2000 Series
Level I- Graphical User Interface
Understanding the Graphical User Interface
When you start AutoCAD, the AutoCAD window opens. The window is your design work space. It contains elements that you use to create your designs and to receive information about them. The following illustration shows the main parts of the AutoCAD window.
Menu Bar- Contains the default AutoCAD menus. Menus are defined by menu files that you can modify or design on your own. Standard Toolbar- Contains frequently used buttons such as Redraw, Undo, and Zoom, as well as Microsoft Office standard buttons such as Open, Save, Print, and Spell. Buttons with small black triangles in the lower-right corner have flyouts containing tools that invoke commands related to the first tool shown. Click and hold down the first button to display the flyout. Object Properties Toolbar- Sets object properties such as color, linetype, and lineweight and manages layers. Draw and Modify Toolbars- Provide access to common draw and modify commands. The Draw and Modify toolbars are displayed when you start AutoCAD. These toolbars are docked on the left side of the window. You can easily move toolbars and turn them on and off. Drawing Area- Displays drawings. The drawing area size varies, depending on the size of the AutoCAD window and on the number of other elements (such as toolbars and dialog boxes) that are displayed. Crosshairs cursor- Identifies pick and drawing points within the drawing area. Use the crosshairs, which are controlled by your pointing device, to locate points and select and draw objects. User Coordinate System (UCS) Icon- Shows the orientation of the drawing. AutoCAD drawings are superimposed on an invisible grid, or coordinate system. Coordinate systems are based on X, Y, and (for 3D) Z coordinates. AutoCAD has a fixed world coordinate system (WCS) and a movable user coordinate system (UCS). To help you visualize the UCS location and orientation, a UCS icon is displayed in the lower-left corner of the drawing area Model Tab/ Layout Tabs- Switch your drawing between model (drawing) space and paper (layout) space. You generally create your designs in model space, and then create layouts to plot and print your drawing in paper space.
06/17/02
Page 1 of 12
Jefferson Lab AutoCAD 2000 Series The Command Window
Level I- Graphical User Interface
The command window displays prompts and messages. In AutoCAD, you start commands in one of three ways: Choose an item from a menu or a shortcut menu. Click a button on a toolbar. Enter the command on the command line. However, even if you choose commands from menus and toolbars, AutoCAD may display command prompts and the command history in a command window. You can resize the window vertically by selecting the splitter bar with your pointing device and dragging it up or down. The splitter bar is located on the top edge of the command window when the window is docked at the bottom of the AutoCAD window and on the bottom edge when it's docked at the top. The Status bar Displays the cursor coordinates in the lower-left corner. The status bar also contains buttons that you can use to turn on common drawing aids. These include, from left to right, Snap (Snap mode), Grid (drawing grid), Ortho (Ortho mode), Polar (polar tracking), Osnap (object snaps), Otrack (object snap tracking), Lwt (lineweight display), and Model (model and paper space toggle).
06/17/02
Page 2 of 12
Jefferson Lab AutoCAD 2000 Series
Level I- Graphical User Interface
The Mouse With a two-button mouse, the left button is the pick button used to specify points on the screen. The right button either displays a shortcut menu or is equivalent to pressing ENTER, depending on your pointer location and the right-click settings. Pressing SHIFT and right-clicking displays the Object Snap shortcut menu. With a three-button mouse, the middle button either activates real-time panning or displays the Object Snap shortcut menu, depending on the current value of the MBUTTONPAN system variable. The Object Snap, Hot Grips, and OLE shortcut menus are always turned on. However, you can control the display of the Default, Edit, and Command shortcut menus. When you turn off these menus, right-clicking in the drawing area is the same as pressing ENTER. By default, all three menu types are turned on. To turn off shortcut menus in the drawing area From the Tools menu, choose Options. In the Options dialog box, choose the User Preferences tab. Under Windows Standard Behavior, clear Shortcut Menus in Drawing Area. To control Default, Edit, and Command shortcut menus individually, select Shortcut Menus in Drawing Area, and then choose Right-Click Customization. In the Right-Click Customization dialog box under Default Mode or Edit Mode, select one of the following options to control what happens when you right-click in the drawing area and no command is in progress. Repeat Last Command: Repeats the last command. Selecting this option turns off the Default and Edit shortcut menus. Right-clicking is the same as pressing ENTER. Shortcut Menu: Displays the Default or Edit shortcut menu. Under Command Mode, select one of the following options to determine what happens when you right-click in the drawing area while a command is in progress: Enter: Turns off the Command shortcut menu. Right-clicking is the same as pressing ENTER. Shortcut Menu: Always Enabled: Displays the Command shortcut menu. Shortcut Menu: Enabled When Command Options Are Present: Displays the Command shortcut menu only when options are currently available in the command line prompt. In a command prompt, options are enclosed in square brackets. If no options are available, rightclicking is the same as pressing ENTER.
The IntelliMouse is a two-button mouse with a small wheel between the buttons. The left and right buttons behave the same as they do on a standard mouse. You can rotate the wheel by discrete values. You can use the wheel to zoom and pan in your drawing without using any AutoCAD commands.
06/17/02
Page 3 of 12
Jefferson Lab AutoCAD 2000 Series
Level I- Graphical User Interface
Menu Bar- in depth
For any commands not described here, see AutoCAD Help under the Help menu. Where we could, we tried to show the corresponding toolbar button for the commands discussed. This is the standard File Menu. The important things to note are : Export saves objects to other file formats, like DXF. Plotter Manager allows you to change or add a plotter. Plot Style Manager allows you to add or change a plot style. A plot style is a predefined scheme that defines colors, line widths and plotting features, like what pen to plot each color with and dithering. Plot Preview shows how the drawing will look when it is printed or plotted: Plot command opens up the plotting window where you define what plotter to use, the size of paper to plot on and what plot style to use. Send faxes or emails the current drawing file. Drawing Utilities allows you to fix errors, recover a file or Purge items from your drawing, like unused text styles, plot styles or layers. Drawing Properties will display the creation date, last modified date, total editing time and various user entered fields. This is a standard edit menu with the following exceptions: Copy with Base Point allows you to specify what objects to copy, and specify a base point that will be used when you paste it in. For example, say you have a group of lines forming a square and you want your base point to be the corner of the square so you can precisely paste it. Copy Link copies the current view to the Clipboard for linking to other OLE applications. Paste as Block pastes objects from the Clipboard as a block. Paste as Hyperlink pastes a hyperlink to the selected object. Paste Special inserts data from the Clipboard and controls the format of the data; OLE Links updates, changes, and cancels existing OLE links. Find finds, replaces, selects, or zooms to specified text.
06/17/02
Page 4 of 12
Jefferson Lab AutoCAD 2000 Series
Level I- Graphical User Interface
Pan Real Time moves the drawing display in the current viewport. Pan Point moves the view of the drawing by the specified distance. Aerial View opens the Aerial View window. Viewports Named Viewports Displays layout options for named viewports New Viewports Opens a new viewport using a specified name 1 Viewport Returns the drawing to a single viewport view, using the view from the active viewport 2 Viewports Divides the current viewport in half 3 Viewports Divides the current viewport into three viewports 4 Viewports Divides the current viewport into four viewports of equal size Polygonal Viewport Creates an irregularly shaped viewport defined by specifying points Object Specifies a closed polyline, ellipse, spline, region, or circle to convert into a viewport Join Combines two adjacent viewports into one larger viewport Named Views Creates and restores views 3D Views and 3D Orbit will not be discussed here. Hide regenerates a three-dimensional model with hidden lines suppressed. Shade and Render commands have to do with 3D modeling. Display-UCS Icon controls the visibility and placement of the UCS icon. Display-Attribute Display controls the visibility of attributes. Toolbars Displays, hides, and customizes toolbars.
Redraw cleans up only the display. Regen not only cleans up the display, but also updates the drawing database with the screen coordinates for all objects in the drawing. Regen All regenerates the drawing and refreshes all viewports. Zoom Realtime zooms in realtime. Zoom Dynamic displays the generated portion of the drawing. Zoom Scale zooms with a specified scale factor. Zoom Center displays a window specified by a center point and height. Zoom All displays the entire drawing in the current viewport. Zoom Extents displays the drawing extents.
06/17/02
Page 5 of 12
Jefferson Lab AutoCAD 2000 Series
Level I- Graphical User Interface
Block inserts a block or another drawing. External Reference attaches an external reference to the current drawing. Raster Image attaches a new image to the current drawing. Layout creates or inserts a new layout. 3D Studio imports a 3D Studio file. ACIS File imports an ACIS file. Drawing Exchange Binary imports specially coded binary files. Windows Metafile imports a Windows metafile. Encapsulated PostScript inserts an Encapsulated PostScript file into the current drawing. OLE Object inserts a linked or embedded object. Xref Manager controls external references to drawing files. Image Manager inserts images in many formats into an AutoCAD drawing file. Hyperlink attaches a hyperlink to a graphical object or modifies an existing hyperlink. Linetype creates, loads, and sets linetypes. Lineweight sets the current lineweight, lineweight display options, and lineweight units. Text Style creates or modifies named styles and sets the current style for text in your drawing. Dimension Style creates and modifies dimension styles. Plot Style sets the current plot style for new objects, or the assigned plot style for selected objects. Point Style specifies the display style and size of point objects. Multiline Style manages styles for multiple parallel lines. Units controls coordinate and angle display formats and determines precision. Thickness sets the current 3D thickness. Layer manages layers and layer properties. Color sets the color for new objects. Drawing Limits sets and controls the drawing boundaries. Rename changes the names of named objects.
06/17/02
Page 6 of 12
Jefferson Lab AutoCAD 2000 Series
Level I- Graphical User Interface Spelling checks spelling in a drawing. Quick Select quickly creates selection sets based on filtering criteria. Display Order the commands under this selection allow you to push to the top or back selected items. This works well if you have objects on top of each other. Inquiry the command under this selection allows you to do things like measure distance, calculate area and display drawing statistics. Properties controls properties of existing objects. AutoCAD DesignCenter runs AutoCAD DesignCenter. DbConnect provides an AutoCAD interface to external database tables. Load Application loads and unloads applications and defines which applications to load at startup. Run Script executes a sequence of commands from a script. Macro loads, runs or creates VBA macros. AutoLISP loads or creates an AutoLISP application. Display Image allows you to view and save different types of images, like bmp and tiff. Named UCS manages defined user coordinate systems. Orthographic UCS allows you to specify different orientations for your UCS. Move UCS moves the defined UCS. New UCS defines a new UCS in various ways. Wizards help you create plot styles or add plotters. Drafting Settings specifies settings for Snap mode, grid, and polar and object snap tracking. Tablet configures or turns on/off the tablet interface. Customize Menus loads partial menu files. Options customizes the AutoCAD settings.
06/17/02
Page 7 of 12
Jefferson Lab AutoCAD 2000 Series
Level I- Graphical User Interface
Line creates straight line segments. Ray creates a semi-infinite line. Construction Line creates an infinite line. Multiline creates multiple parallel lines. Polyline creates two-dimensional polylines. 3D Polyline creates a polyline with straight continuous linetype line segments in three-dimensional space. Polygon creates an equilateral closed polyline. Rectangle draws a rectangular polyline. Arc creates an arc in a variety of ways. The default is three points. Circle creates a circle in a variety of ways. The default is center, diameter. Donut draws filled circles and rings. Spline creates a quadratic or cubic spline (NURBS) curve. Ellipse creates an ellipse in a few different ways. Block creates a block definition from objects you select. Point creates single or multiple points. Hatch fills an enclosed area or selected objects with a hatch pattern. Boundary creates a region or a polyline from an enclosed area. Region creates a region object from a selection set of existing objects. Text creates single or multi line text. Surfaces creates 2D and 3D surfaces. Solids creates a 3D solid.
06/17/02
Page 8 of 12
Jefferson Lab AutoCAD 2000 Series
Level I- Graphical User Interface
QDIM quickly create dimension arrangements. Linear creates linear dimensions. Aligned creates an aligned linear dimension. Ordinate creates ordinate dimensions. Radius creates radius dimensions for circles and arcs. Diameter creates a diameter dimension for circles and arcs. Angular creates an angular dimension. Baseline creates a linear, angular, or ordinate dimension from the baseline of the previous dimension or a selected dimension. Continue creates a linear, angular, or ordinate dimension from the second extension line of the previous dimension or a selected dimension. Leader quickly creates a leader and leader annotation. Tolerance creates geometric tolerances. Center Mark creates a center mark for circles and arcs. Oblique makes the extension lines of linear dimensions oblique. Align TextHome Moves dimension text back to its default position. Angle Rotates dimension text to an angle. Left Left justifies dimension text. Center Centers dimension text. Right Right justifies dimension text. Style creates and modifies dimension styles. Override overrides dimension system variables. Update updates dimensions so they use the most current dimension style settings.
06/17/02
Page 9 of 12
Jefferson Lab AutoCAD 2000 Series
Level I- Graphical User Interface
Hatch modifies an existing hatch object. Polyline edits polylines and threedimensional polygon meshes. Spline edits a spline object. Multiline edits multiple parallel lines. Attribute edits or changes an attribute. Text edits text and attribute definitions. In-place Xref and Block Edit tools for editing xrefs or blocks in place. Erase removes objects from a drawing. Copy duplicates the objects you select. Mirror creates a mirror image copy of objects. Offset creates concentric circles, parallel lines, and parallel curves. Array creates multiple copies of objects in a pattern. Move displaces objects a specified distance in a specified direction. Rotate moves objects about a base point. Scale enlarges or reduces objects equally in the X, Y, and Z directions. Stretch moves or stretches objects. Lengthen lengthens an object. Trim trims objects at a cutting edge defined by other objects. Extend extends an object to meet another object. Break erases parts of objects or splits an object in two. Chamfer bevels the edges of objects. Properties controls properties of existing objects. Match Properties copies the properties from one object to one or more objects. Object manipulates xrefs and images. Clip creates clipping boundaries for images, xrefs or a viewport. Fillet rounds and fillets the edges of objects. 3D Operation contains editing tools for 3D objects. Solids Editing contains editing tools for solids. Explode breaks a compound object into its component objects.
06/17/02
Page 10 of 12
Jefferson Lab AutoCAD 2000 Series
Level I- Graphical User Interface
Tool Bars- in depth
Standard Toolbar
Object Properties Toolbar
06/17/02
Page 11 of 12
Jefferson Lab AutoCAD 2000 Series Draw and Modify Toolbars
Level I- Graphical User Interface
06/17/02
Page 12 of 12
Anda mungkin juga menyukai
- The Sympathizer: A Novel (Pulitzer Prize for Fiction)Dari EverandThe Sympathizer: A Novel (Pulitzer Prize for Fiction)Penilaian: 4.5 dari 5 bintang4.5/5 (119)
- Devil in the Grove: Thurgood Marshall, the Groveland Boys, and the Dawn of a New AmericaDari EverandDevil in the Grove: Thurgood Marshall, the Groveland Boys, and the Dawn of a New AmericaPenilaian: 4.5 dari 5 bintang4.5/5 (265)
- The Little Book of Hygge: Danish Secrets to Happy LivingDari EverandThe Little Book of Hygge: Danish Secrets to Happy LivingPenilaian: 3.5 dari 5 bintang3.5/5 (399)
- A Heartbreaking Work Of Staggering Genius: A Memoir Based on a True StoryDari EverandA Heartbreaking Work Of Staggering Genius: A Memoir Based on a True StoryPenilaian: 3.5 dari 5 bintang3.5/5 (231)
- Grit: The Power of Passion and PerseveranceDari EverandGrit: The Power of Passion and PerseverancePenilaian: 4 dari 5 bintang4/5 (587)
- Never Split the Difference: Negotiating As If Your Life Depended On ItDari EverandNever Split the Difference: Negotiating As If Your Life Depended On ItPenilaian: 4.5 dari 5 bintang4.5/5 (838)
- The Subtle Art of Not Giving a F*ck: A Counterintuitive Approach to Living a Good LifeDari EverandThe Subtle Art of Not Giving a F*ck: A Counterintuitive Approach to Living a Good LifePenilaian: 4 dari 5 bintang4/5 (5794)
- Rise of ISIS: A Threat We Can't IgnoreDari EverandRise of ISIS: A Threat We Can't IgnorePenilaian: 3.5 dari 5 bintang3.5/5 (137)
- Team of Rivals: The Political Genius of Abraham LincolnDari EverandTeam of Rivals: The Political Genius of Abraham LincolnPenilaian: 4.5 dari 5 bintang4.5/5 (234)
- Shoe Dog: A Memoir by the Creator of NikeDari EverandShoe Dog: A Memoir by the Creator of NikePenilaian: 4.5 dari 5 bintang4.5/5 (537)
- The World Is Flat 3.0: A Brief History of the Twenty-first CenturyDari EverandThe World Is Flat 3.0: A Brief History of the Twenty-first CenturyPenilaian: 3.5 dari 5 bintang3.5/5 (2219)
- The Emperor of All Maladies: A Biography of CancerDari EverandThe Emperor of All Maladies: A Biography of CancerPenilaian: 4.5 dari 5 bintang4.5/5 (271)
- The Gifts of Imperfection: Let Go of Who You Think You're Supposed to Be and Embrace Who You AreDari EverandThe Gifts of Imperfection: Let Go of Who You Think You're Supposed to Be and Embrace Who You ArePenilaian: 4 dari 5 bintang4/5 (1090)
- The Hard Thing About Hard Things: Building a Business When There Are No Easy AnswersDari EverandThe Hard Thing About Hard Things: Building a Business When There Are No Easy AnswersPenilaian: 4.5 dari 5 bintang4.5/5 (344)
- Her Body and Other Parties: StoriesDari EverandHer Body and Other Parties: StoriesPenilaian: 4 dari 5 bintang4/5 (821)
- Hidden Figures: The American Dream and the Untold Story of the Black Women Mathematicians Who Helped Win the Space RaceDari EverandHidden Figures: The American Dream and the Untold Story of the Black Women Mathematicians Who Helped Win the Space RacePenilaian: 4 dari 5 bintang4/5 (894)
- Elon Musk: Tesla, SpaceX, and the Quest for a Fantastic FutureDari EverandElon Musk: Tesla, SpaceX, and the Quest for a Fantastic FuturePenilaian: 4.5 dari 5 bintang4.5/5 (474)
- The Unwinding: An Inner History of the New AmericaDari EverandThe Unwinding: An Inner History of the New AmericaPenilaian: 4 dari 5 bintang4/5 (45)
- The Yellow House: A Memoir (2019 National Book Award Winner)Dari EverandThe Yellow House: A Memoir (2019 National Book Award Winner)Penilaian: 4 dari 5 bintang4/5 (98)
- On Fire: The (Burning) Case for a Green New DealDari EverandOn Fire: The (Burning) Case for a Green New DealPenilaian: 4 dari 5 bintang4/5 (73)
- Steak Buffet Restaurant Business PlanDokumen31 halamanSteak Buffet Restaurant Business PlanRakibul Islam RakibBelum ada peringkat
- 17 Hollywood DietsDokumen21 halaman17 Hollywood DietsAlexandra Diana DudaBelum ada peringkat
- Thailand Hotel Sector Research ReportDokumen72 halamanThailand Hotel Sector Research ReporttansillyBelum ada peringkat
- AmsterdamDokumen68 halamanAmsterdamnop261232340Belum ada peringkat
- Subject Verb Agreement RulesDokumen3 halamanSubject Verb Agreement Ruleslaila khalidahBelum ada peringkat
- Drinking, Whoring and Gambling: Salacious Taverns in Ancient RomeDokumen19 halamanDrinking, Whoring and Gambling: Salacious Taverns in Ancient Romemdcrews100% (3)
- Snappmeal Foodie App DocumentDokumen8 halamanSnappmeal Foodie App DocumentAnonymous CXDnxZ9ZBelum ada peringkat
- 4.providing Food and Beverage Service To The GuestDokumen229 halaman4.providing Food and Beverage Service To The GuestIcee Padilla CarreonBelum ada peringkat
- 2013-09-19 The Calvert GazetteDokumen23 halaman2013-09-19 The Calvert GazetteSouthern Maryland OnlineBelum ada peringkat
- Present Simple Form Other-Verbs Positive 1Dokumen3 halamanPresent Simple Form Other-Verbs Positive 1Renáta BothBelum ada peringkat
- Script DeewaniDokumen85 halamanScript DeewaniPoonam Malik100% (1)
- You Have Got MailDokumen107 halamanYou Have Got Mailapi-380834575% (4)
- MISTERS Investment Memorandum WebDokumen33 halamanMISTERS Investment Memorandum WebPBelum ada peringkat
- 14 02aug Dps 2Dokumen1 halaman14 02aug Dps 2api-375255770Belum ada peringkat
- Curso: Ingles Ii Docente: Gina Antonella Buitriago Mendez Alumno: - Ayrton Fernando Torrejon Santillan Codigo: - U20249783Dokumen3 halamanCurso: Ingles Ii Docente: Gina Antonella Buitriago Mendez Alumno: - Ayrton Fernando Torrejon Santillan Codigo: - U20249783Ayrton Fernando TorrejónBelum ada peringkat
- Revenue Generation Through Improved Customer Satisfaction at Mamallapuram Heritage SiteDokumen4 halamanRevenue Generation Through Improved Customer Satisfaction at Mamallapuram Heritage Sitefriend_foru2121Belum ada peringkat
- Pizza Hut V Papa Johns BackstoryDokumen7 halamanPizza Hut V Papa Johns BackstorymyloveBelum ada peringkat
- The Alph The Alpha Promise NodrmDokumen1.096 halamanThe Alph The Alpha Promise Nodrmscotthappy0% (1)
- STOCKSDokumen1 halamanSTOCKSIvy TalisicBelum ada peringkat
- Pre Test For Fbs NC IIDokumen3 halamanPre Test For Fbs NC IImaryjoy mataverdeBelum ada peringkat
- The Black Hole GroupDokumen13 halamanThe Black Hole GroupCalvin SeahBelum ada peringkat
- ChaptersDokumen49 halamanChaptersSwandy McLarenBelum ada peringkat
- Grab AssignmentDokumen1 halamanGrab AssignmentCordova Putra Handri AnsyahBelum ada peringkat
- Unit 4-Room ServiceDokumen10 halamanUnit 4-Room ServiceMixhyMich XhingBelum ada peringkat
- IR Language Website HomepageDokumen102 halamanIR Language Website HomepageMichael Diaz PerezBelum ada peringkat
- Different Levels of Coordination in English-Grbavac - VinkaDokumen26 halamanDifferent Levels of Coordination in English-Grbavac - VinkaAnđela AračićBelum ada peringkat
- The Myanmar Maritime MuseumDokumen2 halamanThe Myanmar Maritime Museumapi-3826442Belum ada peringkat
- Daily Routine Activities Under 40 CharactersDokumen22 halamanDaily Routine Activities Under 40 CharactersSolange Dionisia WaltreBelum ada peringkat
- Og Memory JoggerDokumen4 halamanOg Memory Joggerapi-256737154Belum ada peringkat
- RPF CaliforniaDokumen24 halamanRPF Californiamst04012002Belum ada peringkat