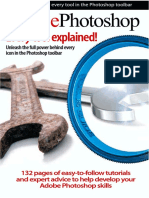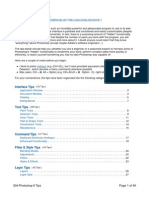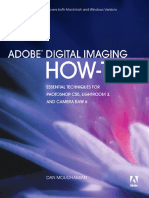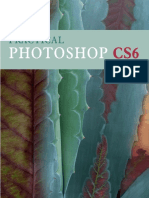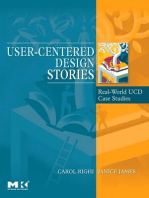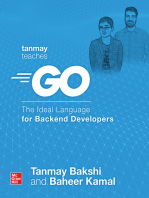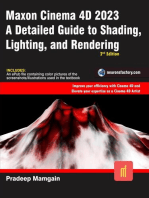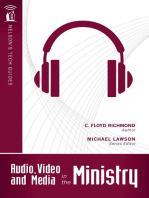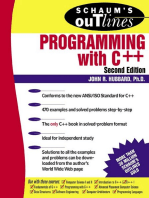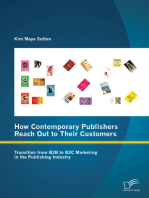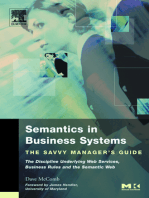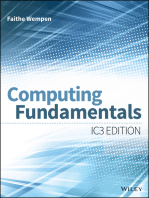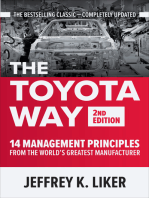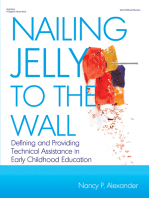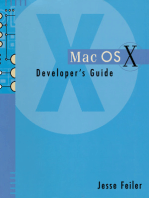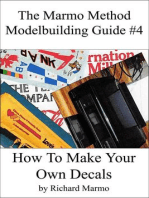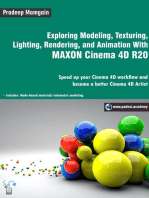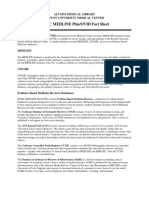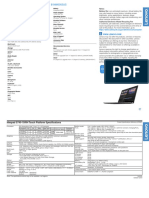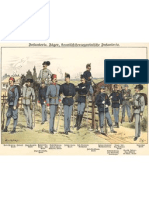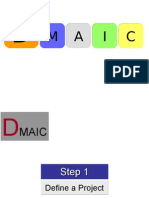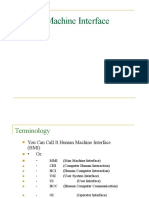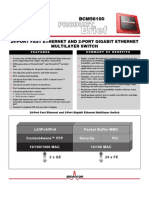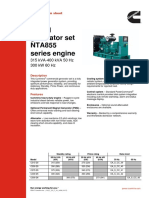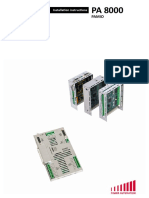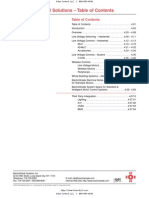Adobe Photoshop Every Tool Explained
Diunggah oleh
stilablabzlDeskripsi Asli:
Judul Asli
Hak Cipta
Format Tersedia
Bagikan dokumen Ini
Apakah menurut Anda dokumen ini bermanfaat?
Apakah konten ini tidak pantas?
Laporkan Dokumen IniHak Cipta:
Format Tersedia
Adobe Photoshop Every Tool Explained
Diunggah oleh
stilablabzlHak Cipta:
Format Tersedia
132 PAGES! Master every tool in the Photoshop toolbar AdobePhotoshop Every tool explained!
Unleash the full power behind every icon in the Photoshop toolbar 132 pages of easy-to-follow tutorials and expert advice to help develop your Ado be Photoshop skills
Welcome Polish up your knowledge Unravel the mysteries of the Photoshop Toolbar and its resident icons.Theyre not as scary as they look! S tart up Photoshop and what do you see? Well, besides the menu options along the top of the screen, youll see a Toolbar thats chock-a-block with icons. Youll probab ly recognise some of these, such as the T that designates the Type tool and the pa intbrush icon that unlocks the various Brush tools. But do you really know what the rest of these icons mean? Honestly? The chances are that like many Photoshop users across the world youre only using a fraction of the programs full potential , but this second issue in the Photoshop Focus Guide series will change all that , helping you make the most of all the tools at your disposal. Even professional designers often admit to being hopeless with the Healing Brush and dodgy with t he Dodge tool, but theres really no reason for any of the tools to be a mystery. This issue will help you get more from the Clone, Gradient, Paths and Effects to ols, to name but a few. Youll find expert tips and advice for working more effici ently with each of the tools, as well as tutorials to demonstrate exactly how to carry out useful image-editing tasks. In the final section youll find a step-bystep guide that brings together all the skills youve learnt, showing how to creat e a striking Photoshop image. And lets not forget the CD that accompanies your Fo cus Guide. On here youll find a library of stock images (worth 1,990), plug-ins an d video training tutorials to enhance your enjoyment of Photoshop further still! Have fun! ADOBE PHOTOSHOP TOOL TECHNIQUES FOCUS GUIDE 3
Future Publishing Ltd 30 Monmouth Street, Bath BA1 2BW www.thefuturenetwork.plc. uk Editor Art Editor Writer Production Cover image New Media Co-ordinator Productio n Co-ordinator Group Publisher Publishing Director Dan McNamara Simon Bleeze Sim on Danaher Clive Somerville Jonathan Palmer Chris Stocker Matt Gallimore Diane R oss Dave Taylor John Weir Distributed through the UK Newstrade by Seymour Distribution, 86 Newman Street, London W1T 3EX Overseas Distribution by Future Publishing Ltd. Printed in the EU All contents Future Publishing Ltd, 2003 All rights reserved. No part of this publication may be reproduced, stored in a retrieval system, or transmitted in any form or by any means without the prior p ermission of the publisher. Websites mentioned in this publication are not under our control. We are not responsible for the contents of these sites or any chan ges or updates to them. None of the information in this guide is intended as leg al advice.The articles are for information purposes only. We recommend that you always maintain an up-to-date backup of your hard disk dat a. Future Publishing does not accept any responsibility for disruption, damage a nd/or loss to your data or computer system that may occur while carrying out pro cedures described in this publication. Future Publishing is part of The Future Network plc. The Future Network produces carefully targeted specialist magazines and websites for groups of people who share a passion. We aim to satisfy their passion by cr eating titles that offer superb value for money, trustworthy information, multip le ways to save time and money, and are a pleasure to read or visit. Today we pu blish more than 80 magazines and over 30 magazine websites and networks from off ices in four countries. The company also licenses 32 of its titles resulting in over 60 local editions in a further 23 countries.The Future Network plc is a pub lic company quoted on the London Stock Exchange (symbol: FNET). Non-executive Chairman Chief Executive Finance Director Roger Parry Greg Ingham John Bowman Chief Operating Officer & Managing Director, UK Colin Morrison Tel +44 1225 442244 www.thefuturenetwork.plc.uk Bath London Milan New York Paris San Francisco 4 FOCUS GUIDE ADOBE PHOTOSHOP TOOL TECHNIQUES
Icons explained Finding your way Read this Guide from beginning to end or dip in and out as you please. Either wa y, our icons will prove indispensable ith so much to say about Adobe Photoshop its been difficult to cram all the infor mation that we wanted to include into this Focus Guide. Thats why youll find the s pecial icons that occupy the margins so very useful. As you leaf through the pag es, youll find a range of attractive symbols, each of which denotes an extra nugg et of knowledge. The icons enable you to identify exactly what kind of informati on youre dealing with for a full guide to On your CD-ROM Some of the software that we refer to may be included on your bonus CD. Every no w and then we remind you of this by flagging up the disc icon and listing whats o n it. Handy, eh? W icon categories, see below. These handy hints, tips and shortcuts are always rel evant to the topic thats being discussed, and will help you develop your Photosho p skills that little bit faster. Our writers are always experienced Photoshop ex perts who regularly contribute to our sister magazines, such as Computer Arts an d Digital Camera Magazine. So you can rest assured that all the information they provide is both authoritative and thoroughly tried-and-tested. Take note Youll find a number of these nuggets of knowledge scattered throughout the Guide. Theyre crammed with useful information that complements the main text perfectly. Top tips This indicates an expert tip. Anything sheltered beneath this icon is guaranteed to reveal a useful hint about using Photoshops extensive range of tools, palette s and features. Watch out! The skull and crossbones sign means proceed with caution.Youll find some importan t points outlined below this icon, which you should certainly take seriously. Further information Wed like to tell you absolutely everything, but theres just not enough space. Inst ead we refer you to other useful resources, such as websites and specialist book s for further reading. Links When we refer to a website, we may pull out the web address in the sidebar to ma ke it easier for you to read and remember. Shortcuts Carrying out common tasks again and again can get a little tedious. Our handy sh ortcuts show you how to carry out these tasks with a few deft key-presses, savin g you lots of time and effort. ADOBE PHOTOSHOP TOOL TECHNIQUES FOCUS GUIDE 5
Contents CONTENTS 1 2 Selections SELECTION TOOLS IN PHOTOSHOP Making selections is the core of Photoshops way of working.There are a variety of tools you can use for the purpose, so heres how to get the most out of them 10 BASIC SELECTION TOOLS . . . . . . . . . . . . . . . . . . . . . . . . . . . . . . 12 THE LASSO TOOLS . . . . . . . . . . . . . . . . . . . . . . . . . . . . . . . . . . 14 THE MAGNETIC LASSO . . . . . . . . . . . . . . . . . . . . . . . . . . . . . . . 15 THE MAGIC WAND . . . . . . . . . . . . . . . . . . . . . . . . . . . . . . . . . 16 QUICK MASK . . . . . . . . . . . . . . . . . . . . . . . . . . . . . . . . . . . . . 18 WORKING WITH THE QUICK MASK. . . . . . . . . . . . . . . . . . . . . . . 19 SELECTIONS, MASKS AND CHANNELS . . . . . . . . . . . . . . . . . . . . . 20 SLICES. . . . . . . . . . . . . . . . . . . . . . . . . . . . . . . . . . . . . . . . . . . 21 Navigation and manipulation NAVIGATING AND EDITING YOUR IMAGES 22 Getting around inside an image is important if you are to work quickly and effic iently. This chapter covers the view navigation tools and shortcuts for managing your workspace PANNING AND ZOOMING IMAGES . . . . . . . . . . . . . . . . . . . . . . . 24 THE NAVIGATOR PANEL . . . . . . . . . . . . . . . . . . . . . . . . . . . . . . . 25 VIEW MANAGEMENT . . . . . . . . . . . . . . . . . . . . . . . . . . . . . . . . . 26 MOVE, ALIGN AND DISTRIBUTE . . . . . . . . . . . . . . . . . . . . . . . . . 27 THE MOVE TOOL . . . . . . . . . . . . . . . . . . . . . . . . . . . . . . . . . . . 28 DIRECT AND PATH SELECTION TOOLS . . . . . . . . . . . . . . . . . . . . . 30 VECTOR SHAPES AND MULTIPLE PATHS . . . . . . . . . . . . . . . . . . . . . 31 6 FOCUS GUIDE ADOBE PHOTOSHOP TOOL TECHNIQUES
Contents 3 4 5 Brushes and Pencil tools USING THE BRUSHES AND PENCIL TOOLS This chapter introduces you to Photoshops more arty tools, the Brushes. But as yo ull discover, you can use these versatile tools for far more than just painting 32 THE BRUSH TOOL. . . . . . . . . . . . . . . . . . . . . . . . . . . . . . . . . . . 34 USING BRUSHES . . . . . . . . . . . . . . . . . . . . . . . . . . . . . . . . . . . 35 EXPLORING THE BRUSHES PALETTE. . . . . . . . . . . . . . . . . . . . . . . . 38 THE BRUSHES PALETTE IN DETAIL . . . . . . . . . . . . . . . . . . . . . . . . . 39 SCATTERING. . . . . . . . . . . . . . . . . . . . . . . . . . . . . . . . . . . . . . . 40 TEXTURES AND DUAL BRUSHES . . . . . . . . . . . . . . . . . . . . . . . . . 41 THE HISTORY BRUSH . . . . . . . . . . . . . . . . . . . . . . . . . . . . . . . . 42 USING THE HISTORY BRUSH . . . . . . . . . . . . . . . . . . . . . . . . . . . 43 ART HISTORY BRUSH . . . . . . . . . . . . . . . . . . . . . . . . . . . . . . . . 45 Cloning and Healing tools USING THE CLONING AND HEALING TOOLS The Cloning and Healing tools in Photoshop offer an elegant way to fix damaged p hotos, correct bad scans and generally clean up your images. And theyre great fun to use 46 THE RUBBER STAMP (CLONE) TOOL . . . . . . . . . . . . . . . . . . . . . . 48 REM OVING UNWANTED ELEMENTS . . . . . . . . . . . . . . . . . . . . . . . 49 CLONING SKIN. . . . . . . . . . . . . . . . . . . . . . . . . . . . . . . . . . . . . 5 0 THE HEALING BRUSH . . . . . . . . . . . . . . . . . . . . . . . . . . . . . . . . 51 THE HEALING PATCH TOOL . . . . . . . . . . . . . . . . . . . . . . . . . . . . 52 Gradients, Fills and Erasing THE GRADIENT, FILL AND ERASER TOOLS Once you get more competent with Photoshop youll appreciate the importance of the se utility tools.The Gradient tool in particular is essential for all manner of tricks and effects 54 THE PAINT BUCKET . . . . . . . . . . . . . . . . . . . . . . . . . . . . . . . . . 56 MORE FILL OPTIONS . . . . . . . . . . . . . . . . . . . . . . . . . . . . . . . . 58 THE GRADIENT TOOL . . . . . . . . . . . . . . . . . . . . . . . . . . . . . . . . 59 THE GRADIENT EDITOR PANEL . . . . . . . . . . . . . . . . . . . . . . . . . . 61 USING GRADIENTS CREATIVELY . . . . . . . . . . . . . . . . . . . . . . . . . . 62 GRADIENT STYLES. . . . . . . . . . . . . . . . . . . . . . . . . . . . . . . . . . . 63 GRADIENT MASKS . . . . . . . . . . . . . . . . . . . . . . . . . . . . . . . . . . 64 MASKS AND SELECTIONS IN DETAIL . . . . . . . . . . . . . . . . . . . . . . . 65 MAGIC AND BACKGROUND ERASERS . . . . . . . . . . . . . . . . . . . . . 66 ADOBE PHOTOSHOP TOOL TECHNIQUES FOCUS GUIDE
Contents 6 7 8 Effects Tools GETTING TO KNOW THE EFFECTS TOOLS Photoshops effects tools include Blur, Sharpen, Smudge, Dodge and Burn. Discover how best to use them to spice up your artwork, composites and photographic image s 68 THE FOCUS TOOLS . . . . . . . . . . . . . . . . . . . . . . . . . . . . . . . . . 70 THE BLUR TOOL. . . . . . . . . . . . . . . . . . . . . . . . . . . . . . . . . . . . 71 THE SHARPEN TOOL . . . . . . . . . . . . . . . . . . . . . . . . . . . . . . . . . 72 THE SMUDGE TOOL . . . . . . . . . . . . . . . . . . . . . . . . . . . . . . . . . 73 WORKING WITH THE SMUDGE TOOL . . . . . . . . . . . . . . . . . . . . . . 74 DODGE AND BURN . . . . . . . . . . . . . . . . . . . . . . . . . . . . . . . . . 75 THE SPONGE TOOL. . . . . . . . . . . . . . . . . . . . . . . . . . . . . . . . . . 77 USING DODGE AND BURN . . . . . . . . . . . . . . . . . . . . . . . . . . . . 78 FOCUSING IN WITH DODGE AND BURN . . . . . . . . . . . . . . . . . . . 79 Text WORKING WITH THE TYPE TOOL 80 Creating text in Photoshop is quite easy to do, whether its for artistic effect o r simply to add essential information.This chapter looks at the various options available with the Type tool THE TYPE TOOL . . . . . . . . . . . . . . . . . . . . . . . . . . . . . . . . . . . . 82 TYPE OPTIONS. . . . . . . . . . . . . . . . . . . . . . . . . . . . . . . . . . . . . 84 TYPE TOOL TIPS . . . . . . . . . . . . . . . . . . . . . . . . . . . . . . . . . . . . 85 USING THE WARP TEXT PANEL . . . . . . . . . . . . . . . . . . . . . . . . . . 87 RASTERIZING TYPE. . . . . . . . . . . . . . . . . . . . . . . . . . . . . . . . . . . 88 STYLED TYPE . . . . . . . . . . . . . . . . . . . . . . . . . . . . . . . . . . . . . . 89 Vectors WORKING WITH PATHS,VECTORS AND MASKS Photoshop has always used vector-based paths to draw smooth shapes and outlines. L earn how the latest version has the ability to create shapes and masks with vect ors too 90 USING THE PEN TOOLS . . . . . . . . . . . . . . . . . . . . . . . . . . . . . . . 92 VECTOR SHAPES. . . . . . . . . . . . . . . . . . . . . . . . . . . . . . . . . . . . 95 USING VECTOR SHAPES. . . . . . . . . . . . . . . . . . . . . . . . . . . . . . . 96 MASKS . . . . . . . . . . . . . . . . . . . . . . . . . . . . . . . . . . . . . . . . . . 98 VECTOR SHAPE DETAILS . . . . . . . . . . . . . . . . . . . . . . . . . . . . . . . 99 8
FOCUS GUIDE ADOBE PHOTOSHOP TOOL TECHNIQUES
Contents 9 1 0 Miscellaneous tools and Utilities ANNOTATIONS, NOTES AND THE MEASURE TOOL 100 Along with the creative tools, Photoshop provides several tools to add accuracy, sound and vision to your work.These fall into two tool groups Notation and Meas urement tools NOTES AND ANNOTATIONS . . . . . . . . . . . . . . . . . . . . . . . . . . . 102 THE EYE DROPPER TOOL . . . . . . . . . . . . . . . . . . . . . . . . . . . . 104 USING THE EYE DROPPER TOOL . . . . . . . . . . . . . . . . . . . . . . . . 105 THE COLOUR SAMPLER. . . . . . . . . . . . . . . . . . . . . . . . . . . . . . 10 6 THE MEASURE TOOL . . . . . . . . . . . . . . . . . . . . . . . . . . . . . . . . 107 Artwork project CREATING TOP QUALITY ARTWORK 108 In this final chapter well put together a piece of artwork using all the tools an d options that weve looked at over the course of this Photoshop Focus Guide CREATING A MONTAGE . . . . . . . . . . . . . . . . . . . . . . . . . . . . . . 1 10 FIX MISSING PARTS OF THE IMAGE . . . . . . . . . . . . . . . . . . . . . . . 112 USING THE PEN AS A BRUSH . . . . . . . . . . . . . . . . . . . . . . . . . . 113 ADDING A BACKGROUND . . . . . . . . . . . . . . . . . . . . . . . . . . . . 115 APPLYING ARTISTIC DETAIL . . . . . . . . . . . . . . . . . . . . . . . . . . . . 118 VECTOR SHAPE AND TYPE LAYERS. . . . . . . . . . . . . . . . . . . . . . . 119 Essential information CD PAGES AND RESOURCES Your essential guide to the software on your disc. Plus our handy glossary and i ndex 120 CD PAGES. . . . . . . . . . . . . . . . . . . . . . . . . . . . . . . . . . . . . . . 120 INDEX. . . . . . . . . . . . . . . . . . . . . . . . . . . . . . . . . . . . . . . . . . 124 GLOSSARY. . . . . . . . . . . . . . . . . . . . . . . . . . . . . . . . . . . . . . . 126 ADOBE PHOTOSHOP TOOL TECHNIQUES FOCUS GUIDE 9
Chapter 1 SELECTION TOOLS IN PHOTOSHOP In this chapter D i s cove r h ow t h e Photoshop selection tools work Le a r n h ow t o m a ke a c c u ra t e s e l e c t i o n s Create partial or gradient selections Making selections is the core of Photoshops way of working.There are a variety of tools you can use for the purpose, so lets take a look at how to get the most ou t of them I n earlier versions of Photoshop there was no Select tool one that looked like a traditional arrow cursor, that you would use to select objects. Because Photoshop dealt primarily with pixels, it made no sense to have a Select tool there were n o objects to select. Instead, the selection tools were default tools ones you used automatically, to begin editing. In Photoshop 7.0 there is an arrow tool for se lecting objects, since the introduction of vector shapes (those drawn using a se ries of points or vectors) made this necessary. Despite this, the selection tools, in their many and varied forms, are still the main tools for doing 90% of the tasks in Photoshop. Selections are an essent ial part of understanding Photoshops methods and central to the way the program w orks making a selection then performing an action on that selection is the basic workflow. The better you become at Photoshop the better youll become at making s elections and vice-versa. No need for discretion Whats important to understand, though, is that selections are not necessarily dis creet. They dont have to define rigidly what is or is not selected they can be pa rtial too.
Selections Page 12 The Circular Marquee tool makes an elliptical selection Page 13 Single Column marquees are used to select only certain columns Page 15 The Magnetic Lasso lets you make detailed selections with ease Page 17 The Magic Wand tool selects an object in an image to change the colour Page 18 Quick mask mode turns any painting tool into a selection tool Page 20 Photoshop can convert channels into selections and vice-versa It is perfectly possible to make selections so that some pixels are 100% selecte d and others are 100% unselected, and in between there is a selection gradient, where pixels are partially selected. This is how you create effects that blend s moothly into existing pixels, and this also forms the basis of anti-aliasing smoot hing jagged, pixelated edges. Feathering is the most basic implementation of gra dient selections in Photoshop. When making a rigid selection using one of the Ma rquee tools for instance, you can tell Photoshop to make the edge of the selecti on slightly soft, or feathered. This effectively creates a border around the selection where some of the pixels are partially selected, s moothing whatever effect or operation is applied to the selection, or merely pre venting jagged edges. The soft option By making the feathered edge larger, youll be able to create very soft selections , and this is very useful when making photo-montages, for instance, or retouchin g images. Well look at how anti-aliasing and feathering are implemented in Photos hops selection tools, and how you can use them to achieve professional results qu ickly and easily. ADOBE PHOTOSHOP TOOL TECHNIQUES FOCUS GUIDE 11
Chapter 1 Basic Selection tools Lets take a look at the various tools in the toolbar available for making selecti ons The Rectangular Marquee tool is the 1 first tool in the Toolbar, and is used to select rectangular areas of an image. Its simple to use just select the tool and drag across the image to select the area you want. By default the tools works in corner-to-corner mode. Dragging from top-left or bottom-right creates the marqu ee. Changing marquees Holding down the [Alt] key will change the marquee mode so that the selection ex pands from the centre, rather than the corners, as you drag. The Circular Marquee works in exactly the same way, except the selection will be elliptical. With both tools you can constrain the selection so it is either a p erfect circle or a perfect square by holding down the [Shift] key while you drag . Lift your finger off the [Shift] key while still holding the mouse button down to switch back to unconstrained mode. 2 Shifting around Rather than using the buttons you can hold down modifier keys to add and subtrac t selections.To add, hold the [Shift] key before you begin to click and drag.To subtract hold the [Alt] key before you click and drag.The marquee cursor will ch ange to show which mode you are in. The Options bar displays tool-specific settings.The selection tools all have a s et of four buttons that change the effect that subsequent selections have on the one thats currently active.The normal mode is New Selection each time you click and drag, a new selection is made and the current one is lost. Add mode makes th e current selection larger and a different shape. 3 In Subtract mode, you can remove areas from the current selection. Here we chang ed to the Circle Marquee tool to subtract an elliptical shape from the rectangul ar selection we had made. You can continue to make negative selections that chip away at the current selection. This is a good way to refine a selection to fit a specific shape in an image. 4 12 FOCUS GUIDE ADOBE PHOTOSHOP TOOL TECHNIQUES
Selections The fourth mode is Intersect. When in 5 this mode, you can create a new selectio n that is the intersection between the currently active one and one you will dra g out. Basically all parts of the current selection will disappear except that p ortion that overlaps with the new selection you drag out. Here is the original s election with a new one being dragged out over it, using the Intersect mode. Short intersection To activate Intersect mode without using the buttons hold down the [Alt} and [Sh ift] keys before you drag. This is the result of the intersection. Note that its only the overlapping parts of the two selections that remain selected. This selection method is not used ve ry often but youll appreciate just how handy it can be in certain situations. Cre ating similar selections any other way would be very difficult and time-consumin g. 6 Perfect circle If, after dragging while holding down the [Shift] key, you want to force the sel ection to be constrained to a perfect circle or rectangle, release the [Shift] k ey momentarily and press it again. Holding the [Alt] key while dragging will for ce a selection to be drawn from its centre as mentioned. If already holding the [Alt] key, such as when using the Intersection shortcut, momentarily release it and then press the [Alt] key. This forces the constraint from centre to occur. The last two selection types in this tool group are the Single Row and Single Co lumn Marquees. These are special types of marquee which, as their name suggests, select either a single row or column of pixels. In this case dragging only defi nes which row or column in the image is selected and the selection extends to th e edges of the image in either mode. 7 Uses for the Single Row and Column Marquees are varied, but not always obvious. Here, theyre used to create multiple random vertical and/or horizontal lines in a n image much more quickly than using the Pencil or Line tool. The Add Selection mode was used and the selections filled with black, on separate layers, to creat e lines whose opacity and blending mode we can vary. 8 ADOBE PHOTOSHOP TOOL TECHNIQUES FOCUS GUIDE 13
Chapter 1 The Lasso Tools The standard, Polygonal and Magnetic Lassos are ideal for creating complex selec tions T Poly-gone When using the Polygonal Lasso holding down the [Alt] key invokes the normal Las so tool. Releasing the [Alt] key reverts back to the Polygonal Lasso. he Lasso tool is a free-form selection tool. You can use it like a pen to draw y our selection border by hand. When using the Lasso tool selections can be any sh ape you like, but it can be hard to be precise because selection must be drawn i n a single motion. The Polygonal Lasso is much easier to use, and can be found i n the Lasso tool pop-up in the toolbar. This enables you to click from one point to another to create straight line segments to make up your selection. All you need to do is double-click, Using the [Alt] key technique allows you the best of both worlds, drawing straig ht sections or detailed curves as and when you need to or click on the starting point of the selection to end it and consequently close your selection. Combined Lasso With the Lasso tool active, just hold down the [Alt] key at any stage to turn it into the Polygonal Lasso. LASSO OPTIONS ROUNDED UP THERE ARE two ways in which to work using the [Alt] shortcut. Assuming you have the normal Lasso tool selected, if you keep the [Alt] key held down when you cli ck and drag, the tool will behave like the normal Lasso. IF YOU want to get real ly precise, then the Magnetic Lasso is the key. With this selection tool you can draw close to the edge of the object you wish t o select and the tool will figure out where the boundary should be and adjust th e selection to fit. YOU CAN set the Frequency high to place lots of points as you drag. This can be handy for jagged edges. A LOW Frequency is also useful when you dont need the add ed complexity of hundreds of anchor points, but can make do with a less precise sel ection. 14 FOCUS GUIDE ADOBE PHOTOSHOP TOOL TECHNIQUES
Selections The Magnetic Lasso If you want detailed selections without too much effort, heres the perfect tool f or the task This tool lets you make more detailed selections, particularly of specific objec ts in an image, without requiring too much effort. You dont have to keep the mous e button held down when drawing either click once to start, drag close to the ob ject edge, then double-click to end. Note that the tool automatically places anch or points as you draw to keep the selection in place. 1 Fast pan and zoom You can use the Pan and Zoom shortcuts to move the image around while still in m id-selection.See Chapter 2 for more about navigating and editing your images. If the area you are tracing is too indistinct and low in contrast for Photoshop to find an edge itself, you can click the mouse to force an anchor point to be p laced. The default setting in the Options bar is fine most of the time, but ther e can be problems here, the tool has no problem with the edge of the hair, but i t didnt seem to detect the pumpkin stalk. 2 This is a problem of contrast. By 3 reducing the Edge Contrast setting in the Op tion bar you can help the Magnetic Lasso to detect edges that are lower in contr ast. But you will still need to manually add anchor points by clicking, to help the Lasso do this. Magnetic switch Hold the [Alt] key to activate the Polygonal Lasso tool when using the Magnetic Lasso. Another trick to help on very low contrast portions of an image, such as where t he pumpkin stalk is in front of the girls face again, it can help to increase the Frequency setting. This will cause the tool to place anchor points more often, therefore reducing the span of pixels it has to analyze as you drag the mouse. 4 ADOBE PHOTOSHOP TOOL TECHNIQUES FOCUS GUIDE 15
Chapter 1 The Magic Wand The Magic Wand is a special selection tool, used for selecting areas of similar colour The Magic Wand tool is used to select 1 areas using a single click. The tool wor ks by sampling the colour of the image where you click and then looking at all a djacent pixels for those that are the same or similar in colour. Take a well-def ined shape like the one here and click in it with the Magic Wand the whole shape is selected in one go. Unrestricted colours When the Contiguous setting in the Options bar is checked, Photoshop makes a sel ection of similarcoloured pixels that are also physically joined to your startin g point. Disable this setting and similar colour pixels across the whole image w ill be included, which can take a few moments. Most images dont contain large areas of flat colour like the one above, so heres a more typical use for the Magic Wand selecting the girls jumper to change its col our. Using the Magic Wand, we can click on a section of the jumper to select all pixels with a similar colour. However, using the default setting there are many islands of unselected pixels, so not all of the jumper has been selected. 2 Use All Layers The Use All Layers option allows you to calculate the selection based on how the image actually appears on screen when working with multi-layered documents. If this is left unchecked, then only colours on the currently selected layer will b e analysed for similarity. The Magic Wand will only select colours within a certain range, defined by the T olerance setting. And it will only look at contiguous pixels that is, ones that actually touch each other. Areas of colour not directly connected, like the ches t and other arm, are not considered for selection. 3 We can improve the ability of the wand to select the colours we want by increasi ng the Tolerance setting, from the default 32, to 50 then [Shift]+clicking in ea ch of the separate areas. Any other parts of the jumper still not selected can b e added by [Shift]+clicking on them again until you have a good clean selection with no islands . 4 16 FOCUS GUIDE ADOBE PHOTOSHOP TOOL TECHNIQUES
Selections Here you can see that a part of the arm 5 has been selected. This is due to the high tolerance setting used. You can easily remove it from the selection, but fi rst reduce the tolerance to a lower value, such as 24, then [Alt]-click on the a rm inside the selection to remove it. Colour tweaks The Hue/Saturation panel lets you adjust the whole spectrum or individual sector s of the colour spectrum. Choose these from the pop-up menu. By adding a Hue/Saturation Adjustment Layer while the selection is still active, you can change the colour of the the jumper, and only the jumper. Photoshop cre ates a layer mask from the selection and uses is to limit which areas of the adj ustment layer will actively affect the layers below. 6 If we zoom into the document we can see that there is a slight fringe of red. Th is is because some of the jumper that overlaps the background was left unselecte d. This is a limitation of the tolerance setting used by the Magic Wand. Fortuna tely, there is a way we can fix this. 7 Let it slide The sliders at the bottom of the Hue/Saturation panel enable you to adjust the r ange of colours affected in each sector. By selecting the layer mask and applying the Gaussian Blur filter with a smallis h value we can make the layer mask slightly bigger. Then by applying Levels to t he layer mask we can make the blurred edges brighter, controlling how much of th e Hue/Saturation effect is applied to this area. 8 ADOBE PHOTOSHOP TOOL TECHNIQUES FOCUS GUIDE 17
Chapter 1 Quick Mask Quick Mask is not a tool as such, but a mode you can enter when working with sel ections When any selection is active, no matter 1 which of the selection tools you start ed off using, you can enable Photoshops Quick Mask mode. Here is a less-than-perf ect selection we have made using the Magic Wand. Fill the gaps Holes in a Mask or Quick Mask can be filled by selecting the inside or outside a rea and applying the Minimum filter. By clicking the Quick Mask button at the bottom of the toolbar, or pressing the [Q] key, the selection is converted to a mask. The mask is displayed, not in sha des of grey, but as a semi-transparent overlay. This mimics the techniques used in traditional printing where a red rubylith overlay is used to mask out parts of a photo or artwork. 2 Keep it sharp Apply the Minimum filter to a copy of a layer using the Overlay mode to give you a live sharpening layer. The red overlay is slightly transparent so you can see what it beneath. Red area s are masked out (unselected) while clear areas are unmasked (selected). But int ernally, Photoshop stores the mask in shades of grey, not red so this is how the mask looks to Photoshop. 3 While in Quick Mask mode, therefore, you can use any of the normal painting tool s to modify your mask, and hence your selection. You can see that Photoshop offe rs a huge amount of freedom when creating selections, and this is indicative of how important selections are when using Photoshop. Here, the Paintbrush tool is being used to clean up the mask. 4 18 FOCUS GUIDE ADOBE PHOTOSHOP TOOL TECHNIQUES
Selections Working with the Quick Mask The Quick Mask lets you create a ready-made mask, which you can edit or turn int o a selection hen painting, take notice of the foreground colour indicated in the bottom of th e toolbar. When in Quick Mask mode this will only indicate shades of grey, so an y colours you have set will appear grey. Hitting the [D] key sets the colours to the default, white and black. As you paint you can use the [X] key to reverse t he background and foreground colours so that you can paint in white (unmask) or black (mask) to edit the mask. Once you have touched up the mask, you can press the [Q] key W Disappearing ants To hide the marching ants while a selection is active use the [Crtl]+[H] shortcut (thats [Command]+[H] for Mac users). Be careful to remember that you have a selec tion active though! Make use of the foreground and background switch key [X] to flip between masked and unmasked colours once more to exit Quick Mask mode. Youll then be able to convert the edited mask to a selection. HOW TO MODIFY YOUR SELECTIONS IF YOU need to make a selection slightly bigger all the way round, you can do so using the Select > Modify > Expand menu command. A dialog will appear in which you can enter the number of pixels by which you wish to expand the sele ction. YOU CAN contract a selection by using the Select > Modify > Contract menu command. To make a selection larger by a specified number of pixels around it, choose Select > Modify > Expand from the menu. Hiding applications To hide other applications on a Mac and leave only Photoshop visible, type [Comm and]+[Alt]+[H]. On PCs, Photoshop has an application background window, so this is not applicable. TO SOFTEN a selection and make its border less jagged, you can use the Select > Feather menu command, enter a value in pixels (from 1 to 250) and click OK. IF Y OU need to modify just the border of the selection area you can select it using the Select > Modify > Border. This is useful for creating specia l edge effects, in combination with some filters, like Torn Edges. ADOBE PHOTOSHOP TOOL TECHNIQUES FOCUS GUIDE 19
Chapter 1 Selections,Masks and Channels Lets look at selections in a little more detail to see how how they relate to lay ers and channels As weve seen with the Quick Mask 1 mode, selections are handled internally by Pho toshop as a greyscale image or mask . White areas in the mask are pixels that are fully selected, black areas are fully unselected and grey areas are partially se lected. Lets create a simple selection using the Elliptical Marquee tool. Alpha channels The term alpha channel simply means any extra greyscale channel saved along with the three RGB channels, or four CMYK channels, that make up a colour image file . Photoshop files can store many of these alpha channels at once. We can convert the selection into an 2 alpha channel by switching to the Channels tab and clicking the Save Selection As Channel button, (second from the left at the bottom of the palette). The selection is then represented by a greyscale ima ge. Channel selection [Ctrl]+[Alt]+[Shift]+click on a channel to load the intersection of the current selection and a channel. Now that the selection is saved as a channel, we can drop the selection and cont inue to make new ones. Its only possible to have one selection active at a time, so saving them to a channel is a convenient way to store them for use later on. Here weve created another selection and saved it as another channel. Its just a la rger ellipse. 3 To reload a channel as a selection once again,click the Load Channel As Selectio n button at the bottom-left of the Channels palette. A better technique is to pr ess [Ctrl] (or [Command] on a Mac) while clicking on the channel icon directly w e can load the larger ellipse as a selection (by pressing [Ctrl/Command] while c licking on it) then subtract the smaller ellipse by pressing [Ctrl/Command]+[Alt ] while clicking its icon in the Channel palette. 4 20 FOCUS GUIDE ADOBE PHOTOSHOP TOOL TECHNIQUES
Selections Slices Slices are special kinds of selections for web page design, before the Image Rea dy stage Heres an example of where slicing can 1 really help. This is an example web page, containing text, a background, a photographic image and graphics created in Pho toshop. Obviously, for the web we want the page to download as fast as possible but also look as good a possible. Reassembled slices When you save the sliced page Photoshop creates an HTML file plus separate image files for each slice.When the HTML file is read by a web browser all the slices are reassembled in their original position, giving the appearance of a single i mage once again. The problem here is that the different kinds of graphics element on the page rea lly need to be saved individually using the compression settings best suited to each. We cant do this without using slices in Photoshop. As this pretty extreme e xample shows, achieving a small file size causes most of the elements to look te rrible. 2 Using the Slice tool we can divide up the image into sections. Its simple to use just select the tool and drag out marquees to cut the image into appropriate box es. Photoshop automatically adds extra slices where necessary to keep everything rectangular because each slice essentially becomes a separate image file. 3 Keep it tidy Hold the [Ctrl] key while using the Slice tool to toggle the Slice Select tool o n and off. Use this to select a slice and drag its edge handles to resize it. Be careful not to have any unnecessary sliver slices between the main slices. Zoom i n to check they all butt up against each other nicely. Now choose File > Save For Web to open Photoshops web compression tool. In this p anel, you can select each slice and apply precisely the compression most suitabl e. For example, a photo saved as high quality JPEG, the text as a medium quality JPEG and the graphics as GIFs.The backgrounds can be saved as low quality JPEGs .This sliced, higher quality image is only 5k larger than our first attempt. 4 ADOBE PHOTOSHOP TOOL TECHNIQUES FOCUS GUIDE 21
Chapter 2 NAVIGATING AND EDITING YOUR IMAGES In this chapter Le a r n h ow t o p a n a n d zoom images D i s cove r h ow t o s e l e c t a n d m ove l a y e r elements U s e s h o r t c u t s t o s ca l e and pan the view Wo r k m o r e e f f i c i e n t l y a n d p r o d u c t i ve l y Getting around inside an image is important if you are to work quickly and effic iently.This chapter covers the view navigation tools and shortcuts for managing your workspace eing able to zoom and pan an image is important when working on a Photoshop docu ment. Like all other aspects of the program there is more than one way to get ar ound an image, manage your windows and documents, and generally navigate the Pho toshop landscape. Similarly youll need to be able to work with the elements withi n a document, such as masks, layers, floating selections, paths and vector masks . There are a number of tools to accomplish these tasks. As mentioned before, Ph otoshop is not an object-based 2D program that is, you work directly with the pi xels of a layer until you explicitly B do something to change that fact, such as creating a new layer on which to paint . In some 2D programs, every time you paint a stroke or apply an effect, a new o bject is created. While this gives you a totally non-destructive way of image ed iting, it can make managing your document a very complicated procedure. In Photo shop its much more straightforward. Painting in layers If you paint on an image layer, stop say, to change colour, then paint over what you just did, the result destructively alters those pixels in the layer. Its muc h like painting in
Navigation and manipulation Page 24 Use the Zoom and Pan tools to navigate your images on screen Page 25 The Navigation palette is great for giving an overview of the whole page Page 26 Manage your screen space when multiple documents are open Page 28 The Move tool enables you to navigate your layers with a pop-up menu Page 29 Quick 3D effects are possible using the Move tool in copy mode Page 31 Use the Direct Selection and Path tools to work with paths and vectors the real world, except in Photoshop you have an Undo command. If you need to pai nt over the top of existing artwork and be able to go back and change the positi on, size, colour and opacity of those strokes later on, then you have to paint o n a new layer. This holds true for any other aspect of the program where new pix els are created. While the Selection tools the Marquee, Lasso and so on are used to select pixels within a layer, there are other tools for selecting and moving layer elements themselves. These include the Move tool, the Path Select tool an d the Direct Selection tool for dealing with vector-based elements. Its important to learn the difference between them, and wel l examine these differences more closely in the following pages. Old and new The Path Select and Direct Selection tools are not easy to find in older version s of Photoshop. The Path Select tool used to be part of the Pen tool group, but can now be found in its own tool group on the toolbar. Many revisions have been made to both the menus and toolbar, but rest assured that most of the informatio n in this book also applies to older versions of Photoshop. ADOBE PHOTOSHOP TOOL TECHNIQUES FOCUS GUIDE 23
Chapter 2 Panning and Zooming images Here we show you the basic navigation tools available for viewing your image When you open an image in Photoshop 1 it is automatically scaled so that the le image is visible at once. The scaling factor is displayed as a percentage the windows title bar. But how do you zoom in to see more detail in a large ? As is often the case when using Photoshop, there are a number of different ions.
who in image opt
100% accuracy To zoom the image so that it is at exactly 100% scale, doubleclick the Zoom tool in the toolbar. At the bottom of the toolbar are the Hand (which well refer to as the Pan tool) a nd Zoom tools. Click the Zoom tool then click on your image to zoom in. Eventual ly youll zoom in so far that the individual pixels will become visible as large b locks of a single colour. Youve exceeded the resolution limit for the image on yo ur monitor, but getting this close is often very useful. 2 Viewing options Use the buttons in the Option bar to zoom the image to full size, print size or to make it fit on screen. To zoom out again, either click the Zoom Out button in the Option bar and click in the image, or hold down [Ctrl] and click (thats [Option]+click on a Mac). If t he image extends past the borders of the window you can pan the image by clickin g on the Pan tool, or holding the Space Bar at any time and dragging in the wind ow. 3 Two useful options are the Resize Window To Fit and Ignore Palettes options in t he Zoom tools Option bar. With the former option enabled the window will change s ize along with the image, and with the latter option enabled the window will con tinue to extend below any open palettes, though not the toolbar. 4 24 FOCUS GUIDE ADOBE PHOTOSHOP TOOL TECHNIQUES
Navigation and manipulation The Navigator panel A useful device for getting around documents is the Navigator panel. Heres how it works From the Windows menu you can access 1 the Navigator panel, though its open by de fault in Photoshop. This is a handy tool because it enables you to view the enti re image in a small window, pan the main view, and zoom in and out, all from the same small area on screen. Its great for those that dont like to use keyboard sho rtcuts. Navigator panel This can be very useful when working on multiple monitor set-ups.You can have a full-screen preview of your image on one monitor while you work up close on anot her.This prevents you continually zooming in and out to see how the editing look s relative to the rest of the image. The Navigator panel is very useful when zoomed in very close to an image, becaus e it shows you with a red box exactly where in the main image the zoomed in port ion is located. Note that you can make the preview larger by dragging the lower right corner of the palette to resize it, even to fill the whole screen. 2 To zoom in and out using the Navigator you have a few different options. You can use the zoom slider to interactively zoom the image, and thats quite fun to do. Or you can click on the Zoom In and Zoom Out buttons either side of the slider. Or you can click in the text field to enter an exact scale. 3 A different scale Some previous versions of Photoshop do not allow incremental and fractional scal ing you can only scale out to 75%, 50%, 25%, 12.5% or in to 125%, 150%, 200% and so on. The triangle at the top-right of the Navigator accesses the options for the pane l. There are only two in Photoshop 7: Dock To Palette Well and Options. The latt er lets you change the colour of the zoom box, which can be handy if you have a very red image like ours and the box is hard to see, of if you just dont like wor king with the red colour. 4 ADOBE PHOTOSHOP TOOL TECHNIQUES FOCUS GUIDE 25
Chapter 2 View management Photoshop has several gadgets to help you work with various views of your docume nt Floating away The floating palettes can get in that way, especially if you are working on a sm all monitor. No matter, at any time you can hit the [F] key to toggle the displa y mode to full screen. Use the Tab key to toggle the palettes on and off to get a totally uncluttered view. T he main interface in Photoshop is quite simple and well laidout, but it has been constantly refined through development to offer highly efficient document and v iew management. Within the main menu is the View menu which has many view manage ment options the Zoom In and Out commands and their respective shortcuts, as wel l as commands to show the Rulers, Guides and Grids and the option to enable vari ous kinds of snapping. As well as using the Navigator or Zoom tool you can use t he shortcuts Multiple documents can be arranged on the screen using Tile, in Windows > Docume nts. This fits your images next to each other on screen [Ctrl]+[+] and [Ctrl]+[] to zoom in and out (Mac users replace [Ctrl] with [Comma nd]). ZOOMING AROUND When the Zoom tool is active the Options bar displays a few extra buttons Actual Pixels, Fit On Screens and Print Size. These zoom the view to specific sizes. T he Navigator panel is grouped with the Info palette. Use the navigator to perfor m multiple view navigation tasks in one area, with one hand. You also get a hand y image preview. The Zoom and Pan tools can be found at the bottom of the toolbar. Click on these to zoom and pan inside the image. At the bottom of the toolbar are buttons to control full screen view. The middle one makes the current window fill the screen, the right makes the menu bar disa ppear and the left returns it to normal. The Print Size pop-up is located at the bottom of the document window. Click on the blank space here to preview how large the image will print out on the paper size set in the Print dialog. Yet another way to zoom the document is to type in a value here at the bottom-le ft of the document window. 26 FOCUS GUIDE ADOBE PHOTOSHOP TOOL TECHNIQUES
Navigation and manipulation Move,Align and Distribute The latest version of Photoshop has handy Align and Distribute features s well as moving and copying pixels, Photoshops Move tool allows you to align and distribute objects evenly across the document or within a selection. With the M ove tool selected you will see a number of options available. The first option, Auto Select Layer, is very handy. It enables you to click on a pixel in the imag e to select that layer. The next, Show Bounding Box, displays a transform box ar ound the selection or element or layer. You can drag the handles on the edge of the box to move the Line them up A selection. If you click on the lines, youll switch to the Free Transform mode, en abling you to scale, rotate and deform the objects. The next section of options only becomes active when you have linked layers. To link layers so that you can move them as one object, go to the Layers palette and click the blank icon box b etween the eye icon and one of your layers. A chain icon now appears in the blan k icon box, indicating that the layer you have just clicked next to is now linke d to the currently selected layer. The Align features work with selections on fully filled layers too. If a selecti on is active then it is used as a master guide for all the layers to be aligned to. If you have accidentally moved image layers so that they lie partially off t he canvas you can use the Align feature to make them all line up again squarely on the canvas. ACTIVATING ALIGN AND DISTRIBUTE Feel like going MAD? Heres how to Move, Align and Distribute When you select a layer that has other layers linked to it the Align and Distrib ute options of the Move tool become active. Click on these to distribute the lay ers or align them to various key points. You can use the Align Left Edges button , for example, to align individual text layers so that their left edges line up. Its important to note that these options only take into account the bounding box of the layer. If you have a series of layers linked together but they are fille d totally with pixels, then the align options will have no effect. This is becau se the layers have nowhere to be aligned to, as they are already lined up on the canvas. The Align and Distribute buttons in the Move options bar can be used to align mu ltiple linked layers ADOBE PHOTOSHOP TOOL TECHNIQUES FOCUS GUIDE 27
Chapter 2 The Move tool The Move tool is a very handy, multi-purpose gadget and surprisingly easy to use The Move tool is the second tool at the 1 top of the toolbar. It looks like an a rrow but without the tail. Use this tool when you want to move elements in a doc ument, be they selected pixels or whole layers. On the Move At any time,no matter what tool is selected, you can access the Move tool by pre ssing [V] on your keyboard. The neat thing about the Move tool is that it has a built-in layer navigation fe ature. In a multi-layer document you can find out exactly which layers are benea th any given point in an image by control-clicking and holding on the image. A m enu will pop up displaying the names of the layers in order, from the top downwa rds. 2 Scissor action The Move tool cursor displays a pair of scissors next to it when it is over an a ctive selection. You can scroll your mouse through the list to select precisely the right layer y ou want to move without having to go to the Layers palette. Here weve selected th e Wireframe layer, and moved it. Getting into the habit of naming your layers wi ll help here. 3 If a selection is active then the Move tool will move the pixels in the selectio n only, as opposed to the whole layer. Here weve selected the whole object in a f lattened document and dragged it. The result is that the pixels are lifted and m oved, leaving a hole behind. 4 28 FOCUS GUIDE ADOBE PHOTOSHOP TOOL TECHNIQUES
Navigation and manipulation Moving pixels and leaving a hole behind 5 may be fine in some circumstances but if you want to copy the pixels instead of cutting them out then you have to hold down the [Alt] key (often called the Option key on a Mac, although its still label led Alt) as you drag with the Move tool. Notice that the cursor will change to a d ouble arrow, indicating youre now in Copy mode. Extrude and move In the 3D text example on the left, we first created a text layer, then loaded i t as a selection by command clicking the layer. In a new layer below the text la yer we created a gradient through the selection, and with it still active we car ried out an extrudemove function. Now as you drag the selection will be copied, lifted and moved to another locati on on the layer. Note that while the selection is still active the copied pixels occupy a quasi-layer. This is said to be floating selection. You can move it arou nd as if it was on its own layer. Only when you deselect the pixels will it be d ropped on to the layer. 6 Another way to do this is to create a new layer from the selection first, then u se the Move tool as normal. With a selection active press [Ctrl] + [J] (thats [Co mmand] + [J] on a Mac) to convert the selection to a new layer, then move it as normal. 7 Computer Arts To discover even more ways to develop your Photoshop skills, check out our siste r magazine, Computer Arts. You can find the magazines website at www.computerarts .co.uk. A nifty trick is to hold down the [Alt] key and use the arrow keys to nudge the selection diagonally. Used on a text outline filled with a gradient like this, r epeatedly pressing the Up and Right Arrow keys creates an extruded 3D object. 8 ADOBE PHOTOSHOP TOOL TECHNIQUES FOCUS GUIDE 29
Chapter 2 Direct and Path Selection tools Use the Path Selection and Direct Selection tools to move and edit paths and vec tor shapes Here we have two vector shapes in a 1 single vector mask applied to a Solid Colo ur layer. They are not properly aligned and we need to select them independently , but how? The Move tool only lets us move the whole layer, so were not able to s elect the paths independently. A familiar Path The Path Selection tool is much like the old arrow cursor in the Pen tool group of previous versions of Photoshop, before vector shapes and masks were introduce d. For this we need to activate the Path Selection tool. This is in the eighth row of the toolbar and looks like a black arrow cursor. With this selected, clicking on the edges of each path in the vector mask selects it. We are able to move th e path and transform it to fit by making the bounding box visible and clicking o n the edge of the box to activate Free Transform. 2 Hide and seek You can show and hide the path outlines by typing [Ctrl]+[Shift]+[H], on your ke yboard (thats [Command] +[Shift]+[H] for Mac users) or toggling the Views > Show > Target Paths menu command on and off. Much like other selections in Photoshop you can add to them using the [Shift] ke y. Here we have selected both paths by [Shift]-clicking on the second path to ac tivate it. Both can now be transformed together. However, to make this work you must have the Show Bounding Box option turned off. 3 With both paths ons Option bar click away from l the paths are 4 30 FOCUS GUIDE ADOBE PHOTOSHOP TOOL TECHNIQUES selected you can click on the Combine button in the Path Selecti to merge both (or as many as you like) into a single path. If you the paths to deselect them, then reselect them, youll see that al now selected because they are one.
Navigation and manipulation Vector shapes and multiple paths Follow our step-by-step guide to working on vector shapes and multiple paths If you want to edit the points of a vector 1 shape mask then you need to change from the Path Selection to the Direct Selection tool. With this tool active, you are able to click to select individual points in a path or vector shape. Take the A road The [A] key is the shortcut to the Path Selection tool group. To toggle between Path and Direct Selection mode type [Shift]+[A]. If you need to select multiple points on a path and move them as one you can dra g out a marquee with the Direct Selection tool. Alternatively the usual shift to add maxim holds true: [Shift]+click to add points to the selection that are diffi cult to select within a single marquee. 2 With either the Direct Selection or Path Selection tools active you can duplicat e a path, or multiple paths by [Option]+dragging them.The cursor will change to display a plus sign next to it when you hold the Option key down as a visual cue that you are about to make a copy. 3 Make a point Clicking once on a point that already has handles with the Cusp cursor converts it to a sharp point with no handles. With the Direct Selection tool you can select a point in order to access its Bez ier handles and modify the shape of the curve. If a point has no handles you can pull them out by holding down [Ctrl]+[Alt] as you drag ([Command]+[Alt] on a Ma c). The tool changes to an inverted V, called the Cusp tool. 4 ADOBE PHOTOSHOP TOOL TECHNIQUES FOCUS GUIDE 31
Chapter 3 USING THE BRUSHES AND PENCIL TOOLS In this chapter Using the Brush and Pe n c i l t o o l s Editing and saving brush properties Cre ating custom brush tips Using the History and Art History brush This chapter introduces you to Photoshops more arty tools, the Brushes. However, as well see, you can use these versatile tools for far more than just painting P hotoshop is traditionally known for image manipulation, retouching, effects and colour correction, but not so much as a painters tool. This has partly been due t o the fact that the artistic capabilities of the program were severely limited d ue to the poor support for artistic media simulation. Other programs such as Cor el Painter used to lead the market here, but the last few versions of Photoshop has seen its Brushes system completely overhauled, making it much more useful as an artistic media program. Having said that, Brushes have always been essential for just about everything else in Photoshop, and getting the most out of the Brush tools involv es finding out all the little secrets and features buried inside the program. Ac tually theyre not that secret but its surprising how few of the shortcuts some Ph otoshop users know. Its usually those who have been using it since the early days that know all the best tips. Spoilt for choice In a way, the later, feature-rich versions spoil you by giving you so many optio ns to work with. The History palette, introduced in version 5, is a fantastic ti me-saving device. Its also an incredible feature
Brushes and Pencil tools Page 34 Photoshops brush editing system gets the most from Brush tools Page 35 Access Photoshops hidden extras for more versatility Page 36 Learn about the importance of Spacing, Flow and Opacity for brushes Page 41 Dual Brushes offer the user unprecedented levels of detail Page 43 The History Brush offers superb photo manipulation options Page 45 The Art History Brush allows you to turn an image into a painting that takes the basic Photoshop functions and multiplies their capabilities tenfo ld. The History palette essentially adds a kind of non-linear undo to the progra m. Previously undo was limited to just hopping back step-by-step. The History pa lette displays all your operations (up to a maximum number that you specify) in a list, complete with the tool used and its icon. By clicking on any of these st eps you can immediately jump straight back to the document as it was at that poi nt in time. Even more impressive is the ability to store permanent snapshots of the state of the document at any time. These will not fall off the back like items in the undo list would when the list exceeded the number of steps set in the Preferences. However all this power and flexibility comes at a cost: disk space. The History states can consume ver y large amounts of scratch disk space, the random storage bin that Photoshop uses as a kind of virtual memory. Performance figures Keep a large amount of hard disk space free for Photoshop as much as 2 to 4GB if working on large images. Ideally, partition your disk and dedicate one part to Photoshop. ADOBE PHOTOSHOP TOOL TECHNIQUES FOCUS GUIDE 33
Chapter 3 The Brush tool Brushes offer some of Photoshops most flexible features. So where can you find th em? he Brush tool can be found in the fourth row of Photoshops toolbar. When selected , the options bar displays quite a few settings for the current Brush such as Op acity, Flow and whether it is in Airbrush mode or not. There are also pulldown m enus for the Apply mode, Brush Shape preset and the new Brush Editing palette. B rushes are used to apply coloured pixels to an image. They take their colour fro m the current Foreground Colour swatch. The Colour palette can be used to choose colours in a T Back and forth You can set two colours, a foreground and background colour, and switch between them while painting with the Brush tool by pressing the [X] key. The Color palette lets you choose colours in various ways via a gradient strip, sliders or swatches, which are located in their own tab number of different ways by using the small gradient strip at the base, the slid ers or the Swatch tab. THE BRUSH INTERFACE AND CONTROLS The Brush presets are located here at the top-left of the Options palette when t he Brush tool is selected. The Brushes palette can be accessed by clicking this icon in the Brush tools Option bar. Choose the display option for the presets from the preset menu. You can display the presets as a list or as icons if you prefer. The basic Brush settings, such as Size, Shape and Angle as well as the spacing c ontrol can be accessed by clicking the Brush Tip Shape section at the top, the c ontrols of which display at the bottom of the palette. The panel can be expanded by dragging the bottom-right corner. The Brushes palette is very versatile but can seem a bit complicated at first. I ts far more advanced than in previous versions. 34 FOCUS GUIDE ADOBE PHOTOSHOP TOOL TECHNIQUES
Brushes and Pencil tools Using Brushes There is a huge range of customisable and preset brushes. Heres how to use them Once you select the Brush tool you can 1 choose a Brush Shape from the Brush pre set drop-down menu in the Options bar. Each preset is saved at a given size, ind icated below the brush preview icon in the preset list. You can alter this by dr agging the master diameter slider. The key to opacity You can also reduce opacity using the numeric key pad. Pressing the 0 key sets t he opacity to 100%, while pressing the [5] key sets the opacity to 50%. Pressing the [1] numeric key sets the opacity to 10% and so on. The Opacity of the brush defines how transparent the paint is that is, how much of the colour underneath shows through the paint. By default it is set to 100%, but you can reduce this using the Opacity slider in the Options bar. 2 Flow is like opacity but is a dynamic property. Whereas opacity sets a value for the maximum amount of opacity, Flow sets the minimum amount. With the Flow sett ing very low, say 10%, and opacity set to full, you can paint with what seems li ke a low opacity, except when you paint over the strokes you have just applied. 3 Nimble numeracy To get an intermediate opacity value like 15%, type 1 followed quickly by 5 on t he numeric keypad. In this case the paint builds, accumulating opacity the more and more you paint. T his is very useful for building up tones and colours in an image gradually. You can see the effect clearly here. Where the strokes double back and cross each ot her the colour intensifies. The downside is that the individual dabs are also visi ble. 4 ADOBE PHOTOSHOP TOOL TECHNIQUES FOCUS GUIDE 35
Chapter 3 Using Brushes continued Brush size shortcut You can change the brush size up and down in 10 point increments using the squar e bracket keys [ and ]. This brings us on to the Brushes palette, 5 which is opened by clicking the icon at the top-right of the Options bar. The palette contains a setting called Spac ing. This controls how frequently Photoshop places a dab of paint as you drag the brush. The default setting of 25% makes each dab overlap the next by three quart ers of its diameter. Heres the result from a low Flow setting. By reducing the Spacing you can get better results when using a low Flow setting . Here the Spacing is reduced to 5%, which means each dab overlaps by 95% of its diameter. This results in a much smoother stroke, but its also more opaque, as the brush tends to self build . 6 More shortcuts On this months CD youll find PDF files that contain all the possible keyboard shor tcuts for both PCs and Apple Macs. . In order to counteract this effect, you need to use an even lower Flow setting. Here the flow has been reduced to 3% for a 5% spacing value. You can see that th e strokes appear much smoother and build nicely as we apply more paint. 7 You can also turn Spacing off using the check-box in the Brushes palette. When i ts off, Photoshop applies spacing depending on how quickly you draw your stroke. This can be good or bad, depending what you want the stroke to look like. 8 36 FOCUS GUIDE ADOBE PHOTOSHOP TOOL TECHNIQUES
Brushes and Pencil tools Other brush properties include 9 Hardness. This defines how sharp the edges of t he brush are and can be varied from 0 to 100% in the Brushes panel. The brush on the left has a hardness of 100% while the one on the right has a Hardness of 0% . They are exactly the same diameter, but notice that the soft brush seems small er because its edges are less opaque. Brush shortcuts Lots of Photoshops tools use the same brushes interface.You can use the same shor tcuts to change brush size and pop up the preset panel with any of them.Take a l ook at the PDF files included on the CD for a full list of shortcuts for both PC and Mac. 10 when used with other tools such as the Rubber Stamp, which uses the same brush interface as the Brush tool. A Hardness of 100% is not totally hard, however. There is still some edge smoothing because of the effect of anti-aliasing (on the right stroke). If you want a totally hard brush (left stroke) switch to the Pencil tool. Soft brushes are very useful especially 11 it can be a chore moving to the Options bar to change brush size and shape. However the preset pop-up is available right beneath your mouse if you right-click in your image. Mac users should hold down [Ctrl] and click for the same effect. When painting an image using brushes Straight ahead To paint perfectly straight lines click once to place the star point of the stro ke then shift-click elsewhere. A straight stroke will joint the two points. 12 new colour from the image by holding down the [Alt] key. The Brush tool changes to the Eye Dropper, allowing you to s ample a colour from any pixel. Also, while painting you can choose a ADOBE PHOTOSHOP TOOL TECHNIQUES FOCUS GUIDE 37
Chapter 3 Exploring the Brushes palette The basics of the Brushes palette and presets and how they affect the look of yo ur strokes Take a tablet With a graphics tablet attached, the brush parameters can respond to pen pressur e, speed and tilt (if supported).The result is that you can create brushes that are responsive to your touch and work more like real artists tools. But you can also set up the dynamics so that the brushes perform in a totally unnatural way too, if you wish. T he Brushes palette is where it all happens. Its Photoshops answer to its previous lack of natural media tools. In truth, its not really a natural media simulation system, but rather an extension of the brush dynamics features that previous ver sions of the program already had. When you open the Brushes palette you are face d with an overwhelming array of controls and they do take a while to become fami liar with. Most of the controls are to do with the dynamics of the brushes how the brush properties vary during use. Photoshop allows you to set the various properties, such as sca ttering, colour and hue variation. These can stay fixed, respond to cursor speed or fade over a pre-defined distance. This gives you a large additional range of natural, organic variances to your brush strokes which would not otherwise be p ossible with a mouse. However, to get the most from the brush dynamics, and expe rience their intuitive feel, you should really invest in a graphics tablet and pen , such as the Wacom Intuos. CHOOSING YOUR BRUSH SHAPE Having the right brush shape for the task is the key to success Brush shape is the final part of the jigsaw when creating and editing brushes. T he standard brushes offer a circular shape that can be hard or soft, round or ov al and rotated at any angle. But there are a number of special brushes that are more graphic in nature. These can be selected from the Preset menu and there are many more that come with Photoshop but are not loaded by default. To load a pre set library choose one from the Brush preset panel menu (the triangle at the top -right). You are then asked to Replace or Append the current list. Append adds t he selected library to the current list of brushes, rather than replacing it. The preset brush libraries have many different brush shapes.The menu is at the t op-right of the preset brush pop-up 38 FOCUS GUIDE ADOBE PHOTOSHOP TOOL TECHNIQUES
Brushes and Pencil tools The Brushes palette in detail Having seen the Brush palettes potential, lets delve deeper into the Brush Preset features here are 13 sections in the Brushes palette, displayed in a list down the left-h and side. The first of these is the Presets section essentially a duplicate of t he Preset pull-down menu in the Option bar. You can choose a brush preset from t he list, or load new ones from the pop-up menu at the top-right of the palette. At the bottom is a preview of how the current brush stroke would behave, and abo ve that is the Master Diameter slider. At the very bottom are the New Brush and Delete buttons. Clicking the New T Saving your presets You can save the currently loaded set of presets as a library using the Save Bru shes command in the popup menu at the top-right corner of the palette.The librar y is saved as a .abr file, which only Photoshop can read. The Brush Presets section at the very top stores complete brush settings, includ ing the type of tip shape and the dynamics settings Brush button creates a new preset, which you can name and save to reuse another time. THE TOOLS OF BRUSH DYNAMICS Size Jitter Controls the variation in size of the dabs in a stroke. The higher t he value, the greater the variation. Minimum Sets the smallest size the brush wi ll reach when it is jittered. Tilt Scale Enabled when the Pen Tilt option is selected in the Control pop-up. A djusts the tilting sensitivity. Angle Jitter If the brush is asymmetrical you can jitter the angle of the dabs, but not on a perfectly round brush. Control These menus define what dynamics attribute controls the parameter. Fade reduces the effect of the parameter over a certain distance, entered in the nume ric field. Other options are Off, Pen Tilt, Pen Pressure and Stylus Wheel. Roundness jitter This tool randomly alters the amount a brush is squashed or roun ded on one axis. Minimum Roundness Sets the minimum value that is reached when randomly jittering the Roundness. ADOBE PHOTOSHOP TOOL TECHNIQUES FOCUS GUIDE 39
Chapter 3 Scattering Scattering is a great way of adding random brush strokes to images. Heres how it works The Scattering section is great fun. This 1 adds a random scattering of the dabs and is a great way to add random, organic strokes to images. The Scatter slider controls the amount of scattering perpendicular to the stroke direction. Better late than never Brushes in later versions of Photoshop have more options to control their behavi our. If youre using an older version you may find that some of the features that weve mentioned do not apply. When the Both Axes option is enabled the scattering takes place perpendicular to the stroke and along it. Most of the time youd leave this option off, unless you want a very randomized stroke, almost like a spray. 2 Scatter effects Wide Scatter settings can be used to create random but even variation in tone or colour on your artwork. Use it with selections to control the placement of the effect. The Count slider multiplies each dab by the number shown. instead of a single da b, a setting of 5 in the Count slider will produce five times as many dabs, each of which may be scattered. Because it increases the density of the brush dabs y ou may want to lower the Flow setting of the brush. 3 Count Jitter simply varies the number in the Count setting per dab, and is not v ery noticeable in most situations. Note that there are Control pop-ups in the Sc atter section so you can link the parameters to graphics pen tilt, pressure and scroll wheel, or fake the effect of distance. 4 40 FOCUS GUIDE ADOBE PHOTOSHOP TOOL TECHNIQUES
Brushes and Pencil tools Textures and Dual Brushes Achieve seriously complex brush effects with additional features of the Brushes palette The rest of the parameters are operated 1 in much the same way as the Scattering section that we looked at in detail. The best thing to do is to experiment with the settings by playing around with them. Here the Texture section is enabled. This lets you add texture to the brush tip using one of Photoshops preset texture s. Precise strokes Dont forget gradient selections are a great way to control where paint will go on a n image.You can blend or fade away your strokes very precisely using these gradi ents. Enabling the Dual Brush option makes things really interesting. This feature add s a second brush tip to texture the main one. It has its own Spacing, Size, Scat tering and Count settings and is mixed in using an Apply mode chosen from the po p-up menu at the top of the panel. 2 Colour Dynamics takes the concept of scattering and jitter but applies it to the colour properties of a brush. You can achieve very complex and detailed strokes using the settings in this section. 3 Go easy Dual brushes are the key to getting more detailed brush strokes in less time.The y are more suited, however, to be used sparsely rather than as dense strokes. En abling Scattering is a good idea. Enabling all of the numerous other settings and it becomes like playing with wet paint, and great fun. It only takes seconds to spray the canvas with incredibly detailed patterns and colours, and work them together like real paint. 4 ADOBE PHOTOSHOP TOOL TECHNIQUES FOCUS GUIDE 41
Chapter 3 The History Brush Discover Photoshops secret weapon for retouching and photo manipulation T Step back in History The History Brush lets you paint previous states of the current document over th e current state.This makes it a powerful tool for selectively applying filters t o an image. he History Brush seems a bit of a mysterious tool in the Photoshop toolbox for b oth newcomer and veteran alike, and for that reason is one that often gets overl ooked. This is usually because veteran Photoshoppers have got used to the way Ph otoshop used to work before the advent of the History Brush and old habits die h ard. But its worth getting to know this unusual tool because, together with its i ndispensable partner the History palette, it should turn out to be a total delig ht to any newcomer. Every time you perform an action, such as painting a stroke, applying a filter, or deleting a layer, that step is stored in the History palette as a state. By cli cking on any of these, you can return your document to the state it was in at th at point. Now, heres the best bit by clicking on the small icon box next to a his tory state in the History palette, you earmark that layer as the source for the History Brush. When you then paint on the image with the History Brush only thos e pixels will be returned back to the earmarked state. HISTORY AND UNDO So whats the difference between Undo and History? Photoshop 5 onwards has two kinds of undo. Theres the normal [Ctrl]+[Z] undo ([Co mmand]+[Z] on a Mac), which undoes and redoes the last action you performed. Thi s can be handy to flip back and forth, checking the result of your last action. There is also History. You can step backwards in History using [Ctrl]+[Alt]+[Z] (thats [Command]+[Alt]+[Z] for Mac users). By repeatedly pressing this shortcut, you step back further and further through the history. To go forwards again pres s [Ctrl/Command]+[Shift]+[Z]. Set the number of states stored in History by goin g to Preferences > General and entering a new number in the History States field . You can set Photoshops maximum number of History states from the General section in Preferences 42 FOCUS GUIDE ADOBE PHOTOSHOP TOOL TECHNIQUES
Brushes and Pencil tools Using the History Brush The History Brush is a powerful and flexible tool, but has all the simplicity of a normal brush A good use of the History Brush is to 1 apply an effect to an image in localised areas without the need to construct a mask or selection first. Heres our startin g image to which we want to apply some special effects. First of all we resized it to make it a bit smaller. Size does matter To paint with History states the source state must be the same size as the curre nt document. if you resized an image you will not be able to use any states prio r to that as a source for the History Brush. Typing [Ctrl/Command]+[I] inverts the image, turning the shades and colours to t heir opposites. This will be be the basis for the effect we want to achieve usin g the History Brush, and it has been saved as a state in the History palette. 2 We want to get the image back as is was so that we can selectively invert it, bu t undoing the last step also clears the state from the History, which is no good . Instead we mark the uninverted state as a History source. Choose Edit > Fill a nd set the Fill mode to History, et voil, back to normal but with History intact. 3 United states In order to paint with History states, the source state must also be the same co lour space. If you changed this you will not be able to use any states prior to that point as a source for the History Brush. Now we can change the History source to the Inverted state, select the History t ool and a fancy brush and paint. Wherever we paint the pixels in the image will be inverted. Obviously you can use this technique with any effect, filter or adj ustment you like. 4 ADOBE PHOTOSHOP TOOL TECHNIQUES FOCUS GUIDE 43
Chapter 3 Using the History Brush continued Filter tip You can use this same technique of Brushing using History to selectively apply a ny filter to an image. Heres another example of the same 5 technique. Well use History to fake a depth of field blur effect on this 3D image. Normally you might do this using a depth rend er as a mask, but what if you forgot to save one? So, we follow the same steps as before except this time we blur the whole image by Applying the Gaussian Blur filter instead of inverting it. 6 Early edits In earlier versions of Photoshop you could open part of a large image and edit i t, placing the edited part back into the large image once finished.That was in t he days when RAM was expensive. Now we return the image to its original state by selecting the unblurred state a s the History source then using the Edit > Fill command set to History mode. 7 Now we select the Gaussian Blur state as the source for the History Brush and pa int in the image precisely where we want it to be blurred, leaving the unblurred pixels intact to create a forced depth of focus effect. 8 44 FOCUS GUIDE ADOBE PHOTOSHOP TOOL TECHNIQUES
Brushes and Pencil tools Art History Brush The History Brush has The Art History Brush with once in a while. ooks handpainted. The ion on the right. an even more creative cousin meet the Art History Brush is one of those 1 bizarre but fun features Adobe comes up Basically, it is used to convert any image into one that l original photo is on the left, and the Art History convers
Historic detail Even if the detail has been obliterated, you can bring it back by using a smalle r brush, because the original, untouched image is used as the source. Heres how it works. Open any photo, preferably one that will work well as a paint ing. You dont need to perform any action to set things up, just select the curren t state as the History Source and select the Art History Brush. We used the Impr essionist preset from the pop-up menu at the very top-left of the Options bar an d painted over the image. 2 That blocks out the image nicely. Now we can paint some of the finer details bac k in. Changing the brush to a much smaller radius lets you add back some details , but you can do this only to certain areas. Weve used a 3-pixel brush, and the L oose Medium Style from the History Brushs Options bar. 3 Pick a mode The Art History Brush can be applied in different blending modes: Darken, Lighte n, Hue, Colour, Saturation and Luminosity. You can carry on adding details back, changing brushes and styles until you get the result you want. Here we went back and lightened the original image then use d this as the source, enabling us to add in some detail in the darker part of th e face. 4 ADOBE PHOTOSHOP TOOL TECHNIQUES FOCUS GUIDE 45
Chapter 4 USING THE CLONING AND HEALING TOOLS In this chapter Le a r n h ow t o w i e l d t h e Clone tool (Rubber S t a m p ) l i ke a p r o Using blending modes to get better results when cloning difficult t e x t u r e s l i ke s k i n Le a r n h ow t o c l o n e p i xe l s b e t w e e n documents Wo r k i n g w i t h t h e H e a l i n g a n d Pa t c h t o o l s t o i m p r ov e p o r t ra i t s a n d p h o t o s Pe r f o r m s p e c i a l effects and imag e manipulation tricks using Cloning The Cloning and Healing tools in Photoshop offer an elegant way to fix damaged p hotos, correct bad scans and generally clean up your images.Theyre great fun to u se too loning is a very simple and obvious concept in image manipulation. Take pixels f rom over here and duplicate them over there. Thats really all there is to it. The Clone tool, also known as the Rubber Stamp, is Photoshops implementation of this technique and offers you a great deal of power for retouching images. The tool works by sampling pixels at one location in an image, or even in a different docum ent altogether, and painting them in a different location using what is essentia lly a brush. The Clone tool offers most of the properties of the normal Brush to ol size, hardness, C tip shapes, dynamics and blending modes, but applies these to cloning. In additi on to these the Clone tool lets you clone not only pixels from a single layer bu t from the whole of a multi-layered document. This can be a very powerful featur e for advanced users but can cause problems if you dont keep your wits about you. Seamless sampling When sampling pixels from a multilayered, composite image you must be aware of a ny Adjustment layers present. If you sample a composite image with say, a Hue/Sa turation Adjustment layer applied to it, boosting the saturation, cloning on
Cloning and Healing tools Page 48 Cloning copies parts of your image and transplants them elsewhere Page 49 The Clone tool can remove unwanted parts of an image Page 50 Less-than-perfect portraits can be fixed up in seconds Page 51 Revive damaged photos and images with cloning techniques Page 52 The new Healing tool can make someone look years younger Page 53 The Healing Patch tool is a great way to fix up photos to layers below this adjustment layer will result in the cloned pixels being boo sted twice. If your intention is to have a seamless result, your hopes will be d ashed, so it always pays to be aware of this. In version 7 of Photoshop, Adobe i ntroduced a tool that takes the concept of cloning to the next level in terms of ease of use, known as the Healing tool. Cloning is a great tool to have but as we saw earlier, it can take some effort to get a seamless result, especially whe n the sample point pickings are slim and when dealing with multi-layered images. It can take quite a bit of practice to achieve smooth results. Healing, however, lets you clone pixels over a problem area but rather than simp ly overlaying them, as the Clone tool does, it blends them with those they are r eplacing, using some clever algorithms. Skin care As you may have guessed, the upshot of such technology is that you dont need to b e nearly so careful in your cloning when blending the blemishes on the face of a subject in a portrait, for example. The Healing tool will intelligently blend t he pixels to get the best result (at least most of the time), which works well o n skin. ADOBE PHOTOSHOP TOOL TECHNIQUES FOCUS GUIDE 47
Chapter 4 The Rubber Stamp (Clone) tool The Rubber Stamp tool is useful for copying pixels from one part of an image to another Lets focus on the more creative and fun 1 aspects. Heres a great example of what c loning is all about our source image is a typical group portrait. Sample mode When you hold the [Alt] key down the Clone cursor changes from the brush outline to crosshairs to show that its in sample mode and allowing more precise sampling . To ensure that we can easily return to the original if necessary, we first make a copy of the image as a new layer. Selecting the Clone tool we can see the Opti ons bar looks much like the Brush tools. At the far right are two extra options t hough: Aligned and Use All Layers. Turn off the Aligned check-box. 2 Precision painting Use the Caps Lock key on any brush tool to activate Precise Cursor mode. Selecting a 20-pixel soft brush we first set the Sample point from which to clon e. To do this we hold down the [Alt] key and click where we want to sample from in this case the face of the boy in the lower-right of the photo. 3 Now we can clone the boy. Releasing the [Option] key returns to normal cloning m ode. We can clone over the face of the boy at the top-right, replacing his with the face of the boy from the lower-left. We can carry on and make as many clones as we like. 4 48 FOCUS GUIDE ADOBE PHOTOSHOP TOOL TECHNIQUES
Cloning and Healing tools Removing unwanted elements Cloning is ideal when you need to seamlessly eradicate an unwanted part of an im age Another great use for cloning is for 1 removing objects from a picture. Heres an example image. Perhaps you wanted to use the image with some text overlaid on on e side, or you just need to change the composition. In the right measure Use the Measure tool to drag along the top edge of one of the bench slats to rea d its angle, then use the Edit > Transform > Rotate command.The angle that you j ust found will automatically be entered in the rotation field. This time we make sure the Aligned option is enabled. This allows us to use mult iple strokes, and to maintain the offset so that the cloning is consistent. In a duplicate layer we set the sample point on to the middle of the park bench and begin cloning out the man on the left. 2 It sort of works but the cloned part of the bench does not line up properly with the original. To fix this we can undo the cloning, rotate the image slightly so that the slats are horizontal, and clone again. This time they line up. 3 Online tutorials Youll find a host of handy tutorials to help you take your Photoshop skills furth er at the website of our sister magazine, Computer Arts. www.computerarts.co.uk With a bit of effort we can remove the man entirely from the image. Note that to do this successfully we need to stop when the alignment of the image begins to drift, and take a new sample point. 4 ADOBE PHOTOSHOP TOOL TECHNIQUES FOCUS GUIDE 49
Chapter 4 Cloning Skin You can fix problem portraits in seconds using the Clone tool and its subtle ble nding mode ne of the most common uses of the Clone tool is to fix blemishes, bruises and ma rks on skin. If you want to fix marks on the skin such as a rash or the occasion al spot you can easily clone it out using the Clone tool as normal. While youll r emove the blemish youll probably find it very difficult to get a seamless clone. What tends to happen is that the clone will be slightly the wrong shade or colou r, so that when you zoom out to inspect the whole image, the cloned point is alm ost as visible as the O A cloning alternative An alternative technique, which uses the same principal, is to clone on to a new layer using the Normal mode but set the layers blending mode to Colour or Lumino sity. Fixing skin in photos is easy, once you know that the secret is simply to change the Clone tools blending mode and subtly clone out the marks original blemish, which defeats the whole point of removing the blemish in the f irst place! Less is more Using a low opacity allows you to clone away blemishes gradually. You dont always need to eradicate blemishes totally. In fact, doing so can look too fake. Inste ad just reduce their intensity a little. THE TRICKS FOR SKIN CLONING REVEALED CLONING SKIN correctly requires careful use of the brush blending modes. In the Options bar set the blending mode in the drop-down menu to Luminosity and the op acity to 50%. You can then clone the image using only the brightness of the samp led point. This lets you get rid of light or dark blemishes easily, without chan ging the colour. IF THE blemish is a red patch of skin or bruise, set the blendi ng mode to Colour before you clone. That way the brightness of the pixels remain s the same, but the off-colour will be removed. MAKING USE of both apply modes i n turn is likely to be the best option for very bad marks like cuts and bruises. This allows you to deal with the colour and brightness independently. WITH BOTH methods try to keep the sample point as close as you can to the problem area to minimize the difference in skin tone. 50 FOCUS GUIDE ADOBE PHOTOSHOP TOOL TECHNIQUES
Cloning and Healing tools The Healing Brush No time to fuss with the Clone tool? Then fix up an image with the Healing Brush instead The Healing Brush can be found in the 1 fourth row on the toolbar, and looks lik e a plaster. It uses the same sampling principal as the Clone tool but works by blending the original and cloned pixels together to create a near-perfect fix. H eres an image that needs a bit of a repair. Extreme healing The same technique of setting the blending mode to either Colour or Luminosity i nstead of Normal works with the Healing tool just as well as the Clone tool, but youll only need it for extreme situations when the built-in blending algorithm d oesnt quite cut it. Using the Clone tool works, but leaves a very slight, but noticeable mark behind due to the sampled pixels being a sightly different shade. We could use more ad vanced techniques, but why bother when the Healing brush is at hand? 2 Using the Healing brush instead results in a totally invisible repair. Theres no need to change blending modes or opacity, just set the sample point using the [A lt] key then click and drag over the damage. 3 Sample and Pattern The Healing tool works in two modes: Sample and Pattern. In Sample mode it works like the Clone tool, while in Pattern mode it blends the pixels with one of Pho toshops stored patterns.The uses for this mode are less obvious, but useful for c ertain effects. The Healing brush has different blending modes which you can choose from the Opt ions bar drop-down menu, 90% of the time you wont need to use them. 4 ADOBE PHOTOSHOP TOOL TECHNIQUES FOCUS GUIDE 51
Chapter 4 The Healing Patch tool If you dont like using brushes and selections are more your thing, try the Patch tool The Patch tool can be found in the same 1 tool group as the Healing Brush, but i t has fewer options. The most logical mode to use is Destination, so this is how we have it set for now. We want to make the man in this photo look a bit younge r by removing the bags under his eyes. No smear The Healing and Patch tools can smear if they are near to very dark pixels.Use a selection to protect the area you want to fix if smearing occurs. With the Patch tool selected we lasso an area of clean skin texture, just below the eye we want to fix. That area is highlighted with the familiar marching ants . 2 Because Destination mode is enabled we can drag these selected pixels onto the d estination pixels. As you drag a copy of the pixels, the selected area moves wit h the mouse as a visual cue you are actually cloning the pixels. 3 When you release the mouse button, the pixels will become merged with those belo w. Photoshop performs its trick intelligently, so the dark area vanishes but the skin tone looks normal. We can repeat this on the other eye to complete the ant iageing process. 4 52 FOCUS GUIDE ADOBE PHOTOSHOP TOOL TECHNIQUES
Cloning and Healing tools The Healing Patch tool works the 1 opposite way round when in Source mode. Depen ding on your way of thinking, Source mode may seem less intuitive. We will perfo rm the same trick of removing lines under the eyes in this image but use Source mode instead. Large patches The Patch tool can be useful when attempting to repair very large areas in one g o. Its much quicker than using the Healing Brush too. When in Source mode you need to select the pixel that you want to change first, as opposed to selecting the pixel you want to use to fix the problem area. Here we drag around the line under the left eye using the Patch tool to select it. 2 Now all you need to do is to drag the selection over the pixels you want to use to fix the problem area. This time only the selection outline moves, not the pix els that are selected, as is the case in Destination mode. 3 Select then Patch If you need to, you can make the selection before you choose the Patch tool.This means that you can use any of Photoshops advanced selections tools, such as Quic k Mask, Colour Range or the Magic Wand to preselect the area you require more pr ecisely. When you are happy with the selected area you release the mouse. The selection s naps back to its original location taking the source pixels with it. When Photos hop blends the two, the line vanishes. Heres the result on both eyes. 4 ADOBE PHOTOSHOP TOOL TECHNIQUES FOCUS GUIDE 53
Chapter 5 THE GRADIENT, FILL AND ERASER TOOLS In this chapter Le a r n t o u s e a n d co n t r o l G ra d i e n t s Create Custom G ra d i e n t s, u s i n g t h e g ra d i e n t e d i t i n g features in Photoshop 7 U s e t h e Pa i n t B u c ke t tool to fill areas with a co l o u r, p a t t e r n or history U s e G ra d i e n t s a n d Fi l l s f o r s p e c i a l e f f e c t s and image manipulation Re m ove a s u b j e c t f r o m i t s b a c kg r o u n d u s i n g t h e B a c kg r o u n d a n d M a g i c E ra s e r t o o l s Once you get more competent with Photoshop youll appreciate the importance of the se utility tools.The Gradient tool in particular is essential for all manner of tricks and effects radients and Fills are such simple tools in Photoshop that their simplicity can often hide their power, especially in the hands of an experienced Photoshop user . A Fill is simply a way to pour a single flat colour, pattern or history state into a selected area, or the whole canvas. Like most of the tools in Photoshop, there is more than one way in which to accomplish a Fill; well explore some of th ese different techniques later on in this chapter. G Gradual benefits The Gradient options are even more powerful than Fills. With the Gradient tool y ou can create a fill that gradually changes colour. Gradients come in all kinds of different shapes: Linear, Radial, Angular, Reflected and Diamond, and this makes them very useful for a variety of different situations. The Gradient Editing feature in Photoshop enables you to create gradients with two or more colours. You can have a simple white-toblack gradient, or a whole rainbow of colours. For special effects work the simple black and white gradient is absolutely indispensable, putting a whol e range of additional options at your disposal. For example, if you want an effe ct to smoothly fade from full strength to invisible then
Gradients, Fills and Erasing Page 56 Learn how to fill colours in an image using the Paint Bucket tool Page 57 Fill with 50% grey for special effects and image enhancement Page 59 We look at the Gradient tool and its various options Page 62 Use gradients and blending layers to simulate photographic filters Page 64 Blend two or more image layers together with Gradients Page 66 Learn how to avoid the pitfalls of the Background Eraser tool its easy to use a white-to-black gradient to control this, usually as a layer mas k. Photo perfection For photographers, coloured gradients can play the role of custom filters, makin g it easy to create sultry sunsets or brooding, stormy skies at the drag of a mo use. If you combine gradients with alpha channels you have the power users playgr ound. The ability to construct complex masks and selections using alpha channels and the Gradient tool is unparalleled. While the Fill and Gradient tools are co ncerned with adding pixels to an image, the next family of tools that well look at does quite the opposite. The Eraser tool lets you remove pixels by simply using a brush, like an anti-paint brush, which enables you to paint away pixels on a layer leaving nothing but tra nsparency behind. The power version of the Eraser is the Background Eraser. This tool is designed to make the extraction of subjects from their background a rel atively simple task. Dont be fooled though its still a tricky proposition, but well show you how to avoid the pitfalls of this technique so that you can achieve th e best possible results every time. ADOBE PHOTOSHOP TOOL TECHNIQUES FOCUS GUIDE 55
Chapter 5 The Paint Bucket The Paint Bucket tool lets you pour pixels into any selection, and it has a few tricks too The Paint Bucket can be found in the 1 sixth row of the toolbar in Photoshop 7, in the same tool group as the Gradient tool. If you make a selection you can use this tool to fill it with the current foreground colour. Missing Paint Bucket? Photoshops toolbar has undergone many revisions over the years, so the Paint Buck et may be located elsewhere in older versions. It can operate in Foreground Colour mode or in Pattern mode, which you choose fr om the drop-down menu in the Options bar. You can then select a pattern from the drop-down presets menu, also in the Option bar, and click in the image to fill it. 2 Select and fill Save time by using the Paint Bucket in one fell swoop, instead of using the Magi c Wand to make a selection and then filling it. However, the Paint Bucket has more in common with the Magic Wand than you think. If your selected area already has image pixels in it, clicking on the image wil l not necessarily fill the whole selection or layer. 3 Instead, what happens is the same as with the Magic Wand tool. The Paint Bucket searches for similar coloured pixels to fill, within the tolerance that you set, rather than covering the whole layer. Increase the Tolerance setting in the Opt ion bar to fill a wider range of colours. 4 56 FOCUS GUIDE ADOBE PHOTOSHOP TOOL TECHNIQUES
Gradients, Fills and Erasing Using a lower tolerance you can build 5 up the fill by clicking a couple of time s on different areas of the image. In this example we did so in a new layer. You have to make sure the Use All Layers option is checked when using a transparent layer for the fill. Applying the layer in Color mode allows us to change the co lour of the girls kagool. In the mode In Overlay mode 50% grey pixels are totally transparent. Pixels brighter than 50 % are applied in Screen mode, while those darker than 50% are applied in Multipl y mode. Another use for fills is for special effects. An example is for adding noise to a 3D or digital image to make it look more like photographic film. We could simp ly apply noise to the image directly but this limits our options later if we wan t to change the noise, say, to make it less obvious. Applying the noise as-is al so tends to looks fake. 6 We need to soften the noise, by blurring it but not the image. So we need to app ly the noise in a layer above the image. However, the Noise filter does not work on a transparent layer. Enter the Paint Bucket. The Foreground Colour is set to 50% grey using Colour Picker and setting Lab Lightness to 50, A and B to 0. 7 Video tutorials On the CD this month is a set of video training tutorials created by our very ow n Photoshop guru, George Cairns. If you want to learn more about using every too l in the Photoshop toolbar, youll find your CD invaluable. The layer is filled with the grey, by making sure the Use All Layers option is o ff and clicking in it. Now we can set the Layer mode to Overlay and apply the no ise, blur it slightly, then change the opacity of the layer any time we want to control the effect. 8 ADOBE PHOTOSHOP TOOL TECHNIQUES FOCUS GUIDE 57
Chapter 5 More Fill options The Paint Bucket is just one of a number of ways in which you can fill an image or selection he Paint Bucket enables you to fill areas using a tolerance setting like the Mag ic Wand tool. Fetching patterns Custom fill patterns can It also has settings to fill contiguous pixels or not, as the case may be. be found on the web. Heres th e address of a Enabling the Contiguous mode in site where you can the Paint Buck et tools Options bar download free (this is the default setting) only fills Photo shop patterns: pixels that are both within the http://graphicssoft.about. tolera nce and physically connected com/library/free/ in the image. Disabling this mode blfree_pspatterns1.htm causes the Paint Bucket to search over the whole image f or pixels similar to the one that you click on. The Anti-aliasing option simply T The difference between the smooth anti-aliased fill (green) and the jagged non-a nti-aliased fill (pink) is quite obvious in this close-up means that the edges of the fill are smoothly anti-aliased to remove any unsight ly jagged edges. FILLING TIPS Keep it cool Fills and patterns are useful for creating backdrops for web pages. Be careful t hough, because patterned backgrounds can be very distracting, so keep them as su btle as possible. YOU CAN fill using the current foreground colour by typing [Alt]+ [Delete]. Typi ng [Ctrl]+[Delete] (or [Command]+[Delete] for Mac users) will fill using the cur rent background colour. Pressing the [D] key reverts the colour to the default b lack and white. ANOTHER WAY to fill is using the Edit > Fill menu command. This has a few extras, such as a pop-up menu for choosing to fill with either White, Black, Foreground or Background colour, or the handy 50% Grey . THE FILL Command a lso enables you to fill using the earmarked history state in the History palette. You can furthermore set it to Pattern mode and choose a pattern from within the Fill dialog. CHOOSE YOUR pattern from one of Photoshops presets or use your own custom-made pa ttern if you prefer. Any rectangular selection can be stored as a pattern using the Edit > Define Pattern command. 58 FOCUS GUIDE ADOBE PHOTOSHOP TOOL TECHNIQUES
Gradients, Fills and Erasing The Gradient tool The Gradient tool is indispensable when working on multi-layered documents A gradient is very simply two colours 1 spread over a distance and smoothly blen ded from the one to the other. They can be monotone, like this simple black-to-w hite linear gradient Degrees of constraint Hold down the [Shift] key while dragging to constrain the angle of your gradient to 45-degree increments. ...or colourful, like this red-to-green gradient. You can also blend a monotone colour, like black or white into a colour such as red, and the brightness and sa turation of the colour will smoothly blend across the distance that you specify. 2 The Gradient tool can be found in the sixth row of the toolbar, and has an icon with a small black-to-white gradient. Use the tool by simply dragging out a line indicating the direction of the gradient. The first point you click defines whe re the first colour will end, and the point where you release the mouse after dr agging is where the second (or last colour if it has more the two) will begin. 3 Gradient presets While using the Gradient tool right-click to pop up the gradient presets palette . Mac users will need to press [Ctrl] instead. The distance you drag will define the width of the gradient. It can by very tigh t if you only drag a little way (top) or very loose if you drag a long way (bott om). Note that before the first point the pixels are made up of 100% first colou r, and after the last point they are 100% last colour. 4 ADOBE PHOTOSHOP TOOL TECHNIQUES FOCUS GUIDE 59
Chapter 5 The Gradient Tool continued See-through options The Transparency check-box in the Options bar allows you to turn off the transpa rent part of a gradient if it is enabled. There are actually three types of 5 gradient. Foreground to Background, Foregrou nd to Transparent, and Custom. Each type is selected from the preset pop-up in t he Gradient tools Option bar. There are usually a number of preset custom gradien ts available. Foreground to Background mode simply uses the current foreground colour as the f irst point, and the current background colour as the last point and creates a bl end between them. 6 Make it noisy The Dither check-box enables a dithering or jitter to the gradient, adding a tou ch of noise, which can help reduce banding effects when printing. Foreground to Transparent takes the current foreground colour and blends it to n othing, leaving only transparent pixels. This can be great for blending gradient s over images, for example. 7 Custom gradients can contain any number colours that you specify and are edited in the Gradient Editing panel. They can also incorporate transparency. Here is a custom preset that combines a multicolour gradient with alternating transparenc y. 8 60 FOCUS GUIDE ADOBE PHOTOSHOP TOOL TECHNIQUES
Gradients, Fills and Erasing The Gradient Editor panel Editing gradients is done in the Gradient Editor panel in Photoshop 6 onwards W hen the Gradient tool is selected, clicking on the preset sample at the top-left of the Option bar opens up the Gradient Editor panel. Here you can choose from a range of ready-made gradients, or create your own. To create a custom gradient just select a preset and begin editing the colours of the nodes in the editing st rip at the bottom of the panel. The top of the strip contains the transparency n odes, while the bottom contains the colour nodes. Click on a node (or Color Stop a s Changing stops Creating new stops is done by clicking in free space above or below the gradient strip.To remove a stop, drag it away and let go. Stops can be moved by dragging them left or right. Clicking on a colour node, (or Stop as Adobe calls them) in the gradient strip at the bottom of the panel selects it for editing. Adobe calls them) to edit its colour. The Stops section lets you edit the proper ties of the selected stop. THE GRADIENT EDITOR EXPLAINED The Preset list is displayed at the top. You can change the size of the previews from the panels pop-up menu. You can change the type of gradient from the pop-up . The options are Color (normal) and Noise. the Transparency Stops are displayed on top of the gradient strip. They can be e ither white, black or shades of grey only. Create a new preset from the current gradient strip by clicking on this button h ere. When you select a Colour or Transparency Stop its mid-point handle is also displ ayed. Drag this to change the rate of blending between nodes. The Color Stops (or nodes) are displayed underneath the gradient strip. Click on one to select it for editing. Clicking where there is no stop present adds a ne w one. ADOBE PHOTOSHOP TOOL TECHNIQUES FOCUS GUIDE 61
Chapter 5 Using Gradients creatively Now lets look at how useful Gradients can be when working creatively in Photoshop Gradients are great for those working 1 with digital or scanned photographic ima ges in Photoshop. We can use gradients in place of traditional photographic filt ers to create some cool effects. Heres the original unfiltered image. Trial and error Experiment with all the Layer Blending modes and get a feel for how they affect the image. Some will have similar pleasing effects, while others will just look plain awful. In a new layer we add a vertical dark blue transparent gradient over the image. Setting the layers blending mode to Overlay blends the colour and brightness of t he gradient in a special way, creating a deeper, darker sky. 2 Comprehend the blend There are technical explanations for each of the Blending modes in your Photosho p Manual or online guide. It s worth going through these to understand exactly w hat s going on. Another use for gradients is to add mood to a Photo. Heres an image of a model lo oking quite moody, but the picture itself could be even moodier. Its simple with a gradient to add that mood. 3 In a new layer, we add a Foreground to Transparent gradient once more, but choos e a much darker blue. The layer mode is this time set to Multiply, creating a da rk cast over the image. Finally, a Levels Adjustment Layer is added to the image , which controls all brightness and gamma. 4 62 FOCUS GUIDE ADOBE PHOTOSHOP TOOL TECHNIQUES
Gradients, Fills and Erasing Gradient Styles The Linear gradient is only one of five styles. Well look at the others and see w hat they offer At the top of the Gradient tools Options 1 bar next to the preset pop-up are the Gradient Styles. Linear is the default, but next to it is the Radial style. Sele cting this creates a radial gradient using the selected preset. The first point you click is the center of the gradient, dragging outwards to the edges. Turn it around The invert button in the Options bar reverses the direction of the colours in th e gradient. The next style option is the Circular style. This is not a common one to use, bu t can be useful. In this case the gradient is wrapped around in a circular motio n. The line you drag doesnt mark the size of the gradient, but only the direction of the colours. 2 Next up is the Reflected style. This type of gradient can be useful, especially for creating masks and selections. In this case a Linear gradient is created, bu t in opposite directions from where you drag. 3 Quick sample Use the [Alt] key to activate the Eye Dropper.You can then choose colours for th e gradient from your image. Finally, the Diamond style is similar to the Radial style, except that the edges form a square rather than a smooth circle. This can be useful for certain kinds of vignette effects, for example. 4 ADOBE PHOTOSHOP TOOL TECHNIQUES FOCUS GUIDE 63
Chapter 5 Gradient Masks Use a simple black and white gradient in a layer mask for creating composite ima ges One very popular use of the Gradient 1 tool is to make one image blend smoothly into another. Here are two images that we want to composite, by blending one gra dually into the other. Application options You can apply masks to adjustment layers as well as normal image layers. So we c ould have applied the levels as an adjustment layer using the same gradient tric k to mask out its effect on the lower part of the image. One image is copied into the other by dragging its layer from the Layers palette over the others image window and releasing the mouse. The sky image is scaled ro ughly to fit using the Free Transform tool. 2 Vignettes Create vignettes using a Radial gradient as a layer mask applied to a Solid Fill Layer.You can then adjust the colour of the fill to suit different uses. A layer mask is added to the Sky layer, by clicking the New Layer Mask button at the bottom of the Layers palette. Making sure the layer mask is selected and no t the layer, we can use a black-to-white linear gradient to mask out the bottom of the sky layer, blending the two images together. 3 Finally Image > Adjustment > Levels is applied to the Sky layer (not to the mask ). In the dialog box that appears, drag up the black input slider to darken the sky and making it match better with the image below. 4 64 FOCUS GUIDE ADOBE PHOTOSHOP TOOL TECHNIQUES
Gradients, Fills and Erasing Masks and selections in detail Well look at some different ways to create gradient masks and selections B ecause Photoshop handles transparency as a mask, a simple black and white gradie nt can be used to smoothly manipulate layer transparency. Photoshop also enables us to convert a mask into a selection and vice-versa. For example, you can crea te a gradient selection by switching to the Channels palette, creating a new alp ha channel and drawing a gradient in it. Then by [Command]+ clicking on the alph a channel, it can be loaded as a selection: black areas are unselected, white ar eas are fully selected, shades of grey are partially selected, depending on brightness. So loa ding a gradient in this way creates a variable selection, through which we can a pply filters, paint or whatever. Another way to do the same thing would be to en ter Quick Mask mode, apply the Gradient tool on the Quick Mask, then press [Q] t o convert it to an active selection. Once a gradient selection is made, you can convert it to a layer mask simply by adding a layer mask to a layer with the sel ection active. Goodbye halo If applying a filter such as Gaussian Blur through a gradient selection its best to apply the filter multiple times with a small value. Otherwise you will get a h alo around the partially selected pixels rather than a smooth blur. GRADIENT LAYER MASKS WITH ADJUSTMENT LAYERS Heres another handy way of using Gradients As weve seen, we can use gradients as layer masks when compositing images. We can also apply gradients to layers using blending modes to get different effects. A nother use, which is sort of between the two, is to control the effects of an ad justment layer with a gradient mask. It helps to make the gradient selection fir st, as described above, then add your adjustment layer. Unlike pixel-based layer s, adjustment layers are created automatically with a layer mask. Any current se lection will become the layer mask for this new layer. Make the adjustment, such as increasing the contrast, and see the results as applied through the mask dir ectly. A Hue/Saturation Adjustment Layer is applied to this image using a gradient laye r mask ADOBE PHOTOSHOP TOOL TECHNIQUES FOCUS GUIDE 65
Chapter 5 Magic and Background Erasers One is like the Eraser and Magic Wand in one, while the other is ideal for cutti ng out objects In an image such as this it is fairly easy 1 to remove the subject from the back ground because there is a definite difference in colour between them. Photoshop has many ways of doing this, you could make a selection using the Magic Wand too l then delete it, for instance. Know the limits In all honesty the Magic Eraser is not one of the best tools in Photoshop s arse nal. It can be useful for quickly erasing something but only works well on a lim ited range of images. Alternatively you can cut out the middle man (or woman as is quite literally the case here) by using the Magic Eraser tool. With this tool you can click on the background to erase it directly in one click. All colours that fall within the t olerance setting are deleted. 2 Look elsewhere There are a number of third party tools available that do a better job at removi ng backgrounds than Photoshops Eraser tools. After a couple of clicks the whole backdrop is erased, leaving a nice clean-edge d subject surrounded by transparent pixels. This is useful if you then want to s ave the image as a GIF for example, with transparency intact. 3 Our Dog image proves to be far more difficult a proposition, however. Although t he Magic Eraser works fairly well on the sky, on the grass it doesnt do so well. This is because the grass is so varied in colour and brightness that the Eraser has a hard job of finding the right colours to remove. 4 66 FOCUS GUIDE ADOBE PHOTOSHOP TOOL TECHNIQUES
Gradients, Fills and Erasing Turning off the Contiguous option 5 might improve matters. This makes the tool s earch the whole image for similar colours, rather than just examining pixels tha t are connected to the starting point. Unfortunately we end up losing most of ou r dog as well when we try this method. Background details Like the Magic Wand, the Background Eraser has a Tolerance setting but also Limi ts and Sampling Method options. Continuous lets you sample as you paint, while t he Once option samples only on the first click. Background Swatch lets you save a colour to use as the sample. Using the Background Eraser tool (youll find it in the Eraser tool group in the s ixth row of the toolbar) results in a more controllable method of chopping the p ooch out of his environment. The tool is brushbased, so you simply paint away to remove the background. 6 The tool has a boundary like a normal brush and a central cross. When you paint you must keep quite close to the edge of the object you wish to keep, without ac tually touching it. The tool samples and erases as it goes, but does so only wit hin the brush area. If you slip and accidentally cross over onto your object the n it will be deleted, so care is required. 7 Glitch invasion The Background Eraser is not a tool that a professional Photoshop user would fee l at home with. It tends to leave far too many glitches in the edge of the cut-o ut objects, which take extra time to fix up later. Its still slightly messy, but the bulk of the rest of the background can be delet ed using a rough selection. Its the bits near to the subject that cause the probl em, and the Background Eraser does a pretty good job of keeping the parts you wa nt and deleting those you dont. 8 ADOBE PHOTOSHOP TOOL TECHNIQUES FOCUS GUIDE 67
Chapter 6 GETTING TO KNOW THE EFFECTS TOOLS In this chapter Blur or sharpen parts of an image using nting effects or blend co l o u r s u s m p o s i t e i m a g e s u s i n g e b j e c t stand out with Dodge and Burn
the f o c u s t o o l s Create finger-pai i n g t h e Smudge tool Create better co x p o s u r e t o o l s M a ke y o u r s u effects
Photoshops effects tools include Blur, Sharpen, Smudge, Dodge and Burn.Well look a t how best to use them to spice up your artwork, composites and photographic ima ges hen it comes down to it, Photoshop is mostly about effects. Be it a simple vigne tte, a crop or even an image enhancement, what you are really doing is creating some kind of effect to spice up an image. Photoshops filters offer you a broad pa lette of effects, which can be applied to images, both very subtly or dramatical ly. Combine filters with selections and masks, layers and blending modes and you have a cornucopia of digital tricks that can improve an image no end. Photoshop also has a small group of effects-based tools which work in a similar way to th e filters and adjustment features in many W respects, but do so in a more artistically controllable way. Essentially these a re brush-based filters, allowing you to paint the effects just where you need them . Focus and exposure Effect tools are in two different groups. The focus tools are in the seventh row o f the toolbar in Photoshop 7 and consist of the Blur, Sharpen and Smudge tools. E xposure tools are directly to the right of this and contain the Dodge, Burn and S ponge tools. Click and hold on the groups to reveal all the tools in that group. Youll also note that next to each tool is a letter. This
Effects Tools Page 70 The Blur tool works by blurring the pixels in an image, to varying inten sity Page 71 Decreasing the brush spacing allows for a more intense Blur effect Page 72 Maximise the usefulness of the Sharpen tool, with its blending modes Page 73 The Smudge tool lets you apply paint with a finger-painting effect Page 75 Dodge and Burn adjust pixel contrast and brightness by painting them Page 79 Focus in on an object within an image by Burning the background is the tools shortcut key, and there is one for almost every tool in Photoshops to olbar. Pressing that key will activate the respective tool no matter what else i s selected. The focus tools Blur and Sharpen allow you to apply these filter-like effects directly to pixels in the image using any of Photoshops brushes including the complex, customisable brush shapes. But most of the time youll find it best to use these tools with a normal, soft, round brush. The Smudge tool works in a slightly different way, however, and well look at how to use that particular tool more closely later in the chapter. The exposure tools Dodge, Burn and Sponge also let you paint their effects onto an image directly. These tools produce effects similar to the Adjustment tools lik e Levels, Curves and Hue/Saturation. Shadow play Using the exposure tools is an excellent way of producing photorealistic composi tes. The tools enable you to paint additional shadows or highlights in precisely the right areas, to give composited elements the correct shading. The shadows w ill then look like they really belong there which is just the effect youre after. ADOBE PHOTOSHOP TOOL TECHNIQUES FOCUS GUIDE 69
Chapter 6 The focustools The focustools are simple to use when you understand how they work. Lets explore th em The Blur tool can be selected from the 1 seventh row of the toolbar or with the a shortcut key [R]. Simply put, you can use this tool to soften edges and detail in an image by painting over it. Pop-up palette You can also pop up the brushes preset palette by right-clicking in the image wi ndow. Mac users will need to hold down [Ctrl] and click. The tool uses the normal brushes interface and preset menu, accessible from the Options bar as usual. Most of the time youll be using the Blur tool with just a n ormal, round, soft brush rather than anything fancy. 2 In a hurry? The pop-up Brushes palette can be momentary ([Alt]+ click+hold) or persistent ([ Alt]+click+release) enabling you to choose a brush quickly or browse at leisure. The Strength slider in the Options bar controls the intensity of the blur how qu ickly the blur intensifies as you paint. Use the numeric keypad to quickly type in the strength you require. For example, pressing the 1 key on the keypad equal s 10% strength, 5 equals 50%, and 0 equals 100%. Heres the same stroke applied on ce at 10%, 50% and 100% strength to the patterns bottom edge. 3 The tool applies the effect continually so even if you stop moving the mouse the effect continues to be applied. The strength slider therefore does not control the maximum amount of blur, but rather the rate at which blurring will intensify . On the right the blur tool is applied for 5 seconds at 10%, and on the left 5 seconds at 100%. 4 70 FOCUS GUIDE ADOBE PHOTOSHOP TOOL TECHNIQUES
Effects Tools The Blur tool Even with the tool set to 100% strength 5 it can seem like it doesnt blur to a ve ry high degree. In fact it feels like it reaches a plateau where it no longer ha s any effect. This is because as the pixels get more blurry you need an ever str onger blur to see any effect. But since the strength is at maximum, the tool jus t appears to come to a halt. Blurred or focused? The trick for a successful blurring effect, as on the girls portrait, is to apply the blur tool only to parts of an image and leave key areas, such as the eye, i n focus. There is however a simple way to overcome this and to boost the Blur tools power. What you need to do is edit the Spacing setting for the brush you are using. Th e default 25% spacing is often not enough. Reducing the Spacing means the flow of the effect in increased, so blurring is given a boost. 6 The tools can be set to different blending modes, and this can be very useful fo r certain effects. In Darken mode, blurring parts of an image creates an eerie d ark glow around objects. The result is actually similar to some types of old cin ematic film. 7 Blurred light Other blending modes on offer Hue, Colour and Saturation, are less suitable mode s to use with the Blur tool in most cases. But Lightness can be quite handy, as it blurs the details but not the colours. Setting it to Lighten mode does the opposite and creates a light glow or halo. T his is a great way to soften bright highlights within an image in order to creat e soft focus and bloom effects on otherwise dead sharp images. 8 ADOBE PHOTOSHOP TOOL TECHNIQUES FOCUS GUIDE 71
Chapter 6 The Sharpen tool The antithesis of the Blur tool is the Sharpen tool. No prizes for guessing what this tool does The Sharpen tool is used to selectively 1 sharpen pixels in an image. This can b e very useful, as in this image, where there is variable focus. Applying the Sha rpen filter can sharpen unwanted noise in the blurred parts of the image. A sharp escape When working on large images with large brushes, the Blur and Sharpen tools can take some time to calculate. If you want to stop the calculation of a blur or sh arpen while in progress, press the [Esc] key. You could of course construct a mask to protect the blurred areas, but using the Sharpen tool with a large soft brush its simply a matter of painting in where yo u want the sharpening to occur. Noise in blurred parts is therefore kept at bay. 2 Slick selection Selecting the general area before using the Blur or Sharpen tool can speed thing s up. The Sharpen tool works best when the Strength slider is kept low on photographic images, or those that have been compressed using lossy compression such as JPEG , the sharpening can increase noise the pixels become too sharp and stand out too much from the image. Therefore, too high a strength setting for the sharpening e ffect can ruin the image. 3 To reduce the multicolour noise effect, switching to the tools blending mode, to Luminosity, is a great help. Now only the brightness details in the image are sh arpened but not the colour, which is often where the noise resides. 4 72 FOCUS GUIDE ADOBE PHOTOSHOP TOOL TECHNIQUES
Effects Tools The Smudge tool The Smudge tool is more like a spacial paintbrush than a focus effect here s why I n the focus tool group youll also find the Smudge tool. Its inclusion in this gro up is a slightly moot point because it has more in common with the Paintbush, at least in the way its used. A look at the Smudge tools options in the Options bar at the top of the Photoshop interface reveals its various properties. There is t he usual Brushes Presets drop-down menu, where you can select any of Photoshops b rushes, the Blending mode menu, Strength slider, Multiple Layers option, and the Activate with R The [R] key activates the uppermost tools in the focus tool group. [Shift]+[R] c ycles through the Blur, Sharpen and Smudge tools. In Finger Painting mode, the foreground colour is mixed with the original image pixels, while in Normal mode only the image pixels are used Finger Painting mode, which smears the foreground colour onto the image, using t he other pixels. THE SMUDGE TOOLS OPTIONS IN DETAIL IN NORMAL mode the Smudge tool smears the pixels along the direction of the brush stroke. The Strength slider is important here. Setting it low causes the smudge effect to fade out as you brush. You can set the strength from 1% to 99%, but setting it to 100% enables a special mode the first pixels you click on are sampled and smeared indefinitely, for as long as you paint. Smudge it Use the Smudge tool in the same way as you would your finger when working with p encil or charcoal. Smudging a textured brush will smooth it out. ALL LAYERS lets you smudge colours from all layers. However, the results is only applied to the currently active layer, not to all the layers. It only means tha t the Smudge tool samples from all the layers. THE SMUDGE tool can take a lot of computation, especially for large brushes. If your computer is grinding to a halt, try reducing the brush size. MAKING USE of the blending modes can be a lot of fun. For example, Lighten mode can create glowing swirls and streaks on an image. ADOBE PHOTOSHOP TOOL TECHNIQUES FOCUS GUIDE 73
Chapter 6 Working with the Smudge tool Heres how to use the Smudge tool to create some amazingly eye-catching effects Using the Smudge tool is pretty 1 intuitive. Set to a very high strength, 90% he re, the tool continually samples colours from the image you are smudging, draggi ng the colours with it as it goes. Smudge control The Smudge tools dynamic settings can be set up to respond to a graphics pens pres sure and/or tilt for extra response and feedback. The Strength slider controls the length of the smudge effect. A low Strength set ting smudges only slightly, but it will continue for as long as you keep the mou se button pressed. 2 New layer The Smudge tool has a Use All Layers option. You can use this to smudge pixels o n all visible layers. Its best to do this on a new clean layer so you can undo th e effect easily if necessary. What can be useful is editing the current brush to enable the Fade setting. Clic king on the button at the far right of the Options bar opens the Brushes palette . In the Shape Dynamics section the Size control can be set to Fade and a value for the distance in pixels entered. This creates a tapering smudge, useful for c reating wisps and curls. 3 Setting the Fade control on the Other Dynamics section to alter the Strength pro perty creates a brush that gently fades the strength, so that its 100% to begin w ith and 1% at the end. The Fade value represents the distance over which the eff ect is faded. 4 74 FOCUS GUIDE ADOBE PHOTOSHOP TOOL TECHNIQUES
Effects Tools Dodge and Burn The Dodge and Burn tools enable you to add subtle or intense shading to an image The Dodge and Burn tools are two sides 1 of the same coin and refer to tradition al photographic techniques. The Dodge tool is used to lighten pixels in an image , while the Burn tool darkens them. Here are two strokes to illustrate each tool . The image has been Dodged on the left, Burned on the right. Burn your own material Use the Burn tool to add shadows to objects you create from scratch in Photoshop such as when creating photorealistic images and graphics. Both the Dodge and Burn tools operate in three modes, which can be selected from the Options bar. These are the Highlights, Midtones and Shadows modes. By defau lt the Dodge tool operates in Highlights mode, and the Burn tool in Shadows mode . Well demonstrate the differences, but first here is the original image before t he exposure tools are used. 2 In Highlight mode the Dodge tool lightened only the brightest pixels in the imag e. With an image that has strong contrast such as this its easy to overexpose the highlights and blow them out. 3 Dodge the issue Use the Dodge tool to add Highlights to objects that you have created from scrat ch in Photoshop. With the Dodge tool set to Midtones mode only the middle range of tones is affec ted. The brightest and darkest pixels are unaltered. You can see that a lot of o therwise invisible detail has been revealed. 4 ADOBE PHOTOSHOP TOOL TECHNIQUES FOCUS GUIDE 75
Chapter 6 Dodge and Burn continued To the extreme Both the Dodge and Burn tools dont seem to work well when affecting the opposite ends of the tonal spectrum.There are situations where this can be useful, but th ey tend to be used very subtly. In Shadows mode, its the darkest pixels 5 that get lightened. this is quite a dif ferent result. it looks like weve painted across the image with a transparent whi te brush not good at all. If we start with a very light image and use the Burn tool we can better see its effects. Here in Shadows mode, the tool picks out the dark areas in the image an d makes them even darker. 6 Background elements Focusing in on a subject by dampening the highlights of background elements usin g the Burn tool is a good example of the tip above. In Midtones mode the middle range of tones is darkened leaving the darkest and l ightest pixels as they were. This is like applying the gamma slider in the Level s dialog to darken an images midtones, but only where you paint. 7 Theres something familiar about this one. In Highlights mode, the Burn tool lower s the brightness of the brightest pixels, resulting in what looks like a stroke of transparent black paint across the image. So the Burn tool works best in Shad ows and Midtones mode and the Dodge tool works best in Highlights and Midtones m ode. 8 76 FOCUS GUIDE ADOBE PHOTOSHOP TOOL TECHNIQUES
Effects Tools The Sponge tool The Sponge tool is the cousin of Dodge and Burn. It varies the saturation level in an image Using the Sponge tool couldnt be 1 easier. Its a very simple tool that makes pixel s either less or more Saturated. By saturation, we mean how colourful a pixel is . More saturated colours are vivid, while less saturated ones are washed out. Spray the sponge The Sponge tool has an Airbrush mode. You can click and hold to continually appl y the effect. You can of course perform this kind of action using the Hue/Saturation command o r an Adjustment Layer. But the Sponge tool does the same thing in a more hands-o n way. Here, weve painted on the image with the Sponge tool in Desaturate mode to make the girl stand out from the background more. 2 Switching to Saturate mode, youd think it would be easy to increase the saturatio n of the girl to enhance the effect. However as you can see even when we lower t he strength setting, the result is uneven, and in some places the colours have fl attened out due to over-saturation. 3 Colour Range Make a selection using Color Range to focus the Sponge tool on certain colours i n the image. A better way to go about this is to apply Hue/Saturation to the whole image befo re you desaturate it with the Sponge. This lets you see how much saturation to a pply, rather than flatten out the colours. You can even control the saturation o f the colours independently using the pop-up menu. 4 ADOBE PHOTOSHOP TOOL TECHNIQUES FOCUS GUIDE 77
Chapter 6 Using Dodge and Burn Heres how the Dodge and Burn tools work in real, or surreal, situations sing the Dodge and Burn tools is quite simple but you need to take into account certain things, in order to get the best results. The Dodge and Burn tools are o ften used to add shading to elements in a composite image so that they match the background or other elements in the image. Look for shadows in the image to fin d out where the main light is coming from. Highlights parts of the object in dir ect illumination can be added by painting with the Dodge tool in Highlight and/o r U Toggle tools Use the [Alt] key to toggle between the Dodge and Burn tools as you work.Theres n o need to stop and switch tools manually. The direction of the light cast on other elements or in the background image, de termines where to apply effects with the Dodge and Burn tools Midtones mode, while shadows can be painted on with the Burn tool in Shadows and /or Midtones mode. THE EFFECTS OF DODGE, BURN AND SPONGE The Options bar is where youll find the different modes and the strength slider f or the exposure tools. Airbrush mode is available for the Dodge, Burn and Sponge tools. This applies the effect constantly while the mouse is held down, so ther es no need to wiggle the mouse to intensify the effect in a certain spot. Dodge, Burn and Sponge tools are located in the exposure tool group in Photoshop 7s toolbar. These areas in the image have been darkened by painting on the image using the B urn tool, and setting it to Shadows mode. These areas in the image have been lightened by painting using the Dodge tool in Highlights mode. The Sponge tool has been used in many of the dodged and burned areas to desatura te the image in those places. 78 FOCUS GUIDE ADOBE PHOTOSHOP TOOL TECHNIQUES
Effects Tools Focusing in with Dodge and Burn Dodge and Burn is a great way of focusing in on the subject of an image, or even a new area Heres a good example of an image that 1 has no focus. It would work well as a tex ture or background, but the uniformity of the subject makes it difficult to pick out any one leaf as the main subject in the image. Faded paint After using the Dodge, Burn or Sponge tools, you can used the Edit > Fade comman d to vary the intensity of the last stroke you painted. We can force the image to have a subject by picking one of the leaves and then a djusting the rest using Dodge and Burn. First we isolate the subject leaf by cre ating a mask for it using the Magnetic Lasso and then Quick Mask mode to touch u p the edges. 2 We can work ask applied mode and a can dampen 3 Fade away The Fade command actually works with most of the brushbased tools in Photoshop.Y ou can often change the blending mode here as well as the opacity. Using Shadows mode is probably not a good idea in this case because you would be changing the contrast balance between the subject and background in a more unna tural way. 4 ADOBE PHOTOSHOP TOOL TECHNIQUES FOCUS GUIDE 79 on the background layer, (having made a copy of it) with the layer m to protect the main leaf. Well use the the Burn tool set to Highlight low opacity. Keeping the brush strokes loose and slightly random, we the brightness of the surrounding leaves.
Chapter 7 WORKING WITH THE TYPE TOOL IN PHOTOSHOP In this chapter U s i n g t h e Ty p e t o o l a n d Ty p e l a y e r s Creating type effects wi th Layer Styles Managing, transforming and distorting type Creating text in Photoshop is quite easy to do, whether its for artistic effect o r simply to add essential information.Well look at the various options available with the Type tool ype and text has numerous applications in Photoshop. You can create logos, web b uttons, cool 3D text, even paragraphs of prose using the Type tool. In earlier v ersions of the program, text was a very basic affair. You created text as a sele ction which could be filled with a colour in a layer or applied as a layer mask to create type that knocked out part of an image, or was itself filled with an i mage or texture. In Photoshop 7, text has become a fully-fledged feature, and th e most important aspects of this are its Type Layers. Like Adjustment Layers, So lid Fill and Gradient Layers, Type Layers are live. This means that the T text is created as real type just like in a word processing program or vector il lustration program. The type can be edited, so that you can go back and change t he font used, the colour applied or the properties of the text, such as scale, l eading (line spacing) and kerning (letter spacing). Quality assured Type layers are produced using vector technology, just like in a vector-based to ols such as Illustrator or Freehand, and this has two very important consequence s. The first is that type is resolution independent. This means that you can scale , rotate, stretch and distort type layers
Text Page 82 Older versions created text as selections. Photoshop 7 is more flexible Page 83 Type layers in Photoshop 6 and above can be edited at any time Page 84 Get to grips with the idea of different kinds of anti-aliasing for text Page 84 Learn how to distort vector text in later versions of Photoshop Page 87 The Warp Text palette lets you distort your type any way you like Page 89 Use Layer Styles with live layers to create rich and varied text effects and they will never degrade. It is the vector paths that are altered, and the ra sterization is performed at the end. Youll always have crisp, clean type, until t he Photoshop document is saved as a flattened image or printed. Pixel perfect The other consequence is that you can, if you wish, decide to keep the text as v ectors if you print to a postscript printer. This means that the type is printed at the highest possible quality and is never converted to pixels. Even perfectl y rasterized type will print slightly fuzzy at the edges. This is because of the necessary anti-aliasing that is used in order to convert the flowing lines of the vector paths into the rows of square, coloured pixels in a normal image layer. To be honest, printing type as true vectors is only important when producing the highest quality artwork for pr inting on professional printers. Because of this it only works when out-putting CMYK separations from Photoshop. Note: Rasterization is the process of convertin g vectors and paths into raster images, made up of pixels. Once a type layer is ra sterized it loses any of its special editable properties and becomes just an ord inary pixel-based layer. ADOBE PHOTOSHOP TOOL TECHNIQUES FOCUS GUIDE 81
Chapter 7 The Type tool Photoshops Type tool allows you to add impressive text and type effects to any im age Previously, in releases of Photoshop 1 earlier than version 6, text was created like this, as a selection. You could type in your text in a panel, choose the fo nt and other options but once created, that was it. Twice the size If using an older version of Photoshop without vector text and you need to trans form type, do so in a new document that is twice the size of the destination doc ument. The higher resolution will minimise the degradation of the text edges. Re size the image once the transformation is completed, sharpening it as necessary. The type selection could be filled with a flat colour, saved to a channel ready for some channel effects work, or as here applied to an image layer, to create i mage-filled text. 2 While this is fine, the text is not a vector object, so the edges of the type ar e not always as crisp and clean as they could be. This is due to the anti-aliasi ng used to smooth non-straight edges of pixel-based images. 3 Computer Arts To discover even more ways to develop your Photoshop skills, check out our siste r magazine, Computer Arts. www.computerarts.co.uk Furthermore, if you wanted to edit the mask, to make it smaller or larger, disto rt it and so on, then the quality of the edge pixels will deteriorate even furth er. After just a few transformations the edges become fuzzy. 4 82 FOCUS GUIDE ADOBE PHOTOSHOP TOOL TECHNIQUES
Text The vector text introduced in 5 Photoshop 6 is a whole different ball game. The Text tool, located in the eighth row of the toolbar, contains four different too ls. Horizontal and Vertical Type, and Horizontal and Vertical Type Masks. Vectors and rasters Though the type layers are vector-based, just like any vector program Photoshop has to rasterize them in order to display them. But this is an ongoing process.T he type itself is still stored internally as a vector. The Type Masks are just like those in older versions of Photoshop, except they a re more easily edited while they are being created. Afterwards they are not edit able. The normal Type tool creates type as a special vector layer called a Type Layer. 6 Type created like this is live You can . select the layer and make changes to the text it contains, change the font, colour and whatever else you like. Transformi ng this layer is possible using the Free Transform tool, just as if it was a nor mal pixel layer. 7 Rescaling with text If you were to rescale a document containing a live Type Layer, the type would s cale up correctly along with the pixel layers, but would not suffer any degradat ion. Even after many transformations, the type layers edges remain as crisp and proper ly anti-aliased, as it was when the type was first created. You dont have to worr y about the edge degrading when working with type layers. 8 ADOBE PHOTOSHOP TOOL TECHNIQUES FOCUS GUIDE 83
Chapter 7 Type Options The Type tools Options bar is one of the most feature-packed in Photoshop he familiar Options bar in Photoshop 7 is home to the Type tools Options and Prop erties. As with all tools the first entry at the top-left is the tool preset pic ker pop-up, from which you can select preset tool settings, or reset the tool to default. Next is the Horizontal/ Vertical Type toggle, followed by the Font dro p-down menu, Font Style and Font Size drop-downs. The next menu is the Anti-alia sing control. This is an interesting feature because it enables you to change th e edge anti-aliasing of your text on the T Cycling fonts The Font field can be scrolled through to view alternative fonts, just like the Font Size field. Just place your cursor in it and using the Up/Down arrow keys. The Type Anti-aliasing feature controls how smooth the edges of your type is. Its more noticeable on small type that on larger type. fly. The options are None, Sharp, Crisp, Strong and Smooth and range from sharpe st to smoothest. A WHISTLE-STOP TOUR OF YOUR TYPE TOOL OPTIONS Choose the typeface you want to use for the selected type from the Font menu. Ch oose your paragraph alignment by clicking on the buttons in the Option bar or in the paragraph panel. Text can be warped using the Warp Text panel. This is useful for creating many s pecial text effects. A text layer is denoted by a large letter T in the layer preview. The layer name is always the first few characters of the text. Selected text is highlighted in black. The text colour is inverted when selected , so this type will be black when deselected. The Character panel contains many of the properties found in the Options bar plu s some extra ones, such as Kerning, Leading and Scale. 84 FOCUS GUIDE ADOBE PHOTOSHOP TOOL TECHNIQUES
Text Type tool tips Some practical tips and advice for getting the most out of Photoshops Type tool When you create text in a Type Layer, 1 one of the main things youll want to do i s get the text the right size. There are, as always, different ways to do this i n Photoshop. The most obvious is the Size menu in the Options Bar. Open it up an d choose a size. Quick resizing You can increase or decrease the size of text by placing your cursor in the Size field and using the Up and Down arrows. [Shift]+Up/Down moves the values in lar ger chunks. Youll notice that the drop-down list only goes up to 72-point text. This is fine for most web page titles and such, but not nearly big enough for images destined for print. If you want larger text, then you have to enter a value in the text field manually. Here weve used 500-point text in a 1000x1000pixel image. 2 When creating headings and other large type, there is a simple rule that you can apply to get better results. Basically, larger text such as headings especially chunky bold fonts can have much tighter kerning (letter spacing) than normal te xt. Heres the same word, one with much tighter letter spacing. 3 Specify units You can specify text size using any units you like. Just place your chosen unit after the number value. For example, 20cm is the same as 2362.2 pixels. To set the kerning for your text, open the Character palette by clicking the pal ette icon in the Type tools Options. Theres a letter spacing pop-up menu, where yo u can choose your desired value. Negative numbers offer tighter spacing. 4 ADOBE PHOTOSHOP TOOL TECHNIQUES FOCUS GUIDE 85
Chapter 7 Type tool tips continued Speedy selections Select text by clicking on it with the Text tool. Alternatively you can select a type layer and the text within it by double-clicking the Layer Preview icon. Selecting text can be tricky, but once 5 you get the hang of it youll be fine. On ce text has been created you can click on the tick in the Options bar to return to normal Photoshop operation. While text is selected most of the key commands n o longer work, so be careful you dont accidentally add unwanted characters. However, when you move your cursor far enough away from the text it turns into t he Move tool automatically. This at least gives you the option to move text arou nd without leaving the text editing mode. 6 Type tool options The Type tools shortcut is, surprise surprise, the [T] key. You can cycle through each tool in the tool ground by typing [Shift]+[T]. The only safe way to navigate your document when in editing mode is to use the V iew menu or the [Ctrl]+[+/] shortcut (thats [Command]+[+/] on a Mac). At least then you are able to zoom in and out of the image while text is selected. 7 Attempting to pan an image while text is selected will result in this. All your text will be replaced by a space. If this happens just click the Cancel Current Edits button in the Option bar to retrieve your previous text as it appeared bef ore you started editing it. 8 86 FOCUS GUIDE ADOBE PHOTOSHOP TOOL TECHNIQUES
Text Using the Warp Text panel Photoshop wont let you warp text along a path, but there are still plenty of Warp options When you select a live type layer, 1 you can access the Warp Text panel by clickin g its icon on the Options bar. The panel opens and allows you to distort the sel ected type using some simple controls. Be patient Because Type Layers are vectors the distortion does not degrade the quality of t he type. However, large amounts of text will take longer to distort than a singl e character. There is a Style pop-up menu, from which you can choose numerous distortion type s. This is a simple Arc Warp, set to Vertical mode. 2 Warps can be subtle or pretty severe, depending how you set the sliders. The Hor izontal and Vertical sliders control a kind of perspective distortion of the typ e layer, making it appear to tilt towards or away from you on either axis. 3 Extra text tools Photoshop has Paragraph tools as well as Character tools. These can be found in the Paragraph palette, which is docked with the Character palette by default. Using nonsense fonts or symbols together with the Warp panel you can get some we ird shapes and patterns. It can be fun and like all the best features it takes s ome playing with. 4 ADOBE PHOTOSHOP TOOL TECHNIQUES FOCUS GUIDE 87
Chapter 7 Rasterizing type In order to apply normal Photoshop effects to type, youll need to rasterize it fi rst B Flatten it All non-pixel layers can be rasterized in Photoshop, using the appropriate comma nds in the Layers menu. ecause type layers are vectorbased you cannot apply pixelbased effects to them. So you cant use filters or paint on them directly, and you cant apply adjustments to them to change their colour or brightness. You can get around these problems by adding an adjustment layer above your type layer, but youll also need a mask i f you only want the adjustment applied to the text and not to the layers below. You can change the blending modes of type layers, which results in some interest ing type effects, Rasterized type layers act like bitmap layers, because thats just what they are. This type has been rasterized, blurred and adjusted with levels. especially over image layers. But to really get stuck into text layers youll need to rasterize them. RASTERIZING YOUR TYPE LAYERS One way to rasterize type is to Choose the Layer > Rasterize > Type command from the main menu. Another method is to load the type layer as a selection. [Ctrl/C ommand]+click on the layer icon and create a new layer. Fill this layer with col our using the type selection. If you want to keep the type layer editable, you can make a copy of the layer by dragging it onto the New Layer icon at the bottom of the Layers palette. You can apply Layer Styles to live type layers. In this case theres no need to ra sterize them beforehand. If you try to do something that requires the type layer to be rasterized, Photos hop may ask you if you wish to do this first in a warning dialog. To rasterize a type layer, right-click on the layers name in the Layer Palette an d choose Rasterize Layer. 88 FOCUS GUIDE ADOBE PHOTOSHOP TOOL TECHNIQUES
Text Styled Type Layer Styles can be used to create stunning type effects for any occasion With a type layer selected in the Layers 1 palette you can select Layers > Layer Styles and choose an option from the sub-menu to apply that style to the text. In this case a simple drop-shadow has been applied. The Layer Styles panel will automatically pop open. Quick colour change The Colour Overlay section of the Layer Styles palette can be used to quickly ch ange the colour of your text without changing to the Type tool and selecting it. To create text with a bit of relief you can use the Bevel and Emboss options to add depth to your text. It helps if the text is not set to 100% white or black, because the Bevel and Emboss effects add black and white shading to create the i llusion of depth. 2 The Pattern option lets you fill the text with any saved pattern. In this case w eve used an American flag that we had previously saved as a pattern to fill our N ew York text. 3 Save your Styles Custom Styles can be saved as presets and stored for reuse by clicking the New S tyle button in the Layer Styles palette. Text can be stroked using the Stroke section of the Layer Styles. The Stroke funct ion adds an outline to the text, which can be useful if you have filled it with a pattern because the text is more clearly defined. 4 ADOBE PHOTOSHOP TOOL TECHNIQUES FOCUS GUIDE 89
Chapter 8 WORKING WITH PATHS,VECTORS AND MASKS In this chapter Le a r n h ow t o u s e t h e Pe n t o o l t o d ra o c u t o u t objects using paths a n d co n ve r t n s, a n d v i ce - ve r s a Work with Vector Masks i n g ca p a b i l i t i e s to your documents Le a pes and imported ve c t o r a r t w o r k
w p a t h s Le a r n h ow t t h e m t o s e l e c t i o to add additional l a y e r r n t o u s e Ve c t o r Sha
Photoshop has always used vector-based paths to draw smooth shapes and outlines, b ut the latest version has the ability to create shapes and masks with vectors to o ectors are totally different from pixels: vectors are mathematically defined lin es and curves, which you can use to draw perfectly smooth shapes and outlines. W hereas a shape made up of pixels has a definite size and resolution, vectors can be of any size or resolution they are said to resolution independent. Furthermore a vector-based image will be a very small file when saved to disk, compared to a pixel-based bitmap image. The same file could be used to make a 128x128 pixel web graphic, or a 5000x5000 pixel poster. The quality will be perfect in both si tuations. V Photoshop has limited capabilities when it comes to saving vector-only files but you can include vector information in a normal Photoshop file. While this means file sizes wont be quite as small as they would be with a true vector-based prog ram, you will still get all the advantages of a vectors scalability. Various vectors In Photoshop, vectors come in different varieties: first, theres the Pen tool, wh ich is used to create Paths (Photoshops traditional name for vectors) but there are also Vector Shapes; these are a new feature that appears in later versions
Vectors Page 92 Learn how to use paths and work with the Paths palette Page 93 Use the Freestyle Pen tool to sketch paths Page 94 Use the Convert tool to alter the control points Page 95 Add Shape Layers to the layer stack when you create a vector shape Page 97 Set overlapping vector shapes to different Boolean modes Page 99 Apply Layer Styles directly to Shape Layers of Photoshop which you can use in their own special layers, instead of relegatin g them to the Paths palette. Paths were an alternative method for creating selec tions in Photoshop, since a path can be loaded as a selection once its been drawn . This makes them ideal for cutting out complicated shapes, such as when youre re moving an object from its background useful when the background is complex and i t has become difficult to select using the selection tools. Paths can also be str oked, making them an alternative painting tool. Stroking a path with a brush is a fun way of turning plain vector shapes and imported artwork into complex painted graphics with the richness of p ixel-based brushes. Shape your behaviour Vector shapes behave like layer masks, blocking and revealing parts of the layer to which they are applied. You can edit them with the Pen tool or the Direct Se lection tool, and they offer a further level of functionality for the program. P hotoshop is not a fully-fledged vector-drawing application such as Illustrator, Freehand or Corel Draw, and probably never will be, but there is surprisingly go od support for vector drawing in Photoshop. ADOBE PHOTOSHOP TOOL TECHNIQUES FOCUS GUIDE 91
Chapter 8 Using the Pen tools You can use the tools in the Pen family to draw all kinds of paths The Pen tool is located in the ninth row 1 of Photoshops toolbar its easy to find because it looks just like its name. In older versions of Photoshop the only pla ce you could create paths was in the Paths palette. All the paths you drew would be located here. Control points Each time you click with the Pen tool, a control point is added. Always try to u se as few control points as you can, because it makes the path much easier to co ntrol. The Pen toolgroup contains five separate tools. The first is the normal Pen tool. Use this to draw smooth or angular paths by clicking in the document; clicking w ithout dragging creates a sharp control point used to make angular paths, such a s this quadrilateral shape. 2 Path options The Paths palette has an Options menu, where you can choose the size of the disp lay icon, or choose to turn it off. Clicking and dragging pulls out the Bzier handles from a control point, turning i t into a smooth point. You can use smooth points to create curved paths, such as this roughly circular path. 3 You can combine smooth and sharp control points in a path to make it both smooth and angular simply click without dragging to place a sharp control point where you need one. 4 92 FOCUS GUIDE ADOBE PHOTOSHOP TOOL TECHNIQUES
Vectors Paths can be open or closed. An open 5 path does not loop back on itself, wherea s a closed path does. To close a path, you position the cursor over the starting control point and the Pen cursor will change to show a small o next to its pointe r. When you click, the ends of the path will join up. Add anchor points When using the Pen tool, the cursor will automatically change to the Add Anchor Point tool whenever its over part of the path. Just click on it to add a point. A Path layer in the Paths palette can contain more than one separate path entity . Once youre finished drawing a path, [Ctrl]+click to end the Pen drawing action so you can start a new path. Mac users should [Command]+click instead. 6 The second tool in the Pen toolgroup is the Freeform Pen tool. With this tool yo u can literally draw a path, as opposed to clicking to place point. Your freehan d sketch will be converted to a path consisting of as few control points as poss ible. 7 Quick curves You can edit the curve between two points directly by clicking and dragging it.T he handles of the two adjacent points change simultaneously, but do not change t heir location. Next is the Add Anchor Point tool. This tool enables you to add control/anchor p oints in between existing points on a path. The path will not change shape when you add a point using this tool. 8 ADOBE PHOTOSHOP TOOL TECHNIQUES FOCUS GUIDE 93
Chapter 8 Using the Pen tools continued Load a path To load a path as a selection, [Ctrl]+click on the path icon in the Paths palett e (thats [Command]+ click for Mac users), or click the Load path as Selection butto n at the bottom of the palette. The fourth tool is the Delete Anchor 9 Point tool. This tool does the opposite o f the Add Anchor Point tool: clicking on an existing point on the path with this tool will delete it. You might find that the path will change shape as a result . 10 Point tool. This is used to change a The final tool is the Convert Anchor sharp point into a smooth one, and vice-versa. To use it, click on a smooth poin t to convert it into a sharp point (or cusp); drag on a point to convert a sharp p oint into a smooth one. 11 to edit the Bzier handles of a smooth Convert a selection You can convert a selection into a path by clicking the Make Work Path from Selec tion button in the Paths palette. point. When you do this with this tool the Handles will break that is, they will m ove independently of each other. You can also use the Convert point tool 12 of the Pen tools are selected activates the Direct Selection tool (Mac users should hold down the [Command] key). This i s the prime editing tool for Paths. Use this tool if you want to move Bzier handl es together without breaking them. Holding down the [Ctrl] key when any 94 FOCUS GUIDE ADOBE PHOTOSHOP TOOL TECHNIQUES
Vectors Vector Shapes Vector Shapes are new to later versions of Photoshop heres what they do N ext to the Pen tool in the ninth row of the tool bar is the Vector Shape tool. T his enables you do draw shapes as vector paths or vector masks by dragging them out in the Layers or Paths palette. With the tool selected you can choose from t he Options bar what you want to create. You can select the Pen and Freestyle Pen tool from the Vector Shape tools Options, but there are also the specific shapes : Ellipse, Rectangle, Rounded Rectangle, Polygon and Line. A third option is the Custom Preset styles If you choose a Layer Style preset from the Layer Styles preset pop-up before yo u drag out a shape, that style will be applied to the shape. A Vector Shape can be created as a mask for a solid fill layer, and optionally, as here, have a layer style automatically applied to it. Shape, which enables you to choose a shape from the library of designs that ship s with Photoshop. HOW TO CREATE CUSTOM SHAPES The Custom Shape option in the Vector Shapes Option bar gains you access to a lar ge library of custom vector designs. This is a Shape Layer: it is essentially a solid fill layer with a vector mask. Your shape can be created in three ways: as a Shape layer, as a plain vector pat h in the Paths palette, or as a direct pixel fill with no saved vector attribute s. Layer Styles can be applied to Shape Layers; here a drop shadow is applied. Whenever vector shapes overlap in the same layer, you can choose how they will r eact to one another. The options are: Add, Subtract, Intersect and Exclude. Photoshop comes with a large collection of custom vector shapes. ADOBE PHOTOSHOP TOOL TECHNIQUES FOCUS GUIDE 95
Chapter 8 Using Vector Shapes Using the Vector Shape tool in versions of Photoshop that support vector shape l ayers When you select the Vector Shape tool, 1 you have three options that determine h ow shapes will be applied to your document. These options are located at the top -left of the Options bar. The first is Shape Layer mode. Arrowheads Arrowheads can be found in the small popup menu next to the Custom Shape button in the Options bar. This creates a Solid Fill Layer and adds the path as a vector mask to the layer. Layers in Photoshop 6 and onwards can have two masks per layer: a vector mask a nd a normal layer mask. Here a gradient mask is used on the layer as well. 2 Line width options In Line mode, you can change the line width by entering a value in points in the Options bar. Hold down the [Shift] key when drawing lines to constrain them to 45-degree angles. The second option is to create the shape as a simple path in the Paths palette. You do not need to be in the Paths palette to do this, just click and drag in a layer the vector shape is created in the Paths palette automatically. 3 The fourth option is to do away with any vector information and create the shape as pixels on a normal layer. Using the Line Shape option, this is the only way to simulate the Line tool function in older version of Photoshop. 4 96 FOCUS GUIDE ADOBE PHOTOSHOP TOOL TECHNIQUES
Vectors When set to Layer Shape mode, 5 dragging out additional vector shapes creates ne w vector shape layers, which is not always what you want to happen, and also pre cludes the use of the vector shape Boolean interaction options. Add mode You can also add to the current vector mask by turning on Add mode in the Boolea n options to the right of the Options bar. In order to add a vector shape to an existing shape layer, you must switch to Pa th mode and select the Vector Mask Layer. Now when you drag out a vector shape i t is added to the same vector mask in the currently selected vector layer. 6 In Add mode, the overlapping vector shapes simply overlap and add together. Howe ver, switching to Subtract mode turns the next vector that you draw into a cutter, which you can use to remove portions of the current shapes. 7 Chop and change Make complex vector shapes by intersecting, subtracting, adding and excluding mo re simple ones. You can use the Boolean switches on existing shapes in a vector mask as well, ju st as you can for shapes that you are about to create. Here we have changed the mode for the third circle from Subtract to Intersect mode. 8 ADOBE PHOTOSHOP TOOL TECHNIQUES FOCUS GUIDE 97
Chapter 8 Masks A bit of detail about masking to help you get the most out of vector layers and masks Layer Folders A Layer Folder (aka Layer Set) can actually hold two masks: a normal layer mask an d a vector mask, giving you potential access to four different masks. P hotoshop has more masks than you might realise. There is an additional mask in e ach layer (besides the background layer, which is always 100% opaque) that you d ont usually see. This is because its the layer itself, or rather the surrounding t ransparent pixels. If you paint on a transparent layer, the brush stroke is surr ounded by transparent pixels. The pixels in the layer are a mask in their own ri ght. This can be proved because you can load it as a selection by [Ctrl/ Command ]+clicking the layer icon. You can also group layers together into a clipping group by [Alt]+ clicking betwee n them on the separator in the Layers palette the cursors will change to overlap ping circles indicating clipping group mode, and clicking will cause the uppermo st layer to be indented. The layer will be masked using the bottom layers Layer T ransparency Mask, and its Layer Mask and its Vector Mask, if these are present. This enables you to quickly mask multiple layers using a single layer or vector mask, and is very useful. VECTOR MASKS AND LAYER FOLDERS If you run out of masks you can always add a folder Photoshop 6 introduced a new kind of layer mask: the Vector Mask. This uses a ve ctor shape to make portions of a layer transparent and works in tandem with the normal layer mask. Vector masks are either on or off: they either hide or show t he layer 100%; there is no in-between value like with normal layer masks, which use 255 grayscale values. But what happens if you already have a layer mask and a vector mask on a layer but would really like a third? You can do this through the use of layer folders. Adding a layer folder and placing your layer inside it gives you access to two further masks that can be applied to the folder layer i tself. A layer folder can be used to add further masks to a layer if you find you need more than two 98 FOCUS GUIDE ADOBE PHOTOSHOP TOOL TECHNIQUES
Vectors Vector Shape details Well look at some of the options that are specific to Vector Shapes The Rounded rectangle shape is used to 1 create rectangular shapes and masks wit h rounded corners. Before you drag out the shape you can set the desired corner size in the Options bar. Add a Layer Style if you like. In a corner You cannot change the radii of the corners of a rounded rectangle after it has b een created. The Polygon shape tool is used to create regular shapes of any number of sides. Here a triangle is created in Subtract mode to cut a hole in the Rectangle. 2 When editing the shapes you need to select the Direct Selection tool. Then you c an drag out a marquee around the points you wish to move. Selected points are di splayed as filled-in dots; unselected ones are unfilled dots. 3 Quash confusion Don t confuse the Move tool with the Path Selection tool. The Move tool does not have a tail and cannot be used to move paths individually. The usual copying options apply with paths as well as selections, so you can mak e a copy of a shape by selecting it and [Alt]+dragging it. Here weve duplicated t he arrows, and changed their mode to Add. 4 ADOBE PHOTOSHOP TOOL TECHNIQUES FOCUS GUIDE 99
Chapter 9 ANNOTATIONS, NOTES AND THE MEASURE TOOL In this chapter Ad d N o t e s a n d Annotations to your Photoshop documents Learn which file fo rmats work with Notes and Annotations U s e t h e Ey e D r o p p e r t o o l t o s a m p l e co l o u r s from an image Sample precise pixel values at different points of an image with the Colour Sampler Along with the creative tools, Photoshop provides several tools to add accuracy, sound and vision to your work.These fall into two tool groups notation and meas urement tools he notations tools, Note and Annotation, can be found in the tenth row of the tool bar in their own tool group. The Note tool allows you to attach informative note s to Photoshop documents. These can be read by other Photoshop users when the do cument is opened, so the tool can be very useful when using Photoshop collaborat ively. It can also be very handy for creating teaching aids in an educational en vironment. Taking this one step further is the Annotation tool. This allows you to add sound clips to images that can be played by double-clicking their icon. T his again provides a useful way to communicate with others working on T a project, or for producing learning aids directly within the program. Measure for measure The measurement tools are very useful utilities in Photoshop. The Measure tool i tself lets you measure distances and angles, providing you with precise informat ion that you can use in conjunction with other tools in Photoshop. You can measu re the distance between two points, or the total horizontal distance covered, pl us you can snap the tool to grids and guides when more precise measurements are needed. The Eye Dropper and Colour Sampler are essential when working
Miscellaneous tools and Utilities Page 102 Add notes to images to use as a handy reminder later on Page 103 Sound clips can be added to images, with a microphone Page 105 Choose the foreground or backround colour with the Eye Dropper Page 105 Sampling options can read the perceived colour from a noisy image Page 106 The Colour Sample tool puts up to four sample points on an image Page 107 Use the Measure tool to help straighten out crooked images and scans professionally with colour, but are also very useful on a day-to-day basis for a ny Photoshop user. The Eye Dropper can be accessed in various ways in Photoshop. For instance, when the Colour Picker is open, if you move your cursor off the C olour Picker panel and over the image, the cursor automatically changes to an Ey e Dropper, enabling you to sample the colour of any pixel. The tool can also be toggled on and off by holding down the [Alt] key when a Brush tool is selected. The Colour Sampler is like the Eye Dropper tool on steroids. You can sample a ma ximum of four points simultaneously and read their values in the Info palette. This can be extremely useful when making colour adju stments because the Info palette displays the original values both of the sample d pixels and the adjusted values. Colour by numbers The great advantage of these colour measurement tools is that you dont need to re ly on your eye or the dubious colour characteristics of your computer monitor. I nstead, you can see the exact values numerically. This accuracy is a real bonus for professional printing needs, but also for achieving good results on a home c olour photo printer. ADOBE PHOTOSHOP TOOL TECHNIQUES FOCUS GUIDE 101
Chapter 9 Notes and Annotations Make notes and annotations, attach them to images, and learn how to open and sav e them Creating a note could not be easier. With the Note tool selected you click on th e image where you want the note icon to appear. A window, like a little Post-It note, appears where you can enter your text. 1 Name change You can also change the name in the title bar by entering a new one in the field in the Options bar and pressing return. There is not a lot of editing that you can 2 do to the note text itself, but you can change the font and set the size. There are only five preset sizes: Smalles t, Small, Medium, Large and Largest. Smallest and small are practically unreadab le, though. Closing notes To close a Note click the close box in the top-left corner of the Notes title bar .The Note will collapse to an icon on the image. Double-click it to open it agai n. You can have more than one note in a document, and in order to differentiate bet ween them you can choose to give them different colours. The notes title bar and its icon take on the new colour when collapsed. 3 To save a document containing a note, you must use one of three file formats. Th ese are Photoshop, Photoshop PDF and TIFF. All the other file formats will disca rd the note information, as they do not support it. 4 102 FOCUS GUIDE ADOBE PHOTOSHOP TOOL TECHNIQUES
Miscellaneous tools and Utilities With the Annotation tool you can attach a sound clip, usually a spoken sentence, to an image in a similar way to notes. Clicking on the image with the Annotatio n tool opens a dialog prompting you to start recording. 5 Take the mic In order to record an annotation you must have a microphone connected to your co mputers sound card or mic input. Click on Stop to end recording. There is 6 no interface for the audio annotation , you just double-click to hear the recording. If you look hard enough you can j ust about see the icon next to the Annotation tools cursor. Because the audio annotations are a bit difficult to see it may be wise to build your document with spaces to accomodate them. This is an example of a way to he lp guide people to the right annotation. 7 Colourful sounds Annotations can be coloured using the colour swatch in the Annotation tools Optio ns bar.You can reuse annotations from other documents. You can import annotation s by selecting File > Import > Annotations. As with notes, documents containing annotations must be saved as either TIFF, Ph otoshop PDF or plain Photoshop format. If you dont want to display annotations yo u can hide them using the View > Show > Annotations menu command. 8 ADOBE PHOTOSHOP TOOL TECHNIQUES FOCUS GUIDE 103
Chapter 9 The Eye Dropper tool The Eye Dropper is an essential Photoshop tool, especially for achieving colour accuracy he Eye Dropper tool samples the colours of individual pixels in an image, but th ere is more to it than just being able to set a new foreground colour. In Levels Adjustment, you can use the Eye Dropper by moving the cursor over the image, an d reading the tonal values at different points. To see if the darkest shadows ar e really black and the lightest really white, hover the Eye Dropper over them an d read their values in the Info palette. The palette can display various colour values CMYK, RGB, LAB and so on. With RGB (Red, Green and Blue pixels) T Eye Dropper info You can also use the Histogram with the Eye Dropper to read values and gauge the distribution of tones in an image. Using the Eye Dropper tool while working with the Levels adjustment panel allows you to read the original and adjust values in the Info palette. the darkest pixels should read 0,0,0. Pure white reads 255, 255, 255 the maximum brightness value. THE COLOUR SAMPLE TOOL Select a sampling method from the Options bar. Choose to take a point sample, or measure the average colour within 3x3 or 5x5 pixels. CMYK documents are destine d for print and colour is critical in this type of medium. You can check what co lour mode the document is in the title bar. The Colour Sampler tool lets you place multiple sample points in an image, marke d by bulls eyes. Using the Sampler you can look at the darkest an lightest points in an image sim ultaneously. The colour values for each point are displayed in the Info palette. The Info palette displays colour values differently depending how you have it se t up and what colour mode your image is in. 104 FOCUS GUIDE ADOBE PHOTOSHOP TOOL TECHNIQUES
Miscellaneous tools and Utilities Using the Eye Dropper tool Using the Eye Dropper tool couldnt be easier, but it boasts a few less obvious fe atures too You can choose a different foreground 1 colour when painting by selecting the Ey e Dropper tool from the toolbar and clicking on the image. The tool will sample the colour of the pixel you click in and store it in the Foreground Colour swatc h. Colour accuracy The 3x3 average sample size can be more accurate, especially on busy images wher e the colour varies dramatically. To chose a new background colour, you could flip the Foreground and Background s watches using the [X] key, take a sample and flick back, or simply hold down the [Alt] key when the Eye Dropper tool is selected. 2 When in Point Sample mode, selected from the Options bar drop-down menu, it can be tricky to sample the perceived colour of a particular area of a noisy image. The actual pixels may vary in colour dramatically and not represent the overall colour of the particular area of the image. 3 Get a colour update Click and drag over the image to see the colour sample update interactively in t he toolbar. To get around this there are two other modes 3x3 Average and 5x5 Average. Each m ode samples a grid of pixels around the one you select, sums their colours and t akes the average.The sample is usually a much better match to the colour you per ceive by eye. 4 ADOBE PHOTOSHOP TOOL TECHNIQUES FOCUS GUIDE 105
Chapter 9 The Colour Sampler The Colour Sampler tool enables you to take up to The Colour Sampler tool in the 1 Eye Dropper tool r) can be used to place multiple permanent sample le adjusting the images colour. The Info palette four colour readings at once group (tenth row of the toolba points on an image to help whi displays the colour reading.
Neutral colours RGB mode stores the image as three colour channels, Red, Green and Blue. If you sample a pixel and each of the values for R,G and B are the same, (say, 45,45,45 or 189,189,189) then you know that pixel is a neutral pure grey tone. You can move sample points around after they have been created, and they are tru ly permanent. Even if you close the document, and reopen it the sample points wi ll have been stored. Displaying colours in RGB mode in the Info palette helps yo u gauge the neutrality of tones in an image. 2 Colour in confidence Using the absolute colour values is a surefire way of proofing certain aspects o f an image, since it avoids the vagaries of your computers monitor display. To delete a sample point hold the [Alt] key down and click on the point the curs or turns to a pair of scissors. Alternatively right-clicking on a sample point w ill open a pop-up menu from which you can choose the Delete command. Mac users w ill need to [Ctrl]-click for the latter function. 3 Like the Eye Dropper tool, you can set the mode for the sample points to be eith er single pixels, or averaged pixels (3x3 or 5x5 pixel arrays, around the sample point). The latter are useful for noisy images. To clear all the sample points, c lick the Clear button in the Option bar. 4 106 FOCUS GUIDE ADOBE PHOTOSHOP TOOL TECHNIQUES
Miscellaneous tools and Utilities The Measure tool Taking measurements is very useful for accurate drawings or precise transformati ons The Measure tool can be found in the 1 tenth tool group along with the Eye Dropp er tool. You can use this tool to measure distances, widths and angles directly in the image. Here we can measure the exact size of an object by dragging with t he Measure tool. Diagonal perfection Hold down the [Shift] key to constrain the Measure tools angle to 45-degree incre ments. This is useful when you want to measure a perfect diagonal. The measurement is given in the Options bar, and the Info palette, in this case the line is 280 pixels thick. We can now make a duplicate line with the same thi ckness by entering 280px in the Line tools Size field. 2 To measure an angle drag out the Measure tool along one edge, then [Alt]drag fro m the end point to pull out a second line. The angle between the two lines is di splayed in degrees in the Option bar and Info palette. 3 Auto measurements With the Free Transform tool, the value will automatically be applied after taki ng an angle measurement. If its in the wrong direction, simply add or delete a mi nus sign in front of the angle value in the Options bar. A single lines angle is displayed too, which can be useful for straightening croo ked images.You can measure a line that should be straight and then use the Image > Rotate Canvas > Arbitrary command.You dont need to enter the value you measure d, because its already been entered for you. 4 ADOBE PHOTOSHOP TOOL TECHNIQUES FOCUS GUIDE 107
Chapter 10 CREATING TOP QUALITY ARTWORK In this chapter S e e h ow P h o t o s h o ps t o o l s ca n b e u s e d t o co n s t r u c t a c o m p l e x , montage-based illustration Le a r n t h e t r i c k s o f t h e t ra d e t o c r e a t e m o r e professional-looking artwork Combine tools to get the best results in the shortest time In this final chapter well put together a piece of artwork using all the tools an d options that weve looked at over the course of this Photoshop Focus Guide P hotoshop has many uses, ranging from film and television graphics, to 3D texturi ng, to web design, to colour correction and printing. All are different, yet Pho toshop has the toolset to enable artists working in totally different discipline s to get the best results from their work. Photoshop is also a superb photograph ers tool, providing digital darkroom capabilities that are second to none. And wi th the proliferation of digital cameras available these days, the importance of Photoshop as a photographic tool has never been greater. Whats more, the ease of workflow and smart interface makes Photoshop as easy to use for home dabblers as it is for the prof essional artist. Creating illustrations Another use for Photoshop is creating incredible works of art and illustrations. These may be hand-painted, some composite of photographic or 3D images, or some wild combination of other media. In this last chapter well be putting together a n illustration combining photos with Photoshop filters, brushes and effects. Well need to draw on the skills and techniques learned in the rest of the book in or der to create this image, and youll
Artwork project Page 110 Selecting and removing a background is tricky, but worth a try Page 111 Paint away holes inside a mask with the Brush tool Page 112 Reconstruct missing parts of an image with the Clone tool Page 113 Create duplicate brush strokes by stroking a path Page 115 Seamlessly blend images over complex backgrounds Page 119 The illustration is completed with Vector Shapes and Type elements see how the tools used are an integral part of the creation process, as well as facilitating the idea itself. As with any other program, youll need to be aware o f the limitations of Photoshop, or you could end up painting yourself into a cor ner. Often you will need to think ahead in order to progress smoothly. For insta nce, it may be necessary, in concept, to remove a foreground element from its ba ckground so that it can be used in the artwork seamlessly. However, this can be a very difficult thing to do arguably the single most difficult task a Photoshop artist can be faced with, especially if the object in question has an ill-defined edge. Wispy hair is a classic case; it can be nearly impossib le to extract this from a background using Photoshop alone. Indeed, there are a number of third party plug-ins designed solely to tackle this very problem. Eggs and baskets Do not make the execution of a difficult task pivotal in the creation of an imag e. It may not work, and if it doesnt, youll be left with nowhere to turn. Photosho p is a rich and varied system; explore it thoroughly and remember any quirks you discover you never know when you may need to use them. ADOBE PHOTOSHOP TOOL TECHNIQUES FOCUS GUIDE 109
Chapter 10 Creating a montage Now we can experiment with a montage using all the techniques weve learned Heres the starting image for our 1 illustration/montage. Its a straight portrait o f a model, with even lighting and good all-round quality. Its also at a high reso lution of about 3,000 pixels. Experimentation Because this is a creative exercise, we can risk experimenting with cutting out the background, since there may be a creative solution to any problems we encoun ter. We intend to apply as many Photoshop tools as we can, while attempting to produc e as artistic an image as we can. Cutting out the background in such an image ca n be tricky because of the wisps of hair. We need to keep this in mind before we commit to a total removal of the background. 2 Background layer When increasing the canvas, the background layer, which cannot have transparent pixels, is filled with the colour in the background colour swatch. Set this befo re you run the command. Lets begin by attempting to remove the background to see how well we can achieve this. The Magic Wand tool will be first up to bat. Using the default settings of a 32-pixel tolerance, we shift-click to select each sector of the background. 3 Heres the resulting selection as a mask. Not too great, but not bad either. Its pr omising and worth having as a half decent mask, so lets keep it and refine it fur ther. 4 110 FOCUS GUIDE ADOBE PHOTOSHOP TOOL TECHNIQUES
Artwork project In Channel view we can see the mask 5 and the RGB channels at the same time by c licking the eye icons next to the channels. The mask is displayed as a rubylith overlay, just like in Quick Mask mode. This enables us to paint out the problem areas with careful use of the Brush tool. Invert a selection We could have avoided this step by inverting the selection before applying it as a layer mask.To invert a selection (as opposed to the pixels within a selection ) type [Alt]+[Shift]+[I]. The fixed mask is loaded as a selection and applied as a layer mask to a duplica te of the background layer. Another layer has been added below the new layer and filled with white. The mask needs to be inverted, which you can do by selecting it in the Layers palette and typing [Alt]+[I]. 6 The layer mask lter to it. By of the layer) the effect of 7 Inverted layer masks If you want to load a selection as an inverted layer mask, you can do so in one action by [Alt]-clicking the Add Layer Mask button in the Layers palette. At this point we need to make the canvas area larger. Using the Image > Canvas S ize command we can expand the document horizontally to 4,000 pixels. 8 ADOBE PHOTOSHOP TOOL TECHNIQUES FOCUS GUIDE 111 can be smoothed to remove some of the graininess by applying a fi applying the Gaussian Blur filter to the mask (not the image part we can vary the smoothness to get the right effect. This also has fading the edges of the subject, which looks quite cool.
Chapter 10 Fix missing parts of the image We can regenerate our subject with the Clone tool and add shading with the Burn tool Using the Clone tool we can paint back 1 part of the models left arm, which had b een cropped off in the original image. Sampling from skin tones nearby the cropp ed part of the image we begin to rebuild the missing portion. Cut and paste Another approach is to use selections to cut and paste sections of the skin from other areas of the image. We use a hard-edged brush for the edge of the arm to get a good line for her arm . The inside parts are filled in using a softer brush. This can be tricky, but d ont worry if it looks flat we can add back the shading later. 2 Safety layer If you are unsure of what you are doing, try cloning onto a new layer rather tha n the image s own layer. Make sure Use All Layers is checked, though. The tones are a bit blotchy but we can even them out using the Blur tool. Rememb er the tip of reducing the Spacing of the brush to increase the strength of the effect. This wont fix everything but itll help. 3 To add back some shading we begin by adding a bit of highlight to the edge of th e arm to match the existing highlight on the shoulder. Well use a textured brush for this, and the temptation is to simply paint it on by hand, which is fine, bu t there is another way. 4 112 FOCUS GUIDE ADOBE PHOTOSHOP TOOL TECHNIQUES
Artwork project Using the Pen as a brush We can use the Pen tool to create accurate, repeatable brush strokes In order to have a bit more precision 1 when adding the highlight, we can use th e Pen tool. We begin by drawing a path along the length of the arm. Sketchy stroke The technique of using a pen as a stroke can be applied in other ways.You can gi ve vector shapes a more hand-drawn look by stroking them with sketchy brushes. We select the Dodge tool and set up a large textured brush for it in Midtones mo de at 50% strength. By clicking the Stroke Path with Brush button selected in th e Paths palette, the Dodge tool will be stroked along the path. 2 By repeating this action with successively smaller radius brushes we can create a nice fake illumination to the edge of the arm. Each stroke passes in exactly t he same position because of the path. 3 Broken paths Break up a complex path into different sections to add variety and detail to str oked paths. The rest of the arm is touched up to remove any further unevenness in tones on t he skin (the eye is very sensitive to this) using the Burn and Clone tools. The result is pretty good, especially if you didnt know where to look for the fix-up job. 4 ADOBE PHOTOSHOP TOOL TECHNIQUES FOCUS GUIDE 113
Chapter 10 Using the Pen as a brush continued Keep it real Overdo a touch-up job and your subject can end up looking like one of those plas tic models on the front of countless fashion mags. Remember to keep your effects subtle. The next tool we need to use is the 5 wonderful Healing Brush. We can use this t o just subtly remove some wrinkles and blemishes from the models face. The most obvious lines to fix are those on the brow. Using a brush thats about th ree times the width of the line, we take a sample just above it and paint it out . You must be careful not to overdo it and remove all the lines totally, as it c an look too false. 6 Progress report Use the Zoom tool to zoom out of the image to look at the image as a whole. This will give you a good idea of how well the touch-up is coming along. Next we can tackle the occasional blemish. The odd spot is removed using the sam e technique with the Healing Brush tool. Note that even where there are areas of high contrast and detail (such as where the light strikes her face at the edges ) the tool will still work well. 7 You can be as thorough or as subtle as you like when using the Healing tool. In this example weve removed the small wrinkles near the corners of the eye. The rig ht side has been done and the left side has not. 8 114 FOCUS GUIDE ADOBE PHOTOSHOP TOOL TECHNIQUES
Artwork project Adding a background We can add a colourful background in order to provide more visual impact The white background was just a 1 stand-in to enable us to see the effect of the layer mask. We can replace it with a better image, such as this. This is not a photo or a painting, but a 3D render produced using some special focus rendering effect. Discard or apply? When you discard a mask by dragging it to the trash, you are prompted to discard or apply the mask. Choosing the option to Apply cuts away the masked pixels bef ore the mask is deleted. The render is dragged into the main Photoshop illustration document by dragging its layer from the Layers palette and dropping it over the image. Placed below t he masked layer we can see the edges of the original background more clearly. 2 We decide to go with a creative effect to solve this problem blurring them until they are unnoticeable. Before we do that we remove as much of the white as poss ible using an eraser. The layer is duplicated and the mask is applied to the lay er by dragging it over to the trash beforehand. 3 Trash layers Any layer element can be deleted by dragging it to the trash can icon at the bot tom of the palette. Next we load the layer mask as a selection, and then use the Selection > Feather command and a large value (about 60) to smooth the selection. Then we shrink it by 20 pixels using the Selection > Modify > Shrink command. 4 ADOBE PHOTOSHOP TOOL TECHNIQUES FOCUS GUIDE 115
Chapter 10 Adding a backgroundcontinued More layers Always think how something can be accomplished without actually changing any pix els destructively. Rather than adjusting the colours of the girl layer directly we use another layer in Colour blending mode. The selection is inverted using 5 [Alt]+[Shift]+[I] so that only the outer edges will be affected; the face will stay sharp. Gaussian Blur is used to blur the e dges of the girl, producing a forced depth of focus effect and hiding a lot of the white edge. We can make use of this same selection again by applying it as a layer mask to t he blurred girl layer and inverting it. This fades out the blurred portion, blen ding it into the background. Levels are used to adjust the degree of blending. 6 Overwrite rules You will find that some work you do earlier will be negated by later artistic ch anges. Don t worry - it s a part of the process that even best laid plans can t avoid. To blend the colours of the background and the girl better we can make use of Ph otoshops blending modes. The red background layer is duplicated, blurred and plac ed above the girl layer. Using Colour mode, the layers colours are transferred to the girl layer. 7 The Opacity is adjusted to get the right blend. Too much and the girls colours ar e washed away; too little and she stands out too much. The greenish/yellow patch of the red layer is removed by cloning over it. 8 116 FOCUS GUIDE ADOBE PHOTOSHOP TOOL TECHNIQUES
Artwork project To intensify the girl layer and add more 9 contrast to it once more, Layer Blend ing modes come to the rescue. The girl layer is duplicated and applied in Linear Burn mode, with an opacity of 50%. Advanced blending Access a layers options panel by double-clicking it. Here you can find the advanc ed blending sliders. In this case, the This Layer slider is set to Red and the dar k slider moved towards the right to fade out those colours only. 10 applying the duplicated layer in Linear Dodge mode brightens the girl up, but likewise it also intensifies the image its time to make a decision. In fact, the opposite works well too: 11 duplicated and moved to the top. We want some of the sparks to be in front, as well as behind, to give some more dep th to the image. The Layer is applied in Screen mode but most of the flat red co lour is removed using the sliders in its layer options. The sharp red layer is once again Split the sliders To split the sliders you [Alt]+drag them.This has the effect of feathering the tra nsparency of the layer to prevent an obvious cut-off point for the blend. 12 that cover the girls eyes and face. This is painted on using a large soft brush, varying the opacity as we go, by making use of the numeric key pad. A mask is added to remove the sparks ADOBE PHOTOSHOP TOOL TECHNIQUES FOCUS GUIDE 117
Chapter 10 Applying artistic detail We can use the Art History Brush here to add some extra background detail A selection is made of the girls eyes 1 and copied to a new layer. This layer is enlarged to fill the document. However, when you do this, the image quality will suffer. All about image Because the Art History Brush applies new pixels using original colour, you can make low-res images into high-res ones. To get round this we can apply the Art History Brush to regenerate the pixels in t he enlarged layer. We mark a previous state as the source for the Art History Br ush and begin filling in the canvas with a large brush in Dab mode. 2 Effect limitations Very small images blown up very large will start to show pixels and compression artefacts, so the effect has its limits. Using successively smaller brushes and changing to the Tight Medium Art mode, we can add back some detail. The brushes we used were 200, 100, and then 50 pixels in radius. 3 A very fine brush is finally applied to pick out the fine edges. You only need t o do this where needed, because it can be quite slow. The layer is applied in Ha rd Light mode and a Gradient Layer Mask fades out the left side. The other eleme nts are repositioned for better composition. 4 118 FOCUS GUIDE ADOBE PHOTOSHOP TOOL TECHNIQUES
Artwork project Vector Shape and Type layers We can add further creative elements using Vector Shape and Type layers A Type layer is added by clicking on the 1 image with the Type tool. Appropriate ly, the number 7 will be used as a graphic element for the image, since 7 is the current version of Photoshop. Balancing elements When creating an image such as this, try to balance the foreground and backgroun d elements, making sure the background detail does not overpower or clash with t he main subject. The Warp Text tool helps to bend the 7 into a more interesting shape, and assist s in integrating it into the image depthwise. A layer mask aids this further mak ing it appear to wrap around the girl. Applied in Screen mode, an Outer Glow Lay er Style makes for a subtle effect. 2 A Levels Adjustment layer is applied to the image and a Vector Shape is used as a mask to create a further layer of detail in the image. A combination of two ov erlapping Vector Shapes in Exclude mode interacts to create an interesting shape . 3 Big impression Using a Hue/Saturation Adjustment Layer you can change the feel of the entire im age just by changing some of the colours. Finally, a layer mask is applied to the Levels Adjustment Layer. Using the Gradi ent tool set to black and white and Radial mode, a gradient is drawn that protec ts the girls face from the effect of levels. 4 ADOBE PHOTOSHOP TOOL TECHNIQUES FOCUS GUIDE 119
On your CD-ROM/DVD Heres how to get the most from the disc that accompanies your Focus Guide Featured software V i d e o t u t o r i a l s t o t a ke you through the tools Eve r y P h o t o s h o p h o t key f o r P C a n d M a c T o access the programs and files on this disc, including the photo collection fro m Image Source, first insert the disc into your drive. Whether youre using a PC o r an Apple Mac, the disc will work equally well. If it doesnt run automatically, look at the opposite page to find out how to start your installation manually. Before you go on The first item that should appear on your screen is the disclaimer window; here youll need to click on I Accept. Please remember that this disc has been thoroughly scanned and tested at all stages of production, but as with all new software we still recommend th at you run a virus checker before use. We also recommend that you have an up-todate backup of your hard disk before using this disc. Future Publishing does not accept responsibility for any disruption, damage and/or loss to your data or co mputer system that may occur while using this disc, or the data and programs on it. Please consult your VIDEO TUTORIALS The toolbar explained by Photoshop expert George Cairns As well as the printed tutorials in this issue, George Cairns has supplied a ran ge of video tutorials covering a wide variety of the tools available to Photosho p users. George will take you through the basics of each tool, what they are cal led, what they do, where they can be found as well as a brief description of how to use them. Watch and learn about the following essential tools: Blur tool,Bru sh tool,Crop tool,Dodge and Burn tool,Erase tool,Eye Dropper tool, Gradient tool ,Hand tool,Healing tool,History Brush tool,Lassoo tool,Magic Wand tool,Move tool ,Note tool and Slice tool. Photoshop expert George Cairns takes you through the tools of the trade in our s uperb video tutorials
On your CD-ROM/DVD network administrator before attempting to install any software on a networked P C. Finding your files Click on the Focus Guide link at the top of the disc interface screen to access all the files that accompany this book. Installation Once inside youll find yourself on our introduction screen, with a number of opti ons in the menu bar along the top. Click on the relevant link in the menu bar to access the file or program that you require. If you have a query about your dis cs interface or content, email our support team (support@futurenet.co.uk) for hel p. If you want to talk to a member of the team, call 01225 822743. Please note that we can only provide basic advic e on using the interface and installing the software. We cannot give in-depth he lp on specific applications, or on your computers particular hardware or operatin g system. PHOTOSHOP HOTKEYS Over 250 keyboard shortcuts for just about any Photoshop task The PDF documents on your disc, provided by GFX^TM, contain every Photoshop 7.0 hotkey for both PC and Mac. A hotkey is simply a keyboard shortcut that saves yo u having to click through on-screen menus with your mouse. While you may know th at pressing [Ctrl]+[C] on your keyboard is how you would copy a selection, for e xample, you may not know that Fill from History and Preserve Transparency can be accessed by [Ctrl]+[Alt]+[Shift]+ [Backspace]. These indispensable documents catalogue over 250 keyboard shortcuts and are a useful resource for Photoshop be ginners and experienced users alike. Theres a wealth of Photoshop training material and experience on the GFX^TM websi te: www.user.fundy.net/morris http://user.fundy.net/morris ADOBE PHOTOSHOP TOOL TECHNIQUES FOCUS GUIDE 121
Index Index Turn straight to the information you need with the help of our comprehensive ind ex A Add Anchor Point . . . . . . . . . . . . . . . . . . . . . . . . 93 Adjustment ( Levels, Curves and Hue/Saturation). 69, 71, 77 Adjustment layers . . . . . . . . . . . . . . . . . . . . 65, 77 Adobe Illustrator . . . . . . . . . . . . . . . . . . . . . . 80, 91 Alpha channels . . . . . . . . . . . . . . . . . . . . . . . . . . 20 Annotation, Notes and Measure tools. . . . . . . . . . . . . . . . . . 100-107 Anti-aliasing . . . . . . . . . . . . . . . . . . . . . . . . . . . . . . 84 Art History Brush . . . . . . . . . . . . . . . . . . . . 45, 118 Auto me asurements . . . . . . . . . . . . . . . . . . . . 107 Cloning skin . . . . . . . . . . . . . . . . . . . . . . . . . . . . . 50 CMYK . . . . . . . . . . . . . . . . . . . . . . . . . . . . . . . . 81, 104 Color palette . . . . . . . . . . . . . . . . . . . . . . . . . . . . 34 Colour Dynamics . . . . . . . . . . . . . . . . . . . . . . . . 41 Colour Sampler . . . . . . . . . . . . . . . . . . . . 104, 106 Colour Stops . . . . . . . . . . . . . . . . . . . . . . . . . . . . . 61 Contiguous option . . . . . . . . . . . . . . . . . . . 16, 67 Convert Ancho r Point tool . . . . . . . . . . . . . . . 94 Corel Draw . . . . . . . . . . . . . . . . . . . . . . . . . . . . . . . 91 Corel Painter . . . . . . . . . . . . . . . . . . . . . . . . . . . . . 32 Count Jitter . . . . . . . . . . . . . . . . . . . . . . . . . . . . . . 40 Creating a montage . . . . . . . . . . . . . . . . 110-111 Feathering . . . . . . . . . . . . . . . . . . . . . . . . . . . . . . . 11 Fill tools . . . . . . . . . . . . . . . . . . . . . . . . . . . . . . . 56-58 Finger Painting . . . . . . . . . . . . . . . . . . . . . . . . . . . 73 Flow setting for Brushes . . . . . . . . . . . . . . . . . 36 Focus tools (Blur, Sharpen and Smudge)70-74 Focus and Exposure. . . . . . . . . . . . . . . . . . . . . . 68 Foreground to Background, Transparent and Custom gradients . . . . . . 60 Freehand . . . . . . . . . . . . . . . . . . . . . . . . . . . . . 80, 91 G Gaussian Blur . . . . . . . . . . . . . . . . . . . . . . . . 65, 111 Gradient, Fill and Eraser tools . . . . . . . . . 54-67 Gradient Masks. . . . . . . . . . . . . . . . . . . . . . . . . . . 64 Gradient Styles . . . . . . . . . . . . . . . . . . . . . . . . . . . 63 B Backgrounds . . . . . . . . . . . . . . . . 66-67, 115-117 Bevelled and Embossed type . . . . . . . . . . . . 89 Bzier handles . . . . . . . . . . . . . . . . . . . . . 31, 92, 94 Blending mode . . . . . . . . . . . . . . . . . . . . . . . . . . 73 Brush dynamics . . . . . . . . . . . . . . . . . . . . . . . . . . 39 Br ush hardness . . . . . . . . . . . . . . . . . . . . . . . . . . 37 Brush shape . . . . . . . . . . . . . . . . . . . . . . . . . . . . . 38 Brush tool . . . . . . . . . . . . . . . . . . . . . . . . . . . . . . . 34 Brushes and Pencil tool s . . . . . . . . . . . . . . 32-45 Brushes customisable, preset . . . . . . . . . . . 35 Brushes palette . . . . . . . . . . . . . . . . . . . . . . . 38-39 Bu rn . . . . . . . . . . . . . . . . . . . . . . . . 75-76, 78,79,112 Creating Top Quality Artwork . . . . . . 108-119 Custom Shapes . . . . . . . . . . . . . . . . . . . . . . . . . . 95 D Darken mode . . . . . . . . . . . . . . . . . . . . . . . . . . . . 71 Delete An chor Point tool. . . . . . . . . . . . . . . . . 94 Destination mode in Healing . . . . . . . . . . . . 52 Direct and Path Selection tools . . . . . . . 30-31 D ither . . . . . . . . . . . . . . . . . . . . . . . . . . . . . . . . . . . . 60 Dodge . . . . . . . . . . . . . . . . . . . . . 75-76, 78, 79,113 Dual Brushes . . . . . . . . . . . . . . . . . . . . . . . . . . . . . 41
Gradients . . . . . . . . . . . . . . . . . . . . . . . . . . . . . 54-65 Graphi cs tablet . . . . . . . . . . . . . . . . . . . . . . . . . . 38 H Healing Brush . . . . . . . . . . . . . . . . . . . . . . . . 51-53 Healing Brus h . . . . . . . . . . . . . . . . . . . . . . . 51, 114 Healing Patch tool . . . . . . . . . . . . . . . . . . . . 52-53 Highlight. . . . . . . . . . . . . . . . . . . . . . . . . . . . . . 78, 79 History Brush . . . . . . . . . . . . . . . . . . . . . . . . . 42-44 E Effects tools . . . . . . . . . . . . . . . . . . . . . . . . . . . 68-79 Ellipt ical Marquee tool . . . . . . . . . . . . . . . 12, 20 Exposure tools (Dodge, Bu rn and Sponge) . . . . 68-69, 75-79 Extrude and Move . . . . . . . . . . . . . . . . . . . . . . . 29 Eye Dropper. . . . . . . . . . . . . . . . . . . . . . . . 104-105 Horizontal and Vertical Type . . . . . . . . . 83, 87 C Changing Marquees . . . . . . . . . . . . . . . . . . . . . 12 Channels. . . . . . . . . . . . . . . . . . . . . . . . . . . . . . 20, 65 Characters. . . . . . . . . . . . . . . . . . . . . . . . . . . . . . . . 85 Circular Marquee tool . . . . . . . . . . . . . . . . . . . 12 Circular gradient . . . . . . . . . . . . . . . . . . . . . . . . . 63 Clone . . . . . . . . . . . . . . . . . . . . . . . . . 48, 49, 50, 112 Cloning and Healing tools . . . . . . . . . . . 46-53 I Intersect mode. . . . . . . . . . . . . . . . . . . . . . . . . . . 13 K Kerning, Leading and Scale . . . . . . . . . . . 80, 85 F Fade. . . . . . . . . . . . . . . . . . . . . . . . . . . . . . . . . . . . . . 74 L Lasso tools . . . . . . . . . . . . . . . . . . . . . . . . . . . 14-15 124 FOCUS GUIDE ADOBE PHOTOSHOP TOOL TECHNIQUES
Index Layer Blending . . . . . . . . . . . . . . . Layer Sets). . . . . . . . . . . . . . . . . . . . . . . . . . . . . . . . . . . . . . 89 . . . . . . . . . . . . 62 Lightness. . . . . . . . . . . . . . . 71 Linear Dodge . . . . . . . . . 117 Linear gradient . . . . . . . . . 63 Luminosity . . . . . . . . . . . . . 72 . . . . 62, 64, 117 Layer Folders ( 98 Layer Styles. . . . . . . . . . Levels Adjustment layer . . . . . . . . . . . . . . . . . . . . . . . . . . . . . . . . . . . . . . . . . . . . . . . . . . . . . . . . . . . . . . . . . . . . . . . . . . . . . .
Polygonal Lasso . . . . . . . . . . . . . . . . . . . . . . . . . . 14 Type and text . . . . . . . . . . . . . . . . . . . . . . . . . . . . 80 Type la yers . . . . . . . . . . . . . . . . . . . . . . . 82-88, 119 Q Quick Mask . . . . . . . . . . . . . . . . . . . . . . . . . . . 18-19 Quick Mas k mode . . . . . . . . . . . . . . . . . . . . 65, 79 Type masks. . . . . . . . . . . . . . . . . . . . . . . . . . . . . . . 83 Type options . . . . . . . . . . . . . . . . . . . . . . . . . . . . . 84 Type Tool . . . . . . . . . . . . . . . . . . . . . . . . . . . . . 80-89 R Rasterization. . . . . . . . . . . . . . . . . . . . . . . 81, 83, 88 Rectangula r Marquee tool . . . . . . . . . . . . . . . 12 Rubber Stamp (Clone) tool . . . . . . . . . . . 48-50 Rulers, Guides and Grids . . . . . . . . . . . . . 26, 107 U Undo . . . . . . . . . . . . . . . . . . . . . . . . . . . . . . . . . . . . . 4 2 Use All Layers in selections . . . . . . . . . . . . . . 16 Using the Brushes and Pencil tools . . . 32-45 Using the Cloning and Healing tools . 46-53 M Magic and Background Erasers . . . . . . . 66-67 Magic Wand . . . . . . . . . . . . . . . . . . 16-17, 56, 110 Magnetic Lasso . . . . . . . . . . . . . . . . . . . . . . . . . . 15 Marching ants . . . . . . . . . . . . . . . . . . . . . . . . . . . 19 Masks . . . . . . . . . . . . . . . . . . . . . . . 18-20, 64-65, 98 Measure tool . . . . . . . . . . . . . . . . . . . . . . . . 49, 107 Midtones m ode. . . . . . . . . . . . . . . 75-76, 78, 113 Modifying selections . . . . . . . . . . . . . . . . . . . . 19 Move tool . . . . . . . . . . . . . . . . . . . . . . . . . 27, 28-29 Move, Align and Distribute . . . . . . . . . . . . . . . 2 7 S Sample mode in Cloning . . . . . . . . . . . . . . . . 48 Sample mode in Healing . . . . . . . . . . . . . . . . . 51 Saturate . . . . . . . . . . . . . . . . . . . . . . . . . . . . . . . . . . 77 Scattering in Brushes . . . . . . . . . . . . . . . . . . . . 40 Scratch disk space . . . . . . . . . . . . . . . . . . . . . . . 33 Selecting text . . . . . . . . . . . . . . . . . . . . . . . . . . . . 86 Selection tools . . . . . . . . . . . . . . . . . . . . 10-21, 23 Selections for web pages . . . . . . . . . . . . . . . . 21 V Vector Shapes . . . . . . . . . . . . . . . . 31, 95-97, 119 Vector text . . . . . . . . . . . . . . . . . . . . . . . . . . . . . . . 83 View Management. . . . . . . . . . . . . . . . . . . . . . . 26 W
Wacom Intuos. . . . . . . . . . . . . . . . . . . . . . . . . . . . 38 Warp Text . . . . . . . . . . . . . . . . . . . . . . . . . . . . 87, 119 N Navigating and Editing Images . . . . . . . 22-31 Navigator panel . . . . . . . . . . . . . . . . . . . . . . . . . . 25 Noise . . . . . . . . . . . . . . . . . . . . . . . . . . . . . . . . . 57, 72 Shadows mode . . . . . . . . . . . . . . . . . . . . . . . 76, 79 Shortcuts . . . . . . . . . . . . . . . . . . . . . . . . . . . . . 22, 37 Single Column/Row M arquee tool . . . . . . 12 Slices . . . . . . . . . . . . . . . . . . . . . . . . . . . . . . . . . . . . . 21 Strength slider. . . . . . . . . . . . . . . . . . . . . 70, 73, 74 O Opacity . . . . . . . . . . . . . . . . . . . . . . . . . . . . . . . . . 116 Styled Type. . . . . . . . . . . . . . . . . . . . . . . . . . . . . . . 89 Subt ract mode . . . . . . . . . . . . . . . . . . . . . . . . . . . 97 P Paint Bucket . . . . . nd Zooming . . . . . . . . . . . . . . . . . . . . . 51 Pen tools. . . . . . . . . . . 90-99 . . . . . . . . . . . Pattern . . . . . . . . . . . . mode in . . . . . . . . . . . 24 Paths, Healing . . . . . . . . . . . 56-57 Panning a Vectors and Masks . . . . . . . . . . . . . . . 90-93, 113-114
T Textures . . . . . . . . . . . . . . . . . . . . . . . . . . . . . . . . . 41 To lerance setting for Eraser tools . . . . . 66-67 Tolerance setting for Magic Wan d . . . . . . . 16 Tolerance setting for Paint Bucket . . . . 56-57 Transparency . . . . . . . . . . . . . . . . . . . . . . . . . . . . . 60 ADOBE PHOTOSHOP TOOL TECHNIQUES FOCUS GUIDE 125
Glossary Glossary Finding the lingo a puzzle? Heres your handy guide to essential terms found in th is Focus Guide Alpha channel Alpha channels are stored alongside colour channels within Photoshop files but d o not affect the final image printout. Instead, they store information that is h elpful to you, such as saved Masks. and artistic filters. Youll find a complete l ist by clicking in the Filter menu at the top of the Photoshop window. of the or iginal image layer (the background) in order to change the appearance of the ima ge. Layers do not directly affect the layers beneath them, in the same way as a blurry piece of glass placed over a photograph does not actually affect the phot ograph in both cases, it is the appearance that is changed, leaving the original untouched. HTML file, plus separate image files, for each slice. The web browse r then reassembles the slices in their original position to give the appearance of a single image. Font A commonly used term used to describe the typeface you are using. For instance, Times New Roman is a font where all the letters look fairly formal. In Arial, ho wever, all the letters are far simpler looking. Thumbnail A small, thumbnail-sized version of an image. Youll find them in folders of images and in Photoshops File Browser Because theyre smaller than a full size image you c an browse through them more quickly, which makes finding the file youre after far easier. Anti-aliasing Moving pixels around can cause undesirable jagged edges to appear, where edited pixels have not blended smoothly together. Anti- aliasing refers to the process of smoothing out these jagged edges for a more natural look. Marquee The flashing dotted outline that surrounds a selection. Youll also see it referre d to in some places as marching ants. GIF (or .gif) A type of image file format best suited for producing simple images for the web. Examples include logos, banners, buttons and anything made up of only a few fla t colours. Pixel Navigator In Photoshops default screen layout, the Navigator is positioned in the top-right corner and gives you access to the whole image, even if you are currently zoome d in to a specific part. The red box within the Navigator image denotes the area that is currently on screen; you can move around your image by clicking and dra gging the red box around the Navigator image. An abbreviation for picture element, it is essentially a tiny dot of colour on screen. Most images are made of up mi llions of pixels, which combine to make an image look seamless. Zoom in very clo se on an image, however, and you can clearly see these individual pixels. Brush Brushes enable you to paint on Photoshop images with colour, other bits of image s and predefined patterns. They mimic real brushes in that you can alter the siz e, hardness and texture in order to achieve the effects you want. Greyscale An image is greyscale if it contains no colour information. Almost all digital c
amera files, for instance, will be in colour. But you can turn them into black a nd white with many fine gradations of grey, from within Photoshop by turning the m in to greyscale images. Colour channel There are three colour channels in all colour images: red, green and blue. Each one contains information specific to that colour. Photoshop enables you to alter each channel independently, making it possible to reduce grainy blue skies with out affecting the rest of an image, for example. PSD Photoshops own file format, which preserves things such as layers and channels. I f youre editing an image file, its sensible to save it as a PSD, in order for the changes you have made to remain editable when you next open it. Image size This refers to the physical size of an image. For instance, a photograph you are working on may be 20x15cm. This matters most when you come to printing out the image. Resolution A measure of how many pixels make up an image. A resolution of 300dpi (dots per inch) is recognised as the minimum if youre intending to print your images. Tool Options bar When a tool is selected, the corresponding Tool Options bar automatically appear s at the top of the Photoshop window, giving you access to various options, incl uding such things as Brush Sizes and Feathering. Feathering Softening the edges of pixels in a selection, so that they will blend smoothly w hen moved elsewhere. Photoshop does this by only partially selecting some of the pixels around the edge of the selection. JPG (or .jpeg) A type of image file format that gives a desirable combination of small file siz es and good quality photo reproduction. It is commonly used in digital cameras t o store the images that you take. The small files sizes also make it ideal for t he web. Selection Any part of an image which you select with Photoshops tools, shown by a marquee a round it. You can then work on certain parts of an image, or remove then without affecting the rest. Filter One of Photoshops preset tools that applies an effect to an image (or a selection within the image). Examples include sharpening, blurring, creative Slices These are special kinds of selections for web page design. An image can be split into segments or slices, and Photoshop creates an Layer Layers containing effects or bits of images can be stacked on top 126 FOCUS GUIDE ADOBE PHOTOSHOP TOOL TECHNIQUES
Notes
Notes
Notes
Notes
Photoshop Adobe FocusGuide From the makers of Computer Arts Ten chapters of expert tips and advice Master every tool in the Photoshop toolbar Navigate and manipulate images with e ase Use the Cloning and Healing tools to retouch your photos Make pixel-perfect selections every time Harness the power of the stunning Effects tools All book related CD content can be found on the magazine cover disc Tailor-made video tutorials Every keyboard shortcut for PC and Mac Free with issue 19 of Printed in the UK. Future Publishing 2004
Anda mungkin juga menyukai
- The Influence Edge: How to Persuade Others to Help You Achieve Your GoalsDari EverandThe Influence Edge: How to Persuade Others to Help You Achieve Your GoalsPenilaian: 4.5 dari 5 bintang4.5/5 (7)
- Blueprint Reading: Construction Drawings for the Building TradeDari EverandBlueprint Reading: Construction Drawings for the Building TradeBelum ada peringkat
- Adobe - Photoshop - Every - Tool.Explained PDFDokumen130 halamanAdobe - Photoshop - Every - Tool.Explained PDFsmachevaBelum ada peringkat
- HowToPrintT ShirtsDokumen257 halamanHowToPrintT ShirtsmattramblesBelum ada peringkat
- How To Print T-Shirts For Fun and Profit (2012) PDFDokumen256 halamanHow To Print T-Shirts For Fun and Profit (2012) PDFLawrence Advincula95% (19)
- Teach Yourself Lightroom 2014Dokumen224 halamanTeach Yourself Lightroom 2014WalmoresBarbosaJrBelum ada peringkat
- Photoshop For Comics - Master CourseDokumen146 halamanPhotoshop For Comics - Master CourseAnonymous p6wDVu5I100% (2)
- Seashore - GuideDokumen53 halamanSeashore - GuiderseveroBelum ada peringkat
- Creating Multiplatform Animations With Animate CC: Adobe MAX 2018 - Session L246 - Joseph LabrecqueDokumen59 halamanCreating Multiplatform Animations With Animate CC: Adobe MAX 2018 - Session L246 - Joseph LabrecquefloBelum ada peringkat
- 304 Photoshop 6 Tips Page 1 of 49Dokumen49 halaman304 Photoshop 6 Tips Page 1 of 49joelsonreisBelum ada peringkat
- Hexagon Manual Us WebDokumen295 halamanHexagon Manual Us WeblespauljrBelum ada peringkat
- 280 Group - Expert Product ManagementDokumen101 halaman280 Group - Expert Product Managementcalmua1234100% (3)
- Adobe Digital Imaging How-Tos 100 Essential Techniques For Photoshop Cs5, Lightroom 3, and Camera Raw 6Dokumen289 halamanAdobe Digital Imaging How-Tos 100 Essential Techniques For Photoshop Cs5, Lightroom 3, and Camera Raw 6alejandro macchiBelum ada peringkat
- C FastDokumen46 halamanC FastTasneem AkhtarBelum ada peringkat
- Sony Acid Pro v5.0 Power ManualDokumen425 halamanSony Acid Pro v5.0 Power ManualDavid0% (1)
- Adobe Photoshop 5.0: User GuideDokumen0 halamanAdobe Photoshop 5.0: User GuideVinaya Almane DattathreyaBelum ada peringkat
- PP1 CS6 StartDokumen75 halamanPP1 CS6 StartPc KumaranBelum ada peringkat
- Mighty Manual 080206Dokumen146 halamanMighty Manual 080206RamonBelum ada peringkat
- Digital Portraits Made EasyDokumen7 halamanDigital Portraits Made EasyCricket CircleoflifeBelum ada peringkat
- Adobe Photoshop Cs6ADokumen393 halamanAdobe Photoshop Cs6AAmay BorutorusBelum ada peringkat
- User-Centered Design Stories: Real-World UCD Case StudiesDari EverandUser-Centered Design Stories: Real-World UCD Case StudiesPenilaian: 4 dari 5 bintang4/5 (4)
- Fritzing for Inventors: Take Your Electronics Project from Prototype to ProductDari EverandFritzing for Inventors: Take Your Electronics Project from Prototype to ProductBelum ada peringkat
- Tanmay Teaches Go: The Ideal Language for Backend DevelopersDari EverandTanmay Teaches Go: The Ideal Language for Backend DevelopersBelum ada peringkat
- Adobe Photoshop: The world's best imaging and photo editing softwareDari EverandAdobe Photoshop: The world's best imaging and photo editing softwarePenilaian: 1 dari 5 bintang1/5 (1)
- Exploring 3D Modeling with CINEMA 4D R19: A Beginner’s GuideDari EverandExploring 3D Modeling with CINEMA 4D R19: A Beginner’s GuideBelum ada peringkat
- Maxon Cinema 4D 2023: A Detailed Guide to Shading, Lighting, and RenderingDari EverandMaxon Cinema 4D 2023: A Detailed Guide to Shading, Lighting, and RenderingBelum ada peringkat
- You Can Program in C++: A Programmer's IntroductionDari EverandYou Can Program in C++: A Programmer's IntroductionBelum ada peringkat
- Code Leader: Using People, Tools, and Processes to Build Successful SoftwareDari EverandCode Leader: Using People, Tools, and Processes to Build Successful SoftwarePenilaian: 4.5 dari 5 bintang4.5/5 (2)
- MAXON Cinema 4D R20: A Detailed Guide to Texturing, Lighting, and RenderingDari EverandMAXON Cinema 4D R20: A Detailed Guide to Texturing, Lighting, and RenderingPenilaian: 5 dari 5 bintang5/5 (1)
- CSS Hacks and Filters: Making Cascading Stylesheets WorkDari EverandCSS Hacks and Filters: Making Cascading Stylesheets WorkPenilaian: 3 dari 5 bintang3/5 (5)
- Autodesk 3ds Max 2019: A Detailed Guide to Arnold RendererDari EverandAutodesk 3ds Max 2019: A Detailed Guide to Arnold RendererBelum ada peringkat
- How Contemporary Publishers Reach Out to Their Customers: Transition from B2B to B2C Marketing in the Publishing IndustryDari EverandHow Contemporary Publishers Reach Out to Their Customers: Transition from B2B to B2C Marketing in the Publishing IndustryBelum ada peringkat
- Semantics in Business Systems: The Savvy Manager's GuideDari EverandSemantics in Business Systems: The Savvy Manager's GuidePenilaian: 3.5 dari 5 bintang3.5/5 (3)
- Complete Audio Mastering: Practical TechniquesDari EverandComplete Audio Mastering: Practical TechniquesPenilaian: 5 dari 5 bintang5/5 (5)
- Beginner's Guide to CNC Machining in Wood: Understanding the Machines, Tools, and Software, Plus Projects to MakeDari EverandBeginner's Guide to CNC Machining in Wood: Understanding the Machines, Tools, and Software, Plus Projects to MakeBelum ada peringkat
- A Digital Photographer's Guide to Model Releases: Making the Best Business Decisions with Your Photos of People, Places and ThingsDari EverandA Digital Photographer's Guide to Model Releases: Making the Best Business Decisions with Your Photos of People, Places and ThingsBelum ada peringkat
- The Toyota Way, Second Edition: 14 Management Principles from the World's Greatest ManufacturerDari EverandThe Toyota Way, Second Edition: 14 Management Principles from the World's Greatest ManufacturerPenilaian: 4 dari 5 bintang4/5 (103)
- Nailing Jelly to the Wall: Defining and Providing Technical Assistance in Early Childhood EducationDari EverandNailing Jelly to the Wall: Defining and Providing Technical Assistance in Early Childhood EducationPenilaian: 5 dari 5 bintang5/5 (1)
- The Ultimate Small Business Marketing Toolkit: All the Tips, Forms, and Strategies You'll Ever Need!Dari EverandThe Ultimate Small Business Marketing Toolkit: All the Tips, Forms, and Strategies You'll Ever Need!Penilaian: 3 dari 5 bintang3/5 (1)
- Programming the Intel Galileo: Getting Started with the Arduino -Compatible Development BoardDari EverandProgramming the Intel Galileo: Getting Started with the Arduino -Compatible Development BoardPenilaian: 5 dari 5 bintang5/5 (1)
- MAXON Cinema 4D R20: A Detailed Guide to Modeling, Texturing, Lighting, Rendering, and AnimationDari EverandMAXON Cinema 4D R20: A Detailed Guide to Modeling, Texturing, Lighting, Rendering, and AnimationBelum ada peringkat
- Breakthrough Improvement with QI Macros and Excel: Finding the Invisible Low-Hanging Fruit: Finding the Invisible Low-Hanging FruitDari EverandBreakthrough Improvement with QI Macros and Excel: Finding the Invisible Low-Hanging Fruit: Finding the Invisible Low-Hanging FruitBelum ada peringkat
- So You Wanna Be an Embedded Engineer: The Guide to Embedded Engineering, From Consultancy to the Corporate LadderDari EverandSo You Wanna Be an Embedded Engineer: The Guide to Embedded Engineering, From Consultancy to the Corporate LadderPenilaian: 4 dari 5 bintang4/5 (1)
- The Marmo Method Modelbuilding Guide #4: How To Make Your Own DecalsDari EverandThe Marmo Method Modelbuilding Guide #4: How To Make Your Own DecalsBelum ada peringkat
- Exploring Modeling, Texturing, Lighting, Rendering, and Animation With MAXON Cinema 4D R20Dari EverandExploring Modeling, Texturing, Lighting, Rendering, and Animation With MAXON Cinema 4D R20Belum ada peringkat
- Apple's Secret Of Success - Traditional Marketing Vs. Cult MarketingDari EverandApple's Secret Of Success - Traditional Marketing Vs. Cult MarketingBelum ada peringkat
- Electronics from the Ground Up: Learn by Hacking, Designing, and InventingDari EverandElectronics from the Ground Up: Learn by Hacking, Designing, and InventingPenilaian: 3.5 dari 5 bintang3.5/5 (2)
- Information PortDokumen10 halamanInformation PortSameer NatekarBelum ada peringkat
- ContentDokumen37 halamanContentAlejoTiradoBelum ada peringkat
- BUMC MEDLINE Plus/OVID Fact Sheet: Alumni Medical Library Boston University Medical CenterDokumen2 halamanBUMC MEDLINE Plus/OVID Fact Sheet: Alumni Medical Library Boston University Medical CenterRay PermanaBelum ada peringkat
- Geoview GuideDokumen43 halamanGeoview GuidejyothsnasarikaBelum ada peringkat
- How Data Becomes Knowledge, Part 1 From Data Toknowledge 7pDokumen7 halamanHow Data Becomes Knowledge, Part 1 From Data Toknowledge 7pjgonzalezsanz8914Belum ada peringkat
- NanoTime Best Practices - Clock PDFDokumen12 halamanNanoTime Best Practices - Clock PDFkhanhnamBelum ada peringkat
- Orion Star A214 PH - ISE Benchtop MeterDokumen2 halamanOrion Star A214 PH - ISE Benchtop MeterMaruthi KBelum ada peringkat
- Ideapad S740Dokumen3 halamanIdeapad S740AhmedBelum ada peringkat
- Karl Dvorak, Geschichte Des K.K. Infanterie-Regiments Nr. 41, Vol. IIIDokumen322 halamanKarl Dvorak, Geschichte Des K.K. Infanterie-Regiments Nr. 41, Vol. IIIGiovanni Cerino-BadoneBelum ada peringkat
- Six Sigma - DMAICDokumen39 halamanSix Sigma - DMAICme_nirajBelum ada peringkat
- Strategic Procurement Cloud Integration Options R13Dokumen20 halamanStrategic Procurement Cloud Integration Options R13Sanjeev ThakurBelum ada peringkat
- LONGER Orange10 LCD SLA 3D Printer User Manual v2.0Dokumen44 halamanLONGER Orange10 LCD SLA 3D Printer User Manual v2.0Mario MiliaBelum ada peringkat
- Learn Languages 25 Ways To Learn Every DayDokumen4 halamanLearn Languages 25 Ways To Learn Every Dayفیصل شہزاد غفاری100% (1)
- 68 Resources On Creating Programming LanguagesDokumen22 halaman68 Resources On Creating Programming Languagesdillipc12Belum ada peringkat
- Human Machine InterfaceDokumen40 halamanHuman Machine InterfaceShikshya NayakBelum ada peringkat
- 24-Port Fast Ethernet and 2-Port Gigabit Ethernet Multilayer SwitchDokumen2 halaman24-Port Fast Ethernet and 2-Port Gigabit Ethernet Multilayer Switchcatsoithahuong84Belum ada peringkat
- Brochure Gen SetDokumen15 halamanBrochure Gen SetfitrahjahimBelum ada peringkat
- Pa 8000Dokumen138 halamanPa 8000MilabBelum ada peringkat
- Get Backlinks For Free - Easy Backlink Builder GuideDokumen4 halamanGet Backlinks For Free - Easy Backlink Builder GuidejurarajanBelum ada peringkat
- Zemez Free Theme Documentation: How To Install Wordpress Free Theme Customizer Working With Theme Elementor PluginDokumen17 halamanZemez Free Theme Documentation: How To Install Wordpress Free Theme Customizer Working With Theme Elementor PluginDaviq MusholliniBelum ada peringkat
- Workshop Power Apps - Day 1Dokumen80 halamanWorkshop Power Apps - Day 1alfredtelBelum ada peringkat
- Simple Vs Compound InterestDokumen4 halamanSimple Vs Compound InterestSreedhar RaoBelum ada peringkat
- Winzip15 Matrix enDokumen2 halamanWinzip15 Matrix enRonan MendonçaBelum ada peringkat
- SQL AssignmentDokumen2 halamanSQL AssignmentNiti Arora67% (3)
- Introducción Sistema de Ventas Con ServletsDokumen11 halamanIntroducción Sistema de Ventas Con ServletsDionBelum ada peringkat
- SAM Coupe Users ManualDokumen194 halamanSAM Coupe Users ManualcraigmgBelum ada peringkat
- Section 4 ControlsDokumen58 halamanSection 4 ControlsSolar Control0% (1)
- BVH 2335 GBDokumen228 halamanBVH 2335 GBFaisal AmirBelum ada peringkat
- Zünd Cut Center: Digital Cutting WorkflowDokumen6 halamanZünd Cut Center: Digital Cutting WorkflowMirjana EricBelum ada peringkat
- INFO3220 2019 Semester 1 StudentDokumen5 halamanINFO3220 2019 Semester 1 StudentDarius ZhuBelum ada peringkat