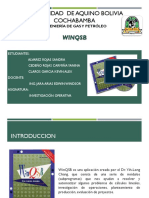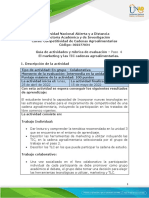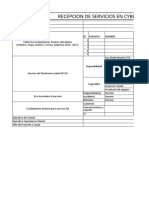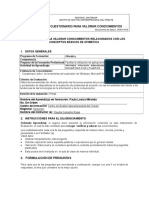v701 Introduccin
Diunggah oleh
frankpatJudul Asli
Hak Cipta
Format Tersedia
Bagikan dokumen Ini
Apakah menurut Anda dokumen ini bermanfaat?
Apakah konten ini tidak pantas?
Laporkan Dokumen IniHak Cipta:
Format Tersedia
v701 Introduccin
Diunggah oleh
frankpatHak Cipta:
Format Tersedia
1.
Introduccin
PowerMILL
1. Introduccin
Introduccin.
PowerMILL es un paquete para mecanizado, que rpidamente crea rutas de mecanizado de cualquier forma que se desee sobre un fichero importado. PowerMILL admite modelos de Alambre, Tringulo, Superficie y slidos creados desde otro producto Delcam o desde un formato neutral de ficheros como IGES. Esto se puede hacer gracias a los traductores PSExchange que son capaces de importar directamente formatos creados de la mayora de programas aunque no sean de Delcam.
Entorno PowerMILL
Hacer Doble click en el icono PowerMILL.
Area Grfica
Area Explorador
Los menus desplegables aparecen en la parte de arriba de la ventana de PowerMILL. Colocando el ratn sobre el menu y haciendo clic con el botn izquierdo del ratn, tambin podr abrir los sub-menus subyacentes moviendo el cursor hacia la derecha
PMILL 7
1. Introduccin
PowerMILL
La barra de herramientas Principal es la que se muestra en esta pgina. Cada icono tiene una funcin especfica y manteniendo el cursor sobre l aparece su descripcin.
En el lado derecho de la pantalla aparece la barra de herramientas Vista. Seleccionando uno de los iconos de las diferentes vistas del modelo en el rea grfica: Vista a lo largo del eje X Vista a lo largo del eje -Y Vista a lo largo del eje Z Vista a lo largo del eje -X Vista a lo largo del eje Y Vista a lo largo del eje Z Vista Isomtrica 1 Vista Isomtrica 2 Vista Isomtrica 3 Vista Isomtrica 4 Ajustar el tamao Zoom Cerca Zoom Lejos Zoom en recuadro Ultima vista Actualizar Bloque
Sombreado y otras opciones de sombreado Alambre
Opciones de sombreado de izquierda a derecha Espesor Modo de Mecanizado Espesor por defecto Mecanizado por defecto Contrasalidas Radio minimo Multicolor - Liso
PMILL 7
PowerMILL
1. Introduccin
Botones del ratn
Cada uno de los tres botones del ratn desempea una funcin dinmica para las diferentes operaciones de PowerMILL.
Botn del ratn 1: Seleccin
Este botn se usa para seleccionar elementos de los menus desplegables, opciones sin formas, y entidades del area grfica.
Botn del ratn 2: Movimientos dinmicos
Zoom lejos y cerca: - Mantener pulsada la tecla CTRL y el botn 2 del ratn. Mover el ratn hacia delante y atrs para cerca y lejos. Moverse alrededor del modelo: - Mantener pulsada la tecla SHIFT y el botn 2 del ratn. Mover el ratn en la direccin requerida. Zoom en Recuadro Mantener pulsadas las teclas Ctrl y shift,y marcar las esquinas del recuadro en el que realizamos el zoom. Modo Rotar: Mantener pulsado el botn 2 del ratn y mover el ratn, la rotacin es centrada en la esfera que aparece. Vista Spinning- Rotar dinmicamente la vista.
Seleccionar Herramientas -> Opciones y en la pestaa vista marcamos Rotar vista
PMILL 7
1. Introduccin
PowerMILL
Botn del ratn 3: Mens especiales y explorador de PowerMill
Cuando se presiona este botn aparece un menu relacionado con la figura que est seleccionada, tanto un elemento del Explorador de PowerMILL como una entidad del rea grfica. Si no hay nada especfco seleccionado aparece el menu Vista
Ejemplo 1
Para este primer ejercicio se debe importar un modelo existente para observar algunas de las opciones bsicas.
Seleccionar Fichero -> Importar Modelo.
Aparece abierta la ventana ejemplos y el icono eg accede a un rbol desde el programa PowerMILL. Los iconos marcados 1 y 2 pueden personalizarse por el usuario para localizar los datos personalizados por el usuario.
Hacer Clic en el icono eg . Seleccionar el modelo phone.dgk y hacer click en Abrir.
El modelo de telfono aparece con vista de alambre desde el eje Z. Slo parte del modelo es visible, como es demasiado grande para ajustarlo en la vista actual. Para ver el modelo completo seleccionamos el icono Ajustar de la barra de herramientas Vista.
PMILL 7
PowerMILL
1. Introduccin
La vista del modelo sera escalada a pantalla completa.
Seleccionar el icono vista ISO 1.
Se puede ver ahora con claridad el modelo completo en una vista isomtrica de alambre. Para verlo sombreado seleccionar la opcin sombreado modelo de alambre.
Seleccionar el icono Sombreado liso
Este proporciona una vista sombreada. Para quitar el alambre y mostrar slo el sombreado, entonces hacer clic en el botn alambre.
PMILL 7
1. Introduccin
PowerMILL
Seleccionar el icono Modelo Alambre.
Pulsando el icono otra vez, el alambre aparece oculto mostrando el modelo sombreado.
Pruebe el resto de iconos Vista y observe los resultados
Algunas veces es til ver en el interior de un modelo. En relacin a esto, el modelo puede aparecer traslcido.
Seleccionar el icono Sombreado Liso.
Haga Clic con el botn derecho del ratn sobre el Modelo y seleccione la opcin Translucido
Introducir el porcentaje de traslucido que necesite
(0 por ciento = opaco, 100 por ciento = transparente)
PMILL 7
PowerMILL
1. Introduccin
El modelo aparece en sombreado translcido permitiendo al usuario ver los detalles internos.
Para volver al sombreado normal en el menu de translcido indique Cero.
Paneles PowerMILL
En el lado izquierdo de la pantalla aparece el Explorador
Estas opciones son usadas como ayuda a la hora de organizar su mecanizado. El panel estndar tiene el smbolo de PowerMILL y contiene el rbol de explorador con las categoras: Programas NC, Trayectorias, Herramientas, Lmites, Patrones, conjunto de figuras, Planos de trabajo etc.
El siguiente panel es el explorador HTML para ver ficheros HTML o ficheros de ayuda y en el tercer panel es Papelera de reciclaje.
Seleccionar Fichero -> Borrar todo.
Ayuda PowerMILL
PowerMILL tiene su propia Ayuda On-Line a la que se accede desde el men ayuda
PMILL 7
1. Introduccin
PowerMILL
Seleccionar Ayuda -> Novedades
Un resumen de todas las novedades de la versin actual de PowerMILL aparecer en el panel HTML
Seleccionar Ayuda -> Contenidos
Seleccionar el icono Avance de la barra de herramientas superior
Seleccionar el smbolo interrogante
PMILL 7
PowerMILL
1. Introduccin
El cursor aparecer con forma de interrogante
Haga Clic en cualquiera de las zones blancas
Seleccione Fichero Cerrar Proyecto.
PMILL 7
10
Anda mungkin juga menyukai
- Proyecto Integrador Módulo 2Dokumen16 halamanProyecto Integrador Módulo 2Rosa Gladis Granados VenturaBelum ada peringkat
- Check List Seguridad Instalaciones ElectricasxlsxDokumen12 halamanCheck List Seguridad Instalaciones ElectricasxlsxLuciano CantuariasBelum ada peringkat
- 17.8.2 Packet Tracer - Skills Integration Challenge OBDokumen3 halaman17.8.2 Packet Tracer - Skills Integration Challenge OBSamuel PallaresBelum ada peringkat
- Guia de Aprendizaje #09Dokumen2 halamanGuia de Aprendizaje #09Lenin SalinasBelum ada peringkat
- Capitulo4 PpsDokumen231 halamanCapitulo4 PpsAdriana Marcela Galeano AmayaBelum ada peringkat
- WINQSBDokumen16 halamanWINQSByaninaBelum ada peringkat
- GRX1 SokkiaDokumen4 halamanGRX1 SokkiaageolopezBelum ada peringkat
- Como Saber Si Su Sitio Es SeguroDokumen7 halamanComo Saber Si Su Sitio Es Seguroguessron2000Belum ada peringkat
- Marketing agroalimentario TICDokumen7 halamanMarketing agroalimentario TICJoider bastidas caceresBelum ada peringkat
- Informe de Ingenieria IndustrialDokumen7 halamanInforme de Ingenieria IndustrialElvisBelum ada peringkat
- Apple Iphone 4S - Caracteristicas y EspecificacionesDokumen10 halamanApple Iphone 4S - Caracteristicas y EspecificacionesAsher SelahBelum ada peringkat
- Eje 3 Bases de Datos 2Dokumen11 halamanEje 3 Bases de Datos 2NicolasVargasJimenez0% (1)
- Técnica grupal el CongresoDokumen8 halamanTécnica grupal el Congresoeiner perezBelum ada peringkat
- PROYECTODokumen40 halamanPROYECTOYoly Vasquez AlaniaBelum ada peringkat
- Modelos de NegocioDokumen2 halamanModelos de NegocioMeliss BautistaBelum ada peringkat
- Nom - 002 - Riesgos de Incendio y ExplosiónDokumen19 halamanNom - 002 - Riesgos de Incendio y ExplosiónSERVICIOS ZIELKEBelum ada peringkat
- Ficha Evaluacion Entre Pares 2022Dokumen2 halamanFicha Evaluacion Entre Pares 2022Emerson Wilgen Apaza LopezBelum ada peringkat
- Punto de Acceso InalámbricoDokumen4 halamanPunto de Acceso Inalámbricohermilo gomezBelum ada peringkat
- VF Bim002 Apuntes Semana 3Dokumen33 halamanVF Bim002 Apuntes Semana 3Ruben Reyes RojasBelum ada peringkat
- Analizar El Amplificador Turner 730 en Base Al Siguiente Esquema EléctricoDokumen1 halamanAnalizar El Amplificador Turner 730 en Base Al Siguiente Esquema Eléctricoale22 ale330% (1)
- Arbol Problemas 1Dokumen5 halamanArbol Problemas 1Sandra RodriguezBelum ada peringkat
- Recepción de servicios de monitoreo y seguridad en CyberSOCDokumen3 halamanRecepción de servicios de monitoreo y seguridad en CyberSOCMauricio CamposBelum ada peringkat
- Descriptivo Siscont Oro SBKDokumen2 halamanDescriptivo Siscont Oro SBKErik TapiaBelum ada peringkat
- Introduccion HDL y VerilogDokumen81 halamanIntroduccion HDL y VerilogPedro Ruiz DiazBelum ada peringkat
- Plantilla Poster Sistema de Bombeo ElianaDokumen1 halamanPlantilla Poster Sistema de Bombeo ElianaVanessaLilianaJulioMoscoteBelum ada peringkat
- Trabajo de FotogrametríaDokumen4 halamanTrabajo de FotogrametríaRonald CondoriBelum ada peringkat
- CuestionarioDokumen4 halamanCuestionarioAngie Julieth Riaño MirandaBelum ada peringkat
- Reglamento Tiendas EscolaresDokumen9 halamanReglamento Tiendas Escolareseuquerioca3966Belum ada peringkat
- Código ética ingeniería industrialDokumen11 halamanCódigo ética ingeniería industrialSaidAlìBelum ada peringkat
- Vsphere Esxi Vcenter Server 703 Setup WSFCDokumen46 halamanVsphere Esxi Vcenter Server 703 Setup WSFCEduardo Cerrón JiménezBelum ada peringkat