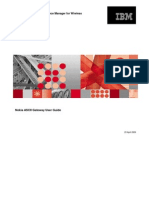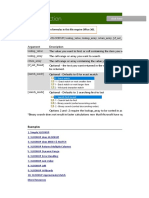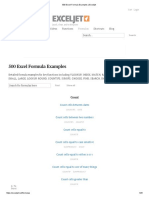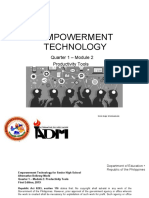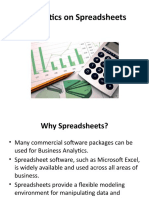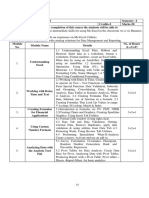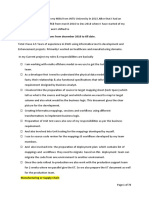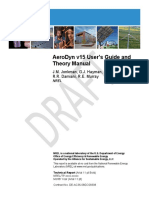Case Study Part 5
Diunggah oleh
dws110 penilaian0% menganggap dokumen ini bermanfaat (0 suara)
12 tayangan2 halamanThis is the last part of the case study assignment. This week you will create forms for our database. You may use your own case study database or the file attached in Blackboard, Case Study Part 5.accdb.
Deskripsi Asli:
Hak Cipta
© Attribution Non-Commercial (BY-NC)
Format Tersedia
RTF, PDF, TXT atau baca online dari Scribd
Bagikan dokumen Ini
Apakah menurut Anda dokumen ini bermanfaat?
Apakah konten ini tidak pantas?
Laporkan Dokumen IniThis is the last part of the case study assignment. This week you will create forms for our database. You may use your own case study database or the file attached in Blackboard, Case Study Part 5.accdb.
Hak Cipta:
Attribution Non-Commercial (BY-NC)
Format Tersedia
Unduh sebagai RTF, PDF, TXT atau baca online dari Scribd
0 penilaian0% menganggap dokumen ini bermanfaat (0 suara)
12 tayangan2 halamanCase Study Part 5
Diunggah oleh
dws11This is the last part of the case study assignment. This week you will create forms for our database. You may use your own case study database or the file attached in Blackboard, Case Study Part 5.accdb.
Hak Cipta:
Attribution Non-Commercial (BY-NC)
Format Tersedia
Unduh sebagai RTF, PDF, TXT atau baca online dari Scribd
Anda di halaman 1dari 2
ADOT264 Case Study Project Part 5
This is the last part of the case study assignment Please read the instructions below very carefully before making any updates. After reading the instructions, complete your assignment for part 5 as described below, and submit the four (4) required screen captures in Blackboard.
This week you will create forms for our database. You may use your own case study database or the file attached in Blackboard, case study part 5.accdb
Before creating the forms,
1. Create a lookup field on the Invoices table for the Services ID o Temporarily delete the relationship between the Invoices table and the Services table o Open the Invoices table in Design View and change the Services ID to a Lookup Field that uses the Services table as the source of the list (use Services ID and Service Name in the columns for the lookup list). o Replace the relationship and edit it to enforce referential integrity. If you are using the provided file, add the validation rule and validation error message to the Amount Billed field from the Case Study Part 4. (The rule should generate an error when the user tries to input a value less than $5 or a value greater than $5000) Note: if you are using your own file, and you got this part right in the previous case study, you dont have to do this part again.
2.
Then create and test your forms
1. 2. Create a form for the Invoices table using all of the fields in the table using the Form Wizard. (name the form, LastName_Firstname_Invoices_Form) Create a form for the Clients table using the Form tool. Because of the relationship between Clients and Invoices, a subform for Invoices should appear on this form. . (name the form, LastName_Firstname_Clients_Form) Create a form for the Services table using Form Design View. This form should only include the fields for the Services table (do not include the Invoices subform) - . (name the form, LastName_Firstname_Services_Form) After creating the three forms, format them with any color scheme that you like. Insert the image attached in Blackboard drafting.jpg into each of the form headers. You may also find another appropriate image to use. Test each form by adding or changing a record. a. Test Invoices Add the record below. After adding the record, take a screenshot of the record in Form View and name the file, Lastname_Firstname_CS5_InvoicesForm.jpg
3.
4. 5. 6.
Invoices
Invoice Service Number ID Invoice-0176 231-SER
b.
Date of Service 4/5/2009
Hours Billed 10
Amount Client Billed ID $1000.00 1217-C
Test Clients Change record for Client, 1424-C: Change Job Title from Systems Analyst to Office Manager. After making this change, take a screenshot and name the file, Lastname_Firstname_CS5_ClientsForm.jpg
ADOT264 Case Study Project Part 5
c. d. Test Services Change the Service Name for Service ID 230-SER from Office Landscape to Landscaping, and name the file Lastname_Firstname_CS5_ServicesForm.jpg In one last test, use the Invoices form and choose one of the Invoice records. Attempt to change the Amount Billed to an amount outside of the valid range, and take a screenshot of the error message. Name this screenshot, Lastname_Firstname_CS5_InvoiceError.jpg
Attach your four (4) screen captures at the link in Blackboard.
Anda mungkin juga menyukai
- The Yellow House: A Memoir (2019 National Book Award Winner)Dari EverandThe Yellow House: A Memoir (2019 National Book Award Winner)Penilaian: 4 dari 5 bintang4/5 (98)
- The Subtle Art of Not Giving a F*ck: A Counterintuitive Approach to Living a Good LifeDari EverandThe Subtle Art of Not Giving a F*ck: A Counterintuitive Approach to Living a Good LifePenilaian: 4 dari 5 bintang4/5 (5795)
- Shoe Dog: A Memoir by the Creator of NikeDari EverandShoe Dog: A Memoir by the Creator of NikePenilaian: 4.5 dari 5 bintang4.5/5 (537)
- Elon Musk: Tesla, SpaceX, and the Quest for a Fantastic FutureDari EverandElon Musk: Tesla, SpaceX, and the Quest for a Fantastic FuturePenilaian: 4.5 dari 5 bintang4.5/5 (474)
- Grit: The Power of Passion and PerseveranceDari EverandGrit: The Power of Passion and PerseverancePenilaian: 4 dari 5 bintang4/5 (588)
- On Fire: The (Burning) Case for a Green New DealDari EverandOn Fire: The (Burning) Case for a Green New DealPenilaian: 4 dari 5 bintang4/5 (74)
- A Heartbreaking Work Of Staggering Genius: A Memoir Based on a True StoryDari EverandA Heartbreaking Work Of Staggering Genius: A Memoir Based on a True StoryPenilaian: 3.5 dari 5 bintang3.5/5 (231)
- Hidden Figures: The American Dream and the Untold Story of the Black Women Mathematicians Who Helped Win the Space RaceDari EverandHidden Figures: The American Dream and the Untold Story of the Black Women Mathematicians Who Helped Win the Space RacePenilaian: 4 dari 5 bintang4/5 (895)
- Never Split the Difference: Negotiating As If Your Life Depended On ItDari EverandNever Split the Difference: Negotiating As If Your Life Depended On ItPenilaian: 4.5 dari 5 bintang4.5/5 (838)
- The Little Book of Hygge: Danish Secrets to Happy LivingDari EverandThe Little Book of Hygge: Danish Secrets to Happy LivingPenilaian: 3.5 dari 5 bintang3.5/5 (400)
- The Hard Thing About Hard Things: Building a Business When There Are No Easy AnswersDari EverandThe Hard Thing About Hard Things: Building a Business When There Are No Easy AnswersPenilaian: 4.5 dari 5 bintang4.5/5 (345)
- The Unwinding: An Inner History of the New AmericaDari EverandThe Unwinding: An Inner History of the New AmericaPenilaian: 4 dari 5 bintang4/5 (45)
- Team of Rivals: The Political Genius of Abraham LincolnDari EverandTeam of Rivals: The Political Genius of Abraham LincolnPenilaian: 4.5 dari 5 bintang4.5/5 (234)
- The World Is Flat 3.0: A Brief History of the Twenty-first CenturyDari EverandThe World Is Flat 3.0: A Brief History of the Twenty-first CenturyPenilaian: 3.5 dari 5 bintang3.5/5 (2259)
- Devil in the Grove: Thurgood Marshall, the Groveland Boys, and the Dawn of a New AmericaDari EverandDevil in the Grove: Thurgood Marshall, the Groveland Boys, and the Dawn of a New AmericaPenilaian: 4.5 dari 5 bintang4.5/5 (266)
- The Emperor of All Maladies: A Biography of CancerDari EverandThe Emperor of All Maladies: A Biography of CancerPenilaian: 4.5 dari 5 bintang4.5/5 (271)
- Rise of ISIS: A Threat We Can't IgnoreDari EverandRise of ISIS: A Threat We Can't IgnorePenilaian: 3.5 dari 5 bintang3.5/5 (137)
- The Gifts of Imperfection: Let Go of Who You Think You're Supposed to Be and Embrace Who You AreDari EverandThe Gifts of Imperfection: Let Go of Who You Think You're Supposed to Be and Embrace Who You ArePenilaian: 4 dari 5 bintang4/5 (1090)
- The Sympathizer: A Novel (Pulitzer Prize for Fiction)Dari EverandThe Sympathizer: A Novel (Pulitzer Prize for Fiction)Penilaian: 4.5 dari 5 bintang4.5/5 (121)
- Her Body and Other Parties: StoriesDari EverandHer Body and Other Parties: StoriesPenilaian: 4 dari 5 bintang4/5 (821)
- Nokia ASCII Gateway User GuideDokumen24 halamanNokia ASCII Gateway User Guidehexiong2581_cnBelum ada peringkat
- Complete Reference To Informatica - EXPRESSION TRANSFORMATIONDokumen4 halamanComplete Reference To Informatica - EXPRESSION TRANSFORMATIONHrtithikJainKimBelum ada peringkat
- Excel Xlookup FunctionDokumen26 halamanExcel Xlookup Functionbindhu sriBelum ada peringkat
- Top 40 Power Apps Interview Questions & Answers 2022Dokumen17 halamanTop 40 Power Apps Interview Questions & Answers 2022ravindharBelum ada peringkat
- EXCEL - How To Write Perfect VLOOKUP and INDEX and MATCH FormulasDokumen29 halamanEXCEL - How To Write Perfect VLOOKUP and INDEX and MATCH Formulasgerrydimayuga100% (1)
- Vlookup: Introduction To Business Computing Spring, 2005Dokumen19 halamanVlookup: Introduction To Business Computing Spring, 2005Kinray BadeBelum ada peringkat
- 100 Excel VBA Simulations Using Excel VBA To Model Risk, Investments, Genetics, Growth, Gambling, and Monte Carlo Analy by Dr. Gerard M. Verschuuren PDFDokumen460 halaman100 Excel VBA Simulations Using Excel VBA To Model Risk, Investments, Genetics, Growth, Gambling, and Monte Carlo Analy by Dr. Gerard M. Verschuuren PDFEl RoyBelum ada peringkat
- Dynamic Blocks-Hands OnDokumen24 halamanDynamic Blocks-Hands OnPaul AlcantaraBelum ada peringkat
- WF BBIS Excel To Target New LogDokumen3 halamanWF BBIS Excel To Target New Logichigo33Belum ada peringkat
- 500 Excel Formula Examples - ExceljetDokumen25 halaman500 Excel Formula Examples - ExceljetAmit100% (3)
- OTA Tech PDFDokumen169 halamanOTA Tech PDFlightstar10Belum ada peringkat
- Empowerment-Technology-SHS - Q1 - Mod2 - Productivity Tools - Ver3Dokumen65 halamanEmpowerment-Technology-SHS - Q1 - Mod2 - Productivity Tools - Ver3ABIGAIL D. ESGUERRA100% (2)
- Excel Pivot Table ChampDokumen67 halamanExcel Pivot Table Champharish400100% (4)
- Onesource Indirect Tax Determination: Programmer GuideDokumen212 halamanOnesource Indirect Tax Determination: Programmer Guidefaka111100% (1)
- Delays in Asic Design: Gate DelayDokumen6 halamanDelays in Asic Design: Gate DelayĐặng Ngọc ThưởngBelum ada peringkat
- Chapter 2Dokumen18 halamanChapter 2Muliana SamsiBelum ada peringkat
- Advance Excel - Syllabus and BooksDokumen2 halamanAdvance Excel - Syllabus and BooksSaloni BaisBelum ada peringkat
- Informatica Interview Questions and AnswersDokumen78 halamanInformatica Interview Questions and AnswersPAVANN TBelum ada peringkat
- Microsoft Excel Tricks 128Dokumen8 halamanMicrosoft Excel Tricks 128jessicaBelum ada peringkat
- Dynamic Selective Deletion From InfocubesDokumen12 halamanDynamic Selective Deletion From InfocubesSai SrinivasBelum ada peringkat
- DE38#######KS###: Data Sheet and Instruction Manual DE38 Digital Differential Pressure Transmitter / SwitchDokumen12 halamanDE38#######KS###: Data Sheet and Instruction Manual DE38 Digital Differential Pressure Transmitter / SwitchAmirouche BenlakehalBelum ada peringkat
- Master Excel ShortcutDokumen15 halamanMaster Excel ShortcutAmiee Laa PulokBelum ada peringkat
- Excel All Functions & TipsDokumen6 halamanExcel All Functions & TipsAnirban BaralBelum ada peringkat
- SPIRE: Improving Dynamic Binary Translation Through SPC-Indexed Indirect Branch RedirectingDokumen11 halamanSPIRE: Improving Dynamic Binary Translation Through SPC-Indexed Indirect Branch Redirectingmalliwi88Belum ada peringkat
- Roarks Formulas For ExcelDokumen26 halamanRoarks Formulas For Excelshinkentom2Belum ada peringkat
- Administer Splunk Enterprise SecurityDokumen218 halamanAdminister Splunk Enterprise Securityalexandru_buzenco100% (7)
- Splunk 6.X Fundamentals Part 2 (Elearning) PDFDokumen336 halamanSplunk 6.X Fundamentals Part 2 (Elearning) PDFC GBelum ada peringkat
- VLOOKUP Practice InstructionsDokumen3 halamanVLOOKUP Practice InstructionsjoeBelum ada peringkat
- AeroDyn Manual V15.04a PDFDokumen46 halamanAeroDyn Manual V15.04a PDFSrinivasarao KavurUBelum ada peringkat
- Readme PDFDokumen35 halamanReadme PDFJhoan Smith Chaves PeñaBelum ada peringkat