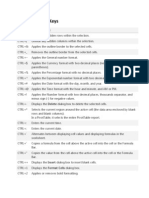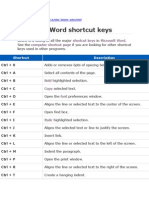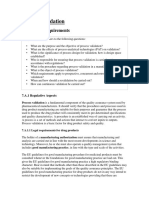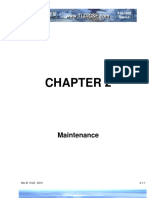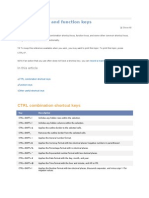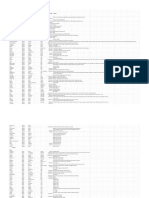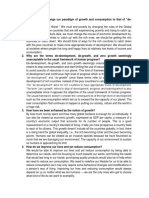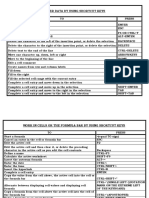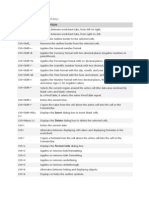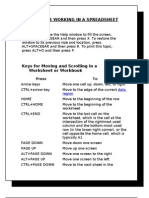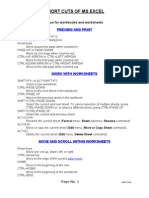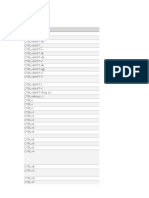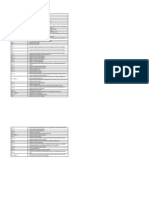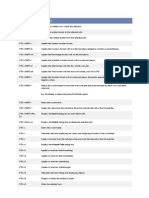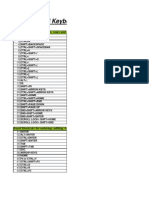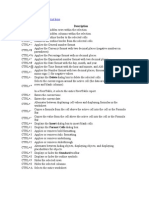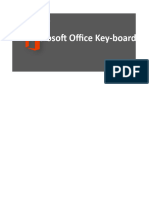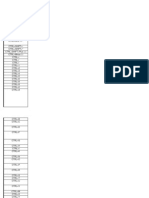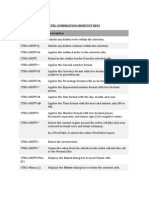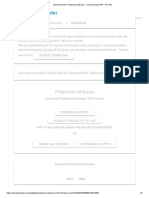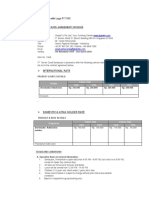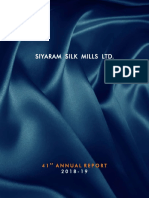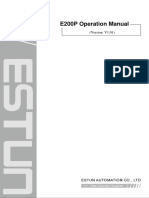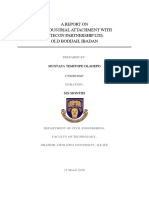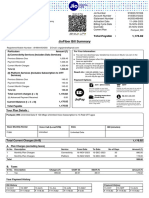Move and scroll worksheet cells with keyboard shortcuts
Diunggah oleh
Ajit KelkarDeskripsi Asli:
Judul Asli
Hak Cipta
Format Tersedia
Bagikan dokumen Ini
Apakah menurut Anda dokumen ini bermanfaat?
Apakah konten ini tidak pantas?
Laporkan Dokumen IniHak Cipta:
Format Tersedia
Move and scroll worksheet cells with keyboard shortcuts
Diunggah oleh
Ajit KelkarHak Cipta:
Format Tersedia
Keys for moving and scrolling in a worksheet or workbook
Page 1 of 2
Keys for moving and scrolling in a worksheet or workbook
Note To enlarge the Help window to fill the screen, press ALT+SPACEBAR and then press X. To restore the window to its previous size and location, press ALT+SPACEBAR and then press R. To print this topic, press ALT+O and then press P. This topic lists: Keys for moving and scrolling in a worksheet or workbook Keys for moving in a worksheet with End mode on Keys for moving in a worksheet with SCROLL LOCK on
Keys for moving and scrolling in a worksheet or workbook
Press Arrow keys CTRL+arrow key HOME CTRL+HOME CTRL+END To Move one cell up, down, left, or right Move to the edge of the current data region Move to the beginning of the row Move to the beginning of the worksheet Move to the last cell on the worksheet, which is the cell at the intersection of the rightmost used column and the bottom-most used row (in the lower-right corner), or the cell opposite the home cell, which is typically A1 Move down one screen Move up one screen Move one screen to the right Move one screen to the left Move to the next sheet in the workbook Move to the previous sheet in the workbook Move to the next workbook or window Move to the previous workbook or window Move to the next pane in a workbook that has been split Move to the previous pane in a workbook that has been split Scroll to display the active cell Display the Go To dialog box Display the Find dialog box Repeat the last Find action (same as Find Next) Move between unlocked cells on a protected worksheet
Return to top
PAGE DOWN PAGE UP ALT+PAGE DOWN ALT+PAGE UP CTRL+PAGE DOWN CTRL+PAGE UP CTRL+F6 or CTRL+TAB CTRL+SHIFT+F6 or CTRL+SHIFT+TAB F6 SHIFT+F6 CTRL+BACKSPACE F5 SHIFT+F5 SHIFT+F4 TAB
Keys for moving in a worksheet with End mode on
Press END END, arrow key END, HOME To Turn End mode on or off Move by one block of data within a row or column Move to the last cell on the worksheet, which is the cell at the intersection of the rightmost used column and the bottom-most
mk:@MSITStore:C:\Program%20Files\Microsoft%20Office\Office\1033\xlmain9.ch...
03/03/2011
Keys for moving and scrolling in a worksheet or workbook
Page 2 of 2
used row (in the lower-right corner), or the cell opposite the home cell, which is typically A1 END, ENTER Move to the last cell to the right in the current row that is not blank; unavailable if you have selected the Transition navigation keys check box on the Transition tab (Tools menu, Options command)
Return to top
Keys for moving in a worksheet with SCROLL LOCK on
Press SCROLL LOCK HOME END UP ARROW or DOWN ARROW LEFT ARROW or RIGHT ARROW To Turn SCROLL LOCK on or off Move to the cell in the upper-left corner of the window Move to the cell in the lower-right corner of the window Scroll one row up or down Scroll one column left or right
Return to top
Tip When you use scrolling keys (such as PAGE UP and PAGE DOWN) with SCROLL LOCK turned off, your selection moves the distance you scroll. If you want to preserve your selection while you scroll through the worksheet, turn on SCROLL LOCK first.
mk:@MSITStore:C:\Program%20Files\Microsoft%20Office\Office\1033\xlmain9.ch...
03/03/2011
Keys for working with worksheets, charts, and macros
Page 1 of 1
Keys for working with worksheets, charts, and macros
Note To enlarge the Help window to fill the screen, press ALT+SPACEBAR and then press X. To restore the window to its previous size and location, press ALT+SPACEBAR and then press R. To print this topic, press ALT+O and then press P. Press SHIFT+F11 or ALT+SHIFT+F1 F11 or ALT+F1 ALT+F8 ALT+F11 CTRL+F11 CTRL+PAGE DOWN CTRL+PAGE UP SHIFT+CTRL+PAGE DOWN SHIFT+CTRL+PAGE UP To Insert a new worksheet Create a chart that uses the current range Display the Macro dialog box Display the Visual Basic Editor Insert a Microsoft Excel 4.0 macro sheet Move to the next sheet in the workbook Move to the previous sheet in the workbook Select the current and next sheet in the workbook Select the current and previous sheet in the workbook
mk:@MSITStore:C:\Program%20Files\Microsoft%20Office\Office\1033\xlmain9.ch...
03/03/2011
Keys for entering data
Page 1 of 2
Keys for entering data
Note To enlarge the Help window to fill the screen, press ALT+SPACEBAR and then press X. To restore the window to its previous size and location, press ALT+SPACEBAR and then press R. To print this topic, press ALT+O and then press P. This topic lists: Keys for entering data on a worksheet Keys for working in cells or the formula bar
Keys for entering data on a worksheet
Press ENTER ALT+ENTER CTRL+ENTER SHIFT+ENTER TAB SHIFT+TAB ESC BACKSPACE DELETE CTRL+DELETE Arrow keys HOME F4 or CTRL+Y SHIFT+F2 CTRL+SHIFT+F3 CTRL+D CTRL+R CTRL+F3 To Complete a cell entry and move down in the selection Start a new line in the same cell Fill the selected cell range with the current entry Complete a cell entry and move up in the selection Complete a cell entry and move to the right in the selection Complete a cell entry and move to the left in the selection Cancel a cell entry Delete the character to the left of the insertion point, or delete the selection Delete the character to the right of the insertion point, or delete the selection Delete text to the end of the line Move one character up, down, left, or right Move to the beginning of the line Repeat the last action Edit a cell comment Create names from row and column labels Fill down Fill to the right Define a name
Return to top
Keys for working in cells or the formula bar
Press BACKSPACE ENTER CTRL+SHIFT+ENTER ESC CTRL+A To Edit the active cell and then clear it, or delete the preceding character in the active cell as you edit cell contents Complete a cell entry Enter a formula as an array formula Cancel an entry in the cell or formula bar Display the Formula Palette after you type a function name in a formula
mk:@MSITStore:C:\Program%20Files\Microsoft%20Office\Office\1033\xlmain9.ch...
03/03/2011
Keys for entering data
Page 2 of 2
CTRL+SHIFT+A CTRL+K ENTER (in a cell with a hyperlink) F2 F3 SHIFT+F3 F9 CTRL+ALT+F9 SHIFT+F9 = (equal sign) ALT+= (equal sign) CTRL+; (semicolon) CTRL+SHIFT+: (colon) CTRL+SHIFT+" (quotation mark) CTRL+` (single left quotation mark) CTRL+' (apostrophe) ALT+DOWN ARROW
Insert the argument names and parentheses for a function after you type a function name in a formula Insert a hyperlink Activate a hyperlink Edit the active cell and position the insertion point at the end of the line Paste a defined name into a formula Paste a function into a formula Calculate all sheets in all open workbooks Calculate all sheets in the active workbook Calculate the active worksheet Start a formula Insert the AutoSum formula Enter the date Enter the time Copy the value from the cell above the active cell into the cell or the formula bar Alternate between displaying cell values and displaying cell formulas Copy a formula from the cell above the active cell into the cell or the formula bar Display the AutoComplete list
Return to top
mk:@MSITStore:C:\Program%20Files\Microsoft%20Office\Office\1033\xlmain9.ch...
03/03/2011
Keys for formatting data
Page 1 of 1
Keys for formatting data
Note To enlarge the Help window to fill the screen, press ALT+SPACEBAR and then press X. To restore the window to its previous size and location, press ALT+SPACEBAR and then press R. To print this topic, press ALT+O and then press P. Press ALT+' (apostrophe) CTRL+1 CTRL+SHIFT+~ CTRL+SHIFT+$ CTRL+SHIFT+% CTRL+SHIFT+^ CTRL+SHIFT+# CTRL+SHIFT+@ CTRL+SHIFT+! CTRL+SHIFT+& CTRL+SHIFT+_ CTRL+B CTRL+I CTRL+U CTRL+5 CTRL+9 CTRL+SHIFT+( (opening parenthesis) Unhide rows CTRL+0 (zero) CTRL+SHIFT+) (closing parenthesis) Unhide columns Hide columns To Display the Style dialog box Display the Format Cells dialog box Apply the General number format Apply the Currency format with two decimal places (negative numbers appear in parentheses) Apply the Percentage format with no decimal places Apply the Exponential number format with two decimal places Apply the Date format with the day, month, and year Apply the Time format with the hour and minute, and indicate A.M. or P.M. Apply the Number format with two decimal places, thousands separator, and minus sign () for negative values Apply the outline border Remove outline borders Apply or remove bold formatting Apply or remove italic formatting Apply or remove an underline Apply or remove strikethrough formatting Hide rows
mk:@MSITStore:C:\Program%20Files\Microsoft%20Office\Office\1033\xlmain9.ch...
03/03/2011
Keys for editing data
Page 1 of 2
Keys for editing data
Note To enlarge the Help window to fill the screen, press ALT+SPACEBAR and then press X. To restore the window to its previous size and location, press ALT+SPACEBAR and then press R. To print this topic, press ALT+O and then press P. This topic lists: Keys for editing data Keys for inserting, deleting, and copying a selection Keys for moving within a selection
Keys for editing data
Press F2 ESC BACKSPACE F3 ENTER CTRL+SHIFT+ENTER CTRL+A CTRL+SHIFT+A F7 To Edit the active cell and put the insertion point at the end of the line Cancel an entry in the cell or formula bar Edit the active cell and then clear it, or delete the preceding character in the active cell as you edit the cell contents Paste a defined name into a formula Complete a cell entry Enter a formula as an array formula Display the Formula Palette after you type a function name in a formula Insert the argument names and parentheses for a function, after you type a function name in a formula Display the Spelling dialog box
Return to top
Keys for inserting, deleting, and copying a selection
Press CTRL+C CTRL+X CTRL+V DELETE CTRL+HYPHEN CTRL+Z CTRL+SHIFT+PLUS SIGN To Copy the selection Cut the selection Paste the selection Clear the contents of the selection Delete the selection Undo the last action Insert blank cells
Return to top
Keys for moving within a selection
Press ENTER To Move from top to bottom within the selection (down), or move in the direction that is selected on the Edit tab (Tools menu, Options command)
mk:@MSITStore:C:\Program%20Files\Microsoft%20Office\Office\1033\xlmain9.ch...
03/03/2011
Keys for editing data
Page 2 of 2
SHIFT+ENTER
Move from bottom to top within the selection (up), or move opposite to the direction that is selected on the Edit tab (Tools menu, Options command) Move from left to right within the selection, or move down one cell if only one column is selected Move from right to left within the selection, or move up one cell if only one column is selected Move clockwise to the next corner of the selection Move to the right between nonadjacent selections Move to the left between nonadjacent selections
Return to top
TAB SHIFT+TAB CTRL+PERIOD CTRL+ALT+RIGHT ARROW CTRL+ALT+LEFT ARROW
mk:@MSITStore:C:\Program%20Files\Microsoft%20Office\Office\1033\xlmain9.ch...
03/03/2011
Keys for selecting data and cells
Page 1 of 2
Keys for selecting data and cells
Note To enlarge the Help window to fill the screen, press ALT+SPACEBAR and then press X. To restore the window to its previous size and location, press ALT+SPACEBAR and then press R. To print this topic, press ALT+O and then press P. This topic lists: Keys for selecting cells, columns, or rows Keys for extending the selection with End mode on Keys for selecting cells that have special characteristics
Keys for selecting cells, columns, or rows
Press CTRL+SHIFT+* (asterisk) SHIFT+arrow key CTRL+SHIFT+arrow key SHIFT+HOME CTRL+SHIFT+HOME CTRL+SHIFT+END CTRL+SPACEBAR SHIFT+SPACEBAR CTRL+A SHIFT+BACKSPACE SHIFT+PAGE DOWN SHIFT+PAGE UP CTRL+SHIFT+SPACEBAR CTRL+6 CTRL+7 F8 SHIFT+F8 To Select the current region around the active cell (the current region is a data area enclosed by blank rows and blank columns) Extend the selection by one cell Extend the selection to the last nonblank cell in the same column or row as the active cell Extend the selection to the beginning of the row Extend the selection to the beginning of the worksheet Extend the selection to the last used cell on the worksheet (lowerright corner) Select the entire column Select the entire row Select the entire worksheet Select only the active cell when multiple cells are selected Extend the selection down one screen Extend the selection up one screen With an object selected, select all objects on a sheet Alternate between hiding objects, displaying objects, and displaying placeholders for objects Show or hide the Standard toolbar Turn on extending a selection by using the arrow keys Add another range of cells to the selection; or use the arrow keys to move to the start of the range you want to add, and then press F8 and the arrow keys to select the next range Extend the selection to the cell in the upper-left corner of the window Extend the selection to the cell in the lower-right corner of the window
Return to top
SCROLL LOCK, SHIFT+HOME SCROLL LOCK, SHIFT+END
Tip When you use the scrolling keys (such as PAGE UP and PAGE DOWN) with SCROLL LOCK turned off, your selection moves the distance you scroll. If you want to keep the same selection as you scroll, turn on SCROLL LOCK first.
Keys for extending the selection with End mode on
Press To
mk:@MSITStore:C:\Program%20Files\Microsoft%20Office\Office\1033\xlmain9.ch...
03/03/2011
Keys for selecting data and cells
Page 2 of 2
END END, SHIFT+arrow key END, SHIFT+HOME END, SHIFT+ENTER
Turn End mode on or off Extend the selection to the last nonblank cell in the same column or row as the active cell Extend the selection to the last cell used on the worksheet (lowerright corner) Extend the selection to the last cell in the current row. This keystroke is unavailable if you selected the Transition navigation keys check box on the Transition tab (Tools menu, Options command).
Return to top
Keys for selecting cells that have special characteristics
Press CTRL+SHIFT+* (asterisk) CTRL+/ CTRL+SHIFT+O (the letter O) CTRL+\ CTRL+SHIFT+| To Select the current region around the active cell (the current region is a data area enclosed by blank rows and blank columns) Select the current array, which is the array that the active cell belongs to Select all cells with comments Select cells in a row that don't match the value in the active cell in that row. You must select the row starting with the active cell. Select cells in a column that don't match the value in the active cell in that column. You must select the column starting with the active cell. Select only cells that are directly referred to by formulas in the selection Select all cells that are directly or indirectly referred to by formulas in the selection Select only cells with formulas that refer directly to the active cell Select all cells with formulas that refer directly or indirectly to the active cell Select only visible cells in the current selection
Return to top
CTRL+[ (opening bracket) CTRL+SHIFT+{ (opening brace) CTRL+] (closing bracket) CTRL+SHIFT+} (closing brace) ALT+; (semicolon)
mk:@MSITStore:C:\Program%20Files\Microsoft%20Office\Office\1033\xlmain9.ch...
03/03/2011
Anda mungkin juga menyukai
- CTRL Combination Shortcut Keys: Key DescriptionDokumen7 halamanCTRL Combination Shortcut Keys: Key Descriptionankulkumar7Belum ada peringkat
- MS Excel Shortcut KeysDokumen9 halamanMS Excel Shortcut Keysarchie_728Belum ada peringkat
- Excel Shortcut Keys for Common Formatting and FunctionsDokumen15 halamanExcel Shortcut Keys for Common Formatting and FunctionsSharjeel IjazBelum ada peringkat
- Shortcut Keys Microsoft Word Computer Shortcut PageDokumen11 halamanShortcut Keys Microsoft Word Computer Shortcut PageIRFAN KARIMBelum ada peringkat
- Process ValidationDokumen116 halamanProcess ValidationsamirneseemBelum ada peringkat
- Excel for Scientists and EngineersDari EverandExcel for Scientists and EngineersPenilaian: 3.5 dari 5 bintang3.5/5 (2)
- Maintenance: ASU-600 SeriesDokumen54 halamanMaintenance: ASU-600 SeriesMichael Maluenda Castillo100% (2)
- Method Statement of Static Equipment ErectionDokumen20 halamanMethod Statement of Static Equipment Erectionsarsan nedumkuzhi mani100% (4)
- Excel Accessibility ShortcutsDokumen8 halamanExcel Accessibility ShortcutsUmar AliBelum ada peringkat
- Excel Shortcuts Cheat SheetDokumen4 halamanExcel Shortcuts Cheat Sheetarun_christianoBelum ada peringkat
- Funded African Tech Startups 2020Dokumen13 halamanFunded African Tech Startups 2020LoBelum ada peringkat
- Excel Shortcuts GuideDokumen5 halamanExcel Shortcuts Guidesruthy chandran100% (1)
- Excel 2010 Keyboard Shortcuts CTRL Combination Shortcut KeysDokumen6 halamanExcel 2010 Keyboard Shortcuts CTRL Combination Shortcut KeysPvrao2012Belum ada peringkat
- Excel Key ShortcutDokumen8 halamanExcel Key Shortcutsapper1sapper-1Belum ada peringkat
- Department of Education: Republic of The PhilippinesDokumen3 halamanDepartment of Education: Republic of The PhilippinesAdonis BesaBelum ada peringkat
- STS Chapter 5Dokumen2 halamanSTS Chapter 5Cristine Laluna92% (38)
- Keys For Moving and Scrolling in A Worksheet or WorkbookDokumen60 halamanKeys For Moving and Scrolling in A Worksheet or WorkbookAssem ElhajjBelum ada peringkat
- Move, enter, format data in ExcelDokumen60 halamanMove, enter, format data in ExcelRaaj MaacBelum ada peringkat
- NEWTRAININGTEMPLETEDokumen149 halamanNEWTRAININGTEMPLETESheenuBelum ada peringkat
- Bond Maths - (Handouts)Dokumen8 halamanBond Maths - (Handouts)nitesh chhutaniBelum ada peringkat
- Ctrl key shortcuts for Excel worksheetsDokumen6 halamanCtrl key shortcuts for Excel worksheetsaanya17Belum ada peringkat
- CTRL+KEY ShortcutsDokumen10 halamanCTRL+KEY ShortcutsHarikant KotechaBelum ada peringkat
- Charts: Microsoft Excel 2010Dokumen5 halamanCharts: Microsoft Excel 2010shalabhindiaBelum ada peringkat
- Keys For Working in A Spreadsheet: Note To Enlarge The Help Window To Fill The ScreenDokumen39 halamanKeys For Working in A Spreadsheet: Note To Enlarge The Help Window To Fill The Screenkiran425Belum ada peringkat
- Short Cuts of Ms ExcelDokumen11 halamanShort Cuts of Ms Excelnoni_farhat9191Belum ada peringkat
- Excel Short CutsDokumen9 halamanExcel Short CutsrachanaBelum ada peringkat
- Excel Shortcut KeyDokumen9 halamanExcel Shortcut KeyKishan PatelBelum ada peringkat
- Keyboard shortcuts for Excel spreadsheet functions and commandsDokumen17 halamanKeyboard shortcuts for Excel spreadsheet functions and commandsElvir MujanovicBelum ada peringkat
- CTRL keyboard shortcuts for ExcelDokumen6 halamanCTRL keyboard shortcuts for ExcelVictorMartinelliBelum ada peringkat
- Less Commonly Used Keyboard CombinationsDokumen16 halamanLess Commonly Used Keyboard CombinationsProton MnMBelum ada peringkat
- CTRL Combination Shortcut KeysDokumen8 halamanCTRL Combination Shortcut Keyssanjay asopaBelum ada peringkat
- Keys Combination Functions Control CombinationsDokumen8 halamanKeys Combination Functions Control CombinationsVelayudham ThiyagarajanBelum ada peringkat
- Excel shortcut keys guideDokumen6 halamanExcel shortcut keys guideNiko SetiawanBelum ada peringkat
- Cheatsheet ExcelDokumen10 halamanCheatsheet ExcelArsyad RamadhaniBelum ada peringkat
- 1 CTRL Combination Shortcut KeysDokumen10 halaman1 CTRL Combination Shortcut KeysEko WahyudiBelum ada peringkat
- Unhide rows, format cells, and select ranges in ExcelDokumen7 halamanUnhide rows, format cells, and select ranges in Excelprandeep007Belum ada peringkat
- List of Shortcut KeysDokumen6 halamanList of Shortcut Keysshiv83Belum ada peringkat
- CTRL Combination Shortcut Keys: KEY DescriptionDokumen6 halamanCTRL Combination Shortcut Keys: KEY DescriptionDaya JaiswalBelum ada peringkat
- CTRL 3Dokumen10 halamanCTRL 3Chintan ChavdaBelum ada peringkat
- Advance Excel - Part 1 of 2Dokumen76 halamanAdvance Excel - Part 1 of 2Papa KingBelum ada peringkat
- Excel Keyboard Shortcuts for Cells, Formulas, DataDokumen17 halamanExcel Keyboard Shortcuts for Cells, Formulas, Datamehgul_whr100% (1)
- Excel Shortcut KeysDokumen8 halamanExcel Shortcut KeysManojRaykaBelum ada peringkat
- Function Arguments Dialog BoxDokumen7 halamanFunction Arguments Dialog BoxAjay ChouhanBelum ada peringkat
- CTRL Combination Shortcut KeysDokumen13 halamanCTRL Combination Shortcut KeysMuazzam KhanBelum ada peringkat
- KEY Description: Arguments Dialog BoxDokumen4 halamanKEY Description: Arguments Dialog BoxVivek TomarBelum ada peringkat
- Excel CTRL Combination Shortcut Keys: Key DescriptionDokumen9 halamanExcel CTRL Combination Shortcut Keys: Key DescriptionDef GopBelum ada peringkat
- Key Description: CTRL Combination Shortcut KeysDokumen31 halamanKey Description: CTRL Combination Shortcut KeysAndreea DumitruBelum ada peringkat
- CellDokumen5 halamanCellArunBelum ada peringkat
- Key Board ShortcutsDokumen88 halamanKey Board ShortcutsAnand RajBelum ada peringkat
- CTRL Combination Shortcut Keys (Copied From Microsoft Office 2007)Dokumen7 halamanCTRL Combination Shortcut Keys (Copied From Microsoft Office 2007)smarslangBelum ada peringkat
- Imp Excel Shortcut KeysDokumen86 halamanImp Excel Shortcut KeysHarshad RathodBelum ada peringkat
- Keyboard Shortcust For MSExcelDokumen8 halamanKeyboard Shortcust For MSExcelMahendra100% (1)
- CTRL Combination Shortcut KeysDokumen10 halamanCTRL Combination Shortcut KeysAzfar AlamBelum ada peringkat
- Shortcut Keys of ExcelDokumen5 halamanShortcut Keys of Excelesam_hafizBelum ada peringkat
- Keys For Ms ExcelDokumen20 halamanKeys For Ms ExcelShankar CoolBelum ada peringkat
- My Favorite Excel 2010 Shortcut KeysDokumen6 halamanMy Favorite Excel 2010 Shortcut KeysjeffreyroachBelum ada peringkat
- Excel Shortcut KeysDokumen20 halamanExcel Shortcut KeysanilBelum ada peringkat
- SHORTCUT KEYS FOR MS-EXCELDokumen5 halamanSHORTCUT KEYS FOR MS-EXCELMohsin AliBelum ada peringkat
- Microsoft Excel Short Cut KeysDokumen5 halamanMicrosoft Excel Short Cut KeysAnsuman PandaBelum ada peringkat
- Short Cut KeysDokumen7 halamanShort Cut KeysPrasoon MohantyBelum ada peringkat
- CTRL Combination Shortcut Keys: Key DescriptionDokumen7 halamanCTRL Combination Shortcut Keys: Key DescriptionDrNarayan KRBelum ada peringkat
- Keyboard Shortcuts in ExcelDokumen5 halamanKeyboard Shortcuts in ExcelMay Laguerta FamiBelum ada peringkat
- Copy (3) of CTRL Combination Shortcut KeysDokumen4 halamanCopy (3) of CTRL Combination Shortcut Keyskrishna_kittiBelum ada peringkat
- CTRL Combination Shortcut Keys Key DescriptionDokumen7 halamanCTRL Combination Shortcut Keys Key DescriptionhlafsdBelum ada peringkat
- MS Exel KeysDokumen12 halamanMS Exel KeysEnnam Ul HaqBelum ada peringkat
- Keynes Presentation - FINALDokumen62 halamanKeynes Presentation - FINALFaith LuberasBelum ada peringkat
- AssDokumen9 halamanAssJane SalvanBelum ada peringkat
- Hillingdon Health Visiting ServiceDokumen12 halamanHillingdon Health Visiting ServiceAnnikaBelum ada peringkat
- Forms of Business Organization: Sole Proprietorship, Partnership, Corporation, CooperativesDokumen17 halamanForms of Business Organization: Sole Proprietorship, Partnership, Corporation, CooperativesSanti BuliachBelum ada peringkat
- (NTA) SalaryDokumen16 halaman(NTA) SalaryHakim AndishmandBelum ada peringkat
- PDF Problemas Ishikawa - Free Download PDF - Reporte PDFDokumen2 halamanPDF Problemas Ishikawa - Free Download PDF - Reporte PDFNewtoniXBelum ada peringkat
- M Series CylindersDokumen61 halamanM Series CylindersAndres SantanaBelum ada peringkat
- Sample Contract Rates MerchantDokumen2 halamanSample Contract Rates MerchantAlan BimantaraBelum ada peringkat
- Borneo United Sawmills SDN BHD V Mui Continental Insurance Berhad (2006) 1 LNS 372Dokumen6 halamanBorneo United Sawmills SDN BHD V Mui Continental Insurance Berhad (2006) 1 LNS 372Cheng LeongBelum ada peringkat
- The Punjab Commission On The Status of Women Act 2014 PDFDokumen7 halamanThe Punjab Commission On The Status of Women Act 2014 PDFPhdf MultanBelum ada peringkat
- Siyaram S AR 18-19 With Notice CompressedDokumen128 halamanSiyaram S AR 18-19 With Notice Compressedkhushboo rajputBelum ada peringkat
- E200P Operation ManualDokumen26 halamanE200P Operation ManualsharmasourabhBelum ada peringkat
- Scenemaster3 ManualDokumen79 halamanScenemaster3 ManualSeba Gomez LBelum ada peringkat
- CLC Customer Info Update Form v3Dokumen1 halamanCLC Customer Info Update Form v3John Philip Repol LoberianoBelum ada peringkat
- SIWES Report Example For Civil Engineering StudentDokumen46 halamanSIWES Report Example For Civil Engineering Studentolayinkar30Belum ada peringkat
- The Causes of Cyber Crime PDFDokumen3 halamanThe Causes of Cyber Crime PDFInternational Journal of Innovative Science and Research TechnologyBelum ada peringkat
- Top Machine Learning ToolsDokumen9 halamanTop Machine Learning ToolsMaria LavanyaBelum ada peringkat
- "Corbel" - Concrete Corbel Analysis: Program DescriptionDokumen4 halaman"Corbel" - Concrete Corbel Analysis: Program DescriptioniuliandurdureanuBelum ada peringkat
- HPE Alletra 6000-PSN1013540188USENDokumen4 halamanHPE Alletra 6000-PSN1013540188USENMauricio Pérez CortésBelum ada peringkat
- Mesa de Trabajo 1Dokumen1 halamanMesa de Trabajo 1iamtheonionboiBelum ada peringkat
- Request Letter To EDC Used PE PipesDokumen1 halamanRequest Letter To EDC Used PE PipesBLGU Lake DanaoBelum ada peringkat
- cp2021 Inf03p02Dokumen242 halamancp2021 Inf03p02bahbaguruBelum ada peringkat
- FC Bayern Munich Marketing PlanDokumen12 halamanFC Bayern Munich Marketing PlanMateo Herrera VanegasBelum ada peringkat
- Broadband BillDokumen1 halamanBroadband BillKushi GowdaBelum ada peringkat