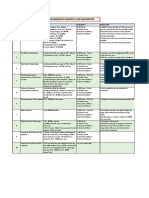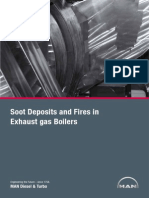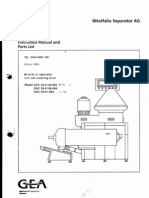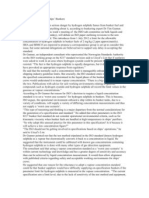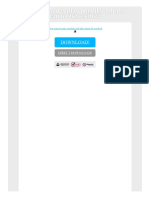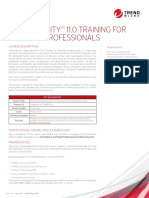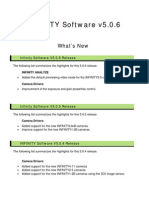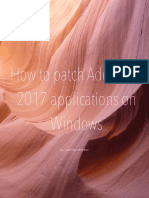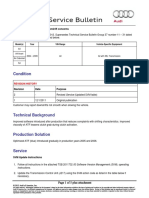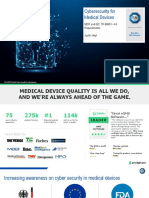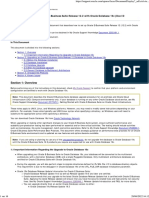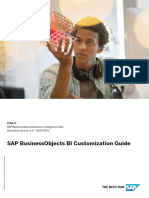Autodesk Tutorial For Loft
Diunggah oleh
Roshan D'silvaDeskripsi Asli:
Judul Asli
Hak Cipta
Format Tersedia
Bagikan dokumen Ini
Apakah menurut Anda dokumen ini bermanfaat?
Apakah konten ini tidak pantas?
Laporkan Dokumen IniHak Cipta:
Format Tersedia
Autodesk Tutorial For Loft
Diunggah oleh
Roshan D'silvaHak Cipta:
Format Tersedia
Inventor 2011 Tutorial
Multi-Body Solids and Mold Tooling
Learning Objectives
After completing this tutorial, you will be able to: Create Multi-body solids Use some of the Plastic Part tools Push out Multi-body Solids to individual parts Create Patching surfaces and Run-off surfaces for Core/Cavity molds.
Required Competencies
Before starting this tutorial, you should have been able to: Construct, constrain and dimension sketches Construct sketch Splines Have a strong understanding of Projects and file management
Email jmather@pct.edu for the example file for this tutorial.
Tutorial 14
Multi-body and Mold Tooling
JD Mather 1
Create a folder called Vacuum Tooling and then create a project (ipj) with the same name in that folder.
. Send me an email for the example file used in this tutorial. When you open the file you will get a Resolve Link to resolve the link to two image files. I embedded these images in the file - so simply click Skip All. Tutorial 14 Multi-body and Mold Tooling JD Mather 2
Turn off the visibility of the Side Layout sketch and drag the red End of Part (hereafter EOP) just below the Back Profile sketch. Start the Loft command and select Click to add in the Rails window. Select the 4 rails starting with the Bottom Rail and going counterclockwise in the selection order (so that we all do it the same).
Click to add in the Sections window and select the front and back profiles.
Tutorial 14
Multi-body and Mold Tooling
JD Mather 3
Select the Thicken/Offset command and change the output to Surfaces. Offset the outside of the loft feature to 2.2 towards the inside of the part. Turn off the Visibility of this surface we wont need till later.
Start another Loft and select the face of the solid shown and the Origin Center Point.
Tutorial 14
Multi-body and Mold Tooling
JD Mather 4
On the Conditions tab set to Tangent and a Weight of 2.5 at the point.
Drag the EOP down below Handle Profile and Sweep the Handle Profile along the Handle Curve sketch as a surface. Tutorial 14 Multi-body and Mold Tooling JD Mather 5
Drag the EOP below the Clearance Profile and Sweep the Clearance Profile along the Clearance Curve sketch as a Surface.
Select the Sculpt tool and the two swept surfaces. Select the option for Remove and make sure the area shown is highlighted red (you might need to flip direction arrows).
Tutorial 14
Multi-body and Mold Tooling
JD Mather 6
On the Plastic Part tab select Rule Fillet and select the cut Sculpt feature as shown. Radius is 10mm for All Edges.
Drag down the EOP below Nose Split and Extrude the spline as a Surface mid-plane 300mm. Tutorial 14 Multi-body and Mold Tooling JD Mather 7
Thicken/Offset as a Surface the previous surface towards the front of the vacuum a distance of 20mm.
Turn off the visibility of the Solid Bodies and turn on the visibility of the first Thicken/Offset surface that we made. (Tip: We made this surface while it was in its simplest untrimmed state. If we had offset later in the history it would have been a trimmed surface of more complexity.)
Tutorial 14
Multi-body and Mold Tooling
JD Mather 8
Select the Trim Surface tool and trim away the front of the surface shown. Read through all of the next few steps before continuing.
Select the Trim Surface tool and trim away the back of the surface shown leaving the loop between the two surfaces.
Tutorial 14
Multi-body and Mold Tooling
JD Mather 9
This trim is a little trickier. Select the remaining trimmed loop surface as the Cutting Tool and then Remove the outside of the offset surface as shown.
For the final trim once again select the trimmed loop surface as the Cutting Tool and this time select the inside hole face of the Extruded surface.
Tutorial 14
Multi-body and Mold Tooling
JD Mather 10
Stitch the 3 trimmed surfaces together into one surface.
Here is a look at the Stitched surface with Translucency turned off. (Note: I have had some students have trouble stitching if it wont stitch undo the trims and trim in a different order.)This surface will be used for a complex split between solids. Turn the Solid body visibility back on.
Tutorial 14
Multi-body and Mold Tooling
JD Mather 11
Use the stitched surface as a Split Tool and select the option for Split Solid. This will give us two solid bodies. Turn off the visibility of the stitched surface.
Turn off the front solid and Shell the back solid removing the face shown. Set the Thickness to 2 mm. (Tip: Remember earlier we offset the first surface to 2.2mm. This will give us some clearance between parts.)
Tutorial 14
Multi-body and Mold Tooling
JD Mather 12
Turn on the visibility of the XY Plane. Do another Split using the XY Plane as the Split tool, this time you will need to select the back half solid as the solid to split. You now have 3 Solid Bodies in the file. Turn off the visibility of the workplane.
Turn off the visibility of the two back handle solids and turn on the visibility of the front nose solid. Shell to 2mm Thickness removing the 3 faces shown (one face on front other side from view).
Tutorial 14
Multi-body and Mold Tooling
JD Mather 13
Drag the EOP down below the Grill sketch and then select Grill from the Plastic Part tab. Select the boundary and set the dimensions as shown.
Select the Island tab and select the circle shown.
Tutorial 14
Multi-body and Mold Tooling
JD Mather 14
Select the Rib tab and then select the three arcs in the sketch as ribs. Set the dimensions as shown. Notice that by expanding the dialog box you can see the resulting Flow Area.
Mirror the Grill feature to the other solid using the XY Plane. Note that you have to explicitly select the other solid.
Tutorial 14
Multi-body and Mold Tooling
JD Mather 15
Pull the EOP down to show the Boss Sketch. From the Plastic Part tools select Boss and make the changes shown on the Ribs tab.
Right mouse click on the Boss Sketch and select Share Sketch. Change the output to the threaded side and select OK. Save the file.
Tutorial 14
Multi-body and Mold Tooling
JD Mather 16
In the Solid Bodies folder at the top of the browser rename the 3 solid bodies as shown.
From the Manage tab select Make Part and select the Handle-Left (we could select Make Components, but we will concentrate on only this one part).
Tutorial 14
Multi-body and Mold Tooling
JD Mather 17
Double check your Project if you didnt set it earlier. With the Vacuum project active click on the edit Content Center Libraries icon lower right corner of the dialog box. Make sure the Mold libraries are loaded in your project.
Start a new Mold Design.iam file. Save it with the name Handle-Left Mold.iam.
Tutorial 14
Multi-body and Mold Tooling
JD Mather 18
Place Plastic Part and then click Adjust Orientation to make sure the opening direction is as shown. Select Material and select OK to whatever the default material is (or change it if you like we can change it at any time.)
Set the Gate Location to the corner as shown (We can change the location later.) Apply and Done. Click Part Process Settings and select OK to the defaults (we can change these later). We will not run Fill Analysis or Part Shrinkage at this time (we can run those later).
Tutorial 14
Multi-body and Mold Tooling
JD Mather 19
Select Define Workpiece Setting and accept the default size. (We can change that later. Get the idea, we can edit all of this stuff as needed.)
Create Patching Surface by selecting the automatic creation. Inventor patches all of the holes except for the Grill feature holes. Tutorial 14 Multi-body and Mold Tooling JD Mather 20
Select Create Patching Surface again and this time instead of Automatic creation select Click to Add and select boundaries of one of the openings in the Grill. (It might be easiest to follow this tutorial if you set the Visual Style to show edges.) Notice that the patch isnt created. We will have to try something else. Cancel the operation.
In the browser right click on Handle-Left and select Edit Component. (Very Important Note: This is not the Handle-Left file we created earlier. This is a Derived Component created by Inventor Tooling to compensate for part Shrinkage.) It took me a while to figure this out as I was trying to edit the original file that I still had open. The next few steps will only work on the Tooling derived plastic part.
Delete Face with the Heal option the inside face of the grill. Notice that with edge display turned on that all of the edge lines between the grill and the curved face are removed. This is now one face. Click Return in the upper right corner of the screen to return to the assembly.
Tutorial 14
Multi-body and Mold Tooling
JD Mather 21
Note the difference between this image and the previous image.
Click to add and select the boundaries for the patches (you need to Click to add after each boundary). I have had trouble with some boundaries not creating patches so Im going to show another technique for the boundary I left open. (If you try to create a patch and it fails you can select the patch in the list and then hit Delete on the keyboard.) Select OK for the patches we created.
Right click on the plastic part in the browser and select Edit Part again. Start the Boundary Patch command and select the boundary. Select OK and Return to get back to the assembly.
Tutorial 14
Multi-body and Mold Tooling
JD Mather 22
Select Use Existing Surface and select the Boundary Patch we just created. Make sure the Output is on Patching Surface. This will convert our Boundary Patch to a Patching Surface.
Select the Create Runoff Surface and select the automatic creation icon. Click OK.
Tutorial 14
Multi-body and Mold Tooling
JD Mather 23
From the pull-down under Extrude Runoff Surface select Radiate Runoff Surface.
Select the edge shown. Note the direction of X and Y axis. Note the Start Point is filled. Change the Start to Y Direction and flip the arrow as shown. Click Apply.
Tutorial 14
Multi-body and Mold Tooling
JD Mather 24
Repeat for the other side. Click Apply.
Repeat for the remaining two runoff surfaces.
Tutorial 14
Multi-body and Mold Tooling
JD Mather 25
Select the Generate Core and Cavity and OK.
The original model for this tutorial was from a tutorial supplied by M2 Technologies. http://www.m2t.com/ The original tutorial was adapted to update for multi-body solids and Inventor Tooling functionality.
JD Mather jmather@pct.edu
Tutorial 14
Multi-body and Mold Tooling
JD Mather 26
Anda mungkin juga menyukai
- SGS Brochure Inventory of Hazardous MaterialsDokumen8 halamanSGS Brochure Inventory of Hazardous MaterialsRoshan D'silvaBelum ada peringkat
- RA50MooringWinchBrakeHoldingCapacity PDFDokumen2 halamanRA50MooringWinchBrakeHoldingCapacity PDFNUm SaiChon RTBelum ada peringkat
- Valuation of Asset Management FirmsDokumen32 halamanValuation of Asset Management FirmsRoshan D'silvaBelum ada peringkat
- Form-6A-Application For Inclusion of Name in Electoral Roll by An Overseas Indian Elector. (English)Dokumen2 halamanForm-6A-Application For Inclusion of Name in Electoral Roll by An Overseas Indian Elector. (English)MD AbdulMoid MukarramBelum ada peringkat
- Scion 2006 4q Rmbs Cds Primer and FaqDokumen8 halamanScion 2006 4q Rmbs Cds Primer and FaqsabishiiBelum ada peringkat
- Ex Protection PDFDokumen41 halamanEx Protection PDFSiddharth Sahu100% (1)
- Tier III Two Stroke Technology PDFDokumen36 halamanTier III Two Stroke Technology PDFRoshan D'silvaBelum ada peringkat
- BIMCO-IBIA Bunkering Guide Jun2018Dokumen28 halamanBIMCO-IBIA Bunkering Guide Jun2018indraBelum ada peringkat
- Government Benifits For SVPDokumen1 halamanGovernment Benifits For SVPRoshan D'silvaBelum ada peringkat
- 67 Total Acid Number TANDokumen7 halaman67 Total Acid Number TANvamsiklBelum ada peringkat
- Burry WriteupsDokumen15 halamanBurry WriteupseclecticvalueBelum ada peringkat
- TPL B ServiceDokumen2 halamanTPL B ServiceRoshan D'silva100% (3)
- Ex Protection PDFDokumen41 halamanEx Protection PDFSiddharth Sahu100% (1)
- Marine Engine Damage from Catalytic Fines in Low Sulphur FuelDokumen24 halamanMarine Engine Damage from Catalytic Fines in Low Sulphur FuelRoshan D'silva100% (2)
- Soot Deposits and Fires in Exhaust Gas BoilersDokumen28 halamanSoot Deposits and Fires in Exhaust Gas BoilersFuchsbauBelum ada peringkat
- Leadership Booklet CompressedDokumen24 halamanLeadership Booklet CompressedRoshan D'silvaBelum ada peringkat
- Cylinder Oil Drain Engine Performance AnalysisDokumen14 halamanCylinder Oil Drain Engine Performance AnalysisRoshan D'silvaBelum ada peringkat
- TPL-B Service ConceptDokumen1 halamanTPL-B Service ConceptRoshan D'silvaBelum ada peringkat
- Calibration OMD2005Dokumen1 halamanCalibration OMD2005Roshan D'silvaBelum ada peringkat
- Hydraulic Fittings PDFDokumen76 halamanHydraulic Fittings PDFRoshan D'silvaBelum ada peringkat
- Westfalia Separator AGDokumen192 halamanWestfalia Separator AGstepewolf100% (4)
- GEA WS Energy System Technology-Diesel EngineDokumen36 halamanGEA WS Energy System Technology-Diesel EngineRoshan D'silvaBelum ada peringkat
- Dry DockingDokumen27 halamanDry DockingRoshan D'silva100% (1)
- Lectro-Ydraulic Steering Gears: Yoowon-MitsubishiDokumen20 halamanLectro-Ydraulic Steering Gears: Yoowon-MitsubishiRoshan D'silva100% (2)
- Mathematics - A Course in Fluid Mechanics With Vector FieldDokumen198 halamanMathematics - A Course in Fluid Mechanics With Vector FieldprashanthreddyhBelum ada peringkat
- Leadership Booklet CompressedDokumen24 halamanLeadership Booklet CompressedRoshan D'silvaBelum ada peringkat
- OMD 2005 ManualDokumen33 halamanOMD 2005 ManualFootie11Belum ada peringkat
- Fuel Oil QualityDokumen2 halamanFuel Oil QualityAmit BaruaBelum ada peringkat
- Hydrogen Sulphide in Ships EditedDokumen2 halamanHydrogen Sulphide in Ships EditedRoshan D'silvaBelum ada peringkat
- Shoe Dog: A Memoir by the Creator of NikeDari EverandShoe Dog: A Memoir by the Creator of NikePenilaian: 4.5 dari 5 bintang4.5/5 (537)
- Never Split the Difference: Negotiating As If Your Life Depended On ItDari EverandNever Split the Difference: Negotiating As If Your Life Depended On ItPenilaian: 4.5 dari 5 bintang4.5/5 (838)
- Elon Musk: Tesla, SpaceX, and the Quest for a Fantastic FutureDari EverandElon Musk: Tesla, SpaceX, and the Quest for a Fantastic FuturePenilaian: 4.5 dari 5 bintang4.5/5 (474)
- The Subtle Art of Not Giving a F*ck: A Counterintuitive Approach to Living a Good LifeDari EverandThe Subtle Art of Not Giving a F*ck: A Counterintuitive Approach to Living a Good LifePenilaian: 4 dari 5 bintang4/5 (5783)
- Grit: The Power of Passion and PerseveranceDari EverandGrit: The Power of Passion and PerseverancePenilaian: 4 dari 5 bintang4/5 (587)
- Hidden Figures: The American Dream and the Untold Story of the Black Women Mathematicians Who Helped Win the Space RaceDari EverandHidden Figures: The American Dream and the Untold Story of the Black Women Mathematicians Who Helped Win the Space RacePenilaian: 4 dari 5 bintang4/5 (890)
- The Yellow House: A Memoir (2019 National Book Award Winner)Dari EverandThe Yellow House: A Memoir (2019 National Book Award Winner)Penilaian: 4 dari 5 bintang4/5 (98)
- On Fire: The (Burning) Case for a Green New DealDari EverandOn Fire: The (Burning) Case for a Green New DealPenilaian: 4 dari 5 bintang4/5 (72)
- The Little Book of Hygge: Danish Secrets to Happy LivingDari EverandThe Little Book of Hygge: Danish Secrets to Happy LivingPenilaian: 3.5 dari 5 bintang3.5/5 (399)
- A Heartbreaking Work Of Staggering Genius: A Memoir Based on a True StoryDari EverandA Heartbreaking Work Of Staggering Genius: A Memoir Based on a True StoryPenilaian: 3.5 dari 5 bintang3.5/5 (231)
- Team of Rivals: The Political Genius of Abraham LincolnDari EverandTeam of Rivals: The Political Genius of Abraham LincolnPenilaian: 4.5 dari 5 bintang4.5/5 (234)
- Devil in the Grove: Thurgood Marshall, the Groveland Boys, and the Dawn of a New AmericaDari EverandDevil in the Grove: Thurgood Marshall, the Groveland Boys, and the Dawn of a New AmericaPenilaian: 4.5 dari 5 bintang4.5/5 (265)
- The Hard Thing About Hard Things: Building a Business When There Are No Easy AnswersDari EverandThe Hard Thing About Hard Things: Building a Business When There Are No Easy AnswersPenilaian: 4.5 dari 5 bintang4.5/5 (344)
- The Emperor of All Maladies: A Biography of CancerDari EverandThe Emperor of All Maladies: A Biography of CancerPenilaian: 4.5 dari 5 bintang4.5/5 (271)
- The World Is Flat 3.0: A Brief History of the Twenty-first CenturyDari EverandThe World Is Flat 3.0: A Brief History of the Twenty-first CenturyPenilaian: 3.5 dari 5 bintang3.5/5 (2219)
- The Unwinding: An Inner History of the New AmericaDari EverandThe Unwinding: An Inner History of the New AmericaPenilaian: 4 dari 5 bintang4/5 (45)
- The Gifts of Imperfection: Let Go of Who You Think You're Supposed to Be and Embrace Who You AreDari EverandThe Gifts of Imperfection: Let Go of Who You Think You're Supposed to Be and Embrace Who You ArePenilaian: 4 dari 5 bintang4/5 (1090)
- Rise of ISIS: A Threat We Can't IgnoreDari EverandRise of ISIS: A Threat We Can't IgnorePenilaian: 3.5 dari 5 bintang3.5/5 (137)
- The Sympathizer: A Novel (Pulitzer Prize for Fiction)Dari EverandThe Sympathizer: A Novel (Pulitzer Prize for Fiction)Penilaian: 4.5 dari 5 bintang4.5/5 (119)
- Her Body and Other Parties: StoriesDari EverandHer Body and Other Parties: StoriesPenilaian: 4 dari 5 bintang4/5 (821)
- Error Raised Is Play Modules PDF PDF Cannot Be ResolvedDokumen2 halamanError Raised Is Play Modules PDF PDF Cannot Be ResolvedTinaBelum ada peringkat
- Error Codes For Merak Suite 2007.1 Installation: December 2007Dokumen24 halamanError Codes For Merak Suite 2007.1 Installation: December 2007mcemceBelum ada peringkat
- Deep Security 11.0 Training For Certified Professionals: Trend MicroDokumen2 halamanDeep Security 11.0 Training For Certified Professionals: Trend MicroNguyễn Mỹ LinhBelum ada peringkat
- Sunshine Love - ChangelogDokumen16 halamanSunshine Love - ChangelogВасилий ТапочкинBelum ada peringkat
- Aix Interview QuestionsDokumen118 halamanAix Interview Questionslokapavani_senthil100% (1)
- Cybersecurity Essentials Chapter 7Dokumen13 halamanCybersecurity Essentials Chapter 7Samuel AmureBelum ada peringkat
- Software Requirements Specification For A Management Information System Part One: Top Level RequirementsDokumen15 halamanSoftware Requirements Specification For A Management Information System Part One: Top Level RequirementsDeepika DhimanBelum ada peringkat
- EQEmu Guidebook13Dokumen203 halamanEQEmu Guidebook13hateborne100% (1)
- MAGNET v4.1.1 - Release NotesDokumen53 halamanMAGNET v4.1.1 - Release NotesArnaldo PinheiroBelum ada peringkat
- Fujitsu ScanSnap OrganizerDokumen45 halamanFujitsu ScanSnap OrganizerGilberto IbarraBelum ada peringkat
- Infinity Software Release Notes SummaryDokumen6 halamanInfinity Software Release Notes SummaryFatah Hary HastomoBelum ada peringkat
- Phast User ManualDokumen80 halamanPhast User ManualMitko Kirov100% (1)
- Transfer CFT InstallationGuide Win enDokumen110 halamanTransfer CFT InstallationGuide Win enYouness Mestour100% (1)
- Suresh Oracle DBA KuwaitDokumen3 halamanSuresh Oracle DBA KuwaitMusa TahirliBelum ada peringkat
- How To Patch Adobe CC 2017 Applications On Windows: by User/apodacaacDokumen10 halamanHow To Patch Adobe CC 2017 Applications On Windows: by User/apodacaacB LedardBelum ada peringkat
- 3102144-EN R003 Firmware Update Utility V4.2 Release NotesDokumen4 halaman3102144-EN R003 Firmware Update Utility V4.2 Release NotesVictor AamBelum ada peringkat
- Hack-a-Vote: Security Issues With Electronic Voting SystemsDokumen6 halamanHack-a-Vote: Security Issues With Electronic Voting SystemsfarhanahBelum ada peringkat
- OpenText Archive Server and OpenText Enterprise Library 10.5 - Update Installation Guide (UNIX-Linux) English (AR100500-DUG-EN-27)Dokumen32 halamanOpenText Archive Server and OpenText Enterprise Library 10.5 - Update Installation Guide (UNIX-Linux) English (AR100500-DUG-EN-27)anon_15121315Belum ada peringkat
- Smart2DCutting PDFDokumen108 halamanSmart2DCutting PDFsanthooarcBelum ada peringkat
- HP Insight FoundationDokumen13 halamanHP Insight FoundationAdriel TorresBelum ada peringkat
- Hexaware - PeopleSoft Upgrade Success StoriesDokumen55 halamanHexaware - PeopleSoft Upgrade Success Storiesatilabayat0% (1)
- Togainu No Chi Guide PDFDokumen8 halamanTogainu No Chi Guide PDFYeliz Camacho PerezBelum ada peringkat
- Technical Service Bulletin: ConditionDokumen15 halamanTechnical Service Bulletin: ConditionMiroslav IgnatovBelum ada peringkat
- Itil and The CMDBDokumen5 halamanItil and The CMDBPaul James BirchallBelum ada peringkat
- MDR and IEC TR 60601 4-5 Cybersecurity Requirements TUV SUDDokumen35 halamanMDR and IEC TR 60601 4-5 Cybersecurity Requirements TUV SUDliesbeth alberts100% (1)
- Interoperability Notes: Oracle E-Business Suite Release 12.2 With Oracle Database 19c (Doc ID 2552181.1)Dokumen16 halamanInteroperability Notes: Oracle E-Business Suite Release 12.2 With Oracle Database 19c (Doc ID 2552181.1)Kamel KhelifiBelum ada peringkat
- Administration GuideDokumen11 halamanAdministration Guidevarachartered283Belum ada peringkat
- How Reapproval Rules Determine If Purchasing Documents Require ReapprovalDokumen13 halamanHow Reapproval Rules Determine If Purchasing Documents Require ReapprovalBrajesh KumarBelum ada peringkat
- SAP BusinessObjects BI Customization GuideDokumen138 halamanSAP BusinessObjects BI Customization GuidePatrice PreudhommeBelum ada peringkat
- Acquiring Symantec DLP Software v11.1.1Dokumen11 halamanAcquiring Symantec DLP Software v11.1.1asl_victorBelum ada peringkat