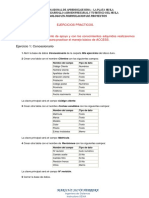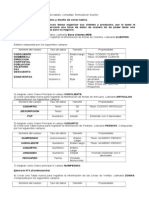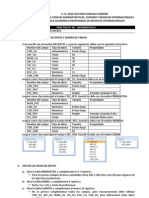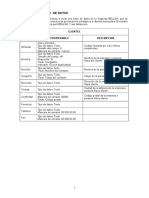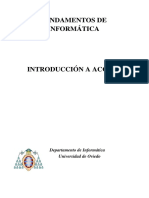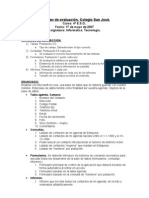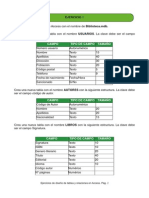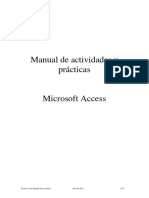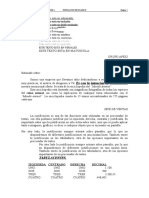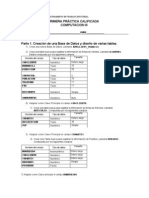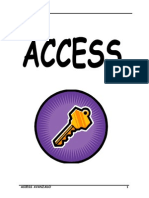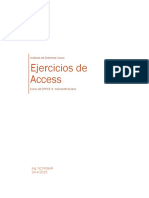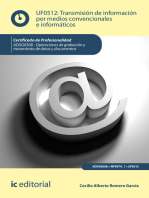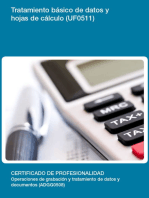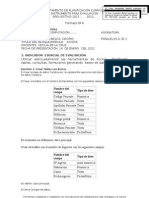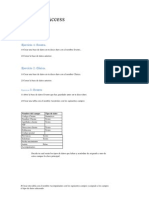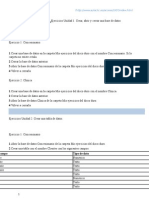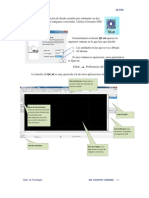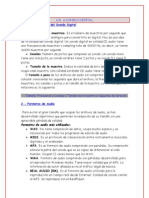Ejercicios Access 2
Diunggah oleh
IESVTTECNOINFOHak Cipta
Format Tersedia
Bagikan dokumen Ini
Apakah menurut Anda dokumen ini bermanfaat?
Apakah konten ini tidak pantas?
Laporkan Dokumen IniHak Cipta:
Format Tersedia
Ejercicios Access 2
Diunggah oleh
IESVTTECNOINFOHak Cipta:
Format Tersedia
EJERCICIOS ACCESS 2.
007
(http://www.aulaclic.es/access2007/index.htm)
Ejercicios Unidad 1. Crear, abrir y cerrar una base de datos
Ejercicio 1: Concesionario. 1 Crear una base de datos en la carpeta Mis ejercicios del disco duro con el nombre Concesionario. Si la carpeta no existe crala. 2 Cerrar la base de datos anterior. 3 Abrir la base de datos Concesionario de la carpeta Mis ejercicios del disco duro. 4 Volver a cerrarla.
Ejercicio 2: Clnica. 1 Crear una base de datos en la carpeta Mis ejercicios del disco duro con el nombre Clnica. 2 Cerrar la base de datos anterior. 3 Abrir la base de datos Clnica de la carpeta Mis ejercicios del disco duro. 4 Volver a cerrarla.
Ejercicios Unidad 2. Crear una tabla de datos.
Ejercicio 1: Concesionario 1 Abrir la base de datos Concesionario de la carpeta Mis ejercicios del disco duro. 2 Crear una tabla con el nombre Clientes con los siguientes campos: Nombre del campo Codigo Cliente Nombre Cliente Apellidos cliente Direccion cliente Poblacion Codigo postal Provincia Telefono Fecha nacimiento Tipo de dato Numrico Texto Texto Texto Texto Numrico Texto Texto Fecha/Hora
1
IES VALENTN TURIENZO DPTO. TECNOLOGA
EJERCICIOS ACCESS 2.007
(http://www.aulaclic.es/access2007/index.htm)
La clave principal ser el campo Cdigo cliente. 3 Crear otra tabla con el nombre Coches vendidos con los siguientes campos: Nombre del campo Matricula Marca Modelo Color Precio Extras instalados La clave principal ser el campo Matricula. 4 Crear otra tabla con el nombre de Revisiones con los siguientes campos: Nombre del campo N revision Cambio aceite Cambio filtro Revision frenos Otros La clave principal ser el campo N revisin. 5 Cerrar la base de datos. Tipo de dato Autonumrico S/No S/No S/No Memo Tipo de dato Texto Texto Texto Texto Texto Memo
Ejercicio 2: Clnica 1 Abrir la base de datos Clnica de la carpeta Mis ejercicios del disco duro. 2 Crear una tabla con el nombre de Pacientes con los siguientes campos: Nombre del campo Codigo Paciente Nombre Paciente Apellidos Paciente Direccion Poblacion Codigo postal Provincia Tipo de dato Numrico Texto Texto Texto Texto Numrico Texto
2
IES VALENTN TURIENZO DPTO. TECNOLOGA
EJERCICIOS ACCESS 2.007
(http://www.aulaclic.es/access2007/index.htm)
Telefono Paciente Fecha nacimiento De momento no definimos clave principal.
Texto Fecha/Hora
3 Crear otra tabla con el nombre de Mdicos con los siguientes campos: Nombre del campo Codigo Medico Nombre Medico Apellidos Medico Telefono Medico Especialidad De momento no definimos clave principal. 4 Crear otra tabla con el nombre de Ingresos con los siguientes campos: Nombre del campo N ingreso Habitacion Cama Fecha ingreso No definir clave principal. 5 Cerrar la base de datos. Tipo de dato Autonumrico Numrico Texto Fecha/Hora Tipo de dato Texto Texto Texto Texto Texto
Ejercicios Unidad 3. Modificar tablas de datos Ejercicio 1: Concesionario 1 Introducir los siguientes datos en la tabla Clientes de la base de datos Concesionario de la carpeta Mis ejercicios. Cdigo Nombre Apellidos Direccin Cliente Cliente Cliente 100 101 105 Antonio Carlos Luis Garca Prez Astilleros, 3 Poblacin Valencia Cdigo Provincia Telfono Postal Fecha nacimiento
46011 Valencia 963689521 15/08/60 46300 Valencia 962485147 26/04/58 46700 Valencia 962965478 30/03/61
Prez Ruiz Magallanes, 21 Utiel Rodrguez Juan de Mena, Ms 11 Ganda
3
IES VALENTN TURIENZO DPTO. TECNOLOGA
EJERCICIOS ACCESS 2.007
(http://www.aulaclic.es/access2007/index.htm)
112 225 260 289 352 365 390 810 822 860 861
Jaime Alfonso Jos Elisa Eva Gerardo Carlos Lourdes Sergio Joaqun Joaqun
Juangrn Sornes Prats Montolla Navarro Lard beda Sansn San Martn
Balmes, 21 Sneca, 23
Valencia Sagunto
46014 Valencia 963684596 31/01/68 46500 Valencia 963547852 28/04/69 46002 Valencia 963874569 15/05/64 46500 Valencia 963547812 10/07/62 46600 Valencia 962401589 12/08/65 46002 Valencia 963589621 02/01/65 46005 Valencia 963589654 03/05/67 46007 Valencia 963587412 25/06/64 46005 Valencia 963589621 25/12/67 46800 Valencia 963758963 04/05/69 46800 Valencia 963758963 04/05/69
Ro Segura, 14 Valencia Valencia, 4 Sagunto
Villafranca, 34 Alzira Valencia Valencia Valencia Valencia Xtiva Xtiva
Hernndez Salinas, 8 Luis Prats Ruiz Ercilla, 8 Oliver Peris Larred Navas rboles Onsins rboles Onsins Gran va, 34 Blasco Ibez, 65 Ganda, 8 Ganda, 8
2 Modificar el nombre de Gerardo Hernndez Luis por Alfredo. 3 Borrar el ltimo registro. 4 Cerrar la tabla y la base de datos.
Ejercicio 2: Clnica 1 Modificar la estructura de la tabla Pacientes de la base de datos Clnica de la carpeta Mis ejercicios siguiendo estas indicaciones: Nombre del campo Codigo Paciente Provincia Tipo de dato clave principal Borrar este campo
2 Modificar la estructura de la tabla Mdicos con los siguientes datos: Nombre del campo Tipo de dato
4
IES VALENTN TURIENZO DPTO. TECNOLOGA
EJERCICIOS ACCESS 2.007
(http://www.aulaclic.es/access2007/index.htm)
Codigo Medico Telefono Medico
Clave principal Borrar este campo
3 Modificar la estructura de la tabla Ingresos con los siguientes datos: Nombre del campo Tipo de dato N ingreso Clave principal
4 Cerrar la base de datos.
Ejercicios Unidad 4. Propiedades de los campos Ejercicio 1: Concesionario 1 Modificar la estructura de la tabla Clientes de la base de datos Concesionario siguiendo los datos que vienen a continuacin: Nombre del campo Propiedades Codigo Cliente Nombre Cliente Apellidos cliente Direccion cliente Poblacion Codigo postal No se puede introducir clientes cuyo cdigo no est comprendido entre los valores 1 y 3000. Tamao:15 Tamao: 30 Tamao: 30 Tamao: 15 Tamao: 5 slo admite nmeros de 5 cifras e inferiores a 53000 Tamao: 15 Por defecto el valor ser: Valencia ya que la mayora de nuestros clientes estn en esta provincia. Tamao: 10 con mscara de telfono Formato: Fecha corta
Provincia Telefono Fecha nacimiento
2 Probar cambiar el cdigo del primer cliente por 4500.
5
IES VALENTN TURIENZO DPTO. TECNOLOGA
EJERCICIOS ACCESS 2.007
(http://www.aulaclic.es/access2007/index.htm)
Observa como no nos deja por no cumplir la regla de validacin. 3 Volver a dejar el cdigo 100. 4 Comprobar todas las dems propiedades que hemos incluido. 5 Modificar la estructura de la tabla Coches vendidos: Nombre del campo Tipo de dato Matricula Marca Modelo Color Precio Extras instalados Tamao: 7 Tamao: 15 Tamao: 20 Tamao: 12 Numrico formato Moneda Dejar las opciones que tiene
6 Cerrar la tabla. 7 Cerrar la base de datos.
Ejercicio 2: Clnica III. 1 Modificar la tabla Pacientes de la base de datos Clnica siguiendo estas indicaciones: Nombre del campo Codigo Paciente Nombre Paciente Apellidos Paciente Direccion Poblacion Codigo postal Telefono Paciente Fecha nacimiento Tipo de dato Entero Tamao: 15 Tamao: 30 Tamao: 30 Tamao: 15 Tamao: 5 Tamao: 10 Formato: Fecha corta
2 Modificar la tabla Mdicos con los siguientes campos: Nombre del campo Tipo de dato
6
IES VALENTN TURIENZO DPTO. TECNOLOGA
EJERCICIOS ACCESS 2.007
(http://www.aulaclic.es/access2007/index.htm)
Codigo Medico Nombre Medico Apellidos Medico Especialidad
Tamao: 5 Tamao: 15 Tamao: 30 Tamao: 20
3 Modificar la tabla Ingresos con los siguientes campos: Nombre del campo Tipo de dato Habitacion Cama Fecha ingreso Entero Tamao: 1 Formato: Fecha corta
4 Cerrar la base de datos.
Ejercicios Unidad 5. Las relaciones
Ejercicio 1: Concesionario 1 Abre la base de datos Concesionario de la carpeta Mis ejercicios. 2 Aade a la tabla Coches vendidos un campo Cdigo cliente de tipo Nmero. Este campo nos dir qu cliente nos ha comprado el coche. 3 Aade a la tabla Revisiones un campo Matricula de tipo Texto y Tamao 7 que nos indicar a qu coche (de los coches vendidos) corresponde la revisin. 4 Crea las relaciones oportunas entre las tablas. 5 Introduce los siguientes datos en la tabla Coches vendidos. Matrcula Marca V2360OX Opel V1010PB Ford Modelo Color Precio 21000 28600 Extras Antena elctrica Cdigo Cliente 100 101
Corsa 1.2 Sport Azul Probe 2.0 16V Blanco
7
IES VALENTN TURIENZO DPTO. TECNOLOGA
EJERCICIOS ACCESS 2.007
(http://www.aulaclic.es/access2007/index.htm)
V4578OB Ford V7648OU Citroen V3543NC Ford V7632NX Citroen V8018LJ Ford V2565NB Renault V7642OU Ford V1234LC Audi V9834LH Peugeot
Orion 1.8 Ghia Negro Xantia 16V Zx Turbo-D Clio 1.7 S Mondeo 1.8 GLX 100 2.3 205 GTI Negro Rojo Blanco Blanco Verde Rojo Escort 1.6 Ghia Rojo Fiesta 1.4 CLX Azul
26000 24800 25000 28000 19500 21000 31000 35100 24500
Aire Acondicionado Airbag Aire Acondicionado, Airbag Elevalunas elctricos
105 225 260 289 352 390 810
Climatizador
822 860
6 Introduce los siguientes datos en la tabla Revisiones. N Cambio Cambio Revisin Otros Revisin aceite filtro frenos 1 S No No Revisar luces 2 3 4 5 6 7 8 9 10 11 12 13 14 S No No S No S No S No No S No No S S S S No S No No S No S S S No S S S S No No S No No S No No Cambiar limpias Regular encendido Reparar puerta delantera Cambiar limpias Arreglar alarma Ajustar tablero Cambiar limpias, revisar luces Cambiar luz interior Matrcula V7632NX V7632NX V4578OB V2360OX V2565NB V7648OU V2565NB V8018LJ V3543NC V8018LJ V3543NC V1234LC V9834LH V1010PB
7 Cierra la base de datos.
Ejercicio 2: Clnica IV.
8
IES VALENTN TURIENZO DPTO. TECNOLOGA
EJERCICIOS ACCESS 2.007
(http://www.aulaclic.es/access2007/index.htm)
1 Abre la base de datos Clnica de la carpeta Mis ejercicios del disco duro. 2 Aade a la tabla Ingresos un campo Cdigo Paciente de tipo Nmero de Tamao Entero (este campo servir para saber a qu paciente corresponde el ingreso), y un campo Cdigo Medico de tipo Texto y Tamao 5 (este campo servir para saber a qu mdico se encarga del ingreso) 3 Crea las relaciones oportunas entre las tablas. 4 Introduce los siguientes datos en la tabla Pacientes. Cdigo Nombre Paciente 100 102 103 110 120 130 131 140 142 200 201 207 220 231 240 300 302 Jos Santiago Carmen Alberto Sergio Jaime Enrique Ana Olga Carlos Mara Rogelia Ivn Luis Mnica Joaqun Loreto Apellidos Romerales Pinto Gonzlez Sancho Rodrguez Santacana Puig Monza Direccin Azorn, 34 Coslada, 12 Poblacin Cdigo Telfono Postal Fecha nacimiento
Mstoles 28935 912563256 21/03/75 Madrid 28024 914562587 30/10/47 28902 915478555 06/11/87 28902 914589966 18/07/36
Javier Poncela, Getafe 3 Divisin Azul, Getafe 56 Alcatraz, 56 Madrid, 45 Barcelona, 35 Versalles, 2 Gran Va, 123 Enrique Velasco, 3 Castellana, 12 Madrid Madrid
Prez Sanabria Pizarro, 45 Flores Lpez Morales Miguel Torrente Hermosilla Prats Hernndez Jimnez Blanco Toms Caballo Guerra Santa Granadino Callejas
Alcorcn 28223 915584471 12/04/50 28001 914526654 23/01/32 28028 914552203 12/08/90
Alcorcn 28223 914785236 25/03/58 Mstoles 28935 917458963 25/03/58 Madrid Madrid Madrid 28003 914589632 12/01/73 28028 914578559 05/05/55 28025 914562258 12/07/90 28015 914522369 19/07/75
Doctor Ms, 46 Madrid
Navarrete Prat Trujillo, 33 Armengol Prats Rodrguez Monzn Martnez Lozano Doce de octrubre, 1
Alcorcn 28223 914512589 13/06/40 Madrid 28028 914588963 02/07/85
Barcelona, 111 Alcorcn 28223 914578521 05/05/77 Cipreses, 56 Alcorcn 28223 914589632 24/01/51
9
IES VALENTN TURIENZO DPTO. TECNOLOGA
EJERCICIOS ACCESS 2.007
(http://www.aulaclic.es/access2007/index.htm)
400 401
Luis Luisa
Martnez Garca Garca Montoro
Olmos, 54 Olmos, 24
Mstoles 28935 911235641 24/01/80 Mstoles 28935 911235652 10/01/75
5 Introduce los siguientes datos en la tabla Mdicos. Cdigo Nombre Apellidos Mdico AJH CEM CSM Antonio Carmen Carlos Esteban Muoz Snchez Martnez San Martn Hernndez Especialidad
Jimnez Hernndez Pediatra Psiquiatra General Pediatra Radiologa Anlisis Intensivos Intensivos Ciruga Ginecologa
ESMH Eva FHL FVP JMP OPA PAP SGM SVT
Fernanda Hernndez Lpez Federico Vidal Planella Juana Olga Pedro Moreno Navarro Pons lvarez Armengol Prats
Sebastin Gutirrez Mellado Oftalmologa Santiago Vzquez Torres
6 Introduce los siguientes datos en la tabla Ingresos. N Fecha Cdigo Cdigo Habitacin Cama Ingreso ingreso Paciente Mdico 1 2 3 4 5 6 7 8 9 10 11 101 105 125 204 205 204 201 201 305 304 306 A A B B B A A A A B A 23/04/98 302 24/05/98 103 15/06/98 300 12/09/98 120 12/10/98 100 04/01/99 102 01/02/99 240 02/04/00 110 03/05/00 220 12/05/00 201 13/05/00 207 SVT CSM PAP SGM JMP CEM FHL OPA FVP ESMH OPA
10
IES VALENTN TURIENZO DPTO. TECNOLOGA
EJERCICIOS ACCESS 2.007
(http://www.aulaclic.es/access2007/index.htm)
12 13 14 15 16 17 18 19 20 7 Cierra la base de datos.
303 302 504 504 405 401 408 504 509
B A B B B A B A B
15/06/00 220 16/06/00 131 30/06/00 130 02/07/00 231 05/07/00 200 08/08/00 140 10/08/00 142 12/08/00 120 20/08/00 240
CSM AJH SGM ESMH FVP PAP SGM SGM FHL
Ejercicios Unidad 6. Las consultas
Ejercicio 1: Concesionario 1 Abre la base de datos Concesionario de la carpeta Mis ejercicios. 2 Crea una consulta para visualizar nicamente los campos Matrcula, Marca y Modelo de los Coches vendidos, llmala Consulta coches vendidos. 3 Modifica la consulta anterior para aadir el precio, y visualizar nicamente aquellos que sean Ford, guarda la consulta con el nombre Coches Ford. 4 Modifica la consulta anterior para visualizar los Ford que tengan un precio superior a 2600000, llmala Ford superiores. 5 Crea una consulta para ver los apellidos y poblacin de aquellos clientes que hayan comprado Ford o Citron, los clientes debern aparecer por orden alfabtico dentro de cada poblacin. Llama la consulta Clientes de Ford y Citron. 6 Cierra la base de datos.
Ejercicio 2: Clnica
1 Abre la base de datos Clnica de la carpeta Mis ejercicios. 2 Crea una consulta para ver los apellidos, telfono y fecha de nacimiento de aquellos pacientes que hayan nacido antes de 1960 y cuyo cdigo postal sea 28028, ponle el nombre Pacientes del 28028.
11
IES VALENTN TURIENZO DPTO. TECNOLOGA
EJERCICIOS ACCESS 2.007
(http://www.aulaclic.es/access2007/index.htm)
3 Crea una consulta para ver de los pacientes cuya fecha de ingreso sea posterior al 31/12/98, sus apellidos, fecha de nacimiento , fecha de ingreso y apellidos del mdico asignado as como la especialidad de ste, ponle el nombre Pacientes con medico. 4 Cierra la base de datos.
Ayuda Ejercicios Unidad 6. Las consultas Ejercicio 1: Concesionario En el apartado 2 tenemos que crear una consulta a partir de la tabla Coches vendidos. 1 Haz clic en el botn Diseo de Consulta en la pestaa Crear. A continuacin se abrir el cuadro Mostrar tabla. 2 Hacer clic en la tabla Coches vendidos. 3 Hacer clic en el botn Agregar. 4 Pulsar el botn Cerrar para cerrar el cuadro de dilogo. 5 Hacer clic doble clic sobre el campo Matricula. 6 Hacer clic doble clic sobre el campo Marca. 7 Hacer clic doble clic sobre el campo Modelo. 8 Para ejecutar la consulta hacer clic sobre el botn de la pestaa Diseo.
Observa como nicamente nos ensea los tres campos solicitados de la tabla. 9 Cerrar la consulta. 10 Escribir el nombre Consulta coches vendidos.
En el apartado 3 hay que modificar la consulta anterior para ampliar sus criterios. 1 Hacer clic derecho sobre el nombre Consulta coches vendidos en el Panel Exploracin. 2 Seleccionar la opcin en el men contextual.
3 Desplegar el Botn de Office y elegir la opcin Guardar como.
12
IES VALENTN TURIENZO DPTO. TECNOLOGA
EJERCICIOS ACCESS 2.007
(http://www.aulaclic.es/access2007/index.htm)
4 Escribir el nombre Coches Ford. La guardamos antes para no machacar por error la consulta anterior. 5 Hacer doble clic sobre el campo Precio. 6 En la fila Criterios: de la columna Marca escribir Ford. 7 Para ejecutar la consulta hacer clic sobre el botn 8 Hacer clic sobre el botn 9 Cerrar la consulta.
En el apartado 4 hay que modificar la consulta anterior para ampliar sus criterios. 1 Hacer clic derecho sobre el nombre Coches Ford en el Panel de Exploracin. 2 Selecciona la opcin en el men contextual.
3 Desplegar el Botn de Office y elegir la opcin Guardar como. 4 Escribir el nombre Ford superiores. La guardamos antes para no machacar por error la consulta anterior. 5 En la fila Criterios: de la columna Precio escribir >2600000. 6 Para ejecutar la consulta hacer clic sobre el botn 7 Hacer clic sobre el botn 8 Cerrar la consulta.
En el apartado 5 tenemos que crear otra consulta con las tablas Clientes y Coches vendidos. 1 Hacer clic en el botn Diseo de Consulta en la pestaa Crear. 2 Hacer clic en la tabla Coches vendidos. 3 Hacer clic en el botn Agregar. 4 Hacer clic en la tabla Clientes. 5 Hacer clic en el botn Agregar. 6 Pulsar el botn Cerrar para cerrar el cuadro de dilogo. Deben aparecer las tablas unidas por una
13
IES VALENTN TURIENZO DPTO. TECNOLOGA
EJERCICIOS ACCESS 2.007
(http://www.aulaclic.es/access2007/index.htm)
combinacin. 7 Hacer clic doble clic sobre el campo Poblacin. 8 Hacer clic doble clic sobre el campo Apellidos. 9 Hacer clic doble clic sobre el campo Marca. 10 En la fila Criterios: de la columna Marca escribir Ford. 11 En la fila O: de la misma columna escribir Citron. 12 En la fila Orden: de la columna Poblacin seleccionar la opcin Ascendente. 13 En la fila Orden: de la columna Apellidos seleccionar la opcin Ascendente. 14 Para ejecutar la consulta hacer clic sobre el botn 15 Hacer clic sobre el botn . de la pestaa Diseo.
16 Escribir el nombre Clientes de Ford y Citron. 17 Cerrar la consulta.
Ejercicios Unidad 7. Las consultas resumen
Ejercicio 1: Concesionario Crea en la base de datos Concesionario de la carpeta Mis ejercicios: 1 Una consulta para saber cuantos coches se han vendido, cunto dinero ha supuesto, y el importe medio vendido, no debern contar los coches de la marca Citron, llamarla resumen sin Citron. 2 Un consulta para saber cuntas revisiones tenemos con cambio de aceite, cuntas con cambio de filtros y cuntas con cambio de frenos, llamarla resumen revisiones.
Ejercicio 2: Clnica Crea en la base de datos Clnica de la carpeta Mis ejercicios: 1 Una consulta para saber los mdicos que tienen ms de tres ingresados, indicando para cada uno de
14
IES VALENTN TURIENZO DPTO. TECNOLOGA
EJERCICIOS ACCESS 2.007
(http://www.aulaclic.es/access2007/index.htm)
ellos su nombre, apellidos del mdico y cuantos ingresados tiene. Llamar la consulta Mdicos saturados. 2 Un consulta para saber de cada especialidad, la fecha de ingreso ms antigua. Llamar la consulta Ingresos antiguos. Ayuda Ejercicios Unidad 7. Las consultas resumen Ejercicio 1: Concesionario Apartado 1: 1 Haz clic en el botn Diseo de Consulta en la pestaa Crear. 2 Hacer clic en la tabla Coches vendidos. 3 Hacer clic en el botn Agregar. 4 Pulsar el botn Cerrar para cerrar el cuadro de dilogo. 5 Hacer clic doble clic sobre el campo Matricula. 6 Hacer clic doble clic sobre el campo Precio. 7 Hacer clic doble clic otra vez sobre el campo Precio. 8 Hacer clic en el botn Totales de la pestaa Diseo para aadir a la rejilla la fila Total: y convertir la consulta en una consulta de resumen. 9 En la primera columna de la rejilla (la de Matricula) cambiar el valor agrupar por de la fila Total: por el valor Expresin. 10 Sustituir el valor de la fila Campo: por n de coches vendidos:Cuenta(*) 11 En la segunda columna de la rejilla (la primera de Precio) cambiar el valor agrupar por de la fila Total: por el valor Suma. 12 A continuacin en la misma columna, en la fila Campo:, delante de Precio escribir importe vendido: para que aparezca este texto como encabezado de columna. 13 En la tercera columna de la rejilla (la segunda de Precio) cambiar el valor agrupar por de la fila Total: por el valor Promedio. 14 A continuacin en la misma columna, en la fila Campo:, delante de Precio escribir Precio medio: para que aparezca este texto como encabezado de columna. 15 Hacer clic doble clic sobre el campo Marca. 16 En esa misma columna cambiar el valor agrupar por de la fila Total: por el valor Donde.
15
IES VALENTN TURIENZO DPTO. TECNOLOGA
EJERCICIOS ACCESS 2.007
(http://www.aulaclic.es/access2007/index.htm)
17 A continuacin en la misma columna, en la fila Criterio:, escribir <> Citroen para que no se consideren los coches de la marca Ctroen. 18 Haz clic en el botn Ejecutar 19 Cerrar la consulta. 20 Escribir el nombre Resumen sin Citroen. para ver el resultado.
Apartado 2: El truco consiste en utilizar el valor interno de los campos de tipo S/No, el valor S se almacena como el valor -1 y el valor No como 0, por lo que si sumamos los valores de una columna de tipo S/No, obtenemos en negativo el nmero de valores S que esta contiene, slo nos queda por ejemplo multiplicar este valor por -1 para obtener su positivo. 1 Haz clic en el botn Diseo de Consulta en la pestaa Crear. 2 Hacer clic en la tabla Revisiones. 3 Hacer clic en el botn Agregar. 4 Pulsar el botn Cerrar para cerrar el cuadro de dilogo. 5 Hacer clic doble clic sobre el campo Cambio aceite. 6 Hacer clic doble clic sobre el campo Cambio filtro. 7 Hacer clic doble clic otra vez sobre el campo revisin frenos. 8 Hacer clic en el botn Totales de la pestaa de Diseo para aadir a la rejilla la fila Total: y convertir la consulta en una consulta de resumen. 9 En la primera columna de la rejilla (la de Cambio aceite) cambiar el valor agrupar por de la fila Total: por el valor Expresin. 10 Sustituir el valor de la fila Campo: por Cambios aceite:suma([Cambio aceite]) * -1 11 En la segunda columna de la rejilla (la de Cambio filtro) repetir los pasos 10 y 11 cambiando Cambio aceite por Cambio filtro y la cabecera de columna. 12 En la tercera columna de la rejilla (la de revision frenos) repetir los pasos 10 y 11 cambiando Cambio aceite por revisin frenos. 13 Haz clic en el botn Ejecutar para ver el resultado.
16
IES VALENTN TURIENZO DPTO. TECNOLOGA
EJERCICIOS ACCESS 2.007
(http://www.aulaclic.es/access2007/index.htm)
14 Cerrar la consulta. 15 Escribir el nombre Resumen revisiones.
Ejercicios Unidad 8. Las consultas de referencias cruzadas Ejercicio 1: Concesionario Crea en la base de datos Concesionario de la carpeta Mis ejercicios una consulta que obtenga una tabla de doble entrada que permita saber de cada marca de coche, cuntos hemos vendido de cada color, tambin deber aparecer cuntos hemos vendido en total de cada marca.
Ejercicio 2: Clnica Crea en la base de datos Clnica de la carpeta Mis ejercicios una consulta que obtenga una tabla de doble entrada que permita saber de cada poblacin cuntos ingresos tenemos en cada especialidad. Si no tienes muy claro las operaciones a realizar en los ejercicios anteriores, Aqu te lo explicamos.
Ayuda Ejercicios Unidad 8. Las referencias cruzadas Ejercicio 1: Concesionario 1 Abre la base de datos Concesionario. 2 Hacer clic en el botn Asistente para Consultas en la pestaa Crear y selecciona Asist. consultas de tabla ref.cruzadas del cuadro de dilogo que aparece. Pulsa Aceptar. Aparece la primera del asistente donde indicaremos el origen de datos. 3 Elegir la tabla Coches vendidos. Toda la informacin que necesitamos est en esta tabla. 4 Pulsar el botn Siguiente. Aparecer la ventana para introducir el encabezado de filas. 5 Hacer clic en el campo Marca para seleccionarlo. 6 Hacer clic en el botn .
7 Pulsar el botn Siguiente. Aparecer la ventana para introducir el encabezado de columnas. 8 Hacer clic en el campo Color. 9 Pulsar el botn Siguiente.
17
IES VALENTN TURIENZO DPTO. TECNOLOGA
EJERCICIOS ACCESS 2.007
(http://www.aulaclic.es/access2007/index.htm)
10 Hacer clic en el campo matricula y clic en la funcin Cuenta. 11 Pulsar el botn Siguiente. Aparecer la ventana para introducir el nombre de la consulta. 12 Escribir Cruzada marca-color. 13 Pulsar el botn Finalizar. Aparece el resultado de la consulta. 14 Cerrar la consulta.
Ejercicio 2: Clnica Antes de empezar con la consulta de referencias cruzadas tenemos que crear la consulta que ser el origen de la cruzada. 1 Crear una consulta que combine las tablas Ingresos, Pacientes y Medicos, incluir en la consulta todos los campos de las tres tablas, en realidad slo nos hara falta ningreso, especialidad y poblacion, pero as la consulta nos podr servir para otras consultas. 2 Guardar la consulta con el nombre ingresos-pacientes-medicos.
Ahora podemos crear la consulta de referencias cruzadas. 1 Hacer clic en el botn Asistente para Consultas en la pestaa Crear y selecciona Asist. consultas de tabla ref.cruzadas del cuadro de dilogo que aparece. 2 Pulsa Aceptar. Aparece la primera del asistente donde indicaremos el origen de datos. 3 Elegir la Consulta ingresos-pacientes-medicos. 4 Pulsar el botn Siguiente. Aparecer la ventana para introducir el encabezado de filas. 5 Hacer clic en el campo Poblacion para seleccionarlo. 6 Hacer clic en el botn .
7 Pulsar el botn Siguiente. Aparecer la ventana para introducir el encabezado de columnas. 8 Hacer clic en el campo Especialidad. 9 Pulsar el botn Siguiente. 10 Hacer clic en el campo ningreso y clic en la funcin Cuenta.
18
IES VALENTN TURIENZO DPTO. TECNOLOGA
EJERCICIOS ACCESS 2.007
(http://www.aulaclic.es/access2007/index.htm)
11 Pulsar el botn Siguiente. Aparecer la ventana para introducir el nombre de la consulta. 12 Escribir Cruzada poblacion-especialidad. 13 Pulsar el botn Finalizar. Aparece el resultado de la consulta. 14 Cerrar la consulta.
Ejercicios Unidad 9. Las consultas de accin
Ejercicio 1: Concesionario Abre la base de datos Concesionario de la carpeta Mis ejercicios. 1 Crea la consulta Crear revisiones Ford que genere una nueva tabla que se llamar Revisiones Ford y que contendr los registros de Revisiones que sean de coches de la marca Ford. 2 Crea la consulta Subir precio que permita subir un 5% el precio de los coches Ford. 3 Crea la consulta Eliminar revisiones Ford que elimine los registros de Revisiones que sean de coches de la marca Ford. 4 Crea la consulta Recuperar revisiones que recupere los registros borrados en la consulta anterior a partir de la tabla que creamos en el apartado 1.
Ejercicio 2: Clnica
Abre la base de datos Clnica de la carpeta Mis ejercicios. 1 Crea la consulta Crear pacientes no ingresados que genere una nueva tabla que se llamar Pacientes no ingresados y que contendr los registros de Pacientes que no estn en la tabla Ingresos. 2 Crea la consulta Cambiar habitacin que cambie los enfermos de la habitacin 504 a la 505. 3 Crea la consulta Eliminar no ingresados que elimine los registros de Pacientes que no estn en la tabla Ingresos. 4 Crea la consulta Recuperar Pacientes que recupere los registros borrados en la consulta anterior. Ayuda Ejercicios Unidad 9. Las consultas de accin
19
IES VALENTN TURIENZO DPTO. TECNOLOGA
EJERCICIOS ACCESS 2.007
(http://www.aulaclic.es/access2007/index.htm)
Ejercicio 1: Concesionario Apartado 1: 1 Abrir de la base de datos Concesionario. 2 Haz clic en el botn Diseo de consulta de la pestaa Crear. A continuacin se abrir el cuadro Mostrar tabla. 3 Elegir la tabla Revisiones. 4 Hacer clic en el botn Agregar. 5 Elegir la tabla Coches vendidos. 6 Hacer clic en el botn Agregar. 7 Pulsar el botn Cerrar. 8 Hacer doble clic sobre el campo revisiones.* para seleccionar de golpe todos los campos de la tabla Revisiones. 9 Hacer doble clic sobre el campo Marca para aadirlo a la rejilla para poder poner la condicin de seleccin. 10 En la fila Criterios escribir Ford para formar la condicin Marca = 'Ford'. 11 Hacer clic en la casilla de verificacin de la fila Mostrar de la columna Marca para que no aparezca en el resultado de la consulta y se grabe en la nueva tabla. Ya tenemos la consulta que obtiene los datos a grabar en la nueva tabla. 12 Haz clic en el botn Crear tabla de la pestaa Diseo. 13 Escribir el nombre de la nueva tabla Revisiones Ford. 14 Pulsa el botn Aceptar. 15 Hacer clic en el botn Vista Hoja de datos de la pestaa Inicio para comprobar los datos que se grabarn. 16 Hacer clic en el botn Ejecutar para crear la nueva tabla.
17 Cierra la consulta ponindole el nombre Crear revisiones Ford.
Apartado 2:
20
IES VALENTN TURIENZO DPTO. TECNOLOGA
EJERCICIOS ACCESS 2.007
(http://www.aulaclic.es/access2007/index.htm)
1 Haz clic en el botn Diseo de consulta de la pestaa Crear. A continuacin se abrir el cuadro Mostrar tabla. 2 Elegir la tabla Coches vendidos. 3 Hacer clic en el botn Agregar. 4 Pulsar el botn Cerrar. Ya tenemos la ventana diseo con la tabla aadida, vamos ahora a aadir los campos que nos hacen falta (los que queremos actualizar y los que necesitamos para incluir criterios de seleccin, en nuestro ejercicio queremos actualizar el precio de los coches de la marca Ford, aadiremos Precio y Marca. 5 Hacer doble clic sobre el campo Precio. 6 Hacer doble clic sobre el campo Marca. 7 En la fila Criterios de la columna escribir Ford para formar la condicin Marca = 'Ford'. 8 Haz clic en el botn Actualizar de la pestaa Diseo. 9 En la fila Actualizar a: escribir [Precio]*1,05 o si lo prefieres [Precio] + ([Precio]*5/100). Recuerda escribir el nombre de los campos entre corchetes [ ] para evitar que Access los confunda con literales. 10 Hacer clic en el botn Ejecutar para actualizar.
11 Cerrar la consulta ponindole el nombre Subir precio.
Apartado 3: 1 Haz clic en el botn Diseo de consulta de la pestaa Crear. 2 Elegir la tabla Revisiones. 3 Hacer clic en el botn Agregar. 4 Elegir la tabla Coches vendidos. 5 Hacer clic en el botn Agregar. 6 Pulsar el botn Cerrar. 7 Hacer doble clic sobre el campo revisiones.* . 8 Hacer doble clic sobre el campo Marca para aadirlo a la rejilla para poder poner la condicin de
21
IES VALENTN TURIENZO DPTO. TECNOLOGA
EJERCICIOS ACCESS 2.007
(http://www.aulaclic.es/access2007/index.htm)
seleccin. 9 En la fila Criterios escribir Ford para formar la condicin Marca = 'Ford'. 10 Haz clic en el botn Eliminar de la pestaa Diseo. 11 En la fila Eliminar: de la columna Marca observa que Access ha puesto Donde, y en la columna revisiones.* ha puesto Desde. 12 Hacer clic en el botn Vista Hoja de datos de la pestaa Inicio para comprobar las filas que se borrarn. 13 Hacer clic en el botn Ejecutar para borrar los registros.
14 Cerrar la consulta ponindole el nombre Eliminar revisiones Ford.
Apartado 4: 1 Haz clic en el botn Diseo de consulta de la pestaa Crear. 2 Elegir la tabla Revisiones Ford. 3 Hacer clic en el botn Agregar. 4 Pulsar el botn Cerrar. Ya tenemos la ventana diseo con la tabla aadida, vamos ahora a aadir los campos que nos hacen falta. 5 Hacer doble clic sobre el campo Revisiones Ford.* para seleccionar de golpe todos los campos. Lo podemos hacer porque los campos de la tabla Revisiones Ford estn en el mismo orden que los campos de la tabla Revisiones. 6 Haz clic en el botn Anexar de la pestaa Diseo. 7 Escribir el nombre de la tabla donde queremos insertar las filas Revisiones. 8 En la fila Anexar a: observa que Access ha puesto automticamente Revisiones.* (todos los campos de la tabla Revisiones). 9 Hacer clic en el botn Vista Hoja de datos de la pestaa Inicio para comprobar los datos que se insertarn. 10 Hacer clic en el botn Ejecutar para insertar los registros.
11 Cerrar la consulta ponindole el nombre Recuperar Ford.
22
IES VALENTN TURIENZO DPTO. TECNOLOGA
EJERCICIOS ACCESS 2.007
(http://www.aulaclic.es/access2007/index.htm)
Ejercicios Unidad 10. Los formularios
Ejercicio 1: Concesionario 1 Abrir la base de datos Concesionario de la carpeta Mis ejercicios. 2 Crear un formulario para la edicin de registros de la tabla Clientes llamarlo Mantenimiento Clientes. 3 Crear un formulario para la introduccin y edicin de registros de la tabla Coches vendidos llamarlo Mantenimiento Coches vendidos. 4 Crear un formulario para la introduccin y edicin de registros de la tabla Revisiones. Disearlo de tal forma que a la hora de introducir la matrcula el usuario pueda ver el nombre del cliente que tiene la matrcula, llamarlo Mantenimiento revisiones.
Ejercicio 2: Clnica 1 Abrir la base de datos Clnica de la carpeta Mis ejercicios. 2 Crear un formulario para la edicin de registros de la tabla Pacientes llamarlo Mantenimiento Pacientes. 3 Crear un formulario para la introduccin y edicin de registros de la tabla Mdicos llamarlo Mantenimiento Mdicos. 4 Crear un formulario en el que aparezca en una zona los datos del mdico y debajo la lista de ingresos que tiene el mdico, llamarlo Ingresos por Medico.
Ayuda Ejercicios Unidad 10. Los formularios Ejercicio 1: Concesionario Apartado 2: 1 Abrir la base de datos Concesionario. 2 Haz clic en la opcin Asistente para formularios que se mostrar al desplegar el botn de Ms formularios de la pestaa Crear.
23
IES VALENTN TURIENZO DPTO. TECNOLOGA
EJERCICIOS ACCESS 2.007
(http://www.aulaclic.es/access2007/index.htm)
3 Elegir la tabla Clientes como origen del formulario. 4 Hacer clic sobre el botn Aceptar. 5 Hacer clic sobre el botn para aadir todos los campos al formulario.
6 Hacer clic sobre el botn Siguiente para ir al siguiente paso del asistente. 7 Dejar activada la opcin En columnas como distribucin del formulario. 8 Haz clic sobre el botn Siguiente. 9 Elegir el estilo del formulario que ms te guste. 10 Hacer clic sobre el botn Siguiente. 11 Escribir como ttulo Mantenimiento de Clientes. 12 Hacer clic sobre el botn Finalizar. 13 Cerrar el formulario.
Apartado 3: Seguir los mismos pasos que para el apartado 2 sustituyendo los nombres de la tabla y el ttulo. Puedes practicar desplazando los controles y alinendolos.
Apartado 4: Para realizar este ejercicio utilizaremos el asistente para formularios para crear casi todo el formulario, despus modificaremos el diseo para crear un cuadro combinado que permita visualizar junto a la matrcula el nombre del cliente. Este cuadro combinado deber sacar la matrcula y el nombre y apellidos del cliente correspondiente. Como no tenemos los tres campos en la misma tabla deberemos crear una consulta para tenerlos juntos y luego basaremos el cuadro combinado en esa consulta.
1 Antes de empezar a crear el formulario crearemos la consulta Coches con clientes para tener cada coche con los datos del cliente correspondiente para luego utilizarla como origen del cuadro combinado.
Despus podemos empezar la creacin del formulario:
24
IES VALENTN TURIENZO DPTO. TECNOLOGA
EJERCICIOS ACCESS 2.007
(http://www.aulaclic.es/access2007/index.htm)
2 Seguir los pasos 1 al 11 del apartado 2 sustituyendo Clientes por Revisiones. 3 Seleccionar la opcin Modificar el diseo del formulario. 4 Hacer clic sobre el botn Finalizar. Entramos en la ventana diseo de formulario. 5 Hacer clic sobre el control correspondiente a la matrcula. 6 Pulsar la tecla DEL o SUPR para eliminar el control. Lo borramos para sustituirlo por el cuadro combinado. 7 Asegrarse que el botn Asistentes para controles de la pestaa Diseo est activado (debeverse como en la imagen). Si no lo est hacer clic sobre l, aparecer activado. 8 Hacer clic sobre el botn .
9 Posicionar el puntero del ratn en el lugar donde quieres poner el control, pulsar el botn izquierdo del ratn y sin soltarlo arrstrar el ratn dejando el control de un tamao apropiado, luego soltar el botn. Como tenemos el botn Asistentes para controles activado se abrir la ventana del asistente. 10 Elegir la opcin Deseo que el cuadro combinado busque los valores en una tabla o consulta. 11 Pulsar el botn Siguiente. 12 Elegir la consulta Coches con clientes. 13 Pulsar el botn Siguiente. Se abre la siguiente ventana. Vamos a eligir tres campos Matricula, Nombre cliente y Apellidos Cliente. 14 Hacer clic en el campo Matricula, hacer clic sobre el botn 15 Hacer clic en el campo Nombre cliente, hacer clic sobre el botn 16 Hacer clic en el campo Apellidos cliente, hacer clic sobre el botn derecha. 17 Pulsar el botn Siguiente. 18 Ordena los campos de forma ascendente por matrcula. 19 Pulsar el botn Siguiente. En la siguiente ventana podemos variar el ancho de las columnas de la lista. 20 Ajustar el ancho del campo Matricula. y el campo pasar a la derecha. y el campo pasar a la derecha. y el campo pasar a la
25
IES VALENTN TURIENZO DPTO. TECNOLOGA
EJERCICIOS ACCESS 2.007
(http://www.aulaclic.es/access2007/index.htm)
21 Pulsar el botn Siguiente. 22 Selecciona la columna Matrcula para que coja de ah el valor. 23 Pulsar el botn Siguiente. 20 Seleccionar la opcin Almacenar el valor en el campo:. 24 Elegir de la lista desplegable que aparece a la derecha de la opcin el campo Matricula. De esta forma cuando el usuario seleccione una fila de la lista, la matrcula correspondiente a esa fila se almacenar en el campo Matricula de la tabla Revisiones. 25 Pulsar el botn Siguiente. 26 Cambiar si se quiere el ttulo de la etiqueta. 27 Pulsar el botn Finalizar. Vemos el resultado. 28 Guardar los cambios haciendo clic en el botn 29 Cerrar el formulario. Ejercicios Unidad 11. Los informes Ejercicio 1: Concesionario 1 Abrir la base de datos Concesionario de la carpeta Mis ejercicios. 2 Crear un informe para obtener una lista de los Clientes ordenados por Apellidos de tal forma que se pueda archivar los clientes de cada poblacin en un archivador distinto. 3 Crear un informe para imprimir los registros de la tabla Coches vendidos agrupados por Marca y ordenados por Modelo sacando de cada marca la cantidad de coches vendidos, e imprimirlo. 4 Crear un informe para imprimir los registros de la tabla Revisiones, e imprimirlo. .
Ejercicio 2: Clnica 1 Abrir la base de datos Clinica de la carpeta Mis ejercicios. 2 Crear un informe para imprimir Apellidos y nombre del paciente as como su fecha de ingreso y los apellidos del mdico asignado.
Ayuda Ejercicios Unidad 11. Los informes
26
IES VALENTN TURIENZO DPTO. TECNOLOGA
EJERCICIOS ACCESS 2.007
(http://www.aulaclic.es/access2007/index.htm)
Ejercicio 2: Clnica Apartado 2: 1 Antes de empezar a crear el informe crearemos la consulta Ingresos con paciente y medico para tener cada ingreso con los datos del paciente correspondiente y con los datos del mdico correspondiente para luego utilizarla como origen del informe. Si tienes algn problema deberas repasar el tema 7. Despus podemos empezar la creacin del informe. 1 Haz clic en el botn Asistente para informes de la pestaa Crear. 2 Elegir la consulta Ingresos con paciente y medico como origen del informe. 3 Hacer clic sobre el campo Fecha ingreso para seleccionarlo. 4 Hacer clic sobre el botn para aadirlo a la lista de campos del informe.
5 Hacer clic sobre el campo Apellidos de Pacientes para seleccionarlo. 6 Hacer clic sobre el botn para aadirlo a la lista de campos del informe.
7 Hacer clic sobre el campo Nombre de Pacientes para seleccionarlo. 8 Hacer clic sobre el botn para aadirlo a la lista de campos del informe.
9 Hacer clic sobre el campo Apellidos de Medicos para seleccionarlo. 10 Hacer clic sobre el botn para aadirlo a la lista de campos del informe.
11 Hacer clic sobre el botn Siguiente. 12 Hacer clic sobre el botn Siguiente para ir al siguiente paso del asistente. 13 Hacer clic sobre el botn Siguiente para ir al siguiente paso del asistente. 14 Hacer clic sobre el botn Siguiente. 15 Elige la opcin En columnas como distribucin del informe. 16 Haz clic sobre el botn Siguiente. 17 Elegir el estilo del formulario que ms te guste. 18 Hacer clic sobre el botn Siguiente. 19 Escribir como ttulo Ingresos con paciente y medico.
27
IES VALENTN TURIENZO DPTO. TECNOLOGA
EJERCICIOS ACCESS 2.007
(http://www.aulaclic.es/access2007/index.htm)
Como tienes que rectificar el diseo para practicar, marcar la casilla Modificar el diseo del informe. 20 Hacer clic sobre el botn Finalizar. Una vez en la ventana Diseo de informe, puedes practicar cambiando los encabezados de las columnas y el formato de los controles. 21 Hacer clic sobre la opcin Vista preliminar en el Botn de Office Imprimir para ver el resultado. 22 Hacer clic sobre el botn Cerrar para salir de la vista preliminar 23 Cerrar el informe guardando los cambios.
Ejercicios Unidad 12. Los controles de formulario e informe Ejercicio 1: Concesionario 1 Abrir la base de datos Concesionario de la carpeta Mis ejercicios. 2 Aade un campo a la tabla Coches vendidos y adele un campo que almacenar las facturas en tipo DOC de la venta del coche. 3 Modifica el formulario Mantenimiento Coches vendidos que realizamos en ejercicios anteriores. Transforma el cuadro de texto Color a un Cuadro combinado que muestre las opciones azul, rojo, blanco y negro. El cuadro combinado debe permitir que se introduzcan colores diferentes, en el caso de que no se encontrasen en la lista. Debers hacerlo sin utilizar el asistente para controles. 4 Modifica el formulario Mantenimiento Coches vendidos de forma que ahora pueda almacenar en la base de datos el documento de Word que contiene la factura de la venta del coche. 5 Guarda el formulario guardando los cambios.
Ejercicio 2: Clnica 1 Abrir la base de datos Clnica de la carpeta Mis ejercicios. 2 Modifica el formulario Ingresos por Medico creando en temas anteriores para que tome el siguiente aspecto, pero sin tener en cuenta el estilo:
28
IES VALENTN TURIENZO DPTO. TECNOLOGA
EJERCICIOS ACCESS 2.007
(http://www.aulaclic.es/access2007/index.htm)
Ayuda Ejercicios Unidad 12. Los controles de formulario e informe Ejercicio 1: Concesionario Apartado 2 : 1 Haz clic derecho en la tabla Coches vendidos y selecciona la opcin Vista Diseo en el men contextual. 2 En la primera fila en blanco de la columna Nombre del campo aadir Factura. 3 En la columna Tipo de datos de la misma fila seleccionar el tipo Objeto OLE. 4 Cierra la tabla guardando los cambios.
Apartado 3: 1 Haz clic derecho en el formulario Mantenimiento Coches vendidos y selecciona la opcin Vista Diseo en el men contextual. 2 Haz clic derecho sobre el campo de texto de Color y selecciona Cambiar a... y Cuadro combinado. 3 Cambia la propiedad Tipo de origen de la fila a Lista de valores. 4 En Origen de la fila escribe "Azul";"Rojo";"Blanco";"Negro". 5 Asegrate de que la propiedad Limitar a lista est establecida en No para poder aadir otros colores que no estn en lista.
Apartado 4:
29
IES VALENTN TURIENZO DPTO. TECNOLOGA
EJERCICIOS ACCESS 2.007
(http://www.aulaclic.es/access2007/index.htm)
1 Selecciona el control Marco de objeto dependiente
y dibjalo sobre el escenario.
2 Haz clic sobre su etiqueta y pulsa la tecla SUPR para eliminarla, no la necesitaremos. 3 Selecciona el Marco de objeto y muestra sus propiedades haciendo clic derecho sobre l y seleccionando la opcin Propiedades. 4 Cambiar la propiedad Origen de control a Factura. 5 Cambiar la propiedad Modo de cambiar el tamao a Extender. 6 Cambiar la propiedad Tipo de presentacin a Icono. 7 Cambiar la propiedad Tipo OLE permitido a Incrustados para que el documento se almacene junto a la base de datos. 8 Cambiar la propiedad Activado a S. 9 Cambiar la propiedad Bloqueado a No. 10 Cambiar la propiedad Efecto especial a Grabado. 11 Pulsando el botn Vistas podrs ver cmo funciona. Observa que si haces clic derecho sobre el Marco de objeto y seleccionas Insertar Objeto podrs almacenar las facturas del coche junto al resto de sus propiedades. 12 Guarda los cambios y cierra el formulario.
Ejercicio 2: Clnica 1 Haz clic derecho en el formulario Ingresos por Mdicos y selecciona la opcin men contextual para acceder a la Vista de Diseo del Formulario. en el
Durante los siguientes pasos cambiaremos diversas propiedades de los controles y elementos del formulario. Es aconsejable que despus de realizarlos pases a la vista de Formulario para ver cmo afectan a su apariencia haciendo clic en el botn Vistas. 2 Haz clic derecho sobre el icono en la esquina superior izquierda del formulario y selecciona Propiedades para mostrar el cuadro Propiedades. 3 Cambia la propiedad Selectores de registros a No. 4 Cambia la propiedad Separadores de registros a No. Dejaremos la ventana Propiedades abierta, pues la seguiremos utilizando durante el resto del ejercicio. 5 Si no modificaste el formulario, los cuatro campos de texto deberan estar en columna. Selecciona los
30
IES VALENTN TURIENZO DPTO. TECNOLOGA
EJERCICIOS ACCESS 2.007
(http://www.aulaclic.es/access2007/index.htm)
dos ltimos para cambiarlos de sitio. 6 Haz clic sobre alguno de ellos, y sin soltar el botn del ratn, arrstralos hasta tenerlos a la derecha de los dos primeros cuadros de texto. 7 En la ventana Propiedades selecciona subformulario ingresos para ver sus propiedades. 8 Modifica la propiedad Efecto especial a Grabado. Ahora cambiaremos las propiedades del formulario que se encuentra dentro del control Subformulario. 9 Haz clic sobre el icono dentro del subformulario.
10 En la ventana Propiedades cambia la propiedad Botones de desplazamiento a No. 11 Cambia la propiedad Selectores de registros a No. 12 Cambia la propiedad Barras de desplazamiento a Slo vertical. 13 Cambia la propiedad Permitir agregar a No. Ahora vamos a modificar la alineacin de los elementos que aparecen en el subformulario. 14 Haz clic en la etiqueta N Ingreso en el subformulario para seleccionarla. 15 Pulsa la tecla MAYUS y sin soltarla haz clic en el resto de etiquetas y cuadros de texto del subformulario. 16 En la ventana Propiedades cambia la propiedad Alineacin del texto a Izquierda. Ahora dibujaremos un control Rectngulo para mejorar la apariencia del formulario. 17 Selecciona el control Rectngulo en la pestaa Diseo y dibuja un Rectngulo sobre el formulario que agrupe a los cuatro campos del formulario principal. 18 Alinea y modifica el tamao de los controles para que queden alineados. 19 Cierra el formulario guardando los cambios.
Ejercicios Unidad 13. Las Macros Ejercicio 1: Concesionario 1 Abre la base de datos Concesionario de la carpeta Mis ejercicios.
31
IES VALENTN TURIENZO DPTO. TECNOLOGA
EJERCICIOS ACCESS 2.007
(http://www.aulaclic.es/access2007/index.htm)
2 Crea una Macro que modifique todos los registros de coches con extras aumentando su precio en 5.000.
Ejercicio 2: Clnica 1 Abre la base de datos Clnica de la carpeta Mis ejercicios. 2 Crea una Macro que se ejecute cada vez que abras la base de datos. 3 La Macro deber ver si existen pacientes sin ingreso. En caso afirmativo deber ejecutar las consultas Crear Pacientes no Ingresados y Eliminar no ingresados que creamos en unidades anteriores para que se guarden estos pacientes en la tabla Pacientes no ingresados y se eliminen de la tabla Pacientes. 4 Si se ejecutan la consultas, es decir, si existen pacientes sin ingreso, debers mostrar un mensaje al usuario indicndolo.
Ayuda Ejercicios Unidad 13. Las Macros Ejercicio 1: Concesionario 1 Haz clic en Macro en la pestaa Crear para crear una nueva Macro. 2 Guarda la Macro desde Botn de Office Guardar 3 Dale el nombre de SubirPrecio. Primero desactivaremos el Eco de pantalla para que no se vean las acciones de la Macro. 4 En la primera fila selecciona Eco en la columna Accin. 5 Nos dirijimos a la parte inferior donde encontramos los Argumentos de la accin. All seleccionamos No en Eco activo. 6 Escribe Realizando cambios... en Texto de la barra de estado. Ahora abriremos el formulario donde haremos los cambios. 7 En la siguiente fila selecciona en la columna Accin la accin AbrirFormulario. 8 En los Argumentos de accin seleccionamos Mantenimiento Coches vendidos en Nombre del formulario. 9 Modificaremos la opcin Condicin WHERE para que pueda leerse No EsNulo([Extras instalados]) para que se cargue el formulario filtrando los registros cuyo campo Extras instalados no sea nulo. 10 Cambia la opcin Vista a Formulario.
32
IES VALENTN TURIENZO DPTO. TECNOLOGA
EJERCICIOS ACCESS 2.007
(http://www.aulaclic.es/access2007/index.htm)
11 Cambia la opcin Modo de datos a Modificar. 12 Cambia la opcin Modo de la ventana a Normal. 13 En la siguiente lnea selecciona la Accin EjecutarMacro. 14 En los Argumentos de accin escribe SubirPrecio.repite en la opcin Nombre de macro. 15 En expresin de repeticin escribe No EsNulo([Formularios]![Mantenimiento Coches vendidos]![Matricula]) para que se repita la Macro repite para todos los coches en el formulario (todos tendrn nmero de matrcula). Ahora nos desplazaremos unas cuantas lneas para colocar el bucle. 16 Baja unas 5 o 6 lneas y en Accin selecciona EstablecerValor. 17 En los Argumentos de Accin escribe [Formularios]![Mantenimiento Coches vendidos]![Precio] en Elemento para modificar el Precio del coche. 18 En Expresin escribe [Formularios]![Mantenimiento Coches vendidos]![Precio]+5000 para aumentar su Precio en 5000. 19. Pulsa el botn Nombres de macro para que se muestre la columna de los nombres. 20. Escribe en la columna del nombre, de la accin EstablecerValor, el nombre repite. 21 En la siguiente lnea selecciona la Accin IrARegistro. 22 En Argumentos de accin selecciona Formulario en Tipo de objeto. 23 En Nombre del objeto selecciona Mantenimiento Coches vendidos. 24 En la opcin Registro selecciona Siguiente. Ya hemos terminado con el bucle. Modificar el campo Precio y luego pasar al siguiente hasta que no quede ninguno. Ahora volveremos de nuevo a la lnea que dejamos despus de EjecutarMacro. 25 En la lnea debajo de EjecutarMacro selecciona la accin Cerrar para cerrar el formulario. 26 En los argumentos de accin selecciona Formulario en Tipo de objeto. 27 En Nombre del objeto selecciona Mantenimiento Coches vendidos. 28 Selecciona S en la opcin Guardar para que se cierre el formulario guardando los cambios. 29 En la siguiente fila selecciona la Accin CuadroMsj. 30 En los argumentos de accin escribe Se han aumentado los precios de los coches con extras. en la
33
IES VALENTN TURIENZO DPTO. TECNOLOGA
EJERCICIOS ACCESS 2.007
(http://www.aulaclic.es/access2007/index.htm)
opcin Mensaje. 31 Cambia la opcin Bip a No. 32 Cambia la opcin Tipo a Informacin. 33 En la opcin Ttulo escribe Actualizacin realizada. Finalmente detendremos la Macro para que no siga ejecutndose. 34 En la siguiente fila aade la accin DetenerMacro.
Si has seguido bien los pasos tu Macro debera parecerse a esta:
35 Cierra la Macro guardando los cambios. Ejercicios Unidad 14. Importar y Exportar datos Ejercicio 1: Concesionario Abrir la base de datos Concesionario.accdb y exportar a Word el formulario Mantenimiento Clientes.
Ejercicio 2 Abrir la base de datos clases.accdb de la carpeta Mis ejercicios. Exporta los cursos contenidos en el archivo de texto Cursos_avanzados.txt de la carpeta ejercicios del curso. Debers introducir estos registro en la tabla que creamos en el paso a paso de esta tema Nuevos_cursos. Tambin utiliza la especificacin que guardamos en el paso a paso.
34
IES VALENTN TURIENZO DPTO. TECNOLOGA
EJERCICIOS ACCESS 2.007
(http://www.aulaclic.es/access2007/index.htm)
Ayuda Ejercicios Unidad 14. Importar y Exportar datos Ejercicio 1: Concesionario 1 Posicionarse en la seccin de Formularios del Panel de Exploracin de la base de datos Concesionario. 2 Selecciona el formulario Mantenimiento Clientes. 3 Haz clic en la pestaa Datos externos y haz clic en el botn Word de la seccin Exportar. 4 En el asistente, marca la opcin Abrir el archivo de destino al finalizar la operacin de exportacin. Word se abrir y mostrar una tabla con una tabla con la relacin de registros del formulario Mantenimiento Clientes.
Ejercicio 2. Abrir la base de datos Clases.accdb de la carpeta Mis ejercicios. Vamos a importar el archivo Cursos_avanzados.txt para aadirle los registros a la tabla Nuevos_cursos. 1 Haz clic en la pestaa Datos Externos y haz clic en el botn Archivo de texto de la seccin Importar. 2 En el cuadro de dilogo pulsa el botn Examinar y navega hasta la carpeta ejercicios del curso y selecciona el archivo Cursos_avanzados.txt. 3 Selecciona la opcin Anexar una copia de los registros a la tabla: y elige la tabla Nuevos_cursos . 4 Pulsa el botn Aceptar. Ahora cargaremos la especificacin que guardamos en el paso a paso anterior. 5 En el Asistente para importacin de texto pulsa el botn Avanzado. 6 Haz clic en el botn Especificaciones en el cuadro de dilogo Especificacin de importacin. 7 Selecciona la especificacin esp_Cursos_AMD y pulsa Abrir. Vers que automticamente se cargarn todas las opciones que habamos definido en el ejercicio anterior. 8 Pulsa el botn Aceptar para volver al Asistente. 9 Pulsa el botn Siguiente para continuar. 10 Vuelve ha hacer clic en Siguiente. 11 Asegurate de que el nombre que aparece en Importar a la tabla es Nuevos_cursos. Pulsa Finalizar para
35
IES VALENTN TURIENZO DPTO. TECNOLOGA
EJERCICIOS ACCESS 2.007
(http://www.aulaclic.es/access2007/index.htm)
terminar. Los registros se importarn. Si abres la tabla Nuevos_cursos vers que se han aadido 4 registros.
36
IES VALENTN TURIENZO DPTO. TECNOLOGA
Anda mungkin juga menyukai
- Ejercicios Practicos Base de Datos PDFDokumen12 halamanEjercicios Practicos Base de Datos PDFhumberto2471Belum ada peringkat
- Ejercicios Access 0506Dokumen13 halamanEjercicios Access 0506Tiberius76Belum ada peringkat
- Ejercicios AccessDokumen73 halamanEjercicios AccessEnrique Torres PerezBelum ada peringkat
- Clase7 Ejercicio Access CDokumen10 halamanClase7 Ejercicio Access CAlejandro Cordovilla BalsecaBelum ada peringkat
- Ejercicios de Access EsaeDokumen20 halamanEjercicios de Access EsaeLuis Carlos ZuñigaBelum ada peringkat
- EmpresaDokumen4 halamanEmpresaauroymad100% (3)
- Ejercicio AccesDokumen2 halamanEjercicio AccesValeria MassonBelum ada peringkat
- Practica CompletaDokumen8 halamanPractica CompletaPepe HernandezBelum ada peringkat
- Dossier EjerciciosDokumen37 halamanDossier Ejerciciosainara14100% (10)
- Ejercicios de Access EsaeDokumen17 halamanEjercicios de Access EsaeJosé Campos100% (1)
- 1aplicacion Word PDFDokumen16 halaman1aplicacion Word PDFFERNANDOCCBelum ada peringkat
- Practica #04 - Informatica Ii - NiDokumen2 halamanPractica #04 - Informatica Ii - NiOswaldo RomeroBelum ada peringkat
- Ejemplo para Práctica de AccessDokumen4 halamanEjemplo para Práctica de AccessPatricio RomeroBelum ada peringkat
- Trabajo de Access Con ConsultasDokumen5 halamanTrabajo de Access Con ConsultasRS TumeBelum ada peringkat
- Parte I - Word BasicoDokumen14 halamanParte I - Word BasicoVanessa Milagros Cuñachi ChujaiBelum ada peringkat
- Access 18 Repaso GeneralDokumen11 halamanAccess 18 Repaso GeneralmleibarBelum ada peringkat
- Examen ExcelDokumen2 halamanExamen ExcelRJ RJBelum ada peringkat
- Guia Practica Access 2013Dokumen29 halamanGuia Practica Access 2013gustamemuchoBelum ada peringkat
- Consultas Access bases datos ofimáticas y zooDokumen10 halamanConsultas Access bases datos ofimáticas y zooFiore LissetBelum ada peringkat
- Examen de evaluación de base de datos de agenda en AccessDokumen2 halamanExamen de evaluación de base de datos de agenda en AccessDavid Páez C100% (1)
- Access Desde CeroDokumen196 halamanAccess Desde CeroJesus DF100% (1)
- Practica de Base de DatosDokumen14 halamanPractica de Base de DatosMejía DuránBelum ada peringkat
- Ejercicio AccessDokumen5 halamanEjercicio AccessjavicrevillentBelum ada peringkat
- Base datos hospital AccessDokumen4 halamanBase datos hospital AccessFrancisca AdamesBelum ada peringkat
- Examen Ofimatica CristianDokumen16 halamanExamen Ofimatica CristianCristian Mamani HuanacuniBelum ada peringkat
- Creaciontablas 01accessDokumen6 halamanCreaciontablas 01accessGuillermina OreBelum ada peringkat
- Manual Practicas AccessDokumen13 halamanManual Practicas AccessSimeidi RinconBelum ada peringkat
- Bordes y Sombreados Word 2010Dokumen14 halamanBordes y Sombreados Word 2010Marco CelestinoBelum ada peringkat
- Practica Access BIBLIOTECADokumen4 halamanPractica Access BIBLIOTECAMarian Romero100% (1)
- Práctica 2 de Microsoft AccesDokumen11 halamanPráctica 2 de Microsoft AccesleliluisBelum ada peringkat
- Examen Word BasicoDokumen6 halamanExamen Word BasiconanotejadaBelum ada peringkat
- Actividad 3. Ejercicios de Windows 10Dokumen12 halamanActividad 3. Ejercicios de Windows 10Eva100% (1)
- Ejercicios de AccessDokumen25 halamanEjercicios de AccessSamuel Molina JavierBelum ada peringkat
- Curso Open Office 2Dokumen135 halamanCurso Open Office 2PabloBelum ada peringkat
- Practica de Access IDokumen2 halamanPractica de Access IEliana Esther Trebejo RosalesBelum ada peringkat
- Examen WordDokumen2 halamanExamen Wordalasit5214Belum ada peringkat
- Ejercicios Access AvanzadoDokumen37 halamanEjercicios Access AvanzadoRocío Broeckaert Arenas0% (1)
- Base de datos Bombones LilDokumen5 halamanBase de datos Bombones LilIsraelBelum ada peringkat
- Manual de Access PDFDokumen90 halamanManual de Access PDFAlejandro CarmonaBelum ada peringkat
- Ejercicio de Grabación de Datos - Estilos PersonalizadosDokumen2 halamanEjercicio de Grabación de Datos - Estilos PersonalizadosjurebyteBelum ada peringkat
- Practicas de AccessDokumen12 halamanPracticas de Accesskeizer95Belum ada peringkat
- Ejercicio Paso A Paso para La Creación de Una Base de DatosDokumen17 halamanEjercicio Paso A Paso para La Creación de Una Base de DatosMar Prieto MartínezBelum ada peringkat
- Ejercicio Paso A Paso de AccessDokumen42 halamanEjercicio Paso A Paso de AccessOswaldo Cochachi QuispeBelum ada peringkat
- Curso Básico de WindowsDokumen78 halamanCurso Básico de WindowsNallely ParraBelum ada peringkat
- Libro de Practicas de Power PointDokumen15 halamanLibro de Practicas de Power PointDavid Viscarra TorrezBelum ada peringkat
- Manual LibreOffice Base Parte IIDokumen50 halamanManual LibreOffice Base Parte IIjoanzninjaBelum ada peringkat
- Ejercicios de AccessDokumen18 halamanEjercicios de AccessAbelardo061276Belum ada peringkat
- Ejercicios Access 1º BtoDokumen10 halamanEjercicios Access 1º BtoSebastián ÁlvarezBelum ada peringkat
- Ejercicios AcecesDokumen7 halamanEjercicios AcecesManuelA.ViscarraViaBelum ada peringkat
- Transmisión de información por medios convencionales e informáticos. ADGG0508Dari EverandTransmisión de información por medios convencionales e informáticos. ADGG0508Belum ada peringkat
- Aplicaciones informáticas para presentaciones: gráficas de información. ADGG0208Dari EverandAplicaciones informáticas para presentaciones: gráficas de información. ADGG0208Belum ada peringkat
- UF0511 - Tratamiento básico de datos y hojas de cálculoDari EverandUF0511 - Tratamiento básico de datos y hojas de cálculoBelum ada peringkat
- Ejercicios Propuestos Access 2010Dokumen17 halamanEjercicios Propuestos Access 2010Angel SanchezBelum ada peringkat
- Ejercicio Completo AccessDokumen64 halamanEjercicio Completo Accessavicente_25Belum ada peringkat
- Clínica Access EjerciciosDokumen4 halamanClínica Access EjerciciosgeolliurexBelum ada peringkat
- Ejercicios Access Clinica ConcesionarioDokumen5 halamanEjercicios Access Clinica ConcesionarioFranklin VasquezBelum ada peringkat
- Prueba de Access DecimosDokumen4 halamanPrueba de Access DecimosceciliadelacruzBelum ada peringkat
- Ejercicio Paso A Paso Access ClinicaDokumen14 halamanEjercicio Paso A Paso Access Clinicaelrosariotesalia80% (20)
- AccessDokumen8 halamanAccessEmilio Collazo SanzBelum ada peringkat
- Clínica-Acces 2007Dokumen25 halamanClínica-Acces 2007imath_com0% (1)
- Audacity Tanda1Dokumen6 halamanAudacity Tanda1miguelangeltecnologia100% (2)
- Unidad 1Dokumen4 halamanUnidad 1IESVTTECNOINFOBelum ada peringkat
- Seguridad Informática2Dokumen10 halamanSeguridad Informática2IESVTTECNOINFOBelum ada peringkat
- Re DesDokumen6 halamanRe DesIESVTTECNOINFOBelum ada peringkat
- Codificación BinariaDokumen4 halamanCodificación BinariaIESVTTECNOINFO100% (1)
- Manifiesto PublicaDokumen2 halamanManifiesto PublicaIESVTTECNOINFOBelum ada peringkat
- Historia Del Código ASCIIDokumen3 halamanHistoria Del Código ASCIIIESVTTECNOINFOBelum ada peringkat
- Asamblea Por La Publica Los Recortes Nos Afectan-1Dokumen2 halamanAsamblea Por La Publica Los Recortes Nos Afectan-1IESVTTECNOINFOBelum ada peringkat
- Seguridad Informática2Dokumen10 halamanSeguridad Informática2IESVTTECNOINFOBelum ada peringkat
- Manifiesto PublicaDokumen2 halamanManifiesto PublicaIESVTTECNOINFOBelum ada peringkat
- Práctica GIMP IMAGEN 3 DDokumen3 halamanPráctica GIMP IMAGEN 3 DIESVTTECNOINFOBelum ada peringkat
- Ejercicios Access 2Dokumen31 halamanEjercicios Access 2IESVTTECNOINFOBelum ada peringkat
- Sonido Digital AudacityDokumen4 halamanSonido Digital AudacityIESVTTECNOINFOBelum ada peringkat
- Sonido DigitalDokumen2 halamanSonido DigitalIESVTTECNOINFOBelum ada peringkat
- QCad Es Una Aplicación de Diseño Asistido Por Ordenador en Dos DimensionesDokumen5 halamanQCad Es Una Aplicación de Diseño Asistido Por Ordenador en Dos DimensionesIESVTTECNOINFOBelum ada peringkat
- Sonido DigitalDokumen2 halamanSonido DigitalIESVTTECNOINFOBelum ada peringkat
- Inkscape TutorialDokumen57 halamanInkscape TutorialIESVTTECNOINFOBelum ada peringkat
- Sonido DigitalDokumen1 halamanSonido DigitalIESVTTECNOINFOBelum ada peringkat