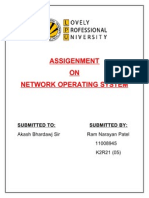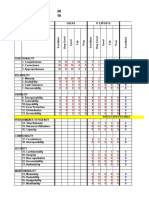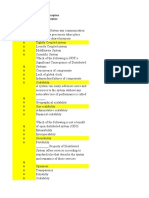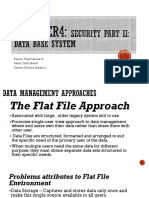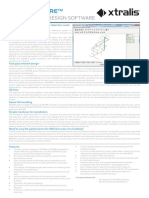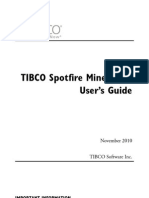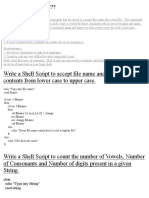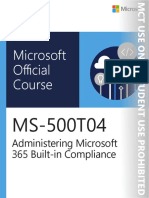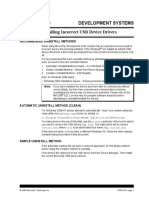Gas Chart Op Man Rel09
Diunggah oleh
Teresa SaudersDeskripsi Asli:
Hak Cipta
Format Tersedia
Bagikan dokumen Ini
Apakah menurut Anda dokumen ini bermanfaat?
Apakah konten ini tidak pantas?
Laporkan Dokumen IniHak Cipta:
Format Tersedia
Gas Chart Op Man Rel09
Diunggah oleh
Teresa SaudersHak Cipta:
Format Tersedia
Users Manual for the iBall Instruments Gas Charting Software
Release 9
May 2009
Users Manual for The iBall Instruments Gas Charting Program
Software release version 43+
Note: A complete List of Acronyms used in this Manual can be found in Appendix A
iBall Instruments Real Time Gas Detection Equipment iBall Instruments LLC 19 N. Broadway Third Floor Edmond, OK 73034 USA 405-341-2434 Voice 405-341-1403 FAX
24-HOUR TECHNICAL SUPPORT 303-459-4660
Copyright 2009 iBall Instruments LLC All Rights Reserved www.iballinstruments.com Page 1 of 23 REL9
Users Manual for the iBall Instruments Gas Charting Software
Release 9
May 2009
Table of Contents
SECTION 1.0 INTRODUCTION ......................................................................................................................3 1.1 Overview ................................................................................................................................................3 1.2 Database Structure ...............................................................................................................................4 SECTION 2.0 GAS CHART MAIN SCREEN ..................................................................................................5 2.1 Status Line .............................................................................................................................................5 2.3 Gas Units Chart (by Time) ....................................................................................................................5 2.3 ROP Chart (by Depth) ...........................................................................................................................6 2.4 Movement Up and Down the Charts ...................................................................................................7 SECTION 3.0 GAS CHART CONTROL BOX .................................................................................................8 3.1 Main Control Buttons............................................................................................................................8 3.2 Real Time Data Screen .........................................................................................................................9 3.3 Scale Controls .....................................................................................................................................10 3.4 Main Screen Refresh Rate Control....................................................................................................11 3.5 Announcement Window .....................................................................................................................11 3.6 Visible Chart Items Controls..............................................................................................................11 3.7 Chart Data Box ....................................................................................................................................13 3.8 Text Controls .......................................................................................................................................14 3.9 File Name Window ..............................................................................................................................14 3.10 Hyperlinks ............................................................................................................................................14 SECTION 4.0 PROGRAM AND EQUIPMENT SETUP SCREEN.................................................................15 4.1 Chromatograph Tab............................................................................................................................15 4.2 Auto ROP/Lag Tab ..............................................................................................................................15 4.3 LAS/XLS Files Tab ..............................................................................................................................16 4.4 CHARTING Tab....................................................................................................................................17 4.5 Bloodhound Tab .................................................................................................................................17 4.6 Alarms/Pgm Tab .................................................................................................................................18 SECTION 5.0 SELECT ITEMS BOX .............................................................................................................19 5.1 Chromatograph Data Window...........................................................................................................19 5.2 Geolograph Edit Box..........................................................................................................................20 FIGURES 1 2 3 4 5 6 7 8 9 10 11 12 13 14 15 iBall Instruments Bloodhound and Gas Chart Communication Network ..........................................3 Gas Chart Main Screen .....................................................................................................................5 Gas Chart Control Box.......................................................................................................................8 Real Time Data Screen .....................................................................................................................9 Chart Data Box ................................................................................................................................12 Chromatograph Tab of Program & Equipment Setup Screen .........................................................15 Auto ROP/LAG Tab of Program & Equipment Setup Screen..........................................................15 LAS/XLS Files Tab of Program & Equipment Setup Screen ...........................................................16 CHARTING Tab of Program & Equipment Setup Screen ...............................................................17 Bloodhound Tab of Program & Equipment Setup Screen ...............................................................17 Alarm/Pgm Tab of Program & Equipment Setup Screen ................................................................18 Select Items Box ..............................................................................................................................19 Chromatograph Data Window .........................................................................................................19 Geolograph Edit Select Tool............................................................................................................20 Renumbering Stops .........................................................................................................................20
APPENDICES A. B. Glossary of Terms, Acronyms and Abbreviations ...........................................................................22 Possible Alarm Messages from Bloodhound ...............................................................................23
Copyright 2009 iBall Instruments LLC All Rights Reserved www.iballinstruments.com Page 2 of 23 REL9
Users Manual for the iBall Instruments Gas Charting Software
Release 9
May 2009
SECTION 1.0
INTRODUCTION
The iBall Instruments Gas Charting software enables the user to chart gas levels and other drilling data in real-time with high resolution and flexibility using the iBall Instruments Bloodhound system. The Gas Charting software gathers information from the Bloodhound system, stores it in a Microsoft database, and displays gas levels, rate-of-penetration (ROP), and other data from the drilling operation. In addition, it can generate LAS and XLS text-based data files that can be utilized in logging software packages, such as those from Wellsight Systems. This functionality enables the user to produce well logs for their client or employer. iBall Instruments distributes this software (and future upgrades) free of charge to all users of the Bloodhound. Software can be downloaded from the iBall Instruments website at www.iballinstruments.com.
1.1
Overview
The Gas Chart software has full functionality when the computer it is running on is directly connected to a Bloodhound (RUNNING LOCALLY) (see below, upper left), but slightly less functionality when the computer is not directly connected to a Bloodhound, but is receiving data over the internet from the iBall Data Center (RUNNING REMOTELY) (see below, upper right). In each section below, any limitations of the software running remotely will be pointed out.
Figure 1 iBall Instruments Bloodhound and Gas Chart Communication Network
Copyright 2009 iBall Instruments LLC All Rights Reserved www.iballinstruments.com Page 3 of 23 REL9
Users Manual for the iBall Instruments Gas Charting Software
Release 9
May 2009
At first glance the software graphics appear to emulate a typical continuous chart recorder. However, the software package is a powerful and accurate application capable of generating highly accurate charts, LAS files and XLS files with details essential to the production of accurate mudlogs. The waterfall chart design was selected as it is the most familiar to the greatest number of mudloggers and geologists. The iBall Gas Chart software waterfall chart by default displays the newest data at the bottom of the chart and as time goes on the data move upward. (If desired, the user may choose to have newest data presented at the top of the page.) The iBall Instruments Gas Chart software user interface consists of three Control Boxes and a few logical hot keys that control every function. Once the user masters the few buttons on the three Control Boxes and memorizes the hot keys, they are in complete control of the program. A great deal of time has been spent working with today's mudloggers and geologists at various well sites to make this program as intuitive as possible. iBall Instruments is always looking for suggestions to improve the software and associated hardware devices. As suggestions are received from our users, improvements and refinements are integrated into the application and updates are made available at no cost to our customers. This manual provides step-by-step instructions on how to use the iBall Instruments Gas Chart software. A simulated database is available to demonstrate the operation of the software.
1.2
Database Structure
The data that is collected by the Gas Chart software is stored in a Microsoft database structure using the Microsoft 4.0 JET engine database format. Unless otherwise selected, all databases are stored under the sub folder C:\DB_CUE\. All databases generated by this application end with the .MDB file extension, are created without encryption, and use no proprietary data formats. Therefore the user is able to examine, use and modify the data with simple Microsoft tools such as Microsoft Access. CAUTION: When viewing or editing the database using newer versions of Microsoft Access, it is important to save it under the JET 4.0 database structure; otherwise the database will no longer be compatible with the Gas Chart software.
Copyright 2009 iBall Instruments LLC All Rights Reserved www.iballinstruments.com Page 4 of 23 REL9
Users Manual for the iBall Instruments Gas Charting Software
Release 9
May 2009
SECTION 2.0
GAS CHART MAIN SCREEN
When the Gas Chart program is started, it first makes several database checks to ensure that the database is in the correct structure and has all the correct points. During this database check, a window will open up to display the status of the database check and alert the user if there are any problems. After these database checks are completed, the program will generate the Data Logger Main Screen and draw a uniform grid. The Main Screen is a white box that will automatically resize to the top and bottom of the monitor screen size. A minimum screen resolution of 1024 x 768 is suggested when using this program. A lower resolution is usable but not recommended. The Main Screen is typically divided in half. The two charts (as shown in Figure 1) are separate and different. The left hand chart primarily displays the rate of penetration (ROP) and is footage-based. The right hand chart primarily displays the gas units and is time-based. You can think of the left hand chart as being by footage while the right hand chart is by time. The two charts will have equal horizontal scales for similar items that are plotted on both of them, such as gas units on the right and lagged gas units on the left.
Figure 2 Gas Chart Main Screen Although new data comes into the softwares database every 6 seconds, the Main Screen is not automatically updated that frequently. This reduces the problem of the charts shifting while the user is trying to do something, such as make a depth correction. To manually refresh the charts with the most recently received data, the user may click on the Reset View button in the Chart Control Box (see below).
2.1
Status Line
On the very top of the Main Screen the user will always see a status line. This line displays the date, time and depth data at the point of the mouse cursor on the Main Screen (NOT THE CURRENT DATE, TIME OR DEPTH). Moving the mouse cursor up and down on the Main Screen will constantly display the time, date and depth at the point of the mouse cursor. This helps in pinpointing an area of data to manipulate.
2.3
Gas Units Chart (by Time)
The right hand side of the Main Screen is the Gas Units Chart. This graph is charting gas units, and potentially other data, by time, minute by minute. The horizontal scales for the plotted data items are shown at the top of the Gas Units Chart. GAS CHART TIME AND DATE In off-yellow, on the right hand side of the chart, every hour there is a time and date displayed. This is the time and date that is transmitted by the Bloodhound instrument. (Be aware that, when running remotely, the Bloodhound could be in a different time zone.) The time and date continues to be charted as long as there is an input to the Gas Chart software, either locally from the Bloodhound, or from the Bloodhound remotely through the Data Center.
Copyright 2009 iBall Instruments LLC All Rights Reserved www.iballinstruments.com Page 5 of 23 REL9
Users Manual for the iBall Instruments Gas Charting Software
Release 9
May 2009
GAS UNITS LINE The red graph line represents the gas units that have been detected over time. The red gas units scale at the top of the chart can be changed as explained below. As the gas unit data flows into the Gas Chart program from the Bloodhound gas detection equipment, the user does not have to be concerned about off scale readings. If the gas units go off scale, no data are lost. If the gas units are off the current scale, the user can adjust the scale to view the gas by making a simple entry in the Chart Control Box. CHROMATOGRAPH LINE The dark blue line displays the raw chromatograph output. If the iBall Instruments equipment is furnished with the built in chromatograph, and if the user selects the chromatograph viewing function in the Chart Control Box, the user will see the output of the chromatograph on the left hand side of the gas chart in miniature form. (If your iBall Instruments equipment is not equipped with chromatograph hardware, then a flat blue line will appear in that area.) Each time a gas sample is injected into the chromatograph, a small red tick line will intersect the blue line. If the user chooses to zoom into the Gas Units Chart, the separations will become more noticeable. The user is also provided with the ability to select a portion of the chromatograph output and have the computer display the chromatograph data in larger format. This feature is explained below. HYDROGEN SULFIDE (H2S) LINE The orange colored line represents the hydrogen sulfide detection in parts per million (PPM). When enabled for viewing, there will be an orange colored line drawn to indicate the presence of H2S. The scale for the H2S detector is from 0 to 500 PPM of H2S. If your iBall Instruments gas detection system does not have the H2S detector installed, there will be a flat line shown on the display. This scale is not adjustable. BLUE DEPTH TICK MARKS If Edited Geolograph is selected in the Chart Control Box, blue tick marks will appear with the depth denoted beside them at five foot intervals the left hand side of the gas chart. All Bloodhound Gas Detection systems are equipped to detect foot/meter changes, either through connection to a geolograph depth switch, or from a WITS (Wellsite Information Transfer Specification) interface. If the drilling rate is rapid, these foot or meter ticks will run together and appear as a blue streak. The zoom function in the Chart Control Box provides the user the ability view the ticks in detail. If the Bloodhound connected to a WITS interface, green tick marks will be displayed to indicate tenths of a foot. RED DEPTH TICK MARKS If Raw Geolograph is selected in the Chart Control Box, red depth tick marks will appear. These are called raw tick marks because these are the original (unedited) depth marks. Viewing these unedited marks allows the user to note the differences between tick marks that have been edited and the originals.
2.3
ROP Chart (by Depth)
The left hand side of the Main Screen is the rate of penetration (ROP) Chart. The ROP Check Box must be checked in the Chart Control Box for the ROP Chart to appear. The ROP is plotted by depth, foot by foot. ROP Line When the ROP Check Box is checked in the Chart Control Box, a black ROP line is plotted in minutes per foot, with the depths shown to the left. The horizontal ROP scale can be adjusted in the Chart Control Box, as described later. AUTO ROP Line When the Auto ROP Check Box is checked in the Chart Control Box, the plotted ROP line is dark red, and is corrected for the slow feet caused by making connections. Lag Gas Units Line When the Lag Gas Check Box is checked in the Chart Control Box, the lagged gas units are plotted in red foot by foot on the ROP chart. The lag is calculated based on the settings in the Chart Control Box / Setup Box / Lag Tab, described in a following section. When lagged gas units are plotted on the ROP Chart, they
Copyright 2009 iBall Instruments LLC All Rights Reserved www.iballinstruments.com Page 6 of 23 REL9
Users Manual for the iBall Instruments Gas Charting Software
Release 9
May 2009
have the same horizontal scale as gas units plotted on the Gas Units Chart. If the lagged gas units are off the current scale, the user can adjust the gas units scale in the Chart Control Box. Lag Gamma Line When the Lag Gamma Check Box is checked in the Chart Control Box, and the Bloodhound is connected to the WITS system and lagged gamma data is being entered into the WITS system by Measurement While Drilling (MWD) or directional personnel, the lagged gamma data are plotted on the ROP Chart as a green line.
2.4
Movement Up and Down the Charts
Fine and gross movements are possible within the Gas Chart software Main Screen. GROSS MOVEMENTS On the very far left hand side of the Main Screen there is a jump bar. This is a vertical line with depth numbers next to it that goes from the top to the bottom of the chart. This represents all the data in the database. To make a gross movement in the database, place the cursor near the vertical line at the desired depth so that a double-ended arrow appears, and left-click. This will take the user to that approximate point in the database and display the data. After clicking, a red carrot (>) indicator on the jump line will show what part of the database is currently displayed. This view will only remain until the next time the chart is refreshed, either manually or automatically. FINE MOVEMENTS Fine movements in the database are accomplished by holding down a shift key and then holding down the left mouse button and moving the mouse up and down. This operation will move ghost gas units up and down that show where the Gas Units Graph will move to when the mouse button is released. The user is thus able to make fine movements. In addition, there are up and down arrow buttons in the Chart Control Box that permit the user to jump up or down a page at a time.
Copyright 2009 iBall Instruments LLC All Rights Reserved www.iballinstruments.com Page 7 of 23 REL9
Users Manual for the iBall Instruments Gas Charting Software
Release 9
May 2009
SECTION 3.0
GAS CHART CONTROL BOX
The Gas Chart Control Box is the main control point of the program. It allows the user to control what is seen on the Gas Units Chart and ROP Chart, select the input of data to the program, generate output from the program, control view, control scale, and insert and delete text within the chart. To bring the Chart Control Box up for use, the user must RIGHT CLICK anywhere on the Gas Chart Main Screen. To remove the Chart Control Box the user must LEFT CLICK on the Main Screen or click on the small x in the upper right hand corner of the Chart Control Box.
3.1
Main Control Buttons
In the upper left hand corner of the Chart Control Box, there are two arrow buttons that enable the user to go up or down a page on the Main Screen. These are the Page Up and Page Down Buttons. Zoom In GU will allow the user to see more detail on the Gas Units Chart and will change the scale from 1 per hour to 2 per hour. Pressing this button again will double the scale to 4 per hour and so forth. Zoom Out GU will allow more gas chart data onto the screen at one time. Reset View will instantly set the view to the newest data and set the Gas Units Chart to 1 per hour. This is handy if you get lost in the database, or zoom in or out too much and want a speedy way to get back to a known position. Redraw Chart button does not bring the most recent data into view. It simply refreshes the chart that is currently being viewed. For example, if the user clicks or unclicks the Raw Chromatograph chart item, the Redraw Chart button then must be pressed in order to view the changes that the user has made. Figure 3 Gas Chart Control Box Bloodhound Connected button. Normally this button is green. If it is not green, then the Gas Chart program is NOT collecting and storing data from the Bloodhound. The number in the button is a 60 second count-down timer that resets to 60 whenever a new packet of Bloodhound information is received. If this button is red then it will count down and retry to connect to the Bloodhound every 60 seconds. If the user clicks on this button, the button will turn gray and the software will not attempt to connect to the Bloodhound (and will disconnect if connected). If the button is gray, clicking on it again will turn it red or green and the software will attempt to connect to the Bloodhound again. NOTE: the user does not have to know which serial port the Bloodhound is connected to. The program will search all serial ports and attempt a connection to the first Bloodhound it finds. WITS Connected button. Gas Chart software will turn this button green if the Bloodhound has detected WITS input. The number in the button is a 30-second count down timer that resets to 30 whenever a new packet of WITS information is received. This button will turn red if no WITS input has been found.
Copyright 2009 iBall Instruments LLC All Rights Reserved www.iballinstruments.com Page 8 of 23 REL9
Users Manual for the iBall Instruments Gas Charting Software
Release 9
May 2009
Strokes button shows the number of total pump strokes per minute coming in from WITS. When WITS pump stroke data is not being received, the button turns gray and reads No Pump Data. When logging without WITS input (e.g. with a geolograph setup), clicking the button changes between Pumps On and Pumps Off. Print button will allow the user to print the current visible chart to a printer that is connected to the computer. Before hitting Print, the scale of the print can be set using the ROP Inches Per 100 ft box. Setup button will allow the user to set the Gas Chart software preferences and is explained in detail later in this document. Real Time Data button opens the Real Time Data Screen that allows the user to see the real-time data that is being received from the Bloodhound gas detection system. This is an excellent method to verify that the Bloodhound instrument is running and communicating.
3.2
Real Time Data Screen
As shown in Figure 4, the heading of the Real Time Data Screen provides the Bloodhound Serial Number, the Job Number, and the date and time of the most recent data packet received. Important parameters are shown in large boxes at the upper left, including Gas Units, Hole Depth, Bit Depth, ROP in minutes per foot and the current calculated Lag Depth.
Figure 4 Real Time Data Screen
Copyright 2009 iBall Instruments LLC All Rights Reserved www.iballinstruments.com Page 9 of 23 REL9
Users Manual for the iBall Instruments Gas Charting Software
Release 9
May 2009
If the Gas Chart software is running locally, the Lag Depth shown is that calculated within the Gas Chart software, based on the settings in the Chart Control Box / Setup Box / Lag Tab, described in a following section. If the Gas Chart software is running remotely, the Lag Depth shown is that being calculated by Gas Chart software running on the wellsite, and transmitted through the Bloodhound to the WITS system. Below these parameters are shown the levels of the gas components, methane (C1) through normal butane (n-C4), detected during the most recent chromatograph cycle. In the upper center are shown a number of Bloodhound internal parameters. These can be useful for diagnosing operational issues, such as a plugged, cut or leaking sample line. %CO2 current percent CO2 % O2 current percent O2 H2S PPM parts per million H2S ROP in ft/hr Pri Volts primary gas sensor voltage CG Volts chromatograph sensor voltage AC Volts incoming AC voltage Motor % - percent duty of the sample pump motor Error Number Error Description Time of last data packet Vac sample line suction in millimeters mercury (mmHG), (absolute) LPH sample flow in liters/hr Packet Number (most recent) Sec Volts secondary gas sensor voltage CG ID most recent chromatograph run sequential ID number AC Frequency incoming AC frequency, Hz HRM Temp temperature at the gas detector, F Date of last data packet Temp circuit board temperature, F Atten attenuation setting Volts DC internal voltage H2S Volts H2S sensor voltage RSSI Received Signal Strength Indication from the modem Amps amperage going out the 12 volt connector (cavitator) CG Pressure chromatograph pressure in mmHg (absolute) Exhaust Prs backpressure at exhaust, mmHG (absolute)
To the right are displayed the data, if any, coming into the Bloodhound from the WITS connection. In the lower left is a communications window that displays in real time the data packets being received from the Bloodhound or the Data Center. The sequence of data items contained in these comma-separated text data packets is described in the Bloodhound Manual.
3.3
Scale Controls
ROP Vertical Scale The ROP Inches Per 100 ft window changes the vertical scale of the ROP graph (left side of the Main Screen), and may be used to control the scale of printed output. Gas Units Scale The iBall Instruments gas detection hardware and software cannot be "pegged out - the gas detector can read 0% to 100% natural gas, and the software can display it in very innovative ways. To change the gas unit scale, the user just enters the scale desired to be viewed, e.g. "0 to 500", "0 to 10000. WITS Display Scale This scale is for any WITS item that is to be viewed. Selecting the WITS item to display will be described in the section Chart Control Box / Setup Box / WITS tab. The items that can be displayed include total strokes per minute, total strokes, inclination, azimuth, and gamma. ROP Horizontal scale This scale permits the user to set the scale for viewing the rate of penetration. The ROP is in minutes per foot. To change the ROP scale, the user just enters the scale desired in minutes such as "0 to 10", "0 to 20". Gamma Lag Scale If the Bloodhound is connected to the WITS system, and the WITS system is sending lagged gamma information, this allows the user to view the collected lagged gamma data at a given scale. NOTE: The "to" must be in the scale syntax for these functions to operate correctly.
Copyright 2009 iBall Instruments LLC All Rights Reserved www.iballinstruments.com Page 10 of 23 REL9
Users Manual for the iBall Instruments Gas Charting Software
Release 9
May 2009
3.4
Main Screen Refresh Rate Control
Below the Gamma Lag Scale control is the Main Screen Refresh Rate Control. The number in the window is the Main Screen automatic refresh (update) cycle in seconds. The default is 180 seconds (3 minutes). To change the refresh rate, place the mouse cursor in the window and enter the desired refresh rate, then hit the Redraw Chart button. The Number on the green Refresh button counts down the seconds until the next refresh. To disable the Main Screen automatic refresh cycle, click on the green Refresh Button. The button will turn red with the wording Refresh Off. This function is useful for disabling screen updates while working on an up-hole footage renumbering issue. To turn the automatic refresh cycle back on, click on the red Refresh Off button.
3.5
Announcement Window
Below the Refresh Rate Control is the Announcement Window. Text and color will appear in this window to announce both Gas Chart-generated alarms and Bloodhound conditions. A list of Bloodhound conditions that can be reported is provided in Appendix A. Typical Bloodhound conditions that will be reported are High Gas Units, Low Sample Flow, and Blocked Sample Line.
3.6
Visible Chart Items Controls
The Visible Chart Items box enables the user to select what is viewed on the Gas Chart Main Screen. The items are color coded to the same colors as on the chart. NOTE: After turning on or off an item or items to view, the user must then click on the "Redraw Chart" button to immediately see the chart changes. The Main Screen is factory-set to automatically redraw (refresh) every 3 minutes. See Section 3.4 above for changing the automatic refresh rate. ITEMS THAT CAN BE SELECTED TO APPEAR ON THE GAS UNITS CHART Gas Units If checked, the gas units line will be visible on the chart (when refreshed). C Values If checked, the gas component values (C1 through n-C4) will display to the left of the total gas units. Raw Chromatograph If checked, causes the raw chromatograph separations to be drawn on the gas chart. O2 This allows for the O2 line to be drawn. It also turns on the scale at the top of the chart. The O2 scale is from 0 to 21% and is fixed in the software. CO2 This allows for the CO2 line to be drawn. It also turns on the scale at the top of the chart. The CO2 scale is from 0 to 10% and is fixed in the software. H 2S The hydrogen sulfide line is visible when this check mark is shown. It also turns on the scale at the top of the chart. The H2S scale is fixed at 0 to 500 PPM. Peak Tags If checked, blue total gas unit peak tags will be visible on the chart when refreshed. The peak tags attach themselves to the total gas chart at peaks of the gas units.
Copyright 2009 iBall Instruments LLC All Rights Reserved www.iballinstruments.com Page 11 of 23 REL9
Users Manual for the iBall Instruments Gas Charting Software
Release 9
May 2009
Edited Geolograph The edited geolograph tick mark display will show blue foot tick marks on the left hand side of the Gas Units Chart. This allows for the user to clearly see variations on the drilling rate and also the depth. These depth tick marks can be adjusted and edited. Raw Geolograph The raw geolograph display will show red foot tick marks on the left hand side of the Gas Units Chart. This allows for the user to clearly see variations on the drilling rate and also the depth. These depth tick marks are not editable and can not be changed in the database. They are available for reference. WITS Data If the Bloodhound is receiving WITS data, checking this box will cause the charting software to display selected WITS items. The items that can be displayed are: total strokes per minute, total strokes, inclination, azimuth, and gamma. To select the WITS item to chart, see the following section Chart Control Box / Setup Box / WITS tab. Off Bottom If checked, an orange line is plotted along the left edge of the Gas Units Chart when the bit is off bottom. Pumps On/Off If checked, a light blue line is plotted along the left edge of the Gas Units Chart when the pumps are off. ITEMS THAT CAN BE SELECTED TO APPEAR ON THE RATE OF PENETRATION (ROP) CHART ROP Turning on this check box will move the entire Gas Units Chart over to the right side of the Main Screen, and an ROP Chart will be displayed on the left side of the Main Screen. The ROP Chart is scaled by depth, to help better visualize the ROP based on depth. If the ROP is greater than the highest value at the top of the ROP Chart, then the ROP is shown as a red line on the right hand side of the chart, and the time in minutes per foot is displayed in red. The ROP horizontal scale range permits the user to set the horizontal scale for ROP Chart. The scale is in minutes per foot. To change the ROP scale, enter the desired scale in minutes per foot, such as "0 to 10", "0 to 20". The "to" must to be in the syntax for this function to work correctly. If the user does not wish to view the ROP or wishes to have a larger gas unit display, turn this check box off and the entire Main Screen will be the Gas Units Chart by time. The ROP vertical scale can be set using the ROP Inches Per 100 ft window in the Control Box. This changes the vertical scale of the ROP graph, and may be used to control the scale of printed output. Lag Gas Units Checking this box displays the lagged gas units on the ROP chart. Lag is calculated based on the settings in the Chart Control Box / Setup Box / Lag Tab, as described in the following section. Lag Gamma If the Bloodhound is connected to the WITS system, and lagged Gamma data is being reported by the Measurement While Drilling (MWD) or directional crew, checking this box will display the lagged gamma data. Rotate Chart Depending on your preference, you can have the newest data plotted at top of the chart or at the bottom of the chart, depending on the setting of the check box. When checked, the newest data displays at the bottom. This is the factory setting.
Copyright 2009 iBall Instruments LLC All Rights Reserved www.iballinstruments.com Page 12 of 23 REL9
Users Manual for the iBall Instruments Gas Charting Software
Release 9
May 2009
3.7
Chart Data Box
The Chart Data Box allows the user to Import, export and otherwise control data flow and storage locations. Generate LAS/XLS file The Log ASCII Standard (LAS) file generator permits the user to generate a file that is compatible with most mud logging software packages. When hitting this button, the user will be asked to supply a file name and a place to put it on the hard drive. At the same time an XLS file is generated and placed in the same folder. The difference between the two is that the LAS file will not duplicate feet depth and will place a 999.99 on missing feet. The XLS file will display duplicate feet, and will not show missing feet. All data is time and date stamped. It is suggested that the user use a different file name each time an export file is generated.
Figure 5 Chart Data Box
Export DB To IBD Text File The data that comes into the Gas Chart program is in packet form. Within Gas Chart, the packet is taken apart and stored in a Microsoft Database File or .MDB. This button will take the data that has been stored in a MDB file and save it into a comma-delimited text file. Text-based data files are a convenient export file type because they can more easily transposed into various file formats. Import IBD Or Text File This button will take a text-based file and import it into the current database. The Bloodhound system stores all the data on the USB key and internal SD card in this text-based file format. This function is useful for filling in any holes that exist in the Gas Chart program database, but not in the text based file contained on the USB key. Taking the USB key from the Bloodhound system and inserting it into the computer will enable the user to pull from the USB key any data that may be missing from the Gas Chart program database. Open Data Base All data that is viewed in the Gas Chart program comes from a Microsoft Database or MDB file. To select a file to open, the Open Data Base button is hit and the directory and file name is selected. The program then opens the file and displays the contents. However, if the Bloodhound is connected (green), new data will be written to the database. So if you want to just look at a database and not put new data into it from the running equipment, you will have to turn off the green Bloodhound Connected button. Start New Data Base This button starts a fresh empty database. This is used when starting a new well. The user will be prompted for a directory and file name to organize the data to be saved. When Start New Data Base is selected, a blank white chart will be displayed on the computer, because this is an empty database, and there is not yet anything to plot. Save Data Base Data is constantly being written to the named database when data is being collected. This button allows for the user to make a copy of the current open database to another location or another drive. NOTE: This does not affect the current database or its contents. This just copies the current database to another location. Compact / Repair Data Base This is a database utility. This will check the database for errors or other problems, and will then re-index the database if it needs it. It will also add any fields that are missing and remove any duplicate entries. This utility is automatically run every time the Gas Chart program starts.
Copyright 2009 iBall Instruments LLC All Rights Reserved www.iballinstruments.com Page 13 of 23 REL9
Users Manual for the iBall Instruments Gas Charting Software
Release 9
May 2009
3.8
Text Controls
The text input area and associated buttons permit the user to insert and remove text boxes within the database, and to make notes on the Gas Units Chart itself. Text Input Window First press Clear Box and then enter desired text in the Text Input Window located below the three buttons. Insert Text Box will stick the input text to the cursor. The user then places the cursor over the area where he or she wishes to insert the text, and then clicks the left mouse button to stick the text onto the Gas Units Chart. Delete Text Box To delete a text entry from the chart, left click on the text, and then click on Delete Text Box. Clear Box clears text from the Text Input Area. Moving Text: To move text already on the Gas Units Chart, left click on the text, move it to the desired location, and left click again to drop it at the new location.
3.9
File Name Window
Directly below the Text Input Window is a yellow-tinted window that displays the file path and name of the currently open Gas Chart database.
3.10
Hyperlinks
At the bottom of the Gas Chart Control Box are three hyperlinks. Clicking on the "Help" link will open up this Manual. You do not need to be connected to the Internet to see this help. The Open Error Log" button opens a log of alarm messages that have been received from the Bloodhound, and error messages that have been generated by the Gas Chart software. Scroll to the bottom of the window to view the most recent alarms and error messages. If an internet connection is active, the www.iballinst.com" button allows the user to go to the iBall Instruments home page where information and downloads are available.
Copyright 2009 iBall Instruments LLC All Rights Reserved www.iballinstruments.com Page 14 of 23 REL9
Users Manual for the iBall Instruments Gas Charting Software
Release 9
May 2009
SECTION 4.0
PROGRAM AND EQUIPMENT SETUP SCREEN
On the Gas Chart Control Box, the Setup Button opens the Program and Equipment Setup Screen. This screen allows the user to set program options. The screen is composed of six (6) tabs.
4.1
Chromatograph Tab
This tab has three sections. The chromatograph Visible Chart Items section selects which of the five traces should be displayed. The traces are color coded which make them easily identifiable. The Charting Modifiers section allows the user to change the digital gain of the trace. Changing these values is not recommended unless you would like a non-standard output from the chromatograph output. The Raw CG Visible Size allows the user to change the visible size of the raw chromatograph trace on the Gas Units Chart. A larger number produces a larger trace. The number is relative and does not hold a fixed scale value. All it does is adjust the traces visible size on the Gas Units Chart and the on the Raw Chromatograph Viewer.
Figure 6 Chromatograph Tab of Program & Equipment Setup Screen
At the bottom of the tab, the user has the ability to select whether the gas component values in the LAS/XLS file output are to be in gas units, PPM (parts per million), percent of total gas detected, or percent of total sample. The C Values Gain window allows the user to adjust the exported C values upwards or downwards (for instance, a C Values Gain of 2.00 may be required when a 0-to-5,000 Total Gas scale is used).
4.2
Auto ROP/Lag Tab
The second Tab is for setting up the Auto ROP and Gas Units Lag. For the Gas Units Lag, the user can select between generating the lag using pump strokes or from time and depth. Pump Strokes Method To use the pump strokes method, the Bloodhound must be connected to the WITS interface and WITS must be supplying pump strokes. If the program is not receiving pump strokes information, it will automatically select and use the Time/Depth method.
Figure 7 Auto ROP/LAG Tab of Program & Equipment Setup Screen
To use the pump strokes method, the user clicks the round button next to Generate Lag Using Pump Strokes, and enters the strokes per 1,000
Copyright 2009 iBall Instruments LLC All Rights Reserved www.iballinstruments.com Page 15 of 23 REL9
Users Manual for the iBall Instruments Gas Charting Software
Release 9
May 2009
feet of hole. (To calculate the strokes per 1,000 feet of hole, divide the bottom-up strokes by the hole depth, then multiply by 1,000. For instance, if the hole is 5,000 feet deep with 2,800 bottom-up strokes, (2,800 5,000) x 1,000 = 560 strokes per 1,000 feet.) The setting will be saved upon closing the screen. Information can often be obtained from the Mud Engineer or Mud Report. For example, for a 7 7/8-inch diameter hole containing 4 -inch drill pipe, the annular volume of 1,000 feet of hole is about 41 barrels (bbls). For a pump with a capacity of 0.0725 bbls per stroke, it would take about 560 strokes to circulate 1,000 feet of hole. For a hole 5,000 feet deep, it would take about 2,800 strokes (5 x 560) to achieve bottoms-up. The blue text below the data entry window will indicate the current lag strokes for the current depth. The check box labeled Always Calculate Total Strokes From Strokes Per Minute should be used if the driller is resetting WITS Total Strokes to zero every joint, as some do. Time/Depth Method To use the time/depth method, the user clicks the round button next to Generate Lag Using Time /Depth, and enters the known minutes of lag time at a known depth. For example, for a 7 7/8inch diameter hole containing 4 -inch drill pipe, the approximate annular volume at a depth of 5,000 feet is about 203 bbls. For a pump with a capacity of 0.0725 bbls per stroke running at 60 strokes per minute, it would take about 47 minutes to circulate bottoms-up. Minutes of lag can also be determined by a bottoms-up test using carbide or other material, or by converting the number of strokes needed to minutes (2,800 strokes 60 strokes per minute = 47 minutes). The blue text below the data entry window will give the current lag minutes for the current depth. The check box labeled Stop Time/Depth Lagging When Pumps Are Off stops the Gas Chart program from lagging when the pumps are off, if WITS SPM data is available. With either method, the user will have to periodically adjust the settings to best match drilling breaks to gas increases. This is due to the many real-world factors that affect lag, including changes in hole washout and pump efficiencies, among others. If the user wants to recalculate the lag time for any depth or range of depths, the right hand side of the tab will allow the user to adjust the lag times for the whole database or just a section of it based on feet. If the user wishes to recalculate the lag for the whole database, then select the type of lag calculations, adjust the lag variables, and then hit the red button. The program will recalculate the lag based on the settings that the user provides. If the user wishes to recalculate the lag for a range of feet, then the user should enter the starting and ending feet that will be recalculated, and then hit the yellow button to just recalculate the lag within the range selected.
4.3
LAS/XLS Files Tab
The next Setup Tab is for the LAS/XLS file generation. The user can chose to generate an LAS file, an XLS file, or both. LAS file options 1) include whether to generate a file containing all the data or just the last 48 hours of data; 2) type of LAS file header to include; 3) whether the depth column is lagged depths. XLS file options 1) include whether to generate a file containing all the data or just the last 48 hours of data; 2) whether to generate a header; 3) whether the depth column is lagged depths.
Figure 8 LAS/XLS Files Tab of the Program & Equipment Setup Screen
Copyright 2009 iBall Instruments LLC All Rights Reserved www.iballinstruments.com Page 16 of 23 REL9
Users Manual for the iBall Instruments Gas Charting Software
Release 9
May 2009
The user can chose the following data separation types: Tab delimited, comma delimited, space delimited, or custom character delimited. In addition, the user can choose to create files from the entire depth range or a selected depth range.
4.4
CHARTING Tab
The next Setup Tab is the CHARTING Tab. In the left section, the user can select which WITS item to display on the Gas Units Chart. The items that can be displayed are Total Strokes per Minute, Total Strokes, Inclination, Azimuth, and Gamma. The item that is selected here is displayed when the Display WITS Checkbox is turned on in the Gas Chart Control Box and the chart is refreshed. In the center section, the user can select one or more diagnostic items to display on the Gas Chart. The item(s) will be displayed when the chart is refreshed. In the right section, the user can select an Oil Indicator to display on the Gas Units Chart.
Figure 9 CHARTING Tab of the Program & Equipment Screen
4.5
Bloodhound Tab
The next Setup Tab is the Bloodhound Tab. At the bottom of the Tab, the Local Ethernet Or Internet Connection Settings area allows the user to select connecting to the Bloodhound using a Local Serial Connection or a Remote Ethernet Connection. When Gas Chart software is being used on a computer directly connected to the Bloodhound (running locally), the box should be unchecked. When Gas Chart software is being used at a location remote from the Bloodhound (running remotely), the IP and Port of the Bloodhound should be entered and the box should be checked. Please contact iBall Instruments 24/7 Technical Support at 303-454-4660 for the IP and PORT number of your system for remote monitoring.
Figure 10 Bloodhound Tab of the Program & Equipment Setup Screen
When running locally, the left section of the Bloodhound Setup Tab allows the user to read and change certain Bloodhound Settings. Pressing Get Data From Bloodhound will query the Bloodhound and fill in the data in the windows above. The right section allows the user to see the health of the IR sensors within the Bloodhound. The Sensor health will go from green, to yellow, and finally to red. When the bars turn to a mid yellow, it is time to replace the IR sensors.
Copyright 2009 iBall Instruments LLC All Rights Reserved www.iballinstruments.com Page 17 of 23 REL9
Users Manual for the iBall Instruments Gas Charting Software
Release 9
May 2009
When running locally, this setup tab also allows the user to send Bloodhound commands directly to the Bloodhound system. All commands can be found in the Bloodhound users manual that can be downloaded from the iBall Instruments web site at www.iballinst.com.
4.6
Alarms/Pgm Tab
The final Tab allows the user to set a number of Gas Chartgenerated alarms to notify the user of certain events. First, the user must select a sound file to play when the alarm is triggered. The program comes with three (3) sounds that the user can select from, or the user can supply one. The sound file must be a WAV file. After selecting a WAV file, hitting the Test button will play the file through the PC sound card (to the computer speakers or head phones) for testing and volume adjustment.
Figure 11 Alarm/Pgm Tab of the Program & Equipment Setup Screen The next selection is to check the Metric Units Box if the user desires to set the Gas Chart alarms using metric units. The third setting is the Alarm on Bloodhound Alarms box. When this box is checked, ANY alarms that sound on the Bloodhound instrument will cause the Gas Chart alarm to sound. Text and color will appear in the Announcement Window located on the Gas Chart Control Box below the Scale Setting Area to announce both Gas Chart-generated alarms and Bloodhound conditions. A list of Bloodhound conditions that can be reported is provided in Appendix A. Typical Bloodhound conditions that will be reported are High Gas Units, Low Sample Flow, and Blocked Sample Line. When the Gas Chart alarm is in triggered, the Repeat In Seconds box will cause the sound to repeat every so many seconds. The default is 10 seconds. To set a Gas Chart-generated alarm, check the appropriate alarm selection box (or boxes) and fill in the desired values in the windows. Note that, when running remotely, the Alarm on Lag Depth uses the lag depth calculated within the Gas Chart software, not the lag depth calculated by the Gas Chart running at the Bloodhound location. Likewise the Time And Date alarm will trigger when that time and date is reached on the computer that the Gas Chart software is running on, not the time at the Bloodhound location.
Copyright 2009 iBall Instruments LLC All Rights Reserved www.iballinstruments.com Page 18 of 23 REL9
Users Manual for the iBall Instruments Gas Charting Software
Release 9
May 2009
SECTION 5.0
SELECT ITEMS BOX
Double left clicking on the gas chart will bring up a select tool that changes color and is stuck to the tip of the cursor. Also at the tip of the cursor is a green information box that displays the time in minutes. If the cursor goes to the left of the geolograph tick marks, the green information box displays the depth. This is useful in selecting a range of feet or minutes of data. By double clicking on a second point on the Gas Chart, you have just selected a range of data, and the Select Items Box will appear.
Figure 12 Select Items Box
5.1
Chromatograph Data Window
Examine Raw Chromatograph This button allows the user to see a close-up view of the selected chromatograph output. Left clicking and holding on the chromatogram will allow the user to adjust the trace up and down on the display window. If the trace is too large or too small, the user can adjust the over all visual size in the Program and Equipment Setup Screen, under the Chromatograph Tab. When the user is satisfied with the display, a print can be made of the chromatogram. The peak search times are shown as heavy-colored overlays on the chromatograph curve. Each timewindow is centered on its associated vertical line. The width of the time windows is controlled by Bloodhound registers 61 through 65.
The data for the particular chromatogram is available to the right of the chromatogram. If a particular peak timing is off, or is incorrectly labeled, then all the user has to do is click on the Set Cx peak, place the cross hairs over the correct peak, and DOUBLE CLICK on the peak to set the new timing window for that component.
Figure 13 Chromatograph Data Window
Copyright 2009 iBall Instruments LLC All Rights Reserved www.iballinstruments.com Page 19 of 23 REL9
Users Manual for the iBall Instruments Gas Charting Software
Release 9
May 2009
To see the previous separation, hit the Previous button. To see the next separation, hit the Next button. Set Lag Time/Depth This is an easy way to set the Time/Depth feet and time settings. By selecting this button, the user will tell the computer to automatically set a lag based on time and depth. This selection will bring up the Program and Equipment Setup Screen with the Auto ROP/Lag Tab displayed and the time and footage filled in. Restore Selected Geolograph Data This will restore any geolograph data that has been previously deleted or changed in the range that was selected. To see the difference, select the Raw Geolograph check box and redraw the chart. Restore All Geolograph Data This button restores all the geolograph data from the start of the database to the end. Any changes that have been made will be undone. Delete Selected Geolograph Ticks This will remove the blue geolograph tick marks from the database. To see the difference between the blue edited geolograph tick marks and the raw geolograph tick marks, just check either the Raw or Edited tick marks box of the Gas Chart Control Box. Erase Selected Data This button will erase all of the selected data from the database. The program will then perform a database check and then re-index the database.
5.2
Geolograph Edit Box
The gas chart program also has the ability to edit the geolograph tick marks on a one-by-one basis. To change the edited geolograph data the user must move the mouse over the geolograph tick marks, and hold down the right mouse button. When moving the cursor over the geolograph tick marks, it will turn into the up/down arrow cursor. This will bring up the Geolograph Edit Select Tool. This Figure 14 Geolograph Edit Select Tool tool is a blinking horizontal line that will follow the mouse up and down while the right mouse button is held down. There is also a green data box that follows the line that indicates a depth and time that the mouse is pointing to in the database. While holding down the right mouse button and moving the mouse up and down, the user will be able to select a specific point that the user will be able to edit. When releasing the right mouse button, the geolograph edit box will appear next to the mouse. Add Depth Tick Mark This will insert a non-numbered foot tick. This inserted foot tick is not numbered and will be red in color with a red NF (New Foot) next to it. These new foot ticks are intended to be renumbered by the user at a later time. Delete Depth Tick Mark This will remove a single foot tick from the Figure 15 Renumbering Stops (RS) database. This foot tick can be a blue edited foot tick or a red NF foot tick. It will always remove the nearest foot tick to the horizontal selection tool.
Copyright 2009 iBall Instruments LLC All Rights Reserved www.iballinstruments.com Page 20 of 23 REL9
Users Manual for the iBall Instruments Gas Charting Software
Release 9
May 2009
Insert Renumbering Stop If the user just wants to renumber within a set of boundaries, then the user has the ability to enter into the database a single or multiple renumbering stop(s). Renumbering stops allow the user to control where the renumbering will take place. The insert renumbering stop button will allow the user to insert as many renumbering stops as needed to control the renumbering of the geolograph. Remove Renumbering Stop This will remove the nearest renumbering stop to the horizontal select tool. Renumber Going Up Hole This button tells the charting program to renumber from the horizontal select tool moving up towards the top of the hole. Renumber Going Down Hole This buttons tells the charting program to renumber from the horizontal select tool moving down towards the bottom of the hole. And Renumber Starting At If the user wishes to change the renumbering numbers, then the user should enter the number that the renumbering will start at. This will start the renumbering at a new number and continue up or down until the end of the database or a renumbering stop is seen. Renumber Geolograph Start This button will tell the charting program to begin renumbering the database with the given parameters.
Copyright 2009 iBall Instruments LLC All Rights Reserved www.iballinstruments.com Page 21 of 23 REL9
Users Manual for the iBall Instruments Gas Charting Software
Release 9
May 2009
APPENDIX A Glossary of Terms, Acronyms and Abbreviations
ASCII Browser CG CO2 DB 2 HS I/O Port IDB LAS LPH MDB mmHG O2 PC ROP TCP TG USB WITS XLS
American Standard Code for Information Interchange a program used to view HTML documents Chromatograph Carbon Dioxide Database Hydrogen Sulfide Input/Output Ports iBall Database file extension Logical ASCII Standard File protocol (File Extension compatible with EXCEL & Notepad) Liters Per Hour Microsoft Database (Used with Microsoft ACCESS and EXCEL) Millimeters of Mercury (unit of pressure defined as 1/760 of an atmosphere) Oxygen Personal Computer Rate of Penetration transmission control protocol: a protocol developed for the internet to get data from one network device to another Total Gas Universal Serial Bus (USB) is a serial bus standard to interface devices Wellsite Information Transfer Specification Filename Extension (Microsoft Excel spreadsheet file)
Copyright 2009 iBall Instruments LLC All Rights Reserved www.iballinstruments.com Page 22 of 23 REL9
Users Manual for the iBall Instruments Gas Charting Software
Release 9
May 2009
APPENDIX B POSSIBLE ALARM MESSAGES FROM BLOODHOUND
Condition Blocked Sample Line Detector Voltage Low High Flow Rate Low Flow Rate Low Power Voltage High Amps High Temperature Low Temperature High Gas Units Unit In Shutdown Mode Geolograph Switch Noise CG Low Pressure High H2S Bloodhound Register Setting Reg 52: factory setting 200 (means 200 mmHg) No register setting - Automatic from HRM Reg 50: factory setting 200 LPH Reg 51: factory setting 20 LPH Set at 11.1 VDC No register setting Set to 5 amps - No register setting Reg 46: factory setting 120 degrees F Reg 47: factory setting 35 degrees F Reg 53: factory setting 22 (means 2200 units) Set to 0 to disable No register settings Reg 33: factory setting 180 spikes Set to 0 to disable Reg 54: factory setting 70 (means 700 mmHg) Set to 0 to disable Reg 56: factory setting 50 Can set from 0 to 200 Set to 0 to disable Set to 50 mmHg - No register setting
Exhaust Blocked (high ex prs)
Copyright 2009 iBall Instruments LLC All Rights Reserved www.iballinstruments.com Page 23 of 23 REL9
Anda mungkin juga menyukai
- Shoe Dog: A Memoir by the Creator of NikeDari EverandShoe Dog: A Memoir by the Creator of NikePenilaian: 4.5 dari 5 bintang4.5/5 (537)
- The Subtle Art of Not Giving a F*ck: A Counterintuitive Approach to Living a Good LifeDari EverandThe Subtle Art of Not Giving a F*ck: A Counterintuitive Approach to Living a Good LifePenilaian: 4 dari 5 bintang4/5 (5794)
- Hidden Figures: The American Dream and the Untold Story of the Black Women Mathematicians Who Helped Win the Space RaceDari EverandHidden Figures: The American Dream and the Untold Story of the Black Women Mathematicians Who Helped Win the Space RacePenilaian: 4 dari 5 bintang4/5 (895)
- The Yellow House: A Memoir (2019 National Book Award Winner)Dari EverandThe Yellow House: A Memoir (2019 National Book Award Winner)Penilaian: 4 dari 5 bintang4/5 (98)
- Grit: The Power of Passion and PerseveranceDari EverandGrit: The Power of Passion and PerseverancePenilaian: 4 dari 5 bintang4/5 (588)
- The Little Book of Hygge: Danish Secrets to Happy LivingDari EverandThe Little Book of Hygge: Danish Secrets to Happy LivingPenilaian: 3.5 dari 5 bintang3.5/5 (400)
- The Emperor of All Maladies: A Biography of CancerDari EverandThe Emperor of All Maladies: A Biography of CancerPenilaian: 4.5 dari 5 bintang4.5/5 (271)
- Never Split the Difference: Negotiating As If Your Life Depended On ItDari EverandNever Split the Difference: Negotiating As If Your Life Depended On ItPenilaian: 4.5 dari 5 bintang4.5/5 (838)
- The World Is Flat 3.0: A Brief History of the Twenty-first CenturyDari EverandThe World Is Flat 3.0: A Brief History of the Twenty-first CenturyPenilaian: 3.5 dari 5 bintang3.5/5 (2259)
- On Fire: The (Burning) Case for a Green New DealDari EverandOn Fire: The (Burning) Case for a Green New DealPenilaian: 4 dari 5 bintang4/5 (74)
- Elon Musk: Tesla, SpaceX, and the Quest for a Fantastic FutureDari EverandElon Musk: Tesla, SpaceX, and the Quest for a Fantastic FuturePenilaian: 4.5 dari 5 bintang4.5/5 (474)
- A Heartbreaking Work Of Staggering Genius: A Memoir Based on a True StoryDari EverandA Heartbreaking Work Of Staggering Genius: A Memoir Based on a True StoryPenilaian: 3.5 dari 5 bintang3.5/5 (231)
- Team of Rivals: The Political Genius of Abraham LincolnDari EverandTeam of Rivals: The Political Genius of Abraham LincolnPenilaian: 4.5 dari 5 bintang4.5/5 (234)
- Devil in the Grove: Thurgood Marshall, the Groveland Boys, and the Dawn of a New AmericaDari EverandDevil in the Grove: Thurgood Marshall, the Groveland Boys, and the Dawn of a New AmericaPenilaian: 4.5 dari 5 bintang4.5/5 (266)
- The Hard Thing About Hard Things: Building a Business When There Are No Easy AnswersDari EverandThe Hard Thing About Hard Things: Building a Business When There Are No Easy AnswersPenilaian: 4.5 dari 5 bintang4.5/5 (345)
- The Unwinding: An Inner History of the New AmericaDari EverandThe Unwinding: An Inner History of the New AmericaPenilaian: 4 dari 5 bintang4/5 (45)
- Rise of ISIS: A Threat We Can't IgnoreDari EverandRise of ISIS: A Threat We Can't IgnorePenilaian: 3.5 dari 5 bintang3.5/5 (137)
- The Gifts of Imperfection: Let Go of Who You Think You're Supposed to Be and Embrace Who You AreDari EverandThe Gifts of Imperfection: Let Go of Who You Think You're Supposed to Be and Embrace Who You ArePenilaian: 4 dari 5 bintang4/5 (1090)
- The Sympathizer: A Novel (Pulitzer Prize for Fiction)Dari EverandThe Sympathizer: A Novel (Pulitzer Prize for Fiction)Penilaian: 4.5 dari 5 bintang4.5/5 (121)
- Her Body and Other Parties: StoriesDari EverandHer Body and Other Parties: StoriesPenilaian: 4 dari 5 bintang4/5 (821)
- UpgradeDokumen27 halamanUpgradeAugustine OderoBelum ada peringkat
- Intel File ListsDokumen7.250 halamanIntel File ListsFrasierEmsevenBelum ada peringkat
- Using PlanningDokumen2 halamanUsing Planningapi-3827441100% (1)
- Writeitnow 4 Full (Winmac) + Crack DownloadDokumen5 halamanWriteitnow 4 Full (Winmac) + Crack DownloadKiran KaiBelum ada peringkat
- ASSIGENMENTDokumen13 halamanASSIGENMENTR.N. PatelBelum ada peringkat
- Summary of Data Gathered ISO25010Dokumen8 halamanSummary of Data Gathered ISO25010edgar magtanggolBelum ada peringkat
- Mitsubishi CNC C70 / C64 Series Remote Monitor Tool Operating ManualDokumen35 halamanMitsubishi CNC C70 / C64 Series Remote Monitor Tool Operating ManualjulianolibeBelum ada peringkat
- Chapter 17Dokumen20 halamanChapter 17Sai Vamsi GandhamBelum ada peringkat
- All MergedDokumen179 halamanAll MergedATHARVA KHOKRALEBelum ada peringkat
- Scenario: Make Sure That You Capture Screen For All The Answer You Find During Your InvestigationsDokumen3 halamanScenario: Make Sure That You Capture Screen For All The Answer You Find During Your Investigationsreputation.com.ngBelum ada peringkat
- Pasion, Kaye Lianne G. Relos, Yella Mae P. Santos, Monica Sophia LDokumen32 halamanPasion, Kaye Lianne G. Relos, Yella Mae P. Santos, Monica Sophia LYella Mae Pariña RelosBelum ada peringkat
- Setting PC Manual: For PLMC-MIIEX Windows 2000/XP/VISTA VersionDokumen42 halamanSetting PC Manual: For PLMC-MIIEX Windows 2000/XP/VISTA VersionChandru ChristurajBelum ada peringkat
- Teach Yourself Linux-Mandrake in 24 HoursDokumen408 halamanTeach Yourself Linux-Mandrake in 24 HoursJesus MoralesBelum ada peringkat
- CitectSCADA Batch Example PDFDokumen48 halamanCitectSCADA Batch Example PDFcosmin75100% (1)
- Unit 3Dokumen24 halamanUnit 3Viraj KumarBelum ada peringkat
- Linux 56 AssignmentDokumen32 halamanLinux 56 Assignmentr_k_sBelum ada peringkat
- Loadsensing CMT Edge v.2.5 - DraftDokumen70 halamanLoadsensing CMT Edge v.2.5 - DraftdavzuluetaBelum ada peringkat
- LP July 17-21Dokumen20 halamanLP July 17-21JeruBelum ada peringkat
- Vesda Aspire: Pipe Network Design SoftwareDokumen2 halamanVesda Aspire: Pipe Network Design SoftwareJosé Domingos FerreiraBelum ada peringkat
- Chapter 1-Intro To Filing System For Record ManagementDokumen25 halamanChapter 1-Intro To Filing System For Record Managementsalasiah100% (1)
- 2020 Samsung TV F/W Upgrade GuideDokumen6 halaman2020 Samsung TV F/W Upgrade GuideKarmen OBelum ada peringkat
- Tibco Spot Miner 8.2 UguideDokumen756 halamanTibco Spot Miner 8.2 UguideikeyadaBelum ada peringkat
- DJI Terra User Manual v3.6 ENDokumen63 halamanDJI Terra User Manual v3.6 ENSergio SabagBelum ada peringkat
- KBOB Empfehlung BACnet e 2017 v1.1Dokumen91 halamanKBOB Empfehlung BACnet e 2017 v1.1testBelum ada peringkat
- P - Many Shell Programs - 82Dokumen82 halamanP - Many Shell Programs - 82Amitava SarderBelum ada peringkat
- MS 500T04A ENU TrainerHandbookDokumen128 halamanMS 500T04A ENU TrainerHandbookSalin SubranBelum ada peringkat
- Uninstalling USB Drivers - 51417cDokumen10 halamanUninstalling USB Drivers - 51417cGabor MalomsokiBelum ada peringkat
- AKAI Professional OS Disk MakerDokumen2 halamanAKAI Professional OS Disk MakerDEVESH PARIHARBelum ada peringkat
- QGIS 3.4 QGISTrainingManual BG PDFDokumen679 halamanQGIS 3.4 QGISTrainingManual BG PDFaliraza100% (1)
- File Handling ProgramsDokumen9 halamanFile Handling ProgramsUmesh KanadeBelum ada peringkat