Lab 01
Diunggah oleh
anne_feehily23Deskripsi Asli:
Hak Cipta
Format Tersedia
Bagikan dokumen Ini
Apakah menurut Anda dokumen ini bermanfaat?
Apakah konten ini tidak pantas?
Laporkan Dokumen IniHak Cipta:
Format Tersedia
Lab 01
Diunggah oleh
anne_feehily23Hak Cipta:
Format Tersedia
Lab 1
DITP 3113 Object-Oriented Programming
Lab 1: Introduction to Java Programming
1.1 Objectives
By the end of this lab session, you should be able to: Know how to write and save simple Java program by using the Notepad. Know how to use MS DOS prompt to compile and execute the Java program. Apply the basic structure of Java programming. Getting started with IDEs.
1.2 Introduction
In this lab session, students will learn to write simple Java program by using some of the Java basic structures. This session will show them on how to compile and run the Java program by using MS DOS Prompt. All students will also learn to identify some errors and try to find their matching solutions.
1.3 Step-by-step
1.3.1 How to change the class path. You must first check if Java is installed in your machine. Look for the Java folder in the Program Files. Copy the complete path, for example: C:\Program
Files\Java\jdk1.6.0_20.
1 / 14
Lab 1
DITP 3113 Object-Oriented Programming
When installing the Java SDK, changing class path is important in order to allow you to be able to compile and run java programs. First, go to Start > Control Panel. Then, find the icon of System in the Control Panel. Double click it to open the System Properties. In the System Properties, click the Advanced tab. It will show the Environment Variables button. Click the button to display the Environment Variables of the system.
2 / 14
Lab 1
DITP 3113 Object-Oriented Programming
Look at the System Variables where it shows the Path Variable and its Value. Next, click onto the Path row and then click the Edit button. It will display another box where the changes can be made in there.
3 / 14
Lab 1
DITP 3113 Object-Oriented Programming
Below is the box to edit the Path Variable. The next step is to add the address of JDK in front of all other values which usually is just the same as shown below C:\Program Files\Java\jdk1.6.0_20\bin; (or the current jdk version). Always remember to put the semicolon (;) after the value is added. If not, the system wont recognize the new value.
Lastly, click OK to this Edit System Variable box and to all other boxes appear after this. Now, the Java program can be executed or run in any directory in the system.
4 / 14
Lab 1
DITP 3113 Object-Oriented Programming
1.3.2 How to use and save Java program in the Notepad. First, open Notepad. You can find it by going from Start > All Programs > Accessories > Notepad. You can just write or edit from it like other text editor. Type the Java code given below.
The next step is to save the file. Be careful when you are saving the file; make sure the file type is set to All File and the file name ends with .java (the dot notation is compulsory). Remember that Java differentiate the capital and small letter. Make sure that the name of the file is just the same as the class name in the program. In the example given above, the class name is Test so the file name should be Test.java.
1.3.3 How to compile and execute the Java program by using MS DOS Prompt. First, activate MS DOS Prompt. Go to Start > All Programs > Accessories > Command Prompt. Next, change the directory into the same directory where the file has been saved. For example if the file is in C:\ directory, type cd C:\ to change into C:\ directory.
5 / 14
Lab 1
DITP 3113 Object-Oriented Programming
To compile, use the javac command to start compiling. Make sure the file name is exactly the same because java applies case sensitive factor. For example, type javac Test.java to compile the file in the example above. If the code has no error, a .class file will be created. The next step is to execute the program by using java command. For example, type java Test to run the program. The output should be; DITP 3113 Object Oriented Programming!
6 / 14
Lab 1
DITP 3113 Object-Oriented Programming
1.3.4 List of error messages and its solutions. The first two errors shown in Table 1 below are compile-time errors (errors that happen when compiling a program). However, the third error is a run-time error (an error that happened when the Java interpreter tries to run or execute a program by using java filename command). Usually, the first row of the message explains about the error and the second row shows where it happens or any solution that should be done for the error. Sometimes the compiler cant give an exact description about the error. Every programmer is needed to look carefully at their programs to find the exact matching solution. Table 1: List of possible errors when compiling a Java program
Error: Test. Java: 3: ; expected System.out.println(DITP3113 Object Oriented Programming!)^
Description: The first row shows the file name at certain line of the program that creates the error and a simple description about the error. The second row shows the code of the program that might cause the error. A caret symbol (^) can be found referring to the error. Solution: Use Notepad to add semicolon (;) at the end of the line and then save the file to save the changes made. Error: Cubaan.java:1: class Test is public, should be declared in a file named Test.java public class Test {
Description: The file name doesnt match the class name given. Remember, the file name must be the same as the class name given after the keyword public class in the program. The file is needed to be saved in double quotation as for example Test.java. Solution: Type the correct file name when compiling by using javac command or use Notepad to change the file name saved. Error: Exception in thread main java.lang.NoClassDefFoundError: test (wrong name: Test)
Description: The file name typed is not the same as the .class file. Make sure that the file name is correct while using a java command. As for example java Test Solution: Type the correct file name when executing the java command.
7 / 14
Lab 1
DITP 3113 Object-Oriented Programming
Table 2 below lists some of the basic commands to be used in DOS. Table 2: Some basic commands in DOS
Command dir dir /p cd \ cd .. Description List out the directory. List out the directory part by part if the list is too long to be printed out in one screen (pauses). Change the current directory into the root directory in the same drive. Change the current directory into the former directory. Change the current directory into a certain sub directory. Your directory : Latihan java |_____ Makmal1 cd name of the directory Type cd Latihan java beside C:/> C:\> cd Latihan java The directory will change into Latihan java such as: C:\Latihan java> To go to Makmal1 directory, just type cd Makmal1 after this > C:\Latihan java>cd Makmal1 The output will be: C:\Latihan java\Makmal1> Change the current drive into any drive chosen. For example, type d: (It will change the current drive into drive d). This will cancel the execution of the program. This will show the last dos command that has been used.
drive: Press Ctrl+ C Press F3
To use the DOSKey program, just type doskey /insert in the command prompt. To use the DOSKey program in the future, type doskey /insert in the path statement. Keystroke Up and down arrow Left and right arrow Description It will show the current DOS command that has been typed recently. Use the cursor to edit text in the DOS prompt.
8 / 14
Lab 1
DITP 3113 Object-Oriented Programming
1.3.5 To receive input and print output The Java program prepare the facility for the programmer to reused the Java predefined packages and classes. To print output, the programmer can use java.io package while to receive input, they can use java.util package. One of the way to receive input is by using the Scanner class in java.util package that will allow the programmer to read from file, disk or keyboard. To print output, the program can use System.out command of print, println or printf method. Below is the example of a program that declares two variables and try to get the sum of both numbers. The value of both numbers are inserted by using keyboard. These are the steps to let the program to read input from keyboard. a. b. c. d. e. f. g. Import package java.util. Declare a class for the program. Write the main method. Create an object of class Scanner to able the program to read input. Declare the variable that is going to be used in the program. Read input. Print output.
// program uses class Scanner
import java.util.Scanner;
public class Addition { public static void main(String[] args) { // create Scanner to obtain input from command window Scanner input = new Scanner(System.in); int number1; // first number to add int number2; // second number to add int sum; // sum of number1 and number2 // read first number from user System.out.print("Enter first integer: "); number1 = input.nextInt(); // read second number from user System.out.print("Enter second integer: "); number2 = input.nextInt(); sum = number1 + number2; // sum up numbers
System.out.printf("Sum is %d\n, sum); } } 9 / 14
Lab 1
DITP 3113 Object-Oriented Programming
1.3.6 Simple GUI-based Input/Output with JOptionPane You can use JOptionPane to receive input and print output like we use the Scanner class. JOptionPane provide the GUI look and it is in the javax.swing package. Well look into the following example to understand how to use the JOptionPane.
//Jumlah.java //Mencampur 2 nombor nombor pertama dpd input pengguna // nombor kedua adalah pilihan dpd combo box import javax.swing.*; public class Jumlah { public static void main(String[] args) { int no1, no2=0; Object[] possibleValues = { 4, 3, 7 };
//Nilai pd combo box
//Terima input dpd JOptionPane melalui showInputDialog String pertama = JOptionPane.showInputDialog("Nombor pertama? "); //Terima input dpd pilihan berdasarkan nilai di combo box Object nilaiDipilih = JOptionPane.showInputDialog(null, "Nombor kedua?", "Input",JOptionPane.INFORMATION_MESSAGE, null, possibleValues, possibleValues[0]); //Tukar nilai string pd input ke integer no1 = Integer.parseInt(pertama); //Terima nilai combo box ke bentuk integer no2 = ((Integer)nilaiDipilih).intValue(); //Paparkan hasil melalui showMessageDialog JOptionPane.showMessageDialog(null, "Jumlah = " + (no1 + no2), "Jumlah 2 nombor",JOptionPane.PLAIN_MESSAGE); } }
1.3.7 Getting Started with IDEs Next, after getting familiarized yourself compiling and running Java program using the command prompt, you may want to start getting used with different Integrated Development Environment (IDEs) such as TextPad, JCreator, Eclipse, NetBeans, jGRASP or DrJava.
10 / 14
Lab 1
DITP 3113 Object-Oriented Programming
1.4
1.
Exercises
Type the program below and named it as TestOne.java. Compile and run the program. What kind of error that has been produced? Find the solution for the error.
public class Test1 { public static void main(String[] args) { System.out.println("Could you trace the error?"); } }
Solution: ________________________________________________________________________ ________________________________________________________________________ _______________________________________________________________ 2. Type the program below and named it as Test2.java. Compile and run the program. What kind of error that has been produced? Find the solution for the error.
public class Test2 { public static void main(String what) { System.out.println("Is there any error now?"); } }
Solution: ________________________________________________________________________ ________________________________________________________________________ _______________________________________________________________ 3. Type the program below and named it as Test3.java. Compile and run the program. What kind of error that has been produced? Find the solution for the error.
public class Test3 { public void main(String [] args) { System.out.println("What is the error this time?"); } }
11 / 14
Lab 1
DITP 3113 Object-Oriented Programming
Solution: ________________________________________________________________________ ________________________________________________________________________ _______________________________________________________________ 4. Type the program below. This is the example of a program that prints out a message in the command prompt. Name it as Welcome.java.
public class Welcome { public static void main(String[] args) { System.out.println("Welcome to Java!"); } }
5.
Type the program below. This is the example of a program that prints out a message by using printf method. Name it as Welcome1.java. Find out the difference between this program and the program in number 4.
public class Welcome1 { public static void main(String[] args) { System.out.printf("%s\n%s\n", "Welcome to", "Java Programming!"); } }
Solution: ________________________________________________________________________ ________________________________________________________________________ _______________________________________________________________ 6. Type the program below. This is the example of a program that uses Swing and show the message by using a dialog box. Name it as WelcomeMessageBox.java. Can you differentiate the difference between this program and the program in number 4 & 5?
import javax.swing.JOptionPane; public class WelcomeMessageBox { public static void main(String[] args) { JOptionPane.showMessageDialog(null, "Welcome to Java!", "Example 1.2 Output", JOptionPane.INFORMATION_MESSAGE); System.exit(0); } } 12 / 14
Lab 1
DITP 3113 Object-Oriented Programming
Solution: ________________________________________________________________________ ________________________________________________________________________ _______________________________________________________________ 7. Type the program below. This is the example of a program that use Swing and show the message by using a dialog box after inserting a string of name into the input dialog.
import javax.swing.*; public class Hello { public static void main(String[] args) { String name; //declares a variable called name name = JOptionPane.showInputDialog(null, "What is your name?"); JOptionPane.showMessageDialog(null, "Nice to meet you, " + name + "."); } }
8.
Type the program below. This is the example of a program that declares a variable and uses it to multiply the number with 2.
public class Number { public static void main(String[] args) { int num; // declares a variable called num num = 100; // assigns num with value 100 System.out.println("This is num: "+ num); num = num * 2; System.out.print("The value of num * 2 is "); System.out.println(num); } }
9.
Write an application that declares two integers and values them with any numbers chosen then print their sum, product, difference and quotient (division).
13 / 14
Lab 1
DITP 3113 Object-Oriented Programming
10. Write the program that converts Fahrenheit to Celsius. The formula for the conversion is as follows:
celsius = (5/9) * (fahrenheit 32)
Your program reads a Fahrenheit degree in double from the input dialog box, then converts it into Celsius and displays the result in a message dialog box. 11. Write a program that computes the volume of a cylinder. The program should read in radius and length, and compute volume using the following formulas:
area = radius * radius * pi volume = area * length
1.5
1. 2. 3. 4.
Self-Review Questions
All Java source code filenames must end with What is the command to compile a Java program? What is the command to run a Java application? What is wrong if the exception NoClassFoundError is raised when you run a program from the DOS prompt? .
5.
What is wrong if the exception NoSuchMethodError: main is raised when you run a program from the DOS prompt?
14 / 14
Anda mungkin juga menyukai
- Laboratory 1: READ Carefully, Do Not Skip Lines Trying To Rush It!Dokumen11 halamanLaboratory 1: READ Carefully, Do Not Skip Lines Trying To Rush It!Sammy Au JacksonBelum ada peringkat
- BCSL-043 Java Programming LabDokumen12 halamanBCSL-043 Java Programming Lababdultvm2000Belum ada peringkat
- Birla Institute of Technology and Science, Pilani CS/IS C313: Object Oriented Programming and Design Lab Handout - 1 Moving From C To JavaDokumen9 halamanBirla Institute of Technology and Science, Pilani CS/IS C313: Object Oriented Programming and Design Lab Handout - 1 Moving From C To Javaanon_98295481Belum ada peringkat
- Workshop 01Dokumen3 halamanWorkshop 01Nguyen Viet Truong Tan K17 HLBelum ada peringkat
- Write The Java Source CodeDokumen12 halamanWrite The Java Source CodejaneBelum ada peringkat
- File Location Link: CCC 101N: Computer Programming 1 Laboratory Activity: MethodsDokumen3 halamanFile Location Link: CCC 101N: Computer Programming 1 Laboratory Activity: MethodsGuiaBelum ada peringkat
- Java Lab ManualDokumen58 halamanJava Lab ManualSRIHITHA YELISETTIBelum ada peringkat
- Lab 2 - Basic Programming in Java-BESE-10Dokumen9 halamanLab 2 - Basic Programming in Java-BESE-10Waseem AbbasBelum ada peringkat
- CS 1331 Homework 1: 1.2: Installing The SoftwareDokumen5 halamanCS 1331 Homework 1: 1.2: Installing The SoftwareCorrigan NolanBelum ada peringkat
- Unit 2Dokumen111 halamanUnit 2api-339600685Belum ada peringkat
- Object-Oriented Language and Theory: Lab 01: Environment Setup and Java BasicsDokumen17 halamanObject-Oriented Language and Theory: Lab 01: Environment Setup and Java BasicsTrí NguyễnBelum ada peringkat
- Course Setup Requirements: HardwareDokumen5 halamanCourse Setup Requirements: HardwareJyo ReddyBelum ada peringkat
- Lab10 - 1: Profiling Lab: Understanding Program PerformanceDokumen4 halamanLab10 - 1: Profiling Lab: Understanding Program Performancebaxzi DBelum ada peringkat
- Ignou Java Programming LabDokumen12 halamanIgnou Java Programming LabSunil MishraBelum ada peringkat
- Introduction To Compile and Run Java ProgDokumen8 halamanIntroduction To Compile and Run Java Progkhusboo_bhattBelum ada peringkat
- File Location Link: CCC 101N: Computer Programming 1 Laboratory Activity: Programming Basics & MethodsDokumen4 halamanFile Location Link: CCC 101N: Computer Programming 1 Laboratory Activity: Programming Basics & MethodsGuiaBelum ada peringkat
- OOP Lab01 EnvironmentSetup&JavaBasicsDokumen17 halamanOOP Lab01 EnvironmentSetup&JavaBasicsViet LeBelum ada peringkat
- OOP Lab01 EnvironmentSetup - JavaBasicsDokumen17 halamanOOP Lab01 EnvironmentSetup - JavaBasicsHiền TrầnBelum ada peringkat
- Java BasicsDokumen71 halamanJava BasicsNafis HossainBelum ada peringkat
- MSC / Pgdip It Programming: Exercise 1Dokumen1 halamanMSC / Pgdip It Programming: Exercise 1Muhammad IkhwaniBelum ada peringkat
- Java Software Installation by Satish SirDokumen11 halamanJava Software Installation by Satish SirShubhamJainBelum ada peringkat
- Running A Java Program FromDokumen9 halamanRunning A Java Program FromrheymelBelum ada peringkat
- 1 Using SWI-Prolog: 1.1 Starting Prolog and Loading A ProgramDokumen9 halaman1 Using SWI-Prolog: 1.1 Starting Prolog and Loading A ProgramjairtbBelum ada peringkat
- Fp301 Lab PrintDokumen78 halamanFp301 Lab PrintAzizah SafieBelum ada peringkat
- Java Assesment 2Dokumen3 halamanJava Assesment 2MarupakaBelum ada peringkat
- Programming ActivitiesDokumen41 halamanProgramming ActivitiesRyann Zandueta ElumbaBelum ada peringkat
- CS1702 Worksheet 7 - Built in Functions and Methods v1 (2022-2023)Dokumen8 halamanCS1702 Worksheet 7 - Built in Functions and Methods v1 (2022-2023)John MoursyBelum ada peringkat
- Getting Started Workshop 1 in This Workshop, You'll Learn:: 1. Updating The PATH Environment VariableDokumen2 halamanGetting Started Workshop 1 in This Workshop, You'll Learn:: 1. Updating The PATH Environment VariableThắng NguyễnBelum ada peringkat
- File 30Dokumen56 halamanFile 30Priya MishraBelum ada peringkat
- MPMCECEDokumen38 halamanMPMCECEbchaitanya_555Belum ada peringkat
- Lab 1A Installing The Javacc Eclipse Plug-InDokumen14 halamanLab 1A Installing The Javacc Eclipse Plug-InZerihun BekeleBelum ada peringkat
- Introduction To Java ProgrammingDokumen205 halamanIntroduction To Java ProgrammingRohitha6lasanthaBelum ada peringkat
- JdkhowtoDokumen3 halamanJdkhowtoBHARYBelum ada peringkat
- 16.410: Jump Starting With Java: by Robert Effinger and Shannon DongDokumen5 halaman16.410: Jump Starting With Java: by Robert Effinger and Shannon DongRajath RameshBelum ada peringkat
- Oop Handout All ChaptersDokumen95 halamanOop Handout All Chapterssurafielmekonen16Belum ada peringkat
- Unit2 JWFILESDokumen111 halamanUnit2 JWFILESVamsiReddyBelum ada peringkat
- Open FOAMExercise 1Dokumen15 halamanOpen FOAMExercise 1Fadma FatahBelum ada peringkat
- 01 IntroductionffDokumen7 halaman01 IntroductionffMuneeb ArshadBelum ada peringkat
- ch02 - Introduction To Java Applications Input-Output and OperatorsDokumen57 halamanch02 - Introduction To Java Applications Input-Output and OperatorsLộc NguyễnBelum ada peringkat
- Hour 4Dokumen9 halamanHour 4S Bharadwaj ReddyBelum ada peringkat
- Handnote On JavaDokumen72 halamanHandnote On JavamaddiBelum ada peringkat
- MCSL 025 Section 4 Java Programming LabDokumen13 halamanMCSL 025 Section 4 Java Programming LabSofia LourduBelum ada peringkat
- Programming in STATADokumen15 halamanProgramming in STATAAfc HawkBelum ada peringkat
- UBJSTRAININGDokumen57 halamanUBJSTRAININGUddalak BanerjeeBelum ada peringkat
- Lab 1 Introduction and Intallation of Netbeans JavaDokumen11 halamanLab 1 Introduction and Intallation of Netbeans JavaAbubakar ChBelum ada peringkat
- Java BookDokumen253 halamanJava BooksatyaBelum ada peringkat
- ECE4270/ECE7210 LABORATORY 1 Developing An Assembly Program ObjectiveDokumen5 halamanECE4270/ECE7210 LABORATORY 1 Developing An Assembly Program ObjectiveVipeesh ParameswaranBelum ada peringkat
- Java Programming EnvironmentDokumen13 halamanJava Programming EnvironmentMay-ann NoricoBelum ada peringkat
- Java Notes CoreDokumen154 halamanJava Notes CoreSharath MudhigondaBelum ada peringkat
- Lab1 2024Dokumen5 halamanLab1 2024pedrofranca2004Belum ada peringkat
- Java How To InstallDokumen7 halamanJava How To InstallbadugeBelum ada peringkat
- P-Programming in Java - BSC - 3rd Sem - Unit-1Dokumen10 halamanP-Programming in Java - BSC - 3rd Sem - Unit-1Berlin RjBelum ada peringkat
- Lab 5 - Batch FilesDokumen10 halamanLab 5 - Batch FilesArthur RiversBelum ada peringkat
- OOPS Lab File-2Dokumen51 halamanOOPS Lab File-2ANSH TYAGIBelum ada peringkat
- Java PartIDokumen428 halamanJava PartIlouis2014ro100% (1)
- Hour2. Writing Your First ProgramDokumen10 halamanHour2. Writing Your First ProgramS Bharadwaj ReddyBelum ada peringkat
- Ch. 1 Getting Started W - JavaDokumen14 halamanCh. 1 Getting Started W - JavathateggoBelum ada peringkat
- Java - Programming - Overview2Dokumen8 halamanJava - Programming - Overview2stephenBelum ada peringkat
- Oop Lab ManualDokumen56 halamanOop Lab Manualapi-247102572Belum ada peringkat
- 0192-En 13948-2008Dokumen9 halaman0192-En 13948-2008Borga ErdoganBelum ada peringkat
- FINAL Shivani Confined Space PermitDokumen1 halamanFINAL Shivani Confined Space PermitVimal SinghBelum ada peringkat
- SkepticismDokumen5 halamanSkepticismstevenspillkumarBelum ada peringkat
- FC Exercises3Dokumen16 halamanFC Exercises3Supertj666Belum ada peringkat
- ECON 304 Course ContentDokumen2 halamanECON 304 Course ContentAanand JhaBelum ada peringkat
- D4530Dokumen5 halamanD4530rimi7al100% (1)
- Sources of LawDokumen27 halamanSources of LawIshita AgarwalBelum ada peringkat
- Serie 20 Sauer DanfossDokumen18 halamanSerie 20 Sauer DanfossCristian100% (1)
- Maximus MHX DatasheetDokumen5 halamanMaximus MHX Datasheetjulya julyaBelum ada peringkat
- Metal, Metallurgy, Music, Husserl, Simondon Richard Pinhas: I Have Two Questions To Formulate Regarding The Last Session, Although WhatDokumen13 halamanMetal, Metallurgy, Music, Husserl, Simondon Richard Pinhas: I Have Two Questions To Formulate Regarding The Last Session, Although WhatbluexpectroBelum ada peringkat
- Alfred LessingDokumen3 halamanAlfred LessingKarinaAikoBelum ada peringkat
- Project Report: MES Dental College and HospitalDokumen28 halamanProject Report: MES Dental College and HospitalAnurtha AnuBelum ada peringkat
- Comsigua HBIDokumen0 halamanComsigua HBIproxywarBelum ada peringkat
- RH 120eDokumen8 halamanRH 120eSawadogo Gustave NapinguebsonBelum ada peringkat
- KIT REQUEST FORM - GradDokumen2 halamanKIT REQUEST FORM - Graddamie aadamsBelum ada peringkat
- L5CoachMentorReflectiveLog TemplateDokumen9 halamanL5CoachMentorReflectiveLog TemplateHadusssBelum ada peringkat
- Mahmoud Darwish TMADokumen15 halamanMahmoud Darwish TMABassant Ayman Ahmed Abdil Alim100% (1)
- 65° Panel Antenna: General SpecificationsDokumen2 halaman65° Panel Antenna: General SpecificationsAnnBliss100% (2)
- NAAC 10.12.1888888 NewDokumen48 halamanNAAC 10.12.1888888 Newచిమ్ముల సందీప్ రెడ్డిBelum ada peringkat
- Intro To Geometric Design and Vertical AlignmentDokumen25 halamanIntro To Geometric Design and Vertical AlignmentAhsan ArfanBelum ada peringkat
- Pricing and Marketing Strategy: Rahul Mishra, Narendra Singh, Dinesh KumarDokumen12 halamanPricing and Marketing Strategy: Rahul Mishra, Narendra Singh, Dinesh KumarGaurav ChauhanBelum ada peringkat
- PVTP Complete PDF FreeDokumen680 halamanPVTP Complete PDF FreemaxliraBelum ada peringkat
- Student Report: Social Studies Class TestDokumen4 halamanStudent Report: Social Studies Class Testila thakurBelum ada peringkat
- Michael S. Lewis-Beck-Data Analysis - An Introduction, Issue 103-SAGE (1995)Dokumen119 halamanMichael S. Lewis-Beck-Data Analysis - An Introduction, Issue 103-SAGE (1995)ArletPR100% (1)
- 翻译件 2021 The - Early - Life - of - Marx's - "Mode - 【彩云小译】Dokumen61 halaman翻译件 2021 The - Early - Life - of - Marx's - "Mode - 【彩云小译】James BBelum ada peringkat
- Biogas Technology Suppliers Directory 2018: Internati NalDokumen6 halamanBiogas Technology Suppliers Directory 2018: Internati NalRazvan PetricaBelum ada peringkat
- Product-Oriented Learning Competencies: (Beginner)Dokumen4 halamanProduct-Oriented Learning Competencies: (Beginner)Kri S ELBelum ada peringkat
- Final Exam DiassDokumen9 halamanFinal Exam Diassbaby rafa100% (3)
- Stearic Acid MSDSDokumen6 halamanStearic Acid MSDSJay LakhaniBelum ada peringkat
- Kelompok CKD - Tugas Terapi Modalitas KeperawatanDokumen14 halamanKelompok CKD - Tugas Terapi Modalitas KeperawatanWinda WidyaBelum ada peringkat
- Excel Essentials: A Step-by-Step Guide with Pictures for Absolute Beginners to Master the Basics and Start Using Excel with ConfidenceDari EverandExcel Essentials: A Step-by-Step Guide with Pictures for Absolute Beginners to Master the Basics and Start Using Excel with ConfidenceBelum ada peringkat
- Once Upon an Algorithm: How Stories Explain ComputingDari EverandOnce Upon an Algorithm: How Stories Explain ComputingPenilaian: 4 dari 5 bintang4/5 (43)
- Understanding Software: Max Kanat-Alexander on simplicity, coding, and how to suck less as a programmerDari EverandUnderstanding Software: Max Kanat-Alexander on simplicity, coding, and how to suck less as a programmerPenilaian: 4.5 dari 5 bintang4.5/5 (44)
- Learn Python Programming for Beginners: Best Step-by-Step Guide for Coding with Python, Great for Kids and Adults. Includes Practical Exercises on Data Analysis, Machine Learning and More.Dari EverandLearn Python Programming for Beginners: Best Step-by-Step Guide for Coding with Python, Great for Kids and Adults. Includes Practical Exercises on Data Analysis, Machine Learning and More.Penilaian: 5 dari 5 bintang5/5 (34)
- How to Make a Video Game All By Yourself: 10 steps, just you and a computerDari EverandHow to Make a Video Game All By Yourself: 10 steps, just you and a computerPenilaian: 5 dari 5 bintang5/5 (1)
- Python for Beginners: A Crash Course Guide to Learn Python in 1 WeekDari EverandPython for Beginners: A Crash Course Guide to Learn Python in 1 WeekPenilaian: 4.5 dari 5 bintang4.5/5 (7)
- Learn Algorithmic Trading: Build and deploy algorithmic trading systems and strategies using Python and advanced data analysisDari EverandLearn Algorithmic Trading: Build and deploy algorithmic trading systems and strategies using Python and advanced data analysisBelum ada peringkat
- Clean Code: A Handbook of Agile Software CraftsmanshipDari EverandClean Code: A Handbook of Agile Software CraftsmanshipPenilaian: 5 dari 5 bintang5/5 (13)
- Microsoft 365 Guide to Success: 10 Books in 1 | Kick-start Your Career Learning the Key Information to Master Your Microsoft Office Files to Optimize Your Tasks & Surprise Your Colleagues | Access, Excel, OneDrive, Outlook, PowerPoint, Word, Teams, etc.Dari EverandMicrosoft 365 Guide to Success: 10 Books in 1 | Kick-start Your Career Learning the Key Information to Master Your Microsoft Office Files to Optimize Your Tasks & Surprise Your Colleagues | Access, Excel, OneDrive, Outlook, PowerPoint, Word, Teams, etc.Penilaian: 5 dari 5 bintang5/5 (2)
- Python Machine Learning - Third Edition: Machine Learning and Deep Learning with Python, scikit-learn, and TensorFlow 2, 3rd EditionDari EverandPython Machine Learning - Third Edition: Machine Learning and Deep Learning with Python, scikit-learn, and TensorFlow 2, 3rd EditionPenilaian: 5 dari 5 bintang5/5 (2)
- A Slackers Guide to Coding with Python: Ultimate Beginners Guide to Learning Python QuickDari EverandA Slackers Guide to Coding with Python: Ultimate Beginners Guide to Learning Python QuickBelum ada peringkat
- CODING FOR ABSOLUTE BEGINNERS: How to Keep Your Data Safe from Hackers by Mastering the Basic Functions of Python, Java, and C++ (2022 Guide for Newbies)Dari EverandCODING FOR ABSOLUTE BEGINNERS: How to Keep Your Data Safe from Hackers by Mastering the Basic Functions of Python, Java, and C++ (2022 Guide for Newbies)Belum ada peringkat
- Grokking Algorithms: An illustrated guide for programmers and other curious peopleDari EverandGrokking Algorithms: An illustrated guide for programmers and other curious peoplePenilaian: 4 dari 5 bintang4/5 (16)
- Microservices Patterns: With examples in JavaDari EverandMicroservices Patterns: With examples in JavaPenilaian: 5 dari 5 bintang5/5 (2)
- Visual Studio Code: End-to-End Editing and Debugging Tools for Web DevelopersDari EverandVisual Studio Code: End-to-End Editing and Debugging Tools for Web DevelopersBelum ada peringkat
- Linux: The Ultimate Beginner's Guide to Learn Linux Operating System, Command Line and Linux Programming Step by StepDari EverandLinux: The Ultimate Beginner's Guide to Learn Linux Operating System, Command Line and Linux Programming Step by StepPenilaian: 4.5 dari 5 bintang4.5/5 (9)
- Skill Up: A Software Developer's Guide to Life and CareerDari EverandSkill Up: A Software Developer's Guide to Life and CareerPenilaian: 4.5 dari 5 bintang4.5/5 (40)
- Modern Tkinter for Busy Python Developers: Quickly Learn to Create Great Looking User Interfaces for Windows, Mac and Linux Using Python's Standard GUI ToolkitDari EverandModern Tkinter for Busy Python Developers: Quickly Learn to Create Great Looking User Interfaces for Windows, Mac and Linux Using Python's Standard GUI ToolkitBelum ada peringkat
- Neural Networks: A Practical Guide for Understanding and Programming Neural Networks and Useful Insights for Inspiring ReinventionDari EverandNeural Networks: A Practical Guide for Understanding and Programming Neural Networks and Useful Insights for Inspiring ReinventionBelum ada peringkat
- The Advanced Roblox Coding Book: An Unofficial Guide, Updated Edition: Learn How to Script Games, Code Objects and Settings, and Create Your Own World!Dari EverandThe Advanced Roblox Coding Book: An Unofficial Guide, Updated Edition: Learn How to Script Games, Code Objects and Settings, and Create Your Own World!Penilaian: 4.5 dari 5 bintang4.5/5 (2)
- Microsoft Excel Guide for Success: Transform Your Work with Microsoft Excel, Unleash Formulas, Functions, and Charts to Optimize Tasks and Surpass Expectations [II EDITION]Dari EverandMicrosoft Excel Guide for Success: Transform Your Work with Microsoft Excel, Unleash Formulas, Functions, and Charts to Optimize Tasks and Surpass Expectations [II EDITION]Penilaian: 5 dari 5 bintang5/5 (3)
- Fun Games with Scratch 3.0: Learn to Design High Performance, Interactive Games in Scratch (English Edition)Dari EverandFun Games with Scratch 3.0: Learn to Design High Performance, Interactive Games in Scratch (English Edition)Belum ada peringkat














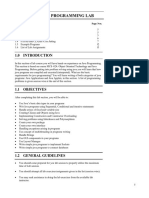

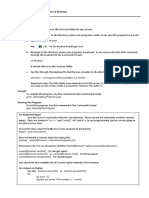


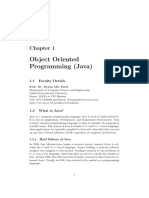





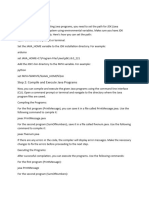

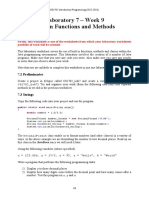












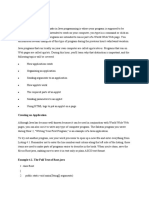

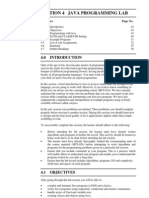

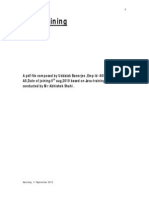
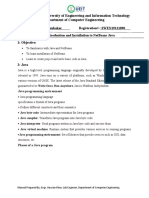
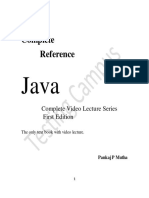


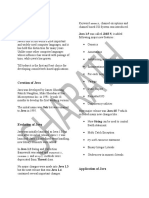

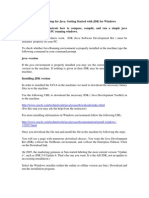
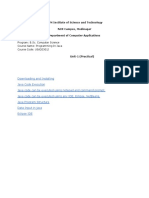

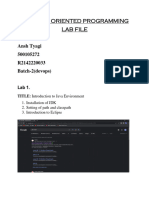





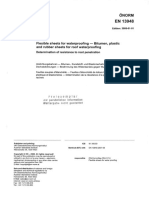



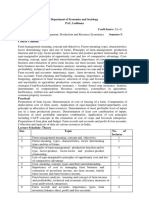






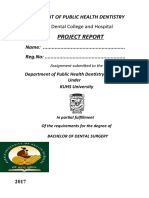
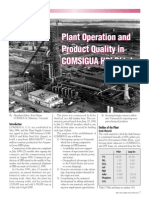



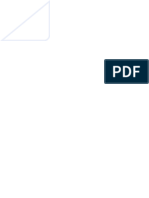




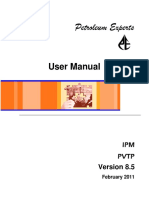
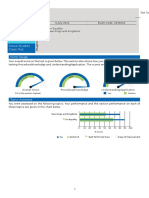








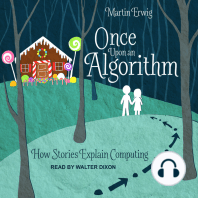
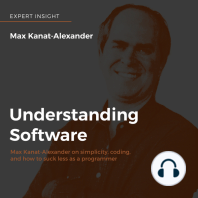



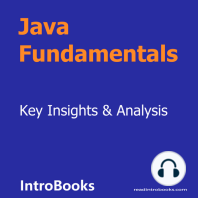

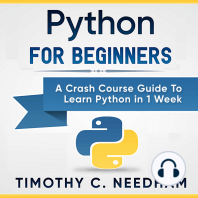


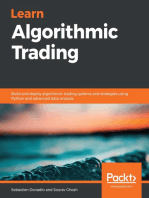

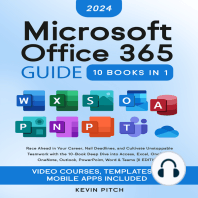





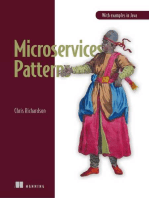
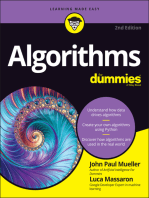
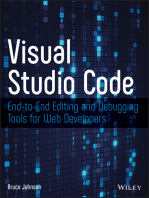
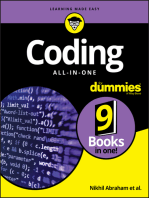

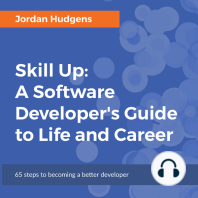


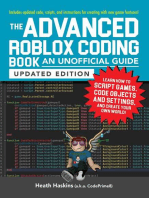
![Microsoft Excel Guide for Success: Transform Your Work with Microsoft Excel, Unleash Formulas, Functions, and Charts to Optimize Tasks and Surpass Expectations [II EDITION]](https://imgv2-2-f.scribdassets.com/img/audiobook_square_badge/728318885/198x198/86d097382f/1715431156?v=1)
