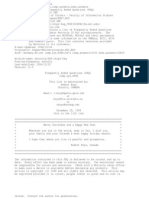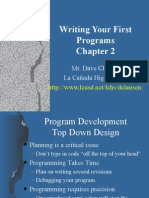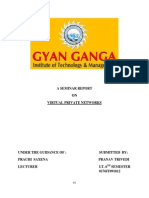Sysinfo
Diunggah oleh
Alexey NuzhdinDeskripsi Asli:
Judul Asli
Hak Cipta
Format Tersedia
Bagikan dokumen Ini
Apakah menurut Anda dokumen ini bermanfaat?
Apakah konten ini tidak pantas?
Laporkan Dokumen IniHak Cipta:
Format Tersedia
Sysinfo
Diunggah oleh
Alexey NuzhdinHak Cipta:
Format Tersedia
Contents
1 WinCC Channel System Info..................................................................1
1.1 1.2 1.3 1.4 1.4.1 1.4.2 1.4.3 1.4.4 1.4.5 1.4.6 1.5 1.6 1.6.1 1.6.2 1.6.3 1.6.4 1.6.5 Overview of the supported System Information............................................ 3 Differences to other Software Components.................................................. 6 How to configure the System Info Channel ................................................. 7 Examples regarding the Evaluation and Display of System Information........ 8 How to configure a Tag in the System Info Channel ................................... 9 How to display the Time in an I/O Field...................................................... 11 How to display the available Drive Space in a Bar Graph........................... 13 How to display the CPU Load in a Trend Window ...................................... 15 How to configure a Message pertaining to the available Drive Space......... 17 How to display a Message pertaining to the available Drive Space ............ 19 Application in a Multi-User System ............................................................ 21 Monitoring the System Information of multiple Servers from a Multi-Client . 22 How to configure the first Server................................................................ 23 How to configure the second Server .......................................................... 25 How to import the Tags on the Multi-Client ................................................ 27 How to configure the Process Picture on the Multi-Client ........................... 28 How to activate the Project ........................................................................ 30
i
C79000-G8276-C-01
Contents
09.00
ii
C79000-G8276-C-01
09.00
WinCC Channel System Info
WinCC Channel System Info
Mode of Operation The System Info channel evaluates system information including the time, day and drive capacities and provides functions such as timers and counters. Possible applications are: Display of the time, date and day of the week in process pictures. Triggering of events through evaluation of system information in scripts. Display of the CPU load in a trend graph. Display and monitoring of the available drive capacities on different servers in a multi-client system. Monitoring of the available drive capacity and triggering of a message.
The channel requires no hardware, since it directly accesses the system information of the computer on which it has been installed. In order for the channel to function, a connection must be set up. Additional connections are possible, but not required for the proper operation. Since no channels can be configured on a client or multi-client, only the system information of a server can be displayed and evaluated. Additional information about the diagnosis of the channel and tags can be found under Diagnosis.
Related Topics Overview of the supported System Information Differences to other Software Components Installation of the System Info Channel Examples Application in a Multi-User System
Detailed Steps Communication Manual: Here you can find additional information with detailed examples regarding the configuration of channels. This manual can be downloaded at www.ad.siemens.de/meta/support/html_00/support.shtml. Select the link SIMATIC,SINUMERIK,SICOMP,DRIVES,SIRIUS. In the Display Entry (Entry ID) field of the Product Support tab, enter the number 1405528 for volume 1 or 1405762 for volume 2 of the manual.
1
C79000-G8276-C-01
WinCC Channel System Info
09.00
Diagnosis of the Channel
2
C79000-G8276-C-01
09.00
WinCC Channel System Info
1.1
Overview of the supported System Information
Introduction In the Function field of the System Info dialog it is specified, which system information is assigned to a WinCC tag. In the Format field, the display format is set.
Overview of the supported System Information of the System Info Channel Function Date Data Type Text Tag 8-Bit Character Set Format DD.MM.YYYY DD.MM.YY MM-DD-YYYY MM-DD-YY MM/DD/YY Day Month Unsigned 16-Bit Value Unsigned 16-Bit Value DD MM Preview 21.10.1999 21.10.99 10-21-1999 10-21-99 10/21/99 1...31 1...12
3
C79000-G8276-C-01
WinCC Channel System Info
09.00
Function Year Day of the Week
Data Type Unsigned 16-Bit Value Unsigned 16-Bit Value Text Tag 8-Bit Character Set
Format YYYY Text: 1 for Monday to 7 for Sunday
Preview 2000 1...7
Text: Mo,Tu,We, Mo...Su Th,Fr,Sa,Su HH:MM:SS HH:MM HH:MM:SS AM,PM HH:MM AM,PM 23:45:37 23:45 23:45:37 PM 23:45 PM 0...23 0...59 0...59 0...999 0...9999 0...100 Percent 0...9999 0...n KB 0...100 Percent 0...n KB 0...100 Percent
Time
Text Tag 8-Bit Character Set
Hour Minute Second Millisecond Counter CPU Load Timer Available Main Memory Available Drive Space (Local Drives)
Unsigned 16-Bit Value Unsigned 16-Bit Value Unsigned 16-Bit Value Unsigned 16-Bit Value Signed 32-Bit Value Floating-Point Number 32-Bit IEEE 754 Signed 32-Bit Value Floating-Point Number 32-Bit IEEE 754 Floating-Point Number 32-Bit IEEE 754
HH MM SS XXX XXXX XX,X Percent XXXX XXX KB XXX Percent XXX KB XXX Percent
Counter This function can be used for special testing purposes in scripts.
Timer When selecting this function, the System Info dialog is expanded by the fields Limits from and to. After every second, the timer is incremented or decremented. In which direction the change takes place is determined by the start and end values in the fields Limits
4
C79000-G8276-C-01
09.00
WinCC Channel System Info
from and to. If the start value is smaller than the end value, the timer will be incremented. If the start value is greater than the end value, the timer will be decremented. If in runtime, a value is entered in the I/O field connected with the timer, the start and current timer values will be set to this value. Example: The timer is configured from 0 to 60. Entering a 0 in runtime, resets the timer. After the deactivation, the original start value will apply again.
Available Drive Space Only the available capacity of a local hard drive or floppy disk drive can be determined.
5
C79000-G8276-C-01
WinCC Channel System Info
09.00
1.2
Differences to other Software Components
Introduction Some system information of the System Info channel can also be evaluated and displayed by WinCC ActiveX Controls. A basic difference to the ActiveX Controls is that in the System Info channel, the system information is assigned to a WinCC tag. The continued evaluation (e.g. of messages, limit values) can be carried out repeatedly and is then configured individually. The ActiveX Controls are designed for certain application purposes and can also be employed on client/multi-client systems. For the following system information, differences between the ActiveX Control and the channel exist:
Time WinCC has the ActiveX Control WinCC Digital/Analog Clock Control to display the time. This Control can also display the time in analog form. This Control does not require the System Info channel, not even for the application in the process control system options. With the Control, the time of a client/multi-client can be displayed in its process picture. This is not possible with the System Info channel, since it always displays the system time of the server.
Available Drive Space To display the available drive space, the WinCC option package IndustrialX contains the ActiveX Control IX Diskspace. This ActiveX Control can also display the available space of network drives and offers additional configuration options such as the definition of multiple limit values directly in the Control.
6
C79000-G8276-C-01
09.00
WinCC Channel System Info
1.3
How to configure the System Info Channel
Introduction This section illustrates how the System Info channel is configured.
Procedure Steps 1 2 3 4 5 6 From the pop-up menu of Tag Management, select the entry Add New Driver. A selection dialog will open. Select the channel System Info.chn and close the dialog. The channel will then be set up and the channel driver be displayed in Tag Management. Select the associated channel unit System Info and access its pop-up menu. From the pop-um menu, select the entry New Driver Connection. In the Connection Properties dialog, enter the name of the connection. Close the dialog. From the pop-up menu of the just created connection, select the entry New Tag. A dialog will open. Specify the name and data type of the tag. If you want to use the examples pertaining to this channel, close the dialog and continue with the topic How to configure a Tag. Click on the Select button to open the System Info dialog. Select the desired function and the format. The associated type of the WinCC tag will be displayed in the Data Type field. Close all opened dialogs.
7
C79000-G8276-C-01
WinCC Channel System Info
09.00
1.4
Examples regarding the Evaluation and Display of System Information
In this section, examples will illustrate how system information can be evaluated and displayed in various ways. Configuring a Tag in the System Info Channel Displaying the Time in an I/O Field Displaying the available Drive Space in a Bar Graph Displaying the CPU Load in a Trend Window Triggering and displaying a Message pertaining to the available Drive Space
8
C79000-G8276-C-01
09.00
WinCC Channel System Info
1.4.1
How to configure a Tag in the System Info Channel
Introduction This section illustrates, how tags are configured in the System Info channel. These tags will be used in the examples.
Prerequisite Install the System Info.chn channel.
Table of Data Types used The tag types and formats used in the examples pertaining to the System Info channel are listed in the table below: Example I/O Field System Information Time Tag Name Sysinfo_Time Data Type Text Tag 8-Bit Character Set Format Hours: Minutes: Seconds (HH:MM:SS) Number 0-100 Percent (xxx Percent) Number 0-100 Percent (xx,x Percent)
Bar Graph, Message Trend
Available Drive Space (Drive: C) CPU Load
Sysinfo_Drive_ Floating-Point Number C 32-Bit IEEE 754 Sysinfo_CPU Floating-Point Number 32-Bit IEEE 754
Procedure Steps 1 2 3 From the pop-up menu of the associated System Info channel unit, select the entry New Driver Connection and set up a connection named Testinfo. From the pop-up menu of the connection, select the entry New Tag. In the Tag Properties dialog, enter the name of the tag. For this, select the tag name fitting to the example from the table and enter it in the Name field. In the Data Type field, set the associated data type according to the table. Click on the Select button to open the System Info dialog. From the table, select the system information and display format fitting to the example and set them in the dialog. Close all open dialogs.
9
C79000-G8276-C-01
WinCC Channel System Info
09.00
Continuation of the Examples Displaying the Time in an I/O Field Displaying the available Drive Space in a Bar Graph Displaying the CPU Load in a Trend Window Triggering and displaying a Message pertaining to the available Drive Space
Related Topics Installing the System Info Channel
10
C79000-G8276-C-01
09.00
WinCC Channel System Info
1.4.2
How to display the Time in an I/O Field
Prerequisite Configure a tag of the data type Text Tag 8-Bit Character Set named Sysinfo_Time. This tag must be assigned to the system information Time and the display format HH:MM:SS.
Procedure Steps 1 2 Start the Graphics Designer and open a picture. Place an I/O field in the picture. To do so, select the I/O Field object from the Smart Objects object palette. The I/O Field Configuration dialog will open.
3 4 5 6 7 8 9
In the Tag field, enter the name Sysinfo_Time. As the update cycle, specify 1 s. Set the field type to Output. Close the dialog. Open the Object Properties dialog by selecting Properties from the I/O fields pop-up menu. In the Properties tab, select the Output/Input entry. Set the Data Format attribute to String. Close the dialog and save the picture. Activate runtime from the toolbar of the Graphics Designer.
Note The update cycle selected should always fit the purpose, since it directly affects the computer load. Therefore, updating a time display every 250 ms is detrimental.
Related Topics
11
C79000-G8276-C-01
WinCC Channel System Info
09.00
Configuring a Tag in the System Info Channel Inserting an I/O Field Activating Runtime
12
C79000-G8276-C-01
09.00
WinCC Channel System Info
1.4.3
How to display the available Drive Space in a Bar Graph
Prerequisite Configure a tag of the data type Floating-Point Number 32-Bit IEEE754 named Sysinfo_Drive_C. This tag must be assigned to the system information Available Drive Space, the drive C and the display format xxx Percent.
Procedure Steps 1 2 Start the Graphics Designer and open a picture. Place a bar graph in the picture. To do so, select the Bar object from the Smart Objects object palette. The Bar Configuration dialog will open.
3 4 5 6 7 8 9
In the Tag field, enter the name Sysinfo_Drive_C. As the update cycle, specify 5 s. Set the maximum limit to 100 and the minimum limit to 0. Close the dialog. Open the Object Properties dialog by selecting Properties from the bar graphs pop-up menu. In the Properties tab, select the Axis entry. Set the Decimal Places attribute to 0. Close the dialog and save the picture. Activate runtime from the toolbar of the Graphics Designer.
Note The update cycle selected should always fit the purpose, since it directly affects the computer load. Therefore, updating an available drive space display every second is detrimental.
13
C79000-G8276-C-01
WinCC Channel System Info
09.00
Related Topics Configuring a Tag in the System Info Channel Inserting a Bar Graph Activating Runtime
14
C79000-G8276-C-01
09.00
WinCC Channel System Info
1.4.4
How to display the CPU Load in a Trend Window
Prerequisite Configure a tag of the data type Floating-Point Number 32-Bit IEEE754 named Sysinfo_CPU. This tag must be assigned to the system information CPU Load and the display format xx,x Percent.
Procedure Steps 1 2 Start the Graphics Designer and open a picture. Place a trend window in the picture. To do so, select the WinCC Online Trend Control object from the Controls object palette. The Properties of the WinCC Online Trend Control dialog will open.
3 4 5 6
In the Window Title field of the General tab, enter the name Trend1. In the Data Source field, select the Online Tags entry. Select the Curves tab and open the Tag Configuration dialog by clicking on the Select button. Enter Sysinfo_CPU as the tag name and set the cycle time to 2 s. Close the dialog.
15
C79000-G8276-C-01
WinCC Channel System Info
09.00
Steps
7 8
Close the Properties of the WinCC Online Trend Control dialog and save the picture. Activate runtime from the toolbar of the Graphics Designer.
Note The update cycle selected should always fit the purpose, since it directly affects the computer load. Therefore, updating a CPU load display every 500 ms is detrimental.
Related Topics Configuring a Tag in the System Info Channel Inserting a WinCC Online Trend Control Trend Display Activating Runtime
16
C79000-G8276-C-01
09.00
WinCC Channel System Info
1.4.5
How to configure a Message pertaining to the available Drive Space
Prerequisite Configure a tag of the data type Floating-Point Number 32-Bit IEEE 754 named Sysinfo_Drive_C. This tag must be assigned to the system information Available Drive Space, the drive C and the display format xxx Percent.
Procedure Steps 1 2 3 Start Alarm Logging and create a new message by appending a new line in the table window at the bottom. Open the Single Message dialog by selecting Properties from the new message fields pop-up menu. In the Message Text field of the Text tab, enter the text Drive Space and in the Point of Error field, the text Drive. Close the dialog.
4 5
Open the Add Ins dialog via the Options / Add Ins menus. If not activated yet, activate the Analog Alarm check-box. Close the dialog. From the navigation window of Alarm Logging, select Analog Alarm and open the Properties dialog by clicking on New in the pop-up menu. In the Tag to be monitored field, enter the name Sysinfo_Drive_C.
Activate the check-box a message for all limit values. In the Message Number field, enter the number of the newly created message. Close the dialog.
17
C79000-G8276-C-01
WinCC Channel System Info
09.00
Steps 7 In the navigation window, click on Analog Alarm. Then select the Sysinfo_Drive_C entry from the data window. Open the Properties dialog by clicking on New in the pop-up menu. Activate the radio-button Lower Limit and enter the value 30 in the Limit Value or Tag field. Close the dialog. Save and then exit Alarm Logging.
Continuation of the Example Displaying a Message pertaining to the available Drive Space
Related Topics Configuring a Tag in the System Info Channel Inserting a WinCC Alarm Control Message Window
18
C79000-G8276-C-01
09.00
WinCC Channel System Info
1.4.6
How to display a Message pertaining to the available Drive Space
Prerequisite A tag of the data type Floating-Point Number 32-Bit IEEE 754 named Sysinfo_Drive_C. This tag must be assigned to the system information Available Drive Space, the drive C and the display format xxx Percent. A message text and the lower limit value for the limit value monitoring of this tag. In the startup parameters of the computer, Alarm Logging Runtime must be set.
Procedure Steps 1 2 Start the Graphics Designer and open a picture. Add a message window to the picture. To do so, select the WinCC Alarm Control object from the Controls object palette and place it in the picture. Close the quick configuration dialog without making any further changes. Open the Properties of the WinCC Alarm Control dialog by double-clicking on the Control just inserted. In the Type field of the Message Blocks tab, select the User Text Block entry. In the Selection field, activate the Message Text and Point of Error check-boxes.
3 4
Switch to the Message Line tab. In the Existing Message Blocks field, highlight the entries Message Text and Point of Error. Transfer the selected blocks to the Elements of the Message Line field by clicking on the right double-arrow button. Close the dialog.
19
C79000-G8276-C-01
WinCC Channel System Info
09.00
Steps
6 7
Save the picture. Activate runtime from the toolbar of the Graphics Designer.
Related Topics Configuring a Tag in the System Info Channel Inserting a WinCC Alarm Control Message Window Activating Runtime Checking the Startup Parameters
20
C79000-G8276-C-01
09.00
WinCC Channel System Info
1.5
Application in a Multi-User System
Introduction In multi-user systems, the System Info channel can be used to process the system information of a server on a client. This allows a multi-client to monitor several servers. The system information of a client or multi-client cannot be displayed with the System Info channel, since a channel cannot be installed on these computers.
Continuation of the Examples Monitoring the system information of two servers from the process screen of a multi-client.
21
C79000-G8276-C-01
WinCC Channel System Info
09.00
1.6
Monitoring the System Information of multiple Servers from a Multi-Client
In this example, the monitoring of two servers from a multi-client is shown. The system information to be monitored - such as the available drive space and CPU load - will be displayed in a process picture on the multi-client. This requires the following configurations: 1. Configuration of the first Server 2. Configuration of the second Server 3. Import of the Tags on the Multi-Client 4. Configuration of the Process Picture on the Multi-Client 5. Activation of the Project
Prerequisite The servers and the multi-client must be connected to a Windows NT network.
22
C79000-G8276-C-01
09.00
WinCC Channel System Info
1.6.1
How to configure the first Server
Introduction This section illustrates the configuration on the first server required for the example. 1. Configuration of the System Info channel tags for the display of the available drive space and the CPU load. 2. Generation of a package.
Table of Data Types used The tag names and formats used in this example pertaining to the System Info channel are listed in the table below: Tag Sysvar_1_Drive_ C Sysvar_1_CPU Function Available Drive Space CPU Load Data Type Floating-Point Number 32-Bit IEEE 754 Floating-Point Number 32-Bit IEEE 754 Format Number 0-100 Percent (xxx Percent) Number 0-100 Percent (xx,x Percent)
Procedure Steps 1 2 3 4 Create a multi-user project named Testinfo_1 on the first server. In this project, install the System Info.chn driver. From the pop-up menu of the associated System Info channel unit, select the entry New Driver Connection and create a connection named Connection1. From the pop-up menu of the connection, select the entry New Tag. In the Tag Properties dialog, enter Sysvar_1_Drive_C as the name of the tag. In the Data Type field, select the entry Floating-Point Number 32-Bit IEEE 754. Open the System Info dialog by clicking on the Select button. In the Function field, set the entry Available Drive Space; in the Drive field, the entry C and in the Format field, the entry XXX Percent. Close all open dialogs. From the pop-up menu of the connection, select the entry New Tag. In the Tag Properties dialog, enter Sysvar_1_CPU as the name of the tag. In the Data Type field, select the entry Floating-Point Number 32-Bit IEEE 754. Open the System Info dialog by clicking on the Select button. In the Function field, set the entry CPU Load. Close all open dialogs.
6 7 8
23
C79000-G8276-C-01
WinCC Channel System Info
09.00
Steps 9 Generate a package. To do so, open the pop-up menu of Server Data and select the Generate entry. Confirm the message indicating a successful completion.
Continuation of the Example How to configure the second Server
24
C79000-G8276-C-01
09.00
WinCC Channel System Info
1.6.2
How to configure the second Server
Introduction This section illustrates the configuration on the second server required for the example. 1. Configuration of the System Info channel tags for the display of the available drive space and the CPU load. 2. Generation of a package.
Table of Data Types used The tag names and formats used in this example pertaining to the System Info channel are listed in the table below: Tag Sysvar_2_Drive_ C Sysvar_2_CPU Function Available Drive Space CPU Load Data Type Format
Floating-Point Number Number 0-100 Percent 32-Bit IEEE 754 (xxx Percent) Floating-Point Number Number 0-100 32-Bit IEEE 754 Percent (xx,x Percent)
Procedure Steps 1 2 3 4 Create a multi-user project named Testinfo_2 on the second server. In this project, install the System Info.chn driver. From the pop-up menu of the associated System Info channel unit, select the entry New Driver Connection and create a connection named Connection2. From the pop-up menu of the connection, select the entry New Tag. In the Tag Properties dialog, enter Sysvar_2_Drive_C as the name of the tag. In the Data Type field, select the entry Floating-Point Number 32-Bit IEEE 754. Open the System Info dialog by clicking on the Select button. In the Function field, set the entry Available Drive Space; in the Drive field, the entry C and in the Format field, the entry XXX Percent. Close all open dialogs. From the pop-up menu of the connection, select the entry New Tag. In the Tag Properties dialog, enter Sysvar_2_CPU as the name of the tag. In the Data Type field, select the entry Floating-Point Number 32-Bit IEEE 754. Open the System Info dialog by clicking on the Select button. In the Function field, set the entry CPU Load. Close all open dialogs.
6 7 8
25
C79000-G8276-C-01
WinCC Channel System Info
09.00
Steps 9 Generate a package. To do so, open the pop-up menu of Server Data and select the Generate entry. Confirm the message indicating a successful completion.
Continuation of the Example How to import the Tags on the Multi-Client
26
C79000-G8276-C-01
09.00
WinCC Channel System Info
1.6.3
How to import the Tags on the Multi-Client
Introduction This section illustrates the configuration on the multi-client required for the example. 1. Loading the package of the first sever project. 2. Loading the package of the second sever project.
Prerequisite To execute this example, the packages of two server projects must be available: Server 1 2 Project Testinfo_1 Testinfo_2 Package Name Testinfo_1_[Computer Name] Testinfo_2_[Computer Name]
Procedure Steps 1 2 3 4 5 6 On the multi-client, create a project named mc_info. From the pop-up menu of server data, select the Load entry. The Open dialog will open. Select the computer on which the first server project Testinfo_1 is located. From the folder [Project Name]\[Computer Name]\Packages, select the package Testinfo_1_[Computer Name].pck. Click on the Open button and confirm the message that is displayed after opening the package. Load the package Testinfo_2_[Computer Name].pck of the second server. To do so, repeat steps 2 to 5 using the settings and names for the second project from the Prerequisite table above.
Continuation of the Example How to configure the Process Picture on the Multi-Client
27
C79000-G8276-C-01
WinCC Channel System Info
09.00
1.6.4
How to configure the Process Picture on the Multi-Client
Introduction This section illustrates the configuration on the multi-client required for the example to output the system information of the servers in a multi-client process picture. 1. Configuration of the system information display of the first server. 2. Configuration of the system information display of the second server.
Prerequisite To execute this example, the packages of the server projects must be loaded in the multi-client project: Package Name Testinfo_1_[Computer Name] Testinfo_1_[Computer Name] Testinfo_2_[Computer Name] Testinfo_2_[Computer Name] Project Testinfo_1 Testinfo_1 Testinfo_2 Testinfo_2 Tag Sysvar_1_Drive_C Sysvar_1_CPU Sysvar_2_Drive_C Sysvar_2_CPU
Procedure Steps 1 2 3 4 Start the Graphics Designer on the multi-client and create a picture named p_serverinfo. Place an I/O field in the picture. To do so, select the I/O Field object from the Smart Objects object palette. The I/O Field Configuration dialog will open. Click on the tag selection button. The Select Tag dialog will open. . Select the tag Sysvar_1_Drive_C of the first server project Testinfo_1. For this, expand the folder structure under the package name Testinfo_1_[Computer Name]. Close the dialog. As the update cycle, select 5 s in the I/O Field Configuration dialog. Set the field type to Output. Close the dialog. Add a second I/O field to the picture and configure it for the tag Sysvar_1_CPU of the same project. To do so, repeat steps 2 to 6 using the corresponding settings from the Prerequisite table above. Repeat steps 2 to 7 for the configuration of the tags of the second server project Testinfo_2. Close all dialogs and save the picture.
5 6 7
8 9
28
C79000-G8276-C-01
09.00
WinCC Channel System Info
Note The update cycle selected should always fit the purpose, since it directly affects the computer load. Therefore, updating a date display every second is detrimental.
Continuation of the Example How to activate the Project
29
C79000-G8276-C-01
WinCC Channel System Info
09.00
1.6.5
How to activate the Project
Introduction In this section, the server and multi-client projects are activated. 1. Creation of a start picture in the server project Testinfo_1 and activation of the project. 2. Creation of a start picture in the server project Testinfo_2 and activation of the project. 3. Definition of the start picture in the multi-client project mc_info and activation of the project.
Procedure Steps 1 2 3 4 5 6 7 In the project Testinfo_1 on Server 1, access the pop-up menu of the Graphics Designer in the navigation window and create a new picture. Define this picture as the start picture. To do so, access the pop-up menu of the picture and select the entry Define as the Start Picture. Activate the project by clicking on the Activate button located on the toolbar. In the project Testinfo_2 on Server 2, access the pop-up menu of the Graphics Designer in the navigation window and create a new picture. Define this picture as the start picture. To do so, access the pop-up menu of the picture and select the entry Define as the Start Picture. Activate the project by clicking on the Activate button located on the toolbar. In the project mc_info on the multi-client, select the Graphics Designer in the navigation window. The process picture p_serverinfo will then be listed in the data window. Define this picture as the start picture. To do so, access the pop-up menu of the picture and select the entry Define as the Start Picture. Activate the project by clicking on the Activate button located on the toolbar.
8 9
30
C79000-G8276-C-01
09.00
Index
Index
A
Available Drive Space............................. 13 Displaying ........................................... 13 Monitoring ..................................... 17, 19
S
System Info .......................................... 1, 6 Configuring ........................................... 7 Configuring a Tag.................................. 9 Displaying the available Drive Space... 13 Displaying the CPU Load .................... 15 Displaying the Time............................. 11 Examples .............................................. 8 Mode of Operation ................................ 1 Monitoring the available Drive Space17, 19 Multi-User System ......................... 21, 22 Overview of the System Information ...... 3 System Information................................... 3 System Info Channel............................ 3
C
Channel .................................................... 1 System Info.......................................... 1 Communication......................................... 1 Communication Driver .............................. 1 System Info Channel............................ 1 Configuring ............................................... 7 System Info Channel............................ 7 CPU Load............................................... 15 Displaying ........................................... 15
T E
Examples.................................................. 8 Configuring a Tag.................................. 9 Displaying the available Drive Space... 13 Displaying the CPU Load .................... 15 Displaying the Time............................. 11 Monitoring the available Drive Space17, 19 System Info Channel............................ 8 System Info Channel in a Multi-User System ............................................ 22 Tag........................................................... 9 Configuring ........................................... 9 Time ....................................................... 11 Displaying ........................................... 11
H
Hard Drive .............................................. 13 Displaying the available Drive Space... 13 Monitoring the available Drive Space17, 19
M
Mode of Operation .................................... 1 System Info Channel............................ 1 Multi-Client ............................................. 21 System Info Channel.......................... 21
Index-1
C79000-G8276-C-01
Index
09.00
Index-2
C79000-G8276-C-01
Anda mungkin juga menyukai
- Shoe Dog: A Memoir by the Creator of NikeDari EverandShoe Dog: A Memoir by the Creator of NikePenilaian: 4.5 dari 5 bintang4.5/5 (537)
- The Yellow House: A Memoir (2019 National Book Award Winner)Dari EverandThe Yellow House: A Memoir (2019 National Book Award Winner)Penilaian: 4 dari 5 bintang4/5 (98)
- The Subtle Art of Not Giving a F*ck: A Counterintuitive Approach to Living a Good LifeDari EverandThe Subtle Art of Not Giving a F*ck: A Counterintuitive Approach to Living a Good LifePenilaian: 4 dari 5 bintang4/5 (5794)
- The Little Book of Hygge: Danish Secrets to Happy LivingDari EverandThe Little Book of Hygge: Danish Secrets to Happy LivingPenilaian: 3.5 dari 5 bintang3.5/5 (400)
- Grit: The Power of Passion and PerseveranceDari EverandGrit: The Power of Passion and PerseverancePenilaian: 4 dari 5 bintang4/5 (588)
- Elon Musk: Tesla, SpaceX, and the Quest for a Fantastic FutureDari EverandElon Musk: Tesla, SpaceX, and the Quest for a Fantastic FuturePenilaian: 4.5 dari 5 bintang4.5/5 (474)
- A Heartbreaking Work Of Staggering Genius: A Memoir Based on a True StoryDari EverandA Heartbreaking Work Of Staggering Genius: A Memoir Based on a True StoryPenilaian: 3.5 dari 5 bintang3.5/5 (231)
- Hidden Figures: The American Dream and the Untold Story of the Black Women Mathematicians Who Helped Win the Space RaceDari EverandHidden Figures: The American Dream and the Untold Story of the Black Women Mathematicians Who Helped Win the Space RacePenilaian: 4 dari 5 bintang4/5 (895)
- Team of Rivals: The Political Genius of Abraham LincolnDari EverandTeam of Rivals: The Political Genius of Abraham LincolnPenilaian: 4.5 dari 5 bintang4.5/5 (234)
- Never Split the Difference: Negotiating As If Your Life Depended On ItDari EverandNever Split the Difference: Negotiating As If Your Life Depended On ItPenilaian: 4.5 dari 5 bintang4.5/5 (838)
- The Emperor of All Maladies: A Biography of CancerDari EverandThe Emperor of All Maladies: A Biography of CancerPenilaian: 4.5 dari 5 bintang4.5/5 (271)
- Devil in the Grove: Thurgood Marshall, the Groveland Boys, and the Dawn of a New AmericaDari EverandDevil in the Grove: Thurgood Marshall, the Groveland Boys, and the Dawn of a New AmericaPenilaian: 4.5 dari 5 bintang4.5/5 (266)
- On Fire: The (Burning) Case for a Green New DealDari EverandOn Fire: The (Burning) Case for a Green New DealPenilaian: 4 dari 5 bintang4/5 (74)
- The Unwinding: An Inner History of the New AmericaDari EverandThe Unwinding: An Inner History of the New AmericaPenilaian: 4 dari 5 bintang4/5 (45)
- Rise of ISIS: A Threat We Can't IgnoreDari EverandRise of ISIS: A Threat We Can't IgnorePenilaian: 3.5 dari 5 bintang3.5/5 (137)
- The Hard Thing About Hard Things: Building a Business When There Are No Easy AnswersDari EverandThe Hard Thing About Hard Things: Building a Business When There Are No Easy AnswersPenilaian: 4.5 dari 5 bintang4.5/5 (345)
- The World Is Flat 3.0: A Brief History of the Twenty-first CenturyDari EverandThe World Is Flat 3.0: A Brief History of the Twenty-first CenturyPenilaian: 3.5 dari 5 bintang3.5/5 (2259)
- The Gifts of Imperfection: Let Go of Who You Think You're Supposed to Be and Embrace Who You AreDari EverandThe Gifts of Imperfection: Let Go of Who You Think You're Supposed to Be and Embrace Who You ArePenilaian: 4 dari 5 bintang4/5 (1090)
- The Sympathizer: A Novel (Pulitzer Prize for Fiction)Dari EverandThe Sympathizer: A Novel (Pulitzer Prize for Fiction)Penilaian: 4.5 dari 5 bintang4.5/5 (121)
- Her Body and Other Parties: StoriesDari EverandHer Body and Other Parties: StoriesPenilaian: 4 dari 5 bintang4/5 (821)
- Report Zppbapi Upload Indep ReqsDokumen9 halamanReport Zppbapi Upload Indep ReqsLo Mejor MedellinBelum ada peringkat
- Exception Pdflibexception With Message Function Must Not Be CalledDokumen2 halamanException Pdflibexception With Message Function Must Not Be CalledLauraBelum ada peringkat
- CAD CAM PPT by KhileshDokumen21 halamanCAD CAM PPT by KhileshKhîlešh DamaheBelum ada peringkat
- JNCIA Junos P1 - 2012 12 19 PDFDokumen100 halamanJNCIA Junos P1 - 2012 12 19 PDFKhaled Gamal100% (1)
- 68k Chips FaqDokumen29 halaman68k Chips Faqgrga_grgur2082Belum ada peringkat
- TestKing - Lpi.117 102.general - Linux.q.and.a.v2.0 SSGDokumen71 halamanTestKing - Lpi.117 102.general - Linux.q.and.a.v2.0 SSGmdBelum ada peringkat
- Question Bank For Customer Relationship Management PaperDokumen1 halamanQuestion Bank For Customer Relationship Management PaperVinay SinghBelum ada peringkat
- Unit-Unit, Keuntungan Dan Masalah Pada Penggunaan UlangDokumen11 halamanUnit-Unit, Keuntungan Dan Masalah Pada Penggunaan Ulangsilvia nilam sariBelum ada peringkat
- Week 2 With Solutions PDFDokumen12 halamanWeek 2 With Solutions PDFlismartoBelum ada peringkat
- IT Application Controls IcqDokumen10 halamanIT Application Controls IcqMohammed OsmanBelum ada peringkat
- What Is CSS?Dokumen15 halamanWhat Is CSS?Wahid shah100% (1)
- Chapter 3Dokumen79 halamanChapter 3MaeNeth GullanBelum ada peringkat
- Tonc BinDokumen2 halamanTonc BinSwaiftBelum ada peringkat
- Reinforcement Learning: By: Chandra Prakash IIITM GwaliorDokumen64 halamanReinforcement Learning: By: Chandra Prakash IIITM Gwaliorpola maithreyaBelum ada peringkat
- A High Efficient System For Traffic Mean Speed Estimation From MPEG Video (10.1109@AICI.2009.358)Dokumen5 halamanA High Efficient System For Traffic Mean Speed Estimation From MPEG Video (10.1109@AICI.2009.358)YoungKimBelum ada peringkat
- DatastageDokumen12 halamanDatastageNarendra SinghBelum ada peringkat
- Blow Fish GuideDokumen5 halamanBlow Fish Guidemerlin664Belum ada peringkat
- Writing Your First Programs: Mr. Dave Clausen La Cañada High SchoolDokumen31 halamanWriting Your First Programs: Mr. Dave Clausen La Cañada High SchoolMohsin YousufBelum ada peringkat
- 802.1x Cisco ISE Succeed StepsDokumen3 halaman802.1x Cisco ISE Succeed Stepsgolge_manBelum ada peringkat
- 03 Join StrategyDokumen39 halaman03 Join StrategyAnjali KalraBelum ada peringkat
- VPN Seminar ReportDokumen13 halamanVPN Seminar ReportshreevinayakaBelum ada peringkat
- Aindumps 1V0-601 v2015-11-27 by Jean-Louis 40q PDFDokumen20 halamanAindumps 1V0-601 v2015-11-27 by Jean-Louis 40q PDFSandro MeloBelum ada peringkat
- WSDL Reading, A Beginner's GuideDokumen18 halamanWSDL Reading, A Beginner's GuidePVParameswaranBelum ada peringkat
- What Is The Process For Removing MAX Database Corruption - National Instruments PDFDokumen4 halamanWhat Is The Process For Removing MAX Database Corruption - National Instruments PDFAnonymous vcdqCTtS9Belum ada peringkat
- Package Diagram Is UML Structure Diagram Which Shows Packages and Dependencies Between TheDokumen6 halamanPackage Diagram Is UML Structure Diagram Which Shows Packages and Dependencies Between TheRobbie ImperioBelum ada peringkat
- H81 Pro BTCDokumen76 halamanH81 Pro BTCHadrian HusarBelum ada peringkat
- 15062-209 GEMS Percentage MineSchedDokumen5 halaman15062-209 GEMS Percentage MineSchedmapykBelum ada peringkat
- AT06015: Production Programming of Microchip AVR® and SAM MicrocontrollersDokumen20 halamanAT06015: Production Programming of Microchip AVR® and SAM Microcontrollerszbhp zBelum ada peringkat
- Solidcam Custom Post - Installation Guide: Camsouth 1016 Spring Villas PT., Suite 1000 Winter Springs, Fl. 32708Dokumen1 halamanSolidcam Custom Post - Installation Guide: Camsouth 1016 Spring Villas PT., Suite 1000 Winter Springs, Fl. 32708Palacios Vazquez Phill100% (1)
- Riju BiodataDokumen2 halamanRiju BiodataKenshiya NelsonBelum ada peringkat