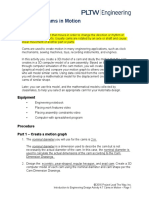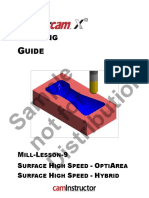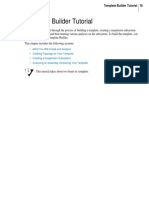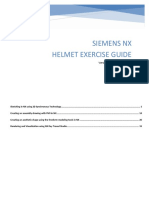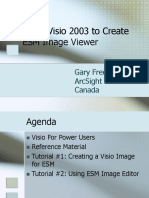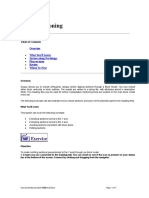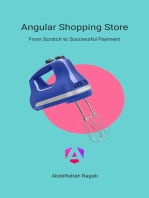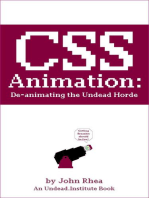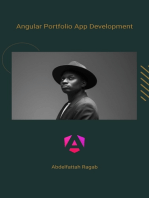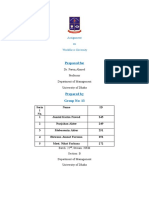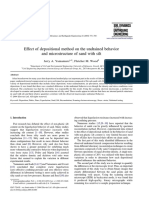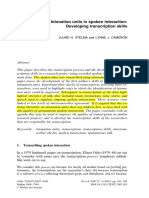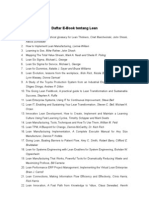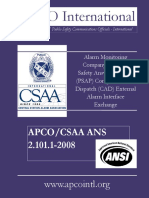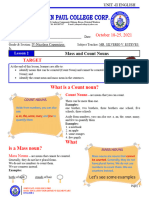Animating With IronCAD
Diunggah oleh
paraltekDeskripsi Asli:
Hak Cipta
Format Tersedia
Bagikan dokumen Ini
Apakah menurut Anda dokumen ini bermanfaat?
Apakah konten ini tidak pantas?
Laporkan Dokumen IniHak Cipta:
Format Tersedia
Animating With IronCAD
Diunggah oleh
paraltekHak Cipta:
Format Tersedia
Page 1 of 14
with IronCAD
l l l l l l l l
Anchor-animation relationships Exploded part animations Adjusting the timing of an animation Modifying a SmartMotion Animations for general viewing Dynamic Cutaway animations Exporting animations Animation compression and color depth
Anchor-Animation Relationships To quickly create animations in IronCAD, it is extremely important to understand the relationship between animations and an objects 'anchor' . The anchor has many functions in IronCAD, one of which is providing a reference point for animations. Every Group, Model, and Shape in IronCAD has an anchor, and is visible only when that object is selected. It looks like a yellow "L" shape, with a red dot at the joint. The long part of the "L" is the object's Height axis. The short part of the "L" is the Length axis. The axis not indicated by the anchor is the Width axis (shown as a dotted line below).
file://C:\Documents%20and%20Settings\clohman\My%20Documents\tutorials\animation\index.html ... 7/11/2002
Page 2 of 14
For instance if a 'Height Move' from the Animation catalog was dropped onto this cylinder, it would move a certain distance upward, along the Height axis of the anchor. Similarly, if a "Width Spin" were dropped onto the cylinder instead, it would rotate about the Width axis of the anchor using the anchor as the center of rotation, or 'pivot' point. In many cases it is necessary or useful to reposition the anchor to control the animation behavior of an object. For example, consider the model shown in the image below. If point A is the initial position of the model's anchor and a "Height Spin" is applied, the model will rotate about axis A, using the default anchor location (point A) as a pivot point. If the desired effect is that the model rotate about a different point/axis on the model, let's say B, then the easiest way to achieve this is by moving the anchor location. If the anchor can be relocated to point B then the desired effect will be achieved and the animation itself does not have to be modified.
file://C:\Documents%20and%20Settings\clohman\My%20Documents\tutorials\animation\index.html ... 7/11/2002
Page 3 of 14
There are three ways to relocate the anchor relative to it's parent object: 1. Use the Move Anchor tool. This method is most useful when moving the anchor to another location on the SURFACE of the model. To use the Move Anchor tool, first select the model and then choose Move Anchor from the Shape menu. The cursor changes to an anchor icon and SmartSnap feedback is activated as the cursor is moved over the model. Now click on a new location for the anchor. 2. Use the TriBall. This method is useful when moving the anchor to a location which is not on the surface of the model and/or the precise location is not important. To use the TriBall, first select the object, then select the objects anchor by clicking directly on it (the center of the anchor turns yellow and the axes extend slightly). Turn on the TriBall and use it normally to relocate the anchor. 3. Use the Anchor property sheet. This can be useful when exact distances or angles are known. Access this by right clicking the object and choosing Properties. Then choose the Anchor tab and enter the appropriate values.
file://C:\Documents%20and%20Settings\clohman\My%20Documents\tutorials\animation\index.html ... 7/11/2002
Page 4 of 14
Creating an exploded parts animation Once the relationship between anchors and animations is understood, exploded part animations can easily be created in IronCAD by using simple drag and drop 'Move' animations from the Animations catalog. For example, consider the part shown below.
By noting the position of each part's anchor, it is easy to determine what type of animation should be used on each part (see image below): a Height Move for parts A and C, and Length Move for part B. Part D doesn't require an animation since all of the other parts are moving away from it.
file://C:\Documents%20and%20Settings\clohman\My%20Documents\tutorials\animation\index.html ... 7/11/2002
Page 5 of 14
file://C:\Documents%20and%20Settings\clohman\My%20Documents\tutorials\animation\index.html ... 7/11/2002
Page 6 of 14
Adjusting Timing with the SmartMotion Editor These animations provide correct paths for the parts, however they do not account for any interference between parts during the 'disassembly' process. Upon examination is apparent that part C cannot move until part B is moved. Furthermore, part B cannot be moved until part A is moved. To change the 'timing' of these animations, the SmartMotion editor must be used. The SmartMotion editor is a feature of IronCAD that allows the detailed editing of animation keyframes and sequencing. To access it, choose SmartMotion editor from the View menu. Then the SmartMotions can be arranged with the correct timing as shown below.
file://C:\Documents%20and%20Settings\clohman\My%20Documents\tutorials\animation\index.html ... 7/11/2002
Page 7 of 14
Modifying a SmartMotion Sometimes, depending on the model or group size and orientation, the default catalog 'Move' animations may be much too short, too long, or in the opposite direction. However it's easy to modify these animation paths after they have been applied. There are four primary ways to do this: 1. The TriBall The easiest and most visually intuitive way to modify the animation path is by using the TriBall. To do this, select model whose path you want to modify. The path should appear as a white line or curve. Now select the white animation path. The animation path grid will appear, showing the key frame points in red. Select the red key frame point at the end of the path and turn on the TriBall. Use the TriBall normally to adjust the final position of the model. Then turn off the TriBall and select the background of the scene to deselect the animation & model.
file://C:\Documents%20and%20Settings\clohman\My%20Documents\tutorials\animation\index.html ... 7/11/2002
Page 8 of 14
2. Dragging key frame points Another way to modify an animation is to simply click and drag the red key frame points on the animation path. This will slide the key frame points around on the 2D animation grid. To change the position in the height direction, use the red square handle that appears above the key frame point when it is selected. 3. Key frame properties Yet another way to modify the animation path is by directly editing the key frames numerically via the Key Frame Property sheet. This can be accessed by right clicking on any red key frame on the animation path. 4. SmartMotion Editor Still another way to modify the animation path is by directly editing the SmartMotion key frames numerically via the SmartMotion Editor. To do this, select SmartMotion editor from the View menu, double click on the bar with Model name of interest. This will expand the bar to show any SmartMotions that have been applied to the model. Right click on the SmartMotion of interest and select Properties, then choose the Path tab. Now change the Current Key to the desired number, then click Key Setup. Enter the new position/orientation values.
file://C:\Documents%20and%20Settings\clohman\My%20Documents\tutorials\animation\index.html ... 7/11/2002
Page 9 of 14 Creating animations for general viewing Many times the only purpose of generating an animation is to simply show all viewpoints of a design clearly and quickly. IronCAD allows you to create these types of animations in just a few operations by utilizing pre-calculated SmartMotions from the Animations catalog. One technique for creating an animation for general visualization purposes is to use the 'Spin' animations as described below. 1. Choose Fit Scene on the Camera toolbar. 2. If there are multiple models in the scene which are not grouped, group them now by choosing Select All from the Edit menu, then click the Group button on the Editing toolbar.
3. Drop the three 'Spin' animations onto the Model / Group 4. In the SmartMotion editor, adjust the animations so that they occur sequentially as shown below. The order is not important.
5. Play the animation. If the model / group spins out of the view port, the anchor may need to be repositioned nearer to the center of the model / group. 6. Export the animation. Choose Export Animation from the File menu.
file://C:\Documents%20and%20Settings\clohman\My%20Documents\tutorials\animation\index.html ... 7/11/2002
Page 10 of 14 Creating a Dynamic Cutaway animation A Dynamic Cutaway is useful application which utilizes IronCAD 'negative' IntelliShape and Animation technology. A Dynamic Cutaway can be described as 'moving cross-section'. In order to create this type of animation, the design must be a solid model (i.e. native Intellishapes or imported SAT//IGES solid/STEP file. In order to create a Dynamic Cutaway animation use the following procedure:
1. Drop the 'H Block' onto a surface on the model which is perpendicular to the direction of the desired cutway direction. 2. Resize the block so that it cuts away the appropriate size cross-section. In general, it should be larger than the entire model, especially in the direction of the cutaway.
3. Drop a 'Height Move' animation from the catalog onto a surface that the H Block is cutting. The animation path will appear.
4. Modify the path so that the block will move through the entire part (as previously described, a number of techniques are available to modify the SmartMotion).
file://C:\Documents%20and%20Settings\clohman\My%20Documents\tutorials\animation\index.html ... 7/11/2002
Page 11 of 14
file://C:\Documents%20and%20Settings\clohman\My%20Documents\tutorials\animation\index.html ... 7/11/2002
Page 12 of 14
5. Play back the animation using the SmartMotion toolbar. Preview the animation to insure that the model is able to 'regenerate' at each frame. In some cases the geometry may be too complex to perform the cutaway at all points. 6. Export the animation.
Exporting Animations
file://C:\Documents%20and%20Settings\clohman\My%20Documents\tutorials\animation\index.html ... 7/11/2002
Page 13 of 14 There are two main categories of animation export types: Single file, or 'Encapsulated' (AVI and Animated GIF) Multiple frame files (BMP, TGA, TIF, JPG, etc...) As with rendering, the best settings for exporting animations depend greatly on the intended use. The table below gives some recommended export settings for different applications:
INTENDED USE
FILE TYPE
SUGGESTED RESOLUTION
FRAME RATE*
ADVANCED OPTIONS
Web Publishing General Viewing on PC (e.g. embedding into MS Word or PowerPoint) Video (e.g. VHS videotape)
Animated GIF AVI
100x75 pixels (DPI unimportant) 320x200 pixels (DPI unimportant)
5 fps
- minimize storage -Highest Quality -24 bit color
15 fps (default frame rate)
TGA
720x480 pixels (DPI unimportant)
24-30 fps
-24 bit color
*to set the frame rate, right click on the background of the SmartMotion Editor and choose Properties, then type in the appropriate frame rate. The total number of frames will be increased/decreased appropriately.
Animation compression and color depth AVI AVI is a compressed video format which allows real time playback of video/animation via a computer. IronCAD allows the AVI image 'quality' to be specified when the animation is exported. This 'quality' setting is inversely related to the level of compression. In other words, higher quality settings will result in a larger AVI file size than lower quality settings. However, because AVI is a compressed format by design, even the 'highest quality' setting will result in some loss of image quality. Because of the nature of the AVI compression scheme, this loss of quality will be most apparent in animations which contain very subtle color changes, such as 'gradient' backgrounds and textures.
file://C:\Documents%20and%20Settings\clohman\My%20Documents\tutorials\animation\index.html ... 7/11/2002
Page 14 of 14 Similarly, the 24-bit color option will produce a larger file size but will also have much higher image quality when viewed on displays in 16 to 24 bit color. The 24-bit option is recommended for most cases, unless file size is an extremely critical issue. Animated GIF GIF is also a compressed animation format, and was developed for transferring graphics 'online'. Traditionally the GIF format is used to store single image files, but beginning with GIF version 89a the format is also used store animations, or 'flipbooks' of GIF images in sequence. This is currently the most popular format for animations on the Web and is supported by all newer browsers. The GIF format has a maximum color depth of 256 colors (8 bit) and animations exported from IronCAD in this format have small file size, but can appear somewhat 'grainy' when played back. One reason for this is that IronCAD does not 'optimize the color palette' of the GIF file for each animation, but rather uses a standard 256 color palette. Although it involves the use of additional software, the following technique can be used to create a higher quality GIF animation: - Export the animation as multiple 24-bit color image files (from the file menu, choose Export Animation and choose a format other than GIF or AVI, such as TIF, TGA, BMP). - Use an image conversion / processing program (PaintShop Pro, Image Composer, PhotoShop) to convert the files to a series of GIF images, using any color palette optimization settings available. - Use a program such as Microsoft GIF Animator http://www.microsoft.com/imagecomposer/gifanimator/gifanin.htm or GIF Construction Set - http://www.mindworkshop.com/alchemy/gifcon.html to compile the individual GIF files into a single animated GIF file.
file://C:\Documents%20and%20Settings\clohman\My%20Documents\tutorials\animation\index.html ... 7/11/2002
Anda mungkin juga menyukai
- Animation in IronCADDokumen14 halamanAnimation in IronCADapi-3730063Belum ada peringkat
- Tekla Crane Version 1 0Dokumen9 halamanTekla Crane Version 1 0Rizza_ZeeBelum ada peringkat
- Certified Solidworks Professional Advanced Weldments Exam PreparationDari EverandCertified Solidworks Professional Advanced Weldments Exam PreparationPenilaian: 5 dari 5 bintang5/5 (1)
- Version: Pro/E Wildfire, Wildfire2.0, Wildfire3.0Dokumen8 halamanVersion: Pro/E Wildfire, Wildfire2.0, Wildfire3.0Tavo AlonsoBelum ada peringkat
- Handout 1844 AC1844 Introduction To Animation in AutoCAD 2012 Class HandoutDokumen25 halamanHandout 1844 AC1844 Introduction To Animation in AutoCAD 2012 Class HandoutBahrul AliemBelum ada peringkat
- Catia v6 PLMDokumen158 halamanCatia v6 PLMPetru Bujenita100% (1)
- 12M512-Cad/Cam-Laboratory Ex - No:1. Introduction To 3D Modeling/ Solidworks Features, Part Modeling, Assembly ModelingDokumen15 halaman12M512-Cad/Cam-Laboratory Ex - No:1. Introduction To 3D Modeling/ Solidworks Features, Part Modeling, Assembly ModelingaaryemBelum ada peringkat
- Autodesk Inventor - Advanced Camera AnimationDokumen8 halamanAutodesk Inventor - Advanced Camera AnimationNdianabasi Udonkang100% (1)
- Animator GuideDokumen8 halamanAnimator GuideDavid QuirogaBelum ada peringkat
- SW Animator Guide PDFDokumen8 halamanSW Animator Guide PDFSergio FernandesBelum ada peringkat
- Rhino Ship Hull TutorialDokumen32 halamanRhino Ship Hull TutorialMark Pavkov100% (27)
- Tutorial AIMSUN 8.1Dokumen58 halamanTutorial AIMSUN 8.1fahmiamrozi100% (1)
- 4.7 Cam in Motion-RosenfeldDokumen8 halaman4.7 Cam in Motion-RosenfeldCatherine RosenfeldBelum ada peringkat
- Causal Loop Quick Tutorial' - Traffic CongestionDokumen9 halamanCausal Loop Quick Tutorial' - Traffic CongestionhendrickjhonBelum ada peringkat
- Solidcam 5 Axis Tutorial: Volume 1 - BeginnerDokumen45 halamanSolidcam 5 Axis Tutorial: Volume 1 - BeginnerReza VahdatparastBelum ada peringkat
- Bats MMN 1Dokumen97 halamanBats MMN 1PedjaVujicBelum ada peringkat
- Ung Dung Graph de Ve CamDokumen42 halamanUng Dung Graph de Ve CamkrongdakBelum ada peringkat
- Importing 3d Model Into MastercamDokumen20 halamanImporting 3d Model Into MastercamMarsono Bejo SuwitoBelum ada peringkat
- Motion Tutorial 2007Dokumen30 halamanMotion Tutorial 2007Zoli0984Belum ada peringkat
- Assembly in Solid Eg deDokumen59 halamanAssembly in Solid Eg deIonuț StănculeaBelum ada peringkat
- Autocad Summer Training ReportDokumen52 halamanAutocad Summer Training ReportPawan mehta58% (74)
- Unigraphics NX8 - SketchingDokumen242 halamanUnigraphics NX8 - SketchingBoy Doland75% (4)
- Mill Lesson 9 Sample PDFDokumen40 halamanMill Lesson 9 Sample PDFLuid HernandeBelum ada peringkat
- CATIAv5 Tips PDFDokumen4 halamanCATIAv5 Tips PDFKelvin SudaniBelum ada peringkat
- Roundabout Design - Part 1Dokumen42 halamanRoundabout Design - Part 1Vea Mariz Elarco100% (2)
- Hawk Ridge 25 Solidworks Tips and Tricks Reference GuideDokumen27 halamanHawk Ridge 25 Solidworks Tips and Tricks Reference Guidedavid SernaBelum ada peringkat
- Cafe Tutorial September 2013Dokumen12 halamanCafe Tutorial September 2013vzagkasBelum ada peringkat
- 1 Box MatDokumen107 halaman1 Box MatAnonymous hCYc36Belum ada peringkat
- Assembly Design in Solid Edge A Hands-On Experience - Mark Thompson PDFDokumen59 halamanAssembly Design in Solid Edge A Hands-On Experience - Mark Thompson PDFEldio KlenBelum ada peringkat
- Skeleton MetodeDokumen14 halamanSkeleton MetodeAgus SetiyonoBelum ada peringkat
- SW Wing TutorialDokumen12 halamanSW Wing Tutorialahmadafaq09Belum ada peringkat
- Tutorial de Superficies Catia V5Dokumen99 halamanTutorial de Superficies Catia V5gatolefu100% (1)
- Tutorial PowermillDokumen17 halamanTutorial PowermillMarco Neves100% (1)
- Adams Template Builder TutorialDokumen39 halamanAdams Template Builder Tutorialsultanu89Belum ada peringkat
- Siemens NX Helmet Exercise Guide: Version(s) Supported: NX 12.XDokumen38 halamanSiemens NX Helmet Exercise Guide: Version(s) Supported: NX 12.XMarcelloBelum ada peringkat
- CATIA 1230 Mouse PDFDokumen98 halamanCATIA 1230 Mouse PDFGavriloae IonBelum ada peringkat
- Solidworks Tips - First EditionDokumen18 halamanSolidworks Tips - First EditionFrans van den HomberghBelum ada peringkat
- ArtCAM Tutorijal3Dokumen3 halamanArtCAM Tutorijal3Ivan NikolicBelum ada peringkat
- Importing 3d Model Into Mastercam-2Dokumen20 halamanImporting 3d Model Into Mastercam-2martfilBelum ada peringkat
- ArcSight ESM Image Viewer TutorialDokumen18 halamanArcSight ESM Image Viewer TutorialsantoshBelum ada peringkat
- 2D TutorialDokumen21 halaman2D Tutorialtoky-topoBelum ada peringkat
- Powermill Cowling Notes 2010Dokumen14 halamanPowermill Cowling Notes 2010SAMEERBOBALBelum ada peringkat
- 2D SketchDokumen109 halaman2D Sketchchirag_d8460Belum ada peringkat
- Introduction To Solid Modeling Using Solidworks 2006: Cosmosmotion TutorialDokumen30 halamanIntroduction To Solid Modeling Using Solidworks 2006: Cosmosmotion TutorialPhan Dinh SyBelum ada peringkat
- CIMATRON MotorbikeDokumen86 halamanCIMATRON Motorbikepepepomez3Belum ada peringkat
- Power Transmission Line SimulationDokumen9 halamanPower Transmission Line SimulationArun B ThahaBelum ada peringkat
- ProtaStructure QSG enDokumen48 halamanProtaStructure QSG enhahaer50% (2)
- Catia MouseDokumen98 halamanCatia Mouseziko1991Belum ada peringkat
- Surpac SectioningDokumen7 halamanSurpac SectioningmasyunBelum ada peringkat
- 5 2 B A IntroductiontocadmodelingskillsDokumen15 halaman5 2 B A Introductiontocadmodelingskillsapi-312666393Belum ada peringkat
- NX 9 for Beginners - Part 2 (Extrude and Revolve Features, Placed Features, and Patterned Geometry)Dari EverandNX 9 for Beginners - Part 2 (Extrude and Revolve Features, Placed Features, and Patterned Geometry)Belum ada peringkat
- Angular Shopping Store: From Scratch to Successful PaymentDari EverandAngular Shopping Store: From Scratch to Successful PaymentBelum ada peringkat
- CATIA V5-6R2015 Basics - Part II: Part ModelingDari EverandCATIA V5-6R2015 Basics - Part II: Part ModelingPenilaian: 4.5 dari 5 bintang4.5/5 (3)
- CSS Animation: De-animating the Undead Horde: Undead InstituteDari EverandCSS Animation: De-animating the Undead Horde: Undead InstituteBelum ada peringkat
- Angular Portfolio App Development: Building Modern and Engaging PortfoliosDari EverandAngular Portfolio App Development: Building Modern and Engaging PortfoliosBelum ada peringkat
- AutoCAD 2016 For Architectural DesignDari EverandAutoCAD 2016 For Architectural DesignPenilaian: 4.5 dari 5 bintang4.5/5 (3)
- Land SurveyingDokumen174 halamanLand SurveyingArifulmakrif Hailee100% (2)
- Saudi Arabia Companies Contact DetailsDokumen64 halamanSaudi Arabia Companies Contact DetailsYAGHMOURE ABDALRAHMAN86% (69)
- San Beda University: Integrated Basic Education DepartmentDokumen3 halamanSan Beda University: Integrated Basic Education DepartmentEmil SamaniegoBelum ada peringkat
- 48 Sociology: B.A./B.Sc.: Elective and OptionalDokumen4 halaman48 Sociology: B.A./B.Sc.: Elective and OptionalMBelum ada peringkat
- Assignment-2: 1) Explain Classification With Logistic Regression and Sigmoid FunctionDokumen6 halamanAssignment-2: 1) Explain Classification With Logistic Regression and Sigmoid FunctionpraneshBelum ada peringkat
- Nassaji - Schema TheoryDokumen37 halamanNassaji - Schema TheoryAtiq AslamBelum ada peringkat
- SAP EHSM - Risk Assessment - User Guide - Help FilesDokumen15 halamanSAP EHSM - Risk Assessment - User Guide - Help FilesKishor Kolhe50% (2)
- Prepared For: Assignment On Workforce DiversityDokumen28 halamanPrepared For: Assignment On Workforce DiversityGolam RabbeBelum ada peringkat
- The 28th Santa Fe Symposium On Jewelry Manufacturing TechnologyDokumen6 halamanThe 28th Santa Fe Symposium On Jewelry Manufacturing Technologyชนพัทธ์ คงพ่วงBelum ada peringkat
- ( (2004) Yamamuro & Wood) - Effect of Depositional Method On The Undrained Behavior and Microstructure of Sand With SiltDokumen10 halaman( (2004) Yamamuro & Wood) - Effect of Depositional Method On The Undrained Behavior and Microstructure of Sand With SiltLAM TRAN DONG KIEMBelum ada peringkat
- Energy Epp1924 WildlifeAndAssetProtection EnglishDokumen56 halamanEnergy Epp1924 WildlifeAndAssetProtection EnglishFalquian De EleniumBelum ada peringkat
- Stelma & Cameron PDFDokumen35 halamanStelma & Cameron PDFCatarinaBelum ada peringkat
- Daftar Ebook Tentang LeanDokumen2 halamanDaftar Ebook Tentang LeanChilmar Buchari100% (1)
- Bc63kb8a Dy152 - 153 Vendor Drawing n001 Air Compressors SperreDokumen60 halamanBc63kb8a Dy152 - 153 Vendor Drawing n001 Air Compressors SperreSimonaMauna33% (3)
- Experimental Psychology & The Scientific MethodDokumen73 halamanExperimental Psychology & The Scientific MethodRuru LavariasBelum ada peringkat
- PCI Express Test Spec Platform 3.0 06182013 TSDokumen383 halamanPCI Express Test Spec Platform 3.0 06182013 TSDeng XinBelum ada peringkat
- APCO CSAA ANS2 101 1webfinalDokumen38 halamanAPCO CSAA ANS2 101 1webfinalJUAN CAMILO VALENCIA VALENCIABelum ada peringkat
- Digital Thermometer Using Arduino: Mini Project Report ONDokumen5 halamanDigital Thermometer Using Arduino: Mini Project Report ONNeha PintoBelum ada peringkat
- Brushless MotorsDokumen20 halamanBrushless Motorsbwatkins6Belum ada peringkat
- So You Want To Have Your Own Cosmetics BrandDokumen3 halamanSo You Want To Have Your Own Cosmetics BrandCarlosBelum ada peringkat
- English 4 Q.2 Module 2Dokumen6 halamanEnglish 4 Q.2 Module 2RjVValdezBelum ada peringkat
- Wind Tunnel Technique Notes For Aeronautical Engineers TP 2Dokumen6 halamanWind Tunnel Technique Notes For Aeronautical Engineers TP 2Ramji VeerappanBelum ada peringkat
- The Cheetah Light CL-360 - A Short Review: Blog - Wedding & Portrait NewsDokumen3 halamanThe Cheetah Light CL-360 - A Short Review: Blog - Wedding & Portrait NewsSupratim ChoudhuryBelum ada peringkat
- SuperboltDokumen32 halamanSuperboltRajeev Chandel100% (1)
- SRMDokumen4 halamanSRMinocente333Belum ada peringkat
- Language Focus. Past Simple or Past ContinuousDokumen3 halamanLanguage Focus. Past Simple or Past ContinuoustotydnrBelum ada peringkat
- Big Data Executive Survey 2019 Findings Updated 010219 1Dokumen16 halamanBig Data Executive Survey 2019 Findings Updated 010219 1satmaniaBelum ada peringkat
- Introduction To Game Theory: Analysis of GamesDokumen13 halamanIntroduction To Game Theory: Analysis of GamesAoiBelum ada peringkat
- Internship Report PDFDokumen11 halamanInternship Report PDFASWIN KUMARBelum ada peringkat
- ABAP On HANA TopicsDokumen23 halamanABAP On HANA Topicsrupesh kumarBelum ada peringkat