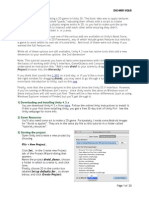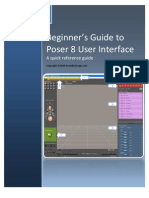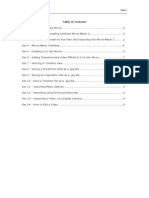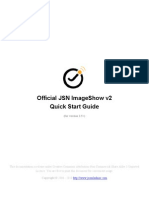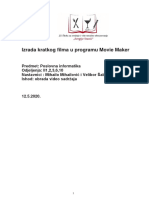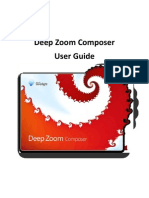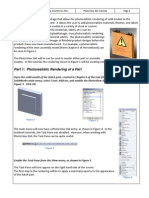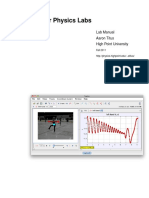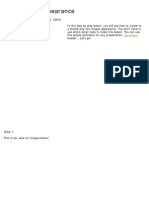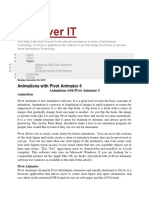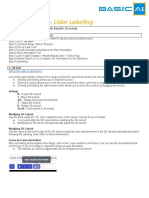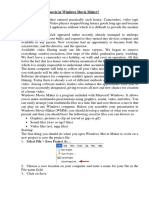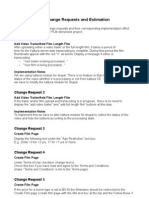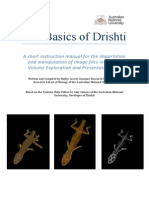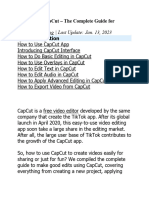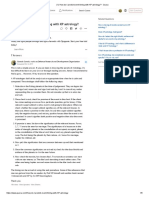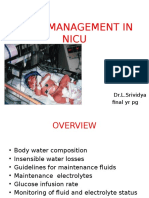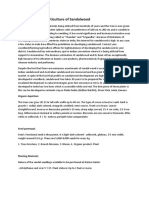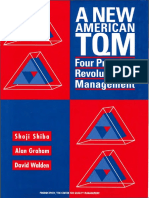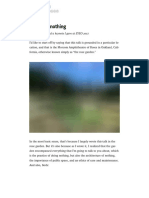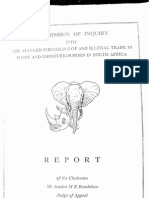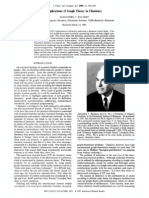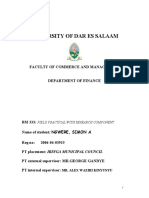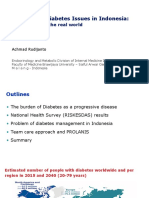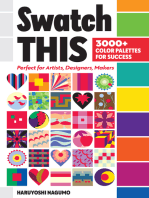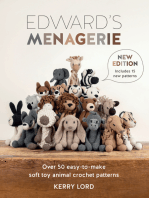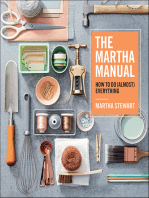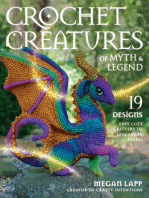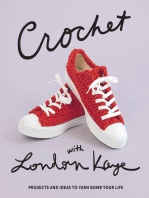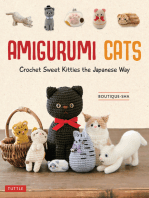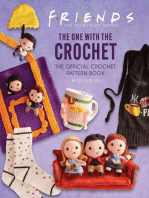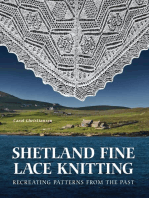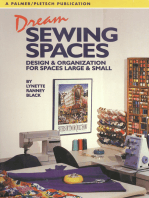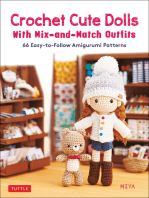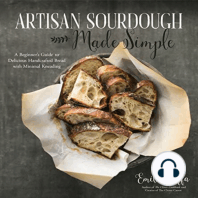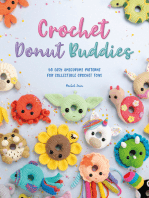BJ Imagine Slider Tutorial
Diunggah oleh
anndyrogersDeskripsi Asli:
Judul Asli
Hak Cipta
Format Tersedia
Bagikan dokumen Ini
Apakah menurut Anda dokumen ini bermanfaat?
Apakah konten ini tidak pantas?
Laporkan Dokumen IniHak Cipta:
Format Tersedia
BJ Imagine Slider Tutorial
Diunggah oleh
anndyrogersHak Cipta:
Format Tersedia
BYJOOMLA.
COM
GETTING STARTED WITH BJ IMAGE SLIDER 2
Created: 11/11/2011
Byjoomla.com
[GETTING STARTED WITH IMAGINE SLIDER 2]
CONTENTS
I, HOW TO DOWNLOAD .............................................................................................. 3 1, Free verson ............................................................................................................ 3 2, Pro/Dev verson ....................................................................................................... 3 II, HOW TO INSTALL .................................................................................................. 4 III. CONFIGURATION .................................................................................................. 5 1, BJ ImageSlider 2 component .................................................................................. 5 a) Configuration .......................................................................................................... 5 b) Manage categories .................................................................................................. 6 C) Manage imagines .................................................................................................... 6 2, BJ ImageSlider 2 Free module ................................................................................. 7 a) How to get there..................................................................................................... 7 b) Free verson Parameters ........................................................................................... 8 3, BJ ImageSlider 2 PRO module ................................................................................ 12 a) How to get there................................................................................................... 12 b) PRO verson Parameters ......................................................................................... 12 4, BJ ImageSlider PRO/DEV vs. BJ ImageSlider FREE .................................................. 16
ByJoomla.com
Byjoomla.com
[GETTING STARTED WITH IMAGINE SLIDER 2]
I, HOW TO DOWNLOAD
1, Free verson
All free templates and extentions can be downloaded from
http://byjoomla.com/download Byjoomla
extentions Joomla 1.5
extentions BJ Image slider 2 module
Figure 1: Download BJ Imagine Slider
2, Pro/Dev verson
Login at http://clients.byjoomla.com/client_login.php Login using your registered Email and Password
Figure 2: Login window
At the very bottom of this page, there is a list of order. Click on View
button to go on
Figure 3: View extentions
In the next page, there are downloadable packages
ByJoomla.com
Byjoomla.com -
[GETTING STARTED WITH IMAGINE SLIDER 2]
BJ imagine slider 2 PRO contains instalation file for Joomla 1.5 BJ_Pro_Terms_and_conditions document. contains and terms and conditions
BJ Image Slider 2 PRO for Joomla 1.6 contains installation file for Joomla 1.6
II, HOW TO INSTALL
1) Unzip all the .zip package. 2) Find the installation file inside. 3) Login Joomla as Administrator user.
a. Extensions Install/Uninstall.
4) Press Choose file button and find you downloaded file
com_bjimageslider_x.x.x.zip on your computer.
5) Install component by pressing Upload File & Installbutton.
ByJoomla.com
Byjoomla.com
[GETTING STARTED WITH IMAGINE SLIDER 2]
6) Install module by Press Choose file button and find you downloaded file mod_bjimageslider_x.x.x.zip on your computer.
III. CONFIGURATION
BJ ImageSlider, BJ ImageSlider 2 and BJ PhotoGallery modules work with BJ ImageSlider Component. You need the component to manage all the images. Thus, it is needed to get familiar with the component first.
1, BJ ImageSlider 2 component
a) Configuration
Configuration determine the size of your slideshow, including main images and their thumbnails. For example, you want your slideshow to have the main image with the size of 650px * 350px, and thumbnail images have the size of 52px * 35px Config your slide show in BJ ImageSlider component's configuration section.
ByJoomla.com
Byjoomla.com
[GETTING STARTED WITH IMAGINE SLIDER 2]
Components BJ ImageSlider Configuration enter Image and
Thumbnail width and Height Save or Apply
b) Manage categories Components BJ ImageSlider Manage
Categories
Creat new category
New Name Description (if needed)
Figure 4: Creating new category window
C) Manage imagines Upload imagines
Components BJ ImageSlider Manage Images Upload
Choose category to place new image in. Enter Name and Description for the image.
ByJoomla.com
Byjoomla.com
[GETTING STARTED WITH IMAGINE SLIDER 2]
Enter CSS class for this image. Note that this CSS is fre-defined in BJ ImageSlider module, or you can use your own definition. This CSS class is used to style image's caption. Choose images to upload as main image and thumbnail image Upload Note that all published images in category will be shown in BJ ImageSlider.
Figure 5: Uploading photos window
2, BJ ImageSlider 2 Free module
a) How to get there
Extentions Module manager Choose BJ ImageSlider 2 Free
ByJoomla.com
Byjoomla.com
[GETTING STARTED WITH IMAGINE SLIDER 2]
Figure 6: Module manager window
b) Free verson Parameters
Figure 7: Parameters window
ByJoomla.com
Byjoomla.com
[GETTING STARTED WITH IMAGINE SLIDER 2]
Category ID: ID of the photo category that you want to show. You can find the ID in category category manager
Figure 8: Category ID in category manager window
Slide show width/height: Width and height of SlideShow in pixel Gallery boder width: Width of boder in pixel
Delay time: Length of time that one picture will be shown in millisecond.
Figure 9: Gallery boder width
Duration time: Length of time that the trasformation between pictures happens in millisecond. Filmstrip
size:
number
of
visible
Figure 10: Filmstrip size=4
navigation button. Navigation in pixel Caption caption
button
margin:
distance between navigation buttons
thickness:
space
for
Figure 11: Caption thickness
ByJoomla.com
Byjoomla.com
[GETTING STARTED WITH IMAGINE SLIDER 2]
Caption opacity: (0-1) 0-total transparent. 1-total opaque Slideshow background and text panel background: choose color in hexa color for background.
Figure 12: Parameter window
Show caption: Description of picture is shown or not Show next item title: Title of picture is shown or not when the mouse is over the navigation button.
Figure 13: Caption and title position in slideshow
10
ByJoomla.com
Byjoomla.com
[GETTING STARTED WITH IMAGINE SLIDER 2]
Pause on Hover: Whether to pause the animation when mouse is on panel. Show
play/pause button: Whether to show the
Figure 14: Pause button
controller button when the mouse over panel Show panel gradient: just enable this parameter in PRO verson Autohide filmstrip:
o If yes- the filmstrip will disapperar when mouse out of panel and appear when mouse over panel. o If no- the filmstrip is fixed. Auto start Slide show: Wheather to start the slide show when open page. If no- the first picture is shown. Navigation buttons are used to move to the next picture. Show filmstrip: Whether to show the filmstrip containing the navigation buttons or not. Filmstrip position: Defaut in the bottom. More positions are provided in PRO verson. Caption position: Defaut in the right hand side. More positions are provided in PRO verson. Image and Text transition effect: Defaut blur. More options are provided in PRO verson. Panel on click: Defaut do nothing. More options are provided in PRO verson. Transition easing method: Defaut swing. More options are provided in PRO verson. Need Jquery?: a javascript used by the module. If you are going to use BJ Image Slider 2 with BJ Venus template, this parameter should be turned off 11 ByJoomla.com
Byjoomla.com
[GETTING STARTED WITH IMAGINE SLIDER 2]
(because BJ Venus has loaded this library by default). Otherwise, turn it on when using with non-Jquery supported template.
3, BJ ImageSlider 2 PRO module
a) How to get there
Extentions Module manager Choose BJ ImageSlider PRO
b) PRO verson Parameters
BJ ImageSlider 2 PRO/DEV has 2 styles: Default (as can be seen on BJ Venus demo page) and Venus 2 (as can be seen on BJ Venus 2 demo page). Thus, the parameters are divided in 3 main groups: common parameters affect both styles; default parameters affect Default style only; and venus 2 parameters affect Venus 2 style only.
Slider style: BJ ImageSlider 2 PRO user can choose between Slider style Venus 1 (defaut) and Venus 2
Common Parameter
Figure 15: Common Parameters
12
ByJoomla.com
Byjoomla.com
[GETTING STARTED WITH IMAGINE SLIDER 2]
Slide show width/height: Width and height of SlideShow in pixel Gallery boder width: Width of boder in pixel Delay time: Length of time that one picture will be shown in millisecond. Duration time: Length of time that the trasformation between pictures happens in millisecond. Filmstrip
Figure 16: Gallery boder width
size:
number
of
visible
Figure 17: Filmstrip size=4
navigation button. Navigation button margin: distance between navigation buttons in pixel Caption for caption
thickness:
space
Figure 18: Caption thickness
Caption opacity: (0-1) 0-total transparent. 1-total opaque Slideshow background and text panel background: choose color in hexa color for background. Show caption and caption titile: Description of picture and name of picture is shown or not
13
ByJoomla.com
Byjoomla.com
[GETTING STARTED WITH IMAGINE SLIDER 2]
Show panel gradient:
Figure 19. Panel without gradient
Figure 20. Panel with gradient
Auto start Slide show: Wheather to start the slide show when open page. If no- the first picture is shown. Navigation buttons are used to move to the next picture. Pause on Hover: Whether to pause the animation when mouse is on panel.
Defaut Parameter
Filmstrip Navigation in pixel Show next item title: Title of picture is shown or not when the mouse is over the navigation button. Show Whether
size:
Number
of
navigation button in filmstrip.
button
margin:
distance between navigation buttons
play/pause
to show the
button:
controller If yes- the
Figure 21: Defaut Parameters
button when the mouse over panel Autohide filmstrip: filmstrip will disapperar when mouse
out of panel and appear when mouse over panel. 14 ByJoomla.com
Byjoomla.com
[GETTING STARTED WITH IMAGINE SLIDER 2] If no- the filmstrip is fixed
Show caption outside: whether to let to caption go out side panel Show filmstrip: Whether to show the filmstrip containing the navigation buttons or not Filmstrip position: The position of Filmstrip: Top or Bottom Caption position: The position of Caption: Left or Right
Venus 2 Parameter
Figure 22: Venus 2 Parameters
Caption Height: Height of caption in pixel Caption Top margin: Space from top of caption to top of panel Caption Left margin: Space from the left margin of caption to left margin of panel.
Effect
Figure 23: Effect Parameters
Image Transition effect: PRO verson provide a lot of effect applied for imagine, text transition, Panel on click, transition easing method Need Jquerry? a javascript used by the module. If you are going to use BJ Image Slider 2 with BJ Venus template, this parameter should be turned off
15
ByJoomla.com
Byjoomla.com
[GETTING STARTED WITH IMAGINE SLIDER 2]
(because BJ Venus has loaded this library by default). Otherwise, turn it on when using with non-Jquery supported template.
4, BJ ImageSlider PRO/DEV vs. BJ ImageSlider FREE
Table below lists the differences in module parameters between PRO/DEV version and FREE version BJ ImageSlider PRO module parameters Slider style Show panel gradient Filmstrip position Caption position Image transition effect Text transition effect Panel on click Transition Easing method
Table 1 BJ ImageSlider PRO/DEV vs. BJ ImageSlider FREE
BJ ImageSlider FREE module parameters Venus 1 style No panel gradient Bottom only Right only Blur only Blur only Do nothing only Swing only
Venus 1 style and Venus 2 style 2 options: Yes or No 2 options: Top or Bottom 2 option: Left and Right 9 options 3 options 4 options Various options
16
ByJoomla.com
Anda mungkin juga menyukai
- GIMP 2.8 for Photographers: Image Editing with Open Source SoftwareDari EverandGIMP 2.8 for Photographers: Image Editing with Open Source SoftwareBelum ada peringkat
- Blender AnimationDokumen2 halamanBlender AnimationArtagrace RagudoBelum ada peringkat
- Adobe Photoshop Elements 2023: A Step-by-Step Guide for Beginners to Successfully Master Photoshop Elements Tools, Features, and Techniques, with Proven Tips, Hacks and TricksDari EverandAdobe Photoshop Elements 2023: A Step-by-Step Guide for Beginners to Successfully Master Photoshop Elements Tools, Features, and Techniques, with Proven Tips, Hacks and TricksBelum ada peringkat
- HDSD Canon s110Dokumen79 halamanHDSD Canon s110Hà Văn BờmBelum ada peringkat
- Certified Solidworks Professional Advanced Sheet Metal Exam PreparationDari EverandCertified Solidworks Professional Advanced Sheet Metal Exam PreparationPenilaian: 5 dari 5 bintang5/5 (4)
- MyMiniLife Item Creation TutorialDokumen13 halamanMyMiniLife Item Creation TutorialMyMiniLife100% (12)
- BBFlashback Quick Start GuideDokumen29 halamanBBFlashback Quick Start GuideMaricica BotescuBelum ada peringkat
- A Tutorial On NPR Rendering Using Blender's New Freestyle RendererDokumen15 halamanA Tutorial On NPR Rendering Using Blender's New Freestyle RenderermariaBelum ada peringkat
- Unity 2D Game TutorialDokumen23 halamanUnity 2D Game TutorialAlejandro GomezBelum ada peringkat
- Movie Maker: Pengantar Teknologi InformasiDokumen9 halamanMovie Maker: Pengantar Teknologi InformasiUlul IsmiBelum ada peringkat
- Photoshop - TutorialDokumen78 halamanPhotoshop - TutorialDejan Ajm Supermen TintorBelum ada peringkat
- TSView User's Manual PDFDokumen22 halamanTSView User's Manual PDFluisoft88Belum ada peringkat
- 53 AnimationDokumen25 halaman53 AnimationtharshansherinloveBelum ada peringkat
- Poser 08 For BeginnersDokumen10 halamanPoser 08 For BeginnersBruno MelasBelum ada peringkat
- 2J News Slider: User Guide For Joomla 1.5Dokumen15 halaman2J News Slider: User Guide For Joomla 1.5jeffersonpatronBelum ada peringkat
- Step by StepsDokumen11 halamanStep by Stepsjason1999Belum ada peringkat
- Unity 2D Tutorial: Reid Perkins-Buzo! DIG 4905 VG&SDokumen23 halamanUnity 2D Tutorial: Reid Perkins-Buzo! DIG 4905 VG&Slê hảoBelum ada peringkat
- JSN Imageshow Quick Start GuideDokumen13 halamanJSN Imageshow Quick Start GuidecarlosvtekBelum ada peringkat
- Windows CZUR ShineV1.1 Software ManualDokumen59 halamanWindows CZUR ShineV1.1 Software ManualnorbitrialBelum ada peringkat
- UMPC Viliv S5 ManualDokumen35 halamanUMPC Viliv S5 ManualdflopesBelum ada peringkat
- Izrada Kratkog Filma U Programu Movie MakerDokumen21 halamanIzrada Kratkog Filma U Programu Movie MakerVelibor SabanBelum ada peringkat
- Deep Zoom Composer User GuideDokumen10 halamanDeep Zoom Composer User Guidedjm354Belum ada peringkat
- Simple Show - BluffTitlerDokumen3 halamanSimple Show - BluffTitlerPistol SamBelum ada peringkat
- Biped AnimationDokumen18 halamanBiped AnimationHatsuneMikuBelum ada peringkat
- Photostory 3Dokumen11 halamanPhotostory 3api-165234075Belum ada peringkat
- Longo Match The Digital Coach ManualDokumen23 halamanLongo Match The Digital Coach ManualjorjisalasBelum ada peringkat
- Helpsetmaker Tutorials: Dirk Hillbrecht 17Th February 2004Dokumen21 halamanHelpsetmaker Tutorials: Dirk Hillbrecht 17Th February 2004o_dimitrovBelum ada peringkat
- PhotoView 360 Tutorial 2011Dokumen8 halamanPhotoView 360 Tutorial 2011Rajesh VenkateshBelum ada peringkat
- Windows Live Movie Maker 2011 User GuideDokumen26 halamanWindows Live Movie Maker 2011 User GuideArken87Belum ada peringkat
- Blender Edition Tutorial PDFDokumen13 halamanBlender Edition Tutorial PDFtriawan agusBelum ada peringkat
- Physics and Screen SizesDokumen37 halamanPhysics and Screen Sizesko9090koBelum ada peringkat
- Overview of Layers: TLED 3 - Introduction To ICTDokumen17 halamanOverview of Layers: TLED 3 - Introduction To ICTKentBelum ada peringkat
- How To Create Animated GIFs Using PhotoshopDokumen10 halamanHow To Create Animated GIFs Using PhotoshopPolgadas L. SamBelum ada peringkat
- BT Simple Slideshow User Manual 1.0Dokumen16 halamanBT Simple Slideshow User Manual 1.0Jose Manuel Aracil LainBelum ada peringkat
- Image Modeler Getting StartedDokumen25 halamanImage Modeler Getting StartedPratik MistriBelum ada peringkat
- How To Use Midjourney - Complete Guide - 2Dokumen17 halamanHow To Use Midjourney - Complete Guide - 2Rafia HassanBelum ada peringkat
- Mirror Me Software v7Dokumen54 halamanMirror Me Software v7api-406104263Belum ada peringkat
- Sge BaDokumen33 halamanSge BashairiamilkuiaBelum ada peringkat
- Using Microsoft Photostory 3: PREP: On Your Machine, or Network Drive, Create A Folder or Directory, and Name ItDokumen11 halamanUsing Microsoft Photostory 3: PREP: On Your Machine, or Network Drive, Create A Folder or Directory, and Name ItMari S.G.Belum ada peringkat
- Oc View 7 ManualDokumen53 halamanOc View 7 Manualm_sakaryaBelum ada peringkat
- Stop Motion Pro: Quickstart GuideDokumen20 halamanStop Motion Pro: Quickstart GuideRodrigo FloBelum ada peringkat
- Tracker Lab ManualDokumen49 halamanTracker Lab ManualfakturkBelum ada peringkat
- dbstar-XMPlayer3.1 ManualDokumen92 halamandbstar-XMPlayer3.1 ManualJorianyBelum ada peringkat
- Pro Builder DocumentationDokumen20 halamanPro Builder DocumentationJunk KnightBelum ada peringkat
- RC Justified Gallery - User Guide v4.5.XDokumen14 halamanRC Justified Gallery - User Guide v4.5.XHendra Wijayanto HermawanBelum ada peringkat
- Two Image AppearanceDokumen5 halamanTwo Image Appearancepayeh89Belum ada peringkat
- Pivot Discover ITDokumen10 halamanPivot Discover ITRavindran MahadevanBelum ada peringkat
- 3D Point Cloud InstructionsDokumen1 halaman3D Point Cloud Instructionsarunkumar muthusamyBelum ada peringkat
- Methodological Guide To Theme #11Dokumen9 halamanMethodological Guide To Theme #11Adilet KenesovBelum ada peringkat
- User's Manual - Climbing System - v3.0Dokumen9 halamanUser's Manual - Climbing System - v3.0Denis DolmazonBelum ada peringkat
- EasyDNNrotator 4 5 Users GuideDokumen34 halamanEasyDNNrotator 4 5 Users Guidebluehacker13Belum ada peringkat
- 45.PhotoDream V 1.25Dokumen6 halaman45.PhotoDream V 1.2527091947Belum ada peringkat
- PLM CR 20121015 0.1Dokumen6 halamanPLM CR 20121015 0.1Korea Economic Institute of America (KEI)Belum ada peringkat
- FSIV TutorialDokumen95 halamanFSIV TutorialbobionBelum ada peringkat
- The Basics of Drishti: A Free-To-Download Volume Exploration & Presentation ToolDokumen37 halamanThe Basics of Drishti: A Free-To-Download Volume Exploration & Presentation ToolBailey Lovett100% (9)
- Shotwell BasicsDokumen15 halamanShotwell BasicsTim RickettsBelum ada peringkat
- Guide Utilisateur Jazler VideoStar2 enDokumen28 halamanGuide Utilisateur Jazler VideoStar2 enARSENEBelum ada peringkat
- How To Use CapCutDokumen31 halamanHow To Use CapCutsetariryeBelum ada peringkat
- Andromeda Series Filter User's Manual PDFDokumen34 halamanAndromeda Series Filter User's Manual PDFsanpablo2009Belum ada peringkat
- How To Install & Setup Views Slideshow Module On Drupal7 - Bright Web Design StudioDokumen11 halamanHow To Install & Setup Views Slideshow Module On Drupal7 - Bright Web Design StudioGuido SeynhaeveBelum ada peringkat
- Method For Determination of Iron Folic Acid & Vitamin B12 in FRK - 07.11.2023Dokumen17 halamanMethod For Determination of Iron Folic Acid & Vitamin B12 in FRK - 07.11.2023jonesbennetteBelum ada peringkat
- How Do I Predict Event Timing Saturn Nakshatra PDFDokumen5 halamanHow Do I Predict Event Timing Saturn Nakshatra PDFpiyushBelum ada peringkat
- Olp Lesson PlanDokumen2 halamanOlp Lesson Planapi-654865620Belum ada peringkat
- McMurdo FastFind 220 PLB DatasheetDokumen4 halamanMcMurdo FastFind 220 PLB DatasheetGiorgos PapadopoulosBelum ada peringkat
- Blackrock Methods of Delay AnalysisDokumen36 halamanBlackrock Methods of Delay AnalysisAhmed MoubarkBelum ada peringkat
- Fluid Management in NicuDokumen56 halamanFluid Management in NicuG Venkatesh100% (2)
- Cultivation and Horticulture of SandalwoodDokumen2 halamanCultivation and Horticulture of SandalwoodAnkitha goriBelum ada peringkat
- A Seventh-Day Adventist Philosophy of MusicDokumen5 halamanA Seventh-Day Adventist Philosophy of MusicEddy IsworoBelum ada peringkat
- FPA 03-A.01 Permohonan Akreditasi LP LK LI LM PUP PBADokumen595 halamanFPA 03-A.01 Permohonan Akreditasi LP LK LI LM PUP PBAabimanyubawonoBelum ada peringkat
- Andre Bazin, The Ontology of The Photographic Image From His Book What Is Cinema Vol. IDokumen8 halamanAndre Bazin, The Ontology of The Photographic Image From His Book What Is Cinema Vol. IAnkit LadiaBelum ada peringkat
- How To Do Nothing - Jenny Odell - MediumDokumen67 halamanHow To Do Nothing - Jenny Odell - MediumWilmer Rodriguez100% (4)
- Altium Designer Training For Schematic Capture and PCB EditingDokumen248 halamanAltium Designer Training For Schematic Capture and PCB EditingAntonio Dx80% (5)
- GundamDokumen25 halamanGundamBattlecruiser ScharnhorstBelum ada peringkat
- 1.4 BG00381946 - ADokumen1 halaman1.4 BG00381946 - AAnand KesarkarBelum ada peringkat
- Heat Cured ElastomersDokumen40 halamanHeat Cured ElastomerslberrierBelum ada peringkat
- Kumleben Commission ReportDokumen232 halamanKumleben Commission ReportJulian Rademeyer100% (2)
- Chem 152 Lab ReportDokumen21 halamanChem 152 Lab Reportapi-643022375Belum ada peringkat
- Grief and BereavementDokumen4 halamanGrief and BereavementhaminpocketBelum ada peringkat
- Graphs in ChemDokumen10 halamanGraphs in Chemzhaney0625Belum ada peringkat
- Motivational QuotesDokumen39 halamanMotivational QuotesNarayanan SubramanianBelum ada peringkat
- Artikel 8 - (CURRICULUM EVALUATION)Dokumen12 halamanArtikel 8 - (CURRICULUM EVALUATION)Kikit8Belum ada peringkat
- University of Dar Es Salaam: Faculty of Commerce and ManagementDokumen37 halamanUniversity of Dar Es Salaam: Faculty of Commerce and ManagementEric MitegoBelum ada peringkat
- D1 001 Prof Rudi STAR - DM in Indonesia - From Theory To The Real WorldDokumen37 halamanD1 001 Prof Rudi STAR - DM in Indonesia - From Theory To The Real WorldNovietha Lia FarizymelinBelum ada peringkat
- Comparative Analysis of State Bank of India With Other Credit SchemesDokumen97 halamanComparative Analysis of State Bank of India With Other Credit SchemesVKM2013Belum ada peringkat
- Unit 5, Orders and Cover Letters of Orders For StsDokumen13 halamanUnit 5, Orders and Cover Letters of Orders For StsthuhienBelum ada peringkat
- Chemistry Module 3Dokumen14 halamanChemistry Module 3MASHBelum ada peringkat
- AH Business-Management All 2011Dokumen11 halamanAH Business-Management All 2011Sanam PuriBelum ada peringkat
- 1 Kane Equations - Example 1Dokumen8 halaman1 Kane Equations - Example 1Khisbullah HudhaBelum ada peringkat
- Different Models of EIDokumen13 halamanDifferent Models of EIneena686236Belum ada peringkat
- 13-Mike Engelbrecht - Methods of Maintenance On High Voltage Fluid FilledDokumen5 halaman13-Mike Engelbrecht - Methods of Maintenance On High Voltage Fluid FilledRomany AllamBelum ada peringkat
- Crochet Zodiac Dolls: Stitch the horoscope with astrological amigurumiDari EverandCrochet Zodiac Dolls: Stitch the horoscope with astrological amigurumiPenilaian: 4 dari 5 bintang4/5 (3)
- Swatch This, 3000+ Color Palettes for Success: Perfect for Artists, Designers, MakersDari EverandSwatch This, 3000+ Color Palettes for Success: Perfect for Artists, Designers, MakersPenilaian: 3.5 dari 5 bintang3.5/5 (3)
- Edward's Menagerie New Edition: Over 50 easy-to-make soft toy animal crochet patternsDari EverandEdward's Menagerie New Edition: Over 50 easy-to-make soft toy animal crochet patternsBelum ada peringkat
- House Rules: How to Decorate for Every Home, Style, and BudgetDari EverandHouse Rules: How to Decorate for Every Home, Style, and BudgetBelum ada peringkat
- The Martha Manual: How to Do (Almost) EverythingDari EverandThe Martha Manual: How to Do (Almost) EverythingPenilaian: 4 dari 5 bintang4/5 (11)
- 100 Micro Amigurumi: Crochet patterns and charts for tiny amigurumiDari Everand100 Micro Amigurumi: Crochet patterns and charts for tiny amigurumiPenilaian: 5 dari 5 bintang5/5 (2)
- Crochet Creatures of Myth and Legend: 19 Designs Easy Cute Critters to Legendary BeastsDari EverandCrochet Creatures of Myth and Legend: 19 Designs Easy Cute Critters to Legendary BeastsPenilaian: 4.5 dari 5 bintang4.5/5 (10)
- Crochet with London Kaye: Projects and Ideas to Yarn Bomb Your LifeDari EverandCrochet with London Kaye: Projects and Ideas to Yarn Bomb Your LifePenilaian: 5 dari 5 bintang5/5 (2)
- Amigurumi Cats: Crochet Sweet Kitties the Japanese Way (24 Projects of Cats to Crochet)Dari EverandAmigurumi Cats: Crochet Sweet Kitties the Japanese Way (24 Projects of Cats to Crochet)Belum ada peringkat
- Crochet Impkins: Over a million possible combinations! Yes, really!Dari EverandCrochet Impkins: Over a million possible combinations! Yes, really!Penilaian: 4.5 dari 5 bintang4.5/5 (10)
- The Botanical Hand Lettering Workbook: Draw Whimsical & Decorative Styles & ScriptsDari EverandThe Botanical Hand Lettering Workbook: Draw Whimsical & Decorative Styles & ScriptsPenilaian: 4.5 dari 5 bintang4.5/5 (2)
- Friends: The One with the Crochet: The Official Crochet Pattern BookDari EverandFriends: The One with the Crochet: The Official Crochet Pattern BookPenilaian: 5 dari 5 bintang5/5 (1)
- Colorful Crochet Knitwear: Crochet sweaters and more with mosaic, intarsia and tapestry crochet patternsDari EverandColorful Crochet Knitwear: Crochet sweaters and more with mosaic, intarsia and tapestry crochet patternsBelum ada peringkat
- Crochet Pattern Books: The Ultimate Complete Guide to Learning How to Crochet FastDari EverandCrochet Pattern Books: The Ultimate Complete Guide to Learning How to Crochet FastPenilaian: 5 dari 5 bintang5/5 (1)
- Crochet Home: 20 Vintage Modern Crochet Projects for the HomeDari EverandCrochet Home: 20 Vintage Modern Crochet Projects for the HomePenilaian: 4.5 dari 5 bintang4.5/5 (7)
- Shetland Fine Lace Knitting: Recreating Patterns from the Past.Dari EverandShetland Fine Lace Knitting: Recreating Patterns from the Past.Penilaian: 2 dari 5 bintang2/5 (1)
- Crochet Southwest Spirit: Over 20 Bohemian Crochet Patterns Inspired by the American SouthwestDari EverandCrochet Southwest Spirit: Over 20 Bohemian Crochet Patterns Inspired by the American SouthwestPenilaian: 5 dari 5 bintang5/5 (2)
- Harter's Picture Archive for Collage and IllustrationDari EverandHarter's Picture Archive for Collage and IllustrationPenilaian: 4.5 dari 5 bintang4.5/5 (3)
- Dream Sewing Spaces: Design & Organization for Spaces Large & SmallDari EverandDream Sewing Spaces: Design & Organization for Spaces Large & SmallPenilaian: 4 dari 5 bintang4/5 (24)
- The Beading Bible: A Comprehensive Guide to Beading TechniquesDari EverandThe Beading Bible: A Comprehensive Guide to Beading TechniquesBelum ada peringkat
- Celtic Line Drawing - Simplified InstructionsDari EverandCeltic Line Drawing - Simplified InstructionsPenilaian: 5 dari 5 bintang5/5 (4)
- Cozy Crochet: 26 Fun Projects from Fashion to Home DecorDari EverandCozy Crochet: 26 Fun Projects from Fashion to Home DecorBelum ada peringkat
- How to Do Nothing: Resisting the Attention EconomyDari EverandHow to Do Nothing: Resisting the Attention EconomyPenilaian: 4 dari 5 bintang4/5 (421)
- Crochet Cute Dolls with Mix-and-Match Outfits: 66 Adorable Amigurumi PatternsDari EverandCrochet Cute Dolls with Mix-and-Match Outfits: 66 Adorable Amigurumi PatternsPenilaian: 4 dari 5 bintang4/5 (5)
- Artisan Sourdough Made Simple: A Beginner's Guide to Delicious Handcrafted Bread with Minimal KneadingDari EverandArtisan Sourdough Made Simple: A Beginner's Guide to Delicious Handcrafted Bread with Minimal KneadingPenilaian: 5 dari 5 bintang5/5 (4)
- Crochet Donut Buddies: 50 easy amigurumi patterns for collectible crochet toysDari EverandCrochet Donut Buddies: 50 easy amigurumi patterns for collectible crochet toysPenilaian: 4.5 dari 5 bintang4.5/5 (7)
- Too Cute Amigurumi: 30 Crochet Patterns for Adorable Animals, Playful Plants, Sweet Treats and MoreDari EverandToo Cute Amigurumi: 30 Crochet Patterns for Adorable Animals, Playful Plants, Sweet Treats and MorePenilaian: 5 dari 5 bintang5/5 (2)
- Build Your Skills Crochet Tops: 26 Simple Patterns for First-Time Sweaters, Shrugs, Ponchos & MoreDari EverandBuild Your Skills Crochet Tops: 26 Simple Patterns for First-Time Sweaters, Shrugs, Ponchos & MorePenilaian: 4.5 dari 5 bintang4.5/5 (6)