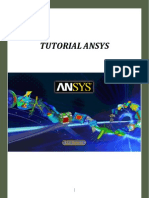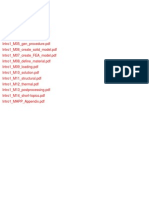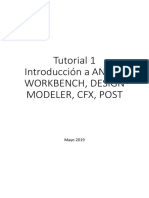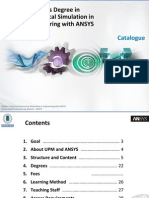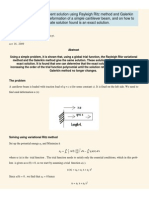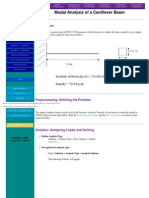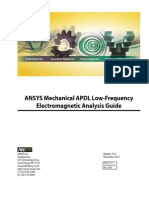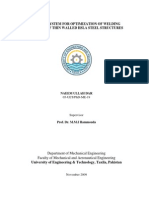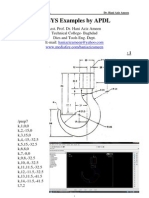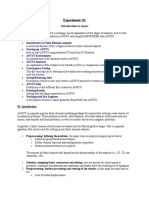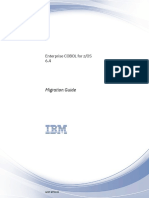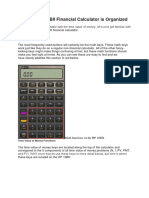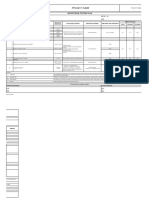Tutorial ANSYS Universidad de Alberta
Diunggah oleh
OGUZHANb100%(1)100% menganggap dokumen ini bermanfaat (1 suara)
2K tayangan727 halamanANSYS is a general purpose finite element modeling package for numerically solving a wide variety of mechanical problems. Most of these tutorials have been created using ANSYS 7.0, however, make note of small changes in the menu structure if you are using an older or newer version.
Deskripsi Asli:
Hak Cipta
© Attribution Non-Commercial (BY-NC)
Format Tersedia
PDF, TXT atau baca online dari Scribd
Bagikan dokumen Ini
Apakah menurut Anda dokumen ini bermanfaat?
Apakah konten ini tidak pantas?
Laporkan Dokumen IniANSYS is a general purpose finite element modeling package for numerically solving a wide variety of mechanical problems. Most of these tutorials have been created using ANSYS 7.0, however, make note of small changes in the menu structure if you are using an older or newer version.
Hak Cipta:
Attribution Non-Commercial (BY-NC)
Format Tersedia
Unduh sebagai PDF, TXT atau baca online dari Scribd
100%(1)100% menganggap dokumen ini bermanfaat (1 suara)
2K tayangan727 halamanTutorial ANSYS Universidad de Alberta
Diunggah oleh
OGUZHANbANSYS is a general purpose finite element modeling package for numerically solving a wide variety of mechanical problems. Most of these tutorials have been created using ANSYS 7.0, however, make note of small changes in the menu structure if you are using an older or newer version.
Hak Cipta:
Attribution Non-Commercial (BY-NC)
Format Tersedia
Unduh sebagai PDF, TXT atau baca online dari Scribd
Anda di halaman 1dari 727
University of Alberta - ANSYS Tutorials
Uof A ANSYS Tut or i al
ANSYS
UTI LI TI ES
BASI C
TUTORI ALS
I NTERMEDI ATE
TUTORI ALS
ADVANCED
TUTORI ALS
POSTPROC.
TUTORI ALS
COMMAND
LI NE FI LES
I ndex
Cont r i but i ons
Comment s
MecE 563
Mechani cal Engi neer i ng
Uni v er si t y of Al ber t a
ANSYS I nc.
Copyright 2001
University of Alberta
University of Alberta - ANSYS Tutorials
ANSYS is a general purpose finite element modeling package for numerically solving a wide variety of mechanical
problems. These problems include: static/dynamic structural analysis (both linear and non-linear), heat transfer and
fluid problems, as well as acoustic and electromagnetic problems. Most of these tutorials have been created using
ANSYS 7.0, therefore, make note of small changes in the menu structure if you are using an older or newer version.
This web site has been organized into the following six sections.
s ANSYS Utilities
An introduction to using ANSYS. This includes a quick explanation of the stages of analysis, how to start
ANSYS, the use of the windows in ANSYS, convergence testing, saving/restoring jobs, and working with
Pro/E.
s Basic Tutorials
Detailed tutorials outlining basic structural analysis using ANSYS. It is recommended that you complete
these tutorials in order as each tutorial builds upon skills taught in previous examples.
s Intermediate Tutorials
Complex skills such as dynamic analysis and nonlinearities are explored in this section. It is recommended
that you have completed the Basic Tutorials prior to attempting these tutorials.
s Advanced Tutorials
Advanced skills such as substructuring and optimization are explored in this section. It is recommended that
you have completed the Basic Tutorials prior to attempting these tutorials.
s Postprocessing Tutorials
Postprocessing tools available in ANSYS such as X-sectional views of the geometry are shown in this
section. It is recommended that you have completed the Basic Tutorials prior to attempting these tutorials.
s Command Line Files
Example problems solved using command line coding only, in addition to several files to help you to
http://www.mece.ualberta.ca/tutorials/ansys/ (1 of 2)03/09/2005 19:38:35
University of Alberta - ANSYS Tutorials
generate your own command line files.
http://www.mece.ualberta.ca/tutorials/ansys/ (2 of 2)03/09/2005 19:38:35
U of A ANSYS Tutorials - ANSYS Utilities
Uof A ANSYS Tut or i al
ANSYS
UTI LI TI ES
BASI C
TUTORI ALS
I NTERMEDI ATE
TUTORI ALS
ADVANCED
TUTORI ALS
POSTPROC.
TUTORI ALS
COMMAND
LI NE FI LES
I nt r oduct i on
St ar t i ng up ANSYS
ANSYS Env i r onment
ANSYS I nt er f ace
Conv er gence Test i ng
Sav i ng/ Rest or i ng Jobs
ANSYS Fi l es
Pr i nt i ng Resul t s
Wor k i ng w i t h Pr o/ E
I ndex
Cont r i but i ons
Comment s
MecE 563
Mechani cal Engi neer i ng
Uni v er si t y of Al ber t a
ANSYS I nc.
ANSYS Utilities
An introduction to using ANSYS, including a quick explanation of the stages of analysis, how to start ANSYS, and
the use of the windows in ANSYS, and using Pro/ENGINEER with ANSYS.
q Introduction to Finite Element Analysis
A brief introduction of the 3 stages involved in finite element analysis.
q Starting up ANSYS
How to start ANSYS using windows NT and Unix X-Windows.
q ANSYS Environment
An introduction to the windows used in ANSYS
q ANSYS Interface
An explanation of the Graphic User Interface (GUI) in comparison to the command file approach.
q Convergence Testing
This file can help you to determine how small your meshing elements need to be before you can trust the
solution.
q Saving/Restoring Jobs
Description of how to save your work in ANSYS and how to resume a previously saved job.
q ANSYS Files
Definitions of the different files created by ANSYS.
q Printing Results
Saving data and figures generated in ANSYS.
q Working with Pro Engineer
A description of how to export geometry from Pro/E into ANSYS.
http://www.mece.ualberta.ca/tutorials/ansys/AU/AU.html (1 of 2)03/09/2005 19:38:39
U of A ANSYS Tutorials - ANSYS Utilities
Copyright 2001
University of Alberta
http://www.mece.ualberta.ca/tutorials/ansys/AU/AU.html (2 of 2)03/09/2005 19:38:39
U of A ANSYS Tutorials - Basic Tutorials Index
Uof A ANSYS Tut or i al
ANSYS
UTI LI TI ES
BASI C
TUTORI ALS
I NTERMEDI ATE
TUTORI ALS
ADVANCED
TUTORI ALS
POSTPROC.
TUTORI ALS
COMMAND
LI NE FI LES
Tw o Di mensi onal Tr uss
Bi cy cl e Space Fr ame
Pl ane St r ess Br ack et
Model i ng Tool s
Sol i d Model i ng
I ndex
Cont r i but i ons
Comment s
MecE 563
Mechani cal Engi neer i ng
Uni v er si t y of Al ber t a
ANSYS I nc.
Copyright 2001
University of Alberta
Basic Tutorials
The following documents will lead you through several example problems using ANSYS. ANSYS 7.0 was used to
create some of these tutorials while ANSYS 5.7.1 was used to create others, therefore, if you are using a different
version of ANSYS make note of changes in the menu structure. Complete these tutorials in order as each tutorial will
build on skills taught in the previous example.
q Two Dimensional Truss
Basic functions will be shown in detail to provide you with a general knowledge of how to use ANSYS. This
tutorial should take approximately an hour and a half to complete.
q Bicycle Space Frame
Intermediate ANSYS functions will be shown in detail to provide you with a more general understanding of
how to use ANSYS. This tutorial should take approximately an hour and a half to complete.
q Plane Stress Bracket
Boolean operations, plane stress and uniform pressure loading will be introduced in the creation and analysis of
this 2-Dimensional object.
q Solid Modeling
This tutorial will introduce techniques such as filleting, extrusion, copying and working plane orienation to
create 3-Dimensional objects.
http://www.mece.ualberta.ca/tutorials/ansys/BT/BT.html (1 of 2)03/09/2005 19:38:50
U of A ANSYS Tutorials - Basic Tutorials Index
http://www.mece.ualberta.ca/tutorials/ansys/BT/BT.html (2 of 2)03/09/2005 19:38:50
U of A ANSYS Tutorials - Intermediate Tutorials
Uof A ANSYS Tut or i al
ANSYS
UTI LI TI ES
BASI C
TUTORI ALS
I NTERMEDI ATE
TUTORI ALS
ADVANCED
TUTORI ALS
POSTPROC.
TUTORI ALS
COMMAND
LI NE FI LES
Ef f ect of Sel f Wei ght
Di st r i but ed Loadi ng
NonLi near Anal y si s
Sol ut i on Tr ack i ng
Buck l i ng
NonLi near Mat er i al s
Dy nami c - Modal
Dy nami c - Har moni c
Dy nami c - Tr ansi ent
Ther mal - Conduct i on
Ther mal - Mi x ed Bndr y
Tr ansi ent Heat
Ax i sy mmet r i c
I ndex
Cont r i but i ons
Comment s
MecE 563
Mechani cal Engi neer i ng
Uni v er si t y of Al ber t a
Intermediate Tutorials
The majority of these examples are simple verification problems to show you how to use the intermediate techniques
in ANSYS. You may be using a different version of ANSYS than what was used to create these tutorials, therefore,
make note of small changes in the menu structure. These tutorials can be completed in any order, however, it is
expected that you have completed the Basic Tutorials before attempting these.
q Effect of Self Weight
Incorporating the weight of an object into the finite element analysis is shown in this simple cantilever beam
example.
q Distributed Loading
The application of distributed loads and the use of element tables to extract data is expalined in this tutorial.
q NonLinear Analysis
A large moment is applied to the end of a cantilever beam to explore Geometric Nonlinear behaviour (large
deformations). There is also an associated tutorial for an explanation of the Graphical Solution Tracking
(GST) plot.
q Buckling
In this tutorial both the Eigenvalue and Nonlinear methods are used to solve a simple buckling problem.
q NonLinear Materials
The purpose of the tutorial is to describe how to include material nonlinearities in an ANSYS model.
q Dynamic Analysis
These tutorial explore the dynamic analyis capabilities of ANSYS. Modal, Harmonic, and Transient
Analyses are shown in detail.
q Thermal Examples
Analysis of a pure conduction, a mixed convection/conduction/insulated boundary condition example, and a
transient heat conduction analysis.
q Modelling Using Axisymmetry
http://www.mece.ualberta.ca/tutorials/ansys/IT/IT.html (1 of 2)03/09/2005 19:38:54
U of A ANSYS Tutorials - Intermediate Tutorials
ANSYS I nc.
Copyright 2001
University of Alberta
Utilizing axisymmetry to model a 3-D structure in 2-D to reduce computational time.
http://www.mece.ualberta.ca/tutorials/ansys/IT/IT.html (2 of 2)03/09/2005 19:38:54
Advanced Tutorials
Uof A ANSYS Tut or i al
ANSYS
UTI LI TI ES
BASI C
TUTORI ALS
I NTERMEDI ATE
TUTORI ALS
ADVANCED
TUTORI ALS
POSTPROC.
TUTORI ALS
COMMAND
LI NE FI LES
Spr i ngs and Joi nt s
Desi gn Opt i mi zat i on
Subst r uct ur i ng
Coupl ed Fi el d
p- El ement
El ement Deat h
Cont act El ement s
APDL
I ndex
Cont r i but i ons
Comment s
MecE 563
Mechani cal Engi neer i ng
Uni v er si t y of Al ber t a
ANSYS I nc.
Copyright 2001
University of Alberta
Advanced Tutorials
The majority of these examples are simple verification problems to show you how to use the more advanced
techniques in ANSYS. You may be using a different version of ANSYS than what was used to create these tutorials,
therefore, make note of small changes in the menu structure. These tutorials can be completed in any order, however,
it is expected that you have completed the Basic Tutorials.
q Springs and Joints
The creation of models with multiple elements types will be explored in this tutorial. Additionally, elements
COMBIN7 and COMBIN14 will be explained as well as the use of parameters to store data.
q Design Optimization
The use of Design Optimization in ANSYS is used to solve for unknown parameters of a beam.
q Substructuring
The use of Substructuring in ANSYS is used to solve a simple problem.
q Coupled Structural/Thermal Analysis
The use of ANSYS physics environments to solve a simple structural/thermal problem.
q Using P-Elements
The stress distribution of a model is solved using p-elements and compared to h-elements.
q Melting Using Element Death
Using element death to model a volume melting.
q Contact Elements
Model of two beams coming into contact with each other.
q ANSYS Parametric Design Language
Design a truss using parametric variables.
http://www.mece.ualberta.ca/tutorials/ansys/AT/AT.html (1 of 2)03/09/2005 19:38:59
Advanced Tutorials
http://www.mece.ualberta.ca/tutorials/ansys/AT/AT.html (2 of 2)03/09/2005 19:38:59
Post-Processing Tutorials
Uof A ANSYS Tut or i al
ANSYS
UTI LI TI ES
BASI C
TUTORI ALS
I NTERMEDI ATE
TUTORI ALS
ADVANCED
TUTORI ALS
POSTPROC.
TUTORI ALS
COMMAND
LI NE FI LES
X- Sect i onal Resul t s
Adv anced X- Sec Res
Dat a Pl ot t i ng
Gr aphi cal Pr oper t i es
I ndex
Cont r i but i ons
Comment s
MecE 563
Mechani cal Engi neer i ng
Uni v er si t y of Al ber t a
ANSYS I nc.
Copyright 2001
University of Alberta
Postprocessing Tutorials
These tutorials were created to show some of the tools available in ANSYS for postprocessing. You may be using a
different version of ANSYS than what was used to create these tutorials, therefore, make note of small changes in the
menu structure. These tutorials can be completed in any order, however, it is expected that you have completed the
Basic Tutorials.
q Viewing Cross Sectional Results
The method to view cross sectional results for a volume are shown in this tutorial.
q Advanced X-Sectional Results: Using Paths to Post Process Results
The purpose of this tutorial is to create and use 'paths' to provide extra detail during post processing.
q Data Plotting: Using Tables to Post Process Results
The purpose of this tutorial is to outline the steps required to plot results using tables, a special type of array.
q Changing Graphical Properties
This tutorial outlines some of the basic graphical changes that can be made to the main screen and model.
http://www.mece.ualberta.ca/tutorials/ansys/PP/PP.html (1 of 2)03/09/2005 19:39:02
Post-Processing Tutorials
http://www.mece.ualberta.ca/tutorials/ansys/PP/PP.html (2 of 2)03/09/2005 19:39:02
U of A ANSYS Tutorials - Command Line Files
Uof A ANSYS Tut or i al
ANSYS
UTI LI TI ES
BASI C
TUTORI ALS
I NTERMEDI ATE
TUTORI ALS
ADVANCED
TUTORI ALS
POSTPROC.
TUTORI ALS
COMMAND
LI NE FI LES
Cr eat i ng Fi l es
Feat ur es
Basi c Tut or i al s
I nt er medi at e Tut or i al s
Adv anced Tut or i al s
Post Pr oc Tut or i al s
Radi at i on
I ndex
Cont r i but i ons
Comment s
MecE 563
Mechani cal Engi neer i ng
Uni v er si t y of Al ber t a
ANSYS I nc.
Copyright 2001
University of Alberta
Command Line Files
The following files should help you to generate your own command line files.
q Creating Command Files
Directions on generating and running command files.
q ANSYS Command File Programming Features
This file shows some of the commonly used programming features in the ANSYS command file language
known as ADPL (ANSYS Parametric Design Language). Prompting the user for parameters, performing
calculations with paramaters and control structures are illustrated.
The following files include some example problems that have been created using command line coding.
Basic Tutorials This set of command line codes are from the Basic Tutorial section.
Intermediate Tutorials This set of command line codes are from the Intermediate Tutorial section.
Advanced Tutorials This set of command line codes are from the Advanced Tutorial section.
PostProc Tutorials This set of command line codes are from the PostProc Tutorial section.
Radiation Analysis A simple radiation heat transfer between concentric cylinders.
http://www.mece.ualberta.ca/tutorials/ansys/CL/CL.html (1 of 2)03/09/2005 19:39:05
U of A ANSYS Tutorials - Command Line Files
http://www.mece.ualberta.ca/tutorials/ansys/CL/CL.html (2 of 2)03/09/2005 19:39:05
Introduction
Uof A ANSYS Tut or i al
ANSYS
UTI LI TI ES
BASI C
TUTORI ALS
I NTERMEDI ATE
TUTORI ALS
ADVANCED
TUTORI ALS
POSTPROC.
TUTORI ALS
COMMAND
LI NE FI LES
PRI NTABLE
VERSI ON
I nt r oduct i on
St ar t i ng up ANSYS
ANSYS Env i r onment
ANSYS I nt er f ace
Conv er gence Test i ng
Savi ng/ Rest or i ng Jobs
ANSYS Fi l es
Pr i nt i ng Resul t s
Wor k i ng w i t h Pr o/ E
I ndex
Cont r i but i ons
Comment s
MecE 563
Mechani cal Engi neer i ng
Uni ver si t y of Al ber t a
ANSYS I nc.
Copyright 2001
University of Alberta
Introduction
ANSYS is a general purpose finite element modeling package for numerically solving a wide variety of mechanical problems. These
problems include: static/dynamic structural analysis (both linear and non-linear), heat transfer and fluid problems, as well as acoustic and
electro-magnetic problems.
In general, a finite element solution may be broken into the following three stages. This is a general guideline that can be used for setting
up any finite element analysis.
1. Preprocessing: defining the problem; the major steps in preprocessing are given below:
r Define keypoints/lines/areas/volumes
r Define element type and material/geometric properties
r Mesh lines/areas/volumes as required
The amount of detail required will depend on the dimensionality of the analysis (i.e. 1D, 2D, axi-symmetric, 3D).
2. Solution: assigning loads, constraints and solving; here we specify the loads (point or pressure), contraints (translational and
rotational) and finally solve the resulting set of equations.
3. Postprocessing: further processing and viewing of the results; in this stage one may wish to see:
r Lists of nodal displacements
r Element forces and moments
r Deflection plots
r Stress contour diagrams
http://www.mece.ualberta.ca/tutorials/ansys/AU/intro/Intro.html (1 of 2)03/09/2005 19:39:10
Introduction
http://www.mece.ualberta.ca/tutorials/ansys/AU/intro/Intro.html (2 of 2)03/09/2005 19:39:10
Starting up ANSYS
Uof A ANSYS Tut or i al
ANSYS
UTI LI TI ES
BASI C
TUTORI ALS
I NTERMEDI ATE
TUTORI ALS
ADVANCED
TUTORI ALS
POSTPROC.
TUTORI ALS
COMMAND
LI NE FI LES
PRI NTABLE
VERSI ON
I nt r oduct i on
St ar t i ng up ANSYS
ANSYS Env i r onment
ANSYS I nt er f ace
Conv er gence Test i ng
Savi ng/ Rest or i ng Jobs
ANSYS Fi l es
Pr i nt i ng Resul t s
Wor k i ng w i t h Pr o/ E
I ndex
Cont r i but i ons
Comment s
MecE 563
Mechani cal Engi neer i ng
Uni ver si t y of Al ber t a
ANSYS I nc.
Copyright 2001
University of Alberta
Starting up ANSYS
Starting up ANSYS
Large File Sizes
ANSYS can create rather large files when running and saving; be sure that your local drive has space for it.
Getting the Program Started
In the Mec E 3-3 lab, there are two ways that you can start up ANSYS:
1. Windows NT application
2. Unix X-Windows application
Windows NT Start Up
Starting up ANSYS in Windows NT is simple:
q Start Menu
q Programs
q ANSYS 5.7
q Run Interactive Now
Unix X-Windows Start Up
Starting the Unix version of ANSYS involves a few more steps:
q in the task bar at the bottom of the screen, you should see something labeled X-Win32. If you don't see this minimized program,
you can may want to reboot the computer, as it automatically starts this application when booting.
q right click on this menu and selection Sessions and then select Mece.
q you will now be prompted to login to GPU... do this.
q once the Xwindows emulator has started, you will see an icon at the bottom of the screen that looks like a paper and pencil; don't
select this icon, but rather, click on the up arrow above it and select Terminal
http://www.mece.ualberta.ca/tutorials/ansys/AU/starting/starting.html (1 of 2)03/09/2005 19:39:13
Starting up ANSYS
q a terminal command window will now start up
q in that window, type xansys57
q at the UNIX prompt and a small launcher menu will appear.
q select the Run Interactive Now menu item.
http://www.mece.ualberta.ca/tutorials/ansys/AU/starting/starting.html (2 of 2)03/09/2005 19:39:13
ANSYS Environment
Uof A ANSYS Tut or i al
ANSYS
UTI LI TI ES
BASI C
TUTORI ALS
I NTERMEDI ATE
TUTORI ALS
ADVANCED
TUTORI ALS
POSTPROC.
TUTORI ALS
COMMAND
LI NE FI LES
ANSYS 5.7.1
PRI NTABLE
VERSI ON
I nt r oduct i on
St ar t i ng up ANSYS
ANSYS Envi r onment
ANSYS I nt er f ace
Conver gence Test i ng
Savi ng/ Rest or i ng Jobs
ANSYS Fi l es
Pr i nt i ng Resul t s
Wor k i ng w i t h Pr o/ E
I ndex
Cont r i but i ons
Comment s
MecE 563
Mechani cal Engi neer i ng
Uni v er si t y of Al ber t a
ANSYS I nc.
Copyright 2001
University of Alberta
ANSYS 7.0 Environment
The ANSYS Environment for ANSYS 7.0 contains 2 windows: the Main Window and an Output Window. Note that this is somewhat different from the
previous version of ANSYS which made use of 6 different windows.
1. Main Window
Within the Main Window are 5 divisions:
a. Utility Menu
The Utility Menu contains functions that are available throughout the ANSYS session, such as file controls, selections, graphic controls and
parameters.
b. Input Lindow
http://www.mece.ualberta.ca/tutorials/ansys/AU/environ/environ.html (1 of 2)03/09/2005 19:39:19
ANSYS Environment
The Input Line shows program prompt messages and allows you to type in commands directly.
c. Toolbar
The Toolbar contains push buttons that execute commonly used ANSYS commands. More push buttons can be added if desired.
d. Main Menu
The Main Menu contains the primary ANSYS functions, organized by preprocessor, solution, general postprocessor, design optimizer. It is from
this menu that the vast majority of modelling commands are issued. This is where you will note the greatest change between previous versions
of ANSYS and version 7.0. However, while the versions appear different, the menu structure has not changed.
e. Graphics Window
The Graphic Window is where graphics are shown and graphical picking can be made. It is here where you will graphically view the model in
its various stages of construction and the ensuing results from the analysis.
2. Output Window
The Output Window shows text output from the program, such as listing of data etc. It is usually positioned behind the main window and can de put to
the front if necessary.
http://www.mece.ualberta.ca/tutorials/ansys/AU/environ/environ.html (2 of 2)03/09/2005 19:39:19
ANSYS Interface
Uof A ANSYS Tut or i al
ANSYS
UTI LI TI ES
BASI C
TUTORI ALS
I NTERMEDI ATE
TUTORI ALS
ADVANCED
TUTORI ALS
POSTPROC.
TUTORI ALS
COMMAND
LI NE FI LES
PRI NTABLE
VERSI ON
I nt r oduct i on
St ar t i ng up ANSYS
ANSYS Env i r onment
ANSYS I nt er f ace
Conv er gence Test i ng
Savi ng/ Rest or i ng Jobs
ANSYS Fi l es
Pr i nt i ng Resul t s
Wor k i ng w i t h Pr o/ E
I ndex
Cont r i but i ons
Comment s
MecE 563
Mechani cal Engi neer i ng
Uni ver si t y of Al ber t a
ANSYS I nc.
Copyright 2001
University of Alberta
ANSYS Interface
Graphical Interface vs. Command File Coding
There are two methods to use ANSYS. The first is by means of the graphical user interface or GUI. This method follows the conventions
of popular Windows and X-Windows based programs.
The second is by means of command files. The command file approach has a steeper learning curve for many, but it has the advantage that
an entire analysis can be described in a small text file, typically in less than 50 lines of commands. This approach enables easy model
modifications and minimal file space requirements.
The tutorials in this website are designed to teach both the GUI and the command file approach, however, many of you will find the
command file simple and more efficient to use once you have invested a small amount of time into learning the code.
For information and details on the full ANSYS command language, consult:
Help > Table of Contents > Commands Manual.
http://www.mece.ualberta.ca/tutorials/ansys/AU/interface/interface.html (1 of 2)03/09/2005 19:39:22
ANSYS Interface
http://www.mece.ualberta.ca/tutorials/ansys/AU/interface/interface.html (2 of 2)03/09/2005 19:39:22
Convergence Testing
Uof A ANSYS Tut or i al
ANSYS
UTI LI TI ES
BASI C
TUTORI ALS
I NTERMEDI ATE
TUTORI ALS
ADVANCED
TUTORI ALS
POSTPROC.
TUTORI ALS
COMMAND
LI NE FI LES
PRI NTABLE
VERSI ON
I nt r oduct i on
St ar t i ng up ANSYS
ANSYS Env i r onment
ANSYS I nt er f ace
Conv er gence Test i ng
Savi ng/ Rest or i ng Jobs
ANSYS Fi l es
Pr i nt i ng Resul t s
Wor k i ng w i t h Pr o/ E
I ndex
Cont r i but i ons
Comment s
MecE 563
Mechani cal Engi neer i ng
Uni ver si t y of Al ber t a
ANSYS I nc.
Copyright 2001
University of Alberta
FEM Convergence Testing
Introduction
A fundamental premise of using the finite element procedure is that the body is sub-divided up into small discrete regions known as finite
elements. These elements defined by nodes and interpolation functions. Governing equations are written for each element and these
elements are assembled into a global matrix. Loads and constraints are applied and the solution is then determined.
The Problem
The question that always arises is: How small do I need to make the elements before I can trust the solution?
What to do about it...
In general there are no real firm answers on this. It will be necessary to conduct convergence tests! By this we mean that you begin with a
mesh discretization and then observe and record the solution. Now repeat the problem with a finer mesh (i.e. more elements) and then
compare the results with the previous test. If the results are nearly similar, then the first mesh is probably good enough for that particular
geometry, loading and constraints. If the results differ by a large amount however, it will be necessary to try a finer mesh yet.
The Consequences
Finer meshes come with a cost however: more calculational time and large memory requirements (both disk and RAM)! It is desired to
find the minimum number of elements that give you a converged solution.
Beam Models
For beam models, we actually only need to define a single element per line unless we are applying a distributed load on a given frame
member. When point loads are used, specifying more that one element per line will not change the solution, it will only slow the
calculations down. For simple models it is of no concern, but for a larger model, it is desired to minimize the number of elements, and thus
calculation time and still obtain the desired accuracy.
General Models
In general however, it is necessary to conduct convergence tests on your finite element model to confirm that a fine enough element
http://www.mece.ualberta.ca/tutorials/ansys/AU/Converge/Converge.html (1 of 2)03/09/2005 19:39:26
Convergence Testing
discretization has been used. In a solid mechanics problem, this would be done by creating several models with different mesh sizes and
comparing the resulting deflections and stresses, for example. In general, the stresses will converge more slowly than the displacement, so
it is not sufficient to examine the displacement convergence.
http://www.mece.ualberta.ca/tutorials/ansys/AU/Converge/Converge.html (2 of 2)03/09/2005 19:39:26
Saving/Restoring Jobs
Uof A ANSYS Tut or i al
ANSYS
UTI LI TI ES
BASI C
TUTORI ALS
I NTERMEDI ATE
TUTORI ALS
ADVANCED
TUTORI ALS
POSTPROC.
TUTORI ALS
COMMAND
LI NE FI LES
PRI NTABLE
VERSI ON
I nt r oduct i on
St ar t i ng up ANSYS
ANSYS Env i r onment
ANSYS I nt er f ace
Conv er gence Test i ng
Savi ng/ Rest or i ng Jobs
ANSYS Fi l es
Pr i nt i ng Resul t s
Wor k i ng w i t h Pr o/ E
I ndex
Cont r i but i ons
Comment s
MecE 563
Mechani cal Engi neer i ng
Uni ver si t y of Al ber t a
ANSYS I nc.
Copyright 2001
University of Alberta
ANSYS: Saving and Restoring Jobs
Saving Your Job
It is good practice to save your model at various points during its creation. Very often you will get to a point in the modeling where things
have gone well and you like to save it at the point. In that way, if you make some mistakes later on, you will at least be able to come back
to this point.
To save your model, select Utility Menu Bar -> File -> Save As Jobname.db. Your model will be saved in a file called
jobname.db, where jobname is the name that you specified in the Launcher when you first started ANSYS.
It is a good idea to save your job at different times throughout the building and analysis of the model to backup your work incase of a
system crash or other unforseen problems.
Recalling or Resuming a Previously Saved Job
Frequently you want to start up ANSYS and recall and continue a previous job. There are two methods to do this:
1. Using the Launcher...
r In the ANSYS Launcher, select Interactive... and specify the previously defined jobname.
r Then when you get ANSYS started, select Utility Menu -> File -> Resume Jobname.db .
r This will restore as much of your database (geometry, loads, solution, etc) that you previously saved.
2. Or, start ANSYS and select Utitily Menu -> File -> Resume from... and select your job from the list that appears.
http://www.mece.ualberta.ca/tutorials/ansys/AU/Saving/Saving.html03/09/2005 19:39:29
ANSYS Files
Uof A ANSYS Tut or i al
ANSYS
UTI LI TI ES
BASI C
TUTORI ALS
I NTERMEDI ATE
TUTORI ALS
ADVANCED
TUTORI ALS
POSTPROC.
TUTORI ALS
COMMAND
LI NE FI LES
PRI NTABLE
VERSI ON
I nt r oduct i on
St ar t i ng up ANSYS
ANSYS Env i r onment
ANSYS I nt er f ace
Conv er gence Test i ng
Savi ng/ Rest or i ng Jobs
ANSYS Fi l es
Pr i nt i ng Resul t s
Wor k i ng w i t h Pr o/ E
I ndex
Cont r i but i ons
Comment s
MecE 563
Mechani cal Engi neer i ng
Uni ver si t y of Al ber t a
ANSYS I nc.
Copyright 2001
University of Alberta
ANSYS Files
Introduction
A large number of files are created when you run ANSYS. If you started ANSYS without specifying a jobname, the name of all the files
created will be FILE.* where the * represents various extensions described below. If you specified a jobname, say Frame, then the
created files will all have the file prefix, Frame again with various extensions:
frame.db
Database file (binary). This file stores the geometry, boundary conditions and any solutions.
frame.dbb
Backup of the database file (binary).
frame.err
Error file (text). Listing of all error and warning messages.
frame.out
Output of all ANSYS operations (text). This is what normally scrolls in the output window during an ANSYS session.
frame.log
Logfile or listing of ANSYS commands (text). Listing of all equivalent ANSYS command line commands used during the current
session.
etc...
Depending on the operations carried out, other files may have been written. These files may contain results, etc.
What to save?
When you want to clean up your directory, or move things from the /scratch directory, what files do you need to save?
q If you will always be using the GUI, then you only require the .db file. This file stores the geometry, boundary conditions and any
solutions. Once the ANSYS has started, and the jobname has been specified, you need only activate the resume command to
proceed from where you last left off (see Saving and Restoring Jobs).
q If you plan on using ANSYS command files, then you need only store your command file and/or the log file. This file contains a
complete listing of the ANSYS commands used to get you model to its current point. That file may be rerun as is, or edited and
rerun as desired (Command File Creation and Execution).
If you plan to use the command mode of operation, starting with an existing log file, rename it first so that it does not get over-
written or added to, from another ANSYS run.
http://www.mece.ualberta.ca/tutorials/ansys/AU/Files/Files.html (1 of 2)03/09/2005 19:39:32
ANSYS Files
http://www.mece.ualberta.ca/tutorials/ansys/AU/Files/Files.html (2 of 2)03/09/2005 19:39:32
Printing Results
Uof A ANSYS Tut or i al
ANSYS
UTI LI TI ES
BASI C
TUTORI ALS
I NTERMEDI ATE
TUTORI ALS
ADVANCED
TUTORI ALS
POSTPROC.
TUTORI ALS
COMMAND
LI NE FI LES
PRI NTABLE
VERSI ON
I nt r oduct i on
St ar t i ng up ANSYS
ANSYS Env i r onment
ANSYS I nt er f ace
Conv er gence Test i ng
Savi ng/ Rest or i ng Jobs
ANSYS Fi l es
Pr i nt i ng Resul t s
Wor k i ng w i t h Pr o/ E
I ndex
Cont r i but i ons
Comment s
MecE 563
Mechani cal Engi neer i ng
Uni ver si t y of Al ber t a
ANSYS I nc.
Copyright 2001
University of Alberta
Printing and Plotting ANSYS Results to a File
Printing Text Results to a File
ANSYS produces lists and tables of many types of results that are normally displayed on the screen. However, it is often desired to save
the results to a file to be later analyzed or included in a report.
1. Stresses: instead of using 'Plot Results' to plot the stresses, choose 'List Results'. Select 'Elem Table Data', and choose what you
want to list from the menu. You can pick multiple items. When the list appears on the screen in its own window, Select 'File'/'Save
As...' and give a file name to store the results.
2. Any other solutions can be done in the same way. For example select 'Nodal Solution' from the 'List Results' menu, to get
displacements.
3. Preprocessing and Solution data can be listed and saved from the 'List' menu in the 'Utility Menu bar'. Save the resulting list in the
same way described above.
Plotting of Figures
There are two major routes to get hardcopies from ANSYS. The first is a quick a raster-based screen dump, while the second is a scalable
vector plot.
1.0 Quick Image Save
When you want to quickly save an image of the entire screen or the current 'Graphics window', select:
q 'Utility menu bar'/'PlotCtrls'/'Hard Copy ...'.
q In the window that appears, you will normally want to select 'Graphics window', 'Monochrome', 'Reverse Video', 'Landscape' and
'Save to:'.
q Then enter the file name of your choice.
q Press 'OK'
This raster image file may now be printed on a PostScript printer or included in a document.
2.0 Better Quality Plots
The second method of saving a plot is much more flexible, but takes a lot more work to set up as you'll see...
http://www.mece.ualberta.ca/tutorials/ansys/AU/Printing/Printing.html (1 of 4)03/09/2005 19:39:35
Printing Results
Redirection
Normally all ANSYS plots are directed to the plot window on the screen. To save some plots to a file, to be later printed or included in a
document or what have you, you must first 'redirect' the plots to a file by issuing:
'Utility menu bar'/'PlotCtrls'/'Redirect Plots'/'To File...'.
Type in a filename (e.g.: frame.pic) in the 'Selection' Window.
Now issue whatever plot commands you want within ANSYS, remembering that the plots will not be displayed to the screen, but rather
they will be written to the selected file. You can put as many plots as you want into the plot file. When you are finished plotting what you
want to the file, redirect plots back to the screen using:
'Utility menu bar'/'PlotCtrls'/'Redirect Plots'/'To Screen'.
Display and Conversion
The plot file that has been saved is stored in a proprietary file format that must be converted into a more common graphic file format like
PostScript, or HPGL for example. This is performed by running a separate program called display. To do this, you have a couple of
options:
1. select display from the ANSYS launcher menu (if you started ANSYS that way)
2. shut down ANSYS or open up a new terminal window and then type display at the Unix prompt.
Either way, a large graphics window will appear. Decrease the size of this window, because it most likely covers the window in which you
will enter the display plotting commands. Load your plot file with the following command:
file,frame,pic
if your plot file is 'plots.pic'. Note that although the file is 'plots.pic' (with a period), Display wants 'plots,pic'(with a comma). You can
display your plots to the graphics window by issuing the command like
plot,n
where n is plot number. If you plotted 5 images to this file in ANSYS, then n could be any number from 1 to 5.
Now that the plots have been read in, they may be saved to printer files of various formats:
1. Colour PostScript: To save the images to a colour postscript file, enter the following commands in display:
pscr,color,2
/show,pscr
http://www.mece.ualberta.ca/tutorials/ansys/AU/Printing/Printing.html (2 of 4)03/09/2005 19:39:35
Printing Results
plot,n
where n is the plot number, as above. You can plot as many images as you want to postscript files in this manner. For subsequent
plots, you only require the plot,n command as the other options have now been set. Each image is plotted to a postscript file
such as pscrxx.grph, where xx is a number, starting at 00.
Note: when you import a postscript file into a word processor, the postscript image will appear as blank box. The printer
information is still present, but it can only be viewed when it's printed out to a postscript printer.
Printing it out: Now that you've got your color postscript file, what are you going to do with it? Take a look here for instructions
on colour postscript printing at a couple of sites on campus where you can have your beautiful stress plot plotted to paper,
overheads or even posters!
2. Black & White PostScript: The above mentioned colour postscript files can get very large in size and may not even print out on
the postscript printer in the lab because it takes so long to transfer the files to the printer and process them. A way around this is to
print them out in a black and white postscript format instead of colour; besides the colour specifications don't do any good for the
black and white lab printer anyways. To do this, you set the postscript color option to '3', i.e. and then issue the other commands as
before
pscr,color,3
/show,pscr
plot,n
Note: when you import a postscript file into a word processor, the postscript image will appear as blank box. The printer
information is still present, but it can only be viewed when it's printed out to a postscript printer.
3. HPGL: The third commonly used printer format is HPGL, which stands for Hewlett Packard Graphics Language. This is a compact
vector format that has the advantage that when you import a file of this type into a word processor, you can actually see the image
in the word processor! To use the HPGL format, issue the following commands:
/show,hpgl
plot,n
Final Steps
It is wise to rename these plot files as soon as you leave display, for display will overwrite the files the next time it is run.
You may want to rename the postscript files with an '.eps' extension to indicate that they are encapsulated postscript images. In a
similar way, the HPGL printer files could be given an '.hpgl' extension. This renaming is done at the Unix commmand line (the 'mv'
command).
A list of all available display commands and their options may be obtained by typing:
help
http://www.mece.ualberta.ca/tutorials/ansys/AU/Printing/Printing.html (3 of 4)03/09/2005 19:39:35
Printing Results
When complete, exit display by entering
finish
http://www.mece.ualberta.ca/tutorials/ansys/AU/Printing/Printing.html (4 of 4)03/09/2005 19:39:35
Working With ProE
Uof A ANSYS Tut or i al
ANSYS
UTI LI TI ES
BASI C
TUTORI ALS
I NTERMEDI ATE
TUTORI ALS
ADVANCED
TUTORI ALS
POSTPROC.
TUTORI ALS
COMMAND
LI NE FI LES
PRI NTABLE
VERSI ON
I nt r oduct i on
St ar t i ng up ANSYS
ANSYS Env i r onment
ANSYS I nt er f ace
Conv er gence Test i ng
Savi ng/ Rest or i ng Jobs
ANSYS Fi l es
Pr i nt i ng Resul t s
Wor k i ng w i t h Pr o/ E
I ndex
Cont r i but i ons
Comment s
MecE 563
Mechani cal Engi neer i ng
Uni ver si t y of Al ber t a
ANSYS I nc.
Copyright 2001
University of Alberta
Finite Element Method using Pro/ENGINEER and ANSYS
Notes by R.W. Toogood
The transfer of a model from Pro/ENGINEER to ANSYS will be demonstrated here for a simple solid model. Model idealizations such as
shells and beams will not be treated. Also, many modeling options for constraints, loads, mesh control, analysis types will not be covered.
These are fairly easy to figure out once you know the general procedures presented here.
Step 1. Make the part
Use Pro/E to make the part. Things to note are:
r be aware of your model units
r note the orientation of the model (default coordinate system in ANSYS will be the same as in Pro/E)
r IMPORTANT: remove all unnecessary and/or cosmetic features like rounds, chamfers, holes, etc., by suppressing them in Pro/E.
Too much small geometry will cause the mesh generator to create a very fine mesh with many elements which will greatly increase
your solver time. Of course, if the feature is critical to your design, you will want to leave it. You must compromise between
accuracy and available CPU resources.
http://www.mece.ualberta.ca/tutorials/ansys/AU/ProE/ProE.html (1 of 12)03/09/2005 19:39:54
Working With ProE
The figure above shows the original model for this demonstration. This is a model of a short cantilevered bracket that bolts to the wall via
the thick plate on the left end. Model units are inches. A load is applied at the hole in the right end. Some cosmetic features are located on
the top surface and the two sides. Several edges are rounded. For this model, the interest is in the stress distribution around the vertical
slot. So, the plate and the loading hole are removed, as are the cosmetic features and rounds resulting in the "de-featured" geometry shown
below. The model will be constrained on the left face and a uniform load will be applied to the right face.
http://www.mece.ualberta.ca/tutorials/ansys/AU/ProE/ProE.html (2 of 12)03/09/2005 19:39:54
Working With ProE
Step 2. Create the FEM model
In the pull-down menu at the top of the Pro/E window, select
Applications > Mechanica
An information window opens up to remind you about the units you are using. Press Continue
In the MECHANICA menu at the right, check the box beside FEM Mode and select the command Structure.
A new toolbar appears on the right of the screen that contains icons for creating all the common modeling entities (constraints, loads,
idealizations). All these commands are also available using the command windows that will open on the right side of the screen or in
dialog windows that will open when appropriate.
Notice that a small green coordinate system WCS has appeared. This is how you will specify the directions of constraints and forces.
Other coordinate systems (eg cylindrical) can be created as required and used for the same purpose.
The MEC STRUCT menu appears on the right. Basically, to define the model we proceed down this menu in a top-down manner. Model
is already selected for you which opens the STRC MODEL menu. This is where we specify modeling information. We proceed in a top-
down manner. The Features command allows you to create additional simulation features like datum points, curves, surface regions, and
so on. Idealizations lets you create special modeling entities like shells and beams. The Current CSYS command lets you create or select
an alternate coordinate system for specifying directions of constraints and loads.
Defining Constraints
http://www.mece.ualberta.ca/tutorials/ansys/AU/ProE/ProE.html (3 of 12)03/09/2005 19:39:54
Working With ProE
For our simple model, all we need are constraints, loads, and a specified material. Select
Constraints > New
We can specify constraints on four entity types (basically points, edges, and surfaces). Constraints are organized into constraint sets. Each
constraint set has a unique name (default of the first one is ConstraintSet1) and can contain any number of individual constraints of
different types. Each individual constraint also has a unique name (default of the first one is Constraint1). In the final computed model,
only one set can be included, but this can contain numerous individual constraints.
Select Surface. We are going to fully constrain the left face of the cantilever. A dialog window opens as shown above. Here you can give
a name to the constraint and identify which constraint set it belongs to. Since we elected to create a surface constraint, we now select the
surface we want constrained (push the Surface selection button in the window and then click on the desired surface of the model). The
constraints to be applied are selected using the buttons at the bottom of the window. In general we specify constraints on translation and
rotation for any mesh node that will appear on the selected entity. For each direction X, Y, and Z, we can select one of the four buttons
(Free, Fixed, Prescribed, and Function of Coordinates). For our solid model, the rotation constraints are irrelevant (since nodes of solid
elements do not have this degree of freedom anyway). For beams and shells, rotational constraints are active if specified.
For our model, leave all the translation constraints as FIXED, and select the OK button. You should now see some orange symbols on the
left face of the model, along with some text labels that summarize the constraint settings.
Defining Loads
http://www.mece.ualberta.ca/tutorials/ansys/AU/ProE/ProE.html (4 of 12)03/09/2005 19:39:54
Working With ProE
In the STRC MODEL menu select
Loads > New > Surface
The FORCE/MOMENT window opens as shown above. Loads are also organized into named load sets. A load set can contain any
number of individual loads of different types. A FEM model can contain any number of different load sets. For example, in the analysis of
a pressurized tank on a support system with a number of nozzle connections to other pipes, one load set might contain only the internal
pressure, another might contain the support forces, another a temperature load, and more might contain the forces applied at each nozzle
location. These can be solved at the same time, and the principle of superposition used to combine them in numerous ways.
Create a load called "end_load" in the default load set (LoadSet1)
Click on the Surfaces button, then select the right face of the model and middle click to return to this dialog. Leave the defaults for the
load distribution. Enter the force components at the bottom. Note these are relative to the WCS. Then select OK. The load should be
displayed symbolically as shown in the figure below.
http://www.mece.ualberta.ca/tutorials/ansys/AU/ProE/ProE.html (5 of 12)03/09/2005 19:39:54
Working With ProE
Note that constraint and load sets appear in the model tree. You can select and edit these in the usual way using the right mouse button.
Assigning Materials
Our last job to define the model is to specify the part material. In the STRC MODEL menu, select
Materials > Whole Part
In the library dialog window, select a material and move it to the right pane using the triple arrow button in the center of the window. In an
assembly, you could now assign this material to individual parts. If you select the Edit button, you will see the properties of the chosen
material.
At this point, our model has the necessary information for solution (constraints, loads, material).
Step 3. Define the analysis
Select
Analyses > New
http://www.mece.ualberta.ca/tutorials/ansys/AU/ProE/ProE.html (6 of 12)03/09/2005 19:39:54
Working With ProE
Specify a name for the analysis, like "ansystest". Select the type (Structural or Modal). Enter a short description. Now select the Add
buttons beside the Constraints and Loads panes to add ConstraintSet1 and LoadSet1 to the analysis. Now select OK.
Step 4. Creating the mesh
We are going to use defaults for all operations here. The MEC STRUCT window, select
Mesh > Create > Solid > Start
Accept the default for the global minimum. The mesh is created and another dialog window opens (Element Quality Checks).
http://www.mece.ualberta.ca/tutorials/ansys/AU/ProE/ProE.html (7 of 12)03/09/2005 19:39:54
Working With ProE
This indicates some aspects of mesh quality that may be specified and then, by selecting the Check button at the bottom, evaluated for the
model. The results are indicated in columns on the right. If the mesh does not pass these quality checks, you may want to go back to
specify mesh controls (discussed below). Select Close. Here is an image of the default mesh, shown in wire frame.
http://www.mece.ualberta.ca/tutorials/ansys/AU/ProE/ProE.html (8 of 12)03/09/2005 19:39:54
Working With ProE
Improving the Mesh
In the mesh command, you can select the Controls option. This will allow you to select points, edges, and surfaces where you want to
specify mesh geometry such as hard points, maximum mesh size, and so on. Beware that excessively tight mesh controls can result in
meshes with many elements.
For example, setting a maximum mesh size along the curved ends of the slot results in the following mesh. Notice the better representation
of the curved edges than in the previous figure. This is at the expense of more than double the number of elements. Note that mesh
controls are also added to the model tree.
http://www.mece.ualberta.ca/tutorials/ansys/AU/ProE/ProE.html (9 of 12)03/09/2005 19:39:54
Working With ProE
Step 5. Creating the Output file
All necessary aspects of the model are now created (constraints, loads, materials, mesh). In the MEC STRUCT menu, select
Run
http://www.mece.ualberta.ca/tutorials/ansys/AU/ProE/ProE.html (10 of 12)03/09/2005 19:39:54
Working With ProE
This opens the Run FEM Analysis dialog window shown here. In the Solver pull-down list at the top, select ANSYS. In the Analysis list,
select Structural. You pick either Linear or Parabolic elements. The analysis we defined (containing constraints, loads, mesh, and
material) is listed. Select the Output to File radio button at the bottom and specify the output file name (default is the analysis name with
extension .ans). Select OK and read the message window.
We are now finished with Pro/E. Go to the top pull-down menus and select
Applications > Standard
Save the model file and leave the program.
Copy the .ans file from your Pro/E working directory to the directory you will use for running ANSYS.
Step 6. Importing into ANSYS
Launch ANSYS Interactive and select
http://www.mece.ualberta.ca/tutorials/ansys/AU/ProE/ProE.html (11 of 12)03/09/2005 19:39:54
Working With ProE
File > Read Input From...
Select the .ans file you created previously. This will read in the entire model. You can display the model using (in the pull down menus)
Plot > Elements.
Step 7. Running the ANSYS solver
In the ANSYS Main Menu on the left, select
Solution > Solve > Current LS > OK
After a few seconds, you will be informed that the solution is complete.
Step 8. Viewing the results
There are myriad possibilities for viewing FEM results. A common one is the following:
General Postproc > Plot Results > Contour Plot > Nodal Solu
Pick the Von Mises stress values, and select Apply. You should now have a color fringe plot of the Von Mises stress displayed on the
model.
Updated: 8 November 2002 using Pro/ENGINEER 2001
RWT
Please report errors or omissions to Roger Toogood
http://www.mece.ualberta.ca/tutorials/ansys/AU/ProE/ProE.html (12 of 12)03/09/2005 19:39:54
U of A ANSYS Tutorials - Two Dimensional Truss
Uof A ANSYS Tut or i al
ANSYS
UTI LI TI ES
BASI C
TUTORI ALS
I NTERMEDI ATE
TUTORI ALS
ADVANCED
TUTORI ALS
POSTPROC.
TUTORI ALS
COMMAND
LI NE FI LES
PRI NTABLE
VERSI ON
Tw o Di mensi onal Tr uss
Bi cy cl e Space Fr ame
Pl ane St r ess Br ack et
Model i ng Tool s
Sol i d Model i ng
I ndex
Cont r i but i ons
Comment s
MecE 563
Mechani cal Engi neer i ng
Uni ver si t y of Al ber t a
ANSYS I nc.
Copyright 2001
University of Alberta
Two Dimensional Truss
Introduction
This tutorial was created using ANSYS 7.0 to solve a simple 2D Truss problem. This is the first of four introductory ANSYS tutorials.
Problem Description
Determine the nodal deflections, reaction forces, and stress for the truss system shown below (E = 200GPa, A = 3250mm
2
).
(Modified from Chandrupatla & Belegunda, Introduction to Finite Elements in Engineering, p.123)
Preprocessing: Defining the Problem
1. Give the Simplified Version a Title (such as 'Bridge Truss Tutorial').
In the Utility menu bar select File > Change Title:
The following window will appear:
http://www.mece.ualberta.ca/tutorials/ansys/BT/Truss/Truss.html (1 of 26)03/09/2005 19:40:27
U of A ANSYS Tutorials - Two Dimensional Truss
Enter the title and click 'OK'. This title will appear in the bottom left corner of the 'Graphics' Window once you begin. Note: to get
the title to appear immediately, select Utility Menu > Plot > Replot
2. Enter Keypoints
The overall geometry is defined in ANSYS using keypoints which specify various principal coordinates to define the body. For this
example, these keypoints are the ends of each truss.
r We are going to define 7 keypoints for the simplified structure as given in the following table
keypoint
coordinate
x y
1 0 0
2 1800 3118
3 3600 0
4 5400 3118
5 7200 0
6 9000 3118
7 10800 0
(these keypoints are depicted by numbers in the above figure)
r From the 'ANSYS Main Menu' select:
Preprocessor > Modeling > Create > Keypoints > In Active CS
http://www.mece.ualberta.ca/tutorials/ansys/BT/Truss/Truss.html (2 of 26)03/09/2005 19:40:27
U of A ANSYS Tutorials - Two Dimensional Truss
The following window will then appear:
r To define the first keypoint which has the coordinates x = 0 and y = 0:
Enter keypoint number 1 in the appropriate box, and enter the x,y coordinates: 0, 0 in their appropriate boxes (as shown
above).
Click 'Apply' to accept what you have typed.
r Enter the remaining keypoints using the same method.
Note: When entering the final data point, click on 'OK' to indicate that you are finished entering keypoints. If you first press
'Apply' and then 'OK' for the final keypoint, you will have defined it twice!
If you did press 'Apply' for the final point, simply press 'Cancel' to close this dialog box.
http://www.mece.ualberta.ca/tutorials/ansys/BT/Truss/Truss.html (3 of 26)03/09/2005 19:40:27
U of A ANSYS Tutorials - Two Dimensional Truss
Units
Note the units of measure (ie mm) were not specified. It is the responsibility of the user to ensure that a consistent set of units are
used for the problem; thus making any conversions where necessary.
Correcting Mistakes
When defining keypoints, lines, areas, volumes, elements, constraints and loads you are bound to make mistakes. Fortunately these
are easily corrected so that you don't need to begin from scratch every time an error is made! Every 'Create' menu for generating
these various entities also has a corresponding 'Delete' menu for fixing things up.
3. Form Lines
The keypoints must now be connected
We will use the mouse to select the keypoints to form the lines.
r In the main menu select: Preprocessor > Modeling > Create > Lines > Lines > In Active Coord. The following window
will then appear:
r Use the mouse to pick keypoint #1 (i.e. click on it). It will now be marked by a small yellow box.
r Now move the mouse toward keypoint #2. A line will now show on the screen joining these two points. Left click and a
http://www.mece.ualberta.ca/tutorials/ansys/BT/Truss/Truss.html (4 of 26)03/09/2005 19:40:27
U of A ANSYS Tutorials - Two Dimensional Truss
permanent line will appear.
r Connect the remaining keypoints using the same method.
r When you're done, click on 'OK' in the 'Lines in Active Coord' window, minimize the 'Lines' menu and the 'Create' menu.
Your ANSYS Graphics window should look similar to the following figure.
Disappearing Lines
Please note that any lines you have created may 'disappear' throughout your analysis. However, they have most likely NOT been
deleted. If this occurs at any time from the Utility Menu select:
Plot > Lines
4. Define the Type of Element
It is now necessary to create elements. This is called 'meshing'. ANSYS first needs to know what kind of elements to use for our
problem:
r From the Preprocessor Menu, select: Element Type > Add/Edit/Delete. The following window will then appear:
http://www.mece.ualberta.ca/tutorials/ansys/BT/Truss/Truss.html (5 of 26)03/09/2005 19:40:27
U of A ANSYS Tutorials - Two Dimensional Truss
r Click on the 'Add...' button. The following window will appear:
r For this example, we will use the 2D spar element as selected in the above figure. Select the element shown and click 'OK'.
You should see 'Type 1 LINK1' in the 'Element Types' window.
r Click on 'Close' in the 'Element Types' dialog box.
5. Define Geometric Properties
We now need to specify geometric properties for our elements:
r In the Preprocessor menu, select Real Constants > Add/Edit/Delete
http://www.mece.ualberta.ca/tutorials/ansys/BT/Truss/Truss.html (6 of 26)03/09/2005 19:40:27
U of A ANSYS Tutorials - Two Dimensional Truss
r Click Add... and select 'Type 1 LINK1' (actually it is already selected). Click on 'OK'. The following window will appear:
r As shown in the window above, enter the cross-sectional area (3250mm):
r Click on 'OK'.
r 'Set 1' now appears in the dialog box. Click on 'Close' in the 'Real Constants' window.
6. Element Material Properties
You then need to specify material properties:
http://www.mece.ualberta.ca/tutorials/ansys/BT/Truss/Truss.html (7 of 26)03/09/2005 19:40:27
U of A ANSYS Tutorials - Two Dimensional Truss
r In the 'Preprocessor' menu select Material Props > Material Models
r Double click on Structural > Linear > Elastic > Isotropic
We are going to give the properties of Steel. Enter the following field:
EX 200000
r Set these properties and click on 'OK'. Note: You may obtain the note 'PRXY will be set to 0.0'. This is poisson's ratio and is
http://www.mece.ualberta.ca/tutorials/ansys/BT/Truss/Truss.html (8 of 26)03/09/2005 19:40:27
U of A ANSYS Tutorials - Two Dimensional Truss
not required for this element type. Click 'OK' on the window to continue. Close the "Define Material Model Behavior" by
clicking on the 'X' box in the upper right hand corner.
7. Mesh Size
The last step before meshing is to tell ANSYS what size the elements should be. There are a variety of ways to do this but we will
just deal with one method for now.
r In the Preprocessor menu select Meshing > Size Cntrls > ManualSize > Lines > All Lines
r In the size 'NDIV' field, enter the desired number of divisions per line. For this example we want only 1 division per line,
therefore, enter '1' and then click 'OK'. Note that we have not yet meshed the geometry, we have simply defined the element
sizes.
8. Mesh
Now the frame can be meshed.
r In the 'Preprocessor' menu select Meshing > Mesh > Lines and click 'Pick All' in the 'Mesh Lines' Window
Your model should now appear as shown in the following window
http://www.mece.ualberta.ca/tutorials/ansys/BT/Truss/Truss.html (9 of 26)03/09/2005 19:40:27
U of A ANSYS Tutorials - Two Dimensional Truss
Plot Numbering
To show the line numbers, keypoint numbers, node numbers...
q From the Utility Menu (top of screen) select PlotCtrls > Numbering...
q Fill in the Window as shown below and click 'OK'
http://www.mece.ualberta.ca/tutorials/ansys/BT/Truss/Truss.html (10 of 26)03/09/2005 19:40:27
U of A ANSYS Tutorials - Two Dimensional Truss
Now you can turn numbering on or off at your discretion
Saving Your Work
Save the model at this time, so if you make some mistakes later on, you will at least be able to come back to this point. To do this, on the
Utility Menu select File > Save as.... Select the name and location where you want to save your file.
It is a good idea to save your job at different times throughout the building and analysis of the model to backup your work in case of a
system crash or what have you.
Solution Phase: Assigning Loads and Solving
You have now defined your model. It is now time to apply the load(s) and constraint(s) and solve the the resulting system of equations.
Open up the 'Solution' menu (from the same 'ANSYS Main Menu').
1. Define Analysis Type
First you must tell ANSYS how you want it to solve this problem:
http://www.mece.ualberta.ca/tutorials/ansys/BT/Truss/Truss.html (11 of 26)03/09/2005 19:40:27
U of A ANSYS Tutorials - Two Dimensional Truss
r From the Solution Menu, select Analysis Type > New Analysis.
r Ensure that 'Static' is selected; i.e. you are going to do a static analysis on the truss as opposed to a dynamic analysis, for
example.
r Click 'OK'.
2. Apply Constraints
It is necessary to apply constraints to the model otherwise the model is not tied down or grounded and a singular solution will
result. In mechanical structures, these constraints will typically be fixed, pinned and roller-type connections. As shown above, the
left end of the truss bridge is pinned while the right end has a roller connection.
r In the Solution menu, select Define Loads > Apply > Structural > Displacement > On Keypoints
http://www.mece.ualberta.ca/tutorials/ansys/BT/Truss/Truss.html (12 of 26)03/09/2005 19:40:27
U of A ANSYS Tutorials - Two Dimensional Truss
r Select the left end of the bridge (Keypoint 1) by clicking on it in the Graphics Window and click on 'OK' in the 'Apply U,
ROT on KPs' window.
r This location is fixed which means that all translational and rotational degrees of freedom (DOFs) are constrained.
Therefore, select 'All DOF' by clicking on it and enter '0' in the Value field and click 'OK'.
You will see some blue triangles in the graphics window indicating the displacement contraints.
http://www.mece.ualberta.ca/tutorials/ansys/BT/Truss/Truss.html (13 of 26)03/09/2005 19:40:27
U of A ANSYS Tutorials - Two Dimensional Truss
r Using the same method, apply the roller connection to the right end (UY constrained). Note that more than one DOF
constraint can be selected at a time in the "Apply U,ROT on KPs" window. Therefore, you may need to 'deselect' the 'All
DOF' option to select just the 'UY' option.
3. Apply Loads
As shown in the diagram, there are four downward loads of 280kN, 210kN, 280kN, and 360kN at keypoints 1, 3, 5, and 7
respectively.
r Select Define Loads > Apply > Structural > Force/Moment > on Keypoints.
r Select the first Keypoint (left end of the truss) and click 'OK' in the 'Apply F/M on KPs' window.
r Select FY in the 'Direction of force/mom'. This indicate that we will be applying the load in the 'y' direction
r Enter a value of -280000 in the 'Force/moment value' box and click 'OK'. Note that we are using units of N here, this is
consistent with the previous values input.
r The force will appear in the graphics window as a red arrow.
r Apply the remaining loads in the same manner.
The applied loads and constraints should now appear as shown below.
http://www.mece.ualberta.ca/tutorials/ansys/BT/Truss/Truss.html (14 of 26)03/09/2005 19:40:27
U of A ANSYS Tutorials - Two Dimensional Truss
4. Solving the System
We now tell ANSYS to find the solution:
r In the 'Solution' menu select Solve > Current LS. This indicates that we desire the solution under the current Load Step
(LS).
http://www.mece.ualberta.ca/tutorials/ansys/BT/Truss/Truss.html (15 of 26)03/09/2005 19:40:27
U of A ANSYS Tutorials - Two Dimensional Truss
r The above windows will appear. Ensure that your solution options are the same as shown above and click 'OK'.
r Once the solution is done the following window will pop up. Click 'Close' and close the /STATUS Command Window..
Postprocessing: Viewing the Results
1. Hand Calculations
We will first calculate the forces and stress in element 1 (as labeled in the problem description).
http://www.mece.ualberta.ca/tutorials/ansys/BT/Truss/Truss.html (16 of 26)03/09/2005 19:40:27
U of A ANSYS Tutorials - Two Dimensional Truss
2. Results Using ANSYS
Reaction Forces
A list of the resulting reaction forces can be obtained for this element
r from the Main Menu select General Postproc > List Results > Reaction Solu.
r Select 'All struc forc F' as shown above and click 'OK'
http://www.mece.ualberta.ca/tutorials/ansys/BT/Truss/Truss.html (17 of 26)03/09/2005 19:40:27
U of A ANSYS Tutorials - Two Dimensional Truss
These values agree with the reaction forces claculated by hand above.
Deformation
r In the General Postproc menu, select Plot Results > Deformed Shape. The following window will appear.
r Select 'Def + undef edge' and click 'OK' to view both the deformed and the undeformed object.
http://www.mece.ualberta.ca/tutorials/ansys/BT/Truss/Truss.html (18 of 26)03/09/2005 19:40:27
U of A ANSYS Tutorials - Two Dimensional Truss
r Observe the value of the maximum deflection in the upper left hand corner (DMX=7.409). One should also observe that the
constrained degrees of freedom appear to have a deflection of 0 (as expected!)
Deflection
For a more detailed version of the deflection of the beam,
r From the 'General Postproc' menu select Plot results > Contour Plot > Nodal Solution. The following window will
appear.
http://www.mece.ualberta.ca/tutorials/ansys/BT/Truss/Truss.html (19 of 26)03/09/2005 19:40:27
U of A ANSYS Tutorials - Two Dimensional Truss
r Select 'DOF solution' and 'USUM' as shown in the above window. Leave the other selections as the default values. Click
'OK'.
http://www.mece.ualberta.ca/tutorials/ansys/BT/Truss/Truss.html (20 of 26)03/09/2005 19:40:27
U of A ANSYS Tutorials - Two Dimensional Truss
r Looking at the scale, you may want to use more useful intervals. From the Utility Menu select Plot Controls > Style >
Contours > Uniform Contours...
r Fill in the following window as shown and click 'OK'.
http://www.mece.ualberta.ca/tutorials/ansys/BT/Truss/Truss.html (21 of 26)03/09/2005 19:40:27
U of A ANSYS Tutorials - Two Dimensional Truss
You should obtain the following.
http://www.mece.ualberta.ca/tutorials/ansys/BT/Truss/Truss.html (22 of 26)03/09/2005 19:40:27
U of A ANSYS Tutorials - Two Dimensional Truss
r The deflection can also be obtained as a list as shown below. General Postproc > List Results > Nodal Solution select
'DOF Solution' and 'ALL DOFs' from the lists in the 'List Nodal Solution' window and click 'OK'. This means that we want
to see a listing of all degrees of freedom from the solution.
http://www.mece.ualberta.ca/tutorials/ansys/BT/Truss/Truss.html (23 of 26)03/09/2005 19:40:27
U of A ANSYS Tutorials - Two Dimensional Truss
r Are these results what you expected? Note that all the degrees of freedom were constrained to zero at node 1, while UY was
constrained to zero at node 7.
r If you wanted to save these results to a file, select 'File' within the results window (at the upper left-hand corner of this list
window) and select 'Save as'.
Axial Stress
For line elements (ie links, beams, spars, and pipes) you will often need to use the Element Table to gain access to derived data (ie
stresses, strains). For this example we should obtain axial stress to compare with the hand calculations. The Element Table is
different for each element, therefore, we need to look at the help file for LINK1 (Type help link1 into the Input Line). From
Table 1.2 in the Help file, we can see that SAXL can be obtained through the ETABLE, using the item 'LS,1'
r From the General Postprocessor menu select Element Table > Define Table
r Click on 'Add...'
r As shown above, enter 'SAXL' in the 'Lab' box. This specifies the name of the item you are defining. Next, in the 'Item,
Comp' boxes, select 'By sequence number' and 'LS,'. Then enter 1 after LS, in the selection box
r Click on 'OK' and close the 'Element Table Data' window.
r Plot the Stresses by selecting Element Table > Plot Elem Table
r The following window will appear. Ensure that 'SAXL' is selected and click 'OK'
http://www.mece.ualberta.ca/tutorials/ansys/BT/Truss/Truss.html (24 of 26)03/09/2005 19:40:27
U of A ANSYS Tutorials - Two Dimensional Truss
r Because you changed the contour intervals for the Displacement plot to "User Specified" - you need to switch this back to
"Auto calculated" to obtain new values for VMIN/VMAX.
Utility Menu > PlotCtrls > Style > Contours > Uniform Contours ...
Again, you may wish to select more appropriate intervals for the contour plot
r List the Stresses
s From the 'Element Table' menu, select 'List Elem Table'
s From the 'List Element Table Data' window which appears ensure 'SAXL' is highlighted
s Click 'OK'
http://www.mece.ualberta.ca/tutorials/ansys/BT/Truss/Truss.html (25 of 26)03/09/2005 19:40:27
U of A ANSYS Tutorials - Two Dimensional Truss
Note that the axial stress in Element 1 is 82.9MPa as predicted analytically.
Command File Mode of Solution
The above example was solved using a mixture of the Graphical User Interface (or GUI) and the command language interface of ANSYS.
This problem has also been solved using the ANSYS command language interface that you may want to browse. Open the .HTML
version, copy and paste the code into Notepad or a similar text editor and save it to your computer. Now go to 'File > Read input from...'
and select the file. A .PDF version is also available for printing.
Quitting ANSYS
To quit ANSYS, select 'QUIT' from the ANSYS Toolbar or select Utility Menu/File/Exit.... In the dialog box that appears, click on 'Save
Everything' (assuming that you want to) and then click on 'OK'.
http://www.mece.ualberta.ca/tutorials/ansys/BT/Truss/Truss.html (26 of 26)03/09/2005 19:40:27
U of A ANSYS Tutorials - Bicycle Space Frame
Uof A ANSYS Tut or i al
ANSYS
UTI LI TI ES
BASI C
TUTORI ALS
I NTERMEDI ATE
TUTORI ALS
ADVANCED
TUTORI ALS
POSTPROC.
TUTORI ALS
COMMAND
LI NE FI LES
PRI NTABLE
VERSI ON
Tw o Di mensi onal Tr uss
Bi cy cl e Space Fr ame
Pl ane St r ess Br ack et
Model i ng Tool s
Sol i d Model i ng
I ndex
Cont r i but i ons
Comment s
MecE 563
Mechani cal Engi neer i ng
Uni v er si t y of Al ber t a
ANSYS I nc.
Copyright 2001
University of Alberta
Space Frame Example
| Ver i f i cat i on Ex ampl e | | Pr epr ocessi ng | | Sol ut i on | | Post pr ocessi ng | | Com m and Li ne |
| Bi cy cl e Ex ampl e | | Pr epr ocessi ng | | Sol ut i on | | Post pr ocessi ng | | Com m and Li ne |
Introduction
This tutorial was created using ANSYS 7.0 to solve a simple 3D space frame problem.
Problem Description
The problem to be solved in this example is the analysis of a bicycle frame. The problem to be modeled in this example is a simple bicycle
frame shown in the following figure. The frame is to be built of hollow aluminum tubing having an outside diameter of 25mm and a wall
thickness of 2mm.
Verification
The first step is to simplify the problem. Whenever you are trying out a new analysis type, you need something (ie analytical solution or
experimental data) to compare the results to. This way you can be sure that you've gotten the correct analysis type, units, scale factors, etc.
http://www.mece.ualberta.ca/tutorials/ansys/BT/Bike/Bike.html (1 of 29)03/09/2005 19:40:50
U of A ANSYS Tutorials - Bicycle Space Frame
The simplified version that will be used for this problem is that of a cantilever beam shown in the following figure:
Preprocessing: Defining the Problem
1. Give the Simplified Version a Title (such as 'Verification Model').
Utility Menu > File > Change Title
2. Enter Keypoints
For this simple example, these keypoints are the ends of the beam.
r We are going to define 2 keypoints for the simplified structure as given in the following table
keypoint
coordinate
x y z
1 0 0 0
2 500 0 0
r From the 'ANSYS Main Menu' select:
Preprocessor > Modeling > Create > Keypoints > In Active CS
3. Form Lines
The two keypoints must now be connected to form a bar using a straight line.
http://www.mece.ualberta.ca/tutorials/ansys/BT/Bike/Bike.html (2 of 29)03/09/2005 19:40:50
U of A ANSYS Tutorials - Bicycle Space Frame
r Select: Preprocessor > Modeling> Create > Lines > Lines > Straight Line.
r Pick keypoint #1 (i.e. click on it). It will now be marked by a small yellow box.
r Now pick keypoint #2. A permanent line will appear.
r When you're done, click on 'OK' in the 'Create Straight Line' window.
4. Define the Type of Element
It is now necessary to create elements on this line.
r From the Preprocessor Menu, select: Element Type > Add/Edit/Delete.
r Click on the 'Add...' button. The following window will appear:
r For this example, we will use the 3D elastic straight pipe element as selected in the above figure. Select the element shown and
click 'OK'. You should see 'Type 1 PIPE16' in the 'Element Types' window.
r Click on the 'Options...' button in the 'Element Types' dialog box. The following window will appear:
http://www.mece.ualberta.ca/tutorials/ansys/BT/Bike/Bike.html (3 of 29)03/09/2005 19:40:50
U of A ANSYS Tutorials - Bicycle Space Frame
r Click and hold the K6 button (second from the bottom), and select 'Include Output' and click 'OK'. This gives us extra force and
moment output.
r Click on 'Close' in the 'Element Types' dialog box and close the 'Element Type' menu.
5. Define Geometric Properties
We now need to specify geometric properties for our elements:
r In the Preprocessor menu, select Real Constants > Add/Edit/Delete
r Click Add... and select 'Type 1 PIPE16' (actually it is already selected). Click on 'OK'.
r Enter the following geometric properties:
Outside diameter OD: 25
Wall thickness TKWALL: 2
This defines an outside pipe diameter of 25mm and a wall thickness of 2mm.
r Click on 'OK'.
http://www.mece.ualberta.ca/tutorials/ansys/BT/Bike/Bike.html (4 of 29)03/09/2005 19:40:50
U of A ANSYS Tutorials - Bicycle Space Frame
r 'Set 1' now appears in the dialog box. Click on 'Close' in the 'Real Constants' window.
6. Element Material Properties
You then need to specify material properties:
r In the 'Preprocessor' menu select Material Props > Material Models...
r Double click Structural > Linear > Elastic and select 'Isotropic' (double click on it)
r Close the 'Define Material Model Behavior' Window.
We are going to give the properties of Aluminum. Enter the following field:
EX 70000
PRXY 0.33
r Set these properties and click on 'OK'.
7. Mesh Size
r In the Preprocessor menu select Meshing > Size Cntrls > ManualSize > Lines > All Lines
r In the size 'SIZE' field, enter the desired element length. For this example we want an element length of 2cm, therefore, enter
'20' (i.e 20mm) and then click 'OK'. Note that we have not yet meshed the geometry, we have simply defined the element sizes.
(Alternatively, we could enter the number of divisions we want in the line. For an element length of 2cm, we would enter 25 [ie
25 divisions]).
NOTE
It is not necessary to mesh beam elements to obtain the correct solution. However, meshing is done in this case so that we can obtain
results (ie stress, displacement) at intermediate positions on the beam.
8. Mesh
Now the frame can be meshed.
r In the 'Preprocessor' menu select Meshing > Mesh > Lines and click 'Pick All' in the 'Mesh Lines' Window
9. Saving Your Work
Utility Menu > File > Save as.... Select the name and location where you want to save your file.
Solution Phase: Assigning Loads and Solving
http://www.mece.ualberta.ca/tutorials/ansys/BT/Bike/Bike.html (5 of 29)03/09/2005 19:40:50
U of A ANSYS Tutorials - Bicycle Space Frame
1. Define Analysis Type
r From the Solution Menu, select 'Analysis Type > New Analysis'.
r Ensure that 'Static' is selected and click 'OK'.
2. Apply Constraints
r In the Solution menu, select Define Loads > Apply > Structural > Displacement > On Keypoints
r Select the left end of the rod (Keypoint 1) by clicking on it in the Graphics Window and click on 'OK' in the 'Apply U,ROT on
KPs' window.
r This location is fixed which means that all translational and rotational degrees of freedom (DOFs) are constrained. Therefore,
select 'All DOF' by clicking on it and enter '0' in the Value field and click 'OK'.
3. Apply Loads
As shown in the diagram, there is a vertically downward load of 100N at the end of the bar
r In the Structural menu, select Force/Moment > on Keypoints.
r Select the second Keypoint (right end of bar) and click 'OK' in the 'Apply F/M' window.
r Click on the 'Direction of force/mom' at the top and select FY.
r Enter a value of -100 in the 'Force/moment value' box and click 'OK'.
r The force will appear in the graphics window as a red arrow.
The applied loads and constraints should now appear as shown below.
http://www.mece.ualberta.ca/tutorials/ansys/BT/Bike/Bike.html (6 of 29)03/09/2005 19:40:50
U of A ANSYS Tutorials - Bicycle Space Frame
4. Solving the System
We now tell ANSYS to find the solution:
r Solution > Solve > Current LS
Postprocessing: Viewing the Results
1. Hand Calculations
Now, since the purpose of this exercise was to verify the results - we need to calculate what we should find.
Deflection:
The maximum deflection occurs at the end of the rod and was found to be 6.2mm as shown above.
Stress:
http://www.mece.ualberta.ca/tutorials/ansys/BT/Bike/Bike.html (7 of 29)03/09/2005 19:40:50
U of A ANSYS Tutorials - Bicycle Space Frame
The maximum stress occurs at the base of the rod and was found to be 64.9MPa as shown above (pure bending stress).
2. Results Using ANSYS
Deformation
r from the Main Menu select General Postproc from the 'ANSYS Main Menu'. In this menu you will find a variety of options,
the two which we will deal with now are 'Plot Results' and 'List Results'
r Select Plot Results > Deformed Shape.
r Select 'Def + undef edge' and click 'OK' to view both the deformed and the undeformed object.
r Observe the value of the maximum deflection in the upper left hand corner (shown here surrounded by a blue border for
emphasis). This is identical to that obtained via hand calculations.
http://www.mece.ualberta.ca/tutorials/ansys/BT/Bike/Bike.html (8 of 29)03/09/2005 19:40:50
U of A ANSYS Tutorials - Bicycle Space Frame
Deflection
For a more detailed version of the deflection of the beam,
r From the 'General Postproc' menu select Plot results > Contour Plot > Nodal Solution.
r Select 'DOF solution' and 'USUM'. Leave the other selections as the default values. Click 'OK'.
r You may want to have a more useful scale, which can be accomplished by going to the Utility Menu and selecting Plot
Controls > Style > Contours > Uniform Contours
r The deflection can also be obtained as a list as shown below. General Postproc > List Results > Nodal Solution ... select
'DOF Solution' and 'ALL DOFs' from the lists in the 'List Nodal Solution' window and click 'OK'. This means that we want to
see a listing of all translational and rotational degrees of freedom from the solution. If we had only wanted to see the
displacements for example, we would have chosen 'ALL Us' instead of 'ALL DOFs'.
http://www.mece.ualberta.ca/tutorials/ansys/BT/Bike/Bike.html (9 of 29)03/09/2005 19:40:50
U of A ANSYS Tutorials - Bicycle Space Frame
r Are these results what you expected? Again, the maximum deflection occurs at node 2, the right end of the rod. Also note that
all the rotational and translational degrees of freedom were constrained to zero at node 1.
r If you wanted to save these results to a file, use the mouse to go to the 'File' menu (at the upper left-hand corner of this list
window) and select 'Save as'.
Stresses
For line elements (ie beams, spars, and pipes) you will need to use the Element Table to gain access to derived data (ie stresses,
strains).
r From the General Postprocessor menu select Element Table > Define Table...
r Click on 'Add...'
http://www.mece.ualberta.ca/tutorials/ansys/BT/Bike/Bike.html (10 of 29)03/09/2005 19:40:50
U of A ANSYS Tutorials - Bicycle Space Frame
r As shown above, in the 'Item,Comp' boxes in the above window, select 'Stress' and 'von Mises SEQV'
r Click on 'OK' and close the 'Element Table Data' window.
r Plot the Stresses by selecting Plot Elem Table in the Element Table Menu
r The following window will appear. Ensure that 'SEQV' is selected and click 'OK'
r If you changed the contour intervals for the Displacement plot to "User Specified" you may need to switch this back to "Auto
calculated" to obtain new values for VMIN/VMAX.
Utility Menu > PlotCtrls > Style > Contours > Uniform Contours ...
http://www.mece.ualberta.ca/tutorials/ansys/BT/Bike/Bike.html (11 of 29)03/09/2005 19:40:50
U of A ANSYS Tutorials - Bicycle Space Frame
Again, select more appropriate intervals for the contour plot
r List the Stresses
s From the 'Element Table' menu, select 'List Elem Table'
s From the 'List Element Table Data' window which appears ensure 'SEQV' is highlighted
s Click 'OK'
Note that a maximum stress of 64.914 MPa occurs at the fixed end of the beam as predicted analytically.
Bending Moment Diagrams
To further verify the simplified model, a bending moment diagram can be created. First, let's look at how ANSYS defines each
element. Pipe 16 has 2 nodes; I and J, as shown in the following image.
http://www.mece.ualberta.ca/tutorials/ansys/BT/Bike/Bike.html (12 of 29)03/09/2005 19:40:50
U of A ANSYS Tutorials - Bicycle Space Frame
To obtain the bending moment for this element, the Element Table must be used. The Element Table contains most of the data for the
element including the bending moment data for each element at Node I and Node J. First, we need to obtain obtain the bending moment
data.
r General Postproc > Element Table > Define Table... . Click 'Add...'.
r In the window,
A. Enter IMoment as the 'User label for item' - this will give a name to the data
B. Select 'By sequence num' in the Item box
C. Select 'SMISC' in the first Comp box
D. Enter SMISC,6 in the second Comp box
E. Click 'OK'
This will save all of the bending moment data at the left hand side (I side) of each element. Now we need to find the bending
moment data at the right hand side (J side) of each element.
r Again, click 'Add...' in the 'Element Table Data' window.
A. Enter JMoment as the 'User label for item' - again, this will give a name to the data
B. Same as above
C. Same as above
D. For step D, enter SMISC,12 in the second Comp box
E. Click 'OK'
r Click 'Close' in the 'Element Table Data' window and close the 'Element Table' Menu. Select Plot Results > Contour Plot >
Line Elem Res...
http://www.mece.ualberta.ca/tutorials/ansys/BT/Bike/Bike.html (13 of 29)03/09/2005 19:40:50
U of A ANSYS Tutorials - Bicycle Space Frame
r From the 'Plot Line-Element Results' window, select 'IMOMENT' from the pull down menu for LabI, and 'JMOMENT' from the
pull down menu for LabJ. Click 'OK'. Note again that you can modify the intervals for the contour plot.
Now, you can double check these solutions analytically. Note that the line between the I and J point is a linear interpolation.
http://www.mece.ualberta.ca/tutorials/ansys/BT/Bike/Bike.html (14 of 29)03/09/2005 19:40:50
U of A ANSYS Tutorials - Bicycle Space Frame
r Before the explanation of the above steps, enter help pipe16 in the command line as shown below and then hit enter.
r Briefly read the ANSYS documentation which appears, pay particular attention to the Tables near the end of the document
(shown below).
Table 1. PIPE16 Item, Sequence Numbers, and Definitions for the ETABLE Commands
node I
name item e Definition
MFORX SMISC 1
Member forces
at the node
MFORY SMISC 2
MFORZ SMISC 3
MMOMX SMISC 4
Member
moments at the
node
MMOMY SMISC 5
MMOMZ SMISC 6
Note that SMISC 6 (which we used to obtain the values at node I) correspond to MMOMZ - the Member moment for node I.
The value of 'e' varies with different Element Types, therefore you must check the ANSYS Documentation files for each
element to determine the appropriate SMISC corresponding to the plot you wish to generate.
Command File Mode of Solution
The above example was solved using the Graphical User Interface (or GUI) of ANSYS. This problem can also been solved using the ANSYS
command language interface. To see the benefits of the command line clear your current file:
q From the Utility menu select: File > Clear and Start New
q Ensure that 'Read File' is selected then click 'OK'
q select 'yes' in the following window.
Copy the following code into the command line, then hit enter. Note that the text following the "!" are comments.
/PREP7 ! Preprocessor
K,1,0,0,0, ! Keypoint, 1, x, y, z
K,2,500,0,0, ! Keypoint, 2, x, y, z
L,1,2 ! Line from keypoint 1 to 2
!*
http://www.mece.ualberta.ca/tutorials/ansys/BT/Bike/Bike.html (15 of 29)03/09/2005 19:40:50
U of A ANSYS Tutorials - Bicycle Space Frame
ET,1,PIPE16 ! Element Type = pipe 16
KEYOPT,1,6,1 ! This is the changed option to give the extra force and moment output
!*
R,1,25,2, ! Real Constant, Material 1, Outside Diameter, Wall thickness
!*
MP,EX,1,70000 ! Material Properties, Young's Modulus, Material 1, 70000 MPa
MP,PRXY,1,0.33 ! Material Properties, Major Poisson's Ratio, Material 1, 0.33
!*
LESIZE,ALL,20 ! Element sizes, all of the lines, 20 mm
LMESH,1 ! Mesh the lines
FINISH ! Exit preprocessor
/SOLU ! Solution
ANTYPE,0 ! The type of analysis (static)
!*
DK,1, ,0, ,0,ALL ! Apply a Displacement to Keypoint 1 to all DOF
FK,2,FY,-100 ! Apply a Force to Keypoint 2 of -100 N in the y direction
/STATUS,SOLU
SOLVE ! Solve the problem
FINISH
Note that you have now finished Postprocessing and the Solution Phase with just these few lines of code. There are codes to complete the
Postprocessing but we will review these later.
Bicycle Example
Now we will return to the analysis of the bike frame. The steps which you completed in the verification example will not be explained in great
detail, therefore use the verification example as a reference as required. We will be combining the use of the Graphic User Interface (GUI)
with the use of command lines.
Recall the geometry and dimensions of the bicycle frame:
http://www.mece.ualberta.ca/tutorials/ansys/BT/Bike/Bike.html (16 of 29)03/09/2005 19:40:50
U of A ANSYS Tutorials - Bicycle Space Frame
Preprocessing: Defining the Problem
1. Clear any old ANSYS files and start a new file
Utility Menu > File > Clear and Start New
2. Give the Example a Title
Utility menu > File > Change Title
3. Defining Some Variables
We are going to define the vertices of the frame using variables. These variables represent the various lengths of the bicycle members.
Notice that by using variables like this, it is very easy to set up a parametric description of your model. This will enable us to quickly
redefine the frame should changes be necessary. The quickest way to enter these variables is via the 'ANSYS Input' window which was
used above to input the command line codes for the verification model. Type in each of the following lines followed by Enter.
x1 = 500
x2 = 825
y1 = 325
y2 = 400
z1 = 50
4. Enter Keypoints
http://www.mece.ualberta.ca/tutorials/ansys/BT/Bike/Bike.html (17 of 29)03/09/2005 19:40:50
U of A ANSYS Tutorials - Bicycle Space Frame
For this space frame example, these keypoints are the frame vertices.
r We are going to define 6 keypoints for this structure as given in the following table (these keypoints are depicted by the circled
numbers in the above figure):
keypoint
coordinate
x y z
1 0 y1 0
2 0 y2 0
3 x1 y2 0
4 x1 0 0
5 x2 0 z1
6 x2 0 -z1
r Now instead of using the GUI window we are going to enter code into the 'command line'. First, open the 'Preprocessor Menu'
from the 'ANSYS Main Menu'. The preprocessor menu has to be open in order for the preprocessor commands to be recognized.
Alternatively, you can type /PREP7 into the command line. The command line format required to enter a keypoint is as
follows:
K, NPT, X, Y, Z
where, each Abbreviation is representative of the following:
Keypoint, Reference number for the keypoint, coords x/y/z
For a more detailed explanation, type help k into the command line
For example, to enter the first keypoint type:
K,1,0,y1,0
into the command line followed by Enter.
As with any programming language, you may need to add comments. The exclamation mark indicates that anything following it
is commented out. ie - for the second keypoint you might type:
K,2,0,y2,0 ! keypoint, #, x=0, y=y2, z=0
http://www.mece.ualberta.ca/tutorials/ansys/BT/Bike/Bike.html (18 of 29)03/09/2005 19:40:50
U of A ANSYS Tutorials - Bicycle Space Frame
r Enter the 4 remaining keypoints (listed in the table above) using the command line
r Now you may want to check to ensure that you entered all of the keypoints correctly:
Utility Menu > List > Keypoints > Coordinates only
(Alternatively, type 'KLIST' into the command line)
r If there are any keypoints which need to be re-entered, simply re-enter the code. A previously defined keypoint of the same
number will be redefined. However, if there is one that needs to be deleted simply enter the following code:
KDELE,#
where # corresponds to the number of the keypoint.
In this example, we defined the keypoints by making use of previously defined variables like y1 = 325. This was simply used for
convenience. To define keypoint #1, for example, we could have alternatively used the coordinates x = 0, y = 325, z = 0.
5. Changing Orientation of the Plot
r To get a better view of our view of our model, we'll view it in an isometric view:
r Select Utility menu bar > PlotCtrls > Pan, Zoom, Rotate...'
s In the window that appears (shown left), you
have many controls. Try experimenting with
them. By turning on the dynamic mode (click
on the checkbox beside 'Dynamic Mode') you
can use the mouse to drag the image,
translating and rotating it on all three axes.
s To get an isometric view, click on 'Iso' (at the
top right). You can either leave the 'Pan,
Zoom, Rotate' window open and move it to
an empty area on the screen, or close it if
your screen is already cluttered.
http://www.mece.ualberta.ca/tutorials/ansys/BT/Bike/Bike.html (19 of 29)03/09/2005 19:40:50
U of A ANSYS Tutorials - Bicycle Space Frame
6. Create Lines
We will be joining the following keypoints together:
line
keypoint
1st 2nd
1 1 2
2 2 3
3 3 4
4 1 4
5 3 5
Again, we will use the command line to create the lines. The command format to create a straight line looks
like:
L, P1, P2
Line, Keypoint at the beginning of the line, Keypoint at the end of line
For example, to obtain the first line, I would write: ' L,1,2 '
Note: unlike 'Keypoints', 'Lines' will automatically assign themselves the next available reference number.
http://www.mece.ualberta.ca/tutorials/ansys/BT/Bike/Bike.html (20 of 29)03/09/2005 19:40:50
U of A ANSYS Tutorials - Bicycle Space Frame
6 4 5
7 3 6
8 4 6
r Enter the remaining lines until you get a picture like that shown below.
r Again, check to ensure that you entered all of the lines correctly: type ' LLIST ' into the command line
r If there are any lines which need to be changed, delete the line by typing the following code: ' LDELE,# ' where #
corresponds to the reference number of the line. (This can be obtained from the list of lines). And then re-enter the line (note: a
new reference number will be assigned)
You should obtain the following:
7. Define the Type of Element
Preprocessor > Element Type > Add/Edit/Delete > Add
As in the verification model, define the type of element (pipe16). As in the verification model, don't forget to change Option K6
'Include Output' to obtain extra force and moment output.
http://www.mece.ualberta.ca/tutorials/ansys/BT/Bike/Bike.html (21 of 29)03/09/2005 19:40:50
U of A ANSYS Tutorials - Bicycle Space Frame
8. Define Geometric Properties
Preprocessor > Real Constants > Add/Edit/Delete
Now specify geometric properties for the elements
Outside diameter OD: 25
Wall thickness TKWALL: 2
9. Element Material Properties
To set Young's Modulus and Poisson's ratio, we will again use the command line. (ensure that the preprocessor menu is still open - if
not open it by clicking Preprocessor in the Main Menu)
MP, LAB, MAT, C0
Material Property,Valid material property label, Material Reference Number, value
r To enter the Elastic Modulus (LAB = EX) of 70000 MPa, type: ' MP,EX,1,70000 '
r To set Poisson's ratio (PRXY), type ' MP,PRXY,1,0.33 '
10. Mesh Size
As in the verification model, set the element length to 20 mm
Preprocessor > Meshing > Size Cntrls > ManualSize > Lines > All Lines
11. Mesh
Now the frame can be meshed.
r In the 'Preprocessor' menu select 'Mesh' > 'Lines' and click 'Pick All' in the 'Mesh Lines' Window
Saving Your Job
Utility Menu > File > Save as...
Solution Phase: Assigning Loads and Solving
Close the 'Preprocessor' menu and open up the 'Solution' menu (from the same 'ANSYS Main Menu').
1. Define Analysis Type
Solution > Analysis Type > New Analysis... > Static
http://www.mece.ualberta.ca/tutorials/ansys/BT/Bike/Bike.html (22 of 29)03/09/2005 19:40:50
U of A ANSYS Tutorials - Bicycle Space Frame
2. Apply Constraints
Once again, we will use the command line. We are going to pin (translational DOFs will be fixed) the first keypoint and constrain the
keypoints corresponding to the rear wheel attachment locations in both the y and z directions. The following is the command line
format to apply constraints at keypoints.
DK, KPOI, Lab, VALUE, VALUE2, KEXPND, Lab2, Lab3, Lab4, Lab5, Lab6
Displacement on K, K #, DOF label, value, value2, Expansion key, other DOF labels
Not all of the fields are required for this example, therefore when entering the code certain fields will be empty. For example, to pin the
first keypoint enter:
DK,1,UX,0,,,UY,UZ
The DOF labels for translation motion are: UX, UY, UZ. Note that the 5
th
and 6
th
fields are empty. These correspond to 'value2' and
'the Expansion key' which are not required for this constraint. Also note that all three of the translational DOFs were constrained to 0.
The DOFs can only be contrained in 1 command line if the value is the same.
To apply the contraints to Keypoint 5, the command line code is:
DK,5,UY,0,,,UZ
Note that only UY and UZ are contrained to 0. UX is not constrained. Again, note that the 5
th
and 6
th
fields are empty because they are
not required.
r Apply the constraints to the other rear wheel location (Keypoint 6 - UY and UZ).
r Now list the constraints ('DKLIST') and verify them against the following:
If you need to delete any of the constraints use the following command: 'DKDELE, K, Lab' (ie 'DKDELE,1,UZ' would delete
the constraint in the 'z' direction for Keypoint 1)
http://www.mece.ualberta.ca/tutorials/ansys/BT/Bike/Bike.html (23 of 29)03/09/2005 19:40:50
U of A ANSYS Tutorials - Bicycle Space Frame
3. Apply Loads
We will apply vertical downward loads of 600N at the seat post location (keypoint 3) and 200N at the pedal crank location (keypoint
4). We will use the command line to define these loading conditions.
FK, KPOI, Lab, value, value2
Force loads at keypoints, K #, Force Label directions (FX, FY, FZ), value1, value2 (if
req'd)
To apply a force of 600N downward at keypoint 3, the code should look like this: ' FK,3,FY,-600 '
Apply both the forces and list the forces to ensure they were inputted correctly (FKLIST).
If you need to delete one of the forces, the code looks like this: 'FKDELE, K, Lab' (ie 'FKDELE,3,FY' would delete the force in the 'y'
direction for Keypoint 3)
The applied loads and constraints should now appear as shown below.
4. Solving the System
Solution > Solve > Current LS
http://www.mece.ualberta.ca/tutorials/ansys/BT/Bike/Bike.html (24 of 29)03/09/2005 19:40:50
U of A ANSYS Tutorials - Bicycle Space Frame
Postprocessing: Viewing the Results
To begin Postprocessing, open the 'General Postproc' Menu
1. Deformation
Plot Results > Deformed Shape... 'Def + undef edge'
r You may want to try plotting this from different angles to get a better idea what's going on by using the 'Pan-Zoom-Rotate'
menu that was earlier outlined.
r Try the 'Front' view button (Note that the views of 'Front', 'Left', 'Back', etc depend on how the object was first defined).
r Your screen should look like the plot below:
http://www.mece.ualberta.ca/tutorials/ansys/BT/Bike/Bike.html (25 of 29)03/09/2005 19:40:50
U of A ANSYS Tutorials - Bicycle Space Frame
2. Deflections
Now let's take a look at some actual deflections in the frame. The deflections have been calculated at the nodes of the model, so the
first thing we'll do is plot out the nodes and node numbers, so we know what node(s) we're after.
r Go to Utility menu > PlotCtrls > Numbering... and turn on 'Node numbers'. Turn everything else off.
r Note the node numbers of interest. Of particular interest are those nodes where the constraints were applied to see if their
displacements/rotations were indeed fixed to zero. Also note the node numbers of the seat and crank locations.
r List the Nodal Deflections (Main Menu > General Postproc > List Results > Nodal Solution...'). Are the displacements and
rotations as you expected?
r Plot the deflection as well.
General Postproc > Plot Results > (-Contour Plot-) Nodal Solution select 'DOF solution' and 'USUM' in the window
http://www.mece.ualberta.ca/tutorials/ansys/BT/Bike/Bike.html (26 of 29)03/09/2005 19:40:50
U of A ANSYS Tutorials - Bicycle Space Frame
r Don't forget to use more useful intervals.
3. Element Forces
We could also take a look at the forces in the elements in much the same way:
r Select 'Element Solution...' from the 'List Results' menu.
r Select 'Nodal force data' and 'All forces' from the lists displayed.
r Click on 'OK'.
r For each element in the model, the force/moment values at each of the two nodes per element will be displayed.
r Close this list window when you are finished browsing.
r Then close the 'List Results' menu.
4. Stresses
As shown in the cantilever beam example, use the Element Table to gain access to derived stresses.
r General Postproc > Element Table > Define Table ...
r Select 'Add'
r Select 'Stress' and 'von Mises'
r Element Table > Plot Elem Table
http://www.mece.ualberta.ca/tutorials/ansys/BT/Bike/Bike.html (27 of 29)03/09/2005 19:40:50
U of A ANSYS Tutorials - Bicycle Space Frame
r Again, select appropriate intervals for the contour plot
5. Bending Moment Diagrams
As shown previously, the bending moment diagram can be produced.
Select Element Table > Define Table... to define the table (remember SMISC,6 and SMISC,12)
And, Plot Results > Line Elem Res... to plot the data from the Element Table
http://www.mece.ualberta.ca/tutorials/ansys/BT/Bike/Bike.html (28 of 29)03/09/2005 19:40:50
U of A ANSYS Tutorials - Bicycle Space Frame
Command File Mode of Solution
The above example was solved using a mixture of the Graphical User Interface (or GUI) and the command language interface of ANSYS.
This problem has also been solved using the ANSYS command language interface that you may want to browse. Open the .HTML version,
copy and paste the code into Notepad or a similar text editor and save it to your computer. Now go to 'File > Read input from...' and select
the file. A .PDF version is also available for printing.
Quitting ANSYS
To quit ANSYS, select 'QUIT' from the ANSYS Toolbar or select 'Utility Menu'/'File'/'Exit...'. In the dialog box that appears, click on 'Save
Everything' (assuming that you want to) and then click on 'OK'.
http://www.mece.ualberta.ca/tutorials/ansys/BT/Bike/Bike.html (29 of 29)03/09/2005 19:40:50
Plane Stress Bracket
Uof A ANSYS Tut or i al
ANSYS
UTI LI TI ES
BASI C
TUTORI ALS
I NTERMEDI ATE
TUTORI ALS
ADVANCED
TUTORI ALS
POSTPROC.
TUTORI ALS
COMMAND
LI NE FI LES
PRI NTABLE
VERSI ON
Tw o Di mensi onal Tr uss
Bi cy cl e Space Fr ame
Pl ane St r ess Br ack et
Model i ng Tool s
Sol i d Model i ng
I ndex
Cont r i but i ons
Comment s
MecE 563
Mechani cal Engi neer i ng
Uni ver si t y of Al ber t a
ANSYS I nc.
Copyright 2001
University of Alberta
Plane Stress Bracket
| Ver i f i cat i on Ex ampl e | | Pr epr ocessi ng | | Sol ut i on | | Post pr ocessi ng | | Com m and Li ne |
| Br ack et Ex ampl e | | Pr epr ocessi ng | | Sol ut i on | | Post pr ocessi ng | | Com m and Li ne |
Introduction
This tutorial is the second of three basic tutorials created to illustrate commom features in ANSYS. The plane stress bracket tutorial builds
upon techniques covered in the first tutorial (3D Bicycle Space Frame), it is therefore essential that you have completed that tutorial prior
to beginning this one.
The 2D Plane Stress Bracket will introduce boolean operations, plane stress, and uniform pressure loading.
Problem Description
The problem to be modeled in this example is a simple bracket shown in the following figure. This bracket is to be built from a 20 mm
thick steel plate. A figure of the plate is shown below.
http://www.mece.ualberta.ca/tutorials/ansys/BT/Bracket/Bracket.html (1 of 31)03/09/2005 19:41:20
Plane Stress Bracket
This plate will be fixed at the two small holes on the left and have a load applied to the larger hole on the right.
Verification Example
The first step is to simplify the problem. Whenever you are trying out a new analysis type, you need something (ie analytical solution or
experimental data) to compare the results to. This way you can be sure that you've gotten the correct analysis type, units, scale factors, etc.
The simplified version that will be used for this problem is that of a flat rectangular plate with a hole shown in the following figure:
Preprocessing: Defining the Problem
1. Give the Simplified Version a Title
Utility Menu > File > Change Title
2. Form Geometry
Boolean operations provide a means to create complicated solid models. These procedures make it easy to combine simple
geometric entities to create more complex bodies. Subtraction will used to create this model, however, many other Boolean
operations can be used in ANSYS.
a. Create the main rectangular shape
Instead of creating the geometry using keypoints, we will create an area (using GUI)
http://www.mece.ualberta.ca/tutorials/ansys/BT/Bracket/Bracket.html (2 of 31)03/09/2005 19:41:20
Plane Stress Bracket
Preprocessor > Modeling > Create > Areas > Rectangle > By 2 Corners
s Fill in the window as shown above. This will create a rectangle where the bottom left corner has the coordinates
0,0,0 and the top right corner has the coordinates 200,100,0.
(Alternatively, the command line code for the above command is BLC4,0,0,200,100)
b. Create the circle
Preprocessor > Modeling > Create > Areas > Circle > Solid Circle
http://www.mece.ualberta.ca/tutorials/ansys/BT/Bracket/Bracket.html (3 of 31)03/09/2005 19:41:20
Plane Stress Bracket
s Fill in the window as shown above. This will create a circle where the center has the coordinates 100,50,0 (the center
of the rectangle) and the radius of the circle is 20 mm.
(Alternatively, the command line code for the above command is CYL4,100,50,20 )
c. Subtraction
Now we want to subtract the circle from the rectangle. Prior to this operation, your image should resemble the
following:
http://www.mece.ualberta.ca/tutorials/ansys/BT/Bracket/Bracket.html (4 of 31)03/09/2005 19:41:20
Plane Stress Bracket
s To perform the Boolean operation, from the Preprocessor menu select:
Modeling > Operate > Booleans > Subtract > Areas
s At this point a 'Subtract Areas' window will pop up and the ANSYS Input window will display the following
message: [ASBA] Pick or enter base areas from which to subtract (as shown below)
s Therefore, select the base area (the rectangle) by clicking on it. Note: The selected area will turn pink once it is
selected.
s The following window may appear because there are 2 areas at the location you clicked.
http://www.mece.ualberta.ca/tutorials/ansys/BT/Bracket/Bracket.html (5 of 31)03/09/2005 19:41:20
Plane Stress Bracket
s Ensure that the entire rectangular area is selected (otherwise click 'Next') and then click 'OK'.
s Click 'OK' on the 'Subtract Areas' window.
s Now you will be prompted to select the areas to be subtracted, select the circle by clicking on it and then click 'OK'.
You should now have the following model:
(Alternatively, the command line code for the above step is ASBA,1,2)
3. Define the Type of Element
http://www.mece.ualberta.ca/tutorials/ansys/BT/Bracket/Bracket.html (6 of 31)03/09/2005 19:41:20
Plane Stress Bracket
It is now necessary to define the type of element to use for our problem:
Preprocessor Menu > Element Type > Add/Edit/Delete
r Add the following type of element: Solid (under the Structural heading) and the Quad 82 element, as shown in the above
figure.
PLANE82 is a higher order version of the two-dimensional, four-node element (PLANE42). PLANE82 is an eight noded
quadrilateral element which is better suited to model curved boundaries.
For this example, we need a plane stress element with thickness, therefore
r Click on the 'Options...' button. Click and hold the K3 button, and select 'Plane strs w/thk', as shown below.
(Alternatively, the command line code for the above step is ET,1,PLANE82 followed by KEYOPT,1,3,3)
4. Define Geometric Properties
http://www.mece.ualberta.ca/tutorials/ansys/BT/Bracket/Bracket.html (7 of 31)03/09/2005 19:41:20
Plane Stress Bracket
r As in previous examples Preprocessor menu > Real Constants > Add/Edit/Delete
r Enter a thickness of 20 as shown in the figure below. This defines a plate thickness of 20mm)
(Alternatively, the command line code for the above step is R,1,20)
5. Element Material Properties
r As shown in previous examples, select Preprocessor > Material Props > Material models > Structural > Linear >
Elastic > Isotropic
We are going to give the properties of Steel. Enter the following when prompted:
EX 200000
PRXY 0.3
(Alternatively, the command line code for the above step is MP,EX,1,200000 followed by MP,PRXY,1,0.3)
6. Mesh Size
To tell ANSYS how big the elements should be, Preprocessor > Meshing > Size Cntrls > Manual Size > Areas > All Areas
http://www.mece.ualberta.ca/tutorials/ansys/BT/Bracket/Bracket.html (8 of 31)03/09/2005 19:41:20
Plane Stress Bracket
r Select an element edge length of 25. We will return later to determine if this was adequate for the problem.
(Alternatively, the command line code for the above step is AESIZE,ALL,25,)
7. Mesh
Now the frame can be meshed.
r In the 'Preprocessor' menu select Meshing > Mesh > Areas > Free and select the area when prompted
(Alternatively, the command line code for the above step is AMESH,ALL)
You should now have the following:
Saving Your Job
Utility Menu > File > Save as...
Solution Phase: Assigning Loads and Solving
You have now defined your model. It is now time to apply the load(s) and constraint(s) and solve the the resulting system of equations.
1. Define Analysis Type
r Ensure that a Static Analysis will be performed (Solution > Analysis Type > New Analysis).
http://www.mece.ualberta.ca/tutorials/ansys/BT/Bracket/Bracket.html (9 of 31)03/09/2005 19:41:20
Plane Stress Bracket
(Alternatively, the command line code for the above step is ANTYPE,0)
2. Apply Constraints
As shown previously, the left end of the plate is fixed.
r In the Solution > Define Loads > Apply > Structural > Displacement > On Lines
r Select the left end of the plate and click on 'Apply' in the 'Apply U,ROT on Lines' window.
r Fill in the window as shown below.
r This location is fixed which means that all DOF's are constrained. Therefore, select 'All DOF' by clicking on it and enter '0'
in the Value field as shown above.
You will see some blue triangles in the graphics window indicating the displacement contraints.
(Alternatively, the command line code for the above step is DL,4,,ALL,0)
3. Apply Loads
http://www.mece.ualberta.ca/tutorials/ansys/BT/Bracket/Bracket.html (10 of 31)03/09/2005 19:41:20
Plane Stress Bracket
r As shown in the diagram, there is a load of 20N/mm distributed on the right hand side of the plate. To apply this load:
Solution > Define Loads > Apply > Structural > Pressure > On Lines
r When the window appears, select the line along the right hand edge of the plate and click 'OK'
r Calculate the pressure on the plate end by dividing the distributed load by the thickness of the plate (1 MPa).
r Fill in the "Apply PRES on lines" window as shown below. NOTE:
s The pressure is uniform along the surface of the plate, therefore the last field is left blank.
s The pressure is acting away from the surface of the plate, and is therefore defined as a negative pressure.
The applied loads and constraints should now appear as shown below.
http://www.mece.ualberta.ca/tutorials/ansys/BT/Bracket/Bracket.html (11 of 31)03/09/2005 19:41:20
Plane Stress Bracket
4. Solving the System
Solution > Solve > Current LS
Postprocessing: Viewing the Results
1. Hand Calculations
Now, since the purpose of this exercise was to verify the results - we need to calculate what we should find.
Deflection: The maximum deflection occurs on the right hand side of the plate and was calculated to be 0.001 mm - neglecting the
effects of the hole in the plate (ie - just a flat plate). The actual deflection of the plate is therefore expected to be greater but in the
same range of magnitude.
Stress: The maximum stress occurs at the top and bottom of the hole in the plate and was found to be 3.9 MPa.
2. Convergence using ANSYS
At this point we need to find whether or not the final result has converged. We will do this by looking at the deflection and stress at
particular nodes while changing the size of the meshing element.
http://www.mece.ualberta.ca/tutorials/ansys/BT/Bracket/Bracket.html (12 of 31)03/09/2005 19:41:20
Plane Stress Bracket
Since we have an analytical solution for the maximum stress point, we will check the stress at this point. First we need to
find the node corresponding to the top of the hole in the plate. First plot and number the nodes
Utility Menu > Plot > Nodes
Utility Menu > PlotCtrls > Numbering...
r The plot should look similar to the one shown below. Make a note of the node closest to the top of the circle (ie. #49)
r List the stresses (General Postproc > List Results > Nodal Solution > Stress, Principals SPRIN) and check the SEQV
(Equivalent Stress / von Mises Stress) for the node in question. (as shown below in red)
http://www.mece.ualberta.ca/tutorials/ansys/BT/Bracket/Bracket.html (13 of 31)03/09/2005 19:41:20
Plane Stress Bracket
The equivalent stress was found to be 2.9141 MPa at this point. We will use smaller elements to try to get a more
accurate solution.
r Resize Elements
a. To change the element size, we need to go back to the Preprocessor Menu
Preprocessor > Meshing > Size Cntrls > Manual Size > Areas > All Areas
now decrease the element edge length (ie 20)
b. Now remesh the model (Preprocessor > Meshing > Mesh > Areas > Free). Once you have selected the area and
clicked 'OK' the following window will appear:
http://www.mece.ualberta.ca/tutorials/ansys/BT/Bracket/Bracket.html (14 of 31)03/09/2005 19:41:20
Plane Stress Bracket
c. Click 'OK'. This will remesh the model using the new element edge length.
d. Solve the system again (note that the constraints need not be reapplied). ( Solution Menu > Current LS )
r Repeat steps 'a' through 'd' until the model has converged. (note - the number of the node at the top of the hole has most
likely changed. It is essential that you plot the nodes again to select the appropriate node). Plot the stress/deflection at
varying mesh sizes as shown below to confirm that convergence has occured.
Note the shapes of both the deflection and stress curves. As the number of elements in the mesh increases (ie - the element edge
length decreases), the values converge towards a final solution.
The von Mises stress at the top of the hole in the plate was found to be approximatly 3.8 MPa. This is a mere 2.5% difference
between the analytical solution and the solution found using ANSYS.
The approximate maximum displacement was found to be 0.0012 mm, this is 20% greater than the analytical solution. However,
the analytical solution does not account for the large hole in the center of the plate which was expected to significantly increase the
http://www.mece.ualberta.ca/tutorials/ansys/BT/Bracket/Bracket.html (15 of 31)03/09/2005 19:41:20
Plane Stress Bracket
deflection at the end of the plate.
Therefore, the results using ANSYS were determined to be appropriate for the verification model.
3. Deformation
r General Postproc > Plot Results > Deformed Shape > Def + undeformd to view both the deformed and the undeformed
object.
r Observe the locations of deflection.
4. Deflection
r General Postproc > Plot Results > Nodal Solution... Then select DOF solution, USUM in the window.
http://www.mece.ualberta.ca/tutorials/ansys/BT/Bracket/Bracket.html (16 of 31)03/09/2005 19:41:20
Plane Stress Bracket
r Alternatively, obtain these results as a list. (General Postproc > List Results > Nodal Solution...)
r Are these results what you expected? Note that all translational degrees of freedom were constrained to zero at the left end
of the plate.
5. Stresses
r General Postproc > Plot Results > Nodal Solution... Then select Stress, von Mises in the window.
http://www.mece.ualberta.ca/tutorials/ansys/BT/Bracket/Bracket.html (17 of 31)03/09/2005 19:41:20
Plane Stress Bracket
r You can list the von Mises stresses to verify the results at certain nodes
General Postproc > List Results. Select Stress, Principals SPRIN
Command File Mode of Solution
The above example was solved using a mixture of the Graphical User Interface (or GUI) and the command language interface of ANSYS.
This problem has also been solved using the ANSYS command language interface that you may want to browse. Open the .HTML
version, copy and paste the code into Notepad or a similar text editor and save it to your computer. Now go to 'File > Read input from...'
and select the file. A .PDF version is also available for printing.
Bracket Example
Now we will return to the analysis of the bracket. A combination of GUI and the Command line will be used for this example.
http://www.mece.ualberta.ca/tutorials/ansys/BT/Bracket/Bracket.html (18 of 31)03/09/2005 19:41:20
Plane Stress Bracket
The problem to be modeled in this example is a simple bracket shown in the following figure. This bracket is to be built from a 20 mm
thick steel plate. A figure of the plate is shown below.
This plate will be fixed at the two small holes on the left and have a load applied to the larger hole on the right.
Preprocessing: Defining the Problem
1. Give the Bracket example a Title
Utility Menu > File > Change Title
2. Form Geometry
Again, Boolean operations will be used to create the basic geometry of the Bracket.
a. Create the main rectangular shape
The main rectangular shape has a width of 80 mm, a height of 100mm and the bottom left corner is located at coordinates
(0,0)
s Ensure that the Preprocessor menu is open. (Alternatively type /PREP7 into the command line window)
http://www.mece.ualberta.ca/tutorials/ansys/BT/Bracket/Bracket.html (19 of 31)03/09/2005 19:41:20
Plane Stress Bracket
s Now instead of using the GUI window we are going to enter code into the 'command line'. Now I will explain the
line required to create a rectangle:
BLC4, XCORNER, YCORNER, WIDTH, HEIGHT
BLC4, X coord (bottom left), Y coord (bottom left), width, height
s Therefore, the command line for this rectangle is BLC4,0,0,80,100
b. Create the circular end on the right hand side
The center of the circle is located at (80,50) and has a radius of 50 mm
The following code is used to create a circular area:
CYL4, XCENTER, YCENTER, RAD1
CYL4, X coord for the center, Y coord for the center, radius
s Therefore, the command line for this circle is CYL4,80,50,50
c. Now create a second and third circle for the left hand side using the following dimensions:
parameter circle 2 circle 3
XCENTER 0 0
YCENTER 20 80
RADIUS 20 20
d. Create a rectangle on the left hand end to fill the gap between the two small circles.
XCORNER -20
YCORNER 20
WIDTH 20
HEIGHT 60
Your screen should now look like the following...
http://www.mece.ualberta.ca/tutorials/ansys/BT/Bracket/Bracket.html (20 of 31)03/09/2005 19:41:20
Plane Stress Bracket
e. Boolean Operations - Addition
We now want to add these five discrete areas together to form one area.
s To perform the Boolean operation, from the Preprocessor menu select:
Modeling > Operate > Booleans > Add > Areas
s In the 'Add Areas' window, click on 'Pick All'
(Alternatively, the command line code for the above step is AADD,ALL)
You should now have the following model:
http://www.mece.ualberta.ca/tutorials/ansys/BT/Bracket/Bracket.html (21 of 31)03/09/2005 19:41:20
Plane Stress Bracket
f. Create the Bolt Holes We now want to remove the bolt holes from this plate.
s Create the three circles with the parameters given below:
parameter circle 1 circle 2 circle 3
WP X 80 0 0
WP Y 50 20 80
radius 30 10 10
s Now select
Preprocessor > Modeling > Operate > Booleans > Subtract > Areas
s Select the base areas from which to subract (the large plate that was created)
s Next select the three circles that we just created. Click on the three circles that you just created and click 'OK'.
(Alternatively, the command line code for the above step is ASBA,6,ALL)
http://www.mece.ualberta.ca/tutorials/ansys/BT/Bracket/Bracket.html (22 of 31)03/09/2005 19:41:20
Plane Stress Bracket
Now you should have the following:
3. Define the Type of Element
As in the verification model, PLANE82 will be used for this example
r Preprocessor > Element Type > Add/Edit/Delete
r Use the 'Options...' button to get a plane stress element with thickness
(Alternatively, the command line code for the above step is ET,1,PLANE82 followed by KEYOPT,1,3,3)
r Under the Extra Element Output K5 select nodal stress.
4. Define Geometric Contants
r Preprocessor > Real Constants > Add/Edit/Delete
r Enter a thickness of 20mm.
http://www.mece.ualberta.ca/tutorials/ansys/BT/Bracket/Bracket.html (23 of 31)03/09/2005 19:41:20
Plane Stress Bracket
(Alternatively, the command line code for the above step is R,1,20)
5. Element Material Properties
r Preprocessor > Material Props > Material Library > Structural > Linear > Elastic > Isotropic
We are going to give the properties of Steel. Enter the following when prompted:
EX 200000
PRXY 0.3
(The command line code for the above step is MP,EX,1,200000 followed by MP,PRXY,1,0.3)
6. Mesh Size
r Preprocessor > Meshing > Size Cntrls > Manual Size > Areas > All Areas
r Select an element edge length of 5. Again, we will need to make sure the model has converged.
(Alternatively, the command line code for the above step is AESIZE,ALL,5,)
7. Mesh
r Preprocessor > Meshing > Mesh > Areas > Free and select the area when prompted
(Alternatively, the command line code for the above step is AMESH,ALL)
http://www.mece.ualberta.ca/tutorials/ansys/BT/Bracket/Bracket.html (24 of 31)03/09/2005 19:41:20
Plane Stress Bracket
Saving Your Job
Utility Menu > File > Save as...
Solution Phase: Assigning Loads and Solving
You have now defined your model. It is now time to apply the load(s) and constraint(s) and solve the the resulting system of equations.
1. Define Analysis Type
r 'Solution' > 'New Analysis' and select 'Static'.
(Alternatively, the command line code for the above step is ANTYPE,0)
2. Apply Constraints
As illustrated, the plate is fixed at both of the smaller holes on the left hand side.
http://www.mece.ualberta.ca/tutorials/ansys/BT/Bracket/Bracket.html (25 of 31)03/09/2005 19:41:20
Plane Stress Bracket
r Solution > Define Loads > Apply > Structural > Displacement > On Nodes
r Instead of selecting one node at a time, you have the option of creating a box, polygon, or circle of which all the nodes in
that area will be selected. For this case, select 'circle' as shown in the window below. (You may want to zoom in to select
the points Utilty Menu / PlotCtrls / Pan, Zoom, Rotate...) Click at the center of the bolt hole and drag the circle out so that
it touches all of the nodes on the border of the hole.
r Click on 'Apply' in the 'Apply U,ROT on Lines' window and constrain all DOF's in the 'Apply U,ROT on Nodes' window.
r Repeat for the second bolt hole.
3. Apply Loads
As shown in the diagram, there is a single vertical load of 1000N, at the bottom of the large bolt hole. Apply this force to the
respective keypoint ( Solution > Define Loads > Apply > Structural > Force/Moment > On Keypoints Select a force in the y
direction of -1000)
The applied loads and constraints should now appear as shown below.
http://www.mece.ualberta.ca/tutorials/ansys/BT/Bracket/Bracket.html (26 of 31)03/09/2005 19:41:20
Plane Stress Bracket
4. Solving the System
Solution > Solve > Current LS
Post-Processing: Viewing the Results
We are now ready to view the results. We will take a look at the deflected shape and the stress contours once we determine convergence
has occured.
1. Convergence using ANSYS
As shown previously, it is necessary to prove that the solution has converged. Reduce the mesh size until there is no longer
a sizeable change in your convergence criteria.
2. Deformation
http://www.mece.ualberta.ca/tutorials/ansys/BT/Bracket/Bracket.html (27 of 31)03/09/2005 19:41:20
Plane Stress Bracket
r General Postproc > Plot Results > Def + undeformed to view both the deformed and the undeformed object.
The graphic should be similar to the following
r Observe the locations of deflection. Ensure that the deflection at the bolt hole is indeed 0.
3. Deflection
r To plot the nodal deflections use General Postproc > Plot Results > Contour Plot > Nodal Solution then select DOF
Solution - USUM in the window.
http://www.mece.ualberta.ca/tutorials/ansys/BT/Bracket/Bracket.html (28 of 31)03/09/2005 19:41:20
Plane Stress Bracket
r Alternatively, obtain these results as a list. (General Postproc > List Results > Nodal Solution...)
r Are these results what you expected? Note that all translational degrees of freedom were constrained to zero at the bolt
holes.
4. Stresses
r General Postproc > Plot Results > Nodal Solution... Then select von Mises Stress in the window.
http://www.mece.ualberta.ca/tutorials/ansys/BT/Bracket/Bracket.html (29 of 31)03/09/2005 19:41:20
Plane Stress Bracket
r You can list the von Mises stresses to verify the results at certain nodes
General Postproc > List Results. Select Stress, Principals SPRIN
Command File Mode of Solution
The above example was solved using a mixture of the Graphical User Interface (or GUI) and the command language interface of ANSYS.
This problem has also been solved using the ANSYS command language interface that you may want to browse. Open the .HTML
version, copy and paste the code into Notepad or a similar text editor and save it to your computer. Now go to 'File > Read input from...'
and select the file. A .PDF version is also available for printing.
Quitting ANSYS
To quit ANSYS, click 'QUIT' on the ANSYS Toolbar or select Utility Menu > File > Exit... In the window that appears, select 'Save
http://www.mece.ualberta.ca/tutorials/ansys/BT/Bracket/Bracket.html (30 of 31)03/09/2005 19:41:20
Plane Stress Bracket
Everything' (assuming that you want to) and then click 'OK'.
http://www.mece.ualberta.ca/tutorials/ansys/BT/Bracket/Bracket.html (31 of 31)03/09/2005 19:41:20
Solid Modeling
Uof A ANSYS Tut or i al
ANSYS
UTI LI TI ES
BASI C
TUTORI ALS
I NTERMEDI ATE
TUTORI ALS
ADVANCED
TUTORI ALS
POSTPROC.
TUTORI ALS
COMMAND
LI NE FI LES
PRI NTABLE
VERSI ON
Tw o Di mensi onal Tr uss
Bi cy cl e Space Fr ame
Pl ane St r ess Br ack et
Model i ng Tool s
Sol i d Model i ng
I ndex
Cont r i but i ons
Comment s
MecE 563
Mechani cal Engi neer i ng
Uni ver si t y of Al ber t a
ANSYS I nc.
Copyright 2001
University of Alberta
Solid Model Creation
Introduction
This tutorial is the last of three basic tutorials devised to illustrate commom features in ANSYS. Each tutorial builds upon techniques
covered in previous tutorials, it is therefore essential that you complete the tutorials in order.
The Solid Modelling Tutorial will introduce various techniques which can be used in ANSYS to create solid models. Filleting, extrusion/
sweeping, copying, and working plane orientation will be covered in detail.
Two Solid Models will be created within this tutorial.
Problem Description A
We will be creating a solid model of the pulley shown in the following figure.
http://www.mece.ualberta.ca/tutorials/ansys/BT/Solid/Solid.html (1 of 24)03/09/2005 19:41:32
Solid Modeling
Geometry Generation
We will create this model by first tracing out the cross section of the pulley and then sweeping this area about the y axis.
Creation of Cross Sectional Area
1. Create 3 Rectangles
Main Menu > Preprocessor > (-Modeling-) Create > Rectangle > By 2 Corners
BLC4, XCORNER, YCORNER, WIDTH, HEIGHT
The geometry of the rectangles:
Rectangle 1 Rectangle 2 Rectangle 3
http://www.mece.ualberta.ca/tutorials/ansys/BT/Solid/Solid.html (2 of 24)03/09/2005 19:41:32
Solid Modeling
WP X (XCORNER) 2 3 8
WP Y (YCORNER) 0 2 0
WIDTH 1 5 0.5
HEIGHT 5.5 1 5
You should obtain the following:
2. Add the Areas
Main Menu > Preprocessor > (-Modeling-) Operate > (-Boolean-) Add > Areas
AADD, ALL
ANSYS will label the united area as AREA 4 and the previous three areas will be deleted.
3. Create the rounded edges using circles
Preprocessor > (-Modeling-) Create > (-Areas-) Circle > Solid circles
CYL4,XCENTER,YCENTER,RAD
The geometry of the circles:
Circle 1 Circle 2
http://www.mece.ualberta.ca/tutorials/ansys/BT/Solid/Solid.html (3 of 24)03/09/2005 19:41:32
Solid Modeling
WP X (XCENTER) 3 8.5
WP Y (YCENTER) 5.5 0.2
RADIUS 0.5 0.2
4. Subtract the large circle from the base
Preprocessor > Operate > Subtract > Areas
ASBA,BASE,SUBTRACT
5. Copy the smaller circle for the rounded edges at the top
Preprocessor > (-Modeling-) Copy > Areas
r Click on the small circle and then on OK.
r The following window will appear. It asks for the x,y and z offset of the copied area. Enter the y offset as 4.6 and then click
OK.
r Copy this new area now with an x offset of -0.5
You should obtain the following
http://www.mece.ualberta.ca/tutorials/ansys/BT/Solid/Solid.html (4 of 24)03/09/2005 19:41:32
Solid Modeling
6. Add the smaller circles to the large area.
Preprocessor > Operate > Add > Areas
AADD,ALL
7. Fillet the inside edges of the top half of the area
Preprocessor > Create > (-Lines-) Line Fillet
r Select the two lines shown below and click on OK.
http://www.mece.ualberta.ca/tutorials/ansys/BT/Solid/Solid.html (5 of 24)03/09/2005 19:41:32
Solid Modeling
r The following window will appear prompting for the fillet radius. Enter 0.1
r Follow the same procedure and create a fillet with the same radius between the following lines
http://www.mece.ualberta.ca/tutorials/ansys/BT/Solid/Solid.html (6 of 24)03/09/2005 19:41:32
Solid Modeling
8. Create the fillet areas
r As shown below, zoom into the fillet radius and plot and number the lines.
http://www.mece.ualberta.ca/tutorials/ansys/BT/Solid/Solid.html (7 of 24)03/09/2005 19:41:32
Solid Modeling
Preprocessor > (-Modeling-) Create > (-Areas-) Arbitrary > By Lines
r Select the lines as shown below
r Repeat for the other fillet
9. Add all the areas together
Preprocessor > Operate > Add > Areas
AADD,ALL
10. Plot the areas (Utility Menu > Plot - Areas)
Sweep the Cross Sectional Area
http://www.mece.ualberta.ca/tutorials/ansys/BT/Solid/Solid.html (8 of 24)03/09/2005 19:41:32
Solid Modeling
Now we need to sweep the area around a y axis at x=0 and z=0 to create the pulley.
1. Create two keypoints defining the y axis
Create keypoints at (0,0,0) and (0,5,0) and number them 1001 and 1002 respectively. (K,#,X,Y,Z)
2. By default the graphics will now show all keypoints. Plot Areas
3. Sweep the area about the y axis
Preprocessor > (-Modeling-) Operate > Extrude > (-Areas-) About axis
r You will first be prompted to select the areas to be swept so click on the area.
r Then you will be asked to enter or pick two keypoints defining the axis.
r Plot the Keypoints (Utility Menu > Plot > Keypoints. Then select the following two keypoints
http://www.mece.ualberta.ca/tutorials/ansys/BT/Solid/Solid.html (9 of 24)03/09/2005 19:41:32
Solid Modeling
r The following window will appear prompting for sweeping angles. Click on OK.
You should now see the following in the graphics screen.
Create Bolt Holes
1. Change the Working Plane
http://www.mece.ualberta.ca/tutorials/ansys/BT/Solid/Solid.html (10 of 24)03/09/2005 19:41:32
Solid Modeling
By default, the working plane in ANSYS is located on the global Cartesian X-Y plane. However, for us to define the bolt holes, we
need to use a different working plane. There are several ways to define a working plane, one of which is to define it by three
keypoints.
r Create the following Keypoints
X Y Z
#2001 0 3 0
#2002 1 3 0
#2003 0 3 1
r Switch the view to top view and plot only keypoints.
2. Align the Working Plane with the Keypoints
Utility Menu > WorkPlane > Align WP with > Keypoints +
r Select Keypoints 2001 then 2002 then 2003 IN THAT ORDER. The first keypoint (2001) defines the origin of the working
plane coordinate system, the second keypoint (2002) defines the x-axis orientation, while the third (2003) defines the
orientation of the working plane. The following warning will appear when selecting the keypoint at the origin as there are
more than one in this location.
Just click on 'Next' until the one selected is 2001.
r Once you have selected the 3 keypoints and clicked 'OK' the WP symbol (green) should appear in the Graphics window.
Another way to make sure the active WP has moves is:
Utility Menu > WorkPlane > Show WP Status
http://www.mece.ualberta.ca/tutorials/ansys/BT/Solid/Solid.html (11 of 24)03/09/2005 19:41:32
Solid Modeling
note the origin of the working plane. By default those values would be 0,0,0.
3. Create a Cylinder (solid cylinder) with x=5.5 y=0 r=0.5 depth=1 You should see the following in the graphics screen
We will now copy this volume so that we repeat it every 45 degrees. Note that you must copy the cylinder before you use boolean
http://www.mece.ualberta.ca/tutorials/ansys/BT/Solid/Solid.html (12 of 24)03/09/2005 19:41:32
Solid Modeling
operations to subtract it because you cannot copy an empty space.
4. We need to change active CS to cylindrical Y
Utility Menu > WorkPlane > Change Active CS to > Global Cylindrical Y
This will allow us to copy radially about the Y axis
5. Create 8 bolt Holes
Preprocessor > Copy > Volumes
r Select the cylinder volume and click on OK. The following window will appear; fill in the blanks as shown,
Youi should obtain the following model,
http://www.mece.ualberta.ca/tutorials/ansys/BT/Solid/Solid.html (13 of 24)03/09/2005 19:41:32
Solid Modeling
r Subtract the cylinders from the pulley hub (Boolean operations) to create the boltholes. This will result in the following
completed structure:
http://www.mece.ualberta.ca/tutorials/ansys/BT/Solid/Solid.html (14 of 24)03/09/2005 19:41:32
Solid Modeling
Command File Mode of Solution
The above example was solved using a mixture of the Graphical User Interface (or GUI) and the command language interface of ANSYS.
This problem has also been solved using the ANSYS command language interface that you may want to browse. Open the .HTML
version, copy and paste the code into Notepad or a similar text editor and save it to your computer. Now go to 'File > Read input from...'
and select the file. A .PDF version is also available for printing.
Problem Description B
We will be creating a solid model of the Spindle Base shown in the following figure.
http://www.mece.ualberta.ca/tutorials/ansys/BT/Solid/Solid.html (15 of 24)03/09/2005 19:41:32
Solid Modeling
Geometry Generation
We will create this model by creating the base and the back and then the rib.
Create the Base
1. Create the base rectangle
WP X (XCORNER) WP Y (YCORNER) WIDTH HEIGHT
0 0 109 102
2. Create the curved edge (using keypoints and lines to create an area)
r Create the following keypoints
X Y Z
Keypoint 5 -20 82 0
Keypoint 6 -20 20 0
Keypoint 7 0 82 0
Keypoint 8 0 20 0
You should obtain the following:
http://www.mece.ualberta.ca/tutorials/ansys/BT/Solid/Solid.html (16 of 24)03/09/2005 19:41:32
Solid Modeling
r Create arcs joining the keypoints
Main Menu > Preprocessor > (-Modeling-) Create > (-Lines-) Arcs > By End KPs & Rad
s Select keypoints 4 and 5 (either click on them or type 4,5 into the command line) when prompted.
s Select Keypoint 7 as the center-of-curvature when prompted.
s Enter the radius of the arc (20) in the 'Arc by End KPs & Radius' window
s Repeat to create an arc from keypoints 1 and 6
(Alternatively, type LARC,4,5,7,20 followed by LARC,1,6,8,20 into the command line)
r Create a line from Keypoint 5 to 6
Main Menu > Preprocessor > (-Modeling-) Create > (-Lines-) Lines > Straight Line
L,5,6
r Create an Arbitrary area within the bounds of the lines
Main Menu > Preprocessor > (-Modeling-) Create > (-Areas-) Arbitrary > By Lines
AL,4,5,6,7
http://www.mece.ualberta.ca/tutorials/ansys/BT/Solid/Solid.html (17 of 24)03/09/2005 19:41:32
Solid Modeling
r Combine the 2 areas into 1 (to form Area 3)
Main Menu > Preprocessor > (-Modeling-) Operate > (-Booleans-) Add > Volumes
AADD,1,2
You should obtain the following image:
3. Create the 4 holes in the base
We will make use of the 'copy' feature in ANSYS to create all 4 holes
r Create the bottom left circle (XCENTER=0, YCENTER=20, RADIUS=10)
r Copy the area to create the bottom right circle (DX=69)
(AGEN,# Copies (include original),Area#,Area2# (if 2 areas to be copied),DX,DY,DZ)
r Copy both circles to create the upper circles (DY=62)
r Subtract the three circles from the main base
(ASBA,3,ALL)
http://www.mece.ualberta.ca/tutorials/ansys/BT/Solid/Solid.html (18 of 24)03/09/2005 19:41:32
Solid Modeling
You should obtain the following:
4. Extrude the base
Preprocessor > (-Modeling-) Operate > Extrude > (-Areas-) Along Normal
The following window will appear once you select the area
r Fill in the window as shown (length of extrusion = 26mm). Note, to extrude the area in the negative z direction you would
simply enter -26.
http://www.mece.ualberta.ca/tutorials/ansys/BT/Solid/Solid.html (19 of 24)03/09/2005 19:41:32
Solid Modeling
(Alternatively, type VOFFST,6,26 into the command line)
Create the Back
1. Change the working plane
As in the previous example, we need to change the working plane. You may have observed that geometry can only be created in
the X-Y plane. Therefore, in order to create the back of the Spindle Base, we need to create a new working plane where the X-Y
plane is parallel to the back. Again, we will define the working plane by aligning it to 3 Keypoints.
r Create the following keypoints
X Y Z
#100 109 102 0
#101 109 2 0
#102 159 102 sqrt(3)/0.02
r Align the working plane to the 3 keypoints
Recall when defining the working plane; the first keypoint defines the origin, the second keypoint defines the x-axis
orientation, while the third defines the orientation of the working plane.
(Alternatively, type KWPLAN,1,100,101,102 into the command line)
2. Create the back area
r Create the base rectangle (XCORNER=0, YCORNER=0, WIDTH=102, HEIGHT=180)
r Create a circle to obtain the curved top (XCENTER=51, YCENTER=180, RADIUS=51)
r Add the 2 areas together
3. Extrude the area (length of extrusion = 26mm)
Preprocessor > (-Modeling-) Operate > Extrude > (-Areas-) Along Normal
VOFFST,27,26
4. Add the base and the back together
r Add the two volumes together
Preprocessor > (-Modeling-) Operate > (-Booleans-) Add > Volumes
VADD,1,2
http://www.mece.ualberta.ca/tutorials/ansys/BT/Solid/Solid.html (20 of 24)03/09/2005 19:41:32
Solid Modeling
You should now have the following geometry
Note that the planar areas between the two volumes were not added together.
r Add the planar areas together (don't forget the other side!)
Preprocessor > (-Modeling-) Operate > (-Booleans-) Add > Areas
AADD, Area 1, Area 2, Area 3
5. Create the Upper Cylinder
r Create the outer cylinder (XCENTER=51, YCENTER=180, RADIUS=32, DEPTH=60)
Preprocessor > (-Modeling-) Create > (-Volumes-) Cylinder > Solid Cylinder
CYL4,51,180,32, , , ,60
r Add the volumes together
r Create the inner cylinder (XCENTER=51, YCENTER=180, RADIUS=18.5, DEPTH=60)
r Subtract the volumes to obtain a hole
You should now have the following geometry:
http://www.mece.ualberta.ca/tutorials/ansys/BT/Solid/Solid.html (21 of 24)03/09/2005 19:41:32
Solid Modeling
Create the Rib
1. Change the working plane
r First change the active coordinate system back to the global coordinate system (this will make it easier to align to the new
coordinate system)
Utility Menu > WorkPlane > Align WP with > Global Cartesian
(Alternatively, type WPCSYS,-1,0 into the command line)
r Create the following keypoints
X Y Z
#200 -20 61 26
#201 0 61 26
#202 -20 61 30
r Align the working plane to the 3 keypoints
Recall when defining the working plane; the first keypoint defines the origin, the second keypoint defines the x-axis
orientation, while the third defines the orientation of the working plane.
(Alternatively, type KWPLAN,1,200,201,202 into the command line)
http://www.mece.ualberta.ca/tutorials/ansys/BT/Solid/Solid.html (22 of 24)03/09/2005 19:41:32
Solid Modeling
2. Change active coordinate system
We now need to update the coordiante system to follow the working plane changes (ie make the new Work Plane origin the active
coordinate)
Utility Menu > WorkPlane > Change Active CS to > Working Plane
CSYS,4
3. Create the area
r Create the keypoints corresponding to the vertices of the rib
X Y Z
#203 129-(0.57735*26) 0 0
#204 129-(0.57735*26) + 38 sqrt(3)/2*76 0
r Create the rib area through keypoints 200, 203, 204
Preprocessor > (-Modeling-) Create > (-Areas-) Arbitrary > Through KPs
A,200,203,204
4. Extrude the area (length of extrusion = 20mm)
5. Add the volumes together
You should obtain the following:
http://www.mece.ualberta.ca/tutorials/ansys/BT/Solid/Solid.html (23 of 24)03/09/2005 19:41:32
Solid Modeling
Quitting ANSYS
To quit ANSYS, select 'QUIT' from the ANSYS Toolbar or select 'Utility Menu'/'File'/'Exit...'. In the dialog box that appears, click on
'Save Everything' (assuming that you want to) and then click on 'OK'.
http://www.mece.ualberta.ca/tutorials/ansys/BT/Solid/Solid.html (24 of 24)03/09/2005 19:41:32
U of A ANSYS Tutorials - Effect of Self Weight
Uof A ANSYS Tut or i al
ANSYS
UTI LI TI ES
BASI C
TUTORI ALS
I NTERMEDI ATE
TUTORI ALS
ADVANCED
TUTORI ALS
POSTPROC.
TUTORI ALS
COMMAND
LI NE FI LES
PRI NTABLE
VERSI ON
Ef f ect of Sel f Wei ght
Di st r i but ed Loadi ng
NonLi near Anal y si s
Sol ut i on Tr ack i ng
Buck l i ng
NonLi near Mat er i al s
Dy nami c - Modal
Dy nami c - Har moni c
Dy nami c - Tr ansi ent
Ther mal - Conduct i on
Ther mal - Mi x ed Bndr y
Tr ansi ent Heat
Ax i sy mmet r i c
I ndex
Cont r i but i ons
Comment s
MecE 563
Mechani cal Engi neer i ng
Uni ver si t y of Al ber t a
ANSYS I nc.
Effect of Self Weight on a Cantilever Beam
Introduction
This tutorial was completed using ANSYS 7.0 The purpose of the tutorial is to show the required steps to account for the weight of an
object in ANSYS.
Loads will not be applied to the beam shown below in order to observe the deflection caused by the weight of the beam itself. The beam is
to be made of steel with a modulus of elasticity of 200 GPa.
Preprocessing: Defining the Problem
1. Give example a Title
Utility Menu > File > Change Title ...
/title, Effects of Self Weight for a Cantilever Beam
2. Open preprocessor menu
ANSYS Main Menu > Preprocessor
/PREP7
3. Define Keypoints
Preprocessor > Modeling > Create > Keypoints > In Active CS...
http://www.mece.ualberta.ca/tutorials/ansys/IT/Density/Density.html (1 of 6)03/09/2005 19:41:37
U of A ANSYS Tutorials - Effect of Self Weight
Copyright 2001
University of Alberta
K,#,x,y,z
We are going to define 2 keypoints for this beam as given in the following table:
Keypoint Coordinates (x,y,z)
1 (0,0)
2 (1000,0)
4. Create Lines
Preprocessor > Modeling > Create > Lines > Lines > In Active Coord
L,1,2
Create a line joining Keypoints 1 and 2
5. Define the Type of Element
Preprocessor > Element Type > Add/Edit/Delete...
For this problem we will use the BEAM3 (Beam 2D elastic) element. This element has 3 degrees of freedom (translation
along the X and Y axes, and rotation about the Z axis).
6. Define Real Constants
Preprocessor > Real Constants... > Add...
In the 'Real Constants for BEAM3' window, enter the following geometric properties:
i. Cross-sectional area AREA: 500
ii. Area moment of inertia IZZ: 4166.67
iii. Total beam height: 10
This defines a beam with a height of 10 mm and a width of 50 mm.
7. Define Element Material Properties
Preprocessor > Material Props > Material Models > Structural > Linear > Elastic > Isotropic
In the window that appears, enter the following geometric properties for steel:
i. Young's modulus EX: 200000
ii. Poisson's Ratio PRXY: 0.3
8. Define Element Density
Preprocessor > Material Props > Material Models > Structural > Linear > Density
http://www.mece.ualberta.ca/tutorials/ansys/IT/Density/Density.html (2 of 6)03/09/2005 19:41:37
U of A ANSYS Tutorials - Effect of Self Weight
In the window that appears, enter the following density for steel:
i. Density DENS: 7.86e-6
9. Define Mesh Size
Preprocessor > Meshing > Size Cntrls > ManualSize > Lines > All Lines...
For this example we will use an element edge length of 100mm.
10. Mesh the frame
Preprocessor > Meshing > Mesh > Lines > click 'Pick All'
Solution Phase: Assigning Loads and Solving
1. Define Analysis Type
Solution > Analysis Type > New Analysis > Static
ANTYPE,0
2. Apply Constraints
Solution > Define Loads > Apply > Structural > Displacement > On Keypoints
Fix keypoint 1 (ie all DOF constrained)
3. Define Gravity
It is necessary to define the direction and magnitude of gravity for this problem.
r Select Solution > Define Loads > Apply > Structural > Inertia > Gravity...
r The following window will appear. Fill it in as shown to define an acceleration of 9.81m/s
2
in the y direction.
http://www.mece.ualberta.ca/tutorials/ansys/IT/Density/Density.html (3 of 6)03/09/2005 19:41:37
U of A ANSYS Tutorials - Effect of Self Weight
Note: Acceleration is defined in terms of meters (not 'mm' as used throughout the problem). This is because the units of
acceleration and mass must be consistent to give the product of force units (Newtons in this case). Also note that a positive
acceleration in the y direction stimulates gravity in the negative Y direction.
There should now be a red arrow pointing in the positive y direction. This indicates that an acceleration has been defined in
the y direction.
DK,1,ALL,0,
ACEL,,9.8
The applied loads and constraints should now appear as shown in the figure below.
http://www.mece.ualberta.ca/tutorials/ansys/IT/Density/Density.html (4 of 6)03/09/2005 19:41:37
U of A ANSYS Tutorials - Effect of Self Weight
4. Solve the System
Solution > Solve > Current LS
SOLVE
Postprocessing: Viewing the Results
1. Hand Calculations
Hand calculations were performed to verify the solution found using ANSYS:
The maximum deflection was shown to be 5.777mm
2. Show the deformation of the beam
General Postproc > Plot Results > Deformed Shape ... > Def + undef edge
PLDISP,2
http://www.mece.ualberta.ca/tutorials/ansys/IT/Density/Density.html (5 of 6)03/09/2005 19:41:37
U of A ANSYS Tutorials - Effect of Self Weight
As observed in the upper left hand corner, the maximum displacement was found to be 5.777mm. This is in agreement with the
theortical value.
Command File Mode of Solution
The above example was solved using a mixture of the Graphical User Interface (or GUI) and the command language interface of ANSYS.
This problem has also been solved using the ANSYS command language interface that you may want to browse. Open the .HTML
version, copy and paste the code into Notepad or a similar text editor and save it to your computer. Now go to 'File > Read input from...'
and select the file. A .PDF version is also available for printing.
http://www.mece.ualberta.ca/tutorials/ansys/IT/Density/Density.html (6 of 6)03/09/2005 19:41:37
Distributed Loading
Uof A ANSYS Tut or i al
ANSYS
UTI LI TI ES
BASI C
TUTORI ALS
I NTERMEDI ATE
TUTORI ALS
ADVANCED
TUTORI ALS
POSTPROC.
TUTORI ALS
COMMAND
LI NE FI LES
PRI NTABLE
VERSI ON
Ef f ect of Sel f Wei ght
Di st r i but ed Loadi ng
NonLi near Anal y si s
Sol ut i on Tr ack i ng
Buck l i ng
NonLi near Mat er i al s
Dy nami c - Modal
Dy nami c - Har moni c
Dy nami c - Tr ansi ent
Ther mal - Conduct i on
Ther mal - Mi x ed Bndr y
Tr ansi ent Heat
Ax i sy mmet r i c
I ndex
Cont r i but i ons
Comment s
MecE 563
Mechani cal Engi neer i ng
Uni ver si t y of Al ber t a
ANSYS I nc.
Application of Distributed Loads
Introduction
This tutorial was completed using ANSYS 7.0. The purpose of this tutorial is to explain how to apply distributed loads and use element
tables to extract data. Please note that this material was also covered in the 'Bicycle Space Frame' tutorial under 'Basic Tutorials'.
A distributed load of 1000 N/m (1 N/mm) will be applied to a solid steel beam with a rectangular cross section as shown in the figure
below. The cross-section of the beam is 10mm x 10mm while the modulus of elasticity of the steel is 200GPa.
http://www.mece.ualberta.ca/tutorials/ansys/IT/Distributed/Distributed.html (1 of 8)03/09/2005 19:41:42
Distributed Loading
Copyright 2001
University of Alberta
Preprocessing: Defining the Problem
1. Open preprocessor menu
/PREP7
2. Give example a Title
Utility Menu > File > Change Title ...
/title, Distributed Loading
3. Create Keypoints
Preprocessor > Modeling > Create > Keypoints > In Active CS
K,#,x,y
We are going to define 2 keypoints (the beam vertices) for this structure as given in the following table:
Keypoint Coordinates (x,y)
1 (0,0)
2 (1000,0)
4. Define Lines
Preprocessor > Modeling > Create > Lines > Lines > Straight Line
L,K#,K#
Create a line between Keypoint 1 and Keypoint 2.
5. Define Element Types
Preprocessor > Element Type > Add/Edit/Delete...
For this problem we will use the BEAM3 element. This element has 3 degrees of freedom (translation along the X and Y
axis's, and rotation about the Z axis). With only 3 degrees of freedom, the BEAM3 element can only be used in 2D analysis.
6. Define Real Constants
Preprocessor > Real Constants... > Add...
In the 'Real Constants for BEAM3' window, enter the following geometric properties:
i. Cross-sectional area AREA: 100
ii. Area Moment of Inertia IZZ: 833.333
iii. Total beam height HEIGHT: 10
This defines an element with a solid rectangular cross section 10mm x 10mm.
http://www.mece.ualberta.ca/tutorials/ansys/IT/Distributed/Distributed.html (2 of 8)03/09/2005 19:41:42
Distributed Loading
7. Define Element Material Properties
Preprocessor > Material Props > Material Models > Structural > Linear > Elastic > Isotropic
In the window that appears, enter the following geometric properties for steel:
i. Young's modulus EX: 200000
ii. Poisson's Ratio PRXY: 0.3
8. Define Mesh Size
Preprocessor > Meshing > Size Cntrls > ManualSize > Lines > All Lines...
For this example we will use an element length of 100mm.
9. Mesh the frame
Preprocessor > Meshing > Mesh > Lines > click 'Pick All'
10. Plot Elements
Utility Menu > Plot > Elements
You may also wish to turn on element numbering and turn off keypoint numbering
Utility Menu > PlotCtrls > Numbering ...
http://www.mece.ualberta.ca/tutorials/ansys/IT/Distributed/Distributed.html (3 of 8)03/09/2005 19:41:42
Distributed Loading
Solution Phase: Assigning Loads and Solving
1. Define Analysis Type
Solution > Analysis Type > New Analysis > Static
ANTYPE,0
2. Apply Constraints
Solution > Define Loads > Apply > Structural > Displacement > On Keypoints
Pin Keypoint 1 (ie UX and UY constrained) and fix Keypoint 2 in the y direction (UY constrained).
3. Apply Loads
We will apply a distributed load, of 1000 N/m or 1 N/mm, over the entire length of the beam.
r Select Solution > Define Loads > Apply > Structural > Pressure > On Beams
r Click 'Pick All' in the 'Apply F/M' window.
r As shown in the following figure, enter a value of 1 in the field 'VALI Pressure value at node I' then click 'OK'.
The applied loads and constraints should now appear as shown in the figure below.
http://www.mece.ualberta.ca/tutorials/ansys/IT/Distributed/Distributed.html (4 of 8)03/09/2005 19:41:42
Distributed Loading
Note:
To have the constraints and loads appear each time you select 'Replot' you must change some settings. Select Utility Menu
> PlotCtrls > Symbols.... In the window that appears, select 'Pressures' in the pull down menu of the 'Surface Load
Symbols' section.
4. Solve the System
Solution > Solve > Current LS
SOLVE
Postprocessing: Viewing the Results
1. Plot Deformed Shape
General Postproc > Plot Results > Deformed Shape
PLDISP.2
http://www.mece.ualberta.ca/tutorials/ansys/IT/Distributed/Distributed.html (5 of 8)03/09/2005 19:41:42
Distributed Loading
2. Plot Principle stress distribution
As shown previously, we need to use element tables to obtain principle stresses for line elements.
1. Select General Postproc > Element Table > Define Table
2. Click 'Add...'
3. In the window that appears
a. enter 'SMAXI' in the 'User Label for Item' section
b. In the first window in the 'Results Data Item' section scroll down and select 'By sequence num'
c. In the second window of the same section, select 'NMISC, '
d. In the third window enter '1' anywhere after the comma
4. click 'Apply'
5. Repeat steps 2 to 4 but change 'SMAXI' to 'SMAXJ' in step 3a and change '1' to '3' in step 3d.
6. Click 'OK'. The 'Element Table Data' window should now have two variables in it.
7. Click 'Close' in the 'Element Table Data' window.
8. Select: General Postproc > Plot Results > Line Elem Res...
http://www.mece.ualberta.ca/tutorials/ansys/IT/Distributed/Distributed.html (6 of 8)03/09/2005 19:41:42
Distributed Loading
9. Select 'SMAXI' from the 'LabI' pull down menu and 'SMAXJ' from the 'LabJ' pull down menu
Note:
r ANSYS can only calculate the stress at a single location on the element. For this example, we decided to extract the stresses
from the I and J nodes of each element. These are the nodes that are at the ends of each element.
r For this problem, we wanted the principal stresses for the elements. For the BEAM3 element this is categorized as NMISC,
1 for the 'I' nodes and NMISC, 3 for the 'J' nodes. A list of available codes for each element can be found in the ANSYS
help files. (ie. type help BEAM3 in the ANSYS Input window).
As shown in the plot below, the maximum stress occurs in the middle of the beam with a value of 750 MPa.
Command File Mode of Solution
The above example was solved using a mixture of the Graphical User Interface (or GUI) and the command language interface of ANSYS.
This problem has also been solved using the ANSYS command language interface that you may want to browse. Open the .HTML
version, copy and paste the code into Notepad or a similar text editor and save it to your computer. Now go to 'File > Read input from...'
http://www.mece.ualberta.ca/tutorials/ansys/IT/Distributed/Distributed.html (7 of 8)03/09/2005 19:41:42
Distributed Loading
and select the file. A .PDF version is also available for printing.
http://www.mece.ualberta.ca/tutorials/ansys/IT/Distributed/Distributed.html (8 of 8)03/09/2005 19:41:42
University of Alberta ANSYS Tutorials - NonLinear Analysis
Uof A ANSYS Tut or i al
ANSYS
UTI LI TI ES
BASI C
TUTORI ALS
I NTERMEDI ATE
TUTORI ALS
ADVANCED
TUTORI ALS
POSTPROC.
TUTORI ALS
COMMAND
LI NE FI LES
PRI NTABLE
VERSI ON
Ef f ect of Sel f Wei ght
Di st r i but ed Loadi ng
NonLi near Anal y si s
Sol ut i on Tr ack i ng
Buck l i ng
NonLi near Mat er i al s
Dy nami c - Modal
Dy nami c - Har moni c
Dy nami c - Tr ansi ent
Ther mal - Conduct i on
Ther mal - Mi x ed Bndr y
Tr ansi ent Heat
Ax i sy mmet r i c
I ndex
Cont r i but i ons
Comment s
MecE 563
Mechani cal Engi neer i ng
Uni ver si t y of Al ber t a
ANSYS I nc.
NonLinear Analysis of a Cantilever Beam
Introduction
This tutorial was created using ANSYS 7.0 The purpose of this tutorial is to outline the steps required to do a simple nonlinear analysis of
the beam shown below.
There are several causes for nonlinear behaviour such as Changing Status (ex. cont act el ement s), Material Nonlinearities and
Geometric Nonlinearities (change in response due to large deformations). This tutorial will deal specifically with Geometric
Nonlinearities .
To solve this problem, the load will added incrementally. After each increment, the stiffness matrix will be adjusted before increasing the
load.
The solution will be compared to the equivalent solution using a linear response.
Preprocessing: Defining the Problem
1. Give example a Title
Utility Menu > File > Change Title ...
http://www.mece.ualberta.ca/tutorials/ansys/IT/NonLinear/NonLinear.html (1 of 11)03/09/2005 19:41:51
University of Alberta ANSYS Tutorials - NonLinear Analysis
Copyright 2001
University of Alberta
2. Create Keypoints
Preprocessor > Modeling > Create > Keypoints > In Active CS
We are going to define 2 keypoints (the beam vertices) for this structure to create a beam with a length of 5 inches:
Keypoint Coordinates (x,y)
1 (0,0)
2 (5,0)
3. Define Lines
Preprocessor > Modeling > Create > Lines > Lines > Straight Line
Create a line between Keypoint 1 and Keypoint 2.
4. Define Element Types
Preprocessor > Element Type > Add/Edit/Delete...
For this problem we will use the BEAM3 (Beam 2D elastic) element. This element has 3 degrees of freedom (translation
along the X and Y axis's, and rotation about the Z axis). With only 3 degrees of freedom, the BEAM3 element can only be
used in 2D analysis.
5. Define Real Constants
Preprocessor > Real Constants... > Add...
In the 'Real Constants for BEAM3' window, enter the following geometric properties:
i. Cross-sectional area AREA: 0.03125
ii. Area Moment of Inertia IZZ: 4.069e-5
iii. Total beam height HEIGHT: 0.125
This defines an element with a solid rectangular cross section 0.25 x 0.125 inches.
6. Define Element Material Properties
Preprocessor > Material Props > Material Models > Structural > Linear > Elastic > Isotropic
In the window that appears, enter the following geometric properties for steel:
i. Young's modulus EX: 30e6
ii. Poisson's Ratio PRXY: 0.3
If you are wondering why a 'Linear' model was chosen when this is a non-linear example, it is because this example is for
http://www.mece.ualberta.ca/tutorials/ansys/IT/NonLinear/NonLinear.html (2 of 11)03/09/2005 19:41:51
University of Alberta ANSYS Tutorials - NonLinear Analysis
non-linear geometry, not non-linear material properties. If we were considering a block of wood, for example, we would
have to consider non-linear material properties.
7. Define Mesh Size
Preprocessor > Meshing > Size Cntrls > ManualSize > Lines > All Lines...
For this example we will specify an element edge length of 0.1 " (50 element divisions along the line).
8. Mesh the frame
Preprocessor > Meshing > Mesh > Lines > click 'Pick All'
LMESH,ALL
Solution: Assigning Loads and Solving
1. Define Analysis Type
Solution > New Analysis > Static
ANTYPE,0
2. Set Solution Controls
r Select Solution > Analysis Type > Sol'n Control...
The following image will appear:
http://www.mece.ualberta.ca/tutorials/ansys/IT/NonLinear/NonLinear.html (3 of 11)03/09/2005 19:41:51
University of Alberta ANSYS Tutorials - NonLinear Analysis
Ensure the following selections are made (as shown above)
A. Ensure Large Static Displacements are permitted (this will include the effects of large deflection in the results)
B. Ensure Automatic time stepping is on. Automatic time stepping allows ANSYS to determine appropriate sizes to
break the load steps into. Decreasing the step size usually ensures better accuracy, however, this takes time. The
Automatic Time Step feature will determine an appropriate balance. This feature also activates the ANSYS bisection
feature which will allow recovery if convergence fails.
C. Enter 5 as the number of substeps. This will set the initial substep to 1/5
th
of the total load.
The following example explains this: Assume that the applied load is 100 lb*in. If the Automatic Time Stepping was
off, there would be 5 load steps (each increasing by 1/5
th
of the total load):
s 20 lb*in
s 40 lb*in
s 60 lb*in
s 80 lb*in
s 100 lb*in
Now, with the Automatic Time Stepping is on, the first step size will still be 20 lb*in. However, the remaining
substeps will be determined based on the response of the material due to the previous load increment.
http://www.mece.ualberta.ca/tutorials/ansys/IT/NonLinear/NonLinear.html (4 of 11)03/09/2005 19:41:51
University of Alberta ANSYS Tutorials - NonLinear Analysis
D. Enter a maximum number of substeps of 1000. This stops the program if the solution does not converge after 1000
steps.
E. Enter a minimum number of substeps of 1.
F. Ensure all solution items are writen to a results file.
NOTE
There are several options which have not been changed from their default values. For more information about these
commands, type help followed by the command into the command line.
Function Command Comments
Load Step KBC Loads are either linearly interpolated (ramped) from the one substep to another (ie -
the load will increase from 10 lbs to 20 lbs in a linear fashion) or they are step
functions (ie. the load steps directly from 10 lbs to 20 lbs). By default, the load is
ramped. You may wish to use the stepped loading for rate-dependent behaviour or
transient load steps.
Output OUTRES This command controls the solution data written to the database. By default, all of
the solution items are written at the end of each load step. You may select only a
specific iten (ie Nodal DOF solution) to decrease processing time.
Stress Stiffness SSTIF This command activates stress stiffness effects in nonlinear analyses. When large
static deformations are permitted (as they are in this case), stress stiffening is
automatically included. For some special nonlinear cases, this can cause divergence
because some elements do not provide a complete consistent tangent.
Newton Raphson NROPT By default, the program will automatically choose the Newton-Raphson options.
Options include the full Newton-Raphson, the modified Newton-Raphson, the
previously computed matrix, and the full Newton-Raphson with unsymmetric
matrices of elements.
Convergence
Values
CNVTOL
By default, the program checks the out-of-balance load for any active DOF.
3. Apply Constraints
Solution > Define Loads > Apply > Structural > Displacement > On Keypoints
Fix Keypoint 1 (ie all DOFs constrained).
4. Apply Loads
Solution > Define Loads > Apply > Structural > Force/Moment > On Keypoints
http://www.mece.ualberta.ca/tutorials/ansys/IT/NonLinear/NonLinear.html (5 of 11)03/09/2005 19:41:51
University of Alberta ANSYS Tutorials - NonLinear Analysis
Place a -100 lb*in moment in the MZ direction at the right end of the beam (Keypoint 2)
5. Solve the System
Solution > Solve > Current LS
SOLVE
The following will appear on your screan for NonLinear Analyses
This shows the convergence of the solution.
General Postprocessing: Viewing the Results
1. View the deformed shape
General Postproc > Plot Results > Deformed Shape... > Def + undeformed
PLDISP,1
http://www.mece.ualberta.ca/tutorials/ansys/IT/NonLinear/NonLinear.html (6 of 11)03/09/2005 19:41:51
University of Alberta ANSYS Tutorials - NonLinear Analysis
2. View the deflection contour plot
General Postproc > Plot Results > Contour Plot > Nodal Solu... > DOF solution, UY
PLNSOL,U,Y,0,1
http://www.mece.ualberta.ca/tutorials/ansys/IT/NonLinear/NonLinear.html (7 of 11)03/09/2005 19:41:51
University of Alberta ANSYS Tutorials - NonLinear Analysis
3. List Horizontal Displacement
If this example is performed as a linear model there will be no nodal deflection in the horizontal direction due to the small
deflections assumptions. However, this is not realistic for large deflections. Modeling the system non-linearly, these
horizontal deflections are calculated by ANSYS.
General Postproc > List Results > Nodal Solution...> DOF solution, UX
Other results can be obtained as shown in previous linear static analyses.
Time History Postprocessing: Viewing the Results
As shown, you can obtain the results (such as deflection, stress and bending moment diagrams) the same way you did in previous
examples using the General Postprocessor. However, you may wish to view time history results such as the deflection of the object and the
step sizes of the load.
As you recall, the load was applied in steps. The step size was automatically determined in ANSYS
1. Define Variables
r Select: TimeHist Postpro > Define Variables > Add... > Nodal DOF results
http://www.mece.ualberta.ca/tutorials/ansys/IT/NonLinear/NonLinear.html (8 of 11)03/09/2005 19:41:51
University of Alberta ANSYS Tutorials - NonLinear Analysis
r Select Keypoint 2 (Node 2) when prompted
r Complete the following window as shown to define the translational displacement in the y direction.
Translational displacement of node 2 is now stored as variable 2 (variable 1 being time)
2. Graph Results over time
r Select TimeHist Postpro > Graph Variables...
r Enter 2 (UY) as the 1st variable to graph (shown below)
http://www.mece.ualberta.ca/tutorials/ansys/IT/NonLinear/NonLinear.html (9 of 11)03/09/2005 19:41:51
University of Alberta ANSYS Tutorials - NonLinear Analysis
http://www.mece.ualberta.ca/tutorials/ansys/IT/NonLinear/NonLinear.html (10 of 11)03/09/2005 19:41:51
University of Alberta ANSYS Tutorials - NonLinear Analysis
Command File Mode of Solution
The above example was solved using a mixture of the Graphical User Interface (or GUI) and the command language interface of ANSYS.
This problem has also been solved using the ANSYS command language interface that you may want to browse. Open the .HTML
version, copy and paste the code into Notepad or a similar text editor and save it to your computer. Now go to 'File > Read input from...'
and select the file. A .PDF version is also available for printing.
http://www.mece.ualberta.ca/tutorials/ansys/IT/NonLinear/NonLinear.html (11 of 11)03/09/2005 19:41:51
U of A ANSYS Tutorials - Graphical Solution Tracking
Uof A ANSYS Tut or i al
ANSYS
UTI LI TI ES
BASI C
TUTORI ALS
I NTERMEDI ATE
TUTORI ALS
ADVANCED
TUTORI ALS
POSTPROC.
TUTORI ALS
COMMAND
LI NE FI LES
PRI NTABLE
VERSI ON
Ef f ect of Sel f Wei ght
Di st r i but ed Loadi ng
NonLi near Anal y si s
Sol ut i on Tr ack i ng
Buck l i ng
NonLi near Mat er i al s
Dy nami c - Modal
Dy nami c - Har moni c
Dy nami c - Tr ansi ent
Ther mal - Conduct i on
Ther mal - Mi x ed Bndr y
Tr ansi ent Heat
Ax i sy mmet r i c
I ndex
Cont r i but i ons
Comment s
MecE 563
Mechani cal Engi neer i ng
Uni ver si t y of Al ber t a
ANSYS I nc.
Graphical Solution Tracking
Introduction
This tutorial was completed using ANSYS 7.0 This will act as an explanation of what the Graphical Solution Tracking plot is acutally
describing. An example of such a plot is shown below and will be used throughout the explanation.
1. Title and Axis Labels
The title of the graph is really just the time value of the last calculated iteration. In this example, the time at the end of the
analysis was set to 1. This can be changed with the Time command before the Solve command is issued. For more
information regarding setting the time value, and many other solution control option, see Chapter 8.5 of the Structural
Analysis Guide in the Help file.
The x-axis is labelled Cumulative Iteration Number. As ANSYS steps through non-linear analysis, it uses a
http://www.mece.ualberta.ca/tutorials/ansys/IT/GST/GST.html (1 of 2)03/09/2005 19:41:57
U of A ANSYS Tutorials - Graphical Solution Tracking
Copyright 2001
University of Alberta
solver (Newton-Raphson, etc) that iterates to find a solution. If the problem is relatively linear, very few iterations will be
required and thus the length of the graph will be small. However, if the solution is highly non-linear, or is not converging,
many iterations will be required. The length of the graph in these cases can be quite long. Again, for more information about
changing iteration settings, you can see Chapter 8.5 in the help file.
The y-axis is labelled Absolute Convergence Norm. In the case of a structural analysis, which this graph is taken
from, this absolute convergence norm refers to non-normalized values (ie there are units associated with these values).
Some analyses use normalized values. In reality it doesn't really matter because it is only a comparison that is going on. This
is what will be explained next.
2. Curves and Legend
As can be guessed from the legend labels, this graph relates to forces and moments. These values are graphed because they
are the corresponding values in the solution vector for the DOF's that are active in the elements being used. If this graph
were from a thermal analysis, the curves may be for temperature.
For each parameter, there are two curves plotted. For ease of explanation, we will look at the force curves.
s The F CRIT curve refers to the convergence criteria force value. This value is equal to the product of VALUE x
TOLER. The default value of VALUE is the square root of the sum of the squares (SRSS) of the applied loads, or
MINREF (which defaults to 0.001), which ever is greater. This value can be changed using the CNVTOL command,
which is discussed in the help file. The value of TOLER defaults to 0.5% for loads.
One may inquire why the F CRIT value increases as the number of iterations increases. This is because the analysis
is made up of a number of substeps. In the case of a structural example, such as this, these substeps are basically
portions of the total load being applied over time. For instance, a 100N load broken up with 20 substeps means 20,
5N loads will be applied consequtively until the entire 100N is applied. Thus, the F CRIT value at the start will be
1/20th of the final F CRIT value.
s The F L2 curve refers to the L2 Vector Norm of the forces. The L2 norm is the SRSS of the force imbalances for all
DOF's. In simpler terms, this is the SRSS of the difference between the calculated internal force at a particular DOF
and the external force in that direction.
For each substep, ANSYS iterates until the F L2 value is below the F CRIT value. Once this occurs, it is deemed the
solution is within tolerance of the correct solution and it moves on to the next substep. Generally, when the curves peak this
is the start of a new substep. As can be seen in the graph above, a peak follow everytime the L2 value drops below the CRIT
value, as expected.
http://www.mece.ualberta.ca/tutorials/ansys/IT/GST/GST.html (2 of 2)03/09/2005 19:41:57
U of A ANSYS Tutorials - Buckling
Uof A ANSYS Tut or i al
ANSYS
UTI LI TI ES
BASI C
TUTORI ALS
I NTERMEDI ATE
TUTORI ALS
ADVANCED
TUTORI ALS
POSTPROC.
TUTORI ALS
COMMAND
LI NE FI LES
PRI NTABLE
VERSI ON
Ef f ect of Sel f Wei ght
Di st r i but ed Loadi ng
NonLi near Anal y si s
Sol ut i on Tr ack i ng
Buck l i ng
NonLi near Mat er i al s
Dy nami c - Modal
Dy nami c - Har moni c
Dy nami c - Tr ansi ent
Ther mal - Conduct i on
Ther mal - Mi x ed Bndr y
Tr ansi ent Heat
Ax i sy mmet r i c
I ndex
Cont r i but i ons
Comment s
MecE 563
Mechani cal Engi neer i ng
Uni ver si t y of Al ber t a
ANSYS I nc.
Buckling
Introduction
This tutorial was created using ANSYS 7.0 to solve a simple buckling problem.
It is recommended that you complete the NonLi near Tut or i al prior to beginning this tutorial
Buckling loads are critical loads where certain types of structures become unstable. Each load has an associated buckled mode shape; this
is the shape that the structure assumes in a buckled condition. There are two primary means to perform a buckling analysis:
1. Eigenvalue
Eigenvalue buckling analysis predicts the theoretical buckling strength of an ideal elastic structure. It computes the structural
eigenvalues for the given system loading and constraints. This is known as classical Euler buckling analysis. Buckling loads for
several configurations are readily available from tabulated solutions. However, in real-life, structural imperfections and
nonlinearities prevent most real-world structures from reaching their eigenvalue predicted buckling strength; ie. it over-predicts the
expected buckling loads. This method is not recommended for accurate, real-world buckling prediction analysis.
2. Nonlinear
Nonlinear buckling analysis is more accurate than eigenvalue analysis because it employs non-linear, large-deflection, static
analysis to predict buckling loads. Its mode of operation is very simple: it gradually increases the applied load until a load level is
found whereby the structure becomes unstable (ie. suddenly a very small increase in the load will cause very large deflections). The
true non-linear nature of this analysis thus permits the modeling of geometric imperfections, load perterbations, material
nonlinearities and gaps. For this type of analysis, note that small off-axis loads are necessary to initiate the desired buckling mode.
http://www.mece.ualberta.ca/tutorials/ansys/IT/Buckling/Buckling.html (1 of 21)03/09/2005 19:42:20
U of A ANSYS Tutorials - Buckling
Copyright 2001
University of Alberta
This tutorial will use a steel beam with a 10 mm X 10 mm cross section, rigidly constrained at the bottom. The required load to cause
buckling, applied at the top-center of the beam, will be calculated.
Eigenvalue Buckling Analysis
Preprocessing: Defining the Problem
1. Open preprocessor menu
/PREP7
2. Give example a Title
Utility Menu > File > Change Title ...
/title,Eigen-Value Buckling Analysis
3. Define Keypoints
Preprocessor > Modeling > Create > Keypoints > In Active CS ...
K,#,X,Y
http://www.mece.ualberta.ca/tutorials/ansys/IT/Buckling/Buckling.html (2 of 21)03/09/2005 19:42:20
U of A ANSYS Tutorials - Buckling
We are going to define 2 Keypoints for this beam as given in the following table:
Keypoints Coordinates (x,y)
1 (0,0)
2 (0,100)
4. Create Lines
Preprocessor > Modeling > Create > Lines > Lines > In Active Coord
L,1,2
Create a line joining Keypoints 1 and 2
5. Define the Type of Element
Preprocessor > Element Type > Add/Edit/Delete...
For this problem we will use the BEAM3 (Beam 2D elastic) element. This element has 3 degrees of freedom (translation
along the X and Y axes, and rotation about the Z axis).
6. Define Real Constants
Preprocessor > Real Constants... > Add...
In the 'Real Constants for BEAM3' window, enter the following geometric properties:
i. Cross-sectional area AREA: 100
ii. Area moment of inertia IZZ: 833.333
iii. Total Beam Height HEIGHT: 10
This defines a beam with a height of 10 mm and a width of 10 mm.
7. Define Element Material Properties
Preprocessor > Material Props > Material Models > Structural > Linear > Elastic > Isotropic
In the window that appears, enter the following geometric properties for steel:
i. Young's modulus EX: 200000
ii. Poisson's Ratio PRXY: 0.3
8. Define Mesh Size
Preprocessor > Meshing > Size Cntrls > ManualSize > Lines > All Lines...
For this example we will specify an element edge length of 10 mm (10 element divisions along the line).
http://www.mece.ualberta.ca/tutorials/ansys/IT/Buckling/Buckling.html (3 of 21)03/09/2005 19:42:20
U of A ANSYS Tutorials - Buckling
9. Mesh the frame
Preprocessor > Meshing > Mesh > Lines > click 'Pick All'
LMESH,ALL
Solution Phase: Assigning Loads and Solving
1. Define Analysis Type
Solution > Analysis Type > New Analysis > Static
ANTYPE,0
2. Activate prestress effects
To perform an eigenvalue buckling analysis, prestress effects must be activated.
r You must first ensure that you are looking at the unabridged solution menu so that you can select Analysis Options in the
Analysis Type submenu. The last option in the solution menu will either be 'Unabridged menu' (which means you are
currently looking at the abridged version) or 'Abriged Menu' (which means you are looking at the unabridged menu). If you
are looking at the abridged menu, select the unabridged version.
r Select Solution > Analysis Type > Analysis Options
r In the following window, change the [SSTIF][PSTRES] item to 'Prestress ON', which ensures the stress stiffness matrix is
calculated. This is required in eigenvalue buckling analysis.
http://www.mece.ualberta.ca/tutorials/ansys/IT/Buckling/Buckling.html (4 of 21)03/09/2005 19:42:20
U of A ANSYS Tutorials - Buckling
3. Apply Constraints
Solution > Define Loads > Apply > Structural > Displacement > On Keypoints
Fix Keypoint 1 (ie all DOF constrained).
4. Apply Loads
Solution > Define Loads > Apply > Structural > Force/Moment > On Keypoints
The eignenvalue solver uses a unit force to determine the necessary buckling load. Applying a load other than 1 will scale
the answer by a factor of the load.
Apply a vertical (FY) point load of -1 N to the top of the beam (keypoint 2).
The applied loads and constraints should now appear as shown in the figure below.
http://www.mece.ualberta.ca/tutorials/ansys/IT/Buckling/Buckling.html (5 of 21)03/09/2005 19:42:20
U of A ANSYS Tutorials - Buckling
5. Solve the System
Solution > Solve > Current LS
SOLVE
6. Exit the Solution processor
Close the solution menu and click FINISH at the bottom of the Main Menu.
FINISH
Normally at this point you enter the postprocessing phase. However, with a buckling analysis you must re-enter the solution phase
and specify the buckling analysis. Be sure to close the solution menu and re-enter it or the buckling analysis may not function
properly.
7. Define Analysis Type
Solution > Analysis Type > New Analysis > Eigen Buckling
ANTYPE,1
8. Specify Buckling Analysis Options
r Select Solution > Analysis Type > Analysis Options
r Complete the window which appears, as shown below. Select 'Block Lanczos' as an extraction method and extract 1 mode.
The 'Block Lanczos' method is used for large symmetric eigenvalue problems and uses the sparse matrix solver. The
'Subspace' method could also be used, however it tends to converge slower as it is a more robust solver. In more complex
analyses the Block Lanczos method may not be adequate and the Subspace method would have to be used.
http://www.mece.ualberta.ca/tutorials/ansys/IT/Buckling/Buckling.html (6 of 21)03/09/2005 19:42:20
U of A ANSYS Tutorials - Buckling
9. Solve the System
Solution > Solve > Current LS
SOLVE
10. Exit the Solution processor
Close the solution menu and click FINISH at the bottom of the Main Menu.
FINISH
Again it is necessary to exit and re-enter the solution phase. This time, however, is for an expansion pass. An expansion pass is
necessary if you want to review the buckled mode shape(s).
11. Expand the solution
r Select Solution > Analysis Type > Expansion Pass... and ensure that it is on. You may have to select the 'Unabridged
Menu' again to make this option visible.
r Select Solution > Load Step Opts > ExpansionPass > Single Expand > Expand Modes ...
r Complete the following window as shown to expand the first mode
http://www.mece.ualberta.ca/tutorials/ansys/IT/Buckling/Buckling.html (7 of 21)03/09/2005 19:42:20
U of A ANSYS Tutorials - Buckling
12. Solve the System
Solution > Solve > Current LS
SOLVE
Postprocessing: Viewing the Results
1. View the Buckling Load
To display the minimum load required to buckle the beam select General Postproc > List Results > Detailed Summary.
The value listed under 'TIME/FREQ' is the load (41,123), which is in Newtons for this example. If more than one mode was
selected in the steps above, the corresponding loads would be listed here as well.
/POST1
SET,LIST
2. Display the Mode Shape
r Select General Postproc > Read Results > Last Set to bring up the data for the last mode calculated.
r Select General Postproc > Plot Results > Deformed Shape
http://www.mece.ualberta.ca/tutorials/ansys/IT/Buckling/Buckling.html (8 of 21)03/09/2005 19:42:20
U of A ANSYS Tutorials - Buckling
Non-Linear Buckling Analysis
Ensure that you have completed the NonLi near Tut or i al prior to beginning this portion of the tutorial
Preprocessing: Defining the Problem
1. Open preprocessor menu
/PREP7
2. Give example a Title
Utility Menu > File > Change Title ...
/TITLE, Nonlinear Buckling Analysis
3. Create Keypoints
Preprocessor > Modeling > Create > Keypoints > In Active CS
K,#,X,Y
We are going to define 2 keypoints (the beam vertices) for this structure to create a beam with a length of 100 millimeters:
http://www.mece.ualberta.ca/tutorials/ansys/IT/Buckling/Buckling.html (9 of 21)03/09/2005 19:42:20
U of A ANSYS Tutorials - Buckling
Keypoint Coordinates (x,y)
1 (0,0)
2 (0,100)
4. Define Lines
Preprocessor > Modeling > Create > Lines > Lines > Straight Line
Create a line between Keypoint 1 and Keypoint 2.
L,1,2
5. Define Element Types
Preprocessor > Element Type > Add/Edit/Delete...
For this problem we will use the BEAM3 (Beam 2D elastic) element. This element has 3 degrees of freedom (translation
along the X and Y axis's, and rotation about the Z axis). With only 3 degrees of freedom, the BEAM3 element can only be
used in 2D analysis.
6. Define Real Constants
Preprocessor > Real Constants... > Add...
In the 'Real Constants for BEAM3' window, enter the following geometric properties:
i. Cross-sectional area AREA: 100
ii. Area Moment of Inertia IZZ: 833.333
iii. Total beam height HEIGHT: 10
This defines an element with a solid rectangular cross section 10 x 10 millimeters.
7. Define Element Material Properties
Preprocessor > Material Props > Material Models > Structural > Linear > Elastic > Isotropic
In the window that appears, enter the following geometric properties for steel:
i. Young's modulus EX: 200e3
ii. Poisson's Ratio PRXY: 0.3
8. Define Mesh Size
Preprocessor > Meshing > Size Cntrls > Lines > All Lines...
For this example we will specify an element edge length of 1 mm (100 element divisions along the line).
ESIZE,1
http://www.mece.ualberta.ca/tutorials/ansys/IT/Buckling/Buckling.html (10 of 21)03/09/2005 19:42:20
U of A ANSYS Tutorials - Buckling
9. Mesh the frame
Preprocessor > Meshing > Mesh > Lines > click 'Pick All'
LMESH,ALL
Solution: Assigning Loads and Solving
1. Define Analysis Type
Solution > New Analysis > Static
ANTYPE,0
2. Set Solution Controls
r Select Solution > Analysis Type > Sol'n Control...
The following image will appear:
Ensure the following selections are made under the 'Basic' tab (as shown above)
A. Ensure Large Static Displacements are permitted (this will include the effects of large deflection in the results)
B. Ensure Automatic time stepping is on. Automatic time stepping allows ANSYS to determine appropriate sizes to
break the load steps into. Decreasing the step size usually ensures better accuracy, however, this takes time. The
http://www.mece.ualberta.ca/tutorials/ansys/IT/Buckling/Buckling.html (11 of 21)03/09/2005 19:42:20
U of A ANSYS Tutorials - Buckling
Automatic Time Step feature will determine an appropriate balance. This feature also activates the ANSYS bisection
feature which will allow recovery if convergence fails.
C. Enter 20 as the number of substeps. This will set the initial substep to 1/20
th
of the total load.
D. Enter a maximum number of substeps of 1000. This stops the program if the solution does not converge after 1000
steps.
E. Enter a minimum number of substeps of 1.
F. Ensure all solution items are writen to a results file.
Ensure the following selection is made under the 'Nonlinear' tab (as shown below)
A. Ensure Line Search is 'On'. This option is used to help the Newton-Raphson solver converge.
B. Ensure Maximum Number of Iterations is set to 1000
NOTE
There are several options which have not been changed from their default values. For more information about these
commands, type help followed by the command into the command line.
http://www.mece.ualberta.ca/tutorials/ansys/IT/Buckling/Buckling.html (12 of 21)03/09/2005 19:42:20
U of A ANSYS Tutorials - Buckling
3. Apply Constraints
Solution > Define Loads > Apply > Structural > Displacement > On Keypoints
Fix Keypoint 1 (ie all DOFs constrained).
4. Apply Loads
Solution > Define Loads > Apply > Structural > Force/Moment > On Keypoints
Place a -50,000 N load in the FY direction on the top of the beam (Keypoint 2). Also apply a -250 N load in the FX
direction on Keypoint 2. This horizontal load will persuade the beam to buckle at the minimum buckling load.
The model should now look like the window shown below.
5. Solve the System
Solution > Solve > Current LS
SOLVE
The following will appear on your screen for NonLinear Analyses
http://www.mece.ualberta.ca/tutorials/ansys/IT/Buckling/Buckling.html (13 of 21)03/09/2005 19:42:20
U of A ANSYS Tutorials - Buckling
This shows the convergence of the solution.
General Postprocessing: Viewing the Results
1. View the deformed shape
r To view the element in 2D rather than a line: Utility Menu > PlotCtrls > Style > Size and Shape and turn 'Display of
element' ON (as shown below).
http://www.mece.ualberta.ca/tutorials/ansys/IT/Buckling/Buckling.html (14 of 21)03/09/2005 19:42:20
U of A ANSYS Tutorials - Buckling
r General Postproc > Plot Results > Deformed Shape... > Def + undeformed
PLDISP,1
http://www.mece.ualberta.ca/tutorials/ansys/IT/Buckling/Buckling.html (15 of 21)03/09/2005 19:42:20
U of A ANSYS Tutorials - Buckling
r View the deflection contour plot
General Postproc > Plot Results > Contour Plot > Nodal Solu... > DOF solution, UY
PLNSOL,U,Y,0,1
http://www.mece.ualberta.ca/tutorials/ansys/IT/Buckling/Buckling.html (16 of 21)03/09/2005 19:42:20
U of A ANSYS Tutorials - Buckling
Other results can be obtained as shown in previous linear static analyses.
Time History Postprocessing: Viewing the Results
As shown, you can obtain the results (such as deflection, stress and bending moment diagrams) the same way you did in previous
examples using the General Postprocessor. However, you may wish to view time history results such as the deflection of the object over
time.
1. Define Variables
r Select: Main Menu > TimeHist Postpro. The following window should open automatically.
http://www.mece.ualberta.ca/tutorials/ansys/IT/Buckling/Buckling.html (17 of 21)03/09/2005 19:42:20
U of A ANSYS Tutorials - Buckling
If it does not open automatically, select Main Menu > TimeHist Postpro > Variable Viewer
r Click the add button in the upper left corner of the window to add a variable.
r Double-click Nodal Solution > DOF Solution > Y-Component of displacement (as shown below) and click OK. Pick the
uppermost node on the beam and click OK in the 'Node for Data' window.
http://www.mece.ualberta.ca/tutorials/ansys/IT/Buckling/Buckling.html (18 of 21)03/09/2005 19:42:20
U of A ANSYS Tutorials - Buckling
r To add another variable, click the add button again. This time select Reaction Forces > Structural Forces > Y-
Component of Force. Pick the lowermost node on the beam and click OK.
r On the Time History Variable window, click the circle in the 'X-Axis' column for FY_3. This will make the reaction force
the x-variable. The Time History Variables window should now look like this:
http://www.mece.ualberta.ca/tutorials/ansys/IT/Buckling/Buckling.html (19 of 21)03/09/2005 19:42:20
U of A ANSYS Tutorials - Buckling
2. Graph Results over Time
r Click on UY_2 in the Time History Variables window.
r Click the graphing button in the Time History Variables window.
r The labels on the plot are not updated by ANSYS, so you must change them manually. Select Utility Menu > Plot Ctrls >
Style > Graphs > Modify Axes and re-label the X and Y-axis appropriately.
The plot shows how the beam became unstable and buckled with a load of approximately 40,000 N, the point where a large
deflection occured due to a small increase in force. This is slightly less than the eigen-value solution of 41,123 N, which
was expected due to non-linear geometry issues discussed above.
Command File Mode of Solution
http://www.mece.ualberta.ca/tutorials/ansys/IT/Buckling/Buckling.html (20 of 21)03/09/2005 19:42:20
U of A ANSYS Tutorials - Buckling
The above example was solved using a mixture of the Graphical User Interface (or GUI) and the command language interface of ANSYS.
This problem has also been solved using the ANSYS command language interface that you may want to browse. Open the .HTML
version, copy and paste the code into Notepad or a similar text editor and save it to your computer. Now go to 'File > Read input from...'
and select the file. A .PDF version is also available for printing.
http://www.mece.ualberta.ca/tutorials/ansys/IT/Buckling/Buckling.html (21 of 21)03/09/2005 19:42:20
U of A ANSYS Tutorials - NonLinear Materials
Uof A ANSYS Tut or i al
ANSYS
UTI LI TI ES
BASI C
TUTORI ALS
I NTERMEDI ATE
TUTORI ALS
ADVANCED
TUTORI ALS
POSTPROC.
TUTORI ALS
COMMAND
LI NE FI LES
PRI NTABLE
VERSI ON
Ef f ect of Sel f Wei ght
Di st r i but ed Loadi ng
NonLi near Anal y si s
Sol ut i on Tr ack i ng
Buck l i ng
NonLi near Mat er i al s
Dy nami c - Modal
Dy nami c - Har moni c
Dy nami c - Tr ansi ent
Ther mal - Conduct i on
Ther mal - Mi x ed Bndr y
Tr ansi ent Heat
Ax i sy mmet r i c
I ndex
Cont r i but i ons
Comment s
MecE 563
Mechani cal Engi neer i ng
Uni ver si t y of Al ber t a
ANSYS I nc.
Copyright 2001
University of Alberta
NonLinear Materials
Introduction
This tutorial was completed using ANSYS 7.0 The purpose of the tutorial is to describe how to include material nonlinearities in an ANSYS model. For
instance, the case when a large force is applied resulting in a stresses greater than yield strength. In such a case, a multilinear stress-strain relationship can
be included which follows the stress-strain curve of the material being used. This will allow ANSYS to more accurately model the plastic deformation of
the material.
For this analysis, a simple tension speciment 100 mm X 5 mm X 5 mm is constrained at the bottom and has a load pulling on the top. This specimen is
made out of a experimental substance called "WhoKilledKenium". The stress-strain curve for the substance is shown above. Note the linear section up to
approximately 225 MPa where the Young's Modulus is constant (75 GPa). The material then begins to yield and the relationship becomes plastic and
nonlinear.
Preprocessing: Defining the Problem
1. Give example a Title
Utility Menu > File > Change Title ...
http://www.mece.ualberta.ca/tutorials/ansys/IT/NonLinearMat/NonLinearMat.html (1 of 11)03/09/2005 19:42:37
U of A ANSYS Tutorials - NonLinear Materials
/title, NonLinear Materials
2. Create Keypoints
Preprocessor > Modeling > Create > Keypoints > In Active CS
/PREP7
K,#,X,Y
We are going to define 2 keypoints (the beam vertices) for this structure to create a beam with a length of 100 millimeters:
Keypoint Coordinates (x,y)
1 (0,0)
2 (0,100)
3. Define Lines
Preprocessor > Modeling > Create > Lines > Lines > Straight Line
Create a line between Keypoint 1 and Keypoint 2.
L,1,2
4. Define Element Types
Preprocessor > Element Type > Add/Edit/Delete...
For this problem we will use the LINK1 (2D spar) element. This element has 2 degrees of freedom (translation along the X and Y axis's)
and can only be used in 2D analysis.
5. Define Real Constants
Preprocessor > Real Constants... > Add...
In the 'Real Constants for LINK1' window, enter the following geometric properties:
i. Cross-sectional area AREA: 25
ii. Initial Strain: 0
This defines an element with a solid rectangular cross section 5 x 5 millimeters.
6. Define Element Material Properties
Preprocessor > Material Props > Material Models > Structural > Linear > Elastic > Isotropic
In the window that appears, enter the following geometric properties for steel:
i. Young's modulus EX: 75e3
ii. Poisson's Ratio PRXY: 0.3
Now that the initial properties of the material have been outlined, the stress-strain data must be included.
http://www.mece.ualberta.ca/tutorials/ansys/IT/NonLinearMat/NonLinearMat.html (2 of 11)03/09/2005 19:42:37
U of A ANSYS Tutorials - NonLinear Materials
Preprocessor > Material Props > Material Models > Structural > Nonlinear > Elastic > Multilinear Elastic
The following window will pop up.
Fill in the STRAIN and STRESS boxes with the following data. These are points from the stress-strain curve shown above,
approximating the curve with linear interpolation between the points. When the data for the first point is input, click Add Point to
add another. When all the points have been inputed, click Graph to see the curve. It should look like the one shown above. Then
click OK.
Curve Points Strain Stress
1 0 0
2 0.001 75
3 0.002 150
4 0.003 225
5 0.004 240
6 0.005 250
7 0.025 300
8 0.060 355
9 0.100 390
10 0.150 420
11 0.200 435
12 0.250 449
13 0.275 450
http://www.mece.ualberta.ca/tutorials/ansys/IT/NonLinearMat/NonLinearMat.html (3 of 11)03/09/2005 19:42:37
U of A ANSYS Tutorials - NonLinear Materials
To get the problem geometry back, select Utility Menu > Plot > Replot.
/REPLOT
7. Define Mesh Size
Preprocessor > Meshing > Manual Size > Size Cntrls > Lines > All Lines...
For this example we will specify an element edge length of 5 mm (20 element divisions along the line).
8. Mesh the frame
Preprocessor > Meshing > Mesh > Lines > click 'Pick All'
LMESH,ALL
Solution: Assigning Loads and Solving
1. Define Analysis Type
Solution > New Analysis > Static
ANTYPE,0
2. Set Solution Controls
r Select Solution > Analysis Type > Sol'n Control...
The following image will appear:
http://www.mece.ualberta.ca/tutorials/ansys/IT/NonLinearMat/NonLinearMat.html (4 of 11)03/09/2005 19:42:37
U of A ANSYS Tutorials - NonLinear Materials
Ensure the following selections are made under the 'Basic' tab (as shown above)
A. Ensure Large Static Displacements are permitted (this will include the effects of large deflection in the results)
B. Ensure Automatic time stepping is on. Automatic time stepping allows ANSYS to determine appropriate sizes to break the load steps
into. Decreasing the step size usually ensures better accuracy, however, this takes time. The Automatic Time Step feature will
determine an appropriate balance. This feature also activates the ANSYS bisection feature which will allow recovery if convergence
fails.
C. Enter 20 as the number of substeps. This will set the initial substep to 1/20
th
of the total load.
D. Enter a maximum number of substeps of 1000. This stops the program if the solution does not converge after 1000 steps.
E. Enter a minimum number of substeps of 1.
F. Ensure all solution items are writen to a results file. This means rather than just recording the data for the last load step, data for
every load step is written to the database. Therefore, you can plot certain parameters over time.
Ensure the following selection is made under the 'Nonlinear' tab (as shown below)
A. Ensure Line Search is 'On'. This option is used to help the Newton-Raphson solver converge.
B. Ensure Maximum Number of Iterations is set to 1000
NOTE
There are several options which have not been changed from their default values. For more information about these commands, type help
http://www.mece.ualberta.ca/tutorials/ansys/IT/NonLinearMat/NonLinearMat.html (5 of 11)03/09/2005 19:42:37
U of A ANSYS Tutorials - NonLinear Materials
followed by the command into the command line.
3. Apply Constraints
Solution > Define Loads > Apply > Structural > Displacement > On Keypoints
Fix Keypoint 1 (ie all DOFs constrained).
4. Apply Loads
Solution > Define Loads > Apply > Structural > Force/Moment > On Keypoints
Place a 10,000 N load in the FY direction on the top of the beam (Keypoint 2).
5. Solve the System
Solution > Solve > Current LS
SOLVE
The following will appear on your screen for NonLinear Analyses
This shows the convergence of the solution.
General Postprocessing: Viewing the Results
1. To view the element in 2D rather than a line: Utility Menu > PlotCtrls > Style > Size and Shape and turn 'Display of element' ON (as shown
below).
http://www.mece.ualberta.ca/tutorials/ansys/IT/NonLinearMat/NonLinearMat.html (6 of 11)03/09/2005 19:42:37
U of A ANSYS Tutorials - NonLinear Materials
2. View the deflection contour plot
General Postproc > Plot Results > Contour Plot > Nodal Solu... > DOF solution, UY
PLNSOL,U,Y,0,1
http://www.mece.ualberta.ca/tutorials/ansys/IT/NonLinearMat/NonLinearMat.html (7 of 11)03/09/2005 19:42:37
U of A ANSYS Tutorials - NonLinear Materials
Other results can be obtained as shown in previous linear static analyses.
Time History Postprocessing: Viewing the Results
As shown, you can obtain the results (such as deflection, stress and bending moment diagrams) the same way you did in previous examples using the
General Postprocessor. However, you may wish to view time history results such as the deflection of the object over time.
1. Define Variables
r Select: Main Menu > TimeHist Postpro. The following window should open automatically.
http://www.mece.ualberta.ca/tutorials/ansys/IT/NonLinearMat/NonLinearMat.html (8 of 11)03/09/2005 19:42:37
U of A ANSYS Tutorials - NonLinear Materials
If it does not open automatically, select Main Menu > TimeHist Postpro > Variable Viewer
r Click the add button in the upper left corner of the window to add a variable.
r Select Nodal Solution > DOF Solution > Y-Component of displacement (as shown below) and click OK. Pick the uppermost node on the
beam and click OK in the 'Node for Data' window.
r To add another variable, click the add button again. This time select Reaction Forces > Structural Forces > Y-Component of Force. Pick
the lowermost node on the beam and click OK.
http://www.mece.ualberta.ca/tutorials/ansys/IT/NonLinearMat/NonLinearMat.html (9 of 11)03/09/2005 19:42:37
U of A ANSYS Tutorials - NonLinear Materials
r On the Time History Variable window, click the circle in the 'X-Axis' column for FY_3. This will make the reaction force the x-variable.
The Time History Variables window should now look like this:
2. Graph Results over Time
r Click on UY_2 in the Time History Variables window.
r Click the graphing button in the Time History Variables window.
r The labels on the plot are not updated by ANSYS, so you must change them manually. Select Utility Menu > Plot Ctrls > Style > Graphs
> Modify Axes and re-label the X and Y-axis appropriately.
http://www.mece.ualberta.ca/tutorials/ansys/IT/NonLinearMat/NonLinearMat.html (10 of 11)03/09/2005 19:42:37
U of A ANSYS Tutorials - NonLinear Materials
This plot shows how the beam deflected linearly when the force, and subsequently the stress, was low (in the linear range). However, as the
force increased, the deflection (proportional to strain) began to increase at a greater rate. This is because the stress in the beam is in the
plastic range and thus no longer relates to strain linearly. When you verify this example analytically, you will see the solutions are very
similar. The difference can be attributed to the ANSYS solver including large deflection calculations.
Command File Mode of Solution
The above example was solved using a mixture of the Graphical User Interface (or GUI) and the command language interface of ANSYS. This problem
has also been solved using the ANSYS command language interface that you may want to browse. Open the .HTML version, copy and paste the code into
Notepad or a similar text editor and save it to your computer. Now go to 'File > Read input from...' and select the file. A .PDF version is also available
for printing.
http://www.mece.ualberta.ca/tutorials/ansys/IT/NonLinearMat/NonLinearMat.html (11 of 11)03/09/2005 19:42:37
ANSYS Tutorials - Modal Analysis of a Cantilever Beam
Uof A ANSYS Tut or i al
ANSYS
UTI LI TI ES
BASI C
TUTORI ALS
I NTERMEDI ATE
TUTORI ALS
ADVANCED
TUTORI ALS
POSTPROC.
TUTORI ALS
COMMAND
LI NE FI LES
PRI NTABLE
VERSI ON
Ef f ect of Sel f Wei ght
Di st r i but ed Loadi ng
NonLi near Anal y si s
Sol ut i on Tr ack i ng
Buck l i ng
NonLi near Mat er i al s
Dy nami c - Modal
Dy nami c - Har moni c
Dy nami c - Tr ansi ent
Ther mal - Conduct i on
Ther mal - Mi x ed Bndr y
Tr ansi ent Heat
Ax i sy mmet r i c
I ndex
Cont r i but i ons
Comment s
MecE 563
Mechani cal Engi neer i ng
Uni ver si t y of Al ber t a
ANSYS I nc.
Modal Analysis of a Cantilever Beam
Introduction
This tutorial was created using ANSYS 7.0 The purpose of this tutorial is to outline the steps required to do a simple modal analysis of the
cantilever beam shown below.
Preprocessing: Defining the Problem
The simple cantilever beam is used in all of the Dynamic Analysis Tutorials. If you haven't created the model in ANSYS, please use the
links below. Both the command l i ne codes and the GUI commands are shown in the respective links.
Solution: Assigning Loads and Solving
http://www.mece.ualberta.ca/tutorials/ansys/IT/Modal/Modal.html (1 of 11)03/09/2005 19:42:49
ANSYS Tutorials - Modal Analysis of a Cantilever Beam
Copyright 2001
University of Alberta
1. Define Analysis Type
Solution > Analysis Type > New Analysis > Modal
ANTYPE,2
2. Set options for analysis type:
r Select: Solution > Analysis Type > Analysis Options..
The following window will appear
r As shown, select the Subspace method and enter 5 in the 'No. of modes to extract'
r Check the box beside 'Expand mode shapes' and enter 5 in the 'No. of modes to expand'
http://www.mece.ualberta.ca/tutorials/ansys/IT/Modal/Modal.html (2 of 11)03/09/2005 19:42:49
ANSYS Tutorials - Modal Analysis of a Cantilever Beam
r Click 'OK'
Note that the default mode extraction method chosen is the Reduced Method. This is the fastest method as it reduces the
system matrices to only consider the Master Degrees of Freedom (see below). The Subspace Method extracts modes for all
DOF's. It is therefore more exact but, it also takes longer to compute (especially when the complex geometries).
r The following window will then appear
For a better understanding of these options see the Commands manual.
r For this problem, we will use the default options so click on OK.
3. Apply Constraints
Solution > Define Loads > Apply > Structural > Displacement > On Keypoints
Fix Keypoint 1 (ie all DOFs constrained).
http://www.mece.ualberta.ca/tutorials/ansys/IT/Modal/Modal.html (3 of 11)03/09/2005 19:42:49
ANSYS Tutorials - Modal Analysis of a Cantilever Beam
4. Solve the System
Solution > Solve > Current LS
SOLVE
Postprocessing: Viewing the Results
1. Verify extracted modes against theoretical predictions
r Select: General Postproc > Results Summary...
The following window will appear
The following table compares the mode frequencies in Hz predicted by theory and ANSYS.
Mode Theory ANSYS Percent Error
1 8.311 8.300 0.1
2 51.94 52.01 0.2
3 145.68 145.64 0.0
4 285.69 285.51 0.0
http://www.mece.ualberta.ca/tutorials/ansys/IT/Modal/Modal.html (4 of 11)03/09/2005 19:42:49
ANSYS Tutorials - Modal Analysis of a Cantilever Beam
5 472.22 472.54 0.1
Note: To obtain accurate higher mode frequencies, this mesh would have to be refined even more (i.e. instead of 10
elements, we would have to model the cantilever using 15 or more elements depending upon the highest mode frequency of
interest).
2. View Mode Shapes
r Select: General Postproc > Read Results > First Set
This selects the results for the first mode shape
r Select General Postproc > Plot Results > Deformed shape . Select 'Def + undef edge'
The first mode shape will now appear in the graphics window.
r To view the next mode shape, select General Postproc > Read Results > Next Set . As above choose General Postproc >
Plot Results > Deformed shape . Select 'Def + undef edge'.
r The first four mode shapes should look like the following:
http://www.mece.ualberta.ca/tutorials/ansys/IT/Modal/Modal.html (5 of 11)03/09/2005 19:42:49
ANSYS Tutorials - Modal Analysis of a Cantilever Beam
3. Animate Mode Shapes
r Select Utility Menu (Menu at the top) > Plot Ctrls > Animate > Mode Shape
The following window will appear
r Keep the default setting and click 'OK'
r The animated mode shapes are shown below.
s Mode 1
http://www.mece.ualberta.ca/tutorials/ansys/IT/Modal/Modal.html (6 of 11)03/09/2005 19:42:49
ANSYS Tutorials - Modal Analysis of a Cantilever Beam
s Mode 2
s Mode 3
http://www.mece.ualberta.ca/tutorials/ansys/IT/Modal/Modal.html (7 of 11)03/09/2005 19:42:49
ANSYS Tutorials - Modal Analysis of a Cantilever Beam
s Mode 4
Using the Reduced Method for Modal Analysis
This method employs the use of Master Degrees of Freedom. These are degrees of freedom that govern the dynamic characteristics of a
structure. For example, the Master Degrees of Freedom for the bending modes of cantilever beam are
http://www.mece.ualberta.ca/tutorials/ansys/IT/Modal/Modal.html (8 of 11)03/09/2005 19:42:49
ANSYS Tutorials - Modal Analysis of a Cantilever Beam
For this option, a detailed understanding of the dynamic behavior of a structure is required. However, going this route means a smaller
(reduced) stiffness matrix, and thus faster calculations.
The steps for using this option are quite simple.
q Instead of specifying the Subspace method, select the Reduced method and specify 5 modes for extraction.
q Complete the window as shown below
Note:For this example both the number of modes and frequency range was specified. ANSYS then extracts the minimum number
of modes between the two.
q Select Solution > Master DOF > User Selected > Define
http://www.mece.ualberta.ca/tutorials/ansys/IT/Modal/Modal.html (9 of 11)03/09/2005 19:42:49
ANSYS Tutorials - Modal Analysis of a Cantilever Beam
q When prompted, select all nodes except the left most node (fixed).
The following window will appear:
q Select UY as the 1st degree of freedom (shown above).
The same constraints are used as above.
The following table compares the mode frequencies in Hz predicted by theory and ANSYS (Reduced).
Mode Theory ANSYS Percent Error
1 8.311 8.300 0.1
2 51.94 52.01 0.1
3 145.68 145.66 0.0
4 285.69 285.71 0.0
5 472.22 473.66 0.3
As you can see, the error does not change significantly. However, for more complex structures, larger errors would be expected using the
reduced method.
Command File Mode of Solution
http://www.mece.ualberta.ca/tutorials/ansys/IT/Modal/Modal.html (10 of 11)03/09/2005 19:42:49
ANSYS Tutorials - Modal Analysis of a Cantilever Beam
The above example was solved using a mixture of the Graphical User Interface (or GUI) and the command language interface of ANSYS.
This problem has also been solved using the ANSYS command language interface that you may want to browse. Open the .HTML
version, copy and paste the code into Notepad or a similar text editor and save it to your computer. Now go to 'File > Read input from...'
and select the file. A .PDF version is also available for printing.
http://www.mece.ualberta.ca/tutorials/ansys/IT/Modal/Modal.html (11 of 11)03/09/2005 19:42:49
Dynamic Analysis
Uof A ANSYS Tut or i al
ANSYS
UTI LI TI ES
BASI C
TUTORI ALS
I NTERMEDI ATE
TUTORI ALS
ADVANCED
TUTORI ALS
POSTPROC.
TUTORI ALS
COMMAND
LI NE FI LES
PRI NTABLE
VERSI ON
Ef f ect of Sel f Wei ght
Di st r i but ed Loadi ng
NonLi near Anal y si s
Sol ut i on Tr ack i ng
Buck l i ng
NonLi near Mat er i al s
Dy nami c - Modal
Dy nami c - Har moni c
Dy nami c - Tr ansi ent
Ther mal - Conduct i on
Ther mal - Mi x ed Bndr y
Tr ansi ent Heat
Ax i sy mmet r i c
I ndex
Cont r i but i ons
Comment s
MecE 563
Mechani cal Engi neer i ng
Uni ver si t y of Al ber t a
ANSYS I nc.
Harmonic Analysis of a Cantilever Beam
Introduction
This tutorial was created using ANSYS 7.0 The purpose of this tutorial is to explain the steps required to perform Harmonic analysis the
cantilever beam shown below.
We will now conduct a harmonic forced response test by applying a cyclic load (harmonic) at the end of the beam. The frequency of the
load will be varied from 1 - 100 Hz. The figure below depicts the beam with the application of the load.
http://www.mece.ualberta.ca/tutorials/ansys/IT/Harmonic/Harmonic.html (1 of 12)03/09/2005 19:43:03
Dynamic Analysis
Copyright 2001
University of Alberta
ANSYS provides 3 methods for conducting a harmonic analysis. These 3 methods are the Full , Reduced and Modal Superposition
methods.
This example demonstrates the Full method because it is simple and easy to use as compared to the other two methods. However, this
method makes use of the full stiffness and mass matrices and thus is the slower and costlier option.
Preprocessing: Defining the Problem
The simple cantilever beam is used in all of the Dynamic Analysis Tutorials. If you haven't created the model in ANSYS, please use the
links below. Both the command l i ne codes and the GUI commands are shown in the respective links.
Solution: Assigning Loads and Solving
1. Define Analysis Type (Harmonic)
Solution > Analysis Type > New Analysis > Harmonic
ANTYPE,3
2. Set options for analysis type:
r Select: Solution > Analysis Type > Analysis Options..
The following window will appear
http://www.mece.ualberta.ca/tutorials/ansys/IT/Harmonic/Harmonic.html (2 of 12)03/09/2005 19:43:03
Dynamic Analysis
r As shown, select the Full Solution method, the Real + imaginary DOF printout format and do not use lumped mass approx.
r Click 'OK'
The following window will appear. Use the default settings (shown below).
3. Apply Constraints
r Select Solution > Define Loads > Apply > Structural > Displacement > On Nodes
The following window will appear once you select the node at x=0 (Note small changes in the window compared to the
static examples):
http://www.mece.ualberta.ca/tutorials/ansys/IT/Harmonic/Harmonic.html (3 of 12)03/09/2005 19:43:03
Dynamic Analysis
r Constrain all DOF as shown in the above window
4. Apply Loads:
r Select Solution > Define Loads > Apply > Structural > Force/Moment > On Nodes
r Select the node at x=1 (far right)
r The following window will appear. Fill it in as shown to apply a load with a real value of 100 and an imaginary value of 0
in the positive 'y' direction
http://www.mece.ualberta.ca/tutorials/ansys/IT/Harmonic/Harmonic.html (4 of 12)03/09/2005 19:43:03
Dynamic Analysis
Note: By specifying a real and imaginary value of the load we are providing information on magnitude and phase of the
load. In this case the magnitude of the load is 100 N and its phase is 0. Phase information is important when you have two
or more cyclic loads being applied to the structure as these loads could be in or out of phase. For harmonic analysis, all
loads applied to a structure must have the SAME FREQUENCY.
5. Set the frequency range
r Select Solution > Load Step Opts > Time/Frequency > Freq and Substps...
r As shown in the window below, specify a frequency range of 0 - 100Hz, 100 substeps and stepped b.c..
By doing this we will be subjecting the beam to loads at 1 Hz, 2 Hz, 3 Hz, ..... 100 Hz. We will specify a stepped boundary
condition (KBC) as this will ensure that the same amplitude (100 N) will be applyed for each of the frequencies. The
ramped option, on the other hand, would ramp up the amplitude where at 1 Hz the amplitude would be 1 N and at 100 Hz
the amplitude would be 100 N.
You should now have the following in the ANSYS Graphics window
http://www.mece.ualberta.ca/tutorials/ansys/IT/Harmonic/Harmonic.html (5 of 12)03/09/2005 19:43:03
Dynamic Analysis
6. Solve the System
Solution > Solve > Current LS
SOLVE
Postprocessing: Viewing the Results
We want to observe the response at x=1 (where the load was applyed) as a function of frequency. We cannot do this with General
PostProcessing (POST1), rather we must use TimeHist PostProcessing (POST26). POST26 is used to observe certain variables as a
function of either time or frequency.
1. Open the TimeHist Processing (POST26) Menu
Select TimeHist Postpro from the ANSYS Main Menu.
2. Define Variables
In here we have to define variables that we want to see plotted. By default, Variable 1 is assigned either Time or Frequency. In
our case it is assigned Frequency. We want to see the displacement UY at the node at x=1, which is node #2. (To get a list of
nodes and their attributes, select Utility Menu > List > nodes).
r Select TimeHist Postpro > Variable Viewer... and the following window should pop up.
http://www.mece.ualberta.ca/tutorials/ansys/IT/Harmonic/Harmonic.html (6 of 12)03/09/2005 19:43:03
Dynamic Analysis
r Select Add (the green '+' sign in the upper left corner) from this window and the following window should appear
http://www.mece.ualberta.ca/tutorials/ansys/IT/Harmonic/Harmonic.html (7 of 12)03/09/2005 19:43:03
Dynamic Analysis
r We are interested in the Nodal Solution > DOF Solution > Y-Component of displacement. Click OK.
r Graphically select node 2 when prompted and click OK. The 'Time History Variables' window should now look as follows
http://www.mece.ualberta.ca/tutorials/ansys/IT/Harmonic/Harmonic.html (8 of 12)03/09/2005 19:43:03
Dynamic Analysis
3. List Stored Variables
r In the 'Time History Variables' window click the 'List' button, 3 buttons to the left of 'Add'
The following window will appear listing the data:
http://www.mece.ualberta.ca/tutorials/ansys/IT/Harmonic/Harmonic.html (9 of 12)03/09/2005 19:43:03
Dynamic Analysis
4. Plot UY vs. frequency
r In the 'Time History Variables' window click the 'Plot' button, 2 buttons to the left of 'Add'
The following graph should be plotted in the main ANSYS window.
Note that we get peaks at frequencies of approximately 8.3 and 51 Hz. This corresponds with the predicted frequencies of
8.311 and 51.94Hz.
To get a better view of the response, view the log scale of UY.
r Select Utility Menu > PlotCtrls > Style > Graphs > Modify Axis
The following window will appear
http://www.mece.ualberta.ca/tutorials/ansys/IT/Harmonic/Harmonic.html (10 of 12)03/09/2005 19:43:03
Dynamic Analysis
r As marked by an 'A' in the above window, change the Y-axis scale to 'Logarithmic'
r Select Utility Menu > Plot > Replot
r You should now see the following
http://www.mece.ualberta.ca/tutorials/ansys/IT/Harmonic/Harmonic.html (11 of 12)03/09/2005 19:43:03
Dynamic Analysis
This is the response at node 2 for the cyclic load applied at this node from 0 - 100 Hz.
r For ANSYS version lower than 7.0, the 'Variable Viewer' window is not available. Use the 'Define Variables' and 'Store
Data' functions under TimeHist Postpro. See the help file for instructions.
Command File Mode of Solution
The above example was solved using a mixture of the Graphical User Interface (or GUI) and the command language interface of ANSYS.
This problem has also been solved using the ANSYS command language interface that you may want to browse. Open the .HTML
version, copy and paste the code into Notepad or a similar text editor and save it to your computer. Now go to 'File > Read input from...'
and select the file. A .PDF version is also available for printing.
http://www.mece.ualberta.ca/tutorials/ansys/IT/Harmonic/Harmonic.html (12 of 12)03/09/2005 19:43:03
Dynamic Analysis
Uof A ANSYS Tut or i al
ANSYS
UTI LI TI ES
BASI C
TUTORI ALS
I NTERMEDI ATE
TUTORI ALS
ADVANCED
TUTORI ALS
POSTPROC.
TUTORI ALS
COMMAND
LI NE FI LES
PRI NTABLE
VERSI ON
Ef f ect of Sel f Wei ght
Di st r i but ed Loadi ng
NonLi near Anal y si s
Sol ut i on Tr ack i ng
Buck l i ng
NonLi near Mat er i al s
Dy nami c - Modal
Dy nami c - Har moni c
Dy nami c - Tr ansi ent
Ther mal - Conduct i on
Ther mal - Mi x ed Bndr y
Tr ansi ent Heat
Ax i sy mmet r i c
I ndex
Cont r i but i ons
Comment s
MecE 563
Mechani cal Engi neer i ng
Uni ver si t y of Al ber t a
ANSYS I nc.
Transient Analysis of a Cantilever Beam
Introduction
This tutorial was created using ANSYS 7.0 The purpose of this tutorial is to show the steps involved to perform a simple transient
analysis.
Transient dynamic analysis is a technique used to determine the dynamic response of a structure under a time-varying load.
The time frame for this type of analysis is such that inertia or damping effects of the structure are considered to be important. Cases where
such effects play a major role are under step or impulse loading conditions, for example, where there is a sharp load change in a fraction
of time.
If inertia effects are negligible for the loading conditions being considered, a static analysis may be used instead.
For our case, we will impact the end of the beam with an impulse force and view the response at the location of impact.
http://www.mece.ualberta.ca/tutorials/ansys/IT/Transient/Transient.html (1 of 15)03/09/2005 19:43:17
Dynamic Analysis
Copyright 2001
University of Alberta
Since an ideal impulse force excites all modes of a structure, the response of the beam should contain all mode frequencies. However, we
cannot produce an ideal impulse force numerically. We have to apply a load over a discrete amount of time dt.
After the application of the load, we track the response of the beam at discrete time points for as long as we like (depending on what it is
that we are looking for in the response).
The size of the time step is governed by the maximum mode frequency of the structure we wish to capture. The smaller the time step, the
higher the mode frequency we will capture. The rule of thumb in ANSYS is
time_step = 1 / 20f
where f is the highest mode frequency we wish to capture. In other words, we must resolve our step size such that we will have 20
discrete points per period of the highest mode frequency.
http://www.mece.ualberta.ca/tutorials/ansys/IT/Transient/Transient.html (2 of 15)03/09/2005 19:43:17
Dynamic Analysis
It should be noted that a transient analysis is more involved than a static or harmonic analysis. It requires a good understanding
of the dynamic behavior of a structure. Therefore, a modal anal y si s of the structure should be initially performed to provide
information about the structure's dynamic behavior.
In ANSYS, transient dynamic analysis can be carried out using 3 methods.
q The Full Method: This is the easiest method to use. All types of non-linearities are allowed. It is however very CPU intensive to
go this route as full system matrices are used.
q The Reduced Method: This method reduces the system matrices to only consider the Master Degrees of Freedom (MDOFs).
Because of the reduced size of the matrices, the calculations are much quicker. However, this method handles only linear problems
(such as our cantilever case).
q The Mode Superposition Method: This method requires a preliminary modal analysis, as factored mode shapes are summed to
calculate the structure's response. It is the quickest of the three methods, but it requires a good deal of understanding of the problem
at hand.
We will use the Reduced Method for conducting our transient analysis. Usually one need not go further than Reviewing the Reduced
Results. However, if stresses and forces are of interest than, we would have to Expand the Reduced Solution.
Preprocessing: Defining the Problem
The simple cantilever beam is used in all of the Dynamic Analysis Tutorials. If you haven't created the model in ANSYS, please use the
links below. Both the command l i ne codes and the GUI commands are shown in the respective links.
Solution: Assigning Loads and Solving
1. Define Analysis Type
r Select Solution > Analysis Type > New Analysis > Transient
r The following window will appear. Select 'Reduced' as shown.
http://www.mece.ualberta.ca/tutorials/ansys/IT/Transient/Transient.html (3 of 15)03/09/2005 19:43:17
Dynamic Analysis
2. Define Master DOFs
r Select Solution > Master DOFs > User Selected > Define
r Select all nodes except the left most node (at x=0).
The following window will open, choose UY as the first dof in this window
For an explanation on Master DOFs, see the section on Usi ng t he Reduced Met hod for modal analysis.
3. Constrain the Beam
Solution Menu > Define Loads > Apply > Structural > Displacement > On nodes
Fix the left most node (constrain all DOFs).
4. Apply Loads
http://www.mece.ualberta.ca/tutorials/ansys/IT/Transient/Transient.html (4 of 15)03/09/2005 19:43:17
Dynamic Analysis
We will define our impulse load using Load Steps. The following time history curve shows our load steps and time steps. Note that
for the reduced method, a constant time step is required throughout the time range.
We can define each load step (load and time at the end of load segment) and save them in a file for future solution purposes. This is
highly recommended especially when we have many load steps and we wish to re-run our solution.
We can also solve for each load step after we define it. We will go ahead and save each load step in a file for later use, at the same
time solve for each load step after we are done defining it.
a. Load Step 1 - Initial Conditions
i. Define Load Step
We need to establish initial conditions (the condition at Time = 0). Since the equations for a transient dynamic
analysis are of second order, two sets of initial conditions are required; initial displacement and initial velocity.
However, both default to zero. Therefore, for this example we can skip this step.
ii. Specify Time and Time Step Options
s Select Solution > Load Step Opts > Time/Frequenc > Time - Time Step ..
s set a time of 0 for the end of the load step (as shown below).
s set [DELTIM] to 0.001. This will specify a time step size of 0.001 seconds to be used for this load
step.
http://www.mece.ualberta.ca/tutorials/ansys/IT/Transient/Transient.html (5 of 15)03/09/2005 19:43:17
Dynamic Analysis
iii. Write Load Step File
s Select Solution > Load Step Opts > Write LS File
The following window will appear
http://www.mece.ualberta.ca/tutorials/ansys/IT/Transient/Transient.html (6 of 15)03/09/2005 19:43:17
Dynamic Analysis
s Enter LSNUM = 1 as shown above and click 'OK'
The load step will be saved in a file jobname.s01
b. Load Step 2
i. Define Load Step
s Select Solution > Define Loads > Apply > Structural > Force/Moment > On Nodes and select the right
most node (at x=1). Enter a force in the FY direction of value -100 N.
ii. Specify Time and Time Step Options
s Select Solution > Load Step Opts > Time/Frequenc > Time - Time Step .. and set a time of 0.001 for the
end of the load step
iii. Write Load Step File
Solution > Load Step Opts > Write LS File
Enter LSNUM = 2
c. Load Step 3
i. Define Load Step
s Select Solution > Define Loads > Delete > Structural > Force/Moment > On Nodes and delete the load at
x=1.
ii. Specify Time and Time Step Options
s Select Solution > Load Step Opts > Time/Frequenc > Time - Time Step .. and set a time of 1 for the end of
the load step
iii. Write Load Step File
Solution > Load Step Opts > Write LS File
Enter LSNUM = 3
5. Solve the System
r Select Solution > Solve > From LS Files
http://www.mece.ualberta.ca/tutorials/ansys/IT/Transient/Transient.html (7 of 15)03/09/2005 19:43:17
Dynamic Analysis
The following window will appear.
r Complete the window as shown above to solve using LS files 1 to 3.
Postprocessing: Viewing the Results
To view the response of node 2 (UY) with time we must use the TimeHist PostProcessor (POST26).
1. Define Variables
In here we have to define variables that we want to see plotted. By default, Variable 1 is assigned either Time or Frequency. In
our case it is assigned Frequency. We want to see the displacement UY at the node at x=1, which is node #2. (To get a list of
nodes and their attributes, select Utility Menu > List > nodes).
r Select TimeHist Postpro > Variable Viewer... and the following window should pop up.
http://www.mece.ualberta.ca/tutorials/ansys/IT/Transient/Transient.html (8 of 15)03/09/2005 19:43:17
Dynamic Analysis
r Select Add (the green '+' sign in the upper left corner) from this window and the following window should appear
http://www.mece.ualberta.ca/tutorials/ansys/IT/Transient/Transient.html (9 of 15)03/09/2005 19:43:17
Dynamic Analysis
r We are interested in the Nodal Solution > DOF Solution > Y-Component of displacement. Click OK.
r Graphically select node 2 when prompted and click OK. The 'Time History Variables' window should now look as follows
http://www.mece.ualberta.ca/tutorials/ansys/IT/Transient/Transient.html (10 of 15)03/09/2005 19:43:17
Dynamic Analysis
2. List Stored Variables
r In the 'Time History Variables' window click the 'List' button, 3 buttons to the left of 'Add'
The following window will appear listing the data:
http://www.mece.ualberta.ca/tutorials/ansys/IT/Transient/Transient.html (11 of 15)03/09/2005 19:43:17
Dynamic Analysis
3. Plot UY vs. frequency
r In the 'Time History Variables' window click the 'Plot' button, 2 buttons to the left of 'Add'
The following graph should be plotted in the main ANSYS window.
A few things to note in the response curve
s There are approximately 8 cycles in one second. This is the first mode of the cantilever beam and we have been able
to capture it.
s We also see another response at a higher frequency. We may have captured some response at the second mode at 52
Hz of the beam.
s Note that the response does not decay as it should not. We did not specify damping for our system.
Expand the Solution
For most problems, one need not go further than Reviewing the Reduced Results as the response of the structure is of utmost
http://www.mece.ualberta.ca/tutorials/ansys/IT/Transient/Transient.html (12 of 15)03/09/2005 19:43:17
Dynamic Analysis
interest in transient dynamic analysis.
However, if stresses and forces are of interest, we would have to expand the reduced solution.
Let's say we are interested in the beam's behaviour at peak responses. We should then expand a few or all solutions around one
peak (or dip). We will expand 10 solutions within the range of 0.08 and 0.11 seconds.
1. Expand the solution
r Select Finish in the ANSYS Main Menu
r Select Solution > Analysis Type > ExpansionPass... and switch it to ON in the window that pops open.
r Select Solution > Load Step Opts > ExpansionPass > Single Expand > Range of Solu's
r Complete the window as shown below. This will expand 10 solutions withing the range of 0.08 and 0.11 seconds
2. Solve the System
Solution > Solve > Current LS
SOLVE
3. Review the results in POST1
Review the results using either General Postprocessing (POST1) or TimeHist Postprocessing (POST26). For
this case, we can view the deformed shape at each of the 10 solutions we expanded.
http://www.mece.ualberta.ca/tutorials/ansys/IT/Transient/Transient.html (13 of 15)03/09/2005 19:43:17
Dynamic Analysis
Damped Response of the Cantilever Beam
We did not specify damping in our transient analysis of the beam. We specify damping at the same time we specify our time & time steps
for each load step.
We will now re-run our transient analysis, but now we will consider damping. Here is where the use of load step files comes in handy. We
can easily change a few values in these files and re-run our whole solution from these load case files.
q Open up the first load step file (Dynamic.s01) for editing Utility Menu > File > List > Other > Dynamic.s01. The file should look
like the following..
/COM,ANSYS RELEASE 5.7.1 UP20010418 14:44:02 08/20/2001
/NOPR
/TITLE, Dynamic Analysis
_LSNUM= 1
ANTYPE, 4
TRNOPT,REDU,,DAMP
BFUNIF,TEMP,_TINY
DELTIM, 1.000000000E-03
TIME, 0.00000000
TREF, 0.00000000
ALPHAD, 0.00000000
BETAD, 0.00000000
DMPRAT, 0.00000000
TINTP,R5.0, 5.000000000E-03,,,
TINTP,R5.0, -1.00000000 , 0.500000000 , -1.00000000
NCNV, 1, 0.00000000 , 0, 0.00000000 , 0.00000000
ERESX,DEFA
ACEL, 0.00000000 , 0.00000000 , 0.00000000
OMEGA, 0.00000000 , 0.00000000 , 0.00000000 , 0
DOMEGA, 0.00000000 , 0.00000000 , 0.00000000
CGLOC, 0.00000000 , 0.00000000 , 0.00000000
CGOMEGA, 0.00000000 , 0.00000000 , 0.00000000
DCGOMG, 0.00000000 , 0.00000000 , 0.00000000
D, 1,UX , 0.00000000 , 0.00000000
D, 1,UY , 0.00000000 , 0.00000000
D, 1,ROTZ, 0.00000000 , 0.00000000
/GOPR
q Change the damping value BETAD from 0 to 0.01 in all three load step files.
q We will have to re-run the job for the new load step files. Select Utility Menu > file > Clear and Start New.
http://www.mece.ualberta.ca/tutorials/ansys/IT/Transient/Transient.html (14 of 15)03/09/2005 19:43:17
Dynamic Analysis
q Repeat the steps shown above up to the point where we select MDOFs. After selecting MDOFs, simply go to Solution > (-Solve-)
From LS files ... and in the window that opens up select files from 1 to 3 in steps of 1.
q After the results have been calculated, plot up the response at node 2 in POST26. The damped response should look like the
following
Command File Mode of Solution
The above example was solved using a mixture of the Graphical User Interface (or GUI) and the command language interface of ANSYS.
This problem has also been solved using the ANSYS command language interface that you may want to browse. Open the .HTML
version, copy and paste the code into Notepad or a similar text editor and save it to your computer. Now go to 'File > Read input from...'
and select the file. A .PDF version is also available for printing.
http://www.mece.ualberta.ca/tutorials/ansys/IT/Transient/Transient.html (15 of 15)03/09/2005 19:43:17
U of A ANSYS Tutorials - Conduction Example
Uof A ANSYS Tut or i al
ANSYS
UTI LI TI ES
BASI C
TUTORI ALS
I NTERMEDI ATE
TUTORI ALS
ADVANCED
TUTORI ALS
POSTPROC.
TUTORI ALS
COMMAND
LI NE FI LES
PRI NTABLE
VERSI ON
Ef f ect of Sel f Wei ght
Di st r i but ed Loadi ng
NonLi near Anal y si s
Sol ut i on Tr ack i ng
Buck l i ng
NonLi near Mat er i al s
Dy nami c - Modal
Dy nami c - Har moni c
Dy nami c - Tr ansi ent
Ther mal - Conduct i on
Ther mal - Mi x ed Bndr y
Tr ansi ent Heat
Ax i sy mmet r i c
I ndex
Cont r i but i ons
Comment s
MecE 563
Mechani cal Engi neer i ng
Uni ver si t y of Al ber t a
ANSYS I nc.
Simple Conduction Example
Introduction
This tutorial was created using ANSYS 7.0 to solve a simple conduction problem.
The Simple Conduction Example is constrained as shown in the following figure. Thermal conductivity (k) of the material is 10 W/m*C
and the block is assumed to be infinitely long.
Preprocessing: Defining the Problem
1. Give example a Title
http://www.mece.ualberta.ca/tutorials/ansys/IT/Conduction/Conduction.html (1 of 5)03/09/2005 19:43:24
U of A ANSYS Tutorials - Conduction Example
Copyright 2001
University of Alberta
2. Open preprocessor menu
ANSYS Main Menu > Preprocessor
/PREP7
3. Create geometry
Preprocessor > Modeling > Create > Areas > Rectangle > By 2 Corners > X=0, Y=0, Width=1, Height=1
BLC4,0,0,1,1
4. Define the Type of Element
Preprocessor > Element Type > Add/Edit/Delete... > click 'Add' > Select Thermal Mass Solid, Quad 4Node 55
ET,1,PLANE55
For this example, we will use PLANE55 (Thermal Solid, Quad 4node 55). This element has 4 nodes and a single DOF
(temperature) at each node. PLANE55 can only be used for 2 dimensional steady-state or transient thermal analysis.
5. Element Material Properties
Preprocessor > Material Props > Material Models > Thermal > Conductivity > Isotropic > KXX = 10 (Thermal conductivity)
MP,KXX,1,10
6. Mesh Size
Preprocessor > Meshing > Size Cntrls > ManualSize > Areas > All Areas > 0.05
AESIZE,ALL,0.05
7. Mesh
Preprocessor > Meshing > Mesh > Areas > Free > Pick All
AMESH,ALL
Solution Phase: Assigning Loads and Solving
1. Define Analysis Type
Solution > Analysis Type > New Analysis > Steady-State
ANTYPE,0
2. Apply Constraints
For thermal problems, constraints can be in the form of Temperature, Heat Flow, Convection, Heat Flux, Heat Generation, or
Radiation. In this example, all 4 sides of the block have fixed temperatures.
r Solution > Define Loads > Apply
Note that all of the -Structural- options cannot be selected. This is due to the type of element (PLANE55) selected.
http://www.mece.ualberta.ca/tutorials/ansys/IT/Conduction/Conduction.html (2 of 5)03/09/2005 19:43:24
U of A ANSYS Tutorials - Conduction Example
r Thermal > Temperature > On Nodes
r Click the Box option (shown below) and draw a box around the nodes on the top line.
The following window will appear:
http://www.mece.ualberta.ca/tutorials/ansys/IT/Conduction/Conduction.html (3 of 5)03/09/2005 19:43:24
U of A ANSYS Tutorials - Conduction Example
r Fill the window in as shown to constrain the side to a constant temperature of 500
r Using the same method, constrain the remaining 3 sides to a constant value of 100
Orange triangles in the graphics window indicate the temperature contraints.
3. Solve the System
Solution > Solve > Current LS
SOLVE
Postprocessing: Viewing the Results
1. Results Using ANSYS
Plot Temperature
General Postproc > Plot Results > Contour Plot > Nodal Solu ... > DOF solution, Temperature TEMP
http://www.mece.ualberta.ca/tutorials/ansys/IT/Conduction/Conduction.html (4 of 5)03/09/2005 19:43:24
U of A ANSYS Tutorials - Conduction Example
Note that due to the manner in which the boundary contitions were applied, the top corners are held at a temperature of 100. Recall
that the nodes on the top of the plate were constrained first, followed by the side and bottom constraints. The top corner nodes were
therefore first constrained at 500C, then 'overwritten' when the side constraints were applied. Decreasing the mesh size can
minimize this effect, however, one must be aware of the limitations in the results at the corners.
Command File Mode of Solution
The above example was solved using a mixture of the Graphical User Interface (or GUI) and the command language interface of ANSYS.
This problem has also been solved using the ANSYS command language interface that you may want to browse. Open the .HTML
version, copy and paste the code into Notepad or a similar text editor and save it to your computer. Now go to 'File > Read input from...'
and select the file. A .PDF version is also available for printing.
http://www.mece.ualberta.ca/tutorials/ansys/IT/Conduction/Conduction.html (5 of 5)03/09/2005 19:43:24
U of A ANSYS Tutorials - Mixed Boundary Thermal Problem
Uof A ANSYS Tut or i al
ANSYS
UTI LI TI ES
BASI C
TUTORI ALS
I NTERMEDI ATE
TUTORI ALS
ADVANCED
TUTORI ALS
POSTPROC.
TUTORI ALS
COMMAND
LI NE FI LES
PRI NTABLE
VERSI ON
Ef f ect of Sel f Wei ght
Di st r i but ed Loadi ng
NonLi near Anal y si s
Sol ut i on Tr ack i ng
Buck l i ng
NonLi near Mat er i al s
Dy nami c - Modal
Dy nami c - Har moni c
Dy nami c - Tr ansi ent
Ther mal - Conduct i on
Ther mal - Mi x ed Bndr y
Tr ansi ent Heat
Ax i sy mmet r i c
I ndex
Cont r i but i ons
Comment s
MecE 563
Mechani cal Engi neer i ng
Uni ver si t y of Al ber t a
ANSYS I nc.
Thermal - Mixed Boundary Example (Conduction/Convection/
Insulated)
Introduction
This tutorial was created using ANSYS 7.0 to solve simple thermal examples. Analysis of a simple conduction as well a mixed conduction/
convection/insulation problem will be demonstrated.
The Mixed Convection/Conduction/Insulated Boundary Conditions Example is constrained as shown in the following figure (Note that the
section is assumed to be infinitely long):
Preprocessing: Defining the Problem
1. Give example a Title
http://www.mece.ualberta.ca/tutorials/ansys/IT/Convection/Convection.html (1 of 6)03/09/2005 19:43:32
U of A ANSYS Tutorials - Mixed Boundary Thermal Problem
Copyright 2001
University of Alberta
2. Open preprocessor menu
ANSYS Main Menu > Preprocessor
/PREP7
3. Create geometry
Preprocessor > Modeling > Create > Areas > Rectangle > By 2 Corners > X=0, Y=0, Width=1, Height=1
BLC4,0,0,1,1
4. Define the Type of Element
Preprocessor > Element Type > Add/Edit/Delete... > click 'Add' > Select Thermal Mass Solid, Quad 4Node 55
ET,1,PLANE55
As in the conduction example, we will use PLANE55 (Thermal Solid, Quad 4node 55). This element has 4 nodes and a single DOF
(temperature) at each node. PLANE55 can only be used for 2 dimensional steady-state or transient thermal analysis.
5. Element Material Properties
Preprocessor > Material Props > Material Models > Thermal > Conductivity > Isotropic > KXX = 10
MP,KXX,1,10
This will specify a thermal conductivity of 10 W/m*C.
6. Mesh Size
Preprocessor > Meshing > Size Cntrls > ManualSize > Areas > All Areas > 0.05
AESIZE,ALL,0.05
7. Mesh
Preprocessor > Meshing > Mesh > Areas > Free > Pick All
AMESH,ALL
Solution Phase: Assigning Loads and Solving
1. Define Analysis Type
Solution > Analysis Type > New Analysis > Steady-State
ANTYPE,0
2. Apply Conduction Constraints
In this example, all 2 sides of the block have fixed temperatures, while convection occurs on the other 2 sides.
r Solution > Define Loads > Apply > Thermal > Temperature > On Lines
http://www.mece.ualberta.ca/tutorials/ansys/IT/Convection/Convection.html (2 of 6)03/09/2005 19:43:32
U of A ANSYS Tutorials - Mixed Boundary Thermal Problem
r Select the top line of the block and constrain it to a constant value of 500 C
r Using the same method, constrain the left side of the block to a constant value of 100 C
3. Apply Convection Boundary Conditions
r Solution > Define Loads > Apply > Thermal > Convection > On Lines
r Select the right side of the block.
The following window will appear:
http://www.mece.ualberta.ca/tutorials/ansys/IT/Convection/Convection.html (3 of 6)03/09/2005 19:43:32
U of A ANSYS Tutorials - Mixed Boundary Thermal Problem
r Fill in the window as shown. This will specify a convection of 10 W/m
2
*C and an ambient temperature of 100 degrees
Celcius. Note that VALJ and VAL2J have been left blank. This is because we have uniform convection across the line.
4. Apply Insulated Boundary Conditions
r Solution > Define Loads > Apply > Thermal > Convection > On Lines
r Select the bottom of the block.
r Enter a constant Film coefficient (VALI) of 0. This will eliminate convection through the side, thereby modeling an
insulated wall. Note: you do not need to enter a Bulk (or ambient) temperature
You should obtain the following:
5. Solve the System
Solution > Solve > Current LS
SOLVE
Postprocessing: Viewing the Results
http://www.mece.ualberta.ca/tutorials/ansys/IT/Convection/Convection.html (4 of 6)03/09/2005 19:43:32
U of A ANSYS Tutorials - Mixed Boundary Thermal Problem
1. Results Using ANSYS
Plot Temperature
General Postproc > Plot Results > Contour Plot > Nodal Solu ... > DOF solution, Temperature TEMP
Command File Mode of Solution
The above example was solved using a mixture of the Graphical User Interface (or GUI) and the command language interface of ANSYS.
This problem has also been solved using the ANSYS command language interface that you may want to browse. Open the .HTML
version, copy and paste the code into Notepad or a similar text editor and save it to your computer. Now go to 'File > Read input from...'
and select the file. A .PDF version is also available for printing.
http://www.mece.ualberta.ca/tutorials/ansys/IT/Convection/Convection.html (5 of 6)03/09/2005 19:43:32
U of A ANSYS Tutorials - Mixed Boundary Thermal Problem
http://www.mece.ualberta.ca/tutorials/ansys/IT/Convection/Convection.html (6 of 6)03/09/2005 19:43:32
U of A ANSYS Tutorials - Transient Thermal Conduction Example
Uof A ANSYS Tut or i al
ANSYS
UTI LI TI ES
BASI C
TUTORI ALS
I NTERMEDI ATE
TUTORI ALS
ADVANCED
TUTORI ALS
POSTPROC.
TUTORI ALS
COMMAND
LI NE FI LES
PRI NTABLE
VERSI ON
Ef f ect of Sel f Wei ght
Di st r i but ed Loadi ng
NonLi near Anal y si s
Sol ut i on Tr ack i ng
Buck l i ng
NonLi near Mat er i al s
Dy nami c - Modal
Dy nami c - Har moni c
Dy nami c - Tr ansi ent
Ther mal - Conduct i on
Ther mal - Mi x ed Bndr y
Tr ansi ent Heat
Ax i sy mmet r i c
I ndex
Cont r i but i ons
Comment s
MecE 563
Mechani cal Engi neer i ng
Uni ver si t y of Al ber t a
ANSYS I nc.
Transient Thermal Conduction Example
Introduction
This tutorial was created using ANSYS 7.0 to solve a simple transient conduction problem. Special thanks to Jesse Arnold for the
analytical solution shown at the end of the tutorial.
The example is constrained as shown in the following figure. Thermal conductivity (k) of the material is 5 W/m*K and the block is
assumed to be infinitely long. Also, the density of the material is 920 kg/m^3 and the specific heat capacity (c) is 2.040 kJ/kg*K.
It is beneficial if the Ther mal - Conduct i on tutorial is completed first to compare with this solution.
Preprocessing: Defining the Problem
http://www.mece.ualberta.ca/tutorials/ansys/IT/TransCond/TransCond.html (1 of 15)03/09/2005 19:43:54
U of A ANSYS Tutorials - Transient Thermal Conduction Example
Copyright 2001
University of Alberta
1. Give example a Title
Utility Menu > File > Change Title...
/Title,Transient Thermal Conduction
2. Open preprocessor menu
ANSYS Main Menu > Preprocessor
/PREP7
3. Create geometry
Preprocessor > Modeling > Create > Areas > Rectangle > By 2 Corners
X=0, Y=0, Width=1, Height=1
BLC4,0,0,1,1
4. Define the Type of Element
Preprocessor > Element Type > Add/Edit/Delete... > click 'Add' > Select Thermal Mass Solid, Quad 4Node 55
ET,1,PLANE55
For this example, we will use PLANE55 (Thermal Solid, Quad 4node 55). This element has 4 nodes and a single DOF
(temperature) at each node. PLANE55 can only be used for 2 dimensional steady-state or transient thermal analysis.
5. Element Material Properties
Preprocessor > Material Props > Material Models > Thermal > Conductivity > Isotropic > KXX = 5 (Thermal conductivity)
MP,KXX,1,10
Preprocessor > Material Props > Material Models > Thermal > Specific Heat > C = 2.04
MP,C,1,2.04
Preprocessor > Material Props > Material Models > Thermal > Density > DENS = 920
MP,DENS,1,920
6. Mesh Size
Preprocessor > Meshing > Size Cntrls > ManualSize > Areas > All Areas > 0.05
AESIZE,ALL,0.05
7. Mesh
Preprocessor > Meshing > Mesh > Areas > Free > Pick All
AMESH,ALL
At this point, the model should look like the following:
http://www.mece.ualberta.ca/tutorials/ansys/IT/TransCond/TransCond.html (2 of 15)03/09/2005 19:43:54
U of A ANSYS Tutorials - Transient Thermal Conduction Example
Solution Phase: Assigning Loads and Solving
1. Define Analysis Type
Solution > Analysis Type > New Analysis > Transient
ANTYPE,4
The window shown below will pop up. We will use the defaults, so click OK.
http://www.mece.ualberta.ca/tutorials/ansys/IT/TransCond/TransCond.html (3 of 15)03/09/2005 19:43:54
U of A ANSYS Tutorials - Transient Thermal Conduction Example
2. Set Solution Controls
Solution > Analysis Type > Sol'n Controls
The following window will pop up.
http://www.mece.ualberta.ca/tutorials/ansys/IT/TransCond/TransCond.html (4 of 15)03/09/2005 19:43:54
U of A ANSYS Tutorials - Transient Thermal Conduction Example
A) Set Time at end of loadstep to 300 and Automatic time stepping to ON.
B) Set Number of substeps to 20, Max no. of substeps to 100, Min no. of substeps to 20.
C) Set the Frequency to Write every substep.
Click on the NonLinear tab at the top and fill it in as shown
D) Set Line search to ON .
E) Set the Maximum number of iterations to 100.
For a complete description of what these options do, refer to the help file. Basically, the time at the end of the load step is
how long the transient analysis will run and the number of substeps defines how the load is broken up. By writing the data at
every step, you can create animations over time and the other options help the problem converge quickly.
3. Apply Constraints
For thermal problems, constraints can be in the form of Temperature, Heat Flow, Convection, Heat Flux, Heat Generation, or
Radiation. In this example, 2 sides of the block have fixed temperatures and the other two are insulated.
r Solution > Define Loads > Apply
Note that all of the -Structural- options cannot be selected. This is due to the type of element (PLANE55) selected.
r Thermal > Temperature > On Nodes
http://www.mece.ualberta.ca/tutorials/ansys/IT/TransCond/TransCond.html (5 of 15)03/09/2005 19:43:54
U of A ANSYS Tutorials - Transient Thermal Conduction Example
r Click the Box option (shown below) and draw a box around the nodes on the top line and then click OK.
The following window will appear:
http://www.mece.ualberta.ca/tutorials/ansys/IT/TransCond/TransCond.html (6 of 15)03/09/2005 19:43:54
U of A ANSYS Tutorials - Transient Thermal Conduction Example
r Fill the window in as shown to constrain the top to a constant temperature of 500 K
r Using the same method, constrain the bottom line to a constant value of 100 K
Orange triangles in the graphics window indicate the temperature contraints.
4. Apply Initial Conditions
Solution > Define Loads > Apply > Initial Condit'n > Define > Pick All
Fill in the IC window as follows to set the initial temperature of the material to 100 K:
5. Solve the System
Solution > Solve > Current LS
SOLVE
Postprocessing: Viewing the Results
1. Results Using ANSYS
Plot Temperature
General Postproc > Plot Results > Contour Plot > Nodal Solu ... > DOF solution, Temperature TEMP
http://www.mece.ualberta.ca/tutorials/ansys/IT/TransCond/TransCond.html (7 of 15)03/09/2005 19:43:54
U of A ANSYS Tutorials - Transient Thermal Conduction Example
Animate Results Over Time
r First, specify the contour range.
Utility Menu > PlotCtrls > Style > Contours > Uniform Contours...
Fill in the window as shown, with 8 contours, user specified, from 100 to 500.
http://www.mece.ualberta.ca/tutorials/ansys/IT/TransCond/TransCond.html (8 of 15)03/09/2005 19:43:54
U of A ANSYS Tutorials - Transient Thermal Conduction Example
r Then animate the data.
Utility Menu > PlotCtrls > Animate > Over Time...
Fill in the following window as shown (20 frames, 0 - 300 Time Range, Auto contour scaling OFF, DOF solution >
TEMP)
http://www.mece.ualberta.ca/tutorials/ansys/IT/TransCond/TransCond.html (9 of 15)03/09/2005 19:43:54
U of A ANSYS Tutorials - Transient Thermal Conduction Example
You can see how the temperature rises over the area over time. The heat flows from the higher temperature to the lower
temperature constraints as expected. Also, you can see how it reaches equilibrium when the time reaches approximately 200
seconds. Shown below are analytical and ANSYS generated temperature vs time curves for the center of the block. As can be seen,
the curves are practically identical, thus the validity of the ANSYS simulation has been proven.
http://www.mece.ualberta.ca/tutorials/ansys/IT/TransCond/TransCond.html (10 of 15)03/09/2005 19:43:55
U of A ANSYS Tutorials - Transient Thermal Conduction Example
Analytical Solution
ANSYS Generated Solution
Time History Postprocessing: Viewing the Results
1. Creating the Temperature vs. Time Graph
r Select: Main Menu > TimeHist Postpro. The following window should open automatically.
http://www.mece.ualberta.ca/tutorials/ansys/IT/TransCond/TransCond.html (11 of 15)03/09/2005 19:43:55
U of A ANSYS Tutorials - Transient Thermal Conduction Example
If it does not open automatically, select Main Menu > TimeHist Postpro > Variable Viewer
r Click the add button in the upper left corner of the window to add a variable.
r Select Nodal Solution > DOF Solution > Temperature (as shown below) and click OK. Pick the center node on the mesh,
node 261, and click OK in the 'Node for Data' window.
http://www.mece.ualberta.ca/tutorials/ansys/IT/TransCond/TransCond.html (12 of 15)03/09/2005 19:43:55
U of A ANSYS Tutorials - Transient Thermal Conduction Example
r The Time History Variables window should now look like this:
2. Graph Results over Time
http://www.mece.ualberta.ca/tutorials/ansys/IT/TransCond/TransCond.html (13 of 15)03/09/2005 19:43:55
U of A ANSYS Tutorials - Transient Thermal Conduction Example
r Ensure TEMP_2 in the Time History Variables window is highlighted.
r Click the graphing button in the Time History Variables window.
r The labels on the plot are not updated by ANSYS, so you must change them manually. Select Utility Menu > Plot Ctrls >
Style > Graphs > Modify Axes and re-label the X and Y-axis appropriately.
Note how this plot does not exactly match the plot shown above. This is because the solution has not completely converged.
To cause the solution to converge, one of two things can be done: decrease the mesh size or increase the number of substeps
used in the transient analysis. From experience, reducing the mesh size will do little in this case, as the mesh is adequate to
capture the response. Instead, increasing the number of substeps from say 20 to 300, will cause the solution to converge.
This will greatly increase the computational time required though, which is why only 20 substeps are used in this tutorial.
Twenty substeps gives an adequate and quick approximation of the solution.
Command File Mode of Solution
http://www.mece.ualberta.ca/tutorials/ansys/IT/TransCond/TransCond.html (14 of 15)03/09/2005 19:43:55
U of A ANSYS Tutorials - Transient Thermal Conduction Example
The above example was solved using a mixture of the Graphical User Interface (or GUI) and the command language interface of ANSYS.
This problem has also been solved using the ANSYS command language interface that you may want to browse. Open the .HTML
version, copy and paste the code into Notepad or a similar text editor and save it to your computer. Now go to 'File > Read input from...'
and select the file. A .PDF version is also available for printing.
http://www.mece.ualberta.ca/tutorials/ansys/IT/TransCond/TransCond.html (15 of 15)03/09/2005 19:43:55
U of A ANSYS Tutorials - Modelling Using Axisymmetry
Uof A ANSYS Tut or i al
ANSYS
UTI LI TI ES
BASI C
TUTORI ALS
I NTERMEDI ATE
TUTORI ALS
ADVANCED
TUTORI ALS
POSTPROC.
TUTORI ALS
COMMAND
LI NE FI LES
PRI NTABLE
VERSI ON
Ef f ect of Sel f Wei ght
Di st r i but ed Loadi ng
NonLi near Anal y si s
Sol ut i on Tr ack i ng
Buck l i ng
NonLi near Mat er i al s
Dy nami c - Modal
Dy nami c - Har moni c
Dy nami c - Tr ansi ent
Ther mal - Conduct i on
Ther mal - Mi x ed Bndr y
Tr ansi ent Heat
Ax i sy mmet r i c
I ndex
Cont r i but i ons
Comment s
MecE 563
Mechani cal Engi neer i ng
Uni ver si t y of Al ber t a
ANSYS I nc.
Modelling Using Axisymmetry
Introduction
This tutorial was completed using ANSYS 7.0 This tutorial is intended to outline the steps required to create an axisymmetric model.
The model will be that of a closed tube made from steel. Point loads will be applied at the center of the top and bottom plate to make an
analytical verification simple to calculate. A 3/4 cross section view of the tube is shown below.
As a warning, point loads will create discontinuities in the your model near the point of application. If you chose to use these types of
loads in your own modelling, be very careful and be sure to understand the theory of how the FEA package is appling the load and the
assumption it is making. In this case, we will only be concerned about the stress distribution far from the point of application, so the
discontinuities will have a negligable effect.
http://www.mece.ualberta.ca/tutorials/ansys/IT/Axisymmetric/Axisymmetric.html (1 of 10)03/09/2005 19:44:06
U of A ANSYS Tutorials - Modelling Using Axisymmetry
Copyright 2001
University of Alberta
Preprocessing: Defining the Problem
1. Give example a Title
Utility Menu > File > Change Title ...
/title, Axisymmetric Tube
2. Open preprocessor menu
ANSYS Main Menu > Preprocessor
/PREP7
3. Create Areas
Preprocessor > Modeling > Create > Areas > Rectangle > By Dimensions
RECTNG,X1,X2,Y1,Y2
For an axisymmetric problem, ANSYS will rotate the area around the y-axis at x=0. Therefore, to create the geometry
mentioned above, we must define a U-shape.
We are going to define 3 overlapping rectangles as defined in the following table:
Rectangle X1 X2 Y1 Y2
1 0 20 0 5
2 15 20 0 100
3 0 20 95 100
4. Add Areas Together
Preprocessor > Modeling > Operate > Booleans > Add > Areas
AADD,ALL
Click the Pick All button to create a single area.
5. Define the Type of Element
Preprocessor > Element Type > Add/Edit/Delete...
For this problem we will use the PLANE2 (Structural, Solid, Triangle 6node) element. This element has 2 degrees of
freedom (translation along the X and Y axes).
Many elements support axisymmetry, however if the Ansys Elements Reference (which can be found in the help file) does
not discuss axisymmetric applications for a particular element type, axisymmetry is not supported.
http://www.mece.ualberta.ca/tutorials/ansys/IT/Axisymmetric/Axisymmetric.html (2 of 10)03/09/2005 19:44:06
U of A ANSYS Tutorials - Modelling Using Axisymmetry
6. Turn on Axisymmetry
While the Element Types window is still open, click the Options... button.
Under Element behavior K3 select Axisymmetric.
7. Define Element Material Properties
Preprocessor > Material Props > Material Models > Structural > Linear > Elastic > Isotropic
In the window that appears, enter the following geometric properties for steel:
i. Young's modulus EX: 200000
ii. Poisson's Ratio PRXY: 0.3
8. Define Mesh Size
Preprocessor > Meshing > Size Cntrls > ManualSize > Areas > All Areas
For this example we will use an element edge length of 2mm.
9. Mesh the frame
Preprocessor > Meshing > Mesh > Areas > Free > click 'Pick All'
Your model should know look like this:
http://www.mece.ualberta.ca/tutorials/ansys/IT/Axisymmetric/Axisymmetric.html (3 of 10)03/09/2005 19:44:06
U of A ANSYS Tutorials - Modelling Using Axisymmetry
Solution Phase: Assigning Loads and Solving
1. Define Analysis Type
Solution > Analysis Type > New Analysis > Static
ANTYPE,0
2. Apply Constraints
r Solution > Define Loads > Apply > Structural > Displacement > Symmetry B.C. > On Lines
Pick the two edges on the left, at x=0, as shown below. By using the symmetry B.C. command, ANSYS automatically
calculates which DOF's should be constrained for the line of symmetry. Since the element we are using only has 2 DOF's
per node, we could have constrained the lines in the x-direction to create the symmetric boundary conditions.
http://www.mece.ualberta.ca/tutorials/ansys/IT/Axisymmetric/Axisymmetric.html (4 of 10)03/09/2005 19:44:06
U of A ANSYS Tutorials - Modelling Using Axisymmetry
r Utility Menu > Select > Entities
Select Nodes and By Location from the scroll down menus. Click Y coordinates and type 50 into the input box as shown
below, then click OK.
http://www.mece.ualberta.ca/tutorials/ansys/IT/Axisymmetric/Axisymmetric.html (5 of 10)03/09/2005 19:44:06
U of A ANSYS Tutorials - Modelling Using Axisymmetry
Solution > Define Loads > Apply > Structural > Displacement > On Nodes > Pick All
Constrain the nodes in the y-direction (UY). This is required to constrain the model in space, otherwise it would be free to
float up or down. The location to constrain the model in the y-direction (y=50) was chosen because it is along a symmetry
plane. Therefore, these nodes won't move in the y-direction according to theory.
3. Utility Menu > Select > Entities
In the select entities window, click Sele All to reselect all nodes. It is important to always reselect all entities once you've finished
to ensure future commands are applied to the whole model and not just a few entities. Once you've clicked Sele All, click on
Cancel to close the window.
4. Apply Loads
r Solution > Define Loads > Apply > Structural > Force/Moment > On Keypoints
Pick the top left corner of the area and click OK. Apply a load of 100 in the FY direction.
r Solution > Define Loads > Apply > Structural > Force/Moment > On Keypoints
Pick the bottom left corner of the area and click OK. Apply a load of -100 in the FY direction.
http://www.mece.ualberta.ca/tutorials/ansys/IT/Axisymmetric/Axisymmetric.html (6 of 10)03/09/2005 19:44:06
U of A ANSYS Tutorials - Modelling Using Axisymmetry
r The applied loads and constraints should now appear as shown in the figure below.
5. Solve the System
Solution > Solve > Current LS
SOLVE
Postprocessing: Viewing the Results
1. Hand Calculations
Hand calculations were performed to verify the solution found using ANSYS:
The stress across the thickness at y = 50mm is 0.182 MPa.
http://www.mece.ualberta.ca/tutorials/ansys/IT/Axisymmetric/Axisymmetric.html (7 of 10)03/09/2005 19:44:06
U of A ANSYS Tutorials - Modelling Using Axisymmetry
2. Determine the Stress Through the Thickness of the Tube
r Utility Menu > Select > Entities...
Select Nodes > By Location > Y coordinates and type 45,55 in the Min,Max box, as shown below and click OK.
r General Postproc > List Results > Nodal Solution > Stress > Components SCOMP
The following list should pop up.
http://www.mece.ualberta.ca/tutorials/ansys/IT/Axisymmetric/Axisymmetric.html (8 of 10)03/09/2005 19:44:06
U of A ANSYS Tutorials - Modelling Using Axisymmetry
r If you take the average of the stress in the y-direction over the thickness of the tube, (0.18552 + 0.17866)/2, the stress in the
tube is 0.182 MPa, matching the analytical solution. The average is used because in the analytical case, it is assumed the
stress is evenly distributed across the thickness. This is only true when the location is far from any stress concentrators, such
as corners. Thus, to approximate the analytical solution, we must average the stress over the thickness.
3. Plotting the Elements as Axisymmetric
Utility Menu > PlotCtrls > Style > Symmetry Expansion > 2-D Axi-symmetric...
The following window will appear. By clicking on 3/4 expansion you can produce the figure shown at the beginning of this
tutorial.
http://www.mece.ualberta.ca/tutorials/ansys/IT/Axisymmetric/Axisymmetric.html (9 of 10)03/09/2005 19:44:06
U of A ANSYS Tutorials - Modelling Using Axisymmetry
4. Extra Exercise
It is educational to repeat this tutorial, but leave out the key option which enables axisymmetric modelling. The rest of the
commands remain the same. If this is done, the model is a flat, rectangular plate, with a rectangular hole in the middle. Both the
stress distribution and deformed shape change drastically, as expected due to the change in geometry. Thus, when using
axisymmetry be sure to verify the solutions you get are reasonable to ensure the model is infact axisymmetric.
Command File Mode of Solution
The above example was solved using a mixture of the Graphical User Interface (or GUI) and the command language interface of ANSYS.
This problem has also been solved using the ANSYS command language interface that you may want to browse. Open the .HTML
version, copy and paste the code into Notepad or a similar text editor and save it to your computer. Now go to 'File > Read input from...'
and select the file. A .PDF version is also available for printing.
http://www.mece.ualberta.ca/tutorials/ansys/IT/Axisymmetric/Axisymmetric.html (10 of 10)03/09/2005 19:44:06
Springs and Joints
Uof A ANSYS Tut or i al
ANSYS
UTI LI TI ES
BASI C
TUTORI ALS
I NTERMEDI ATE
TUTORI ALS
ADVANCED
TUTORI ALS
POSTPROC.
TUTORI ALS
COMMAND
LI NE FI LES
PRI NTABLE
VERSI ON
Spr i ngs and Joi nt s
Desi gn Opt i mi zat i on
Subst r uct ur i ng
Coupl ed Fi el d
p- El ement
El ement Deat h
Cont act El ement s
APDL
I ndex
Cont r i but i ons
Comment s
MecE 563
Mechani cal Engi neer i ng
Uni ver si t y of Al ber t a
ANSYS I nc.
Copyright 2001
University of Alberta
Application of Joints and Springs in ANSYS
Introduction
This tutorial was created using ANSYS 5.7.1. This tutorial will introduce:
q the use of multiple elements in ANSYS
q elements COMBIN7 (Joints) and COMBIN14 (Springs)
q obtaining/storing scalar information and store them as parameters.
A 1000N vertical load will be applied to a catapult as shown in the figure below. The catapult is built from steel tubing with an outer
diameter of 40 mm, a wall thickness of 10, and a modulus of elasticity of 200GPa. The springs have a stiffness of 5 N/mm.
http://www.mece.ualberta.ca/tutorials/ansys/AT/Joints/Joints.html (1 of 12)03/09/2005 19:44:14
Springs and Joints
Preprocessing: Defining the Problem
1. Open preprocessor menu
/PREP7
2. Give example a Title
Utility Menu > File > Change Title ...
/title,Catapult
3. Define Element Types
For this problem, 3 types of elements are used: PIPE16, COMBIN7 (Revolute Joint), COMBIN14 (Spring-Damper) . It is therefore
required that the types of elements are defined prior to creating the elements. This element has 6 degrees of freedom (translation
along the X, Y and Z axis, and rotation about the X,Y and Z axis).
a. Define PIPE16
With 6 degrees of freedom, the PIPE16 element can be used to create the 3D structure.
s Preprocessor > Element Type > Add/Edit/Delete... > click 'Add'
s Select 'Pipe', 'Elast straight 16'
s Click on 'Apply' You should see 'Type 1 PIPE16' in the 'Element Types' window.
b. Define COMBIN7
COMBIN7 (Revolute Joint) will allow the catapult to rotate about nodes 1 and 2.
s Select 'Combination', 'Revolute Joint 7'
s Click 'Apply'.
c. Define COMBIN14
Now we will define the spring elements.
s Select 'Combination', 'Spring damper 14'
s Click on 'OK'
In the 'Element Types' window, there should now be three types of elements defined.
4. Define Real Constants
Real Constants must be defined for each of the 3 element types.
a. PIPE16
s Preprocessor > Real Constants > Add/Edit/Delete... > click 'Add'
s Select Type 1 PIPE16 and click 'OK'
s Enter the following properties, then click 'OK'
http://www.mece.ualberta.ca/tutorials/ansys/AT/Joints/Joints.html (2 of 12)03/09/2005 19:44:14
Springs and Joints
OD = 40
TKWALL = 10
'Set 1' will now appear in the dialog box
b. COMBIN7 (Joint)
Five of the degrees of freedom (UX, UY, UZ, ROTX, and ROTY) can be constrained with different levels of flexibility.
These can be defined by the 3 real constants: K1 (UX, UY), K2 (UZ) and K3 (ROTX, ROTY). For this example, we will
use high values for K1 through K3 since we only expect the model to rotate about the Z axis.
s Click 'Add'
s Select 'Type 2 COMBIN7'. Click 'OK'.
s In the 'Real Constants for COMBIN7' window, enter the following geometric properties (then click 'OK'):
X-Y transnational stiffness K1: 1e9
Z directional stiffness K2: 1e9
Rotational stiffness K3: 1e9
s 'Set 2' will now appear in the dialog box.
Note: The constants that we define in this problem refer to the relationship between the coincident nodes. By having
high values for the stiffness in the X-Y plane and along the Z axis, we are essentially constraining the two coincident
nodes to each other.
c. COMBIN14 (Spring)
s Click 'Add'
s Select 'Type 3 COMBIN14'. Click 'OK'.
s Enter the following geometric properties:
Spring constant K: 5
In the 'Element Types' window, there should now be three types of elements defined.
5. Define Element Material Properties
1. Preprocessor > Material Props > Material Models
2. In the 'Define Material Model Behavior' Window, ensure that Material Model Number 1 is selected
3. Select Structural > Linear > Elastic > Isotropic
4. In the window that appears, enter the give the properties of Steel then click 'OK'.
Young's modulus EX: 200000
Poisson's Ratio PRXY: 0.33
6. Define Nodes
Preprocessor > (-Modeling-) Create > Nodes > In Active CS...
N,#,x,y,z
http://www.mece.ualberta.ca/tutorials/ansys/AT/Joints/Joints.html (3 of 12)03/09/2005 19:44:14
Springs and Joints
We are going to define 13 Nodes for this structure as given in the following table (as depicted by the circled numbers in the figure
above):
Node Coordinates (x,y,z)
1 (0,0,0)
2 (0,0,1000)
3 (1000,0,1000)
4 (1000,0,0)
5 (0,1000,1000)
6 (0,1000,0)
7 (700,700,500)
8 (400,400,500)
9 (0,0,0)
10 (0,0,1000)
11 (0,0,500)
12 (0,0,1500)
13 (0,0,-500)
7. Create PIPE16 elements
a. Define element type
Preprocessor > (-Modeling-) Create > Elements > Elem Attributes ...
The following window will appear. Ensure that the 'Element type number' is set to 1 PIPE16, 'Material number' is set to 1,
and 'Real constant set number' is set to 1. Then click 'OK'.
http://www.mece.ualberta.ca/tutorials/ansys/AT/Joints/Joints.html (4 of 12)03/09/2005 19:44:14
Springs and Joints
b. Create elements
Preprocessor > (-Modeling-) Create > Elements > (-Auto Numbered-) Thru Nodes
E, node a, node b
Create the following elements joining Nodes 'a' and Nodes 'b'.
Note: because it is difficult to graphically select the nodes you may wish to use the command line (for example, the first
entry would be: E,1,6).
Node a Node b
1 6
2 5
1 4
2 3
3 4
10 8
9 8
7 8
12 5
13 6
12 13
http://www.mece.ualberta.ca/tutorials/ansys/AT/Joints/Joints.html (5 of 12)03/09/2005 19:44:14
Springs and Joints
5 3
6 4
You should obtain the following geometry (Oblique view)
8. Create COMBIN7 (Joint) elements
a. Define element type
Preprocessor > (-Modeling-) Create > Elements > Elem Attributes
Ensure that the 'Element type number' is set to 2 COMBIN7 and that 'Real constant set number' is set to 2. Then click
'OK'
b. Create elements
When defining a joint, three nodes are required. Two nodes are coincident at the point of rotation. The elements that connect
to the joint must reference each of the coincident points. The other node for the joint defines the axis of rotation. The axis
would be the line from the coincident nodes to the other node.
Preprocessor > (-Modeling-) Create > Elements > (-Auto Numbered-) Thru Nodes
E,node a, node b, node c
Create the following lines joining Node 'a' and Node 'b'
http://www.mece.ualberta.ca/tutorials/ansys/AT/Joints/Joints.html (6 of 12)03/09/2005 19:44:14
Springs and Joints
Node a Node b Node c
1 9 11
2 10 11
9. Create COMBIN14 (Spring) elements
a. Define element type
Preprocessor > (-Modeling-) Create > Elements > Elem Attributes
Ensure that the 'Element type number' is set to 3 COMBIN7 and that 'Real constant set number' is set to 3. Then click
'OK'
b. Create elements
Preprocessor > (-Modeling-) Create > Elements > (-Auto Numbered-) Thru Nodes
E,node a, node b
Create the following lines joining Node 'a' and Node 'b'
Node a Node b
5 8
8 6
NOTE: To ensure that the correct nodes were used to make the correct element in the above table, you can list all the elements
defined in the model. To do this, select Utilities Menu > List > Elements > Nodes + Attributes.
10. Meshing
Because we have defined our model using nodes and elements, we do not need to mesh our model. If we initially defined our
model using keypoints and lines, we would have had to create elements in our model by meshing the lines. It is the elements that
ANSYS uses to solve the model.
11. Plot Elements
Utility Menu > Plot > Elements
You may also wish to turn on element numbering and turn off keypoint numbering
Utility Menu > PlotCtrls > Numbering ...
http://www.mece.ualberta.ca/tutorials/ansys/AT/Joints/Joints.html (7 of 12)03/09/2005 19:44:14
Springs and Joints
Solution Phase: Assigning Loads and Solving
1. Define Analysis Type
Solution > New Analysis > Static
ANTYPE,0
2. Allow Large Deflection
Solution > Sol'n Controls > basic
NLGEOM, ON
Because the model is expected to deform considerably, we need to include the effects of large deformation.
3. Apply Constraints
Solution > (-Loads-) Apply > (-Structural-) > Displacement > On Nodes
r Fix Nodes 3, 4, 12, and 13. (ie - all degrees of freedom are constrained).
4. Apply Loads
Solution > (-Loads-) Apply > (-Structural-) > Force/Moment > On Nodes
http://www.mece.ualberta.ca/tutorials/ansys/AT/Joints/Joints.html (8 of 12)03/09/2005 19:44:14
Springs and Joints
r Apply a vertical point load of 1000N at node #7.
The applied loads and constraints should now appear as shown in the figure below.
Note: To have the constraints and loads appear each time you select 'Replot' in ANSYS, you must change some settings under
Utility Menu > Plot Ctrls > Symbols.... In the window that appears check the box beside 'All Applied BC's' in the 'Boundary
Condition Symbol' section.
5. Solve the System
Solution > (-Solve-) Current LS
SOLVE
Note: During the solution, you will see a yellow warning window which states that the "Coefficient ratio exceeds 1.0e8". This
warning indicates that the solution has relatively large displacements. This is due to the rotation about the joints.
Postprocessing: Viewing the Results
1. Plot Deformed Shape
General Postproc > Plot Results > Deformed Shape
PLDISP.2
http://www.mece.ualberta.ca/tutorials/ansys/AT/Joints/Joints.html (9 of 12)03/09/2005 19:44:14
Springs and Joints
2. Extracting Information as Parameters
In this problem, we would like to find the vertical displacement of node #7. We will do this using the GET command.
a. Select Utility Menu > Parameters > Get Scalar Data...
b. The following window will appear. Select 'Results data' and 'Nodal results' as shown then click 'OK'
http://www.mece.ualberta.ca/tutorials/ansys/AT/Joints/Joints.html (10 of 12)03/09/2005 19:44:14
Springs and Joints
c. Fill in the 'Get Nodal Results Data' window as shown below:
d. To view the defined parameter select Utility Menu > Parameters > Scalar Parameters...
http://www.mece.ualberta.ca/tutorials/ansys/AT/Joints/Joints.html (11 of 12)03/09/2005 19:44:14
Springs and Joints
Therefore the vertical displacement of Node 7 is 323.78 mm. This can be repeated for any of the other nodes you are
interested in.
Command File Mode of Solution
The above example was solved using a mixture of the Graphical User Interface (or GUI) and the command language interface of ANSYS.
This problem has also been solved using the ANSYS command language interface that you may want to browse. Open the .HTML
version, copy and paste the code into Notepad or a similar text editor and save it to your computer. Now go to 'File > Read input from...'
and select the file. A .PDF version is also available for printing.
http://www.mece.ualberta.ca/tutorials/ansys/AT/Joints/Joints.html (12 of 12)03/09/2005 19:44:14
Design Optimization
Uof A ANSYS Tut or i al
ANSYS
UTI LI TI ES
BASI C
TUTORI ALS
I NTERMEDI ATE
TUTORI ALS
ADVANCED
TUTORI ALS
POSTPROC.
TUTORI ALS
COMMAND
LI NE FI LES
PRI NTABLE
VERSI ON
Spr i ngs and Joi nt s
Desi gn Opt i mi zat i on
Subst r uct ur i ng
Coupl ed Fi el d
p- El ement
El ement Deat h
Cont act El ement s
APDL
I ndex
Cont r i but i ons
Comment s
MecE 563
Mechani cal Engi neer i ng
Uni ver si t y of Al ber t a
ANSYS I nc.
Copyright 2001
University of Alberta
Design Optimization
Introduction
This tutorial was completed using ANSYS 7.0 The purpose of this tutorial is to introduce a method of solving design optimization
problems using ANSYS. This will involve creating the geometry utilizing parameters for all the variables, deciding which variables to use
as design, state and objective variables and setting the correct tolerances for the problem to obtain an accurately converged solution in a
minimal amount of time. The use of hardpoints to apply forces/constraints in the middle of lines will also be covered in this tutorial.
A beam has a force of 1000N applied as shown below. The purpose of this optimization problem is to minimize the weight of the beam
without exceeding the allowable stress. It is necessary to find the cross sectional dimensions of the beam in order to minimize the weight
of the beam. However, the width and height of the beam cannot be smaller than 10mm. The maximum stress anywhere in the beam cannot
exceed 200 MPa. The beam is to be made of steel with a modulus of elasticity of 200 GPa.
Preprocessing: Defining the Problem
1. Give example a Title
Utility Menu > File > Change Title ...
/title, Design Optimization
http://www.mece.ualberta.ca/tutorials/ansys/AT/Optimization/Optimization.html (1 of 17)03/09/2005 19:44:27
Design Optimization
2. Enter initial estimates for variables
To solve an optimization problem in ANSYS, parameters need to be defined for all design variables.
r Select: Utility Menu > Parameters > Scalar Parameters...
r In the window that appears (shown below), type W=20 in the Selection section
r Click Accept. The 'Scalar Parameters' window will stay open.
r Now type H=20 in the Selection section
r Click Accept'
r Click Close in the Scalar Parameters window.
NOTE: None of the variables defined in ANSYS are allowed to have negative values.
3. Define Keypoints
Preprocessor > Modeling > Create > Keypoints > In Active CS...
K,#,x,y
We are going to define 2 Keypoints for this beam as given in the following table:
Keypoints Coordinates (x,y)
1 (0,0)
2 (1000,0)
http://www.mece.ualberta.ca/tutorials/ansys/AT/Optimization/Optimization.html (2 of 17)03/09/2005 19:44:27
Design Optimization
4. Create Lines
Preprocessor > Modeling > Create > Lines > Lines > In Active Coord
L,1,2
Create a line joining Keypoints 1 and 2
5. Create Hard Keypoints
Hardpoints are often used when you need to apply a constraint or load at a location where a keypoint does not exist. For this case,
we want to apply a force 3/4 of the way down the beam. Since there are not any keypoints here and we can't be certain that one of
the nodes will be here we will need to specify a hardpoint
r Select Preprocessor > Modeling > Create > Keypoints > Hard PT on line > Hard PT by ratio. This will allow us to
create a hardpoint on the line by defining the ratio of the location of the point to the size of the line
r Select the line when prompted
r Enter a ratio of 0.75 in the 'Create HardPT by Ratio window which appears.
You have now created a keypoint labelled 'Keypoint 3' 3/4 of the way down the beam.
6. Define Element Types
Preprocessor > Element Type > Add/Edit/Delete...
For this problem we will use the BEAM3 (Beam 2D elastic) element. This element has 3 degrees of freedom (translation
along the X and Y axes, and rotation about the Z axis).
7. Define Real Constants
Preprocessor > Real Constants... > Add...
In the 'Real Constants for BEAM3' window, enter the following geometric properties: (Note that '**' is used instead '^' for
exponents)
i. Cross-sectional area AREA: W*H
ii. Area moment of inertia IZZ: (W*H**3)/12
iii. Thickness along Y axis: H
NOTE: It is important to use independent variables to define dependent variables such as the moment of inertia. During the
optimization, the width and height will change for each iteration. As a result, the other variables must be defined in relation
to the width and height.
8. Define Element Material Properties
Preprocessor > Material Props > Material Models > Structural > Linear > Elastic > Isotropic
http://www.mece.ualberta.ca/tutorials/ansys/AT/Optimization/Optimization.html (3 of 17)03/09/2005 19:44:27
Design Optimization
In the window that appears, enter the following geometric properties for steel:
i. Young's modulus EX: 200000
ii. Poisson's Ratio PRXY: 0.3
9. Define Mesh Size
Preprocessor > Meshing > Size Cntrls > ManualSize > Lines > All Lines...
For this example we will specify an element edge length of 100 mm (10 element divisions along the line).
10. Mesh the frame
Preprocessor > Meshing > Mesh > Lines > click 'Pick All'
LMESH,ALL
Solution Phase: Assigning Loads and Solving
1. Define Analysis Type
Solution > Analysis Type > New Analysis > Static
ANTYPE,0
2. Apply Constraints
Solution > Define Loads > Apply > Structural > Displacement > On Keypoints
Pin Keypoint 1 (ie UX, UY constrained) and constrain Keypoint 2 in the Y direction.
3. Apply Loads
Solution > Define Loads > Apply > Structural > Force/Moment > On Keypoints
Apply a vertical (FY) point load of -2000N at Keypoint 3
The applied loads and constraints should now appear as shown in the figure below.
http://www.mece.ualberta.ca/tutorials/ansys/AT/Optimization/Optimization.html (4 of 17)03/09/2005 19:44:27
Design Optimization
4. Solve the System
Solution > Solve > Current LS
SOLVE
Postprocessing: Viewing the Results
Extracting Information as Parameters:
To perform an optimization, we must extract the required information.
In this problem, we would like to find the maximum stress in the beam and the volume as a result of the width and height variables.
1. Define the volume
r Select General Postproc > Element Table > Define Table... > Add...
r The following window will appear. Fill it in as shown to obtain the volume of the beam.
http://www.mece.ualberta.ca/tutorials/ansys/AT/Optimization/Optimization.html (5 of 17)03/09/2005 19:44:27
Design Optimization
Note that this is the volume of each element. If you were to list the element table you would get a volume for each element.
Therefore, you have to sum the element values together to obtain the total volume of the beam. Follow the instructions
below to do this.
r Select General Postproc > Element Table > Sum of Each Item...
r A little window will appear notifying you that the tabular sum of each element table will be calculated. Click 'OK'
You will obtain a window notifying you that the EVolume is now 400000 mm
2
2. Store the data (Volume) as a parameter
r Select Utility Menu > Parameters > Get Scalar Data...
r In the window which appears select 'Results Data' and 'Elem table sums'
r the following window will appear. Select the items shown to store the Volume as a parameter.
http://www.mece.ualberta.ca/tutorials/ansys/AT/Optimization/Optimization.html (6 of 17)03/09/2005 19:44:27
Design Optimization
Now if you view the parameters (Utility Menu > Parameters > Scalar Parameters...) you will see that Volume has been
added.
3. Define the maximum stress at the i node of each element in the beam
r Select General Postproc > Element Table > Define Table... > Add...
r The following window will appear. Fill it in as shown to obtain the maximum stress at the i node of each element and store
it as 'SMAX_I'.
Note that nmisc,1 is the maximum stress. For further information type Help beam3 into the command line
Now we will need to sort the stresses in descending order to find the maximum stress
r Select General Postproc > List Results > Sorted Listing > Sort Elems
http://www.mece.ualberta.ca/tutorials/ansys/AT/Optimization/Optimization.html (7 of 17)03/09/2005 19:44:27
Design Optimization
r Complete the window as shown below to sort the data from 'SMAX_I' in descending order
4. Store the data (Max Stress) as a parameter
r Select Utility Menu > Parameters > Get Scalar Data...
r In the window which appears select 'Results Data' and 'Other operations'
r In the that appears, fill it in as shown to obtain the maximum value.
5. Define maximum stress at the j node of each element for the beam
r Select General Postproc > Element Table > Define Table... > Add...
r Fill this table as done previously, however make the following changes:
s save the data as 'SMAX_J' (instead of 'SMAX_I')
http://www.mece.ualberta.ca/tutorials/ansys/AT/Optimization/Optimization.html (8 of 17)03/09/2005 19:44:27
Design Optimization
s The element table data enter NMISC,3 (instead of NMISC,1). This will give you the max stress at the j node.
r Select General Postproc > List Results > Sorted Listing > Sort Elems to sort the stresses in descending order.
r However, select 'SMAX_J' in the Item, Comp selection box
6. Store the data (Max Stress) as a parameter
r Select Utility Menu > Parameters > Get Scalar Data...
r In the window which appears select 'Results Data' and 'Other operations'
r In the that appears, fill it in as shown previously , however, name the parameter 'SMaxJ'.
7. Select the largest of SMAXJ and SMAXI
r Type SMAX=SMAXI>SMAXJ into the command line
This will set the largest of the 2 values equal to SMAX. In this case the maximum values for each are the same. However,
this is not always the case.
8. View the parametric data
Utility Menu > Parameters > Scalar Parameters
Note that the maximum stress is 281.25 which is much larger than the allowable stress of 200MPa
Design Optimization
Now that we have parametrically set up our problem in ANSYS based on our initial width and height dimensions, we can now solve the
optimization problem.
1. Write the command file
It is necessary to write the outline of our problem to an ANSYS command file. This is so that ANSYS can iteratively run solutions
to our problem based on different values for the variables that we will define.
r Select Utility Menu > File > Write DB Log File...
r In the window that appears type a name for the command file such as optimize.txt
r Click OK.
If you open the command file in a text editor such as Notepad, it should similar to this:
/BATCH
http://www.mece.ualberta.ca/tutorials/ansys/AT/Optimization/Optimization.html (9 of 17)03/09/2005 19:44:27
Design Optimization
! /COM,ANSYS RELEASE 7.0 UP20021010 16:10:03 05/26/2003
/input,start70,ans,'C:\Program Files\Ansys Inc\v70\ANSYS\apdl\',,,,,,,,,,,,,,,,1
/title, Design Optimization
*SET,W , 20
*SET,H , 20
/PREP7
K,1,0,0,,
K,2,1000,0,,
L, 1, 2
!*
HPTCREATE,LINE,1,0,RATI,0.75,
!*
ET,1,BEAM3
!*
!*
R,1,W*H,(W*H**3)/12,H, , , ,
!*
!*
MPTEMP,,,,,,,,
MPTEMP,1,0
MPDATA,EX,1,,200000
MPDATA,PRXY,1,,.3
!*
LESIZE,ALL,100, , , ,1, , ,1,
LMESH, 1
FINISH
/SOL
!*
ANTYPE,0
FLST,2,1,3,ORDE,1
FITEM,2,1
!*
/GO
DK,P51X, , , ,0,UX,UY, , , , ,
FLST,2,1,3,ORDE,1
FITEM,2,2
!*
/GO
DK,P51X, , , ,0,UY, , , , , ,
FLST,2,1,3,ORDE,1
FITEM,2,3
!*
/GO
FK,P51X,FY,-2000
! /STATUS,SOLU
http://www.mece.ualberta.ca/tutorials/ansys/AT/Optimization/Optimization.html (10 of 17)03/09/2005 19:44:27
Design Optimization
SOLVE
FINISH
/POST1
AVPRIN,0,0,
ETABLE,EVolume,VOLU,
!*
SSUM
!*
*GET,Volume,SSUM, ,ITEM,EVOLUME
AVPRIN,0,0,
ETABLE,SMax_I,NMISC, 1
!*
ESORT,ETAB,SMAX_I,0,1, ,
!*
*GET,SMaxI,SORT,,MAX
AVPRIN,0,0,
ETABLE,SMax_J,NMISC, 3
!*
ESORT,ETAB,SMAX_J,0,1, ,
!*
*GET,SMaxJ,SORT,,MAX
*SET,SMAX,SMAXI>SMAXJ
! LGWRITE,optimization,,C:\Temp\,COMMENT
Several small changes need to be made to this file prior to commencing the optimization. If you created the geometry etc. using
command line code, most of these changes will already be made. However, if you used GUI to create this file there are several
occasions where you used the graphical picking device. Therefore, the actual items that were chosen need to be entered. The code
'P51X' symbolizes the graphical selection. To modify the file simply open it using notepad and make the required changes. Save
and close the file once you have made all of the required changes. The following is a list of the changes which need to be made to
this file (which was created using the GUI method)
r Line 32 - DK,P51X, ,0, ,0,UX,UY, , , , ,
Change this to: DK,1, ,0, ,0,UX,UY,
This specifies the constraints at keypoint 1
r Line 37 - DK,P51X, ,0, ,0,UY, , , , , ,
Change to: DK,2, ,0, ,0,UY,
This specifies the constraints at keypoint 2
r Line 42 - FK,P51X,FY,-2000
Change to: FK,3,FY,-2000
This specifies the force applied on the beam
There are also several lines which can be removed from this file. If you are comfortable with command line coding, you should
http://www.mece.ualberta.ca/tutorials/ansys/AT/Optimization/Optimization.html (11 of 17)03/09/2005 19:44:27
Design Optimization
remove the lines which you are certain are not required.
2. Assign the Command File to the Optimization
r Select Main Menu > Design Opt > Analysis File > Assign
r In the file list that appears, select the filename that you created when you wrote the command file.
r Click OK.
3. Define Variables and Tolerances
ANSYS needs to know which variables are critical to the optimization. To define variables, we need to know which variables have
an effect on the variable to be minimized. In this example our objective is to minimize the volume of a beam which is directly
related to the weight of the beam.
ANSYS categorizes three types of variables for design optimization:
Design Variables (DVs)
Independent variables that directly effect the design objective. In this example, the width and height of the beam are the
DVs. Changing either variable has a direct effect on the solution of the problem.
State Variables (SVs)
Dependent variables that change as a result of changing the DVs. These variables are necessary to constrain the design. In
this example, the SV is the maximum stress in the beam. Without this SV, our optimization will continue until both the width and
height are zero. This would minimize the weight to zero which is not a useful result.
Objective Variable (OV)
The objective variable is the one variable in the optimization that needs to be minimized. In our problem, we will be
minimizing the volume of the beam.
NOTE: As previously stated, none of the variables defined in ANSYS are allowed to have negative values.
Now that we have decided our design variables, we need to define ranges and tolerances for each variable. For the width and
height, we will select a range of 10 to 50 mm for each. Because a small change in either the width or height has a profound effect
on the volume of the beam, we will select a tolerance of 0.01mm. Tolerances are necessary in that they tell ANSYS the largest
amount of change that a variable can experience before convergence of the problem.
For the stress variable, we will select a range of 195 to 200 MPa with a tolerance of 0.01MPa.
Because the volume variable is the objective variable, we do not need to define an allowable range. We will set the tolerance to
200mm3. This tolerance was chosen because it is significantly smaller than the initial magnitude of the volume of 400000mm3
(20mm x 20mm x 1000mm).
a. Define the Design Variables (width and height of beam)
s Select Main Menu > Design Opt > Design Variables... > Add...
http://www.mece.ualberta.ca/tutorials/ansys/AT/Optimization/Optimization.html (12 of 17)03/09/2005 19:44:27
Design Optimization
s Complete the window as shown below to specify the variable limits and tolerances for the height of the beam.
s Repeat the above steps to specify the variable limits for the width of the beam (identical to specifications for height)
b. Define the State Variables
s Select Main Menu > Design Opt > State Variables... > Add...
s In the window fill in the following sections
s Select 'SMAX' in the Parameter Name section.
s Enter: Lower Limit (MIN = 195)
s Upper Limit (MAX = 200)
s Feasibility Tolerance (TOLER = 0.001)
c. Define the Objective Variable
s Select Main Menu > Design Opt > Objective...
s Select VOLUME in the Parameter Name section.
s Under Convergence Tolerance, enter 200.
6. Define the Optimization Method
http://www.mece.ualberta.ca/tutorials/ansys/AT/Optimization/Optimization.html (13 of 17)03/09/2005 19:44:27
Design Optimization
There are several different methods that ANSYS can use to solve an optimization problem. To ensure that you are not finding a
solution at a local minimum, it is advisable to use different solution methods. If you have trouble with getting a particular problem
to converge it would be a good idea to try a different method of solution to see what might be wrong.
For this problem we will use a First-Order Solution method.
r Select Main Menu > Design Opt > Method / Tool...
r In the Specify Optimization Method window select First-Order
r Click OK
r Enter: Maximum iterations (NITR = 30), Percent step size SIZE = 100, Percent forward diff. DELTA = 0.2
r Click OK.
Note: the significance of the above variables is explained below:
NITR
Max number of iterations. Defaults to 10.
SIZE
% that is applied to the size of each line search step. Defaults to 100%
DELTA
forward difference (%) applied to the design variable range that is used to compute the gradient. Defaults to 0.2%
7. Run the Optimization
r Select Main Menu > Design Opt > Run...
r In the Begin Execution of Run window, confirm that the analysis file, method/type and maximum iterations are correct.
r Click OK.
The solution of an optimization problem can take awhile before convergence. This problem will take about 15 minutes and run
through 19 iterations.
View the Results
1. View Final Parameters
Utility Menu > Parameters > Scalar Parameters...
You will probably see that the width=13.24 mm, height=29.16 mm, and the stress is equal to 199.83 MPa with a volume of
386100mm
2
.
2. View graphical results of each variable during the solution
r Select Main Menu > Design Opt > Design Sets > Graphs / Tables...
r Complete the window as shown to obtain a graph of the height and width of the beam changing with each iteration
http://www.mece.ualberta.ca/tutorials/ansys/AT/Optimization/Optimization.html (14 of 17)03/09/2005 19:44:27
Design Optimization
A. For the X-variable parameter select Set number.
B. For the Y-variable parameter select H and W.
C. Ensure that 'Graph' is selected (as opposed to 'List')
Now you may wish to specify titles for the X and Y axes
r Select Utility Menu > Plot Ctrls > Style > Graphs > Modify Axes...
r In the window, enter Number of Iterations for the X-axis label section.
r Enter Width and Height (mm) for the Y-axis label.
r Click 'OK'
r Select Utility Menu > PlotCtrls
In the graphics window, you will see a graph of width and height throughout the optimization. You can print the plot by selecting
Utility Menu > PlotCtrls > Hard Copy...
http://www.mece.ualberta.ca/tutorials/ansys/AT/Optimization/Optimization.html (15 of 17)03/09/2005 19:44:27
Design Optimization
You can plot graphs of the other variables in the design by following the above steps. Instead of using width and height for the y-axis label
and variables, use whichever variable is necessary to plot. Alternatively, you could list the data by selecting Main Menu > Design Opt >
Design Sets > List... . In addition, all of the results data (ie stress, displacement, bending moments) are available from the General
Postproc menu.
Command File Mode of Solution
The above example was solved using a mixture of the Graphical User Interface (or GUI) and the command language interface of ANSYS.
This problem has also been solved using the ANSYS command language interface that you may want to browse. Open the .HTML
version, copy and paste the code into Notepad or a similar text editor and save it to your computer. Now go to 'File > Read input from...'
and select the file. A .PDF version is also available for printing.
http://www.mece.ualberta.ca/tutorials/ansys/AT/Optimization/Optimization.html (16 of 17)03/09/2005 19:44:27
Design Optimization
http://www.mece.ualberta.ca/tutorials/ansys/AT/Optimization/Optimization.html (17 of 17)03/09/2005 19:44:27
U of A ANSYS Tutorials - Substructuring
Uof A ANSYS Tut or i al
ANSYS
UTI LI TI ES
BASI C
TUTORI ALS
I NTERMEDI ATE
TUTORI ALS
ADVANCED
TUTORI ALS
POSTPROC.
TUTORI ALS
COMMAND
LI NE FI LES
PRI NTABLE
VERSI ON
Spr i ngs and Joi nt s
Desi gn Opt i mi zat i on
Subst r uct ur i ng
Coupl ed Fi el d
p- El ement
El ement Deat h
Cont act El ement s
APDL
I ndex
Cont r i but i ons
Comment s
MecE 563
Mechani cal Engi neer i ng
Uni ver si t y of Al ber t a
ANSYS I nc.
Copyright 2001
University of Alberta
Substructuring
Introduction
This tutorial was completed using ANSYS 7.0 The purpose of the tutorial is to show the how to use substructuring in ANSYS.
Substructuring is a procedure that condenses a group of finite elements into one super-element. This reduces the required computation
time and also allows the solution of very large problems.
A simple example will be demonstrated to explain the steps required, however, please note that this model is not one which requires the
use of substructuring. The example involves a block of wood (E =10 GPa v =0.29) connected to a block of silicone (E = 2.5 MPa, v =
0.41) which is rigidly attached to the ground. A force will be applied to the structure as shown in the following figure. For this example,
substructuring will be used for the wood block.
The use of substructuring in ANSYS is a three stage process:
1. Generation Pass
Generate the super-element by condensing several elements together. Select the degrees of freedom to save (master DOFs) and to
discard (slave DOFs). Apply loads to the super-element
2. Use Pass
Create the full model including the super-element created in the generation pass. Apply remaining loads to the model. The solution
http://www.mece.ualberta.ca/tutorials/ansys/AT/Substructuring/Substructuring.html (1 of 17)03/09/2005 19:44:41
U of A ANSYS Tutorials - Substructuring
will consist of the reduced solution tor the super-element and the complete solution for the non-superelements.
3. Expansion Pass
Expand the reduced solution to obtain the solution at all DOFs for the super-element.
Note that a this method is a bottom-up substructuring (each super-element is created separately and then assembled in the Use Pass). Top-
down substructuring is also possible in ANSYS (the entire model is built, then super-element are created by selecting the appropriate
elements). This method is suitable for smaller models and has the advantage that the results for multiple super-elements can be assembled
in postprocessing.
Expansion Pass: Creating the Super-element
Preprocessing: Defining the Problem
1. Give Generation Pass a Jobname
Utility Menu > File > Change Jobname ...
Enter 'GEN' for the jobname
2. Open preprocessor menu
ANSYS Main Menu > Preprocessor
/PREP7
3. Create geometry of the super-element
Preprocessor > Modeling > Create > Areas > Rectangle > By 2 Corners
BLC4,XCORNER,YCORNER,WIDTH,HEIGHT
Create a rectangle with the dimensions (all units in mm):
XCORNER (WP X) = 0
YCORNER (WP Y) = 40
Width = 100
Height = 100
4. Define the Type of Element
Preprocessor > Element Type > Add/Edit/Delete...
For this problem we will use PLANE42 (2D structural solid). This element has 4 nodes, each with 2 degrees of freedom
(translation along the X and Y axes).
http://www.mece.ualberta.ca/tutorials/ansys/AT/Substructuring/Substructuring.html (2 of 17)03/09/2005 19:44:41
U of A ANSYS Tutorials - Substructuring
5. Define Element Material Properties
Preprocessor > Material Props > Material Models > Structural > Linear > Elastic > Isotropic
In the window that appears, enter the following geometric properties for wood:
i. Young's modulus EX: 10000 (MPa)
ii. Poisson's Ratio PRXY: 0.29
6. Define Mesh Size
Preprocessor > Meshing > Size Cntrls > Manual Size > Areas > All Areas ...
For this example we will use an element edge length of 10mm.
7. Mesh the block
Preprocessor > Meshing > Mesh > Areas > Free > click 'Pick All'
AMESH,1
Solution Phase: Assigning Loads and Solving
1. Define Analysis Type
Solution > Analysis Type > New Analysis > Substructuring
ANTYPE,SUBST
2. Select Substructuring Analysis Options
It is necessary to define the substructuring analysis options
r Select Solution > Analysis Type > Analysis Options
r The following window will appear. Ensure that the options are filled in as shown.
http://www.mece.ualberta.ca/tutorials/ansys/AT/Substructuring/Substructuring.html (3 of 17)03/09/2005 19:44:41
U of A ANSYS Tutorials - Substructuring
s Sename (the name of the super-element matrix file) will default to the jobname.
s In this case, the stiffness matrix is to be generated.
s With the option SEPR, the stiffness matrix or load matrix can be printed to the output window if desired.
3. Select Master Degrees of Freedom
Master DOFs must be defined at the interface between the super-element and other elements in addition to points where loads/
constraints are applied.
r Select Solution > Master DOFs > User Selected > Define
r Select the Master DOF as shown in the following figure.
http://www.mece.ualberta.ca/tutorials/ansys/AT/Substructuring/Substructuring.html (4 of 17)03/09/2005 19:44:41
U of A ANSYS Tutorials - Substructuring
r In the window that appears, set the 1st degree of freedom to All DOF
4. Apply Loads
Solution > Define Loads > Apply > Structural > Force/Moment > On Nodes
http://www.mece.ualberta.ca/tutorials/ansys/AT/Substructuring/Substructuring.html (5 of 17)03/09/2005 19:44:41
U of A ANSYS Tutorials - Substructuring
Place a load of 5N in the x direction on the top left hand node
The model should now appear as shown in the figure below.
5. Save the database
Utility Menu > File > Save as Jobname.db
SAVE
Save the database to be used again in the expansion pass
6. Solve the System
Solution > Solve > Current LS
SOLVE
Use Pass: Using the Super-element
http://www.mece.ualberta.ca/tutorials/ansys/AT/Substructuring/Substructuring.html (6 of 17)03/09/2005 19:44:41
U of A ANSYS Tutorials - Substructuring
The Use Pass is where we model the entire model, including the super-elements from the Generation Pass.
Preprocessing: Defining the Problem
1. Clear the existing database
Utility Menu > File > Clear & Start New
2. Give Use Pass a Jobname
Utility Menu > File > Change Jobname ...
FILNAME, USE
Enter 'USE' for the jobname
3. Open preprocessor menu
ANSYS Main Menu > Preprocessor
/PREP7
Now we need to bring the Super-element into the model
4. Define the Super-element Type
Preprocessor > Element Type > Add/Edit/Delete...
Select 'Super-element' (MATRIX50)
5. Create geometry of the non-superelement (Silicone)
Preprocessor > Modeling > Create > Areas > Rectangle > By 2 Corners
BLC4,XCORNER,YCORNER,WIDTH,HEIGHT
Create a rectangle with the dimensions (all units in mm):
XCORNER (WP X) = 0
YCORNER (WP Y) = 0
Width = 100
Height = 40
6. Define the Non-Superelement Type
Preprocessor > Element Type > Add/Edit/Delete...
We will again use PLANE42 (2D structural solid).
7. Define Element Material Properties
Preprocessor > Material Props > Material Models > Structural > Linear > Elastic > Isotropic
http://www.mece.ualberta.ca/tutorials/ansys/AT/Substructuring/Substructuring.html (7 of 17)03/09/2005 19:44:41
U of A ANSYS Tutorials - Substructuring
In the window that appears, enter the following geometric properties for silicone:
i. Young's modulus EX: 2.5 (MPa)
ii. Poisson's Ratio PRXY: 0.41
8. Define Mesh Size
Preprocessor > Meshing > Size Cntrls > Manual Size > Areas > All Areas ...
For this block we will again use an element edge length of 10mm. Note that is is imperative that the nodes of the non-
superelement match up with the super-element MDOFs.
9. Mesh the block
Preprocessor > Meshing > Mesh > Areas > Free > click 'Pick All'
AMESH,1
10. Offset Node Numbering
Since both the super-element and the non-superelement were created independently, they contain similarly numbered nodes (ie
both objects will have node #1 etc.). If we bring in the super-element with similar node numbers, the nodes will overwrite existing
nodes from the non-superelements. Therefore, we need to offset the super-element nodes
Determine the number of nodes in the existing model
r Select Utility Menu > Parameters > Get Scalar Data ...
r The following window will appear. Select Model Data, For Selected set as shown.
r Fill in the following window as shown to set MaxNode = the highest node number
http://www.mece.ualberta.ca/tutorials/ansys/AT/Substructuring/Substructuring.html (8 of 17)03/09/2005 19:44:41
U of A ANSYS Tutorials - Substructuring
Offset the node numbering
r Select Preprocessor > Modeling > Create > Elements > Super-elements > BY CS Transfer
r Fill in the following window as shown to offset the node numbers and save the file as GEN2
Read in the super-element matrix
r Select Preprocessor > Modeling > Create > Elements > Super-elements > From .SUB File...
r Enter 'GEN2' as the Jobname of the matrix file in the window (shown below)
http://www.mece.ualberta.ca/tutorials/ansys/AT/Substructuring/Substructuring.html (9 of 17)03/09/2005 19:44:41
U of A ANSYS Tutorials - Substructuring
r Utility Menu > Plot > Replot
11. Couple Node Pairs at Interface of Super-element and Non-Superelements
Select the nodes at the interface
r Select Utility Menu > Select > Entities ...
r The following window will appear. Select Nodes, By Location, Y coordinates, 40 as shown.
Couple the pair nodes at the interface
r Select Preprocessor > Coupling / Ceqn > Coincident Nodes
http://www.mece.ualberta.ca/tutorials/ansys/AT/Substructuring/Substructuring.html (10 of 17)03/09/2005 19:44:41
U of A ANSYS Tutorials - Substructuring
Re-select all of the nodes
r Select Utility Menu > Select > Entities ...
r In the window that appears, click 'Nodes > By Num/Pick > From Full > Sele All'
Solution Phase: Assigning Loads and Solving
1. Define Analysis Type
Solution > New Analysis > Static
ANTYPE,0
2. Apply Constraints
Solution > Define Loads > Apply > Structural > Displacement > On Lines
Fix the bottom line (ie all DOF constrained)
3. Apply super-element load vectors
r Determine the element number of the super-element (Select Utility Menu > PlotCtrls > Numbering...)
You should find that the super-element is element 41
r Select Solution > Define Loads > Apply > Load Vector > For Super-element
r The following window will appear. Fill it in as shown to apply the super-element load vector.
4. Save the database
Utility Menu > File > Save as Jobname.db
SAVE
http://www.mece.ualberta.ca/tutorials/ansys/AT/Substructuring/Substructuring.html (11 of 17)03/09/2005 19:44:42
U of A ANSYS Tutorials - Substructuring
Save the database to be used again in the expansion pass
5. Solve the System
Solution > Solve > Current LS
SOLVE
General Postprocessing: Viewing the Results
1. Show the Displacement Contour Plot
General Postproc > Plot Results > Contour Plot > Nodal Solution ... > DOF solution, Translation USUM
PLNSOL,U,SUM,0,1
Note that only the deformation for the non-superelements is plotted. This results agree with what was found without using
substructuring (see figure below).
http://www.mece.ualberta.ca/tutorials/ansys/AT/Substructuring/Substructuring.html (12 of 17)03/09/2005 19:44:42
U of A ANSYS Tutorials - Substructuring
Expansion Pass: Expanding the Results within the Super-element
To obtain the solution for all elements within the super-element you will need to perform an expansion pass.
Preprocessing: Defining the Problem
1. Clear the existing database
Utility Menu > File > Clear & Start New
2. Change the Jobname back to Generation pass Jobname
Utility Menu > File > Change Jobname ...
FILNAME, GEN
Enter 'GEN' for the jobname
3. Resume Generation Pass Database
http://www.mece.ualberta.ca/tutorials/ansys/AT/Substructuring/Substructuring.html (13 of 17)03/09/2005 19:44:42
U of A ANSYS Tutorials - Substructuring
Utility Menu > File > Resume Jobname.db ...
RESUME
Solution Phase: Assigning Loads and Solving
1. Activate Expansion Pass
r Enter the Solution mode by selecting Main Menu > Solution or by typing /SOLU into the command line.
r Type 'EXPASS,ON' into the command line to initiate the expansion pass.
2. Enter the Super-element name to be Expanded
r Select Solution > Load STEP OPTS > ExpansionPass > Single Expand >Expand Superelem ...
r The following window will appear. Fill it in as shown to select the super-element.
3. Enter the Super-element name to be Expanded
r Select Solution > Load Step Opts > ExpansionPass > Single Expand > By Load Step...
r The following window will appear. Fill it in as shown to expand the solution.
http://www.mece.ualberta.ca/tutorials/ansys/AT/Substructuring/Substructuring.html (14 of 17)03/09/2005 19:44:42
U of A ANSYS Tutorials - Substructuring
4. Solve the System
Solution > Solve > Current LS
SOLVE
General Postprocessing: Viewing the Results
1. Show the Displacement Contour Plot
General Postproc > Plot Results > (-Contour Plot-) Nodal Solution ... > DOF solution, Translation USUM
PLNSOL,U,SUM,0,1
http://www.mece.ualberta.ca/tutorials/ansys/AT/Substructuring/Substructuring.html (15 of 17)03/09/2005 19:44:42
U of A ANSYS Tutorials - Substructuring
Note that only the deformation for the super-elements is plotted (and that the contour intervals have been modified to begin at 0).
This results agree with what was found without using substructuring (see figure below).
http://www.mece.ualberta.ca/tutorials/ansys/AT/Substructuring/Substructuring.html (16 of 17)03/09/2005 19:44:42
U of A ANSYS Tutorials - Substructuring
Command File Mode of Solution
The above example was solved using a mixture of the Graphical User Interface (or GUI) and the command language interface of ANSYS.
This problem has also been solved using the ANSYS command language interface that you may want to browse. Open the .HTML
version, copy and paste the code into Notepad or a similar text editor and save it to your computer. Now go to 'File > Read input from...'
and select the file. A .PDF version is also available for printing.
http://www.mece.ualberta.ca/tutorials/ansys/AT/Substructuring/Substructuring.html (17 of 17)03/09/2005 19:44:42
U of A ANSYS Tutorials - Coupled Structural/Thermal Analysis
Uof A ANSYS Tut or i al
ANSYS
UTI LI TI ES
BASI C
TUTORI ALS
I NTERMEDI ATE
TUTORI ALS
ADVANCED
TUTORI ALS
POSTPROC.
TUTORI ALS
COMMAND
LI NE FI LES
PRI NTABLE
VERSI ON
Spr i ngs and Joi nt s
Desi gn Opt i mi zat i on
Subst r uct ur i ng
Coupl ed Fi el d
p- El ement
El ement Deat h
Cont act El ement s
APDL
I ndex
Cont r i but i ons
Comment s
MecE 563
Mechani cal Engi neer i ng
Uni ver si t y of Al ber t a
ANSYS I nc.
Copyright 2001
University of Alberta
Coupled Structural/Thermal Analysis
Introduction
This tutorial was completed using ANSYS 7.0 The purpose of this tutorial is to outline a simple coupled thermal/structural analysis. A
steel link, with no internal stresses, is pinned between two solid structures at a reference temperature of 0 C (273 K). One of the solid
structures is heated to a temperature of 75 C (348 K). As heat is transferred from the solid structure into the link, the link will attemp to
expand. However, since it is pinned this cannot occur and as such, stress is created in the link. A steady-state solution of the resulting
stress will be found to simplify the analysis.
Loads will not be applied to the link, only a temperature change of 75 degrees Celsius. The link is steel with a modulus of elasticity of 200
GPa, a thermal conductivity of 60.5 W/m*K and a thermal expansion coefficient of 12e-6 /K.
Preprocessing: Defining the Problem
According to Chapter 2 of the ANSYS Coupled-Field Guide, "A sequentially coupled physics analysis is the combination of analyses
from different engineering disciplines which interact to solve a global engineering problem. For convenience, ...the solutions and
procedures associated with a particular engineering discipline [will be referred to as] a physics analysis. When the input of one physics
analysis depends on the results from another analysis, the analyses are coupled."
http://www.mece.ualberta.ca/tutorials/ansys/AT/Coupled/Coupled.html (1 of 9)03/09/2005 19:44:52
U of A ANSYS Tutorials - Coupled Structural/Thermal Analysis
Thus, each different physics environment must be constructed seperately so they can be used to determine the coupled physics solution.
However, it is important to note that a single set of nodes will exist for the entire model. By creating the geometry in the first physical
environment, and using it with any following coupled environments, the geometry is kept constant. For our case, we will create the
geometry in the Thermal Environment, where the thermal effects will be applied.
Although the geometry must remain constant, the element types can change. For instance, thermal elements are required for a thermal
analysis while structural elements are required to deterime the stress in the link. It is important to note, however that only certain
combinations of elements can be used for a coupled physics analysis. For a listing, see Chapter 2 of the ANSYS Coupled-Field Guide
located in the help file.
The process requires the user to create all the necessary environments, which are basically the preprocessing portions for each
environment, and write them to memory. Then in the solution phase they can be combined to solve the coupled analysis.
Thermal Environment - Create Geometry and Define Thermal Properties
1. Give example a Title
Utility Menu > File > Change Title ...
/title, Thermal Stress Example
2. Open preprocessor menu
ANSYS Main Menu > Preprocessor
/PREP7
3. Define Keypoints
Preprocessor > Modeling > Create > Keypoints > In Active CS...
K,#,x,y,z
We are going to define 2 keypoints for this link as given in the following table:
Keypoint Coordinates (x,y,z)
1 (0,0)
2 (1,0)
4. Create Lines
Preprocessor > Modeling > Create > Lines > Lines > In Active Coord
L,1,2
Create a line joining Keypoints 1 and 2, representing a link 1 meter long.
5. Define the Type of Element
Preprocessor > Element Type > Add/Edit/Delete...
http://www.mece.ualberta.ca/tutorials/ansys/AT/Coupled/Coupled.html (2 of 9)03/09/2005 19:44:52
U of A ANSYS Tutorials - Coupled Structural/Thermal Analysis
For this problem we will use the LINK33 (Thermal Mass Link 3D conduction) element. This element is a uniaxial element
with the ability to conduct heat between its nodes.
6. Define Real Constants
Preprocessor > Real Constants... > Add...
In the 'Real Constants for LINK33' window, enter the following geometric properties:
i. Cross-sectional area AREA: 4e-4
This defines a beam with a cross-sectional area of 2 cm X 2 cm.
7. Define Element Material Properties
Preprocessor > Material Props > Material Models > Thermal > Conductivity > Isotropic
In the window that appears, enter the following geometric properties for steel:
i. KXX: 60.5
8. Define Mesh Size
Preprocessor > Meshing > Size Cntrls > ManualSize > Lines > All Lines...
For this example we will use an element edge length of 0.1 meters.
9. Mesh the frame
Preprocessor > Meshing > Mesh > Lines > click 'Pick All'
10. Write Environment
The thermal environment (the geometry and thermal properties) is now fully described and can be written to memory to be
used at a later time.
Preprocessor > Physics > Environment > Write
In the window that appears, enter the TITLE Thermal and click OK.
http://www.mece.ualberta.ca/tutorials/ansys/AT/Coupled/Coupled.html (3 of 9)03/09/2005 19:44:52
U of A ANSYS Tutorials - Coupled Structural/Thermal Analysis
11. Clear Environment
Preprocessor > Physics > Environment > Clear > OK
Doing this clears all the information prescribed for the geometry, such as the element type, material properties, etc. It does
not clear the geometry however, so it can be used in the next stage, which is defining the structural environment.
Structural Environment - Define Physical Properties
Since the geometry of the problem has already been defined in the previous steps, all that is required is to detail the structural variables.
1. Switch Element Type
Preprocessor > Element Type > Switch Elem Type
Choose Thermal to Struc from the scoll down list.
This will switch to the complimentary structural element automatically. In this case it is LINK 8. For more information on
this element, see the help file. A warning saying you should modify the new element as necessary will pop up. In this case,
only the material properties need to be modified as the geometry is staying the same.
2. Define Element Material Properties
Preprocessor > Material Props > Material Models > Structural > Linear > Elastic > Isotropic
In the window that appears, enter the following geometric properties for steel:
i. Young's Modulus EX: 200e9
ii. Poisson's Ratio PRXY: 0.3
Preprocessor > Material Props > Material Models > Structural > Thermal Expansion Coef > Isotropic
i. ALPX: 12e-6
http://www.mece.ualberta.ca/tutorials/ansys/AT/Coupled/Coupled.html (4 of 9)03/09/2005 19:44:52
U of A ANSYS Tutorials - Coupled Structural/Thermal Analysis
3. Write Environment
The structural environment is now fully described.
Preprocessor > Physics > Environment > Write
In the window that appears, enter the TITLE Struct
Solution Phase: Assigning Loads and Solving
1. Define Analysis Type
Solution > Analysis Type > New Analysis > Static
ANTYPE,0
2. Read in the Thermal Environment
Solution > Physics > Environment > Read
Choose thermal and click OK.
If the Physics option is not available under Solution, click Unabridged Menu at the bottom of the Solution menu. This should
make it visible.
3. Apply Constraints
Solution > Define Loads > Apply > Thermal > Temperature > On Keypoints
http://www.mece.ualberta.ca/tutorials/ansys/AT/Coupled/Coupled.html (5 of 9)03/09/2005 19:44:52
U of A ANSYS Tutorials - Coupled Structural/Thermal Analysis
Set the temperature of Keypoint 1, the left-most point, to 348 Kelvin.
4. Solve the System
Solution > Solve > Current LS
SOLVE
5. Close the Solution Menu
Main Menu > Finish
It is very important to click Finish as it closes that environment and allows a new one to be opened without contamination.
If this is not done, you will get error messages.
The thermal solution has now been obtained. If you plot the steady-state temperature on the link, you will see it is a uniform 348 K,
as expected. This information is saved in a file labelled Jobname.rth, were .rth is the thermal results file. Since the jobname
wasn't changed at the beginning of the analysis, this data can be found as file.rth. We will use these results in determing the
structural effects.
6. Read in the Structural Environment
Solution > Physics > Environment > Read
Choose struct and click OK.
7. Apply Constraints
Solution > Define Loads > Apply > Structural > Displacement > On Keypoints
Fix Keypoint 1 for all DOF's and Keypoint 2 in the UX direction.
8. Include Thermal Effects
Solution > Define Loads > Apply > Structural > Temperature > From Therm Analy
As shown below, enter the file name File.rth. This couples the results from the solution of the thermal environment to
the information prescribed in the structural environment and uses it during the analysis.
http://www.mece.ualberta.ca/tutorials/ansys/AT/Coupled/Coupled.html (6 of 9)03/09/2005 19:44:52
U of A ANSYS Tutorials - Coupled Structural/Thermal Analysis
9. Define Reference Temperature
Preprocessor > Loads > Define Loads > Settings > Reference Temp
For this example set the reference temperature to 273 degrees Kelvin.
10. Solve the System
Solution > Solve > Current LS
SOLVE
Postprocessing: Viewing the Results
1. Hand Calculations
Hand calculations were performed to verify the solution found using ANSYS:
http://www.mece.ualberta.ca/tutorials/ansys/AT/Coupled/Coupled.html (7 of 9)03/09/2005 19:44:52
U of A ANSYS Tutorials - Coupled Structural/Thermal Analysis
As shown, the stress in the link should be a uniform 180 MPa in compression.
2. Get Stress Data
Since the element is only a line, the stress can't be listed in the normal way. Instead, an element table must be created first.
General Postproc > Element Table > Define Table > Add
Fill in the window as shown below. [CompStr > By Sequence Num > LS > LS,1
ETABLE,CompStress,LS,1
3. List the Stress Data
General Postproc > Element Table > List Elem Table > COMPSTR > OK
PRETAB,CompStr
http://www.mece.ualberta.ca/tutorials/ansys/AT/Coupled/Coupled.html (8 of 9)03/09/2005 19:44:52
U of A ANSYS Tutorials - Coupled Structural/Thermal Analysis
The following list should appear. Note the stress in each element: -0.180e9 Pa, or 180 MPa in compression as expected.
Command File Mode of Solution
The above example was solved using a mixture of the Graphical User Interface (or GUI) and the command language interface of ANSYS.
This problem has also been solved using the ANSYS command language interface that you may want to browse. Open the .HTML
version, copy and paste the code into Notepad or a similar text editor and save it to your computer. Now go to 'File > Read input from...'
and select the file. A .PDF version is also available for printing.
http://www.mece.ualberta.ca/tutorials/ansys/AT/Coupled/Coupled.html (9 of 9)03/09/2005 19:44:52
U of A ANSYS Tutorials - Using P-Elements
Uof A ANSYS Tut or i al
ANSYS
UTI LI TI ES
BASI C
TUTORI ALS
I NTERMEDI ATE
TUTORI ALS
ADVANCED
TUTORI ALS
POSTPROC.
TUTORI ALS
COMMAND
LI NE FI LES
PRI NTABLE
VERSI ON
Spr i ngs and Joi nt s
Desi gn Opt i mi zat i on
Subst r uct ur i ng
Coupl ed Fi el d
p- El ement
El ement Deat h
Cont act El ement s
APDL
I ndex
Cont r i but i ons
Comment s
MecE 563
Mechani cal Engi neer i ng
Uni ver si t y of Al ber t a
ANSYS I nc.
Copyright 2001
University of Alberta
Using P-Elements
Introduction
This tutorial was completed using ANSYS 7.0. This tutorial outlines the steps necessary for solving a model meshed with p-elements. The
p-method manipulates the polynomial level (p-level) of the finite element shape functions which are used to approximate the real solution.
Thus, rather than increasing mesh density, the p-level can be increased to give a similar result. By keeping mesh density rather coarse,
computational time can be kept to a minimum. This is the greatest advantage of using p-elements over h-elements.
A uniform load will be applied to the right hand side of the geometry shown below. The specimen was modeled as steel with a modulus of
elasticity of 200 GPa.
http://www.mece.ualberta.ca/tutorials/ansys/AT/pelement/pelement.html (1 of 12)03/09/2005 19:45:08
U of A ANSYS Tutorials - Using P-Elements
Preprocessing: Defining the Problem
1. Give example a Title
Utility Menu > File > Change Title ...
/title, P-Method Meshing
2. Activate the p-Method Solution Options
ANSYS Main Menu > Preferences
/PMETH,ON
Select p-Method Struct. as shown below
http://www.mece.ualberta.ca/tutorials/ansys/AT/pelement/pelement.html (2 of 12)03/09/2005 19:45:08
U of A ANSYS Tutorials - Using P-Elements
3. Open preprocessor menu
ANSYS Main Menu > Preprocessor
/PREP7
4. Define Keypoints
Preprocessor > Modeling > Create > Keypoints > In Active CS...
K,#,x,y,z
We are going to define 12 keypoints for this geometry as given in the following table:
Keypoint Coordinates (x,y,z)
1 (0,0)
2 (0,100)
3 (20,100)
4 (45,52)
5 (55,52)
6 (80,100)
7 (100,100)
8 (100,0)
http://www.mece.ualberta.ca/tutorials/ansys/AT/pelement/pelement.html (3 of 12)03/09/2005 19:45:08
U of A ANSYS Tutorials - Using P-Elements
9 (80,0)
10 (55,48)
11 (45,48)
12 (20,0)
5. Create Area
Preprocessor > Modeling > Create > Areas > Arbitrary > Through KPs
A,1,2,3,4,5,6,7,8,9,10,11,12
Click each of the keypoints in numerical order to create the area shown below.
6. Define the Type of Element
Preprocessor > Element Type > Add/Edit/Delete...
For this problem we will use the PLANE145 (p-Elements 2D Quad) element. This element has eight nodes with 2 degrees
of freedom each (translation along the X and Y axes). It can support a polynomial with maximum order of eight.
After clicking OK to select the element, click Options... to open the keyoptions window, shown below. Choose Plane
stress + TK for Analysis Type.
http://www.mece.ualberta.ca/tutorials/ansys/AT/pelement/pelement.html (4 of 12)03/09/2005 19:45:08
U of A ANSYS Tutorials - Using P-Elements
Keyopts 1 and 2 can be used to set the starting and maximum p-level for this element type. For now we will leave them as
default.
Other types of p-elements exist in the ANSYS library. These include Solid127 and Solid128 which have electrostatic
DOF's, and Plane145, Plane146, Solid147, Solid148 and Shell150 which have structural DOF's. For more information on
these elements, go to the Element Library in the help file.
7. Define Real Constants
Preprocessor > Real Constants... > Add...
In the 'Real Constants for PLANE145' window, enter the following geometric properties:
i. Thickness THK: 10
This defines an element with a thickness of 10 mm.
8. Define Element Material Properties
Preprocessor > Material Props > Material Models > Structural > Linear > Elastic > Isotropic
In the window that appears, enter the following geometric properties for steel:
i. Young's modulus EX: 200000
ii. Poisson's Ratio PRXY: 0.3
9. Define Mesh Size
Preprocessor > Meshing > Size Cntrls > ManualSize > Areas > All Areas...
For this example we will use an element edge length of 5mm.
10. Mesh the frame
http://www.mece.ualberta.ca/tutorials/ansys/AT/pelement/pelement.html (5 of 12)03/09/2005 19:45:08
U of A ANSYS Tutorials - Using P-Elements
Preprocessor > Meshing > Mesh > Areas > Free > click 'Pick All'
Solution Phase: Assigning Loads and Solving
1. Define Analysis Type
Solution > Analysis Type > New Analysis > Static
ANTYPE,0
2. Set Solution Controls
Solution > Analysis Type > Sol'n Controls
The following window will pop up.
A) Set Time at end of loadstep to 1 and Automatic time stepping to ON
B) Set Number of substeps to 20, Max no. of substeps to 100, Min no. of substeps to 20.
C) Set the Frequency to Write every substep
3. Apply Constraints
Solution > Define Loads > Apply > Structural > Displacement > On Lines
http://www.mece.ualberta.ca/tutorials/ansys/AT/pelement/pelement.html (6 of 12)03/09/2005 19:45:08
U of A ANSYS Tutorials - Using P-Elements
Fix the left side of the area (ie all DOF constrained)
4. Apply Loads
Solution > Define Loads > Apply > Pressure > On Lines
Apply a pressure of -100 N/mm^2
The applied loads and constraints should now appear as shown in the figure below.
5. Solve the System
Solution > Solve > Current LS
SOLVE
Postprocessing: Viewing the Results
1. Read in the Last Data Set
General Postproc > Read Results > Last Set
2. Plot Equivalent Stress
http://www.mece.ualberta.ca/tutorials/ansys/AT/pelement/pelement.html (7 of 12)03/09/2005 19:45:08
U of A ANSYS Tutorials - Using P-Elements
General Postproc > Plot Results > Contour Plot > Element Solu
In the window that pops up, select Stress > von Mises SEQV
The following stress distribution should appear.
http://www.mece.ualberta.ca/tutorials/ansys/AT/pelement/pelement.html (8 of 12)03/09/2005 19:45:08
U of A ANSYS Tutorials - Using P-Elements
3. Plot p-Levels
General Postproc > Plot Results > p-Method > p-Levels
The following distribution should appear.
http://www.mece.ualberta.ca/tutorials/ansys/AT/pelement/pelement.html (9 of 12)03/09/2005 19:45:08
U of A ANSYS Tutorials - Using P-Elements
Note how the order of the polynomial increased in the area with the greatest range in stress. This allowed the elements to
more accurately model the stress distribution through that area. For more complex geometries, these orders may go as high
as 8. As a comparison, a plot of the stress distribution for a normal h-element (PLANE2) model using the same mesh, and
one with a mesh 5 times finer are shown below.
http://www.mece.ualberta.ca/tutorials/ansys/AT/pelement/pelement.html (10 of 12)03/09/2005 19:45:08
U of A ANSYS Tutorials - Using P-Elements
http://www.mece.ualberta.ca/tutorials/ansys/AT/pelement/pelement.html (11 of 12)03/09/2005 19:45:08
U of A ANSYS Tutorials - Using P-Elements
As one can see from the two plots, the mesh density had to be increased by 5 times to get the accuracy that the p-elements
delivered. This is the benefit of using p-elements. You can use a mesh that is relatively coarse, thus computational time will
be low, and still get reasonable results. However, care should be taken using p-elements as they can sometimes give poor
results or take a long time to converge.
Command File Mode of Solution
The above example was solved using a mixture of the Graphical User Interface (or GUI) and the command language interface of ANSYS.
This problem has also been solved using the ANSYS command language interface that you may want to browse. Open the .HTML
version, copy and paste the code into Notepad or a similar text editor and save it to your computer. Now go to 'File > Read input from...'
and select the file. A .PDF version is also available for printing.
http://www.mece.ualberta.ca/tutorials/ansys/AT/pelement/pelement.html (12 of 12)03/09/2005 19:45:08
U of A ANSYS Tutorials - Melting using Element Death
Uof A ANSYS Tut or i al
ANSYS
UTI LI TI ES
BASI C
TUTORI ALS
I NTERMEDI ATE
TUTORI ALS
ADVANCED
TUTORI ALS
POSTPROC.
TUTORI ALS
COMMAND
LI NE FI LES
PRI NTABLE
VERSI ON
Spr i ngs and Joi nt s
Desi gn Opt i mi zat i on
Subst r uct ur i ng
Coupl ed Fi el d
p- El ement
El ement Deat h
Cont act El ement s
APDL
I ndex
Cont r i but i ons
Comment s
MecE 563
Mechani cal Engi neer i ng
Uni ver si t y of Al ber t a
ANSYS I nc.
Copyright 2001
University of Alberta
Melting Using Element Death
Introduction
This tutorial was completed using ANSYS 7.0 The purpose of the tutorial is to outline the steps required to use element death to model
melting of a material. Element death is the "turning off" of elements according to some desired criterion. The elements are still technically
there, they just have zero stiffness and thus have no affect on the model.
This tutorial doesn't take into account heat of fusion or changes in thermal properties over temperature ranges, rather it is concerned with
the element death procedure. More accurate models using element death can then be created as required. Element birth is also possible, but
will not be discussed here. For further information, see Chapter 10 of the Advanced Guide in the ANSYS help file regarding element birth
and death.
The model will be an infinitely long rectangular block of material 3cm X 3cm as shown below. It will be subject to convection heating
which will cause the block to "melt".
http://www.mece.ualberta.ca/tutorials/ansys/AT/BirthDeath/BirthDeath.html (1 of 13)03/09/2005 19:45:25
U of A ANSYS Tutorials - Melting using Element Death
Preprocessing: Defining the Problem
1. Give example a Title
Utility Menu > File > Change Title ...
/title, Element Death
2. Open preprocessor menu
ANSYS Main Menu > Preprocessor
/PREP7
3. Create Rectangle
Preprocessor > Modeling > Create > Areas > Rectangle > By 2 Corners
Fill in the window with the following dimensions:
WP X = 0
WP Y = 0
Width = 0.03
Height = 0.03
BLC4,0,0,0.03,0.03
4. Define the Type of Element
Preprocessor > Element Type > Add/Edit/Delete...
For this example, we will use PLANE55 (Thermal Solid, Quad 4node 55). This element has 4 nodes and a single DOF
(temperature) at each node. PLANE55 can only be used for 2 dimensional steady-state or transient thermal analysis.
5. Define Element Material Properties
Preprocessor > Material Props > Material Models > Thermal > Conductivity > Isotropic
In the window that appears, enter the following properties:
i. Thermal Conductivity KXX: 1.8
Preprocessor > Material Props > Material Models > Thermal > Specific Heat
In the window that appears, enter the following properties:
i. Specific Heat C: 2040
Preprocessor > Material Props > Material Models > Thermal > Density
In the window that appears, enter the following properties:
i. Density DENS: 920
6. Define Mesh Size
Preprocessor > Meshing > Size Cntrls > ManualSize > Areas > All Areas...
http://www.mece.ualberta.ca/tutorials/ansys/AT/BirthDeath/BirthDeath.html (2 of 13)03/09/2005 19:45:25
U of A ANSYS Tutorials - Melting using Element Death
For this example we will use an element edge length of 0.0005m.
7. Mesh the frame
Preprocessor > Meshing > Mesh > Areas > Free > click 'Pick All'
Solution Phase: Assigning Loads and Solving
1. Define Analysis Type
Solution > Analysis Type > New Analysis > Transient
The window shown below will pop up. We will use the defaults, so click OK.
ANTYPE,4
2. Turn on Newton-Raphson solver
Due to a glitch in the ANSYS software, there is no apparent way to do this with the graphical user interface. Therefore, you
must type NROPT,FULL into the commmand line. This step is necessary as element killing can only be done when the N-
R solver has been used.
3. Set Solution Controls
Solution > Analysis Type > Sol'n Controls
The following window will pop up.
http://www.mece.ualberta.ca/tutorials/ansys/AT/BirthDeath/BirthDeath.html (3 of 13)03/09/2005 19:45:25
U of A ANSYS Tutorials - Melting using Element Death
A) Set Time at end of loadstep to 60 and Automatic time stepping to OFF.
B) Set Number of substeps to 20.
C) Set the Frequency to Write every substep.
Click on the NonLinear tab at the top and fill it in as shown
http://www.mece.ualberta.ca/tutorials/ansys/AT/BirthDeath/BirthDeath.html (4 of 13)03/09/2005 19:45:25
U of A ANSYS Tutorials - Melting using Element Death
D) Set Line search to ON .
E) Set the Maximum number of iterations to 100.
For a complete description of what these options do, refer to the help file. Basically, the time at the end of the load step is
how long the transient analysis will run and the number of substeps defines how the load is broken up. By writing the data at
every step, you can create animations over time and the other options help the problem converge quickly.
4. Apply Initial Conditions
Solution > Define Loads > Apply > Initial Condit'n > Define > Pick All
Fill in the IC window as follows to set the initial temperature of the material to 268 K:
http://www.mece.ualberta.ca/tutorials/ansys/AT/BirthDeath/BirthDeath.html (5 of 13)03/09/2005 19:45:25
U of A ANSYS Tutorials - Melting using Element Death
5. Apply Boundary Conditions
For thermal problems, constraints can be in the form of Temperature, Heat Flow, Convection, Heat Flux, Heat Generation, or
Radiation. In this example, all external surfaces of the material will be subject to convection with a coefficient of 10 W/m^2*K and
a surrounding temperature of 368 K.
Solution > Define Loads > Apply > Thermal > Convection > On Lines > Pick All
Fill in the pop-up window as follows, with a film coefficient of 10 and a bulk temperature of 368.
The model should now look as follows:
http://www.mece.ualberta.ca/tutorials/ansys/AT/BirthDeath/BirthDeath.html (6 of 13)03/09/2005 19:45:25
U of A ANSYS Tutorials - Melting using Element Death
r Solve the System
Solution > Solve > Current LS
SOLVE
Postprocessing: Prepare for Element Death
1. Read Results
General Postproc > Read Results > Last Set
SET,LAST
2. Create Element Table
Element death can be used in various ways. For instance, the user can manually kill, or turn off, elements to create the desired
effect. Here, we will use data from the analysis to kill the necessary elements to model melting. Assume the material melts at 273
K. We must create an element table containing the temperature of all the elements.
r From the General Postprocessor menu select Element Table > Define Table...
r Click on 'Add...'
http://www.mece.ualberta.ca/tutorials/ansys/AT/BirthDeath/BirthDeath.html (7 of 13)03/09/2005 19:45:25
U of A ANSYS Tutorials - Melting using Element Death
r Fill the window in as shown below, with a title Melty and select DOF solution > Temperature TEMP and click OK.
We can now select elements from this table in the temperature range we desire.
3. Select Elements to Kill
Assume that the melting temperature is 273 K, thus any element with a temperature of 273 or greater must be killed to simulate
melting.
Utility Menu > Select > Entities
Use the scroll down menus to select Elements > By Results > From Full and click OK.
http://www.mece.ualberta.ca/tutorials/ansys/AT/BirthDeath/BirthDeath.html (8 of 13)03/09/2005 19:45:25
U of A ANSYS Tutorials - Melting using Element Death
Ensure the element table Melty is selected and enter a VMIN value of 273 as shown.
Solution Phase: Killing Elements
http://www.mece.ualberta.ca/tutorials/ansys/AT/BirthDeath/BirthDeath.html (9 of 13)03/09/2005 19:45:25
U of A ANSYS Tutorials - Melting using Element Death
1. Restart the Analysis
Solution > Analysis Type > Restart > OK
You will likely have two messages pop up at this point. Click OK to restart the analysis, and close the warning message. The
reason for the warning is ANSYS defaults to a multi-frame restart, which this analysis doesn't call for, thus it is just warning the
user.
2. Kill Elements
The easiest way to do this is to type ekill,all into the command line. Since all elements above melting temperature had been
selected, this will kill only those elements.
The other option is to use Solution > Load Step Opts > Other > Birth & Death > Kill Elements and graphically pick all the
melted elements. This is much too time consuming in this case.
Postprocessing: Viewing Results
1. Select Live Elements
Utility Menu > Select > Entities
Fill in the window as shown with Elements > Live Elem's > Unselect and click Sele All.
http://www.mece.ualberta.ca/tutorials/ansys/AT/BirthDeath/BirthDeath.html (10 of 13)03/09/2005 19:45:25
U of A ANSYS Tutorials - Melting using Element Death
With the window still open, select Elements > Live Elem's > From Full and click OK.
http://www.mece.ualberta.ca/tutorials/ansys/AT/BirthDeath/BirthDeath.html (11 of 13)03/09/2005 19:45:25
U of A ANSYS Tutorials - Melting using Element Death
2. View Results
General Postproc > Plot Results > Contour Plot > Nodal Solu > DOF solution > Temperature TEMP
The final melted shape should look as follows:
http://www.mece.ualberta.ca/tutorials/ansys/AT/BirthDeath/BirthDeath.html (12 of 13)03/09/2005 19:45:25
U of A ANSYS Tutorials - Melting using Element Death
This procedure can be programmed in a loop, using command line code, to more accurately model element death over time. Rather
than running the analysis for a time of 60 and killing any elements above melting temperature at the end, a check can be done after
each substep to see if any elements are above the specified temperature and be killed at that point. That way, the prescribed
convection can then act on the elements below those killed, more accurately modelling the heating process.
Command File Mode of Solution
The above example was solved using a mixture of the Graphical User Interface (or GUI) and the command language interface of ANSYS.
This problem has also been solved using the ANSYS command language interface that you may want to browse. Open the .HTML
version, copy and paste the code into Notepad or a similar text editor and save it to your computer. Now go to 'File > Read input from...'
and select the file. A .PDF version is also available for printing.
http://www.mece.ualberta.ca/tutorials/ansys/AT/BirthDeath/BirthDeath.html (13 of 13)03/09/2005 19:45:25
U of A ANSYS Tutorials - Contact Elements
Uof A ANSYS Tut or i al
ANSYS
UTI LI TI ES
BASI C
TUTORI ALS
I NTERMEDI ATE
TUTORI ALS
ADVANCED
TUTORI ALS
POSTPROC.
TUTORI ALS
COMMAND
LI NE FI LES
PRI NTABLE
VERSI ON
Spr i ngs and Joi nt s
Desi gn Opt i mi zat i on
Subst r uct ur i ng
Coupl ed Fi el d
p- El ement
El ement Deat h
Cont act El ement s
APDL
I ndex
Cont r i but i ons
Comment s
MecE 563
Mechani cal Engi neer i ng
Uni ver si t y of Al ber t a
ANSYS I nc.
Copyright 2001
University of Alberta
Contact Elements
Introduction
This tutorial was completed using ANSYS 7.0 The purpose of the tutorial is to describe how to utilize contact elements to simulate how
two beams react when they come into contact with each other.
The beams, as shown below, are 100mm long, 10mm x 10mm in cross-section, have a Young's modulus of 200 GPa, and are rigidly
constrained at the outer ends. A 10KN load is applied to the center of the upper, causing it to bend and contact the lower.
Preprocessing: Defining the Problem
1. Give example a Title
Utility Menu > File > Change Title ...
/title, Contact Elements
2. Open preprocessor menu
ANSYS Main Menu > Preprocessor
/PREP7
http://www.mece.ualberta.ca/tutorials/ansys/AT/Contact/Contact.html (1 of 17)03/09/2005 19:45:49
U of A ANSYS Tutorials - Contact Elements
3. Define Areas
Preprocessor > Modeling > Create > Area > Rectangle > By 2 Corners
BLC4,WP X, WP Y, Width, Height
We are going to define 2 rectangles as described in the following table:
Rectangle Variables (WP X,WP Y,Width,Height)
1 (0, 15, 100, 10)
2 (50, 0, 100, 10)
4. Define the Type of Element
r Preprocessor > Element Type > Add/Edit/Delete...
For this problem we will use the PLANE42 (Solid, Quad 4node 42) element. This element has 2 degrees of freedom at each
node (translation along the X and Y).
r While the Element Types window is still open, click Options.... Change Element behavior K3 to Plane strs w/
thk as shown below. This allows a thickness to be input for the elements.
5. Define Real Constants
Preprocessor > Real Constants... > Add...
In the 'Real Constants for PLANE42' window, enter the following geometric properties:
i. Thickness THK: 10
http://www.mece.ualberta.ca/tutorials/ansys/AT/Contact/Contact.html (2 of 17)03/09/2005 19:45:49
U of A ANSYS Tutorials - Contact Elements
This defines a beam with a thickness of 10 mm.
6. Define Element Material Properties
Preprocessor > Material Props > Material Models > Structural > Linear > Elastic > Isotropic
In the window that appears, enter the following geometric properties for steel:
i. Young's modulus EX: 200000
ii. Poisson's Ratio PRXY: 0.3
7. Define Mesh Size
Preprocessor > Meshing > Size Cntrls > ManualSize > Areas > All Lines...
For this example we will use an element edge length of 2mm.
8. Mesh the frame
Preprocessor > Meshing > Mesh > Areas > Free > click 'Pick All'
9. Define the Type of Contact Element
r Preprocessor > Element Type > Add/Edit/Delete...
For this problem we will use the CONTAC48 (Contact, pt-to-surf 48) element. CONTAC48 may be used to represent
contact and sliding between two surfaces (or between a node and a surface) in 2-D. The element has two degrees of freedom
at each node: translations in the nodal x and y directions. Contact occurs when the contact node penetrates the target line.
r While the Element Types window is still open, click Options.... Change Contact time/load prediction K7 to
Reasonabl T/L inc. This is an important step. It initiates a process during the solution calculations where the time
step or load step, depending on what the user has specified in the solution controls, incremements slowly when contact is
immenent. This way, one surface won't penetrate too far into the other and cause the solution to fail.
http://www.mece.ualberta.ca/tutorials/ansys/AT/Contact/Contact.html (3 of 17)03/09/2005 19:45:49
U of A ANSYS Tutorials - Contact Elements
It is important to note, CONTAC48 elements are created in the space between two surfaces prescribed by the user. This will be
covered below. As the surfaces approach each other, the contact element is slowly "crushed" until it's upper node(s) lie along the
same line as the lower node(s). Thus, ANSYS can calculate when the two prescribed surfaces have made contact. Other contact
elements, such as CONTA175, require a target element, such as TARGE169, to function. When using contact elements in your
own analyses, be sure to understand how the elements work. The ANSYS help file has plenty of useful information regarding
contact elements and is worth reading.
10. Define Real Constants for the Contact Elements
Preprocessor > Real Constants... > Add...
In the 'Real Constants for CONTAC48' window, enter the following properties:
i. Normal contact stiffness KN: 200000
CONTAC48 elements basically use a penalty approach to model contact. When one surface comes into "contact"
with the other, ANSYS numerically puts a spring of stiffness KN between the two. ANSYS recommends a value
between 0.01 and 100 times Young's modulus for the material. Since this "spring" is so stiff, the behaviour of the
model is like the two surfaces have made contact. This KN value can greatly affect your solution, so be sure to read
the help file on contact so you can recognize when your solution is not converging and why. A good rule of thumb is
to start with a low value of KN and see how the solution converges (start watching the ANSYS Output Window). If
there is too much penetration, you should increase KN. If it takes a lot of iterations to converge for a single substep,
you should decrease KN.
ii. Target length tolerance TOLS: 10
Real constant TOLS is used to add a small tolerance that will internally increase the length of the target. This is
useful for problems when node to node contact is likely to occur, rather than node to element edge. In this situation,
the contact node may repeatedly "slip" off one of the target nodes, resulting in convergence difficulties. A small
value of TOLS, given in %, is usually enough to prevent such difficulties.
The other real constants can be used to model sliding friction, tolerances, etc. Information about these other constants can be
http://www.mece.ualberta.ca/tutorials/ansys/AT/Contact/Contact.html (4 of 17)03/09/2005 19:45:49
U of A ANSYS Tutorials - Contact Elements
found in the help file.
11. Define Nodes for Creating Contact Elements
Unlike the normal meshing sequence used for most elements, contact elements must be defined in a slightly different
manner. Sets of nodes that are likely to come into contact must be defined and used to generate the necessary elements.
ANSYS has many recommendations about which nodes to select and whether they should act as target nodes or source
nodes. In this simple case, source nodes are those that will move into contact with the other surface, where as target nodes
are those that are contacted. These terms are important when using the automatic contact element mesher to ensure the
elements will correctly model contact between the surfaces. A strong understanding of how the elements work is important
when using contact elements for your own analysis.
First, the source nodes will be selected.
s Utility Menu > Select > Entities...
Select Areas and By Num/Pick from the pull down menus, select From Full from the radio buttons and click OK.
Select the top beam and click OK. This will ensure any nodes that are selected in the next few steps will be from the
upper beam. In this case, it is not too hard to ensure you select the correct nodes. However, when the geometry is
complex, you may inadvertantly select a node from the wrong surface and it could cause problems during element
generation.
s Utility Menu > Select > Entities...
Select Nodes and By Location from the pull down menus, Y coordinates and Reselect from the radio buttons and
enter a value of 15 and click OK. This will select all nodes along the bottom of the upper beam.
http://www.mece.ualberta.ca/tutorials/ansys/AT/Contact/Contact.html (5 of 17)03/09/2005 19:45:49
U of A ANSYS Tutorials - Contact Elements
s Utility Menu > Select > Entities...
Select Nodes and By Location from the pull down menus, X coordinates and Reselect from the radio buttons and
enter values of 50,100. This will select the nodes above the lower beam.
http://www.mece.ualberta.ca/tutorials/ansys/AT/Contact/Contact.html (6 of 17)03/09/2005 19:45:49
U of A ANSYS Tutorials - Contact Elements
s Now if you list the selected nodes, Utility Menu > List > Nodes... you should only have the following nodes
remaining.
http://www.mece.ualberta.ca/tutorials/ansys/AT/Contact/Contact.html (7 of 17)03/09/2005 19:45:49
U of A ANSYS Tutorials - Contact Elements
It is important to try and limit the number of nodes you use to create contact elements. If you have a lot of contact
elements, it takes a great deal of computational time to reach a solution. In this case, the only nodes that could make
contact with the lower beam are those directly above it, thus those are the only nodes we will use to create the
contact elements.
s Utility Menu > Select > Comp/Assembly > Create Component
Enter the component name Source as shown below, and click OK. Now we can use this component, Source, as a
list of nodes to be used in other functions. This can be very useful in other applications as well.
http://www.mece.ualberta.ca/tutorials/ansys/AT/Contact/Contact.html (8 of 17)03/09/2005 19:45:49
U of A ANSYS Tutorials - Contact Elements
Now select the target nodes.
Using the same procedure as above, select the nodes on the lower beam directly under the upper beam. Be sure to reselect
all nodes before starting to select others. This is done by opening the entity select menu, Utility Menu > Select > Entities...,
clicking the Also Select radio button, and click the Sele All button.
These values will be the ones you'll use.
s Click the lower area for the area select.
s The Y coordinate is 10
s The X coordinates vary from 50 to 100.
When creating the component this time, enter the name Target.
IMPORTANT: Be sure to reselect all the nodes before continuing. This is done by opening the entity select menu, Utility
Menu > Select > Entities..., clicking the Also Select radio button, and click the Sele All button.
12. Generate Contact Elements
Main Menu > Preprocessor > Modeling > Create > Elements > Elem Attributes
Fill the window in as shown below. This ensures ANSYS knows that you are dealing with the contact elements and the
associated real constants.
http://www.mece.ualberta.ca/tutorials/ansys/AT/Contact/Contact.html (9 of 17)03/09/2005 19:45:49
U of A ANSYS Tutorials - Contact Elements
Main Menu > Preprocessor > Modeling> Create > Elements > Surf / Contact > Node to Surf
The following window will pop up. Select the node set SOURCE from the first drop down menu (Ccomp) and TARGET
from the second drop down menu (Tcomp). The rest of the selections remain unchanged.
At this point, your model should look like the following.
http://www.mece.ualberta.ca/tutorials/ansys/AT/Contact/Contact.html (10 of 17)03/09/2005 19:45:49
U of A ANSYS Tutorials - Contact Elements
Unfortunately, the contact elements don't get plotted on the screen so it is sometimes difficult to tell they are there. If you wish, you
can plot the elements (Utility Menu > Plot > Elements) and turn on element numbering (Utility Menu > PlotCtrls > Numbering >
Elem/Attrib numbering > Element Type Numbers). If you zoom in on the contact areas, you can see little purple stars (Contact
Nodes) and thin purple lines (Target Elements) numbered "2" which correspond to the contact elements, shown below.
http://www.mece.ualberta.ca/tutorials/ansys/AT/Contact/Contact.html (11 of 17)03/09/2005 19:45:49
U of A ANSYS Tutorials - Contact Elements
The preprocessor stage is now complete.
Solution Phase: Assigning Loads and Solving
1. Define Analysis Type
Solution > Analysis Type > New Analysis > Static
ANTYPE,0
2. Set Solution Controls
r Select Solution > Analysis Type > Sol'n Control...
The following image will appear:
http://www.mece.ualberta.ca/tutorials/ansys/AT/Contact/Contact.html (12 of 17)03/09/2005 19:45:49
U of A ANSYS Tutorials - Contact Elements
Ensure the following selections are made under the 'Basic' tab (as shown above)
A. Ensure Automatic time stepping is on. Automatic time stepping allows ANSYS to determine appropriate sizes to
break the load steps into. Decreasing the step size usually ensures better accuracy, however, this takes time. The
Automatic Time Step feature will determine an appropriate balance. This feature also activates the ANSYS bisection
feature which will allow recovery if convergence fails.
B. Enter 100 as the number of substeps. This will set the initial substep to 1/100
th
of the total load.
C. Enter a maximum number of substeps of 1000. This stops the program if the solution does not converge after 1000
steps.
D. Enter a minimum number of substeps of 20.
E. Ensure all solution items are writen to a results file.
Ensure the following selection is made under the 'Nonlinear' tab (as shown below)
A. Ensure Maximum Number of Iterations is set to 100
http://www.mece.ualberta.ca/tutorials/ansys/AT/Contact/Contact.html (13 of 17)03/09/2005 19:45:49
U of A ANSYS Tutorials - Contact Elements
NOTE
There are several options which have not been changed from their default values. For more information about these
commands, type help followed by the command into the command line.
These solution control values are extremely important in determining if your analysis will succeed or fail. If you have too few
substeps, the contact nodes may be driven through the target elements before ANSYS "realizes" it has happened. In this case the
solution will resemble that of an analysis that didn't have contact elements defined at all. Therefore it is important to choose a
relatively large number of substeps initially to ensure the model is defined properly. Once everything is working, you can reduce
the number of substeps to optimize the computational time. Also, if the maximum number of substeps or iterations is left too low,
ANSYS may stop the analysis before it has a chance to converge to a solution. Again, leave these relatively high at first.
3. Apply Constraints
Solution > Define Loads > Apply > Structural > Displacement > On Lines
Fix the left end of the upper beam and the right end of the lower beam (ie all DOF constrained)
4. Apply Loads
Solution > Define Loads > Apply > Structural > Force/Moment > On Nodes
Apply a load of -10000 in the FY direction to the center of the top surface of the upper beam. Note, this is a point load on a
2D surface. This type of loading should be avoided since it will cause a singularity. However, the displacement or stress
near the load is not of interest in this analyis, thus we will use a point load for simplicity.
http://www.mece.ualberta.ca/tutorials/ansys/AT/Contact/Contact.html (14 of 17)03/09/2005 19:45:49
U of A ANSYS Tutorials - Contact Elements
The applied loads and constraints should now appear as shown in the figure below.
5. Solve the System
Solution > Solve > Current LS
SOLVE
Postprocessing: Viewing the Results
1. Open postprocessor menu
ANSYS Main Menu > General Postproc
/POST1
2. Adjust Graphical Scaling
Utility Menu > PlotCtrls > Style > Displacement Scaling
Click the 1.0 (true scale) radio button, then click ok. This is of huge importance! I lost many hours trying to figure out why
the contact elements weren't working, when in fact it was just due to the displacement scaling to which ANSYS defaulted. If
you leave the scaling as default, many times it will look like your contact nodes have gone through the target elements.
http://www.mece.ualberta.ca/tutorials/ansys/AT/Contact/Contact.html (15 of 17)03/09/2005 19:45:49
U of A ANSYS Tutorials - Contact Elements
3. Show the Stress Distribution in the Beams
General Postproc > Plot Results > Contour Plot > Nodal Solu > Stress > von Mises
4. Adjust Contour Scale
Utility Menu > PlotCtrls > Style > Contours > Non-Uniform Contours
Fill in the window as follows:
This should produce the following stress distribution plot:
http://www.mece.ualberta.ca/tutorials/ansys/AT/Contact/Contact.html (16 of 17)03/09/2005 19:45:49
U of A ANSYS Tutorials - Contact Elements
As seen in the figure, the load on the upper beam caused it to deflect and come in contact with the lower beam, producing a
stress distribution in both.
Command File Mode of Solution
The above example was solved using a mixture of the Graphical User Interface (or GUI) and the command language interface of ANSYS.
This problem has also been solved using the ANSYS command language interface that you may want to browse. Open the .HTML
version, copy and paste the code into Notepad or a similar text editor and save it to your computer. Now go to 'File > Read input from...'
and select the file. A .PDF version is also available for printing.
http://www.mece.ualberta.ca/tutorials/ansys/AT/Contact/Contact.html (17 of 17)03/09/2005 19:45:49
U of A ANSYS Tutorials - ANSYS Parametric Design Language (APDL)
Uof A ANSYS Tut or i al
ANSYS
UTI LI TI ES
BASI C
TUTORI ALS
I NTERMEDI ATE
TUTORI ALS
ADVANCED
TUTORI ALS
POSTPROC.
TUTORI ALS
COMMAND
LI NE FI LES
PRI NTABLE
VERSI ON
Spr i ngs and Joi nt s
Desi gn Opt i mi zat i on
Subst r uct ur i ng
Coupl ed Fi el d
p- El ement
El ement Deat h
Cont act El ement s
APDL
I ndex
Cont r i but i ons
Comment s
MecE 563
Mechani cal Engi neer i ng
Uni ver si t y of Al ber t a
ANSYS I nc.
Copyright 2001
University of Alberta
ANSYS Parametric Design Language (APDL)
Introduction
This tutorial was completed using ANSYS 7.0 The purpose of this tutorial is to familiarize the user with the ANSYS Parametric Design
Language (APDL). This will be a very basic introduction to APDL, covering things like variable definition and simple looping. Users
familiar with basic programming languages will probably find the APDL very easy to use. To learn more about APDL and see more
complex examples, please see the APDL Programmer's Guide located in the help file.
This tutorial will cover the preprocessing stage of constructing a truss geometry. Variables including length, height and number of
divisions of the truss will be requested and the APDL code will construct the geometry.
Preprocessing: Use of APDL
Shown below is the APDL code used to construct the truss shown above, using a length of 200 m, a height of 10 m and 20 divisions. The
following discussion will attempt to explain the commands used in the code. It is assumed the user has been exposed to basic coding and
can follow the logic.
finish
/clear
/prep7
*ask,LENGTH,How long is the truss,100
*ask,HEIGHT,How tall is the truss,20
*ask,DIVISION,How many cross supports even number,2
DELTA_L = (LENGTH/(DIVISION/2))/2
http://www.mece.ualberta.ca/tutorials/ansys/AT/APDL/APDL.html (1 of 4)03/09/2005 19:45:52
U of A ANSYS Tutorials - ANSYS Parametric Design Language (APDL)
NUM_K = DIVISION + 1
COUNT = -1
X_COORD = 0
*do,i,1,NUM_K,1
COUNT = COUNT + 1
OSCILATE = (-1)**COUNT
X_COORD = X_COORD + DELTA_L
*if,OSCILATE,GT,0,THEN
k,i,X_COORD,0
*else
k,i,X_COORD,HEIGHT
*endif
*enddo
KEYP = 0
*do,j,1,DIVISION,1
KEYP = KEYP + 1
L,KEYP,(KEYP+1)
*if,KEYP,LE,(DIVISION-1),THEN
L,KEYP,(KEYP+2)
*endif
*enddo
et,1,link1
r,1,100
mp,ex,1,200000
mp,prxy,1,0.3
esize,,1
lmesh,all
finish
http://www.mece.ualberta.ca/tutorials/ansys/AT/APDL/APDL.html (2 of 4)03/09/2005 19:45:52
U of A ANSYS Tutorials - ANSYS Parametric Design Language (APDL)
1. *ASK Command
The *ASK command prompts the user to input data for a variable. In this case, *ask,LENGTH,How long is the
truss,100 prompts the user for a value describing the length of the truss. This value is stored under the variable
LENGTH. Thus in later parts of the code, LENGTH can be used in other commands rather than typing in 200 m. The 100
value at the end of the string is the default value if the user were to enter no value and just hit the enter key.
2. Variable Definition Using the "=" Command
ANSYS allows the user to define a variable in a few ways. As seen above, the *ASK command can be used define a
variable, but this is usually only used for data that will change from run to run. The *SET command can also be used to
define variables. For more information on this command, see the help file. However, the most intutitive method is to use
"=". It is used in the following manner: 'the variable you wish to define' = 'some arguement'. This argument can be a single
value, or a mathematical expression, as seen in the line defining DELTA_L
3. *DO Loops
Do-loops are useful when you want to repeat a command a known number of times. The syntax for the expression is *DO,
Par, IVAL, FVAL, INC, where Par is the parameter that will be incremented by the loop, IVAL is the initial value the
parameter starts as, FVAL is the final value the parameter will reach, and INC is the increment value that the parameter will
be increased by during each iteration of the loop. For example, *do,i,1,10_K,1 is a do-loop which increases the
parameter "i" from 1 to 10 in steps of 1, (ie 1,2,3...8,9,10). It is necessary to use a *ENDDO command at the end of the loop
to locate where ANSYS should look for the next command once the loop has finished. In between the *DO and *ENDDO,
the user can place code that will utilize the repetative characteristics of the loop.
4. *IF Statement
If-statements can be used as decision makers, determining if a certain case has occured. For example, in the code above
there is a statement: *if,OSCILATE,GT,0,THEN. This translates to "if the variable, OSCILATE, is greater than zero,
then...". Any code directly following the *if command will be carried out if the statement is true. If it is not true it will skip
to the *else command. This command is only used in conjunction with the *if command. Any code directly following the
*else command will be carried out when the original statement is false. An *endif command is necessary after all code in
the *if and *else sections to define an ending.
Command File Mode of Solution
The above example was solved using a mixture of the Graphical User Interface (or GUI) and the command language interface of ANSYS.
This problem has also been solved using the ANSYS command language interface that you may want to browse. Open the .HTML
version, copy and paste the code into Notepad or a similar text editor and save it to your computer. Now go to 'File > Read input from...'
and select the file. A .PDF version is also available for printing.
http://www.mece.ualberta.ca/tutorials/ansys/AT/APDL/APDL.html (3 of 4)03/09/2005 19:45:52
U of A ANSYS Tutorials - ANSYS Parametric Design Language (APDL)
http://www.mece.ualberta.ca/tutorials/ansys/AT/APDL/APDL.html (4 of 4)03/09/2005 19:45:52
UofA ANSYS Tutorials - Viewing X-Sectional Results
Uof A ANSYS Tut or i al
ANSYS
UTI LI TI ES
BASI C
TUTORI ALS
I NTERMEDI ATE
TUTORI ALS
ADVANCED
TUTORI ALS
POSTPROC.
TUTORI ALS
COMMAND
LI NE FI LES
PRI NTABLE
VERSI ON
X- Sect i onal Resul t s
Advanced X- Sec Res
Dat a Pl ot t i ng
Gr aphi cal Pr oper t i es
I ndex
Cont r i but i ons
Comment s
MecE 563
Mechani cal Engi neer i ng
Uni ver si t y of Al ber t a
ANSYS I nc.
Copyright 2001
University of Alberta
Viewing X-Sectional Results
Introduction
This tutorial was created using ANSYS 7.0 The purpose of this tutorial is to outline the steps required to view cross sectional results
(Deformation, Stress, etc.) of the following example.
Preprocessing: Defining the Problem
1. Give example a Title
Utility Menu > File > Change Title ...
/title, Cross-Sectional Results of a Simple Cantilever Beam
2. Open preprocessor menu
ANSYS Main Menu > Preprocessor
/PREP7
3. Create Block
http://www.mece.ualberta.ca/tutorials/ansys/PP/Slice/Slice.html (1 of 9)03/09/2005 19:46:01
UofA ANSYS Tutorials - Viewing X-Sectional Results
Preprocessor > Modeling > Create > Volumes > Block > By 2 Corners & Z
BLC4,0,0,Width,Height,Length
Where: Width: 40mm
Height: 60mm
Length: 400mm
4. Define the Type of Element
Preprocessor > Element Type > Add/Edit/Delete...
For this problem we will use the SOLID45 (3D Structural Solid) element. This element has 8 nodes each with 3 degrees of
freedom (translation along the X, Y and Z directions).
5. Define Element Material Properties
Preprocessor > Material Props > Material Models > Structural > Linear > Elastic > Isotropic
In the window that appears, enter the following geometric properties for steel:
i. Young's modulus EX: 200000
ii. Poisson's Ratio PRXY: 0.3
6. Define Mesh Size
Preprocessor > Meshing > Size Cntrls > ManualSize > Global > Size
esize,20
For this example we will use an element size of 20mm.
7. Mesh the volume
Preprocessor > Meshing > Mesh > Volumes > Free > click 'Pick All'
vmesh,all
Solution: Assigning Loads and Solving
1. Define Analysis Type
Solution > Analysis Type > New Analysis > Static
ANTYPE,0
2. Apply Constraints
Solution > Define Loads > Apply > Structural > Displacement > On Areas
http://www.mece.ualberta.ca/tutorials/ansys/PP/Slice/Slice.html (2 of 9)03/09/2005 19:46:01
UofA ANSYS Tutorials - Viewing X-Sectional Results
Fix the left hand side (should be labeled Area 1).
3. Apply Loads
Solution > Define Loads > Apply > Structural > Force/Moment > On Keypoints
Apply a load of 2500N downward on the back right hand keypoint (Keypoint #7).
4. Solve the System
Solution > (-Solve-) Current LS
SOLVE
Postprocessing: Viewing the Results
Now since the purpose of this tutorial is to observe results within different cross-sections of the colume, we will first outline the steps
required to view a slice.
q Offset the working plane for a cross section view (WPOFFS)
q Select the TYPE of display for the section(/TYPE). For this example we are trying to display a section, therefore, options 1, 5, or
8 are relevant and are summarized in the table below.
Type Description Visual Representation
SECT
or (1)
Section display. Only the selected section is shown without any remaining
faces or edges shown
CAP
or (5)
Capped hidden diplay. This is as though you have cut off a portion of the
model and the remaining model can be seen
http://www.mece.ualberta.ca/tutorials/ansys/PP/Slice/Slice.html (3 of 9)03/09/2005 19:46:01
UofA ANSYS Tutorials - Viewing X-Sectional Results
ZQSL
or (8)
QSLICE Z-buffered display. This is the same as SECT but the outline of
the entire model is shown.
q Align the cutting plane with the working plane(/CPLANE)
1. Deflection
Before we begin selecting cross sections, let's view deflection of the entire model.
r Select: General Postproc > Plot Results > Contour Plot > Nodal Solu
From this one may wish to view several cross sections through the YZ plane.
To illustrate how to take a cross section, let's take one halfway through the beam in the YZ plane
http://www.mece.ualberta.ca/tutorials/ansys/PP/Slice/Slice.html (4 of 9)03/09/2005 19:46:01
UofA ANSYS Tutorials - Viewing X-Sectional Results
r First, offset the working plane to the desired position, halfway through the beam
Select: Utility Menu > WorkPlane > Offset WP by Increments
In the window that appears, increase Global X to 30 (Width/2) and rotate Y by +90 degrees
r Select the type of plot and align the cutting plane with the working plane (Note that in GUI, these two steps are combined)
Select: Utility Menu > PlotCtrls > Style > Hidden-Line Options
Fill in the window that appears as shown below to select /TYPE=ZQSL and /CPLANE=Working Plane
As desired, you should now have the following:
http://www.mece.ualberta.ca/tutorials/ansys/PP/Slice/Slice.html (5 of 9)03/09/2005 19:46:01
UofA ANSYS Tutorials - Viewing X-Sectional Results
This can be repeated for any slice, however, note that the command lines required to do the same are as follows:
WPOFFS,Width/2,0,0 ! Offset the working plane for cross-section view
WPROTA,0,0,90 ! Rotate the working plane
/CPLANE,1 ! Cutting plane defined to use the WP
/TYPE,1,8
PLNSOL,U,SUM,0,1
Also note that to realign the working plane with the active coordinate system, simply use: WPCSYS,-1,0
2. Equivalent Stress
Again, let's view stresses within the entire model.
First we need to realign the working plane with the active coordinate system. Select: Utility Menu > WorkPlane > Align
WP with > Active Coord Sys (NOTE: To check the position of the WP, select Utility Menu > WorkPlane > Show WP
Status)
Next we need to change /TYPE to the default setting(no hidden or section operations). Select: Utility Menu > PlotCtrls >
Style > Hidden Line Options... And change the 'Type of Plot' to 'Non-hidden'
http://www.mece.ualberta.ca/tutorials/ansys/PP/Slice/Slice.html (6 of 9)03/09/2005 19:46:01
UofA ANSYS Tutorials - Viewing X-Sectional Results
r Select: General Postproc > Plot Results > Contour Plot > Nodal Solu > Stress > von Mises
Let's say that we want to take a closer look at the base of the beam through the XY plane. Because it is much easier, we are
going to use command line:
WPOFFS,0,0,1/16*Length ! Offset the working plane
/CPLANE,1 ! Cutting plane defined to use the WP
/TYPE,1,5 ! Use the capped hidden display
PLNSOL,S,EQV,0,1
Note that we did not need to rotate the WP because we want to look at the XY plane which is the default). Also note that we
are using the capped hidden display this time.
You should now see the following:
http://www.mece.ualberta.ca/tutorials/ansys/PP/Slice/Slice.html (7 of 9)03/09/2005 19:46:01
UofA ANSYS Tutorials - Viewing X-Sectional Results
3. Animation
Now, for something a little more impressive, let's show an animation of the Von Mises stress through the beam. Unfortunately, the
ANSYS commands are not as user friendly as they could be... but please bear with me.
r Select: Utility Menu > PlotCtrls > Animate > Q-Slice Contours
r In the window that appears, just change the Item to be contoured to 'Stress' 'von Mises'
r You will then be asked to select 3 nodes; the origin, the sweep direction, and the Y axis. In the graphics window, select the
node at the origin of the coordinate system as the origin of the sweep (the sweep will start there). Next, the sweep direction
is in the Z direction, so select any node in the z direction (parallel to the first node). Finally, select the node in the back,
bottom left hand side corner as the Y axis.
You should now see an animated version of the contour slices through the beam. For more information on how to modify
the animation, type help ancut into the command line.
Command File Mode of Solution
http://www.mece.ualberta.ca/tutorials/ansys/PP/Slice/Slice.html (8 of 9)03/09/2005 19:46:01
UofA ANSYS Tutorials - Viewing X-Sectional Results
The above example was solved using a mixture of the Graphical User Interface (or GUI) and the command language interface of ANSYS.
This problem has also been solved using the ANSYS command language interface that you may want to browse. Open the .HTML
version, copy and paste the code into Notepad or a similar text editor and save it to your computer. Now go to 'File > Read input from...'
and select the file. A .PDF version is also available for printing.
http://www.mece.ualberta.ca/tutorials/ansys/PP/Slice/Slice.html (9 of 9)03/09/2005 19:46:01
UofA ANSYS Tutorials - Advanced X-Sectional Results: Using Paths to Post Process Results
Uof A ANSYS Tut or i al
ANSYS
UTI LI TI ES
BASI C
TUTORI ALS
I NTERMEDI ATE
TUTORI ALS
ADVANCED
TUTORI ALS
POSTPROC.
TUTORI ALS
COMMAND
LI NE FI LES
PRI NTABLE
VERSI ON
X- Sect i onal Resul t s
Advanced X- Sec Res
Dat a Pl ot t i ng
Gr aphi cal Pr oper t i es
I ndex
Cont r i but i ons
Comment s
MecE 563
Mechani cal Engi neer i ng
Uni ver si t y of Al ber t a
ANSYS I nc.
Copyright 2001
University of Alberta
Advanced X-Sectional Results: Using Paths to Post Process
Results
Introduction
This tutorial was created using ANSYS 7.0 The purpose of this tutorial is to create and use 'paths' to provide extra detail during post
processing. For example, one may want to determine the effects of stress concentrators along a certain path. Rather than plotting the entire
contour plot, a plot of the stress along that path can be made.
In this tutorial, a steel plate measuring 100 mm X 200 mm X 10 mm will be used. Three holes are drilled through the vertical centerline of
the plate. The plate is constrained in the y-direction at the bottom and a uniform, distributed load is pulling on the top of the plate.
Preprocessing: Defining the Problem
http://www.mece.ualberta.ca/tutorials/ansys/PP/AdvancedX-SecResults/AdvancedX-SecResults.html (1 of 10)03/09/2005 19:46:14
UofA ANSYS Tutorials - Advanced X-Sectional Results: Using Paths to Post Process Results
1. Give the example a Title
r Utility Menu > File > Change Title ...
/title, Use of Paths for Post Processing
2. Open preprocessor menu
r ANSYS Main Menu > Preprocessor
/PREP7
3. Define Rectangular Ares
r Preprocessor > Modeling > Create > Areas > Rectangle > By 2 Corners
BLC4,0,0,200,100
r Create a rectangle where the bottom left corner has the coordinates 0,0 and the width and height are 200 and 100
respectively.
4. Create Circles
r Preprocessor > Modeling > Create > Areas > Circle > Solid Circle
cyl4,WP X,WP Y,Radius
r Create three circles with parameters shown below.
Circle
Parameters
WP X WP Y Radius
1 50 50 10
2 100 50 10
3 150 50 10
5. Subtract the Circles
r Preprocessor > Modeling > Operate > Booleans > Subtract > Areas
r First, select the area to remain (ie. the rectangle) and click OK. Then, select the areas to be subtracted (ie. the circles) and
click OK.
r The remaining area should look as shown below.
http://www.mece.ualberta.ca/tutorials/ansys/PP/AdvancedX-SecResults/AdvancedX-SecResults.html (2 of 10)03/09/2005 19:46:14
UofA ANSYS Tutorials - Advanced X-Sectional Results: Using Paths to Post Process Results
6. Define the Type of Element
r Preprocessor > Element Type > Add/Edit/Delete...
r For this problem we will use the PLANE2 (Solid Triangle 6node) element. This element has 2 degrees of freedom
(translation along the X and Y axes).
r In the 'Element Types' window, click 'Options...' and set 'Element behavior' to Plane strs w/thk
7. Define Real Constants
r Preprocessor > Real Constants... > Add...
r In the 'Real Constants for PLANE2' window, enter a thickness of 10.
8. Define Element Material Properties
r Preprocessor > Material Props > Material Models > Structural > Linear > Elastic > Isotropic
r In the window that appears, enter the following geometric properties for steel:
i. Young's modulus EX: 200000
ii. Poisson's Ratio PRXY: 0.3
9. Define Mesh Size
r Preprocessor > Meshing > Size Cntrls > ManualSize > Areas > All Areas...
http://www.mece.ualberta.ca/tutorials/ansys/PP/AdvancedX-SecResults/AdvancedX-SecResults.html (3 of 10)03/09/2005 19:46:14
UofA ANSYS Tutorials - Advanced X-Sectional Results: Using Paths to Post Process Results
r For this example we will use an element edge length of 5mm.
10. Mesh the Area
r Preprocessor > Meshing > Mesh > Areas > Free > click 'Pick All'
Solution Phase: Assigning Loads and Solving
1. Define Analysis Type
r Solution > Analysis Type > New Analysis > Static
ANTYPE,0
2. Apply Constraints
r Solution > Define Loads > Apply > Structural > Displacement > On Lines
r Constrain the bottom of the area in the UY direction.
3. Apply Loads
r Solution > Define Loads > Apply > Structural > Pressure > On Lines
r Apply a constant, uniform pressure of -200 on the top of the area.
The model should now look like the figure below.
http://www.mece.ualberta.ca/tutorials/ansys/PP/AdvancedX-SecResults/AdvancedX-SecResults.html (4 of 10)03/09/2005 19:46:14
UofA ANSYS Tutorials - Advanced X-Sectional Results: Using Paths to Post Process Results
4. Solve the System
r Solution > Solve > Current LS
SOLVE
Postprocessing: Viewing the Results
To see the stress distribution on the plate, you could create a normal contour plot, which would have the distribution over the entire plate.
However, if the stress near the holes are of interest, you could create a path through the center of the plate and plot the stress on that path.
Both cases will be plotted below on a split screen.
1. Contour Plot
r Utility Menu > PlotCtrls > Window Controls > Window Layout
r Fill in the 'Window Layout' as seen below
http://www.mece.ualberta.ca/tutorials/ansys/PP/AdvancedX-SecResults/AdvancedX-SecResults.html (5 of 10)03/09/2005 19:46:14
UofA ANSYS Tutorials - Advanced X-Sectional Results: Using Paths to Post Process Results
r General Postproc > Plot Results > Contour Plot > Nodal Solu > Stress > von Mises
The display should now look like this.
http://www.mece.ualberta.ca/tutorials/ansys/PP/AdvancedX-SecResults/AdvancedX-SecResults.html (6 of 10)03/09/2005 19:46:14
UofA ANSYS Tutorials - Advanced X-Sectional Results: Using Paths to Post Process Results
To ensure the top plot is not erased when the second plot is created, you must make a couple of changes.
r Utility Menu > PlotCtrls > Window Controls > Window On or Off. Turn window 1 'off'.
r To keep window 1 visible during replots, select Utility Menu > PlotCtrls > Erase Option > Erase Between Plots and
ensure there is no check-mark, meaning this function off.
r To have the next graph plot in the bottom half of the screen, select Utility Menu > PlotCtrls > Window Controls >
Window Layout and select 'Window 2 > Bottom Half > Do not replot'.
2. Create Path
r General PostProc > Path Operations > Define Path > By Location
r In the window, shown below, name the path Cutline and set the 'Number of divisions' to 1000
r Fill the next two window in with the following parameters
Parameters
Path Point Number X Loc Y Loc Z Loc
1 0 50 0
2 200 50 0
When the third window pops up, click 'Cancle' because we only enabled two points on the path in the previous step.
http://www.mece.ualberta.ca/tutorials/ansys/PP/AdvancedX-SecResults/AdvancedX-SecResults.html (7 of 10)03/09/2005 19:46:14
UofA ANSYS Tutorials - Advanced X-Sectional Results: Using Paths to Post Process Results
3. Map the Stress onto the Path
Now the path is defined, you must choose what to map to the path, or in other words, what results should be available to the
path. For this example, equivalent stress is desired.
r General Postproc > Path Operations > Map onto Path
r Fill the next window in as shown below [Stress > von Mises] and click OK.
r The warning shown below will probably pop up. This is just saying that some of the 1000 points you defined earlier are not
on interpolation points (special points on the elements) therefore there is no data to map. This is of little concern though,
since there are plenty of points that do lie on interpolation points to produce the necessary plot, so disregard the warning.
4. Plot the Path Data
r General Postproc > Path Operations > Plot Path Item > On Geometry
http://www.mece.ualberta.ca/tutorials/ansys/PP/AdvancedX-SecResults/AdvancedX-SecResults.html (8 of 10)03/09/2005 19:46:14
UofA ANSYS Tutorials - Advanced X-Sectional Results: Using Paths to Post Process Results
r Fill the window in as shown below
The display should look like the following. Note, there will be dots on the plot showing node locations. Due to resolution
restrictions, these dots are not shown here.
http://www.mece.ualberta.ca/tutorials/ansys/PP/AdvancedX-SecResults/AdvancedX-SecResults.html (9 of 10)03/09/2005 19:46:14
UofA ANSYS Tutorials - Advanced X-Sectional Results: Using Paths to Post Process Results
This plot makes it easy to see how the stress is concentrated around the holes.
Command File Mode of Solution
The above example was solved using a mixture of the Graphical User Interface (or GUI) and the command language interface of ANSYS.
This problem has also been solved using the ANSYS command language interface that you may want to browse. Open the .HTML
version, copy and paste the code into Notepad or a similar text editor and save it to your computer. Now go to 'File > Read input from...'
and select the file. A .PDF version is also available for printing.
http://www.mece.ualberta.ca/tutorials/ansys/PP/AdvancedX-SecResults/AdvancedX-SecResults.html (10 of 10)03/09/2005 19:46:14
UofA ANSYS Tutorials - Data Plotting: Using Tables to Post Process Results
Uof A ANSYS Tut or i al
ANSYS
UTI LI TI ES
BASI C
TUTORI ALS
I NTERMEDI ATE
TUTORI ALS
ADVANCED
TUTORI ALS
POSTPROC.
TUTORI ALS
COMMAND
LI NE FI LES
PRI NTABLE
VERSI ON
X- Sect i onal Resul t s
Advanced X- Sec Res
Dat a Pl ot t i ng
Gr aphi cal Pr oper t i es
I ndex
Cont r i but i ons
Comment s
MecE 563
Mechani cal Engi neer i ng
Uni ver si t y of Al ber t a
ANSYS I nc.
Copyright 2001
University of Alberta
Data Plotting: Using Tables to Post Process Results
Introduction
This tutorial was created using ANSYS 7.0 The purpose of this tutorial is to outline the steps required to plot Vertical Deflection vs.
Length of the following beam using tables, a special type of array. By plotting this data on a curve, rather than using a contour plot, finer
resolution can be achieved.
This tutorial will use a steel beam 400 mm long, with a 40 mm X 60 mm cross section as shown above. It will be rigidly constrained at
one end and a -2500 N load will be applied to the other.
Preprocessing: Defining the Problem
1. Give the example a Title
Utility Menu > File > Change Title ...
/title, Use of Tables for Data Plots
2. Open preprocessor menu
http://www.mece.ualberta.ca/tutorials/ansys/PP/DataPlotting/DataPlotting.html (1 of 9)03/09/2005 19:46:28
UofA ANSYS Tutorials - Data Plotting: Using Tables to Post Process Results
ANSYS Main Menu > Preprocessor
/PREP7
3. Define Keypoints
Preprocessor > Modeling > Create > Keypoints > In Active CS...
K,#,x,y,z
We are going to define 2 keypoints for this beam as given in the following table:
Keypoint Coordinates (x,y,z)
1 (0,0)
2 (400,0)
4. Create Lines
Preprocessor > Modeling > Create > Lines > Lines > In Active Coord
L,1,2
Create a line joining Keypoints 1 and 2
5. Define the Type of Element
Preprocessor > Element Type > Add/Edit/Delete...
For this problem we will use the BEAM3 (Beam 2D elastic) element. This element has 3 degrees of freedom (translation
along the X and Y axes, and rotation about the Z axis).
6. Define Real Constants
Preprocessor > Real Constants... > Add...
In the 'Real Constants for BEAM3' window, enter the following geometric properties:
i. Cross-sectional area AREA: 2400
ii. Area moment of inertia IZZ: 320e3
iii. Total beam height: 40
This defines a beam with a height of 40 mm and a width of 60 mm.
7. Define Element Material Properties
Preprocessor > Material Props > Material Models > Structural > Linear > Elastic > Isotropic
In the window that appears, enter the following geometric properties for steel:
http://www.mece.ualberta.ca/tutorials/ansys/PP/DataPlotting/DataPlotting.html (2 of 9)03/09/2005 19:46:28
UofA ANSYS Tutorials - Data Plotting: Using Tables to Post Process Results
i. Young's modulus EX: 200000
ii. Poisson's Ratio PRXY: 0.3
8. Define Mesh Size
Preprocessor > Meshing > Size Cntrls > ManualSize > Lines > All Lines...
For this example we will use an element edge length of 20mm.
9. Mesh the frame
Preprocessor > Meshing > Mesh > Lines > click 'Pick All'
Solution Phase: Assigning Loads and Solving
1. Define Analysis Type
Solution > Analysis Type > New Analysis > Static
ANTYPE,0
2. Apply Constraints
Solution > Define Loads > Apply > Structural > Displacement > On Keypoints
Fix keypoint 1 (ie all DOF constrained)
3. Apply Loads
Solution > Define Loads > Apply > Structural > Force/Moment > On Keypoints
Apply a load of -2500N on keypoint 2.
The model should now look like the figure below.
http://www.mece.ualberta.ca/tutorials/ansys/PP/DataPlotting/DataPlotting.html (3 of 9)03/09/2005 19:46:28
UofA ANSYS Tutorials - Data Plotting: Using Tables to Post Process Results
4. Solve the System
Solution > Solve > Current LS
SOLVE
Postprocessing: Viewing the Results
It is at this point the tables come into play. Tables, a special type of array, are basically matrices that can be used to store and process data
from the analysis that was just run. This example is a simplified use of tables, but they can be used for much more. For more information
type help in the command line and search for 'Array Parameters'.
1. Number of Nodes
Since we wish to plot the verticle deflection vs length of the beam, the location and verticle deflection of each node must be
recorded in the table. Therefore, it is necessary to determine how many nodes exist in the model. Utility Menu > List > Nodes... >
OK. For this example there are 21 nodes. Thus the table must have at least 21 rows.
2. Create the Table
r Utility Menu > Parameters > Array Parameters > Define/Edit > Add
http://www.mece.ualberta.ca/tutorials/ansys/PP/DataPlotting/DataPlotting.html (4 of 9)03/09/2005 19:46:28
UofA ANSYS Tutorials - Data Plotting: Using Tables to Post Process Results
r The window seen above will pop up. Fill it out as shown [Graph > Table > 22,2,1]. Note there are 22 rows, one more than
the number of nodes. The reason for this will be explained below. Click OK and then close the 'Define/Edit' window.
3. Enter Data into Table
First, the horizontal location of the nodes will be recorded
r Utility Menu > Parameters > Get Array Data ...
r In the window shown below, select Model Data > Nodes
r Fill the next window in as shown below and click OK [Graph(1,1) > All > Location > X]. Naming the array parameter
'Graph(1,1)' fills in the table starting in row 1, column 1, and continues down the column.
http://www.mece.ualberta.ca/tutorials/ansys/PP/DataPlotting/DataPlotting.html (5 of 9)03/09/2005 19:46:28
UofA ANSYS Tutorials - Data Plotting: Using Tables to Post Process Results
Next, the vertical displacement will be recorded.
r Utility Menu > Parameters > Get Array Data ... > Results data > Nodal results
r Fill the next window in as shown below and click OK [Graph(1,2) > All > DOF solution > UY]. Naming the array
parameter 'Graph(1,2)' fills in the table starting in row 1, column 2, and continues down the column.
4. Arrange the Data for Ploting
Users familiar with the way ANSYS numbers nodes will realize that node 1 will be on the far left, as it is keypoint 1, node 2 will be
on the far right (keypoint 2), and the rest of the nodes are numbered sequentially from left to right. Thus, the second row in the
table contains the data for the last node. This causes problems during plotting, thus the information for the last node must be moved
to the final row of the table. This is why a table with 22 rows was created, to provide room to move this data.
http://www.mece.ualberta.ca/tutorials/ansys/PP/DataPlotting/DataPlotting.html (6 of 9)03/09/2005 19:46:28
UofA ANSYS Tutorials - Data Plotting: Using Tables to Post Process Results
r Utility Menu > Parameters > Array Parameters > Define/Edit > Edit
r The data for the end of the beam (X-location = 400, UY = -0.833) is in row two. Cut one of the cells to be moved (right
click > Copy or Ctrl+X), press the down arrow to get to the bottom of the table, and paste it into the appropriate column
(right click > Paste or Ctrl+V). When both values have been moved check to ensure the two entries in row 2 are zero. Select
File > Apply/Quit
5. Plot the Data
r Utility Menu > Plot > Array Parameters
r The following window will pop up. Fill it in as shown, with the X-location data on the X-axis and the vertical deflection on
the Y-axis.
http://www.mece.ualberta.ca/tutorials/ansys/PP/DataPlotting/DataPlotting.html (7 of 9)03/09/2005 19:46:28
UofA ANSYS Tutorials - Data Plotting: Using Tables to Post Process Results
r To change the axis labels select Utility Menu > Plot Ctrls > Style > Graphs > Modify Axes ...
r To see the changes to the labels, select Utility Menu > Replot
r The plot should look like the one seen below.
http://www.mece.ualberta.ca/tutorials/ansys/PP/DataPlotting/DataPlotting.html (8 of 9)03/09/2005 19:46:28
UofA ANSYS Tutorials - Data Plotting: Using Tables to Post Process Results
Command File Mode of Solution
The above example was solved using a mixture of the Graphical User Interface (or GUI) and the command language interface of ANSYS.
This problem has also been solved using the ANSYS command language interface that you may want to browse. Open the .HTML
version, copy and paste the code into Notepad or a similar text editor and save it to your computer. Now go to 'File > Read input from...'
and select the file. A .PDF version is also available for printing.
http://www.mece.ualberta.ca/tutorials/ansys/PP/DataPlotting/DataPlotting.html (9 of 9)03/09/2005 19:46:28
UofA ANSYS Tutorials - Changing Graphical Properties
Uof A ANSYS Tut or i al
ANSYS
UTI LI TI ES
BASI C
TUTORI ALS
I NTERMEDI ATE
TUTORI ALS
ADVANCED
TUTORI ALS
POSTPROC.
TUTORI ALS
COMMAND
LI NE FI LES
PRI NTABLE
VERSI ON
X- Sect i onal Resul t s
Advanced X- Sec Res
Dat a Pl ot t i ng
Gr aphi cal Pr oper t i es
I ndex
Cont r i but i ons
Comment s
MecE 563
Mechani cal Engi neer i ng
Uni ver si t y of Al ber t a
ANSYS I nc.
Copyright 2001
University of Alberta
Changing Graphical Properties
Introduction
This tutorial was created using ANSYS 7.0 This tutorial covers some of the methods that can be employed to change how the output to the
screen looks. For instance, changing the background colour, numbering the nodes, etc.
Since the purpose of this tutorial is not to build or analysis a model, please copy the following code and paste it into the input line below
the utility menu.
finish
/clear
/title, Changing Graphical Properties
/prep7
K,1,0,0
K,2,100,0
L,1,2
et,1,beam3
r,1,100,833.333,10
mp,ex,1,200000
mp,prxy,1,0.3
esize,5
lmesh,all
finish
/solu
antype,0
dk,1,all,all
fk,2,fy,-100
http://www.mece.ualberta.ca/tutorials/ansys/PP/Colours/Colours.html (1 of 15)03/09/2005 19:46:50
UofA ANSYS Tutorials - Changing Graphical Properties
solve
finish
You should obtain the following screen:
Graphical Options
1. Number the Nodes
Utility Menu > PlotCtrls > Numbering...
The following window will appear:
http://www.mece.ualberta.ca/tutorials/ansys/PP/Colours/Colours.html (2 of 15)03/09/2005 19:46:50
UofA ANSYS Tutorials - Changing Graphical Properties
From this window you can select which items you wish to number. When you click OK, the window will disappear and
your model should be numbered appropriately. However, sometimes the numbers won't show up. This could be because you
had previously selected a plot of a different item. To remedy this problem, select the same item you just numbered from the
Utility > Plot menu and the numbering will show up.
For instance, select the node numbering and plot the nodes. You should get the following:
http://www.mece.ualberta.ca/tutorials/ansys/PP/Colours/Colours.html (3 of 15)03/09/2005 19:46:50
UofA ANSYS Tutorials - Changing Graphical Properties
As shown, the nodes have been numbered. You can also see some other information that ANSYS is providing. The arrows
on the left and the right are the force that was applied and the resulting external reactive forces and moments. The triangles
on the left are the constraints and the coordinate triad is also visible. These extra symbols may not be necessary, so the next
section will show how to turn these symbols off.
2. Symbol Toggles
Utility Menu > PlotCtrls > Symbols
http://www.mece.ualberta.ca/tutorials/ansys/PP/Colours/Colours.html (4 of 15)03/09/2005 19:46:50
UofA ANSYS Tutorials - Changing Graphical Properties
This window allows the user to toggle many symbols on or off. In our case, there are no Surface or Body Loads, or Initial
Conditions, so those sections won't be used. Under the Boundary conditions section, click on None to turn off all the force
and reaction symbols.
The result should be as follows:
http://www.mece.ualberta.ca/tutorials/ansys/PP/Colours/Colours.html (5 of 15)03/09/2005 19:46:50
UofA ANSYS Tutorials - Changing Graphical Properties
3. Triad Toggle
Utility Menu > PlotCtrls > Window Controls > Window Options
http://www.mece.ualberta.ca/tutorials/ansys/PP/Colours/Colours.html (6 of 15)03/09/2005 19:46:50
UofA ANSYS Tutorials - Changing Graphical Properties
This window also allows the user to toggle many things on and off. In this case, it is things associated with the window
background. As shown in the window, the legend or title can be turned off, etc. To turn off the triad, select Not Shown from
the Location of triad drop down menu. The following output should be the result. Notice how it is much easier to
see the node numbers near the origin now.
http://www.mece.ualberta.ca/tutorials/ansys/PP/Colours/Colours.html (7 of 15)03/09/2005 19:46:50
UofA ANSYS Tutorials - Changing Graphical Properties
4. Element Shape
Utility Menu > PlotCtrls > Style > Size and Shape...
http://www.mece.ualberta.ca/tutorials/ansys/PP/Colours/Colours.html (8 of 15)03/09/2005 19:46:50
UofA ANSYS Tutorials - Changing Graphical Properties
When using line elements, such as BEAM3, it is sometime difficult to visualize what the elements really look like. To aid in
this process, ANSYS can display the elements shapes based on the real constant description. Click on the toggle box beside
[/ESHAPE] to turn on element shapes and click OK to close the window.
If there is no change in output, don't be alarmed. Recall we selected a plot of just the nodes, thus elements are not going to
show up. Select Utility Menu > Plot > Elements. The following should appear.
http://www.mece.ualberta.ca/tutorials/ansys/PP/Colours/Colours.html (9 of 15)03/09/2005 19:46:50
UofA ANSYS Tutorials - Changing Graphical Properties
As shown, the elements are no longer just a line, but they have volume according to the real constants. To get a better 3-D
view of the model, you can change the view orientation.
5. View Orientation
Utility Menu > PlotCtrls > Pan Zoom Rotate...
http://www.mece.ualberta.ca/tutorials/ansys/PP/Colours/Colours.html (10 of 15)03/09/2005 19:46:50
UofA ANSYS Tutorials - Changing Graphical Properties
This window allows the user to rotate the view, translate the view and zoom. You can also select predefined views, such as
isometric or oblique. Basic rotating, translating and zooming can also be done using the mouse. This is very handy when
you just want to quickly change the orientation of the model. By holding the Control button on the keyboard and holding
the Left mouse button the model will translate. By holding the Control button on the keyboard and holding the Middle
mouse button the model will zoom or rotate on the plane of the screen. By holding the Control button on the keyboard and
holding the Right mouse button the model will rotate about all axis. Using these options, it's easy to see the elements in 3-
D.
http://www.mece.ualberta.ca/tutorials/ansys/PP/Colours/Colours.html (11 of 15)03/09/2005 19:46:50
UofA ANSYS Tutorials - Changing Graphical Properties
6. Changing Contours
First, plot the deformation contour for the beam.
General Postproc > Plot Results > Contour Plot > Nodal Solution > DOF Solution > USUM
If the contour divisions are not appropriate, they can be changed.
Utility Meny > PlotCtrls > Style > Contours
Either Uniform or Non-uniform Contours can be selected. Under uniform contours, be sure to click on User specified if
you are inputing your own contour divisions. Under non-uniform contours, you can create a logarithmic contour division or
some similiar contour where uniform divisions don't capture the information you desire.
If you don't like the colours of the contour, those can also be changed.
Utility Menu > PlotCtrls > Style > Colours > Contour Colours...
The colours for each division can be selected from the drop down menus.
http://www.mece.ualberta.ca/tutorials/ansys/PP/Colours/Colours.html (12 of 15)03/09/2005 19:46:50
UofA ANSYS Tutorials - Changing Graphical Properties
7. Changing Background Colour
Perhaps you desire to use a plot for a presentation, but don't want a black background.
Utility Menu > PlotCtrls > Style > Colours > Window Colours...
Select the background colour you desire for the window you desire. Here we are only using Window 1, and we'll set the
background colour to white.
http://www.mece.ualberta.ca/tutorials/ansys/PP/Colours/Colours.html (13 of 15)03/09/2005 19:46:50
UofA ANSYS Tutorials - Changing Graphical Properties
The resulting display is shown below. Notice how all the text disappeared. This is because the text colour is also white. If
there is information that needs to be added, such as contour values, this can be done in other graphic editors. To save the
display, select Utility Menu > PlotCtrls > Capture Image. Under the File heading, select Save As...
http://www.mece.ualberta.ca/tutorials/ansys/PP/Colours/Colours.html (14 of 15)03/09/2005 19:46:50
UofA ANSYS Tutorials - Changing Graphical Properties
There are lots of other option that can be used to change the presentation of data in ANSYS, these are just a few. If you are looking for a
specific option, the PlotCtrls menu is a good place to start, as is the help file.
http://www.mece.ualberta.ca/tutorials/ansys/PP/Colours/Colours.html (15 of 15)03/09/2005 19:46:50
ANSYS Command File Creation and Execution
Uof A ANSYS Tut or i al
ANSYS
UTI LI TI ES
BASI C
TUTORI ALS
I NTERMEDI ATE
TUTORI ALS
ADVANCED
TUTORI ALS
POSTPROC.
TUTORI ALS
COMMAND
LI NE FI LES
PRI NTABLE
VERSI ON
Cr eat i ng Fi l es
Feat ur es
Basi c Tut or i al s
I nt er medi at e Tut or i al s
Advanced Tut or i al s
Post Pr oc Tut or i al s
Radi at i on
I ndex
Cont r i but i ons
Comment s
MecE 563
Mechani cal Engi neer i ng
Uni ver si t y of Al ber t a
ANSYS I nc.
Copyright 2001
University of Alberta
ANSYS Command File Creation and Execution
Generating the Command File
There are two choices to generate the command file:
1. Directly type in the commands into a text file from scratch. This assumes a good knowledge of the ANSYS command language and
the associated options.
If you know what some of the commands and are unsure of others, execute the desired operation from the GUI and then go to
File -> List -> Log File. This will then open up a new window showing the command line equivialent of all commands
entered to this point. You may directly cut and paste from here to a text editor, or if you'd like to save the whole file, see the next
item in this list.
2. Setup and solve the problem as you normally would using the ANSYS graphic user interface (GUI). Then before you are finished,
enter the command File -> Save DB Log File This saves the equivalent ANSYS commands that you entered in the GUI
mode, to a text file. You can now edit this file with a text editor to clean it up, delete errors from your GUI use and make changes
as desired.
Running the Command File
To run the ANSYS command file,
q save the ASCII text commands in a text file; e.g. frame.cmd
q start up either the GUI or text mode of ANSYS
GUI Command File Loading
To run this command file from the GUI, you would do the following:
q From the File menu, select Read Input from.... Change to the appropriate directory where the file (frame.cmd) is
stored and select it.
q Now ANSYS will execute the commands from that file. The output window shows the progress of this procedure. Any errors and
warnings will be listed in this window.
q When it is complete, you may not have a full view of your structure in the graphic window. You may need to select Plot ->
Elements or Plot -> Lines or what have you.
q Assuming that the analysis worked properly, you can now use the post-processor to view element deflections, stress, etc.
http://www.mece.ualberta.ca/tutorials/ansys/CL/Create.html (1 of 5)03/09/2005 19:46:54
ANSYS Command File Creation and Execution
q If you want to fix some errors or make some changes to the command file, make those changes in a separate window in a text
editor. Save those changes to disk.
q To rerun the command file, you should first of all clear the current model from ANSYS. Select File -> Clear & Start
New.
q Then read in the file as before File -> Read Input from...
Command Line File Loading
Alternatively, you can also read in the command file right from the ANSYS command line. Assuming that you started ANSYS using the
commands...
/ansys52/bin/ansysu52
and then entered
/show,x11c
This has now started ANSYS in the text mode and has told it what graphic device to use (in this case an X Windows, X11c, mode). At this
point you could type in /menu,on, but you might not want to turn on the full graphic mode if working on a slow machine or if you are
executing the program remotely. Let's assume that we don't turn the menu mode on...
If the command file is in the current directory for ANSYS, then from the ANSYS input window, type
/input,frame,cmd
and yes that is a comma (,) between frame and cmd. If ANSYS can not find the file in the current directory, you may need to point it to
the proper directory. If the file was in the directory, /myfiles/ansys/frame for example, you would use the following syntax
/input,frame,cmd,/myfiles/ansys/frame
If you want to rerun a new or modified file, it is necessary to clear the current model in memory with the command
/clear,start
This full procedure of loading in command files and clearing jobs and starting over again can be completed as many times as desired.
ANSYS Command Groupings
ANSYS contains hundreds of commands for generating geometry, applying loads and constraints, setting up different analysis types and
http://www.mece.ualberta.ca/tutorials/ansys/CL/Create.html (2 of 5)03/09/2005 19:46:54
ANSYS Command File Creation and Execution
post-processing. The following is only a brief summary of some of the more common commands used for structural analysis.
Category Command Description Syntax
Basic
Geometry
k keypoint definition k,kp#,xcoord,ycoord,zcoord
l straight line creation l,kp1,kp2
larc
circular arc line
(from keypoints)
larc,kp1,kp2,kp3,rad
(kp3 defines plane)
circle
circular line creation
(creates keypoints)
see online help
spline spline line through keypoints spline,kp1,kp2, ... kp6
a area definition from keypoints a,kp1,kp2, ... kp18
al area definition from lines a,l1,l2, ... l10
v volume definition from keypoints v,kp1,kp2, ... kp8
va volume definition from areas va,a1,a2, ... a10
vext create volume from area extrusion see online help
vdrag create volume by dragging area along path see online help
Solid Modeling
(Primitives)
rectng rectangle creation rectng,x1,x2,y1,y2
block block volume creation block,x1,x2,y1,y2,z1,z2
cylind cylindrical volume creation cylind,rad1,rad2,z1,z2,theta1,theta2
sphere spherical volume creation sphere,rad1,rad2,theta1,theta2
prism
cone
torus
various volume creation commands see online help
Boolean Operations aadd adds separate areas to create single area aadd,a1,a2, ... a9
aglue
creates new areas by glueing
(properties remain separate)
aglue,a1,a2, ... a9
asba creat new area by area substraction asba,a1,a2
http://www.mece.ualberta.ca/tutorials/ansys/CL/Create.html (3 of 5)03/09/2005 19:46:54
ANSYS Command File Creation and Execution
aina create new area by area intersection aina,a1,a2, ... a9
vadd
vlgue
vsbv
vinv
volume boolean operations see online help
Elements &
Meshing
et defines element type
et,number,type
may define as many as required; current type is set by
type
type set current element type pointer type,number
r define real constants for elements
r,number,r1,r2, ... r6
may define as many as required; current type is set by
real
real sets current real constant pointer real,number
mp sets material properties for elements
mp,label,number,c0,c1, ... c4
may define as many as required; current type is set by
mat
mat sets current material property pointer mat,number
esize sets size or number of divisions on lines
esize,size,ndivs
use either size or ndivs
eshape controls element shape see online help
lmesh mesh line(s)
lmesh,line1,line2,inc
or lmesh,all
amesh mesh area(s)
amesh,area1,area2,inc
or amesh,all
vmesh mesh volume(s)
vmesh,vol1,vol2,inc
or vmesh,all
Sets &
Selection
ksel select a subset of keypoints see online help
nsel select a subset of nodes see online help
lsel select a subjset of lines see online help
asel select a subset of areas see online help
http://www.mece.ualberta.ca/tutorials/ansys/CL/Create.html (4 of 5)03/09/2005 19:46:54
ANSYS Command File Creation and Execution
nsla select nodes within selected area(s) see online help
allsel
select everything
i.e. reset selection
allsel
Constraints dk defines a DOF constraint on a keypoint
dk,kp#,label,value
labels: UX,UY,UZ,ROTX,ROTY,ROTZ,ALL
d defines a DOF constraint on a node
d,node#,label,value
labels: UX,UY,UZ,ROTX,ROTY,ROTZ,ALL
dl
defines (anti)symmetry DOF constraints on
a line
dl,line#,area#,label
labels: SYMM (symmetry); ASYM (antisymmetry)
Loads fk defines a
fk,kp#,label,value
labels: FX,FY,FZ,MX,MY,MZ
f defines a force at a node
f,node#,label,value
labels: FX,FY,FZ,MX,MY,MZ
http://www.mece.ualberta.ca/tutorials/ansys/CL/Create.html (5 of 5)03/09/2005 19:46:54
ANSYS Command File Programming Features
Uof A ANSYS Tut or i al
ANSYS
UTI LI TI ES
BASI C
TUTORI ALS
I NTERMEDI ATE
TUTORI ALS
ADVANCED
TUTORI ALS
POSTPROC.
TUTORI ALS
COMMAND
LI NE FI LES
PRI NTABLE
VERSI ON
Cr eat i ng Fi l es
Feat ur es
Basi c Tut or i al s
I nt er medi at e Tut or i al s
Advanced Tut or i al s
Post Pr oc Tut or i al s
Radi at i on
I ndex
Cont r i but i ons
Comment s
MecE 563
Mechani cal Engi neer i ng
Uni ver si t y of Al ber t a
ANSYS I nc.
Copyright 2001
University of Alberta
ANSYS Command File Programming Features
The following ANSYS command listing, shows some of the commonly used programming features in the ANSYS command file language
known as ADPL (ANSYS Parametric Design Language). It illustrates:
q entering parameters (variables)
q prompting the user for parameters
q performing calculations with paramaters; note that the syntax and functions are similar to FORTRAN
q control structures
r if - then - else - endif
r looping
This example file does not do anything really useful in itself besides generate keypoints along a line, but it does illustrate some of the
"programming features" of the ANSYS command language.
!
/PREP7 ! preprocessor phase
!
x1 = 5 ! define some parameters
x2 = 10
*ask,ndivs,Enter number of divisions (default 5),5
!
! the above command prompts the user for input to be entered into the
! variable "ndivs"; if only is entered, a default of "5" is used
!
*IF,ndivs,GT,1,THEN ! if "ndivs" is greater than "1"
dx = (x2-x1)/ndivs
*DO,i,1,ndivs+1,1 ! do i = 1, ndivs + 1 (in steps of one)
x = x1 + dx*(i-1)
k,i,x,0,0
*ENDDO
*ELSE
k,1,x1,0,0
k,2,x2,0,0
*ENDIF
!
/pnum,kp,1 ! turn keypoint numbering on
http://www.mece.ualberta.ca/tutorials/ansys/CL/Features.html (1 of 2)03/09/2005 19:46:57
ANSYS Command File Programming Features
kplot ! plot keypoints
klist,all,,,coord ! list all keypoints with coordinates
http://www.mece.ualberta.ca/tutorials/ansys/CL/Features.html (2 of 2)03/09/2005 19:46:57
U of A ANSYS Tutorials - Command Line Index: Basic Tutorials
Uof A ANSYS Tut or i al
ANSYS
UTI LI TI ES
BASI C
TUTORI ALS
I NTERMEDI ATE
TUTORI ALS
ADVANCED
TUTORI ALS
POSTPROC.
TUTORI ALS
COMMAND
LI NE FI LES
PRI NTABLE
VERSI ON
Cr eat i ng Fi l es
Feat ur es
Basi c Tut or i al s
I nt er medi at e Tut or i al s
Advanced Tut or i al s
Post Pr oc Tut or i al s
Radi at i on
I ndex
Cont r i but i ons
Comment s
MecE 563
Mechani cal Engi neer i ng
Uni ver si t y of Al ber t a
ANSYS I nc.
Copyright 2001
University of Alberta
Command Line Tutorials (Basic Tutorials)
The following documents contain the command line code for the Basic Tutorials. ANSYS 7.0 was used to create all of these tutorials
Two Dimensional Truss
Basic functions will be shown to provide you with a general knowledge of
command line codes.
Bicycle Space Frame
Intermediate ANSYS functions will be shown in detail to provide you with a
more general understanding of how to use ANSYS.
Plane Stress Bracket
Boolean operations, plane stress and uniform pressure loading will be
introduced in the creation and analysis of this 2-Dimensional object.
Solid Modeling
This tutorial will introduce techniques such as filleting, extrusion, copying
and working plane orienation to create 3-Dimensional objects.
http://www.mece.ualberta.ca/tutorials/ansys/CL/CBT/BT.html (1 of 2)03/09/2005 19:47:01
U of A ANSYS Tutorials - Command Line Index: Basic Tutorials
http://www.mece.ualberta.ca/tutorials/ansys/CL/CBT/BT.html (2 of 2)03/09/2005 19:47:02
U of A ANSYS Tutorials - Command Line Index: Intermediate Tutorials
Uof A ANSYS Tut or i al
ANSYS
UTI LI TI ES
BASI C
TUTORI ALS
I NTERMEDI ATE
TUTORI ALS
ADVANCED
TUTORI ALS
POSTPROC.
TUTORI ALS
COMMAND
LI NE FI LES
PRI NTABLE
VERSI ON
Cr eat i ng Fi l es
Feat ur es
Basi c Tut or i al s
I nt er medi at e Tut or i al s
Advanced Tut or i al s
Post Pr oc Tut or i al s
Radi at i on
I ndex
Cont r i but i ons
Comment s
MecE 563
Mechani cal Engi neer i ng
Uni ver si t y of Al ber t a
ANSYS I nc.
Copyright 2001
University of Alberta
Command Line Tutorials (Intermediate Tutorials)
The following documents contain the command line code for the Intermediate Tutorials. ANSYS 7.0 was used to create all of these
tutorials
Effect of Self Weight
Incorporating the weight of an object into the
finite element analysis is shown in this simple
cantilever beam example.
Distributed Loading
The application of distributed loads and the use
of element tables to extract data is expalined in
this tutorial.
NonLinear Analysis
A large moment is applied to the end of a
cantilever beam to explore Geometric
Nonlinear behaviour (large deformations).
Buckling
In this tutorial both the Eigenvalue and
Nonlinear methods are used to solve a simple
buckling problem.
NonLinear Materials
The purpose of the tutorial is to describe how
to include material nonlinearities in an ANSYS
model.
Dynamic Analysis - Modal
This tutorial will explore the modal analyis
capabilities of ANSYS.
Dynamic Analysis - Harmonic
This tutorial will explore the harmonic analyis
capabilities of ANSYS.
Dynamic Analysis - Transient
This tutorial will explore the transient analyis
capabilities of ANSYS.
Thermal Examples - Pure Conduction
Analysis of a pure conduction boundary
condition example.
http://www.mece.ualberta.ca/tutorials/ansys/CL/CIT/IT.html (1 of 2)03/09/2005 19:47:05
U of A ANSYS Tutorials - Command Line Index: Intermediate Tutorials
Thermal Examples - Mixed Convection/Conduction/
Insulated
Analysis of a Mixed Convection/Conduction/
Insulated boundary condition example.
Thermal Examples - Transient Heat Conduction Analysis of heat conduction over time.
Modelling Using Axisymmetry
Utilizing axisymmetry to model a 3-D structure
in 2-D to reduce computational time.
http://www.mece.ualberta.ca/tutorials/ansys/CL/CIT/IT.html (2 of 2)03/09/2005 19:47:05
U of A ANSYS Tutorials - Command Line Index: Advanced Tutorials
Uof A ANSYS Tut or i al
ANSYS
UTI LI TI ES
BASI C
TUTORI ALS
I NTERMEDI ATE
TUTORI ALS
ADVANCED
TUTORI ALS
POSTPROC.
TUTORI ALS
COMMAND
LI NE FI LES
PRI NTABLE
VERSI ON
Cr eat i ng Fi l es
Feat ur es
Basi c Tut or i al s
I nt er medi at e Tut or i al s
Advanced Tut or i al s
Post Pr oc Tut or i al s
Radi at i on
I ndex
Cont r i but i ons
Comment s
MecE 563
Mechani cal Engi neer i ng
Uni ver si t y of Al ber t a
ANSYS I nc.
Copyright 2001
University of Alberta
Command Line Tutorials (Advanced Tutorials)
The following documents contain the command line code for the Advanced Tutorials. ANSYS 7.0 was used to create all of these tutorials
Springs and Joints
The creation of models with multiple elements types will be explored in
this tutorial. Additionally, elements COMBIN7 and COMBIN14 will be
explained as well as the use of parameters to store data.
Design Opimization
The use of Design Optimization in ANSYS is used to solve for unknown
parameters of a beam.
Substructuring The use of Substructuring in ANSYS is used to solve a simple problem.
Coupled Structural/Thermal
Analysis
The use of ANSYS physics environments to solve a simple structural/
thermal problem.
Using P-Elements
The stress distribution of a model is solved using p-elements and
compared to h-elements.
Melting Using Element Death Using element death to model a volume melting.
Contact Elements Model of two beams coming into contact with each other.
ANSYS Parametric Design
Language
Design a truss using parametric variables.
http://www.mece.ualberta.ca/tutorials/ansys/CL/CAT/AT.html (1 of 2)03/09/2005 19:47:08
U of A ANSYS Tutorials - Command Line Index: Advanced Tutorials
http://www.mece.ualberta.ca/tutorials/ansys/CL/CAT/AT.html (2 of 2)03/09/2005 19:47:08
U of A ANSYS Tutorials - Command Line Index: Postproc Tutorials
Uof A ANSYS Tut or i al
ANSYS
UTI LI TI ES
BASI C
TUTORI ALS
I NTERMEDI ATE
TUTORI ALS
ADVANCED
TUTORI ALS
POSTPROC.
TUTORI ALS
COMMAND
LI NE FI LES
PRI NTABLE
VERSI ON
Cr eat i ng Fi l es
Feat ur es
Basi c Tut or i al s
I nt er medi at e Tut or i al s
Advanced Tut or i al s
Post Pr oc Tut or i al s
Radi at i on
I ndex
Cont r i but i ons
Comment s
MecE 563
Mechani cal Engi neer i ng
Uni ver si t y of Al ber t a
ANSYS I nc.
Copyright 2001
University of Alberta
Command Line Tutorials (Postproc Tutorials)
The following documents contain the command line code for the Postproc Tutorials. ANSYS 7.0 was used to create all of these tutorials
Viewing Cross Sectional Results
The method to view cross sectional
results for a volume are shown in this
tutorial.
Advanced X-Sectional Results: Using Paths to Post Process
Results
The purpose of this tutorial is to create
and use 'paths' to provide extra detail
during post processing.
Data Plotting: Using Tables to Post Process Results
The purpose of this tutorial is to outline
the steps required to plot results using
tables, a special type of array.
http://www.mece.ualberta.ca/tutorials/ansys/CL/CPP/PP.html (1 of 2)03/09/2005 19:47:11
U of A ANSYS Tutorials - Command Line Index: Postproc Tutorials
http://www.mece.ualberta.ca/tutorials/ansys/CL/CPP/PP.html (2 of 2)03/09/2005 19:47:11
U of A ANSYS Tutorials - Radiation
Uof A ANSYS Tut or i al
ANSYS
UTI LI TI ES
BASI C
TUTORI ALS
I NTERMEDI ATE
TUTORI ALS
ADVANCED
TUTORI ALS
POSTPROC.
TUTORI ALS
COMMAND
LI NE FI LES
PRI NTABLE
VERSI ON
Cr eat i ng Fi l es
Feat ur es
Basi c Tut or i al s
I nt er medi at e Tut or i al s
Advanced Tut or i al s
Post Pr oc Tut or i al s
Radi at i on
I ndex
Cont r i but i ons
Comment s
MecE 563
Mechani cal Engi neer i ng
Uni ver si t y of Al ber t a
ANSYS I nc.
Copyright 2001
University of Alberta
Radiation Example
Problem Description
Radiation heat transfer between concentric cylinders will be modeled in this example. This is a general version of one of the verification
examples converted to metric units.
ANSYS Command Listing
/PREP7
/TITLE, RADIATION HEAT TRANSFER BETWEEN CONCENTRIC CYLINDERS
ANTYPE,STATIC
! this is a general version of VM125 converted to metric
rin=2*0.0254 ! inches to metres
rout=8*0.0254
ndiv=20
arc=360
emis1=0.7
emis2=0.5
T1=700 ! degrees C
T2=400
offset=273 ! to convert to degrees K
stefbolt=5.699*10**(-8) ! metric version
k,1,0,0 ! center of tube 1
k,5,0,0 ! center of retort
k,6,0,0,-1
k,7,1
k,8,0,0,1
circle,1,rin,6,7,arc,ndiv ! inner cylinder, generated clockwise
CIRCLE,5,rout,8,7,arc,ndiv ! outer cylinder; generated counter-clockwise
http://www.mece.ualberta.ca/tutorials/ansys/CL/Radiation/Radiation.html (1 of 4)03/09/2005 19:47:15
U of A ANSYS Tutorials - Radiation
ET,1,LINK32,,,,,,,1 ! HEAT CONDUCTING BAR; SUPPRESS SOLUTION OUTPUT
R,1,1 ! UNIT CROSS-SECTIONAL AREA (ARBITRARY)
MP,KXX,1,1 ! CONDUCTIVITY of inner cylinder (arbitrary)
MAT,1
ESIZE,,1
csys,1 ! cylindrical coord system
lsel,s,loc,x,rin
LMESH,ALL
lsel,all
MP,KXX,2,1 ! CONDUCTIVITY of outer cylinder (arbitrary)
MAT,2
lsel,s,loc,x,rout
LMESH,all
lsel,all
csys,0 ! reset to rect coord system
FINISH
/AUX12
EMIS,1,emis1
EMIS,2,emis2
VTYPE,0 ! HIDDEN PROCEDURE FOR VIEW FACTORS
GEOM,1 ! GEOMETRY SPECIFICATION 2-D
STEF,stefbolt ! Stefan-Boltzmann constant
WRITE,VM125 ! WRITE RADIATION MATRIX TO FILE VM125.SUB
FINISH
/PREP7
DOF,TEMP
ET,2,MATRIX50,1,,,,,1 ! SUPERELEMENT (RADIATION MATRIX)
TYPE,2
SE,VM125 ! defines superelement and where its written to
TOFFST,offset ! TEMPERATURE OFFSET FOR ABSOLUTE SCALE
csys,1
nsel,s,loc,x,rout ! SELECT OUTER CYLINDER NODES
D,ALL,TEMP,T1 ! T1 = 273 + 700 DEG. K
nsel,all
http://www.mece.ualberta.ca/tutorials/ansys/CL/Radiation/Radiation.html (2 of 4)03/09/2005 19:47:15
U of A ANSYS Tutorials - Radiation
nsel,s,loc,x,rin ! SELECT INNER CYLINDER NODES
D,ALL,TEMP,T2 ! T2 = 273 + 400 DEG. K
nsel,all
csys,0
FINISH
/SOLU
SOLVE
FINISH
/POST1
csys,1
nsel,s,loc,x,rin ! SELECT INNER CYLINDER NODES
/com
/COM,:) :) heat flow from inner to outer :) :)
/com
PRRSOL ! PRINT HEAT FLOW FROM INNER TO OUTER CYLINDER
nsel,all
nsel,s,loc,x,rout ! select outer cylinder nodes
/com
/COM,:) :) heat flow from outer to inner :) :)
/com
PRRSOL ! PRINT HEAT FLOW FROM OUTER TO INNER CYLINDER
FSUM,HEAT ! only from selected nodes !!!
nsel,all
*GET,Q,FSUM,0,ITEM,HEAT
*DIM,LABEL,CHAR,1,2
*DIM,VALUE,,1,3
LABEL(1,1) = 'Q(W/m) ' ! the 1 below is for unit length
numer=stefbolt*2*pi*rin*1*((offset+T1)**4-(offset+T2)**4)
exact=numer/(1/emis1+(rin/rout)*(1/emis2-1))
*VFILL,VALUE(1,1),DATA,exact
*VFILL,VALUE(1,2),DATA,Q
*VFILL,VALUE(1,3),DATA,ABS(Q/exact)
/COM
/COM,--------------- VM125 RESULTS COMPARISON --------------
/COM,
/COM, | TARGET | ANSYS | RATIO
http://www.mece.ualberta.ca/tutorials/ansys/CL/Radiation/Radiation.html (3 of 4)03/09/2005 19:47:15
U of A ANSYS Tutorials - Radiation
/COM,
*VWRITE,LABEL(1,1),VALUE(1,1),VALUE(1,2),VALUE(1,3)
(1X,A8,' ',F10.1,' ',F10.1,' ',1F5.3)
/COM,-------------------------------------------------------
/COM,
FINISH
http://www.mece.ualberta.ca/tutorials/ansys/CL/Radiation/Radiation.html (4 of 4)03/09/2005 19:47:15
Global Events Calendar
Offshore Europe LTD
9/6/2005 - 9/9/2005
Explore the benefits of a Simulation-
driven Product Design Process with
ANSYS Workbench
9/14/2005
2005 Western Region Technical
Conference
9/15/2005 - 9/16/2005
CAT.PRO 2005
10/4/2005 - 10/7/2005
TCN CAE 2005 - International
Conference on CAE and Computational
Technologies for Industry
10/5/2005 - 10/8/2005
Introduction to Ansys WorkBench
Seminar
10/6/2005
ANSYS Announces Latest Releases of
AQWA and ASAS Software Suites
ANSYS, Inc. Releases Version 10.0 of
Its Simulation Solution
ANSYS Delivers Record 2005 Second
Quarter Results With 18% Revenue
Growth, 26% GAAP EPS Growth and
24% Adjusted EPS Growth
ANSYS to Release Second Quarter
Earnings August 3, 2005
ANSYS Takes Spot on Fortune Small
Business Annual 'Fastest-Growing' List
for Second Consecutive Year
HPC Vendors Benefit from the World-
Class Performance of PGI Compilers
and Tools
ANSYS Selected as Official CFD
Supplier to Team New Zealand
ANSYS and Habitat for Humanity Team
2006 International ANSYS Conference
Call for Presentations
Second Quarter 2005 Results
ANSYS 10.0 New Features
Check out the ANSYS Workbench
Interface
Virtual Demo Room Live
Welcome to ANSYS, Inc. - Corporate Homepage
TERMS & CONDI TI ONS | PRI VACY | TRADEMARK | LEGAL | CUSTOMER AREA | SALES AREA |
I NTERNATI ONAL
2005 ANSYS, I nc. All Right s Reserved.
http://www.ansys.com/ (1 of 2)03/09/2005 19:48:16
Search
Welcome to ANSYS, Inc. - Corporate Homepage
Explore the benefits of a Simulation-
driven Product Design Process with
ANSYS Workbench
10/14/2005
SNAME Maritime Technology
Conference & Expo and Ship
Production Symposium
10/19/2005 - 10/21/2005
Taiwan ANSYS User Conference
10/24/2005 - 10/25/2005
ANSYS China User Conference
10/26/2005 - 10/27/2005
More...
Up To Serve Local Community
ANSYS Recognized for Fourth
Consecutive Year in Business 2.0's
Annual 'B2 100' Ranking of Fastest-
Growing Tech Companies
ANSYS Latest Release Features
Integrated Flexibility and Performance
More...
http://www.ansys.com/ (2 of 2)03/09/2005 19:48:16
UNIX Primer: Applications
UNIX Applications
Editors
The are several editors available on the system. The first three mentioned below are text based, while the
remaining have a graphical user interface.
vi & emacs
The vi and emacs editors are very powerful, but have a steep learning curve. You will probably require a
tutorial/reference book to help you get started with either of these editors. The bookstore and CNS carry
such manuals. These editors have the advantage that most every UNIX system that you'll come across
will have them, so they are always available.
pico
A very simple editor that is sufficient for most work is pico. It is the same editor that is used in the
Pine mail package that you may have tried out with your Unix GPU account. To use pico to edit the
file test.dat, for example, one simply types pico test.dat at the UNIX prompt. In pico, the
commonly used editing commands are listed at the bottom of its screen. The ^ character represents the
control (Crtl) key. Some commonly used commands are:
Ctrl x
save and exit
Ctrl o
save, don't exit
Ctrl r
read an external file into the present file
Ctrl 6
mark text; press this key, then use the cursor keys to mark text
Ctrl k
cut text to a buffer or just delete it
Ctrl u
uncut text; puts the contents of the buffer at the cursor location
Note that the mouse and the delete and insert keys do not have any effect in pico, but the
backspace key does work normally.
http://www.mece.ualberta.ca/tutorials/unix/unixmain.html (1 of 10)03/09/2005 19:48:26
UNIX Primer: Applications
nedit
nedit is a very simple to use, yet powerful X Windows editor. It features pull-down menus, multiple file
editing, undo, and block delimiting with the mouse. Very nice... check it out!
Windows Editors
Two other editors are available by starting up the Microsoft Windows emulator. From a UNIX
command window, type wabi or win.
NotePad: The first of these editors is called notepad and it is available in the Windows Accessories
folder. It uses a very small font and is only useful for editing small text files.
PFE: Another option is a powerful text editor called Programmer's File Editor. It is located in /usr/
local/winapps/pfe directory and it is called pfe.exe (look under the r: drive). Create an icon
for this program by using the New menu item in the Program Manager. This editor features undo and
allows you to edit multiple text files of any size and save them in a DOS or UNIX format.
Note that UNIX and DOS have different conventions for storing carriage returns in text files. Files must
be saved in a UNIX format if they are to be used by compilers and Matlab. Therefore, when saving files
in PFE, ensure that the UNIX option is selected: select Save As from the File menu, and look at the
option in the dialog box.
The appendix describes several customizations that you may want to consider for the PFE editor. This
editor is available as freeware for Windows on the winsite (also know as CICA) archive (see FTP) so
that you can obtain a copy for your computer at home.
Problems with File Names: Note that Windows editors cannot access files which do not comply to the
8.3 file format used by DOS. For this reason, it is not possible to use the Windows editors to directly edit
some UNIX files. An easy work-around is to rename the file to a DOS-legal name. It could then be
edited, saved, and then renamed back to its original name.
Applications
http://www.mece.ualberta.ca/tutorials/unix/unixmain.html (2 of 10)03/09/2005 19:48:26
UNIX Primer: Applications
ANSYS
ANSYS is a general purpose finite element modeling package for numerically solving a wide variety of
mechanical problems. These problems include: static/dynamic structural analysis (both linear and non-
linear), heat transfer and fluid problems, as well as acoustic and electro-magnetic problems.
ANSYS can be run as a text mode program (the default startup mode) or as a true X-Windows
application. The text mode is useful for people who wish to simply submit batch command files to
perform an analysis or if they wish to work on projects at home, over a modem.
To start ANSYS, two methods are avialable:
1. Type xansys52 at the UNIX prompt and a small launcher menu will appear. Select the Run
Interactive Now menu item. Some scrolling of text will go by and then stop. Press Enter
to continue. A multi-windowed environment now appears from which to enter your commands.
If the text used in ANSYS is a little too small for your taste, it can be changed in the little start-up
launcher menu that first appeared. From this menu, it is necessary to select the
Interactive ... item. Then choose GUI configuration. From the next dialog box
that appears, select your desired font size.
2. An alternate method to start ANSYS is to type ansys at the UNIX prompt. Some scrolling text
will go by and then stop. Press Enter to continue. Once this is done, you may enter ANSYS
commands. To start the X-Windows portion of the program, issue the following two commands
at the ANSYS prompt:
/show,x11c
/menu,on
A multi-windowed environment now appears from which to enter your commands.
ANSYS can create rather large files when running and saving, therefore it is advisable to start up
ANSYS in the /scratch directory, and then save/delete the appropriate files when you are done.
http://www.mece.ualberta.ca/tutorials/unix/unixmain.html (3 of 10)03/09/2005 19:48:26
UNIX Primer: Applications
You many want to check out some detailed online ANSYS tutorials. If you've got some time, check out
the ANSYS Web page.
For further information on using ANSYS, see Dr. Fyfe.
Pro/Engineer
Pro/Engineer is a parametric 3D solid modeling and drafting software tool. Tutorials for Release 20 are
available in the bookstore. A companion program, Pro/Mechanica, performs finite element analysis,
including static analysis, sensitivity studies, and design optimization. Pro/Mechanica can be run
integrated with Pro/E or in stand-alone mode.
If you've got some time, check out the Parametric Technology Corporation Web page. For more
information about this program, see Dr. Toogood.
Rampant
Rampant is a general purpose inviscid, laminar and turbulent flow modeling package.
To see a detailed enlargement of the ribbon flow on the car, click on the car figure.
If you've got some time and want to see some more beautiful pictures, like that shown above, check out
the Fluent Web page. For further information on this program, see Dr. Yokota.
http://www.mece.ualberta.ca/tutorials/unix/unixmain.html (4 of 10)03/09/2005 19:48:26
UNIX Primer: Applications
FORTRAN
The FORTRAN compiler is invoked by typing:
xlf [-options] filename.f
Normally no options are required. For learning about the compiler's many options, type the command,
xlf by itself. If your program code consists of many files and libraries, consider using a make file to
simplify the program's maintenance.
Note that the name of the FORTRAN program must have an extension of lower case 'f'; i.e. your file
must be named something like test.f and not test.for or TEST.F. If you compile a program
using the syntax xlf test.f, the name of the resulting executable will default to a.out (logical,
isn't it?). This program would be run by entering ./a.out. To change the executable's output name to
test, for example, we would compile the program in the following way:
xlf -o test test.f
To run this program, you now type, ./test. Note that the ./ preceding the name of the executable can
be omitted if the current directory '.' is in your path (this is changed in your .cshrc file; see
Configuration Files).
It is possible (and usually desirable) to have source code in multiple files. For example you might have a
main program and several subroutine files. These can be compiled and linked in one-step by:
xlf -o main main.f sub1.f sub2.f sub3.f
Sending compiler error messages to a file: If you want to send the compiler output, such as error
messages, to a file, you can do it by appending >& errorfile to the xlf command line. For
example:
xlf main.f sub1.f >& errorfile
will compile main.f and sub1.f and send any compiler output to the file errorfile.
Capturing program output: To send output from a program to a file instead of the screen (i.e.
http://www.mece.ualberta.ca/tutorials/unix/unixmain.html (5 of 10)03/09/2005 19:48:26
UNIX Primer: Applications
redirecting it), execute the program as follows:
test > output
where test is the name of the executable, and output is the name of the file to which the output will
be sent. If the program normally prompts the user for input, the prompt will not appear on the screen,
because it too is being sent to the output file. The keyboard will still accept the input, however. So, if
you know when to enter data, and what data to enter, you can still run your program this way.
MATLAB
Matlab is a general purpose programming and analysis package with a wealth of built-in numerical,
symbolic and plotting functions.
You will normally want to start Matlab from the X Windows screen to take advantage of the graphical
environment. Matlab is started from a terminal window by entering:
matlab
When started, Matlab displays its start-up logo and the usual Matlab prompt (>>) appears. Matlab
commands may then be issued from this prompt.
Normally you will want to be editing and running Matlab .m files. The most convenient method to do
this is to open up a second window (see X Windows) and run a text editor from this window. In this way
you will have one window to edit your .m files and the second window to run them from Matlab. Be
sure to save any edited files to disk before trying to run them from Matlab, as Matlab only has the copy
on disk available to it. Note that it is only necessary to save the file, and not actually exit the editor. In
that way it is quick to toggle back and forth between the Matlab and editor windows.
Note that the text .m files created on under DOS/Windows and UNIX environments have different
formats and will cause errors in Matlab if you try to run them in the other environment unless you make
the necessary conversions when copying them to/from your floppy disk (see Floppy Disks).
It is often necessary to save text output from a Matlab session for documentation purposes. This is
accomplished by means of the diary command. From the Matlab prompt, type:
diary filename
http://www.mece.ualberta.ca/tutorials/unix/unixmain.html (6 of 10)03/09/2005 19:48:26
UNIX Primer: Applications
where filename is the name of the file where Matlab will echo all keyboard commands and all ensuing
text output from the program. Note that only the output from those commands that you issue after the
diary command will be written to this file. After you are finished writing all that you want to this file,
turn off the diary function with the diary off command. The resulting text file may then be edited,
printed and even imported into a word processor.
To obtain a PostScript printer file of a currently displayed graph in Matlab, you simply type:
print -dps filename
where the switch dps specifies device PostScript and filename is the name of the file that the
PostScript printing commands will be written to. See the section on Printing regarding how one prints
PostScript files.
A great source of Matlab information and useful programs (*.m files) can be found by checking out the
Mathworks Web page.
Remote Access
You may gain access to this lab from other computers on campus or even at home by starting up a telnet
session (or via a remote login) to connect to one of the lab's workstations. The workstations are named
mec01.labs through to mec30.labs. Depending from where you are trying to access these
computers, you may need to enter the full address of these workstations which has the form mecxx.
labs.ualberta.ca (where xx is any workstation number from 01 to 30).
For example, if you were in another lab on campus with telnet capabilities, such as the labs in Cameron
and CAB, you could access workstation mec08 by entering the command:
telnet mec08.labs
You may also need to access another mecxx workstation from within the MecE 3-3 lab for such
purposes as printing and resetting a hung workstation. The rlogin command is useful for this purpose.
For example, you may login onto workstation 18 from any other workstation in the lab, by issuing the
command,
rlogin mec18
Avoid rlogins and telnets into mec12 unless you are having a PostScript file printed. Once the job is
completed, logout immediately as there are only 2 remote logins open to that workstation. Also avoid
http://www.mece.ualberta.ca/tutorials/unix/unixmain.html (7 of 10)03/09/2005 19:48:26
UNIX Primer: Applications
rlogins to mec24 as it is a major file server for the network.
Note that if you are going to be remotely running an X Windows application, you must have an X server
running on your local machine. If you have logged in remotely from another X Windows machine, you
simply need enter the xhost hostname command to set this up. However if you have logged in from a PC
or MAC from another place on campus or at home, you will need to acquire and run an X server
program. One such program is available from CNS and is called Micro X-Win (it is available in GSB
room 240 for $20). It is a Windows based program and its emulation speed is good when running locally
on the fast network backbone on campus, but is very slow when running it over a modem.
The other thing that you must do when running an X Windows application remotely is to tell the remote
workstation where the X output is to be sent. This is specified with the following command:
setenv DISPLAY location:0
where location is your current workstation name (hostname) or your local IP address. In this
command, note the upper case DISPLAY and the trailing :0 (zero).
E-Mail and the Internet
Having a GPU account means that you can send and receive E-Mail. If your CNS login id is jblow, for
example, then your E-mail address is jblow@gpu.srv.ualberta.ca. The mecxx.labs machines
do not have an e-mail program on them, but GPU does. To use E-mail then, it is necessary to rlogin or
telnet to GPU. You can enter the mail program called pine, either through lynx, or by typing pine at the
prompt. Pine is based on the pico editor, and is easy to use and fairly self-explanatory. For more
information on using some of the services offered by the internet, see FTP, newsgroups and WWW.
Printing
Printing is not performed by directly sending printing commands from a particular application. You
must first create ASCII text files or PostScript files and then use one of the procedures listed below.
Black & White Printing
Text Files: It is possible to print pure text files (ASCII), free of charge, to the printers located in the
small room just outside the main part of the computing lab. To do this, type,
lpr filename
http://www.mece.ualberta.ca/tutorials/unix/unixmain.html (8 of 10)03/09/2005 19:48:26
UNIX Primer: Applications
where filename is the name of the text file to print. This file is printed in the small room, just outside
the main part of the lab, with an accompanying banner page with your username on it.
Do not send PostScript printer files to this printer!
Up-to-date printing instructions are found in the file: /usr/local/doc/printer.txt.
PostScript files: PostScript files are files in a special language that only certain printers can understand.
Many applications, such as ANSYS and Matlab have the capability to save pictures as PostScript files.
The laser printer in the little room outside Mec 3-3 is a PostScript printer. To use it, telnet or
rlogin to mec12 and type,
lprps filename
where filename is the name of a PostScript file. Within one minute you must insert your copycard (a
library PhotoCard) in the machine beside the printer. If you fail to do so, your job (but not your file) will
be deleted. Prints are $0.20 per page.
To print from Windows applications in Wabi, you must print to a PostScript file and print it using this
procedure (see Wabi Printing).
Large PostScript Files: note that very large PostScript files will probably not print on this printer due to
the large transfer times required to copy the file to the printer. If you have problems with this you will
have to print the file elsewhere. One option is to consider the possibilities listed in the section below on
color printing.
Color PostScript Printing
Many applications can output color PostScript files to display results. There are two facilities on campus
for printing these files; both require encapsulated PostScript files (or eps files):
CNS Versatec Color Plotter: this facility permits output plot sizes from 8 1/2" X 11" to 33" X 44" for a
very reasonable price. From a GPU account login, issue the command:
plotpostscript filename.eps scale c
where filename.eps is the name of the PostScript eps file and scale is a scaling factor from 1 to 4
(a factor of 1 is for an 8 1/2" X 11" page and 4 is for a 33" X 44" poster). The c indicates the plot is to
be made in color. The plots are picked up and paid for in the General Services Building, room 240.
Education PostScript Color Printer: To use this service, you must use FTP to copy your eps file to the
http://www.mece.ualberta.ca/tutorials/unix/unixmain.html (9 of 10)03/09/2005 19:48:26
UNIX Primer: Applications
IP address: 129.128.85.145 (see FTP). It is then necessary to call extension 5433 (on campus) and
tell them what file to print, the number of copies and whether or not you want the printout on paper or
overhead transparencies. The output is picked up and paid for in the basement of the Education Building
(Instructional Resource Center, room B-111).
For further information, see table of contents, getting started, or appendices.
http://www.mece.ualberta.ca/tutorials/unix/unixmain.html (10 of 10)03/09/2005 19:48:26
http://www.mece.ualberta.ca/tutorials/ansys/CL/CBT/Truss/Print.html
Two Dimensional Truss
Introduction
This tutorial was created using ANSYS 7.0 to solve a simple 2D Truss problem. This is the first of four
introductory ANSYS tutorials.
Problem Description
Determine the nodal deflections, reaction forces, and stress for the truss system shown below. Note that
Young's Modulus, E, is 200GPa while the crass sectional area, A, is 3250mm
2
for all of the elements.
(Modified from Chandrupatla & Belegunda, Introduction to Finite Elements in Engineering, p.123)
ANSYS Command Listing
! ANSYS command file to perform 2D Truss Tutorial (Chandrupatla p.123)
!
/title, Bridge Truss Tutorial
/PREP7 ! preprocessor phase
!
! define parameters (mm)
height = 3118
width = 3600
!
! define keypoints
http://www.mece.ualberta.ca/tutorials/ansys/CL/CBT/Truss/Print.html (1 of 3)03/09/2005 19:48:27
http://www.mece.ualberta.ca/tutorials/ansys/CL/CBT/Truss/Print.html
!
K,1, 0, 0 ! keypoint, #, x, y
K,2, width/2,height
K,3, width, 0
K,4, 3*width/2, height
K,5, 2*width, 0
K,6, 5*width/2, height
K,7, 3*width, 0
!
! define lines
!
L,1,2 ! line connecting kpoint 1 and 2
L,1,3
L,2,3
L,2,4
L,3,4
L,3,5
L,4,5
L,4,6
L,5,6
L,5,7
L,6,7
!
! element definition
!
ET,1,LINK1 ! element type #1; spring element
R,1,3250 ! real constant #1; Xsect area: 3200 mm^2
MP,EX,1,200e3 ! material property #1; Young's modulus: 200 GPa
LESIZE,ALL, , ,1,1,1 ! specify divisions on unmeshed lines
LMESH,all ! mesh all lines
!
FINISH ! finish pre-processor
!
/SOLU ! enter solution phase
!
! apply some constraints
DK,1,ALL,0 ! define a DOF constraint at a keypoint
DK,7,UY,0
!
! apply loads
!
FK,1,FY,-280e3 ! define a force load to a keypoint
FK,3,FY,-210e3
http://www.mece.ualberta.ca/tutorials/ansys/CL/CBT/Truss/Print.html (2 of 3)03/09/2005 19:48:27
http://www.mece.ualberta.ca/tutorials/ansys/CL/CBT/Truss/Print.html
FK,5,FY,-280e3
FK,7,FY,-360e3
!
SOLVE ! solve the resulting system of equations
FINISH ! finish solution
/POST1
PRRSOL,F ! List Reaction Forces
PLDISP,2 ! Plot Deformed shape
PLNSOL,U,SUM,0,1 ! Contour Plot of deflection
ETABLE,SAXL,LS, 1 ! Axial Stress
PRETAB,SAXL ! List Element Table
PLETAB,SAXL,NOAV ! Plot Axial Stress
http://www.mece.ualberta.ca/tutorials/ansys/CL/CBT/Truss/Print.html (3 of 3)03/09/2005 19:48:27
Two Dimensional Truss
Introduction
This tutorial was created using ANSYS 7.0 to solve a simple 2D Truss problem. This is the first of four
introductory ANSYS tutorials.
Problem Description
Determine the nodal deflections, reaction forces, and stress for the truss system shown below. Note that Young's
Modulus, E, is 200GPa while the crass sectional area, A, is 3250mm
2
for all of the elements.
(Modified from Chandrupatla & Belegunda, Introduction to Finite Elements in Engineering, p.123)
ANSYS Command Listing
! ANSYS command file to perform 2D Truss Tutorial (Chandrupatla p.123)
!
/title, Bridge Truss Tutorial
/PREP7 ! preprocessor phase
!
! define parameters (mm)
height = 3118
width = 3600
!
! define keypoints
!
K,1, 0, 0 ! keypoint, #, x, y
K,2, width/2,height
K,3, width, 0
K,4, 3*width/2, height
K,5, 2*width, 0
K,6, 5*width/2, height
K,7, 3*width, 0
!
! define lines
!
L,1,2 ! line connecting kpoint 1 and 2
L,1,3
L,2,3
L,2,4
University of Alberta ANSYS Tutorials - www.mece.ualberta.ca/tutorials/ansys/CL/CBT/Truss/Truss.html
Copyright 2001 University of Alberta
L,3,4
L,3,5
L,4,5
L,4,6
L,5,6
L,5,7
L,6,7
!
! element definition
!
ET,1,LINK1 ! element type #1; spring element
R,1,3250 ! real constant #1; Xsect area: 3200 mm^2
MP,EX,1,200e3 ! material property #1; Young's modulus: 200 GPa
LESIZE,ALL, , ,1,1,1 ! specify divisions on unmeshed lines
LMESH,all ! mesh all lines
!
FINISH ! finish pre-processor
!
/SOLU ! enter solution phase
!
! apply some constraints
DK,1,ALL,0 ! define a DOF constraint at a keypoint
DK,7,UY,0
!
! apply loads
!
FK,1,FY,-280e3 ! define a force load to a keypoint
FK,3,FY,-210e3
FK,5,FY,-280e3
FK,7,FY,-360e3
!
SOLVE ! solve the resulting system of equations
FINISH ! finish solution
/POST1
PRRSOL,F ! List Reaction Forces
PLDISP,2 ! Plot Deformed shape
PLNSOL,U,SUM,0,1 ! Contour Plot of deflection
ETABLE,SAXL,LS, 1 ! Axial Stress
PRETAB,SAXL ! List Element Table
PLETAB,SAXL,NOAV ! Plot Axial Stress
University of Alberta ANSYS Tutorials - www.mece.ualberta.ca/tutorials/ansys/CL/CBT/Truss/Truss.html
Copyright 2001 University of Alberta
http://www.mece.ualberta.ca/tutorials/ansys/CL/CBT/Bike/Print.html
3D Space Frame Example
Problem Description
The problem to be modeled in this example is a simple bicycle frame shown in the following figure. The frame is to be
built of hollow aluminum tubing having an outside diameter of 25mm and a wall thickness of 2mm for the main part of
the frame. For the rear forks, the tubing will be 12mm outside diameter and 1mm wall thickness.
ANSYS Command Listing
! Command File mode of 3D Bicycle Space Frame
/title,3D Bicycle Space Frame
/prep7 ! Enter the pre-processor
! Define Some Parameters
x1 = 500 ! These parameters are not required; i.e. one could
x2 = 825 ! directly enter in the coordinates into the keypoint
y1 = 325 ! definition below.
y2 = 400 ! However, using parameters makes it very easy to
z1 = 50 ! quickly make changes to your model!
! Define Keypoints
K,1, 0,y1, 0 ! k,key-point number,x-coord,y-coord,z-coord
K,2, 0,y2, 0
http://www.mece.ualberta.ca/tutorials/ansys/CL/CBT/Bike/Print.html (1 of 4)03/09/2005 19:48:34
http://www.mece.ualberta.ca/tutorials/ansys/CL/CBT/Bike/Print.html
K,3,x1,y2, 0
K,4,x1, 0, 0
K,5,x2, 0, z1
K,6,x2, 0,-z1
! Define Lines Linking Keypoints
L,1,2 ! l,keypoint1,keypoint2
L,2,3
L,3,4
L,4,1
L,4,6
L,4,5
L,3,5 ! these last two line are for the rear forks
L,3,6
! Define Element Type
ET,1,pipe16
KEYOPT,1,6,1
! Define Real Constants
! (Note: the inside diameter must be positive)
R,1,25,2 ! r,real set number,outside diameter,wall thickness
R,2,12,1 ! second set of real constants - for rear forks
! Define Material Properties
MP,EX,1,70000 ! mp,Young's modulus,material number,value
MP,PRXY,1,0.33 ! mp,Poisson's ratio,material number,value
! Define the number of elements each line is to be divided into
LESIZE,ALL,20 ! lesize,line number(all lines),size of element
! Line Meshing
REAL,1 ! turn on real property set #1
LMESH,1,6,1 ! mesh those lines which have that property set
! mesh lines 1 through 6 in steps of 1
REAL,2 ! activate real property set #2
LMESH,7,8 ! mesh the rear forks
FINISH ! Finish pre-processing
/SOLU ! Enter the solution processor
ANTYPE,0 ! Analysis type,static
! Define Displacement Constraints on Keypoints (dk command)
http://www.mece.ualberta.ca/tutorials/ansys/CL/CBT/Bike/Print.html (2 of 4)03/09/2005 19:48:34
http://www.mece.ualberta.ca/tutorials/ansys/CL/CBT/Bike/Print.html
DK,1,UX,0,,,UY,UZ ! dk,keypoint,direction,displacement,,,direction,direction
DK,5,UY,0,,,UZ
DK,6,UY,0,,,UZ
! Define Forces on Keypoints (fk command)
FK,3,FY,-600 !fk,keypoint,direction,force
FK,4,FY,-200
SOLVE ! Solve the problem
FINISH ! Finish the solution processor
SAVE ! Save your work to the database
/post1 ! Enter the general post processor
/WIND,ALL,OFF
/WIND,1,LTOP
/WIND,2,RTOP
/WIND,3,LBOT
/WIND,4,RBOT
GPLOT
/GCMD,1, PLDISP,2 !Plot the deformed and undeformed edge
/GCMD,2, PLNSOL,U,SUM,0,1
! Set up Element Table information
! Element tables are tables of information regarding the solution data
! You must tell Ansys what pieces of information you want by using the
! etable command:
! etable,arbitrary name,item name,data code number
! The arbitrary name is a name that you give the data in the table
! It serves as a reference name to retrieve the data later
! Use a name that describes the data and is easily remembered.
! The item name and data code number come off of the tables provided.
! Examples:
! For the VonMises (or equivalent) stresses at angle 0 at both ends of the
! element (node i and node j);
etable,vonmi0,nmisc,5
etable,vonmj0,nmisc,45
http://www.mece.ualberta.ca/tutorials/ansys/CL/CBT/Bike/Print.html (3 of 4)03/09/2005 19:48:34
http://www.mece.ualberta.ca/tutorials/ansys/CL/CBT/Bike/Print.html
! For the Axial stresses at angle 0
etable,axii0,ls,1
etable,axij0,ls,33
! For the Direct axial stress component due to axial load (no bending)
! Note it is independent of angular location.
etable,diri,smisc,13
etable,dirj,smisc,15
! ADD OTHERS THAT YOU NEED IN HERE...
! To plot the data, simply type
! plls, name for node i, name for node j
! for example,
/GCMD,3, PLLS,vonmi0,vonmj0
/GCMD,4, PLLS,axii0,axij0
/CONT,2,9,0,,0.27
/CONT,3,9,0,,18
/CONT,4,9,-18,,18
/FOC,ALL,-0.340000,,,1
/replot
PRNSOL,DOF,
http://www.mece.ualberta.ca/tutorials/ansys/CL/CBT/Bike/Print.html (4 of 4)03/09/2005 19:48:34
3D Space Frame Example
Problem Description
The problem to be modeled in this example is a simple bicycle frame shown in the following figure. The frame
is to be built of hollow aluminum tubing having an outside diameter of 25mm and a wall thickness of 2mm for
the main part of the frame. For the rear forks, the tubing will be 12mm outside diameter and 1mm wall
thickness.
ANSYS Command Listing
! Command File mode of 3D Bicycle Space Frame
/title,3D Bicycle Space Frame
/prep7 ! Enter the pre-processor
! Define Some Parameters
x1 = 500 ! These parameters are not required; i.e. one could
x2 = 825 ! directly enter in the coordinates into the keypoint
y1 = 325 ! definition below.
y2 = 400 ! However, using parameters makes it very easy to
z1 = 50 ! quickly make changes to your model!
! Define Keypoints
K,1, 0,y1, 0 ! k,key-point number,x-coord,y-coord,z-coord
K,2, 0,y2, 0
K,3,x1,y2, 0
K,4,x1, 0, 0
K,5,x2, 0, z1
K,6,x2, 0,-z1
University of Alberta ANSYS Tutorials - www.mece.ualberta.ca/tutorials/ansys/CL/CBT/Bike/Print.html
Copyright 2001 University of Alberta
! Define Lines Linking Keypoints
L,1,2 ! l,keypoint1,keypoint2
L,2,3
L,3,4
L,4,1
L,4,6
L,4,5
L,3,5 ! these last two line are for the rear forks
L,3,6
! Define Element Type
ET,1,pipe16
KEYOPT,1,6,1
! Define Real Constants
! (Note: the inside diameter must be positive)
R,1,25,2 ! r,real set number,outside diameter,wall thickness
R,2,12,1 ! second set of real constants - for rear forks
! Define Material Properties
MP,EX,1,70000 ! mp,Young's modulus,material number,value
MP,PRXY,1,0.33 ! mp,Poisson's ratio,material number,value
! Define the number of elements each line is to be divided into
LESIZE,ALL,20 ! lesize,line number(all lines),size of element
! Line Meshing
REAL,1 ! turn on real property set #1
LMESH,1,6,1 ! mesh those lines which have that property set
! mesh lines 1 through 6 in steps of 1
REAL,2 ! activate real property set #2
LMESH,7,8 ! mesh the rear forks
FINISH ! Finish pre-processing
/SOLU ! Enter the solution processor
ANTYPE,0 ! Analysis type,static
! Define Displacement Constraints on Keypoints (dk command)
DK,1,UX,0,,,UY,UZ ! dk,keypoint,direction,displacement,,,direction,direction
DK,5,UY,0,,,UZ
DK,6,UY,0,,,UZ
! Define Forces on Keypoints (fk command)
FK,3,FY,-600 !fk,keypoint,direction,force
FK,4,FY,-200
SOLVE ! Solve the problem
FINISH ! Finish the solution processor
SAVE ! Save your work to the database
University of Alberta ANSYS Tutorials - www.mece.ualberta.ca/tutorials/ansys/CL/CBT/Bike/Print.html
Copyright 2001 University of Alberta
/post1 ! Enter the general post processor
/WIND,ALL,OFF
/WIND,1,LTOP
/WIND,2,RTOP
/WIND,3,LBOT
/WIND,4,RBOT
GPLOT
/GCMD,1, PLDISP,2 !Plot the deformed and undeformed edge
/GCMD,2, PLNSOL,U,SUM,0,1
! Set up Element Table information
! Element tables are tables of information regarding the solution data
! You must tell Ansys what pieces of information you want by using the
! etable command:
! etable,arbitrary name,item name,data code number
! The arbitrary name is a name that you give the data in the table
! It serves as a reference name to retrieve the data later
! Use a name that describes the data and is easily remembered.
! The item name and data code number come off of the tables provided.
! Examples:
! For the VonMises (or equivalent) stresses at angle 0 at both ends of the
! element (node i and node j);
etable,vonmi0,nmisc,5
etable,vonmj0,nmisc,45
! For the Axial stresses at angle 0
etable,axii0,ls,1
etable,axij0,ls,33
! For the Direct axial stress component due to axial load (no bending)
! Note it is independent of angular location.
etable,diri,smisc,13
etable,dirj,smisc,15
! ADD OTHERS THAT YOU NEED IN HERE...
! To plot the data, simply type
! plls, name for node i, name for node j
! for example,
/GCMD,3, PLLS,vonmi0,vonmj0
/GCMD,4, PLLS,axii0,axij0
/CONT,2,9,0,,0.27
/CONT,3,9,0,,18
/CONT,4,9,-18,,18
University of Alberta ANSYS Tutorials - www.mece.ualberta.ca/tutorials/ansys/CL/CBT/Bike/Print.html
Copyright 2001 University of Alberta
/FOC,ALL,-0.340000,,,1
/replot
PRNSOL,DOF,
University of Alberta ANSYS Tutorials - www.mece.ualberta.ca/tutorials/ansys/CL/CBT/Bike/Print.html
Copyright 2001 University of Alberta
http://www.mece.ualberta.ca/tutorials/ansys/CL/CBT/Bracket/Verif_Print.html
Plane Stress Bracket
Verification Example
The first step is to simplify the problem. Whenever you are trying out a new analysis type, you need something (ie analytical
solution or experimental data) to compare the results to. This way you can be sure that you've gotten the correct analysis type,
units, scale factors, etc.
The simplified version that will be used for this problem is that of a flat rectangular plate with a hole shown in the following
figure:
ANSYS Command Listing
! Command File mode of 2D Plane Stress Verification
/title, 2D Plane Stress Verification
/PREP7 ! Preprocessor
BLC4,0,0,200,100 ! rectangle, bottom left corner coords, width, height
CYL4,100,50,20 ! circle,center coords, radius
ASBA,1,2 ! substract area 2 from area 1
ET,1,PLANE42 !element Type = plane 42
KEYOPT,1,3,3 ! This is the changed option to give the plate a
thickness
R,1,20 ! Real Constant, Material 1, Plate Thickness
MP,EX,1,200000 ! Material Properties, Young's Modulus, Material 1,
200000 MPa
MP,PRXY,1,0.3 ! Material Properties, Major Poisson's Ratio, Material
http://www.mece.ualberta.ca/tutorials/ansys/CL/CBT/Bracket/Verif_Print.html (1 of 2)03/09/2005 19:48:41
http://www.mece.ualberta.ca/tutorials/ansys/CL/CBT/Bracket/Verif_Print.html
1, 0.3
AESIZE,ALL,5 ! Element sizes, all of the lines, 5 mm
AMESH,ALL ! Mesh the lines
FINISH ! Exit preprocessor
/SOLU ! Solution
ANTYPE,0 ! The type of analysis (static)
DL,4, ,ALL,0 ! Apply a Displacement to Line 4 to all DOF
SFL,2,PRES,-1 ! Apply a Distributed load to Line 2
SOLVE ! Solve the problem
FINISH
/POST1
PLNSOL,S,EQV
http://www.mece.ualberta.ca/tutorials/ansys/CL/CBT/Bracket/Verif_Print.html (2 of 2)03/09/2005 19:48:41
Plane Stress Bracket
Verification Example
The first step is to simplify the problem. Whenever you are trying out a new analysis type, you need something
(ie analytical solution or experimental data) to compare the results to. This way you can be sure that you've
gotten the correct analysis type, units, scale factors, etc.
The simplified version that will be used for this problem is that of a flat rectangular plate with a hole shown in
the following figure:
ANSYS Command Listing
! Command File mode of 2D Plane Stress Verification
/title, 2D Plane Stress Verification
/PREP7 ! Preprocessor
BLC4,0,0,200,100 ! rectangle, bottom left corner coords, width, height
CYL4,100,50,20 ! circle,center coords, radius
ASBA,1,2 ! substract area 2 from area 1
ET,1,PLANE42 !element Type = plane 42
KEYOPT,1,3,3 ! This is the changed option to give the plate a thickness
R,1,20 ! Real Constant, Material 1, Plate Thickness
MP,EX,1,200000 ! Material Properties, Young's Modulus, Material 1, 200000
MP,PRXY,1,0.3 ! Material Properties, Major Poisson's Ratio, Material 1,
AESIZE,ALL,5 ! Element sizes, all of the lines, 5 mm
AMESH,ALL ! Mesh the lines
University of Alberta ANSYS Tutorials - www.mece.ualberta.ca/tutorials/ansys/CL/CBP/Verif_Print.html
Copyright 2001 University of Alberta
FINISH ! Exit preprocessor
/SOLU ! Solution
ANTYPE,0 ! The type of analysis (static)
DL,4, ,ALL,0 ! Apply a Displacement to Line 4 to all DOF
SFL,2,PRES,-1 ! Apply a Distributed load to Line 2
SOLVE ! Solve the problem
FINISH
/POST1
PLNSOL,S,EQV
University of Alberta ANSYS Tutorials - www.mece.ualberta.ca/tutorials/ansys/CL/CBP/Verif_Print.html
Copyright 2001 University of Alberta
http://www.mece.ualberta.ca/tutorials/ansys/CL/CBT/Bracket/Print.html
Plane Stress Bracket
Introduction
This tutorial is the second of three basic tutorials created to illustrate commom features in ANSYS. The plane stress bracket
tutorial builds upon techniques covered in the first tutorial (3D Bicycle Space Frame), it is therefore essential that you have
completed that tutorial prior to beginning this one.
The 2D Plane Stress Bracket will introduce boolean operations, plane stress, and uniform pressure loading.
Problem Description
The problem to be modeled in this example is a simple bracket shown in the following figure. This bracket is to be built from a
20 mm thick steel plate. A figure of the plate is shown below.
This plate will be fixed at the two small holes on the left and have a load applied to the larger hole on the right.
ANSYS Command Listing
! Command File mode of 2D Plane Stress Bracket
/title, 2D Plane Stress Bracket
/prep7 ! Enter the pre-processor
! Create Geometry
http://www.mece.ualberta.ca/tutorials/ansys/CL/CBT/Bracket/Print.html (1 of 3)03/09/2005 19:48:49
http://www.mece.ualberta.ca/tutorials/ansys/CL/CBT/Bracket/Print.html
BLC4,0,0,80,100
CYL4,80,50,50
CYL4,0,20,20
CYL4,0,80,20
BLC4,-20,20,20,60
AADD,ALL ! Boolean Addition - add all of the areas together
CYL4,80,50,30 ! Create Bolt Holes
CYL4,0,20,10
CYL4,0,80,10
ASBA,6,ALL ! Boolean Subtraction - subtracts all areas (other than 6)
from base area 6
! Define Element Type
ET,1,PLANE82
KEYOPT,1,3,3 ! Plane stress element with thickness
! Define Real Constants
! (Note: the inside diameter must be positive)
R,1,20 ! r,real set number, plate thickness
! Define Material Properties
MP,EX,1,200000 ! mp,Young's modulus,material number,value
MP,PRXY,1,0.3 ! mp,Poisson's ratio,material number,value
! Define the number of elements each line is to be divided into
AESIZE,ALL,5 ! lesize,all areas,size of element
! Area Meshing
AMESH,ALL ! amesh, all areas
FINISH ! Finish pre-processing
/SOLU ! Enter the solution processor
ANTYPE,0 ! Analysis type,static
! Define Displacement Constraints on Lines (dl command)
DL, 7, ,ALL,0 ! There is probably a way to do these all at once...
DL, 8, ,ALL,0
DL, 9, ,ALL,0
DL,10, ,ALL,0
DL,11, ,ALL,0
DL,12, ,ALL,0
http://www.mece.ualberta.ca/tutorials/ansys/CL/CBT/Bracket/Print.html (2 of 3)03/09/2005 19:48:49
http://www.mece.ualberta.ca/tutorials/ansys/CL/CBT/Bracket/Print.html
DL,13, ,ALL,0
DL,14, ,ALL,0
! Define Forces on Keypoints (fk command)
FK,9,FY,-1000 !fk,keypoint,direction,force
SOLVE ! Solve the problem
FINISH ! Finish the solution processor
SAVE ! Save your work to the database
/post1 ! Enter the general post processor
/WIND,ALL,OFF
/WIND,1,LTOP
/WIND,2,RTOP
/WIND,3,LBOT
/WIND,4,RBOT
GPLOT
/GCMD,1, PLDISP,2 ! Plot the deformed and undeformed edge
/GCMD,2, PLNSOL,U,SUM,0,1 ! Plot the deflection USUM
/GCMD,3, PLNSOL,S,EQV,0,1 ! Plot the equivalent stress
/GCMD,4, PLNSOL,EPTO,EQV,0,1 ! Plot the equivalent strain
/CONT,2,10,0,,0.0036 ! Set contour ranges
/CONT,3,10,0,,8
/CONT,4,10,0,,0.05e-3
/FOC,ALL,-0.340000,,,1 ! Focus point
/replot
PRNSOL,DOF, ! Prints the nodal solutions
http://www.mece.ualberta.ca/tutorials/ansys/CL/CBT/Bracket/Print.html (3 of 3)03/09/2005 19:48:49
Plane Stress Bracket
Introduction
This tutorial is the second of three basic tutorials created to illustrate commom features in ANSYS. The plane
stress bracket tutorial builds upon techniques covered in the first tutorial (3D Bicycle Space Frame), it is
therefore essential that you have completed that tutorial prior to beginning this one.
The 2D Plane Stress Bracket will introduce boolean operations, plane stress, and uniform pressure loading.
Problem Description
The problem to be modeled in this example is a simple bracket shown in the following figure. This bracket is to
be built from a 20 mm thick steel plate. A figure of the plate is shown below.
This plate will be fixed at the two small holes on the left and have a load applied to the larger hole on the right.
ANSYS Command Listing
! Command File mode of 2D Plane Stress Bracket
/title, 2D Plane Stress Bracket
/prep7 ! Enter the pre-processor
! Create Geometry
BLC4,0,0,80,100
University of Alberta ANSYS Tutorials - www.mece.ualberta.ca/tutorials/ansys/CL/CBT/Bracket/Print.html
Copyright 2001 University of Alberta
CYL4,80,50,50
CYL4,0,20,20
CYL4,0,80,20
BLC4,-20,20,20,60
AADD,ALL ! Boolean Addition - add all of the areas together
CYL4,80,50,30 ! Create Bolt Holes
CYL4,0,20,10
CYL4,0,80,10
ASBA,6,ALL ! Boolean Subtraction - subtracts all areas (other than 6) from ba
! Define Element Type
ET,1,PLANE82
KEYOPT,1,3,3 ! Plane stress element with thickness
! Define Real Constants
! (Note: the inside diameter must be positive)
R,1,20 ! r,real set number, plate thickness
! Define Material Properties
MP,EX,1,200000 ! mp,Young's modulus,material number,value
MP,PRXY,1,0.3 ! mp,Poisson's ratio,material number,value
! Define the number of elements each line is to be divided into
AESIZE,ALL,5 ! lesize,all areas,size of element
! Area Meshing
AMESH,ALL ! amesh, all areas
FINISH ! Finish pre-processing
/SOLU ! Enter the solution processor
ANTYPE,0 ! Analysis type,static
! Define Displacement Constraints on Lines (dl command)
DL, 7, ,ALL,0 ! There is probably a way to do these all at once...
DL, 8, ,ALL,0
DL, 9, ,ALL,0
DL,10, ,ALL,0
DL,11, ,ALL,0
DL,12, ,ALL,0
DL,13, ,ALL,0
DL,14, ,ALL,0
! Define Forces on Keypoints (fk command)
FK,9,FY,-1000 !fk,keypoint,direction,force
University of Alberta ANSYS Tutorials - www.mece.ualberta.ca/tutorials/ansys/CL/CBT/Bracket/Print.html
Copyright 2001 University of Alberta
SOLVE ! Solve the problem
FINISH ! Finish the solution processor
SAVE ! Save your work to the database
/post1 ! Enter the general post processor
/WIND,ALL,OFF
/WIND,1,LTOP
/WIND,2,RTOP
/WIND,3,LBOT
/WIND,4,RBOT
GPLOT
/GCMD,1, PLDISP,2 ! Plot the deformed and undeformed edge
/GCMD,2, PLNSOL,U,SUM,0,1 ! Plot the deflection USUM
/GCMD,3, PLNSOL,S,EQV,0,1 ! Plot the equivalent stress
/GCMD,4, PLNSOL,EPTO,EQV,0,1 ! Plot the equivalent strain
/CONT,2,10,0,,0.0036 ! Set contour ranges
/CONT,3,10,0,,8
/CONT,4,10,0,,0.05e-3
/FOC,ALL,-0.340000,,,1 ! Focus point
/replot
PRNSOL,DOF, ! Prints the nodal solutions
University of Alberta ANSYS Tutorials - www.mece.ualberta.ca/tutorials/ansys/CL/CBT/Bracket/Print.html
Copyright 2001 University of Alberta
http://www.mece.ualberta.ca/tutorials/ansys/CL/CBT/Solid/Print.html
Solid Model Creation
Introduction
This tutorial is the last of three basic tutorials devised to illustrate commom features in ANSYS. Each tutorial builds upon
techniques covered in previous tutorials, it is therefore essential that you complete the tutorials in order.
The Solid Modelling Tutorial will introduce various techniques which can be used in ANSYS to create solid models. Filleting,
extrusion/sweeping, copying, and working plane orientation will be covered in detail.
Two Solid Models will be created within this tutorial.
We will create a solid model of the pulley shown in the following figure.
We will also create a solid model of the Spindle Base shown in the following figure.
http://www.mece.ualberta.ca/tutorials/ansys/CL/CBT/Solid/Print.html (1 of 4)03/09/2005 19:48:58
http://www.mece.ualberta.ca/tutorials/ansys/CL/CBT/Solid/Print.html
ANSYS Command Listing
Pulley Model
/PREP7
BLC4,2,0,1,5.5 ! Create rectangles
BLC4,3,2,5,1
BLC4,8,0,0.5,5
AADD,ALL ! Add the areas together
CYL4,3,5.5,0.5 ! Create circles
CYL4,8.5,0.2,0.2
ASBA,4,1 ! Subtract an area
AGEN,2,2,,,,4.6 ! Mirrors an area
AGEN,2,1,,,-0.5
AADD,ALL ! Adds all areas
LFILLT,22,7,0.1,, !Create a fillet radius of 0.1mm between
lines 30 and 7
LFILLT,26,7,0.1,,
AL,3,6,9 ! Creates fillet area (arbitrary area using
lines 9,10,11)
AL,10,11,14
AADD,ALL
! Sweep
K,1001,0,0,0 ! Keypoints
K,1002,0,5,0
http://www.mece.ualberta.ca/tutorials/ansys/CL/CBT/Solid/Print.html (2 of 4)03/09/2005 19:48:58
http://www.mece.ualberta.ca/tutorials/ansys/CL/CBT/Solid/Print.html
VROTAT,3, , , , , ,1001,1002,360, , ! Sweep area 4 about axis formed by keypoints
1001 and 1002
K,2001,0,3,0
K,2002,1,3,0
K,2003,0,3,1
KWPLAN,1,2001,2002,2003 !Align WorkPlane with keypoints
CSYS,5 ! Change Active CS to Global Cartesian Y
CYL4,5.5,0,0.5, , , ,1 ! Create circle
VGEN,8,5, , , ,45, , ,0 ! Pattern the circle every 45 degrees
!Subtract areas
vsbv,all,5
vsbv,13,6
vsbv,all,7
vsbv,4,8
vsbv,all,9
vsbv,2,10
vsbv,all,11
vsbv,2,12
Spindle Base Model
/PREP7
BLC4,0,0,109,102 ! Create rectangle
K,5,-20,82 ! Keypoints
K,6,-20,20
K,7,0,82
K,8,0,20
LARC,4,5,7,20 ! Line arcs
LARC,1,6,8,20
L,5,6
AL,4,5,6,7 ! Creates area from 4 lines
AADD,1,2 ! Now called area 3
CYL4,0,20,10 ! Area 1
AGEN,2,1, , ,69 ! Mirrors area 1
AGEN,2,1,2, , ,62 ! Mirrors again
ASBA,3,ALL ! Subtracts areas
VOFFST,6,26 ! Creates volume from area
K,100,109,102,0 ! Keypoints
K,101,109,2,0
K,102,159,102,sqrt(3)/0.02
http://www.mece.ualberta.ca/tutorials/ansys/CL/CBT/Solid/Print.html (3 of 4)03/09/2005 19:48:58
http://www.mece.ualberta.ca/tutorials/ansys/CL/CBT/Solid/Print.html
KWPLAN,-1,100,101,102 ! Defines working plane
BLC4,0,0,102,180 ! Create rectangle
CYL4,51,180,51 ! Create circle
AADD,25,26 ! Add them together
VOFFST,27,26 ! Volume from area
VADD,1,2 ! Add volumes
AADD,33,34,38 ! Add areas
AADD,32,36,37
CYL4,51,180,32, , , ,60 ! Create cylinder
VADD,1,3 ! Add volumes
CYL4,51,180,18.5, , , ,60 ! Another cylinder
VSBV,2,1 ! Subtract it
WPCSYS,-1,0 ! This re-aligns the WP with the global coordinate
system
K,200,-20,61,26 ! Keypoints
K,201,0,61,26
K,202,-20,61,30
KWPLAN,-1,200,201,202 ! Shift working plane
CSYS,4 ! Change active coordinate system
K,203,129-(0.57735*26),0,0 ! Keypoints
K,204, 129-(0.57735*26) + 38, sqrt(3)/2*76,0
A,200,203,204 ! Create area from keypoints
VOFFST,7,20, ! Volume from area
VADD, ALL ! Add it together
http://www.mece.ualberta.ca/tutorials/ansys/CL/CBT/Solid/Print.html (4 of 4)03/09/2005 19:48:58
Solid Model Creation
Introduction
This tutorial is the last of three basic tutorials devised to illustrate commom features in ANSYS. Each tutorial
builds upon techniques covered in previous tutorials, it is therefore essential that you complete the tutorials in
order.
The Solid Modelling Tutorial will introduce various techniques which can be used in ANSYS to create solid
models. Filleting, extrusion/sweeping, copying, and working plane orientation will be covered in detail.
Two Solid Models will be created within this tutorial.
We will create a solid model of the pulley shown in the following figure.
We will also create a solid model of the Spindle Base shown in the following figure.
University of Alberta ANSYS Tutorials - www.mece.ualberta.ca/tutorials/ansys/CL/CBT/Solid/Print.html
Copyright 2001 University of Alberta
ANSYS Command Listing
Pulley Model
/PREP7
BLC4,2,0,1,5.5 ! Create rectangles
BLC4,3,2,5,1
BLC4,8,0,0.5,5
AADD,ALL ! Add the areas together
CYL4,3,5.5,0.5 ! Create circles
CYL4,8.5,0.2,0.2
ASBA,4,1 ! Subtract an area
AGEN,2,2,,,,4.6 ! Mirrors an area
AGEN,2,1,,,-0.5
AADD,ALL ! Adds all areas
LFILLT,22,7,0.1,, !Create a fillet radius of 0.1mm between lines 30
LFILLT,26,7,0.1,,
AL,3,6,9 ! Creates fillet area (arbitrary area using lines
AL,10,11,14
AADD,ALL
! Sweep
K,1001,0,0,0 ! Keypoints
K,1002,0,5,0
VROTAT,3, , , , , ,1001,1002,360, , ! Sweep area 4 about axis formed by keypoints 1001
K,2001,0,3,0
K,2002,1,3,0
K,2003,0,3,1
University of Alberta ANSYS Tutorials - www.mece.ualberta.ca/tutorials/ansys/CL/CBT/Solid/Print.html
Copyright 2001 University of Alberta
KWPLAN,1,2001,2002,2003 !Align WorkPlane with keypoints
CSYS,5 ! Change Active CS to Global Cartesian Y
CYL4,5.5,0,0.5, , , ,1 ! Create circle
VGEN,8,5, , , ,45, , ,0 ! Pattern the circle every 45 degrees
!Subtract areas
vsbv,all,5
vsbv,13,6
vsbv,all,7
vsbv,4,8
vsbv,all,9
vsbv,2,10
vsbv,all,11
vsbv,2,12
Spindle Base Model
/PREP7
BLC4,0,0,109,102 ! Create rectangle
K,5,-20,82 ! Keypoints
K,6,-20,20
K,7,0,82
K,8,0,20
LARC,4,5,7,20 ! Line arcs
LARC,1,6,8,20
L,5,6
AL,4,5,6,7 ! Creates area from 4 lines
AADD,1,2 ! Now called area 3
CYL4,0,20,10 ! Area 1
AGEN,2,1, , ,69 ! Mirrors area 1
AGEN,2,1,2, , ,62 ! Mirrors again
ASBA,3,ALL ! Subtracts areas
VOFFST,6,26 ! Creates volume from area
K,100,109,102,0 ! Keypoints
K,101,109,2,0
K,102,159,102,sqrt(3)/0.02
KWPLAN,-1,100,101,102 ! Defines working plane
BLC4,0,0,102,180 ! Create rectangle
CYL4,51,180,51 ! Create circle
AADD,25,26 ! Add them together
VOFFST,27,26 ! Volume from area
VADD,1,2 ! Add volumes
AADD,33,34,38 ! Add areas
AADD,32,36,37
University of Alberta ANSYS Tutorials - www.mece.ualberta.ca/tutorials/ansys/CL/CBT/Solid/Print.html
Copyright 2001 University of Alberta
CYL4,51,180,32, , , ,60 ! Create cylinder
VADD,1,3 ! Add volumes
CYL4,51,180,18.5, , , ,60 ! Another cylinder
VSBV,2,1 ! Subtract it
WPCSYS,-1,0 ! This re-aligns the WP with the global coordinate system
K,200,-20,61,26 ! Keypoints
K,201,0,61,26
K,202,-20,61,30
KWPLAN,-1,200,201,202 ! Shift working plane
CSYS,4 ! Change active coordinate system
K,203,129-(0.57735*26),0,0 ! Keypoints
K,204, 129-(0.57735*26) + 38, sqrt(3)/2*76,0
A,200,203,204 ! Create area from keypoints
VOFFST,7,20, ! Volume from area
VADD, ALL ! Add it together
University of Alberta ANSYS Tutorials - www.mece.ualberta.ca/tutorials/ansys/CL/CBT/Solid/Print.html
Copyright 2001 University of Alberta
http://www.mece.ualberta.ca/tutorials/ansys/CL/CIT/Density/Print.html
Effect of Self Weight on a Cantilever Beam
Introduction
This tutorial was completed using ANSYS 7.0 The purpose of the tutorial is to show the required steps
to account for the weight of an object in ANSYS.
Loads will not be applied to the beam shown below in order to observe the deflection caused by the
weight of the beam itself. The beam is to be made of steel with a modulus of elasticity of 200 GPa.
ANSYS Command Listing
/Title, Effects of Self Weight
/PREP7
Length = 1000
Width = 50
Height = 10
K,1,0,0 ! Create Keypoints
K,2,Length,0
L,1,2
http://www.mece.ualberta.ca/tutorials/ansys/CL/CIT/Density/Print.html (1 of 2)03/09/2005 19:49:06
http://www.mece.ualberta.ca/tutorials/ansys/CL/CIT/Density/Print.html
ET,1,BEAM3 ! Set element type
R,1,Width*Height,Width*(Height**3)/12,Height !** = exponent
MP,EX,1,200000 ! Young's Modulus
MP,PRXY,1,0.3 ! Poisson's ratio
MP,DENS,1,7.86e-6 ! Density
LESIZE,ALL,Length/10, ! Size of line elements
LMESH,1 ! Mesh line 1
FINISH
/SOLU ! Enter solution mode
ANTYPE,0 ! Static analysis
DK,1,ALL,0, ! Constrain keypoint 1
ACEL,,9.8 ! Set gravity constant
SOLVE
FINISH
/POST1
PLDISP,2 ! Display deformed shape
http://www.mece.ualberta.ca/tutorials/ansys/CL/CIT/Density/Print.html (2 of 2)03/09/2005 19:49:06
Effect of Self Weight on a Cantilever Beam
Introduction
This tutorial was completed using ANSYS 7.0 The purpose of the tutorial is to show the required steps to
account for the weight of an object in ANSYS.
Loads will not be applied to the beam shown below in order to observe the deflection caused by the weight of
the beam itself. The beam is to be made of steel with a modulus of elasticity of 200 GPa.
ANSYS Command Listing
/Title, Effects of Self Weight
/PREP7
Length = 1000
Width = 50
Height = 10
K,1,0,0 ! Create Keypoints
K,2,Length,0
L,1,2
ET,1,BEAM3 ! Set element type
R,1,Width*Height,Width*(Height**3)/12,Height !** = exponent
MP,EX,1,200000 ! Young's Modulus
MP,PRXY,1,0.3 ! Poisson's ratio
MP,DENS,1,7.86e-6 ! Density
LESIZE,ALL,Length/10, ! Size of line elements
LMESH,1 ! Mesh line 1
FINISH
/SOLU ! Enter solution mode
ANTYPE,0 ! Static analysis
University of Alberta ANSYS Tutorials - www.mece.ualberta.ca/tutorials/ansys/CL/CIT/Density/Print.html
Copyright 2001 University of Alberta
DK,1,ALL,0, ! Constrain keypoint 1
ACEL,,9.8 ! Set gravity constant
SOLVE
FINISH
/POST1
PLDISP,2 ! Display deformed shape
University of Alberta ANSYS Tutorials - www.mece.ualberta.ca/tutorials/ansys/CL/CIT/Density/Print.html
Copyright 2001 University of Alberta
http://www.mece.ualberta.ca/tutorials/ansys/CL/CIT/Distributed/Print.html
Application of Distributed Loads
Introduction
This tutorial was completed using ANSYS 7.0. The purpose of this tutorial is to explain how to apply distributed
loads and use element tables to extract data. Please note that this material was also covered in the 'Bicycle Space
Frame' tutorial under 'Basic Tutorials'.
A distributed load of 1000 N/m (1 N/mm) will be applied to a solid steel beam with a rectangular cross section as
shown in the figure below. The cross-section of the beam is 10mm x 10mm while the modulus of elasticity of the
steel is 200GPa.
ANSYS Command Listing
/title, Distributed Loading of a Beam
/PREP7
http://www.mece.ualberta.ca/tutorials/ansys/CL/CIT/Distributed/Print.html (1 of 2)03/09/2005 19:49:13
http://www.mece.ualberta.ca/tutorials/ansys/CL/CIT/Distributed/Print.html
K,1,0,0 ! Define the keypoints
K,2,1000,0
L,1,2 ! Create the line
ET,1,BEAM3 ! Beam3 element type
R,1,100,833.333,10 ! Real constants - area,I,height
MP,EX,1,200000 ! Young's Modulus
MP,PRXY,1,0.33 ! Poisson's ratio
ESIZE,100 ! Mesh size
LMESH,ALL ! Mesh line
FINISH
/SOLU
ANTYPE,0 ! Static analysis
DK,1,UX,0,,,UY ! Pin keypoint 1
DK,2,UY,0 ! Roller on keypoint 2
SFBEAM,ALL,1,PRES,1 ! Apply distributed load
SOLVE
FINISH
/POST1
PLDISP,2 ! Plot deformed shape
ETABLE,SMAXI,NMISC, 1 ! Create data for element table
ETABLE,SMAXJ,NMISC, 3
PLLS,SMAXI,SMAXJ,1,0 ! Plot ETABLE data
http://www.mece.ualberta.ca/tutorials/ansys/CL/CIT/Distributed/Print.html (2 of 2)03/09/2005 19:49:13
Application of Distributed Loads
Introduction
This tutorial was completed using ANSYS 7.0. The purpose of this tutorial is to explain how to apply
distributed loads and use element tables to extract data. Please note that this material was also covered in the
'Bicycle Space Frame' tutorial under 'Basic Tutorials'.
A distributed load of 1000 N/m (1 N/mm) will be applied to a solid steel beam with a rectangular cross section
as shown in the figure below. The cross-section of the beam is 10mm x 10mm while the modulus of elasticity of
the steel is 200GPa.
ANSYS Command Listing
/title, Distributed Loading of a Beam
/PREP7
K,1,0,0 ! Define the keypoints
K,2,1000,0
L,1,2 ! Create the line
ET,1,BEAM3 ! Beam3 element type
University of Alberta ANSYS Tutorials - www.mece.ualberta.ca/tutorials/ansys/CL/CIT/Distributed/Print.ht...
Copyright 2001 University of Alberta
R,1,100,833.333,10 ! Real constants - area,I,height
MP,EX,1,200000 ! Young's Modulus
MP,PRXY,1,0.33 ! Poisson's ratio
ESIZE,100 ! Mesh size
LMESH,ALL ! Mesh line
FINISH
/SOLU
ANTYPE,0 ! Static analysis
DK,1,UX,0,,,UY ! Pin keypoint 1
DK,2,UY,0 ! Roller on keypoint 2
SFBEAM,ALL,1,PRES,1 ! Apply distributed load
SOLVE
FINISH
/POST1
PLDISP,2 ! Plot deformed shape
ETABLE,SMAXI,NMISC, 1 ! Create data for element table
ETABLE,SMAXJ,NMISC, 3
PLLS,SMAXI,SMAXJ,1,0 ! Plot ETABLE data
University of Alberta ANSYS Tutorials - www.mece.ualberta.ca/tutorials/ansys/CL/CIT/Distributed/Print.ht...
Copyright 2001 University of Alberta
Command Line Files - Contact Element Example
Uof A ANSYS Tut or i al
ANSYS
UTI LI TI ES
BASI C
TUTORI ALS
I NTERMEDI ATE
TUTORI ALS
ADVANCED
TUTORI ALS
POSTPROC.
TUTORI ALS
COMMAND
LI NE FI LES
PRI NTABLE
VERSI ON
Cr eat i ng Fi l es
Feat ur es
Basi c Tut or i al s
I nt er medi at e Tut or i al s
Advanced Tut or i al s
Post Pr oc Tut or i al s
Radi at i on
I ndex
Cont r i but i ons
Comment s
MecE 563
Mechani cal Engi neer i ng
Uni ver si t y of Al ber t a
ANSYS I nc.
Copyright 2001
University of Alberta
Contact Element Example
The ANSYS contact element CONTACT48 allows friction to be modelled as a normal force only or as a normal force and a shear force.
In this model there are two blocks, one above top of the other, with a small separation. The top block is cantilevered while the bottom
block is tied to ground. The top block experiences a load and comes into contact with the lower block.
This command file is also useful to demonstate the use of sets or selections to group nodes/keypoints or to select a single node/keypoint to
which boundary conditions will be applied.
/title,Sample of CONTACT48 element type
/prep7
RECTNG,0,10,0,2 ! define rectangular areas
RECTNG,2.5,7.5,2,4
aplot
! define element type
ET,1,plane42,,,3,,2 ! element type 1, plane stress w/thick, nodal, strs out
type,1 ! activate element type 1
R, 1, 0.01 ! thickness 0.01
! define material properties
http://www.mece.ualberta.ca/tutorials/ansys/CL/Contact/Contact.html (1 of 3)03/09/2005 19:49:33
Command Line Files - Contact Element Example
MP,EX, 1, 200e3 ! Young's modulus
MP,NUXY,1, 0.3 ! Poisson's ratio
MP,EX, 2, 20e3 ! Young's modulus (10 times less rigid!)
MP,NUXY,2, 0.3 ! Poisson's ratio
! meshing
esize,0.5 ! set meshing size
mat,1 ! turn on material set #1
real,1 ! real set #1
amesh,1 ! mesh area 1
esize,0.35
mat,2
amesh,2
/pnum,mat,1 ! turn on material color shading
eplot
ET,2,contac48,,1 ! defines second element type - 2D contact elements
keyo,2,7,1
r,2,20e3,,0.005,,10
TYPE,2 ! activates or sets this element type
real,2
! define contact nodes and elements
! first the contact nodes
asel,s,area,,2 ! select top area
nsla,s,1 ! select the nodes within this area
nsel,r,loc,y,1.99,2.01 ! select bottom layer of nodes in this area
cm,source,node ! call this group of nodes 'source'
! then the target nodes
allsel ! relect everything
asel,s,area,,1 ! select bottom area
nsla,s,1 ! select nodes in this area
nsel,r,loc,y,1.99,2.01 ! the top layer of nodes from this area
cm,target,node ! call this selection 'target'
http://www.mece.ualberta.ca/tutorials/ansys/CL/Contact/Contact.html (2 of 3)03/09/2005 19:49:33
Command Line Files - Contact Element Example
gcgen,source,target,3 ! generate contact elements between defined nodes
finish
/solution
antype,stat,new
!Ground upper left hand corner of top block
ksel,s,loc,x,2.5
ksel,r,loc,y,4
dk,all,all,0
! Ground bottom nodes on bottom block
allsel
nsel,s,loc,y,0 ! when vmin = vmax (0 here), a small tolerance is used
d,all,all,0
! Give top right corner a vertical load
allsel
ksel,s,loc,x,7.5
ksel,r,loc,y,4
fk,all,fy,-100
allsel
time,1
nsubst,20,100
autots,on ! auto time stepping
pred,on ! predictor on
nropt,full,,on ! Newton-Raphson on
solve
finish
http://www.mece.ualberta.ca/tutorials/ansys/CL/Contact/Contact.html (3 of 3)03/09/2005 19:49:33
http://www.mece.ualberta.ca/tutorials/ansys/CL/CIT/NonLinear/Print.html
NonLinear Analysis of a Cantilever Beam
Introduction
This tutorial was created using ANSYS 7.0 The purpose of this tutorial is to outline the steps required to do a simple
nonlinear analysis of the beam shown below.
There are several causes for nonlinear behaviour such as Changing Status, Material Nonlinearities and Geometric
Nonlinearities (change in response due to large deformations). This tutorial will deal specifically with Geometric
Nonlinearities .
To solve this problem, the load will added incrementally. After each increment, the stiffness matrix will be adjusted
before increasing the load.
The solution will be compared to the equivalent solution using a linear response.
ANSYS Command Listing
/prep7 ! start preprocessor
/title,NonLinear Analysis of Cantilever Beam
k,1,0,0,0 ! define keypoints
k,2,5,0,0 ! 5" beam (length)
l,1,2 ! define line
et,1,beam3 ! Beam
r,1,0.03125,4.069e-5,0.125 ! area, izz, height of beam
mp,ex,1,30.0e6 ! Young's Modulus
mp,prxy,1,0.3 ! Poisson's ratio
http://www.mece.ualberta.ca/tutorials/ansys/CL/CIT/NonLinear/Print.html (1 of 2)03/09/2005 19:49:34
http://www.mece.ualberta.ca/tutorials/ansys/CL/CIT/NonLinear/Print.html
esize,0.1 ! element size of 0.1"
lmesh,all ! mesh the line
finish ! stop preprocessor
/solu ! start solution phase
antype,static ! static analysis
nlgeom,on ! turn on non-linear geometry analysis
autots,on ! auto time stepping
nsubst,5,1000,1 ! Size of first substep=1/5 of the total load, max #
substeps=1000, min # substeps=1
outres,all,all ! save results of all iterations
dk,1,all ! constrain all DOF on ground
fk,2,mz,-100 ! applied moment
solve
/post1
pldisp,1 ! display deformed mesh
PRNSOL,U,X ! lists horizontal deflections
http://www.mece.ualberta.ca/tutorials/ansys/CL/CIT/NonLinear/Print.html (2 of 2)03/09/2005 19:49:34
NonLinear Analysis of a Cantilever Beam
Introduction
This tutorial was created using ANSYS 7.0 The purpose of this tutorial is to outline the steps required to do a
simple nonlinear analysis of the beam shown below.
There are several causes for nonlinear behaviour such as Changing Status, Material Nonlinearities and
Geometric Nonlinearities (change in response due to large deformations). This tutorial will deal specifically
with Geometric Nonlinearities .
To solve this problem, the load will added incrementally. After each increment, the stiffness matrix will be
adjusted before increasing the load.
The solution will be compared to the equivalent solution using a linear response.
ANSYS Command Listing
/prep7 ! start preprocessor
/title,NonLinear Analysis of Cantilever Beam
k,1,0,0,0 ! define keypoints
k,2,5,0,0 ! 5" beam (length)
l,1,2 ! define line
et,1,beam3 ! Beam
r,1,0.03125,4.069e-5,0.125 ! area, izz, height of beam
mp,ex,1,30.0e6 ! Young's Modulus
mp,prxy,1,0.3 ! Poisson's ratio
esize,0.1 ! element size of 0.1"
lmesh,all ! mesh the line
finish ! stop preprocessor
University of Alberta ANSYS Tutorials - www.mece.ualberta.ca/tutorials/ansys/CL/CIT/NonLinear/Print.html
Copyright 2001 University of Alberta
/solu ! start solution phase
antype,static ! static analysis
nlgeom,on ! turn on non-linear geometry analysis
autots,on ! auto time stepping
nsubst,5,1000,1 ! Size of first substep=1/5 of the total load, max # substeps=10
outres,all,all ! save results of all iterations
dk,1,all ! constrain all DOF on ground
fk,2,mz,-100 ! applied moment
solve
/post1
pldisp,1 ! display deformed mesh
PRNSOL,U,X ! lists horizontal deflections
University of Alberta ANSYS Tutorials - www.mece.ualberta.ca/tutorials/ansys/CL/CIT/NonLinear/Print.html
Copyright 2001 University of Alberta
http://www.mece.ualberta.ca/tutorials/ansys/CL/CIT/Buckling/Print.html
Buckling
Introduction
This tutorial was created using ANSYS 7.0 to solve a simple buckling problem.
It is recommended that you complete the NonLinear Tutorial prior to beginning this tutorial
Buckling loads are critical loads where certain types of structures become unstable. Each load has an associated buckled
mode shape; this is the shape that the structure assumes in a buckled condition. There are two primary means to perform a
buckling analysis:
1. Eigenvalue
Eigenvalue buckling analysis predicts the theoretical buckling strength of an ideal elastic structure. It computes the
structural eigenvalues for the given system loading and constraints. This is known as classical Euler buckling
analysis. Buckling loads for several configurations are readily available from tabulated solutions. However, in real-
life, structural imperfections and nonlinearities prevent most real-world structures from reaching their eigenvalue
predicted buckling strength; ie. it over-predicts the expected buckling loads. This method is not recommended for
accurate, real-world buckling prediction analysis.
2. Nonlinear
Nonlinear buckling analysis is more accurate than eigenvalue analysis because it employs non-linear, large-
deflection, static analysis to predict buckling loads. Its mode of operation is very simple: it gradually increases the
applied load until a load level is found whereby the structure becomes unstable (ie. suddenly a very small increase in
the load will cause very large deflections). The true non-linear nature of this analysis thus permits the modeling of
geometric imperfections, load perterbations, material nonlinearities and gaps. For this type of analysis, note that
small off-axis loads are necessary to initiate the desired buckling mode.
http://www.mece.ualberta.ca/tutorials/ansys/CL/CIT/Buckling/Print.html (1 of 4)03/09/2005 19:49:44
http://www.mece.ualberta.ca/tutorials/ansys/CL/CIT/Buckling/Print.html
This tutorial will use a steel beam with a 10 mm X 10 mm cross section, rigidly constrained at the bottom. The required
load to cause buckling, applied at the top-center of the beam, will be calculated.
ANSYS Command Listing
Eigenvalue Buckling
FINISH ! These two commands clear current data
/CLEAR
/TITLE,Eigenvalue Buckling Analysis
/PREP7 ! Enter the preprocessor
ET,1,BEAM3 ! Define the element of the beam to be buckled
R,1,100,833.333,10 ! Real Consts: type 1, area (mm^2), I (mm^4), height (mm)
MP,EX,1,200000 ! Young's modulus (in MPa)
MP,PRXY,1,0.3 ! Poisson's ratio
K,1,0,0 ! Define the geometry of beam (100 mm high)
K,2,0,100
L,1,2 ! Draw the line
ESIZE,10 ! Set element size to 1 mm
LMESH,ALL,ALL ! Mesh the line
http://www.mece.ualberta.ca/tutorials/ansys/CL/CIT/Buckling/Print.html (2 of 4)03/09/2005 19:49:44
http://www.mece.ualberta.ca/tutorials/ansys/CL/CIT/Buckling/Print.html
FINISH
/SOLU ! Enter the solution mode
ANTYPE,STATIC ! Before you can do a buckling analysis, ANSYS
! needs the info from a static analysis
PSTRES,ON ! Prestress can be accounted for - required
! during buckling analysis
DK,1,ALL ! Constrain the bottom of beam
FK,2,FY,-1 ! Load the top vertically with a unit load.
! This is done so the eigenvalue calculated
! will be the actual buckling load, since
! all loads are scaled during the analysis.
SOLVE
FINISH
/SOLU ! Enter the solution mode again to solve buckling
ANTYPE,BUCKLE ! Buckling analysis
BUCOPT,LANB,1 ! Buckling options - subspace, one mode
SOLVE
FINISH
/SOLU ! Re-enter solution mode to expand info - necessary
EXPASS,ON ! An expantion pass will be performed
MXPAND,1 ! Specifies the number of modes to expand
SOLVE
FINISH
/POST1 ! Enter post-processor
SET,LIST ! List eigenvalue solution - Time/Freq listing is the
! force required for buckling (in N for this case).
SET,LAST ! Read in data for the desired mode
PLDISP ! Plots the deflected shape
NonLinear Buckling
FINISH ! These two commands clear current data
/CLEAR
/TITLE, Nonlinear Buckling Analysis
/PREP7 ! Enter the preprocessor
ET,1,BEAM3 ! Define element as beam3
MP,EX,1,200000 ! Young's modulus (in Pa)
MP,PRXY,1,0.3 ! Poisson's ratio
R,1,100,833.333,10 ! area, I, height
K,1,0,0,0 ! Lower node
K,2,0,100,0 ! Upper node (100 mm high)
http://www.mece.ualberta.ca/tutorials/ansys/CL/CIT/Buckling/Print.html (3 of 4)03/09/2005 19:49:44
http://www.mece.ualberta.ca/tutorials/ansys/CL/CIT/Buckling/Print.html
L,1,2 ! Draws line
ESIZE,1 ! Sets element size to 1 mm
LMESH,ALL ! Mesh line
FINISH
/SOLU
ANTYPE,STATIC ! Static analysis (not buckling)
NLGEOM,ON ! Non-linear geometry solution supported
OUTRES,ALL,ALL ! Stores bunches of output
NSUBST,20 ! Load broken into 5 load steps
NEQIT,1000 ! Use 20 load steps to find solution
AUTOTS,ON ! Auto time stepping
LNSRCH,ON
/ESHAPE,1 ! Plots the beam as a volume rather than line
DK,1,ALL,0 ! Constrain bottom
FK,2,FY,-50000 ! Apply load slightly greater than predicted
! required buckling load to upper node
FK,2,FX,-250 ! Add a horizontal load (0.5% FY) to initiate
! buckling
SOLVE
FINISH
/POST26 ! Time history post processor
RFORCE,2,1,F,Y ! Reads force data in variable 2
NSOL,3,2,U,Y ! Reads y-deflection data into var 3
XVAR,2 ! Make variable 2 the x-axis
PLVAR,3 ! Plots variable 3 on y-axis
/AXLAB,Y,DEFLECTION ! Changes y label
/AXLAB,X,LOAD ! Changes X label
/REPLOT
http://www.mece.ualberta.ca/tutorials/ansys/CL/CIT/Buckling/Print.html (4 of 4)03/09/2005 19:49:44
Buckling
Introduction
This tutorial was created using ANSYS 7.0 to solve a simple buckling problem.
It is recommended that you complete the NonLinear Tutorial prior to beginning this tutorial
Buckling loads are critical loads where certain types of structures become unstable. Each load has an associated
buckled mode shape; this is the shape that the structure assumes in a buckled condition. There are two primary
means to perform a buckling analysis:
1. Eigenvalue
Eigenvalue buckling analysis predicts the theoretical buckling strength of an ideal elastic structure. It
computes the structural eigenvalues for the given system loading and constraints. This is known as
classical Euler buckling analysis. Buckling loads for several configurations are readily available from
tabulated solutions. However, in real-life, structural imperfections and nonlinearities prevent most real-
world structures from reaching their eigenvalue predicted buckling strength; ie. it over-predicts the
expected buckling loads. This method is not recommended for accurate, real-world buckling prediction
analysis.
2. Nonlinear
Nonlinear buckling analysis is more accurate than eigenvalue analysis because it employs non-linear,
large-deflection, static analysis to predict buckling loads. Its mode of operation is very simple: it
gradually increases the applied load until a load level is found whereby the structure becomes unstable
(ie. suddenly a very small increase in the load will cause very large deflections). The true non-linear
nature of this analysis thus permits the modeling of geometric imperfections, load perterbations, material
nonlinearities and gaps. For this type of analysis, note that small off-axis loads are necessary to initiate
the desired buckling mode.
University of Alberta ANSYS Tutorials - www.mece.ualberta.ca/tutorials/ansys/CL/CIT/Buckling/Print.html
Copyright 2002 University of Alberta
This tutorial will use a steel beam with a 10 mm X 10 mm cross section, rigidly constrained at the bottom. The
required load to cause buckling, applied at the top-center of the beam, will be calculated.
ANSYS Command Listing
Eigenvalue Buckling
FINISH ! These two commands clear current data
/CLEAR
/TITLE,Eigenvalue Buckling Analysis
/PREP7 ! Enter the preprocessor
ET,1,BEAM3 ! Define the element of the beam to be buckled
R,1,100,833.333,10 ! Real Consts: type 1, area (mm^2), I (mm^4), height (mm)
MP,EX,1,200000 ! Young's modulus (in MPa)
MP,PRXY,1,0.3 ! Poisson's ratio
K,1,0,0 ! Define the geometry of beam (100 mm high)
K,2,0,100
L,1,2 ! Draw the line
ESIZE,10 ! Set element size to 1 mm
LMESH,ALL,ALL ! Mesh the line
FINISH
/SOLU ! Enter the solution mode
University of Alberta ANSYS Tutorials - www.mece.ualberta.ca/tutorials/ansys/CL/CIT/Buckling/Print.html
Copyright 2002 University of Alberta
ANTYPE,STATIC ! Before you can do a buckling analysis, ANSYS
! needs the info from a static analysis
PSTRES,ON ! Prestress can be accounted for - required
! during buckling analysis
DK,1,ALL ! Constrain the bottom of beam
FK,2,FY,-1 ! Load the top vertically with a unit load.
! This is done so the eigenvalue calculated
! will be the actual buckling load, since
! all loads are scaled during the analysis.
SOLVE
FINISH
/SOLU ! Enter the solution mode again to solve buckling
ANTYPE,BUCKLE ! Buckling analysis
BUCOPT,LANB,1 ! Buckling options - subspace, one mode
SOLVE
FINISH
/SOLU ! Re-enter solution mode to expand info - necessary
EXPASS,ON ! An expantion pass will be performed
MXPAND,1 ! Specifies the number of modes to expand
SOLVE
FINISH
/POST1 ! Enter post-processor
SET,LIST ! List eigenvalue solution - Time/Freq listing is the
! force required for buckling (in N for this case).
SET,LAST ! Read in data for the desired mode
PLDISP ! Plots the deflected shape
NonLinear Buckling
FINISH ! These two commands clear current data
/CLEAR
/TITLE, Nonlinear Buckling Analysis
/PREP7 ! Enter the preprocessor
ET,1,BEAM3 ! Define element as beam3
MP,EX,1,200000 ! Young's modulus (in Pa)
MP,PRXY,1,0.3 ! Poisson's ratio
R,1,100,833.333,10 ! area, I, height
K,1,0,0,0 ! Lower node
K,2,0,100,0 ! Upper node (100 mm high)
L,1,2 ! Draws line
ESIZE,1 ! Sets element size to 1 mm
LMESH,ALL ! Mesh line
FINISH
/SOLU
ANTYPE,STATIC ! Static analysis (not buckling)
NLGEOM,ON ! Non-linear geometry solution supported
OUTRES,ALL,ALL ! Stores bunches of output
University of Alberta ANSYS Tutorials - www.mece.ualberta.ca/tutorials/ansys/CL/CIT/Buckling/Print.html
Copyright 2002 University of Alberta
NSUBST,20 ! Load broken into 5 load steps
NEQIT,1000 ! Use 20 load steps to find solution
AUTOTS,ON ! Auto time stepping
LNSRCH,ON
/ESHAPE,1 ! Plots the beam as a volume rather than line
DK,1,ALL,0 ! Constrain bottom
FK,2,FY,-50000 ! Apply load slightly greater than predicted
! required buckling load to upper node
FK,2,FX,-250 ! Add a horizontal load (0.5% FY) to initiate
! buckling
SOLVE
FINISH
/POST26 ! Time history post processor
RFORCE,2,1,F,Y ! Reads force data in variable 2
NSOL,3,2,U,Y ! Reads y-deflection data into var 3
XVAR,2 ! Make variable 2 the x-axis
PLVAR,3 ! Plots variable 3 on y-axis
/AXLAB,Y,DEFLECTION ! Changes y label
/AXLAB,X,LOAD ! Changes X label
/REPLOT
University of Alberta ANSYS Tutorials - www.mece.ualberta.ca/tutorials/ansys/CL/CIT/Buckling/Print.html
Copyright 2002 University of Alberta
http://www.mece.ualberta.ca/tutorials/ansys/CL/CIT/NonLinearMat/Print.html
NonLinear Materials
Introduction
This tutorial was completed using ANSYS 7.0 The purpose of the tutorial is to describe how to include material nonlinearities in an
ANSYS model. For instance, the case when a large force is applied resulting in a stresses greater than yield strength. In such a case, a
multilinear stress-strain relationship can be included which follows the stress-strain curve of the material being used. This will allow
ANSYS to more accurately model the plastic deformation of the material.
For this analysis, a simple tension speciment 100 mm X 5 mm X 5 mm is constrained at the bottom and has a load pulling on the top.
This specimen is made out of a experimental substance called "WhoKilledKenium". The stress-strain curve for the substance is
shown above. Note the linear section up to approximately 225 MPa where the Young's Modulus is constant (75 GPa). The material
then begins to yield and the relationship becomes plastic and nonlinear.
ANSYS Command Listing
finish
/clear
/prep7 ! Enter Preprocessor
k,1,0,0 ! Keypoints
k,2,0,100
l,1,2 ! Line connecting keypoints
ET,1,LINK1 ! Element type
R,1,25 ! Area of 25
MP,EX,1,75000 ! Young's modulus
http://www.mece.ualberta.ca/tutorials/ansys/CL/CIT/NonLinearMat/Print.html (1 of 2)03/09/2005 19:49:52
http://www.mece.ualberta.ca/tutorials/ansys/CL/CIT/NonLinearMat/Print.html
MP,PRXY,1,0.3 ! Poisson's ratio
TB,MELA,1,1,12, ! Create a table of 12 data points
! to map the stress-strain curve
TBPT,,.001,75 ! Data points
TBPT,,.002,150
TBPT,,.003,225
TBPT,,.004,240
TBPT,,.005,250
TBPT,,.025,300
TBPT,,.06,355
TBPT,,.1,390
TBPT,,.15,420
TBPT,,.2,435
TBPT,,.25,449
TBPT,,.275,450
ESIZE,5 ! Element size 5
LMESH,all ! Line mesh all lines
FINISH
/SOLU ! Enter solution phase
NLGEOM,ON ! Nonlinear geometry on
NSUBST,20,1000,1 ! 20 load steps
OUTRES,ALL,ALL ! Output data for all load steps
AUTOTS,ON ! Auto time-search on
LNSRCH,ON ! Line search on
NEQIT,1000 ! 1000 iteration maximum
ANTYPE,0 ! Static analysis
DK,1,all ! Constrain keypoint 1
FK,2,FY,10000 ! Load on keypoint 2
SOLVE
FINISH
/POST1 ! Enter post processor
/ESHAPE,1 ! Show element shape
PLNSOL,U,Y,0,1 ! Plot deflection contour
FINISH
/POST26 ! Enter time history
RFORCE,2,1,F,Y ! Reads force data in variable 2
NSOL,3,2,U,Y ! Reads y-deflection data into var 3
XVAR,2 ! Make variable 2 the x-axis
PLVAR,3
/AXLAB,Y,DEFLECTION ! Changes y label
/AXLAB,X,LOAD ! Changes X label
/REPLOT
http://www.mece.ualberta.ca/tutorials/ansys/CL/CIT/NonLinearMat/Print.html (2 of 2)03/09/2005 19:49:52
NonLinear Materials
Introduction
This tutorial was completed using ANSYS 7.0 The purpose of the tutorial is to describe how to include material
nonlinearities in an ANSYS model. For instance, the case when a large force is applied resulting in a stresses
greater than yield strength. In such a case, a multilinear stress-strain relationship can be included which follows
the stress-strain curve of the material being used. This will allow ANSYS to more accurately model the plastic
deformation of the material.
For this analysis, a simple tension speciment 100 mm X 5 mm X 5 mm is constrained at the bottom and has a
load pulling on the top. This specimen is made out of a experimental substance called "WhoKilledKenium".
The stress-strain curve for the substance is shown above. Note the linear section up to approximately 225 MPa
where the Young's Modulus is constant (75 GPa). The material then begins to yield and the relationship
becomes plastic and nonlinear.
ANSYS Command Listing
finish
/clear
/prep7 ! Enter Preprocessor
k,1,0,0 ! Keypoints
k,2,0,100
l,1,2 ! Line connecting keypoints
ET,1,LINK1 ! Element type
R,1,25 ! Area of 25
University of Alberta ANSYS Tutorials - www.mece.ualberta.ca/tutorials/ansys/CL/CIT/NonLinearMat/Prin...
Copyright 2003 University of Alberta
MP,EX,1,75000 ! Young's modulus
MP,PRXY,1,0.3 ! Poisson's ratio
TB,MELA,1,1,12, ! Create a table of 12 data points
! to map the stress-strain curve
TBPT,,.001,75 ! Data points
TBPT,,.002,150
TBPT,,.003,225
TBPT,,.004,240
TBPT,,.005,250
TBPT,,.025,300
TBPT,,.06,355
TBPT,,.1,390
TBPT,,.15,420
TBPT,,.2,435
TBPT,,.25,449
TBPT,,.275,450
ESIZE,5 ! Element size 5
LMESH,all ! Line mesh all lines
FINISH
/SOLU ! Enter solution phase
NLGEOM,ON ! Nonlinear geometry on
NSUBST,20,1000,1 ! 20 load steps
OUTRES,ALL,ALL ! Output data for all load steps
AUTOTS,ON ! Auto time-search on
LNSRCH,ON ! Line search on
NEQIT,1000 ! 1000 iteration maximum
ANTYPE,0 ! Static analysis
DK,1,all ! Constrain keypoint 1
FK,2,FY,10000 ! Load on keypoint 2
SOLVE
FINISH
/POST1 ! Enter post processor
/ESHAPE,1 ! Show element shape
PLNSOL,U,Y,0,1 ! Plot deflection contour
FINISH
/POST26 ! Enter time history
RFORCE,2,1,F,Y ! Reads force data in variable 2
NSOL,3,2,U,Y ! Reads y-deflection data into var 3
XVAR,2 ! Make variable 2 the x-axis
PLVAR,3
/AXLAB,Y,DEFLECTION ! Changes y label
/AXLAB,X,LOAD ! Changes X label
/REPLOT
University of Alberta ANSYS Tutorials - www.mece.ualberta.ca/tutorials/ansys/CL/CIT/NonLinearMat/Prin...
Copyright 2003 University of Alberta
Dynamic Analysis - Building the Model using Command Line Coding
Creation of the Cantilver Beam used in the Dynamic Analysis
Tutorials
This file shows the command line codes necessary to create the following cantilever beam in ANSYS.
/TITLE, Dynamic Analysis
/FILNAME,Dynamic,0 ! This sets the jobname to 'Dynamic'
/PREP7
K,1,0,0
K,2,1,0
L,1,2
ET,1,BEAM3
R,1,0.0001,8.33e-10,0.01
MP,EX,1,2.068e11
MP,PRXY,1,0.33
MP,DENS,1,7830
http://www.mece.ualberta.ca/tutorials/ansys/IT/Dynamic/BuildCode.html (1 of 2)03/09/2005 19:49:59
Dynamic Analysis - Building the Model using Command Line Coding
LESIZE,ALL,,,10
LMESH,1
FINISH
Close this window to return to the Dynamic Analysis Tutorials.
http://www.mece.ualberta.ca/tutorials/ansys/IT/Dynamic/BuildCode.html (2 of 2)03/09/2005 19:49:59
Dynamic Analysis - Building the Model using GUI
Creation of the Cantilver Beam used in the Dynamic Analysis
Tutorials
This file describes the GUI (Graphic User Interface) steps to create the following cantilever beam in ANSYS.
1. Open preprocessor menu
2. Give example a Title
Utility Menu > File > Change Title ...
3. Give example a Jobname
Utility Menu > File > Change Jobname ...
Enter 'Dynamic' for the jobname
4. Create Keypoints
Preprocessor > Modeling > Create > Keypoints > In Active CS
We are going to define 2 keypoints (the beam vertices) for this structure as given in the following
table:
Keypoint Coordinates (x,y)
http://www.mece.ualberta.ca/tutorials/ansys/IT/Dynamic/Build.html (1 of 3)03/09/2005 19:50:00
Dynamic Analysis - Building the Model using GUI
1 (0,0)
2 (1,0)
5. Define Lines
Preprocessor > Modeling > Create > Lines > Lines > Straight Line
Create a line between Keypoint 1 and Keypoint 2.
6. Define Element Types
Preprocessor > Element Type > Add/Edit/Delete...
For this problem we will use the BEAM3 (Beam 2D elastic) element. This element has 3 degrees
of freedom (translation along the X and Y axis's, and rotation about the Z axis). With only 3
degrees of freedom, the BEAM3 element can only be used in 2D analysis.
7. Define Real Constants
Preprocessor > Real Constants... > Add...
In the 'Real Constants for BEAM3' window, enter the following geometric properties:
i. Cross-sectional area AREA: 0.0001
ii. Area Moment of Inertia IZZ: 8.33e-10
iii. Total beam height HEIGHT: 0.01
This defines an element with a solid rectangular cross section 0.01 m x 0.01 m.
8. Define Element Material Properties
Preprocessor > Material Props > Material Models > Structural > Linear > Elastic > Isotropic
In the window that appears, enter the following geometric properties for steel:
i. Young's modulus EX: 2.068e11
ii. Poisson's Ratio PRXY: 0.3
To enter the density of the material, double click on 'Linear' followed by 'Density' in the 'Define
Material Model Behavior' Window
Enter a density of 7830
Note: For dynamic analysis, both the stiffness and the material density have to be specified.
9. Define Mesh Size
Preprocessor > Meshing > Size Cntrls > ManualSize > Lines > All Lines...
http://www.mece.ualberta.ca/tutorials/ansys/IT/Dynamic/Build.html (2 of 3)03/09/2005 19:50:00
Dynamic Analysis - Building the Model using GUI
For this example we will specify 10 element divisions along the line.
10. Mesh the frame
Preprocessor > Meshing > Mesh > Lines > click 'Pick All'
Close this window to return to the Dynamic Analysis Tutorials.
http://www.mece.ualberta.ca/tutorials/ansys/IT/Dynamic/Build.html (3 of 3)03/09/2005 19:50:00
http://www.mece.ualberta.ca/tutorials/ansys/CL/CIT/Modal/Print.html
Modal Analysis of a Cantilever Beam
Introduction
This tutorial was created using ANSYS 7.0 The purpose of this tutorial is to outline the steps required to do a simple
modal analysis of the cantilever beam shown below.
ANSYS Command Listing
FINISH
/CLEAR
/TITLE, Dynamic Analysis
/PREP7
K,1,0,0 ! Enter keypoints
K,2,1,0
L,1,2 ! Create line
ET,1,BEAM3 ! Element type
R,1,0.0001,8.33e-10,0.01 ! Real Const: area,I,height
http://www.mece.ualberta.ca/tutorials/ansys/CL/CIT/Modal/Print.html (1 of 2)03/09/2005 19:50:01
http://www.mece.ualberta.ca/tutorials/ansys/CL/CIT/Modal/Print.html
MP,EX,1,2.068e11 ! Young's modulus
MP,PRXY,1,0.33 ! Poisson's ratio
MP,DENS,1,7830 ! Density
LESIZE,ALL,,,10 ! Element size
LMESH,1 ! Mesh line
FINISH
/SOLU
ANTYPE,2 ! Modal analysis
MODOPT,SUBSP,5 ! Subspace, 5 modes
EQSLV,FRONT ! Frontal solver
MXPAND,5 ! Expand 5 modes
DK,1,ALL ! Constrain keypoint one
SOLVE
FINISH
/POST1 ! List solutions
SET,LIST
SET,FIRST
PLDISP ! Display first mode shape
ANMODE,10,0.5, ,0 ! Animate mode shape
http://www.mece.ualberta.ca/tutorials/ansys/CL/CIT/Modal/Print.html (2 of 2)03/09/2005 19:50:01
Modal Analysis of a Cantilever Beam
Introduction
This tutorial was created using ANSYS 7.0 The purpose of this tutorial is to outline the steps required to do a
simple modal analysis of the cantilever beam shown below.
ANSYS Command Listing
FINISH
/CLEAR
/TITLE, Dynamic Analysis
/PREP7
K,1,0,0 ! Enter keypoints
K,2,1,0
L,1,2 ! Create line
ET,1,BEAM3 ! Element type
R,1,0.0001,8.33e-10,0.01 ! Real Const: area,I,height
MP,EX,1,2.068e11 ! Young's modulus
MP,PRXY,1,0.33 ! Poisson's ratio
MP,DENS,1,7830 ! Density
LESIZE,ALL,,,10 ! Element size
LMESH,1 ! Mesh line
University of Alberta ANSYS Tutorials - www.mece.ualberta.ca/tutorials/ansys/CL/CIT/Modal/Print.html
Copyright 2001 University of Alberta
FINISH
/SOLU
ANTYPE,2 ! Modal analysis
MODOPT,SUBSP,5 ! Subspace, 5 modes
EQSLV,FRONT ! Frontal solver
MXPAND,5 ! Expand 5 modes
DK,1,ALL ! Constrain keypoint one
SOLVE
FINISH
/POST1 ! List solutions
SET,LIST
SET,FIRST
PLDISP ! Display first mode shape
ANMODE,10,0.5, ,0 ! Animate mode shape
University of Alberta ANSYS Tutorials - www.mece.ualberta.ca/tutorials/ansys/CL/CIT/Modal/Print.html
Copyright 2001 University of Alberta
http://www.mece.ualberta.ca/tutorials/ansys/CL/CIT/Harmonic/Print.html
Harmonic Analysis of a Cantilever Beam
Introduction
This tutorial was created using ANSYS 7.0 The purpose of this tutorial is to explain the steps required to perform
Harmonic analysis the cantilever beam shown below.
We will now conduct a harmonic forced response test by applying a cyclic load (harmonic) at the end of the beam.
The frequency of the load will be varied from 1 - 100 Hz. The figure below depicts the beam with the application of
the load.
http://www.mece.ualberta.ca/tutorials/ansys/CL/CIT/Harmonic/Print.html (1 of 3)03/09/2005 19:50:09
http://www.mece.ualberta.ca/tutorials/ansys/CL/CIT/Harmonic/Print.html
ANSYS provides 3 methods for conducting a harmonic analysis. These 3 methods are the Full , Reduced and
Modal Superposition methods.
This example demonstrates the Full method because it is simple and easy to use as compared to the other two
methods. However, this method makes use of the full stiffness and mass matrices and thus is the slower and costlier
option.
ANSYS Command Listing
FINISH
/CLEAR
/TITLE, Dynamic Analysis
/PREP7
K,1,0,0 ! Enter keypoints
K,2,1,0
L,1,2 ! Create line
ET,1,BEAM3 ! Element type
R,1,0.0001,8.33e-10,0.01 ! Real Const: area,I,height
MP,EX,1,2.068e11 ! Young's modulus
MP,PRXY,1,0.33 ! Poisson's ratio
MP,DENS,1,7830 ! Density
LESIZE,ALL,,,10 ! Element size
LMESH,1 ! Mesh line
FINISH
/SOLU
http://www.mece.ualberta.ca/tutorials/ansys/CL/CIT/Harmonic/Print.html (2 of 3)03/09/2005 19:50:09
http://www.mece.ualberta.ca/tutorials/ansys/CL/CIT/Harmonic/Print.html
ANTYPE,3 ! Harmonic analysis
DK,1,ALL ! Constrain keypoint 1
FK,2,FY,100 ! Apply force
HARFRQ,0,100, ! Frequency range
NSUBST,100, ! Number of frequency steps
KBC,1 ! Stepped loads
SOLVE
FINISH
/POST26
NSOL,2,2,U,Y, UY_2 ! Get y-deflection data
STORE,MERGE
PRVAR,2 ! Print data
PLVAR,2 ! Plot data
http://www.mece.ualberta.ca/tutorials/ansys/CL/CIT/Harmonic/Print.html (3 of 3)03/09/2005 19:50:09
Harmonic Analysis of a Cantilever Beam
Introduction
This tutorial was created using ANSYS 7.0 The purpose of this tutorial is to explain the steps required to
perform Harmonic analysis the cantilever beam shown below.
We will now conduct a harmonic forced response test by applying a cyclic load (harmonic) at the end of the
beam. The frequency of the load will be varied from 1 - 100 Hz. The figure below depicts the beam with the
application of the load.
ANSYS provides 3 methods for conducting a harmonic analysis. These 3 methods are the Full , Reduced and
Modal Superposition methods.
University of Alberta ANSYS Tutorials - www.mece.ualberta.ca/tutorials/ansys/CL/CIT/Harmonic/Print.html
Copyright 2001 University of Alberta
This example demonstrates the Full method because it is simple and easy to use as compared to the other two
methods. However, this method makes use of the full stiffness and mass matrices and thus is the slower and
costlier option.
ANSYS Command Listing
FINISH
/CLEAR
/TITLE, Dynamic Analysis
/PREP7
K,1,0,0 ! Enter keypoints
K,2,1,0
L,1,2 ! Create line
ET,1,BEAM3 ! Element type
R,1,0.0001,8.33e-10,0.01 ! Real Const: area,I,height
MP,EX,1,2.068e11 ! Young's modulus
MP,PRXY,1,0.33 ! Poisson's ratio
MP,DENS,1,7830 ! Density
LESIZE,ALL,,,10 ! Element size
LMESH,1 ! Mesh line
FINISH
/SOLU
ANTYPE,3 ! Harmonic analysis
DK,1,ALL ! Constrain keypoint 1
FK,2,FY,100 ! Apply force
HARFRQ,0,100, ! Frequency range
NSUBST,100, ! Number of frequency steps
KBC,1 ! Stepped loads
SOLVE
FINISH
/POST26
NSOL,2,2,U,Y, UY_2 ! Get y-deflection data
STORE,MERGE
PRVAR,2 ! Print data
PLVAR,2 ! Plot data
University of Alberta ANSYS Tutorials - www.mece.ualberta.ca/tutorials/ansys/CL/CIT/Harmonic/Print.html
Copyright 2001 University of Alberta
http://www.mece.ualberta.ca/tutorials/ansys/CL/CIT/Transient/Print.html
Transient Analysis of a Cantilever Beam
Introduction
This tutorial was created using ANSYS 7.0 The purpose of this tutorial is to show the steps involved to perform a
simple transient analysis.
Transient dynamic analysis is a technique used to determine the dynamic response of a structure under a time-
varying load.
The time frame for this type of analysis is such that inertia or damping effects of the structure are considered to be
important. Cases where such effects play a major role are under step or impulse loading conditions, for example,
where there is a sharp load change in a fraction of time.
If inertia effects are negligible for the loading conditions being considered, a static analysis may be used instead.
For our case, we will impact the end of the beam with an impulse force and view the response at the location of
impact.
http://www.mece.ualberta.ca/tutorials/ansys/CL/CIT/Transient/Print.html (1 of 4)03/09/2005 19:50:29
http://www.mece.ualberta.ca/tutorials/ansys/CL/CIT/Transient/Print.html
Since an ideal impulse force excites all modes of a structure, the response of the beam should contain all mode
frequencies. However, we cannot produce an ideal impulse force numerically. We have to apply a load over a
discrete amount of time dt.
After the application of the load, we track the response of the beam at discrete time points for as long as we like
(depending on what it is that we are looking for in the response).
The size of the time step is governed by the maximum mode frequency of the structure we wish to capture. The
smaller the time step, the higher the mode frequency we will capture. The rule of thumb in ANSYS is
time_step = 1 / 20f
where f is the highest mode frequency we wish to capture. In other words, we must resolve our step size such that
we will have 20 discrete points per period of the highest mode frequency.
It should be noted that a transient analysis is more involved than a static or harmonic analysis. It requires a
good understanding of the dynamic behavior of a structure. Therefore, a modal analysis of the structure
should be initially performed to provide information about the structure's dynamic behavior.
http://www.mece.ualberta.ca/tutorials/ansys/CL/CIT/Transient/Print.html (2 of 4)03/09/2005 19:50:29
http://www.mece.ualberta.ca/tutorials/ansys/CL/CIT/Transient/Print.html
In ANSYS, transient dynamic analysis can be carried out using 3 methods.
q The Full Method: This is the easiest method to use. All types of non-linearities are allowed. It is however
very CPU intensive to go this route as full system matrices are used.
q The Reduced Method: This method reduces the system matrices to only consider the Master Degrees of
Freedom (MDOFs). Because of the reduced size of the matrices, the calculations are much quicker. However,
this method handles only linear problems (such as our cantilever case).
q The Mode Superposition Method: This method requires a preliminary modal analysis, as factored mode
shapes are summed to calculate the structure's response. It is the quickest of the three methods, but it requires
a good deal of understanding of the problem at hand.
We will use the Reduced Method for conducting our transient analysis. Usually one need not go further than
Reviewing the Reduced Results. However, if stresses and forces are of interest than, we would have to Expand the
Reduced Solution.
ANSYS Command Listing
finish
/clear
/TITLE, Dynamic Analysis
/FILNAME,Dynamic,0 ! This sets the jobname to 'Dynamic'
/PREP7 ! Enter preprocessor
K,1,0,0 ! Keypoints
K,2,1,0
L,1,2 ! Connect keypoints with line
ET,1,BEAM3 ! Element type
R,1,0.0001,8.33e-10,0.01 ! Real constants
MP,EX,1,2.068e11 ! Young's modulus
MP,PRXY,1,0.33 ! Poisson's ratio
MP,DENS,1,7830 ! Density
LESIZE,ALL,,,10 ! Element size
LMESH,1 ! Mesh the line
FINISH
/SOLU ! Enter solution phase
ANTYPE, TRANS ! Transient analysis
TRNOPT,REDUC, ! reduced solution method
DELTIM,0.001 ! Specifies the time step sizes
http://www.mece.ualberta.ca/tutorials/ansys/CL/CIT/Transient/Print.html (3 of 4)03/09/2005 19:50:29
http://www.mece.ualberta.ca/tutorials/ansys/CL/CIT/Transient/Print.html
!At time equals 0s
NSEL,S,,,2,11, ! select nodes 2 - 11
M,All,UY, , , ! Define Master DOFs
NSEL,ALL ! Reselect all nodes
D,1,ALL ! Constrain left end
F,2,FY,-100 ! Load right end
!*
!At time equals 0.001s
TIME,0.001 ! Sets time to 0.001 seconds
KBC,0 ! Ramped load step
FDELE,2,ALL ! Delete the load at the end
!*
!At time equals 1s
TIME,1 ! Sets time to 1 second
KBC,0 ! Ramped load step
!*
LSSOLVE,1,3,1 ! solve multiple load steps
FINISH
/POST26 ! Enter time history
FILE,'Dynamic','rdsp','.' ! Calls the dynamic file
NSOL,2,2,U,Y, UY_2 ! Calls data for UY deflection at node 2
STORE,MERGE ! Stores the data
PLVAR,2, ! Plots vs. time
!Please note, if you are using a later version of ANSYS,
!you will probably have to issue the LSWRITE command at the
!end of each load step for the LSSOLVE command to function
!properly. In this case, replace the !* found in the code
!with LSWRITE and the problem should be solved.
http://www.mece.ualberta.ca/tutorials/ansys/CL/CIT/Transient/Print.html (4 of 4)03/09/2005 19:50:29
Transient Analysis of a Cantilever Beam
Introduction
This tutorial was created using ANSYS 7.0 The purpose of this tutorial is to show the steps involved to
perform a simple transient analysis.
Transient dynamic analysis is a technique used to determine the dynamic response of a structure under a
time-varying load.
The time frame for this type of analysis is such that inertia or damping effects of the structure are
considered to be important. Cases where such effects play a major role are under step or impulse
loading conditions, for example, where there is a sharp load change in a fraction of time.
If inertia effects are negligible for the loading conditions being considered, a static analysis may be used
instead.
For our case, we will impact the end of the beam with an impulse force and view the response at the
location of impact.
http://www.mece.ualberta.ca/tutorials/ansys/CL/CIT/Transient/Print.html
Copyright 2003 - University of Alberta
Since an ideal impulse force excites all modes of a structure, the response of the beam should contain all
mode frequencies. However, we cannot produce an ideal impulse force numerically. We have to apply a
load over a discrete amount of time dt.
After the application of the load, we track the response of the beam at discrete time points for as long as
we like (depending on what it is that we are looking for in the response).
The size of the time step is governed by the maximum mode frequency of the structure we wish to
capture. The smaller the time step, the higher the mode frequency we will capture. The rule of thumb in
ANSYS is
time_step = 1 / 20f
where f is the highest mode frequency we wish to capture. In other words, we must resolve our step size
such that we will have 20 discrete points per period of the highest mode frequency.
It should be noted that a transient analysis is more involved than a static or harmonic analysis. It
requires a good understanding of the dynamic behavior of a structure. Therefore, a modal
analysis of the structure should be initially performed to provide information about the
structure's dynamic behavior.
In ANSYS, transient dynamic analysis can be carried out using 3 methods.
http://www.mece.ualberta.ca/tutorials/ansys/CL/CIT/Transient/Print.html
Copyright 2003 - University of Alberta
z The Full Method: This is the easiest method to use. All types of non-linearities are allowed. It is
however very CPU intensive to go this route as full system matrices are used.
z The Reduced Method: This method reduces the system matrices to only consider the Master
Degrees of Freedom (MDOFs). Because of the reduced size of the matrices, the calculations are
much quicker. However, this method handles only linear problems (such as our cantilever case).
z The Mode Superposition Method: This method requires a preliminary modal analysis, as
factored mode shapes are summed to calculate the structure's response. It is the quickest of the
three methods, but it requires a good deal of understanding of the problem at hand.
We will use the Reduced Method for conducting our transient analysis. Usually one need not go further
than Reviewing the Reduced Results. However, if stresses and forces are of interest than, we would have
to Expand the Reduced Solution.
ANSYS Command Listing
finish
/clear
/TITLE, Dynamic Analysis
/FILNAME,Dynamic,0 ! This sets the jobname to 'Dynamic'
/PREP7 ! Enter preprocessor
K,1,0,0 ! Keypoints
K,2,1,0
L,1,2 ! Connect keypoints with line
ET,1,BEAM3 ! Element type
R,1,0.0001,8.33e-10,0.01 ! Real constants
MP,EX,1,2.068e11 ! Young's modulus
MP,PRXY,1,0.33 ! Poisson's ratio
MP,DENS,1,7830 ! Density
LESIZE,ALL,,,10 ! Element size
LMESH,1 ! Mesh the line
FINISH
/SOLU ! Enter solution phase
ANTYPE, TRANS ! Transient analysis
TRNOPT,REDUC, ! reduced solution method
DELTIM,0.001 ! Specifies the time step sizes
!At time equals 0s
NSEL,S,,,2,11, ! select nodes 2 - 11
M,All,UY, , , ! Define Master DOFs
NSEL,ALL ! Reselect all nodes
D,1,ALL ! Constrain left end
F,2,FY,-100 ! Load right end
!*
http://www.mece.ualberta.ca/tutorials/ansys/CL/CIT/Transient/Print.html
Copyright 2003 - University of Alberta
!At time equals 0.001s
TIME,0.001 ! Sets time to 0.001 seconds
KBC,0 ! Ramped load step
FDELE,2,ALL ! Delete the load at the end
!*
!At time equals 1s
TIME,1 ! Sets time to 1 second
KBC,0 ! Ramped load step
!*
LSSOLVE,1,3,1 ! solve multiple load steps
FINISH
/POST26 ! Enter time history
FILE,'Dynamic','rdsp','.' ! Calls the dynamic file
NSOL,2,2,U,Y, UY_2 ! Calls data for UY deflection at node 2
STORE,MERGE ! Stores the data
PLVAR,2, ! Plots vs. time
!Please note, if you are using a later version of ANSYS,
!you will probably have to issue the LSWRITE command at the
!end of each load step for the LSSOLVE command to function
!properly. In this case, replace the !* found in the code
!with LSWRITE and the problem should be solved.
http://www.mece.ualberta.ca/tutorials/ansys/CL/CIT/Transient/Print.html
Copyright 2003 - University of Alberta
http://www.mece.ualberta.ca/tutorials/ansys/CL/CIT/Conduction/Print.html
Simple Conduction Example
Introduction
This tutorial was created using ANSYS 7.0 to solve a simple conduction problem.
The Simple Conduction Example is constrained as shown in the following figure. Thermal conductivity (k) of the
material is 10 W/m*C and the block is assumed to be infinitely long.
ANSYS Command Listing
/title, Simple Conduction Example
/PREP7
! define geometry
length=1.0
height=1.0
http://www.mece.ualberta.ca/tutorials/ansys/CL/CIT/Conduction/Print.html (1 of 2)03/09/2005 19:50:37
http://www.mece.ualberta.ca/tutorials/ansys/CL/CIT/Conduction/Print.html
blc4,0,0,length, height ! area - one corner, then width and height
! mesh 2D areas
ET,1, PLANE55 ! Thermal element only
MP,KXX,1,10 ! 10 W/mC
ESIZE,length/20 ! number of element sub-divisions/side
AMESH,ALL
FINISH
/SOLU
ANTYPE,0 ! STEADY-STATE THERMAL ANALYSIS
! fixed temp BC's
NSEL,S,LOC,Y,height ! select nodes on top with y=height
D,ALL,TEMP,500 ! apply fixed temp of 500C
NSEL,ALL
NSEL,S,LOC,X,0 ! select nodes on three sides
NSEL,A,LOC,X,length
NSEL,A,LOC,Y,0
D,ALL,TEMP,100 ! apply fixed temp of 100C
NSEL,ALL
SOLVE
FINISH
/POST1
PLNSOL,TEMP,,0, ! contour plot of temperatures
http://www.mece.ualberta.ca/tutorials/ansys/CL/CIT/Conduction/Print.html (2 of 2)03/09/2005 19:50:37
Simple Conduction Example
Introduction
This tutorial was created using ANSYS 7.0 to solve a simple conduction problem.
The Simple Conduction Example is constrained as shown in the following figure. Thermal conductivity (k) of
the material is 10 W/m*C and the block is assumed to be infinitely long.
ANSYS Command Listing
/title, Simple Conduction Example
/PREP7
! define geometry
length=1.0
height=1.0
blc4,0,0,length, height ! area - one corner, then width and height
! mesh 2D areas
ET,1, PLANE55 ! Thermal element only
MP,KXX,1,10 ! 10 W/mC
ESIZE,length/20 ! number of element sub-divisions/side
AMESH,ALL
University of Alberta ANSYS Tutorials - www.mece.ualberta.ca/tutorials/ansys/CL/CIT/Conduction/Print.h...
Copyright 2001 University of Alberta
FINISH
/SOLU
ANTYPE,0 ! STEADY-STATE THERMAL ANALYSIS
! fixed temp BC's
NSEL,S,LOC,Y,height ! select nodes on top with y=height
D,ALL,TEMP,500 ! apply fixed temp of 500C
NSEL,ALL
NSEL,S,LOC,X,0 ! select nodes on three sides
NSEL,A,LOC,X,length
NSEL,A,LOC,Y,0
D,ALL,TEMP,100 ! apply fixed temp of 100C
NSEL,ALL
SOLVE
FINISH
/POST1
PLNSOL,TEMP,,0, ! contour plot of temperatures
University of Alberta ANSYS Tutorials - www.mece.ualberta.ca/tutorials/ansys/CL/CIT/Conduction/Print.h...
Copyright 2001 University of Alberta
http://www.mece.ualberta.ca/tutorials/ansys/CL/CIT/Convection/Print.html
Thermal - Mixed Boundary Example (Conduction/
Convection/Insulated)
Introduction
This tutorial was created using ANSYS 7.0 to solve simple thermal examples. Analysis of a simple conduction as
well a mixed conduction/convection/insulation problem will be demonstrated.
The Mixed Convection/Conduction/Insulated Boundary Conditions Example is constrained as shown in the
following figure (Note that the section is assumed to be infinitely long):
ANSYS Command Listing
/title, Simple Convection Example
/PREP7
! define geometry
length=1.0
height=1.0
blc4,0,0,length, height ! area - one corner, then width and height
http://www.mece.ualberta.ca/tutorials/ansys/CL/CIT/Convection/Print.html (1 of 2)03/09/2005 19:50:52
http://www.mece.ualberta.ca/tutorials/ansys/CL/CIT/Convection/Print.html
! mesh 2D areas
ET,1, PLANE55 ! Thermal element only
MP,KXX,1,10 ! 10 W/mC
MAT,1
TYPE,1
ESIZE,length/20 ! number of element sub-divisions/side
AMESH,ALL
FINISH
/SOLU
ANTYPE,0 ! STEADY-STATE THERMAL ANALYSIS
! fixed temp BC's
NSEL,S,LOC,Y,height ! select nodes on top with y=height
D,ALL,TEMP,500 ! apply fixed temp of 500C
NSEL,ALL
NSEL,S,LOC,X,0 ! select nodes on three sides
D,ALL,TEMP,100 ! apply fixed temp of 100C
NSEL,ALL
! convection BC's
NSEL,S,LOC,X,length ! right edge
SF,ALL,CONV,10,100 ! apply fixed temp of 100C
NSEL,ALL
! Insulated BC's
NSEL,S,LOC,Y,0 ! bottom edge
SF,ALL,CONV,0 ! insulate edge
NSEL,ALL
SOLVE
FINISH
/POST1
PLNSOL,TEMP,,0, ! contour plot of temperatures
http://www.mece.ualberta.ca/tutorials/ansys/CL/CIT/Convection/Print.html (2 of 2)03/09/2005 19:50:52
Thermal - Mixed Boundary Example
(Conduction/Convection/Insulated)
Introduction
This tutorial was created using ANSYS 7.0 to solve simple thermal examples. Analysis of a simple
conduction as well a mixed conduction/convection/insulation problem will be demonstrated.
The Mixed Convection/Conduction/Insulated Boundary Conditions Example is constrained as shown in
the following figure (Note that the section is assumed to be infinitely long):
ANSYS Command Listing
/title, Simple Convection Example
/PREP7
! define geometry
length=1.0
height=1.0
blc4,0,0,length, height ! area - one corner, then width and height
! mesh 2D areas
ET,1, PLANE55 ! Thermal element only
MP,KXX,1,10 ! 10 W/mC
MAT,1
TYPE,1
ESIZE,length/20 ! number of element sub-divisions/side
http://www.mece.ualberta.ca/tutorials/ansys/CL/cit/convection/print.html
Copyright 2003 - University of Alberta
AMESH,ALL
FINISH
/SOLU
ANTYPE,0 ! STEADY-STATE THERMAL ANALYSIS
! fixed temp BC's
NSEL,S,LOC,Y,height ! select nodes on top with y=height
D,ALL,TEMP,500 ! apply fixed temp of 500C
NSEL,ALL
NSEL,S,LOC,X,0 ! select nodes on three sides
D,ALL,TEMP,100 ! apply fixed temp of 100C
NSEL,ALL
! convection BC's
NSEL,S,LOC,X,length ! right edge
SF,ALL,CONV,10,100 ! apply fixed temp of 100C
NSEL,ALL
! Insulated BC's
NSEL,S,LOC,Y,0 ! bottom edge
SF,ALL,CONV,0 ! insulate edge
NSEL,ALL
SOLVE
FINISH
/POST1
PLNSOL,TEMP,,0, ! contour plot of temperatures
http://www.mece.ualberta.ca/tutorials/ansys/CL/cit/convection/print.html
Copyright 2003 - University of Alberta
http://www.mece.ualberta.ca/tutorials/ansys/CL/CIT/TransCond/Print.html
Transient Thermal Conduction Example
Introduction
This tutorial was created using ANSYS 7.0 to solve a simple transient conduction problem. Special thanks to
Jesse Arnold for the analytical solution shown at the end of the tutorial.
The example is constrained as shown in the following figure. Thermal conductivity (k) of the material is 5 W/
m*K and the block is assumed to be infinitely long. Also, the density of the material is 920 kg/m^3 and the
specific heat capacity (c) is 2.040 kJ/kg*K.
It is beneficial if the Thermal-Conduction tutorial is completed first to compare with this solution.
ANSYS Command Listing
finish
/clear
http://www.mece.ualberta.ca/tutorials/ansys/CL/CIT/TransCond/Print.html (1 of 3)03/09/2005 19:51:08
http://www.mece.ualberta.ca/tutorials/ansys/CL/CIT/TransCond/Print.html
/title, Simple Conduction Example
/PREP7 ! Enter preprocessor
! define geometry
length=1.0
height=1.0
blc4,0,0,length, height ! area - one corner, then width and height
! mesh 2D areas
ET,1, PLANE55 ! Thermal element only
MP,Dens,1,920 ! Density
mp,c,1,2.040 ! Specific heat capacity
mp,kxx,1,5 ! Thermal conductivity
ESIZE,0.05 ! Element size
AMESH,ALL ! Mesh area
FINISH
/SOLU
ANTYPE,4 ! Transient analysis
time,300 ! Time at end = 300
nropt,full ! Newton Raphson = full
lumpm,0 ! Lumped mass approx off
nsubst,20 ! 20 substeps
neqit,100 ! Max no. of iterations = 100
autots,off ! Auto time search on
lnsrch,on ! Line search on
outres,all,all ! Output data for all substeps
kbc,1
! fixed temp BC's
NSEL,S,LOC,Y,height ! select nodes on top with y=height
D,ALL,TEMP,500 ! apply fixed temp of 500K
NSEL,ALL
NSEL,s,LOC,Y,0
D,ALL,TEMP,100 ! apply fixed temp of 100K
NSEL,ALL
IC,all,Temp,100 ! Initial Conditions: 100K
SOLVE
FINISH
/POST1 ! Enter postprocessor
http://www.mece.ualberta.ca/tutorials/ansys/CL/CIT/TransCond/Print.html (2 of 3)03/09/2005 19:51:08
http://www.mece.ualberta.ca/tutorials/ansys/CL/CIT/TransCond/Print.html
/CONT,1,8,100,,500 ! Define a contour range
PLNSOL,TEMP ! Plot temperature contour
ANTIME,20,0.5,,0,2,0,500 ! Animate temp over time
http://www.mece.ualberta.ca/tutorials/ansys/CL/CIT/TransCond/Print.html (3 of 3)03/09/2005 19:51:08
Transient Thermal Conduction Example
Introduction
This tutorial was created using ANSYS 7.0 to solve a simple transient conduction problem. Special thanks to
Jesse Arnold for the analytical solution shown at the end of the tutorial.
The example is constrained as shown in the following figure. Thermal conductivity (k) of the material is 5
W/m*K and the block is assumed to be infinitely long. Also, the density of the material is 920 kg/m^3 and the
specific heat capacity (c) is 2.040 kJ/kg*K.
It is beneficial if the Thermal-Conduction tutorial is completed first to compare with this solution.
ANSYS Command Listing
finish
/clear
/title, Simple Conduction Example
/PREP7 ! Enter preprocessor
! define geometry
length=1.0
height=1.0
blc4,0,0,length, height ! area - one corner, then width and height
University of Alberta ANSYS Tutorials - www.mece.ualberta.ca/tutorials/ansys/CL/CIT/TransCond/Print.html
Copyright 2003 University of Alberta
! mesh 2D areas
ET,1, PLANE55 ! Thermal element only
MP,Dens,1,920 ! Density
mp,c,1,2.040 ! Specific heat capacity
mp,kxx,1,5 ! Thermal conductivity
ESIZE,0.05 ! Element size
AMESH,ALL ! Mesh area
FINISH
/SOLU
ANTYPE,4 ! Transient analysis
time,300 ! Time at end = 300
nropt,full ! Newton Raphson = full
lumpm,0 ! Lumped mass approx off
nsubst,20 ! 20 substeps
neqit,100 ! Max no. of iterations = 100
autots,off ! Auto time search on
lnsrch,on ! Line search on
outres,all,all ! Output data for all substeps
kbc,1
! fixed temp BC's
NSEL,S,LOC,Y,height ! select nodes on top with y=height
D,ALL,TEMP,500 ! apply fixed temp of 500K
NSEL,ALL
NSEL,s,LOC,Y,0
D,ALL,TEMP,100 ! apply fixed temp of 100K
NSEL,ALL
IC,all,Temp,100 ! Initial Conditions: 100K
SOLVE
FINISH
/POST1 ! Enter postprocessor
/CONT,1,8,100,,500 ! Define a contour range
PLNSOL,TEMP ! Plot temperature contour
ANTIME,20,0.5,,0,2,0,500 ! Animate temp over time
University of Alberta ANSYS Tutorials - www.mece.ualberta.ca/tutorials/ansys/CL/CIT/TransCond/Print.html
Copyright 2003 University of Alberta
http://www.mece.ualberta.ca/tutorials/ansys/CL/CIT/axisymmetric/Print.html
Modelling Using Axisymmetry
Introduction
This tutorial was completed using ANSYS 7.0 This tutorial is intended to outline the steps required to
create an axisymmetric model.
The model will be that of a closed tube made from steel. Point loads will be applied at the center of the
top and bottom plate to make an analytical verification simple to calculate. A 3/4 cross section view of
the tube is shown below.
As a warning, point loads will create discontinuities in the your model near the point of application. If
you chose to use these types of loads in your own modelling, be very careful and be sure to understand
the theory of how the FEA package is appling the load and the assumption it is making. In this case, we
will only be concerned about the stress distribution far from the point of application, so the
discontinuities will have a negligable effect.
http://www.mece.ualberta.ca/tutorials/ansys/CL/CIT/axisymmetric/Print.html (1 of 3)03/09/2005 19:51:16
http://www.mece.ualberta.ca/tutorials/ansys/CL/CIT/axisymmetric/Print.html
ANSYS Command Listing
finish
/clear
/title, Axisymmetric Tube
/prep7
/triad,off ! Turns off origin triad marker
rectng,0,20,0,5 ! Create 3 overlapping rectangles
rectng,15,20,0,100
rectng,0,20,95,100
aadd,all ! Add the areas together
et,1,plane2 ! Define element type
keyopt,1,3,1 ! Turns on axisymmetry
http://www.mece.ualberta.ca/tutorials/ansys/CL/CIT/axisymmetric/Print.html (2 of 3)03/09/2005 19:51:16
http://www.mece.ualberta.ca/tutorials/ansys/CL/CIT/axisymmetric/Print.html
mp,ex,1,200000 ! Young's Modulus
mp,prxy,1,0.3 ! Poisson's ratio
esize,2 ! Mesh size
amesh,all ! Mesh the area
finish
/solu
antype,0 ! Static analysis
lsel,s,loc,x,0 ! Select the lines at x=0
dl,all,,symm ! Symmetry constraints
lsel,all ! Re-select all lines
nsel,s,loc,y,50 ! Node select at y=50
d,all,uy,0 ! Constrain motion in y
nsel,all ! Re-select all nodes
fk,1,fy,-100 ! Apply point loads in center
fk,12,fy,100
solve
finish
/post1
nsel,s,loc,y,45,55 ! Select nodes from y=45 to y=55
prnsol,s,comp ! List stresses on those nodes
nsel,all ! Re-select all nodes
/expand,27,axis,,,10 ! Expand the axisymmetric elements
/view,1,1,2,3 ! Change the viewing angle
/replot
http://www.mece.ualberta.ca/tutorials/ansys/CL/CIT/axisymmetric/Print.html (3 of 3)03/09/2005 19:51:16
Modelling Using Axisymmetry
Introduction
This tutorial was completed using ANSYS 7.0 This tutorial is intended to outline the steps required to create an
axisymmetric model.
The model will be that of a closed tube made from steel. Point loads will be applied at the center of the top and
bottom plate to make an analytical verification simple to calculate. A 3/4 cross section view of the tube is
shown below.
As a warning, point loads will create discontinuities in the your model near the point of application. If you
chose to use these types of loads in your own modelling, be very careful and be sure to understand the theory of
how the FEA package is appling the load and the assumption it is making. In this case, we will only be
concerned about the stress distribution far from the point of application, so the discontinuities will have a
negligable effect.
ANSYS Command Listing
finish
/clear
/title, Axisymmetric Tube
University of Alberta ANSYS Tutorials - www.mece.ualberta.ca/tutorials/ansys/CL/CIT/Axisymmetric/Print....
Copyright 2003 University of Alberta
/prep7
/triad,off ! Turns off origin triad marker
rectng,0,20,0,5 ! Create 3 overlapping rectangles
rectng,15,20,0,100
rectng,0,20,95,100
aadd,all ! Add the areas together
et,1,plane2 ! Define element type
keyopt,1,3,1 ! Turns on axisymmetry
mp,ex,1,200000 ! Young's Modulus
mp,prxy,1,0.3 ! Poisson's ratio
esize,2 ! Mesh size
amesh,all ! Mesh the area
finish
/solu
antype,0 ! Static analysis
lsel,s,loc,x,0 ! Select the lines at x=0
dl,all,,symm ! Symmetry constraints
lsel,all ! Re-select all lines
nsel,s,loc,y,50 ! Node select at y=50
d,all,uy,0 ! Constrain motion in y
nsel,all ! Re-select all nodes
fk,1,fy,-100 ! Apply point loads in center
fk,12,fy,100
solve
finish
/post1
nsel,s,loc,y,45,55 ! Select nodes from y=45 to y=55
prnsol,s,comp ! List stresses on those nodes
nsel,all ! Re-select all nodes
/expand,27,axis,,,10 ! Expand the axisymmetric elements
/view,1,1,2,3 ! Change the viewing angle
/replot
University of Alberta ANSYS Tutorials - www.mece.ualberta.ca/tutorials/ansys/CL/CIT/Axisymmetric/Print....
Copyright 2003 University of Alberta
http://www.mece.ualberta.ca/tutorials/ansys/CL/CAT/Joints/Print.html
Application of Joints and Springs in ANSYS
Introduction
This tutorial was created using ANSYS 5.7.1. This tutorial will introduce:
q the use of multiple elements in ANSYS
q elements COMBIN7 (Joints) and COMBIN14 (Springs)
q obtaining/storing scalar information and store them as parameters.
A 1000N vertical load will be applied to a catapult as shown in the figure below. The catapult is built
from steel tubing with an outer diameter of 40 mm, a wall thickness of 10, and a modulus of elasticity of
200GPa. The springs have a stiffness of 5 N/mm.
http://www.mece.ualberta.ca/tutorials/ansys/CL/CAT/Joints/Print.html (1 of 3)03/09/2005 19:51:24
http://www.mece.ualberta.ca/tutorials/ansys/CL/CAT/Joints/Print.html
ANSYS Command Listing
/title, Catapult
/PREP7
ET,1,PIPE16 ! Element type 1
ET,2,COMBIN7 ! Element type 2
ET,3,COMBIN14 ! Element type 3
R,1,40,10 ! Real constants 1
R,2,1e9,1e9,1e9 ! Real constants 2
R,3,5, , , ! Real constants 3
MP,EX,1,200000 ! Young's modulus (Material 1)
MP,PRXY,1,0.33 ! Poisson's ratio (Material 1)
N, 1, 0, 0, 0 ! Node locations
N, 2, 0, 0,1000
N, 3,1000, 0,1000
N, 4,1000, 0, 0
N, 5, 0,1000,1000
N, 6, 0,1000, 0
N, 7, 700, 700, 500
N, 8, 400, 400, 500
N, 9, 0, 0, 0
N,10, 0, 0,1000
N,11, 0, 0, 500
N,12, 0, 0,1500
N,13, 0, 0,-500
TYPE,1 ! Turn on Element 1
REAL,1 ! Turn on Real constants 1
MAT,1 ! Turn on Material 1
E, 1, 6 ! Element connectivity
E, 2, 5
E, 1, 4
E, 2, 3
E, 3, 4
E,10, 8
E, 9, 8
E, 7, 8
http://www.mece.ualberta.ca/tutorials/ansys/CL/CAT/Joints/Print.html (2 of 3)03/09/2005 19:51:24
http://www.mece.ualberta.ca/tutorials/ansys/CL/CAT/Joints/Print.html
E,12, 5
E,13, 6
E,12,13
E, 5, 3
E, 6, 4
TYPE,2 ! Turn on Element 2
REAL,2 ! Turn on Real constants 2
E, 1, 9, 11 ! Element connectivity
E, 2, 10, 11
TYPE,3 ! Turn on Element 3
REAL,3 ! Turn on Real constants 3
E,5,8 ! Element connectivity
E,8,6
/PNUM,KP,0 ! Number nodes
/PNUM,ELEM,1 ! Number elements
/REPLOT
FINISH
/SOLU ! Enter solution phase
ANTYPE,0 ! Static analysis
NLGEOM,ON ! Non-linear geometry on
NSUBST,5 ! 5 Load steps of equal size
D,3,ALL,0,,,4,12,13 ! Constrain nodes 3,4,12,13
F,7,FY,-1000 ! Load node 7
SOLVE
FINISH
/POST1
PLDISP,2
*GET,VERT7,NODE,7,U,Y
http://www.mece.ualberta.ca/tutorials/ansys/CL/CAT/Joints/Print.html (3 of 3)03/09/2005 19:51:24
Application of Joints and Springs in ANSYS
Introduction
This tutorial was created using ANSYS 5.7.1. This tutorial will introduce:
z the use of multiple elements in ANSYS
z elements COMBIN7 (Joints) and COMBIN14 (Springs)
z obtaining/storing scalar information and store them as parameters.
A 1000N vertical load will be applied to a catapult as shown in the figure below. The catapult is built from steel
tubing with an outer diameter of 40 mm, a wall thickness of 10, and a modulus of elasticity of 200GPa. The
springs have a stiffness of 5 N/mm.
ANSYS Command Listing
/title, Catapult
/PREP7
ET,1,PIPE16 ! Element type 1
ET,2,COMBIN7 ! Element type 2
ET,3,COMBIN14 ! Element type 3
R,1,40,10 ! Real constants 1
University of Alberta ANSYS Tutorials - www.mece.ualberta.ca/tutorials/ansys/CL/CAT/Joints/Print.html
Copyright 2001 University of Alberta
R,2,1e9,1e9,1e9 ! Real constants 2
R,3,5, , , ! Real constants 3
MP,EX,1,200000 ! Young's modulus (Material 1)
MP,PRXY,1,0.33 ! Poisson's ratio (Material 1)
N, 1, 0, 0, 0 ! Node locations
N, 2, 0, 0,1000
N, 3,1000, 0,1000
N, 4,1000, 0, 0
N, 5, 0,1000,1000
N, 6, 0,1000, 0
N, 7, 700, 700, 500
N, 8, 400, 400, 500
N, 9, 0, 0, 0
N,10, 0, 0,1000
N,11, 0, 0, 500
N,12, 0, 0,1500
N,13, 0, 0,-500
TYPE,1 ! Turn on Element 1
REAL,1 ! Turn on Real constants 1
MAT,1 ! Turn on Material 1
E, 1, 6 ! Element connectivity
E, 2, 5
E, 1, 4
E, 2, 3
E, 3, 4
E,10, 8
E, 9, 8
E, 7, 8
E,12, 5
E,13, 6
E,12,13
E, 5, 3
E, 6, 4
TYPE,2 ! Turn on Element 2
REAL,2 ! Turn on Real constants 2
E, 1, 9, 11 ! Element connectivity
E, 2, 10, 11
TYPE,3 ! Turn on Element 3
REAL,3 ! Turn on Real constants 3
E,5,8 ! Element connectivity
E,8,6
/PNUM,KP,0 ! Number nodes
/PNUM,ELEM,1 ! Number elements
/REPLOT
FINISH
/SOLU ! Enter solution phase
ANTYPE,0 ! Static analysis
NLGEOM,ON ! Non-linear geometry on
University of Alberta ANSYS Tutorials - www.mece.ualberta.ca/tutorials/ansys/CL/CAT/Joints/Print.html
Copyright 2001 University of Alberta
NSUBST,5 ! 5 Load steps of equal size
D,3,ALL,0,,,4,12,13 ! Constrain nodes 3,4,12,13
F,7,FY,-1000 ! Load node 7
SOLVE
FINISH
/POST1
PLDISP,2
*GET,VERT7,NODE,7,U,Y
University of Alberta ANSYS Tutorials - www.mece.ualberta.ca/tutorials/ansys/CL/CAT/Joints/Print.html
Copyright 2001 University of Alberta
http://www.mece.ualberta.ca/tutorials/ansys/CL/CAT/Optimization/Print.html
Design Optimization
Introduction
This tutorial was completed using ANSYS 7.0 The purpose of this tutorial is to introduce a method of solving design optimization
problems using ANSYS. This will involve creating the geometry utilizing parameters for all the variables, deciding which
variables to use as design, state and objective variables and setting the correct tolerances for the problem to obtain an accurately
converged solution in a minimal amount of time. The use of hardpoints to apply forces/constraints in the middle of lines will also
be covered in this tutorial.
A beam has a force of 1000N applied as shown below. The purpose of this optimization problem is to minimize the weight of the
beam without exceeding the allowable stress. It is necessary to find the cross sectional dimensions of the beam in order to
minimize the weight of the beam. However, the width and height of the beam cannot be smaller than 10mm. The maximum stress
anywhere in the beam cannot exceed 200 MPa. The beam is to be made of steel with a modulus of elasticity of 200 GPa.
ANSYS Command Listing
/prep7
/title, Design Optimization
*set,H,20 ! Set an initial height of 20 mm
*set,W,20 ! Set an initial width of 20 mm
K,1,0,0 ! Keypoint locations
K,2,1000,0
L,1,2 ! Create line
HPTCREATE,LINE,1,0,RATI,.75, ! Create hardpoint 75% from left side
ET,1,BEAM3 ! Element type
R,1,W*H,(W*H**3)/12,H,,,, ! Real consts: area,I (note '**', not '^'),
height
MP,EX,1,200000 ! Young's modulus
MP,PRXY,1,0.3 ! Poisson's ratio
http://www.mece.ualberta.ca/tutorials/ansys/CL/CAT/Optimization/Print.html (1 of 3)03/09/2005 19:51:34
http://www.mece.ualberta.ca/tutorials/ansys/CL/CAT/Optimization/Print.html
ESIZE,100 ! Mesh size
LMESH,ALL ! Mesh line
FINISH
/SOLU
ANTYPE,0 ! Static analysis
DK,1,UX,0 ! Pin keypoint 1
DK,1,UY,0
DK,2,UY,0 ! Support keypoint 2
FK,3,FY,-2000 ! Force at hardpoint
SOLVE
FINISH
/POST1
ETABLE,EVolume,VOLU, ! Volume of single element
SSUM ! Sum all volumes
*GET,Volume,SSUM,,ITEM,EVOLUME ! Create parameter 'Volume' for volume of beam
ETABLE,SMAX_I,NMISC,1 ! Create parameter 'SMaxI' for max stress at I
node
ESORT,ETAB,SMAX_I,0,1,,
*GET,SMAXI,SORT,,MAX
ETABLE,SMAX_J,NMISC,3 ! Create parameter 'SMaxJ' for max stress at J
node
ESORT,ETAB,SMAX_J,0,1,,
*GET,SMAXJ,SORT,,MAX
*SET,SMAX,SMAXI>SMAXJ ! Create parameter 'SMax' as max stress
LGWRITE,optimize,txt,C:\TEMP ! Save logfile to C:\Temp\optimize.txt
/OPT
OPANL,'optimize','txt','C:\Temp\' ! Assign optimize.txt as analysis file
OPVAR,H,DV,10,50,0.001 ! Height design variable, min 10 mm, max 50
mm, tolerance 0.001mm
OPVAR,W,DV,10,50,0.001 ! Width design variable, min 10 mm, max 50 mm,
tolerance 0.001mm
OPVAR,SMAX,SV,195,200,0.001 ! Height state variable, min 195 MPa, max 200
MPa, tolerance 0.001 MPa
OPVAR,VOLUME,OBJ,,,200 ! Volume as object variable, tolerance 200 mm^2
OPTYPE,FIRS ! First-order analysis
OPFRST,30,100,0.2, ! Max iteration, Percent step size, Percent
forward difference
OPEXE ! Run optimization
PLVAROPT,H,W ! Graph optimation data
http://www.mece.ualberta.ca/tutorials/ansys/CL/CAT/Optimization/Print.html (2 of 3)03/09/2005 19:51:34
http://www.mece.ualberta.ca/tutorials/ansys/CL/CAT/Optimization/Print.html
/AXLAB,X,Number of Iterations
/AXLAB,Y,Width and Height (mm)
/REPLOT
http://www.mece.ualberta.ca/tutorials/ansys/CL/CAT/Optimization/Print.html (3 of 3)03/09/2005 19:51:34
Design Optimization
Introduction
This tutorial was completed using ANSYS 7.0 The purpose of this tutorial is to introduce a method of solving
design optimization problems using ANSYS. This will involve creating the geometry utilizing parameters for
all the variables, deciding which variables to use as design, state and objective variables and setting the correct
tolerances for the problem to obtain an accurately converged solution in a minimal amount of time. The use of
hardpoints to apply forces/constraints in the middle of lines will also be covered in this tutorial.
A beam has a force of 1000N applied as shown below. The purpose of this optimization problem is to minimize
the weight of the beam without exceeding the allowable stress. It is necessary to find the cross sectional
dimensions of the beam in order to minimize the weight of the beam. However, the width and height of the
beam cannot be smaller than 10mm. The maximum stress anywhere in the beam cannot exceed 200 MPa. The
beam is to be made of steel with a modulus of elasticity of 200 GPa.
ANSYS Command Listing
/prep7
/title, Design Optimization
*set,H,20 ! Set an initial height of 20 mm
*set,W,20 ! Set an initial width of 20 mm
K,1,0,0 ! Keypoint locations
K,2,1000,0
L,1,2 ! Create line
HPTCREATE,LINE,1,0,RATI,.75, ! Create hardpoint 75% from left side
ET,1,BEAM3 ! Element type
R,1,W*H,(W*H**3)/12,H,,,, ! Real consts: area,I (note '**', not '^'),height
MP,EX,1,200000 ! Young's modulus
MP,PRXY,1,0.3 ! Poisson's ratio
University of Alberta ANSYS Tutorials - www.mece.ualberta.ca/tutorials/ansys/CL/CAT/Optimization/Print....
Copyright 2001 University of Alberta
ESIZE,100 ! Mesh size
LMESH,ALL ! Mesh line
FINISH
/SOLU
ANTYPE,0 ! Static analysis
DK,1,UX,0 ! Pin keypoint 1
DK,1,UY,0
DK,2,UY,0 ! Support keypoint 2
FK,3,FY,-2000 ! Force at hardpoint
SOLVE
FINISH
/POST1
ETABLE,EVolume,VOLU, ! Volume of single element
SSUM ! Sum all volumes
*GET,Volume,SSUM,,ITEM,EVOLUME ! Create parameter 'Volume' for volume of beam
ETABLE,SMAX_I,NMISC,1 ! Create parameter 'SMaxI' for max stress at I nod
ESORT,ETAB,SMAX_I,0,1,,
*GET,SMAXI,SORT,,MAX
ETABLE,SMAX_J,NMISC,3 ! Create parameter 'SMaxJ' for max stress at J nod
ESORT,ETAB,SMAX_J,0,1,,
*GET,SMAXJ,SORT,,MAX
*SET,SMAX,SMAXI>SMAXJ ! Create parameter 'SMax' as max stress
LGWRITE,optimize,txt,C:\TEMP ! Save logfile to C:\Temp\optimize.txt
/OPT
OPANL,'optimize','txt','C:\Temp\' ! Assign optimize.txt as analysis file
OPVAR,H,DV,10,50,0.001 ! Height design variable, min 10 mm, max 50 mm, to
OPVAR,W,DV,10,50,0.001 ! Width design variable, min 10 mm, max 50 mm, tol
OPVAR,SMAX,SV,195,200,0.001 ! Height state variable, min 195 MPa, max 200 MPa,
OPVAR,VOLUME,OBJ,,,200 ! Volume as object variable, tolerance 200 mm^2
OPTYPE,FIRS ! First-order analysis
OPFRST,30,100,0.2, ! Max iteration, Percent step size, Percent forwar
OPEXE ! Run optimization
PLVAROPT,H,W ! Graph optimation data
/AXLAB,X,Number of Iterations
/AXLAB,Y,Width and Height (mm)
/REPLOT
University of Alberta ANSYS Tutorials - www.mece.ualberta.ca/tutorials/ansys/CL/CAT/Optimization/Print....
Copyright 2001 University of Alberta
http://www.mece.ualberta.ca/tutorials/ansys/CL/CAT/Substructuring/Print.html
Substructuring
Introduction
This tutorial was completed using ANSYS 7.0 The purpose of the tutorial is to show the how to use substructuring in
ANSYS. Substructuring is a procedure that condenses a group of finite elements into one super-element. This reduces the
required computation time and also allows the solution of very large problems.
A simple example will be demonstrated to explain the steps required, however, please note that this model is not one
which requires the use of substructuring. The example involves a block of wood (E =10 GPa v =0.29) connected to a
block of silicone (E = 2.5 MPa, v = 0.41) which is rigidly attached to the ground. A force will be applied to the structure
as shown in the following figure. For this example, substructuring will be used for the wood block.
The use of substructuring in ANSYS is a three stage process:
1. Generation Pass
Generate the super-element by condensing several elements together. Select the degrees of freedom to save (master
DOFs) and to discard (slave DOFs). Apply loads to the super-element
2. Use Pass
Create the full model including the super-element created in the generation pass. Apply remaining loads to the
model. The solution will consist of the reduced solution tor the super-element and the complete solution for the
non-superelements.
3. Expansion Pass
Expand the reduced solution to obtain the solution at all DOFs for the super-element.
Note that a this method is a bottom-up substructuring (each super-element is created separately and then assembled in the
http://www.mece.ualberta.ca/tutorials/ansys/CL/CAT/Substructuring/Print.html (1 of 4)03/09/2005 19:51:41
http://www.mece.ualberta.ca/tutorials/ansys/CL/CAT/Substructuring/Print.html
Use Pass). Top-down substructuring is also possible in ANSYS (the entire model is built, then super-element are created
by selecting the appropriate elements). This method is suitable for smaller models and has the advantage that the results
for multiple super-elements can be assembled in postprocessing.
ANSYS Command Listing
! Bottom-Up Substructuring
! GENERATION PASS - Build the superelement portion of the model
FINISH
/CLEAR, START
/FILNAME,GEN ! Change jobname
/PREP7
! Create Geometry
blc4,0,40,100,100 ! Creates rectangle
! Define material properties of wood section
ET,1,PLANE42 ! Element type
MP,EX,1, 10000 ! Young's Modulus
MP,PRXY,1,0.29 ! Poisson's ratio
! meshing
AESIZE,1,10, ! Element size
amesh,1 ! Mesh area
FINISH
/SOLU
ANTYPE,SUBST ! SUBSTRUCTURE GENERATION PASS
SEOPT,GEN,,2 ! Name = GEN and no printed output
NSEL,S,EXT ! Select all external nodes
M,ALL,ALL ! Make all selected nodes master DOF's
NSEL,ALL ! Reselect all nodes
NSEL,S,LOC,Y,140 ! Select the corner node
NSEL,R,LOC,X,0
F,ALL,FX,5 ! Load it
NSEL,ALL ! Reselect all nodes
SAVE ! Saves file to jobname.db
SOLVE ! GEN.SUB created
FINISH
! USE PASS
FINISH
/CLEAR
http://www.mece.ualberta.ca/tutorials/ansys/CL/CAT/Substructuring/Print.html (2 of 4)03/09/2005 19:51:41
http://www.mece.ualberta.ca/tutorials/ansys/CL/CAT/Substructuring/Print.html
/FILNAME,USE ! Change jobname to use
/PREP7
! Create Geometry of non superelements
blc4,0,0,100,40 ! Creates rectangle
! Define material properties
ET,2,PLANE42 ! Element type
TYPE,2 ! Turns on element type 2
MP,EX,2, 2.5 ! Second material property set for silicon
MP,PRXY,2,0.41
! Meshing
AESIZE,1,10, ! Element size
mat,2 ! Turns on Material 2
real,2 ! Turns on real constants 2
amesh,1 ! Mesh the area
! Superelement
ET,1,MATRIX50 ! MATRIX50 is the superelement type
TYPE,1 ! Turns on element type 1
*GET,MaxNode,NODE,,NUM,MAX ! determine the max number of nodes
SETRAN,GEN,,MaxNode,GEN2 ! node number offset
SE,GEN2 ! Read in superelement matrix
NSEL,S,LOC,Y,40 ! Select nodes at interface
CPINTF,ALL ! Couple node pairs at interface
NSEL,ALL
FINISH
/SOLU
ANTYPE,STATIC ! Static analysis
NSEL,S,LOC,Y,0 ! Select all nodes at y = 0
D,ALL,ALL,0 ! Constrain those nodes
NSEL,ALL ! Reselect all nodes
ESEL,S,TYPE,,1 ! Element select
SFE,ALL,1,SELV,,1 ! Apply super-element load vector
ESEL,ALL ! Reselect all elements
SAVE
SOLVE
FINISH
/POST1 ! Enter post processing
PLNSOL,U,SUM,0,1 ! Plot deflection contour
FINISH
! EXPANSION PASS
http://www.mece.ualberta.ca/tutorials/ansys/CL/CAT/Substructuring/Print.html (3 of 4)03/09/2005 19:51:41
http://www.mece.ualberta.ca/tutorials/ansys/CL/CAT/Substructuring/Print.html
/CLEAR ! Clear database
/FILNAME,GEN ! Change jobname back to generation pass jobname
RESUME ! Restore generation pass database
/SOLU ! Enter SOLUTION
EXPASS,ON,YES ! Activate expansion pass
SEEXP,GEN2,USE ! Superelement name to be expanded
EXPSOL,1,1, ! Expansion pass info
SOLVE ! Initiate expansion pass solution. Full
superelement solution written to GEN.RST
FINISH
/POST1
PLNSOL,U,SUM,0,1 ! Plot deflection contour
http://www.mece.ualberta.ca/tutorials/ansys/CL/CAT/Substructuring/Print.html (4 of 4)03/09/2005 19:51:41
Substructuring
Introduction
This tutorial was completed using ANSYS 7.0 The purpose of the tutorial is to show the how to use
substructuring in ANSYS. Substructuring is a procedure that condenses a group of finite elements into one
super-element. This reduces the required computation time and also allows the solution of very large problems.
A simple example will be demonstrated to explain the steps required, however, please note that this model is
not one which requires the use of substructuring. The example involves a block of wood (E =10 GPa v =0.29)
connected to a block of silicone (E = 2.5 MPa, v = 0.41) which is rigidly attached to the ground. A force will be
applied to the structure as shown in the following figure. For this example, substructuring will be used for the
wood block.
The use of substructuring in ANSYS is a three stage process:
1. Generation Pass
Generate the super-element by condensing several elements together. Select the degrees of freedom to
save (master DOFs) and to discard (slave DOFs). Apply loads to the super-element
2. Use Pass
Create the full model including the super-element created in the generation pass. Apply remaining loads
to the model. The solution will consist of the reduced solution tor the super-element and the complete
solution for the non-superelements.
3. Expansion Pass
Expand the reduced solution to obtain the solution at all DOFs for the super-element.
Note that a this method is a bottom-up substructuring (each super-element is created separately and then
assembled in the Use Pass). Top-down substructuring is also possible in ANSYS (the entire model is built, then
University of Alberta ANSYS Tutorials - www.mece.ualberta.ca/tutorials/ansys/CL/CAT/Substructuring/Prin...
Copyright 2001 University of Alberta
super-element are created by selecting the appropriate elements). This method is suitable for smaller models and
has the advantage that the results for multiple super-elements can be assembled in postprocessing.
ANSYS Command Listing
! Bottom-Up Substructuring
! GENERATION PASS - Build the superelement portion of the model
FINISH
/CLEAR, START
/FILNAME,GEN ! Change jobname
/PREP7
! Create Geometry
blc4,0,40,100,100 ! Creates rectangle
! Define material properties of wood section
ET,1,PLANE42 ! Element type
MP,EX,1, 10000 ! Young's Modulus
MP,PRXY,1,0.29 ! Poisson's ratio
! meshing
AESIZE,1,10, ! Element size
amesh,1 ! Mesh area
FINISH
/SOLU
ANTYPE,SUBST ! SUBSTRUCTURE GENERATION PASS
SEOPT,GEN,,2 ! Name = GEN and no printed output
NSEL,S,EXT ! Select all external nodes
M,ALL,ALL ! Make all selected nodes master DOF's
NSEL,ALL ! Reselect all nodes
NSEL,S,LOC,Y,140 ! Select the corner node
NSEL,R,LOC,X,0
F,ALL,FX,5 ! Load it
NSEL,ALL ! Reselect all nodes
SAVE ! Saves file to jobname.db
SOLVE ! GEN.SUB created
FINISH
! USE PASS
FINISH
/CLEAR
/FILNAME,USE ! Change jobname to use
/PREP7
! Create Geometry of non superelements
blc4,0,0,100,40 ! Creates rectangle
! Define material properties
ET,2,PLANE42 ! Element type
TYPE,2 ! Turns on element type 2
University of Alberta ANSYS Tutorials - www.mece.ualberta.ca/tutorials/ansys/CL/CAT/Substructuring/Prin...
Copyright 2001 University of Alberta
MP,EX,2, 2.5 ! Second material property set for silicon
MP,PRXY,2,0.41
! Meshing
AESIZE,1,10, ! Element size
mat,2 ! Turns on Material 2
real,2 ! Turns on real constants 2
amesh,1 ! Mesh the area
! Superelement
ET,1,MATRIX50 ! MATRIX50 is the superelement type
TYPE,1 ! Turns on element type 1
*GET,MaxNode,NODE,,NUM,MAX ! determine the max number of nodes
SETRAN,GEN,,MaxNode,GEN2 ! node number offset
SE,GEN2 ! Read in superelement matrix
NSEL,S,LOC,Y,40 ! Select nodes at interface
CPINTF,ALL ! Couple node pairs at interface
NSEL,ALL
FINISH
/SOLU
ANTYPE,STATIC ! Static analysis
NSEL,S,LOC,Y,0 ! Select all nodes at y = 0
D,ALL,ALL,0 ! Constrain those nodes
NSEL,ALL ! Reselect all nodes
ESEL,S,TYPE,,1 ! Element select
SFE,ALL,1,SELV,,1 ! Apply super-element load vector
ESEL,ALL ! Reselect all elements
SAVE
SOLVE
FINISH
/POST1 ! Enter post processing
PLNSOL,U,SUM,0,1 ! Plot deflection contour
FINISH
! EXPANSION PASS
/CLEAR ! Clear database
/FILNAME,GEN ! Change jobname back to generation pass jobname
RESUME ! Restore generation pass database
/SOLU ! Enter SOLUTION
EXPASS,ON,YES ! Activate expansion pass
SEEXP,GEN2,USE ! Superelement name to be expanded
EXPSOL,1,1, ! Expansion pass info
SOLVE ! Initiate expansion pass solution. Full superelement sol
FINISH
/POST1
PLNSOL,U,SUM,0,1 ! Plot deflection contour
University of Alberta ANSYS Tutorials - www.mece.ualberta.ca/tutorials/ansys/CL/CAT/Substructuring/Prin...
Copyright 2001 University of Alberta
http://www.mece.ualberta.ca/tutorials/ansys/CL/CAT/Coupled/Print.html
Coupled Structural/Thermal Analysis
Introduction
This tutorial was completed using ANSYS 7.0 The purpose of this tutorial is to outline a simple coupled thermal/structural
analysis. A steel link, with no internal stresses, is pinned between two solid structures at a reference temperature of 0 C (273
K). One of the solid structures is heated to a temperature of 75 C (348 K). As heat is transferred from the solid structure into
the link, the link will attemp to expand. However, since it is pinned this cannot occur and as such, stress is created in the
link. A steady-state solution of the resulting stress will be found to simplify the analysis.
Loads will not be applied to the link, only a temperature change of 75 degrees Celsius. The link is steel with a modulus of
elasticity of 200 GPa, a thermal conductivity of 60.5 W/m*K and a thermal expansion coefficient of 12e-6 /K.
Preprocessing: Defining the Problem
According to Chapter 2 of the ANSYS Coupled-Field Guide, "A sequentially coupled physics analysis is the combination
of analyses from different engineering disciplines which interact to solve a global engineering problem. For convenience, ...
the solutions and procedures associated with a particular engineering discipline [will be referred to as] a physics analysis.
When the input of one physics analysis depends on the results from another analysis, the analyses are coupled."
Thus, each different physics environment must be constructed seperately so they can be used to determine the coupled
physics solution. However, it is important to note that a single set of nodes will exist for the entire model. By creating the
geometry in the first physical environment, and using it with any following coupled environments, the geometry is kept
constant. For our case, we will create the geometry in the Thermal Environment, where the thermal effects will be applied.
Although the geometry must remain constant, the element types can change. For instance, thermal elements are required for
a thermal analysis while structural elements are required to deterime the stress in the link. It is important to note, however
http://www.mece.ualberta.ca/tutorials/ansys/CL/CAT/Coupled/Print.html (1 of 3)03/09/2005 19:51:51
http://www.mece.ualberta.ca/tutorials/ansys/CL/CAT/Coupled/Print.html
that only certain combinations of elements can be used for a coupled physics analysis. For a listing, see Chapter 2 of the
ANSYS Coupled-Field Guide located in the help file.
The process requires the user to create all the necessary environments, which are basically the preprocessing portions for
each environment, and write them to memory. Then in the solution phase they can be combined to solve the coupled
analysis.
ANSYS Command Listing
finish
/clear
/title, Thermal Stress Example
/prep7 ! Enter preprocessor
k,1,0,0 ! Keypoints
k,2,1,0
l,1,2 ! Line connecting keypoints
et,1,link33 ! Element type
r,1,4e-4, ! Area
mp,kxx,1,60.5 ! Thermal conductivity
esize,0.1 ! Element size
lmesh,all ! Mesh line
physics,write,thermal ! Write physics environment as thermal
physics,clear ! Clear the environment
etchg,tts ! Element type
mp,ex,1,200e9 ! Young's modulus
mp,prxy,1,0.3 ! Poisson's ratio
mp,alpx,1,12e-6 ! Expansion coefficient
physics,write,struct ! Write physics environment as struct
physics,clear
finish
/solu ! Enter the solution phase
antype,0 ! Static analysis
physics,read,thermal ! Read in the thermal environment
dk,1,temp,348 ! Apply a temp of 75 to keypoint 1
solve
finish
/solu ! Re-enter the solution phase
physics,read,struct ! Read in the struct environment
ldread,temp,,,,,,rth ! Apply loads derived from thermal
http://www.mece.ualberta.ca/tutorials/ansys/CL/CAT/Coupled/Print.html (2 of 3)03/09/2005 19:51:51
http://www.mece.ualberta.ca/tutorials/ansys/CL/CAT/Coupled/Print.html
environment
tref,273
dk,1,all,0 ! Apply structural constraints
dk,2,UX,0
solve
finish
/post1 ! Enter postprocessor
etable,CompStress,LS,1 ! Create an element table for link stress
PRETAB,CompStress ! Print the element table
http://www.mece.ualberta.ca/tutorials/ansys/CL/CAT/Coupled/Print.html (3 of 3)03/09/2005 19:51:51
Coupled Structural/Thermal Analysis
Introduction
This tutorial was completed using ANSYS 7.0 The purpose of this tutorial is to outline a simple coupled
thermal/structural analysis. A steel link, with no internal stresses, is pinned between two solid structures at a
reference temperature of 0 C (273 K). One of the solid structures is heated to a temperature of 75 C (348 K). As
heat is transferred from the solid structure into the link, the link will attemp to expand. However, since it is
pinned this cannot occur and as such, stress is created in the link. A steady-state solution of the resulting stress
will be found to simplify the analysis.
Loads will not be applied to the link, only a temperature change of 75 degrees Celsius. The link is steel with a
modulus of elasticity of 200 GPa, a thermal conductivity of 60.5 W/m*K and a thermal expansion coefficient of
12e-6 /K.
Preprocessing: Defining the Problem
According to Chapter 2 of the ANSYS Coupled-Field Guide, "A sequentially coupled physics analysis is the
combination of analyses from different engineering disciplines which interact to solve a global engineering
problem. For convenience, ...the solutions and procedures associated with a particular engineering discipline
[will be referred to as] a physics analysis. When the input of one physics analysis depends on the results from
another analysis, the analyses are coupled."
Thus, each different physics environment must be constructed seperately so they can be used to determine the
coupled physics solution. However, it is important to note that a single set of nodes will exist for the entire
model. By creating the geometry in the first physical environment, and using it with any following coupled
environments, the geometry is kept constant. For our case, we will create the geometry in the Thermal
Environment, where the thermal effects will be applied.
University of Alberta ANSYS Tutorials - www.mece.ualberta.ca/tutorials/ansys/CL/CAT/Coupled/Print.html
Copyright 2003 University of Alberta
Although the geometry must remain constant, the element types can change. For instance, thermal elements are
required for a thermal analysis while structural elements are required to deterime the stress in the link. It is
important to note, however that only certain combinations of elements can be used for a coupled physics
analysis. For a listing, see Chapter 2 of the ANSYS Coupled-Field Guide located in the help file.
The process requires the user to create all the necessary environments, which are basically the preprocessing
portions for each environment, and write them to memory. Then in the solution phase they can be combined to
solve the coupled analysis.
ANSYS Command Listing
finish
/clear
/title, Thermal Stress Example
/prep7 ! Enter preprocessor
k,1,0,0 ! Keypoints
k,2,1,0
l,1,2 ! Line connecting keypoints
et,1,link33 ! Element type
r,1,4e-4, ! Area
mp,kxx,1,60.5 ! Thermal conductivity
esize,0.1 ! Element size
lmesh,all ! Mesh line
physics,write,thermal ! Write physics environment as thermal
physics,clear ! Clear the environment
etchg,tts ! Element type
mp,ex,1,200e9 ! Young's modulus
mp,prxy,1,0.3 ! Poisson's ratio
mp,alpx,1,12e-6 ! Expansion coefficient
physics,write,struct ! Write physics environment as struct
physics,clear
finish
/solu ! Enter the solution phase
antype,0 ! Static analysis
physics,read,thermal ! Read in the thermal environment
dk,1,temp,348 ! Apply a temp of 75 to keypoint 1
solve
finish
/solu ! Re-enter the solution phase
physics,read,struct ! Read in the struct environment
ldread,temp,,,,,,rth ! Apply loads derived from thermal environment
tref,273
dk,1,all,0 ! Apply structural constraints
dk,2,UX,0
University of Alberta ANSYS Tutorials - www.mece.ualberta.ca/tutorials/ansys/CL/CAT/Coupled/Print.html
Copyright 2003 University of Alberta
solve
finish
/post1 ! Enter postprocessor
etable,CompStress,LS,1 ! Create an element table for link stress
PRETAB,CompStress ! Print the element table
University of Alberta ANSYS Tutorials - www.mece.ualberta.ca/tutorials/ansys/CL/CAT/Coupled/Print.html
Copyright 2003 University of Alberta
http://www.mece.ualberta.ca/tutorials/ansys/CL/CAT/PElement/Print.html
Using P-Elements
Introduction
This tutorial was completed using ANSYS 7.0. This tutorial outlines the steps necessary for solving a
model meshed with p-elements. The p-method manipulates the polynomial level (p-level) of the finite
element shape functions which are used to approximate the real solution. Thus, rather than increasing
mesh density, the p-level can be increased to give a similar result. By keeping mesh density rather
coarse, computational time can be kept to a minimum. This is the greatest advantage of using p-elements
over h-elements.
A uniform load will be applied to the right hand side of the geometry shown below. The specimen was
modeled as steel with a modulus of elasticity of 200 GPa.
http://www.mece.ualberta.ca/tutorials/ansys/CL/CAT/PElement/Print.html (1 of 3)03/09/2005 19:52:01
http://www.mece.ualberta.ca/tutorials/ansys/CL/CAT/PElement/Print.html
ANSYS Command Listing
finish
/clear
/title, P-Method Meshing
/pmeth,on ! Initialize p-method in ANSYS
/prep7 ! Enter preprocessor
k,1,0,0 ! Keypoints defining geometry
k,2,0,100
k,3,20,100
k,4,45,52
k,5,55,52
http://www.mece.ualberta.ca/tutorials/ansys/CL/CAT/PElement/Print.html (2 of 3)03/09/2005 19:52:01
http://www.mece.ualberta.ca/tutorials/ansys/CL/CAT/PElement/Print.html
k,6,80,100
k,7,100,100
k,8,100,0
k,9,80,0
k,10,55,48
k,11,45,48
k,12,20,0
a,1,2,3,4,5,6,7,8,9,10,11,12 ! Create area from keypoints
et,1,plane145 ! Element type
keyopt,1,3,3 ! Plane stress with thickness option
r,1,10 ! Real constant - thickness
mp,ex,1,200000 ! Young's modulus
mp,prxy,1,0.3 ! Poisson's ratio
esize,5 ! Element size
amesh,all ! Mesh area
finish
/solu ! Enter solution phase
antype,0 ! Static analysis
nsubst,20,100,20 ! Number of substeps
outres,all,all ! Output data for all substeps
time,1 ! Time at end = 1
lsel,s,loc,x,0 ! Line select at x=0
dl,all,,all ! Constrain the line, all DOF's
lsel,all ! Re-select all lines
lsel,s,loc,x,100 ! Line select at x=100
sfl,all,pres,-100 ! Apply a pressure
lsel,all ! Re-select all lines
solve
finish
/post1 ! Enter postprocessor
set,last ! Select last set of data
plesol,s,eqv ! Plot the equivalent stress
http://www.mece.ualberta.ca/tutorials/ansys/CL/CAT/PElement/Print.html (3 of 3)03/09/2005 19:52:01
Using P-Elements
Introduction
This tutorial was completed using ANSYS 7.0. This tutorial outlines the steps necessary for solving a model
meshed with p-elements. The p-method manipulates the polynomial level (p-level) of the finite element shape
functions which are used to approximate the real solution. Thus, rather than increasing mesh density, the p-level
can be increased to give a similar result. By keeping mesh density rather coarse, computational time can be kept
to a minimum. This is the greatest advantage of using p-elements over h-elements.
A uniform load will be applied to the right hand side of the geometry shown below. The specimen was modeled
as steel with a modulus of elasticity of 200 GPa.
ANSYS Command Listing
finish
/clear
/title, P-Method Meshing
/pmeth,on ! Initialize p-method in ANSYS
University of Alberta ANSYS Tutorials - www.mece.ualberta.ca/tutorials/ansys/CL/CAT/PElement/Print.html
Copyright 2003 University of Alberta
/prep7 ! Enter preprocessor
k,1,0,0 ! Keypoints defining geometry
k,2,0,100
k,3,20,100
k,4,45,52
k,5,55,52
k,6,80,100
k,7,100,100
k,8,100,0
k,9,80,0
k,10,55,48
k,11,45,48
k,12,20,0
a,1,2,3,4,5,6,7,8,9,10,11,12 ! Create area from keypoints
et,1,plane145 ! Element type
keyopt,1,3,3 ! Plane stress with thickness option
r,1,10 ! Real constant - thickness
mp,ex,1,200000 ! Young's modulus
mp,prxy,1,0.3 ! Poisson's ratio
esize,5 ! Element size
amesh,all ! Mesh area
finish
/solu ! Enter solution phase
antype,0 ! Static analysis
nsubst,20,100,20 ! Number of substeps
outres,all,all ! Output data for all substeps
time,1 ! Time at end = 1
lsel,s,loc,x,0 ! Line select at x=0
dl,all,,all ! Constrain the line, all DOF's
lsel,all ! Re-select all lines
lsel,s,loc,x,100 ! Line select at x=100
sfl,all,pres,-100 ! Apply a pressure
lsel,all ! Re-select all lines
solve
finish
/post1 ! Enter postprocessor
set,last ! Select last set of data
plesol,s,eqv ! Plot the equivalent stress
University of Alberta ANSYS Tutorials - www.mece.ualberta.ca/tutorials/ansys/CL/CAT/PElement/Print.html
Copyright 2003 University of Alberta
http://www.mece.ualberta.ca/tutorials/ansys/CL/CAT/BirthDeath/Print.html
Using P-Elements
Introduction
This tutorial was completed using ANSYS 7.0. This tutorial outlines the steps necessary for solving a model meshed
with p-elements. The p-method manipulates the polynomial level (p-level) of the finite element shape functions
which are used to approximate the real solution. Thus, rather than increasing mesh density, the p-level can be
increased to give a similar result. By keeping mesh density rather coarse, computational time can be kept to a
minimum. This is the greatest advantage of using p-elements over h-elements.
A uniform load will be applied to the right hand side of the geometry shown below. The specimen was modeled as
steel with a modulus of elasticity of 200 GPa.
ANSYS Command Listing
finish
/clear
/title, Convection Example
/prep7 ! Enter the preprocessor
http://www.mece.ualberta.ca/tutorials/ansys/CL/CAT/BirthDeath/Print.html (1 of 3)03/09/2005 19:52:08
http://www.mece.ualberta.ca/tutorials/ansys/CL/CAT/BirthDeath/Print.html
! define geometry
k,1,0,0 ! Define keypoints
k,2,0.03,0
k,3,0.03,0.03
k,4,0,0.03
a,1,2,3,4 ! Connect the keypoints to form area
! mesh 2D areas
ET,1,Plane55 ! Element type
MP,Dens,1,920 ! Define density
mp,c,1,2040 ! Define specific heat
mp,kxx,1,1.8 ! Define heat transfer coefficient
esize,0.0005 ! Mesh size
amesh,all ! Mesh area
finish
/solu ! Enter solution phase
antype,4 ! Transient analysis
time,60 ! Time at end of analysis
nropt,full ! Newton Raphson - full
lumpm,0 ! Lumped mass off
nsubst,20 ! Number of substeps, 20
neqit,100 ! Max no. of iterations
autots,off ! Auto time search off
lnsrch,on ! Line search on
outres,all,all ! Output data for all substeps
kbc,1 ! Load applied in steps, not ramped
IC,all,temp,268 ! Initial conditions, temp = 268
nsel,s,ext ! Node select all exterior nodes
sf,all,conv,10,368 ! Apply a convection BC
nsel,all ! Reselect all nodes
/gst,off ! Turn off graphical convergence monitor
solve
finish
/post1 ! Enter postprocessor
set,last ! Read in last subset of data
http://www.mece.ualberta.ca/tutorials/ansys/CL/CAT/BirthDeath/Print.html (2 of 3)03/09/2005 19:52:08
http://www.mece.ualberta.ca/tutorials/ansys/CL/CAT/BirthDeath/Print.html
etable,melty,temp, ! Create an element table
esel,s,etab,melty,273 ! Select all elements from table above 273
finish
/solu ! Re-enter solution phase
antype,,rest ! Restart analysis
ekill,all ! Kill all selected elements
esel,all ! Re-select all elements
finish
/post1 ! Re-enter postprocessor
set,last ! Read in last subset of data
esel,s,live ! Select all live elements
plnsol,temp ! Plot the temp contour of the live elements
http://www.mece.ualberta.ca/tutorials/ansys/CL/CAT/BirthDeath/Print.html (3 of 3)03/09/2005 19:52:08
Using P-Elements
Introduction
This tutorial was completed using ANSYS 7.0. This tutorial outlines the steps necessary for solving a model
meshed with p-elements. The p-method manipulates the polynomial level (p-level) of the finite element shape
functions which are used to approximate the real solution. Thus, rather than increasing mesh density, the p-level
can be increased to give a similar result. By keeping mesh density rather coarse, computational time can be kept
to a minimum. This is the greatest advantage of using p-elements over h-elements.
A uniform load will be applied to the right hand side of the geometry shown below. The specimen was modeled
as steel with a modulus of elasticity of 200 GPa.
ANSYS Command Listing
finish
/clear
/title, Convection Example
/prep7 ! Enter the preprocessor
! define geometry
k,1,0,0 ! Define keypoints
k,2,0.03,0
k,3,0.03,0.03
k,4,0,0.03
a,1,2,3,4 ! Connect the keypoints to form area
University of Alberta ANSYS Tutorials - www.mece.ualberta.ca/tutorials/ansys/AT/BirthDeath/print.html
Copyright 2003 University of Alberta
! mesh 2D areas
ET,1,Plane55 ! Element type
MP,Dens,1,920 ! Define density
mp,c,1,2040 ! Define specific heat
mp,kxx,1,1.8 ! Define heat transfer coefficient
esize,0.0005 ! Mesh size
amesh,all ! Mesh area
finish
/solu ! Enter solution phase
antype,4 ! Transient analysis
time,60 ! Time at end of analysis
nropt,full ! Newton Raphson - full
lumpm,0 ! Lumped mass off
nsubst,20 ! Number of substeps, 20
neqit,100 ! Max no. of iterations
autots,off ! Auto time search off
lnsrch,on ! Line search on
outres,all,all ! Output data for all substeps
kbc,1 ! Load applied in steps, not ramped
IC,all,temp,268 ! Initial conditions, temp = 268
nsel,s,ext ! Node select all exterior nodes
sf,all,conv,10,368 ! Apply a convection BC
nsel,all ! Reselect all nodes
/gst,off ! Turn off graphical convergence monitor
solve
finish
/post1 ! Enter postprocessor
set,last ! Read in last subset of data
etable,melty,temp, ! Create an element table
esel,s,etab,melty,273 ! Select all elements from table above 273
finish
/solu ! Re-enter solution phase
antype,,rest ! Restart analysis
ekill,all ! Kill all selected elements
esel,all ! Re-select all elements
finish
/post1 ! Re-enter postprocessor
set,last ! Read in last subset of data
esel,s,live ! Select all live elements
plnsol,temp ! Plot the temp contour of the live elements
University of Alberta ANSYS Tutorials - www.mece.ualberta.ca/tutorials/ansys/AT/BirthDeath/print.html
Copyright 2003 University of Alberta
http://www.mece.ualberta.ca/tutorials/ansys/CL/CAT/Contact/Print.html
Contact Elements
Introduction
This tutorial was completed using ANSYS 7.0 The purpose of the tutorial is to describe how to utilize contact
elements to simulate how two beams react when they come into contact with each other.
The beams, as shown below, are 100mm long, 10mm x 10mm in cross-section, have a Young's modulus of 200
GPa, and are rigidly constrained at the outer ends. A 10KN load is applied to the center of the upper, causing it to
bend and contact the lower.
ANSYS Command Listing
finish
/clear
/title,Contact Elements
/prep7
! Top Beam
X1=0
Y1=15
L1=100
H1=10
http://www.mece.ualberta.ca/tutorials/ansys/CL/CAT/Contact/Print.html (1 of 3)03/09/2005 19:52:16
http://www.mece.ualberta.ca/tutorials/ansys/CL/CAT/Contact/Print.html
! Bottom Beam
X2=50
Y2=0
L2=100
H2=10
! Create Geometry
blc4,X1,Y1,L1,H1
blc4,X2,Y2,L2,H2
! define element type
ET,1,plane42 ! element type 1
keyopt,1,3,3 ! plane stress w/thick
type,1 ! activate element type 1
R, 1, 10 ! thickness 0.01
! define material properties
MP,EX, 1, 200e3 ! Young's modulus
MP,NUXY,1, 0.3 ! Poisson's ratio
! meshing
esize,2 ! set meshing size
amesh,all ! mesh area 1
ET,2,contac48 ! defines second element type - 2D contact elements
keyo,2,7,1 ! contact time/load prediction
r,2,200000,,,,10
TYPE,2 ! activates or sets this element type
real,2 ! activates or sets the real constants
! define contact nodes and elements
! first the contact nodes
asel,s,area,,1 ! select top area
nsla,s,1 ! select the nodes within this area
nsel,r,loc,y,Y1 ! select bottom layer of nodes in this area
nsel,r,loc,x,X2,(X2+L2/2)! select the nodes above the other beam
cm,source,node ! call this group of nodes 'source'
! then the target nodes
allsel ! relect everything
asel,s,area,,2 ! select bottom area
nsla,s,1 ! select nodes in this area
http://www.mece.ualberta.ca/tutorials/ansys/CL/CAT/Contact/Print.html (2 of 3)03/09/2005 19:52:16
http://www.mece.ualberta.ca/tutorials/ansys/CL/CAT/Contact/Print.html
nsel,r,loc,y,H2 ! select bottom layer of nodes in this area
nsel,r,loc,x,X2,(X2+L2/2)! select the nodes above the other beam
cm,target,node ! call this selection 'target'
gcgen,source,target,3 ! generate contact elements between defined nodes
finish
/solut
antype,0
time,1 ! Sets time at end of run to 1 sec
autots,on ! Auto time-stepping on
nsubst,100,1000,20 ! Number of sub-steps
outres,all,all ! Write all output
neqit,100 ! Max number of iterations
nsel,s,loc,x,X1 ! Constrain top beam
nsel,r,loc,y,Y1,(Y1+H1)
d,all,all
nsel,all
nsel,s,loc,x,(X2+L2) ! Constrain bottom beam
nsel,r,loc,y,Y2,(Y2+H2)
d,all,all
nsel,all
nsel,s,loc,x,(L1/2+X1) ! Apply load
nsel,r,loc,y,(Y1+H1)
f,all,fy,-10000
nsel,all
solve
finish
/post1
/dscale,1,1
/CVAL,1,20,40,80,160,320,640,1280,2560
PLNSOL,S,EQV,0,1
http://www.mece.ualberta.ca/tutorials/ansys/CL/CAT/Contact/Print.html (3 of 3)03/09/2005 19:52:16
Contact Elements
Introduction
This tutorial was completed using ANSYS 7.0 The purpose of the tutorial is to describe how to utilize
contact elements to simulate how two beams react when they come into contact with each other.
The beams, as shown below, are 100mm long, 10mm x 10mm in cross-section, have a Young's modulus
of 200 GPa, and are rigidly constrained at the outer ends. A 10KN load is applied to the center of the
upper, causing it to bend and contact the lower.
ANSYS Command Listing
finish
/clear
/title,Contact Elements
/prep7
! Top Beam
X1=0
Y1=15
L1=100
H1=10
! Bottom Beam
X2=50
Y2=0
L2=100
H2=10
! Create Geometry
blc4,X1,Y1,L1,H1
blc4,X2,Y2,L2,H2
http://www.mece.ualberta.ca/tutorials/ansys/CL/CAT/contact/print.html
Copyright 2003 University of Alberta
! define element type
ET,1,plane42 ! element type 1
keyopt,1,3,3 ! plane stress w/thick
type,1 ! activate element type 1
R, 1, 10 ! thickness 0.01
! define material properties
MP,EX, 1, 200e3 ! Young's modulus
MP,NUXY,1, 0.3 ! Poisson's ratio
! meshing
esize,2 ! set meshing size
amesh,all ! mesh area 1
ET,2,contac48 ! defines second element type - 2D contact elements
keyo,2,7,1 ! contact time/load prediction
r,2,200000,,,,10
TYPE,2 ! activates or sets this element type
real,2 ! activates or sets the real constants
! define contact nodes and elements
! first the contact nodes
asel,s,area,,1 ! select top area
nsla,s,1 ! select the nodes within this area
nsel,r,loc,y,Y1 ! select bottom layer of nodes in this area
nsel,r,loc,x,X2,(X2+L2/2)! select the nodes above the other beam
cm,source,node ! call this group of nodes 'source'
! then the target nodes
allsel ! relect everything
asel,s,area,,2 ! select bottom area
nsla,s,1 ! select nodes in this area
nsel,r,loc,y,H2 ! select bottom layer of nodes in this area
nsel,r,loc,x,X2,(X2+L2/2)! select the nodes above the other beam
cm,target,node ! call this selection 'target'
gcgen,source,target,3 ! generate contact elements between defined nodes
finish
/solut
antype,0
time,1 ! Sets time at end of run to 1 sec
autots,on ! Auto time-stepping on
nsubst,100,1000,20 ! Number of sub-steps
outres,all,all ! Write all output
neqit,100 ! Max number of iterations
nsel,s,loc,x,X1 ! Constrain top beam
nsel,r,loc,y,Y1,(Y1+H1)
d,all,all
nsel,all
nsel,s,loc,x,(X2+L2) ! Constrain bottom beam
http://www.mece.ualberta.ca/tutorials/ansys/CL/CAT/contact/print.html
Copyright 2003 University of Alberta
nsel,r,loc,y,Y2,(Y2+H2)
d,all,all
nsel,all
nsel,s,loc,x,(L1/2+X1) ! Apply load
nsel,r,loc,y,(Y1+H1)
f,all,fy,-10000
nsel,all
solve
finish
/post1
/dscale,1,1
/CVAL,1,20,40,80,160,320,640,1280,2560
PLNSOL,S,EQV,0,1
http://www.mece.ualberta.ca/tutorials/ansys/CL/CAT/contact/print.html
Copyright 2003 University of Alberta
http://www.mece.ualberta.ca/tutorials/ansys/CL/CAT/APDL/Print.html
ANSYS Parametric Design Language (APDL)
Introduction
This tutorial was completed using ANSYS 7.0 The purpose of this tutorial is to familiarize the user with
the ANSYS Parametric Design Language (APDL). This will be a very basic introduction to APDL,
covering things like variable definition and simple looping. Users familiar with basic programming
languages will probably find the APDL very easy to use. To learn more about APDL and see more
complex examples, please see the APDL Programmer's Guide located in the help file.
This tutorial will cover the preprocessing stage of constructing a truss geometry. Variables including
length, height and number of divisions of the truss will be requested and the APDL code will construct
the geometry.
ANSYS Command Listing
finish
/clear
/prep7
http://www.mece.ualberta.ca/tutorials/ansys/CL/CAT/APDL/Print.html (1 of 3)03/09/2005 19:52:22
http://www.mece.ualberta.ca/tutorials/ansys/CL/CAT/APDL/Print.html
*ask,LENGTH,How long is the truss,100
*ask,HEIGHT,How tall is the truss,20
*ask,DIVISION,How many cross supports even number,2
DELTA_L = (LENGTH/(DIVISION/2))/2
NUM_K = DIVISION + 1
COUNT = -1
X_COORD = 0
*do,i,1,NUM_K,1
COUNT = COUNT + 1
OSCILATE = (-1)**COUNT
X_COORD = X_COORD + DELTA_L
*if,OSCILATE,GT,0,THEN
k,i,X_COORD,0
*else
k,i,X_COORD,HEIGHT
*endif
*enddo
KEYP = 0
*do,j,1,DIVISION,1
KEYP = KEYP + 1
L,KEYP,(KEYP+1)
*if,KEYP,LE,(DIVISION-1),THEN
L,KEYP,(KEYP+2)
*endif
*enddo
et,1,link1
r,1,100
mp,ex,1,200000
http://www.mece.ualberta.ca/tutorials/ansys/CL/CAT/APDL/Print.html (2 of 3)03/09/2005 19:52:22
http://www.mece.ualberta.ca/tutorials/ansys/CL/CAT/APDL/Print.html
mp,prxy,1,0.3
esize,,1
lmesh,all
finish
http://www.mece.ualberta.ca/tutorials/ansys/CL/CAT/APDL/Print.html (3 of 3)03/09/2005 19:52:22
ANSYS Parametric Design Language (APDL)
Introduction
This tutorial was completed using ANSYS 7.0 The purpose of this tutorial is to familiarize the user with
the ANSYS Parametric Design Language (APDL). This will be a very basic introduction to APDL,
covering things like variable definition and simple looping. Users familiar with basic programming
languages will probably find the APDL very easy to use. To learn more about APDL and see more
complex examples, please see the APDL Programmer's Guide located in the help file.
This tutorial will cover the preprocessing stage of constructing a truss geometry. Variables including
length, height and number of divisions of the truss will be requested and the APDL code will construct
the geometry.
ANSYS Command Listing
finish
/clear
/prep7
*ask,LENGTH,How long is the truss,100
*ask,HEIGHT,How tall is the truss,20
*ask,DIVISION,How many cross supports even number,2
DELTA_L = (LENGTH/(DIVISION/2))/2
NUM_K = DIVISION + 1
COUNT = -1
X_COORD = 0
*do,i,1,NUM_K,1
COUNT = COUNT + 1
http://www.mece.ualberta.ca/tutorials/ansys/cl/cat/apdl/apdl.html
Copyright 2003 - University of Alberta
OSCILATE = (-1)**COUNT
X_COORD = X_COORD + DELTA_L
*if,OSCILATE,GT,0,THEN
k,i,X_COORD,0
*else
k,i,X_COORD,HEIGHT
*endif
*enddo
KEYP = 0
*do,j,1,DIVISION,1
KEYP = KEYP + 1
L,KEYP,(KEYP+1)
*if,KEYP,LE,(DIVISION-1),THEN
L,KEYP,(KEYP+2)
*endif
*enddo
et,1,link1
r,1,100
mp,ex,1,200000
mp,prxy,1,0.3
esize,,1
lmesh,all
finish
http://www.mece.ualberta.ca/tutorials/ansys/cl/cat/apdl/apdl.html
Copyright 2003 - University of Alberta
http://www.mece.ualberta.ca/tutorials/ansys/CL/CPP/Slice/Print.html
Viewing X-Sectional Results
Introduction
This tutorial was created using ANSYS 7.0 The purpose of this tutorial is to outline the steps required to view cross
sectional results (Deformation, Stress, etc.) of the following example.
ANSYS Command Listing
FINISH
/CLEAR
/Title, Cross-Sectional Results of a Simple Cantilever Beam
/PREP7
! All dims in mm
Width = 60
Height = 40
Length = 400
BLC4,0,0,Width,Height,Length ! Creates a rectangle
/ANGLE, 1 ,60.000000,YS,1 ! Rotates the display
/REPLOT,FAST ! Fast redisplay
ET,1,SOLID45 ! Element type
MP,EX,1,200000 ! Young's Modulus
MP,PRXY,1,0.3 ! Poisson's ratio
http://www.mece.ualberta.ca/tutorials/ansys/CL/CPP/Slice/Print.html (1 of 2)03/09/2005 19:52:30
http://www.mece.ualberta.ca/tutorials/ansys/CL/CPP/Slice/Print.html
esize,20 ! Element size
vmesh,all ! Mesh the volume
FINISH
/SOLU ! Enter solution mode
ANTYPE,0 ! Static analysis
ASEL,S,LOC,Z,0 ! Area select at z=0
DA,All,ALL,0 ! Constrain the area
ASEL,ALL ! Reselect all areas
KSEL,S,LOC,Z,Length ! Select certain keypoint
KSEL,R,LOC,Y,Height
KSEL,R,LOC,X,Width
FK,All,FY,-2500 ! Force on keypoint
KSEL,ALL ! Reselect all keypoints
SOLVE ! Solve
FINISH
/POST1 ! Enter post processor
PLNSOL,U,SUM,0,1 ! Plot deflection
WPOFFS,Width/2,0,0 ! Offset the working plane for cross-section view
WPROTA,0,0,90 ! Rotate working plane
/CPLANE,1 ! Cutting plane defined to use the WP
/TYPE,1,8 ! QSLICE display
WPCSYS,-1,0 ! Deflines working plane location
WPOFFS,0,0,1/16*Length ! Offset the working plane
/CPLANE,1 ! Cutting plane defined to use the WP
/TYPE,1,5 ! Use the capped hidden display
PLNSOL,S,EQV,0,1 ! Plot equivalent stress
!Animation
ANCUT,43,0.1,5,0.05,0,0.1,7,14,2 ! Animate the slices
http://www.mece.ualberta.ca/tutorials/ansys/CL/CPP/Slice/Print.html (2 of 2)03/09/2005 19:52:30
Viewing X-Sectional Results
Introduction
This tutorial was created using ANSYS 7.0 The purpose of this tutorial is to outline the steps required to view
cross sectional results (Deformation, Stress, etc.) of the following example.
ANSYS Command Listing
FINISH
/CLEAR
/Title, Cross-Sectional Results of a Simple Cantilever Beam
/PREP7
! All dims in mm
Width = 60
Height = 40
Length = 400
BLC4,0,0,Width,Height,Length ! Creates a rectangle
/ANGLE, 1 ,60.000000,YS,1 ! Rotates the display
/REPLOT,FAST ! Fast redisplay
ET,1,SOLID45 ! Element type
MP,EX,1,200000 ! Young's Modulus
MP,PRXY,1,0.3 ! Poisson's ratio
esize,20 ! Element size
vmesh,all ! Mesh the volume
University of Alberta ANSYS Tutorials - www.mece.ualberta.ca/tutorials/ansys/CL/CPP/Slice/Print.html
Copyright 2001 University of Alberta
FINISH
/SOLU ! Enter solution mode
ANTYPE,0 ! Static analysis
ASEL,S,LOC,Z,0 ! Area select at z=0
DA,All,ALL,0 ! Constrain the area
ASEL,ALL ! Reselect all areas
KSEL,S,LOC,Z,Length ! Select certain keypoint
KSEL,R,LOC,Y,Height
KSEL,R,LOC,X,Width
FK,All,FY,-2500 ! Force on keypoint
KSEL,ALL ! Reselect all keypoints
SOLVE ! Solve
FINISH
/POST1 ! Enter post processor
PLNSOL,U,SUM,0,1 ! Plot deflection
WPOFFS,Width/2,0,0 ! Offset the working plane for cross-section view
WPROTA,0,0,90 ! Rotate working plane
/CPLANE,1 ! Cutting plane defined to use the WP
/TYPE,1,8 ! QSLICE display
WPCSYS,-1,0 ! Deflines working plane location
WPOFFS,0,0,1/16*Length ! Offset the working plane
/CPLANE,1 ! Cutting plane defined to use the WP
/TYPE,1,5 ! Use the capped hidden display
PLNSOL,S,EQV,0,1 ! Plot equivalent stress
!Animation
ANCUT,43,0.1,5,0.05,0,0.1,7,14,2 ! Animate the slices
University of Alberta ANSYS Tutorials - www.mece.ualberta.ca/tutorials/ansys/CL/CPP/Slice/Print.html
Copyright 2001 University of Alberta
http://www.mece.ualberta.ca/tutorials/ansys/CL/CPP/AdvancedX-SecResults/Print.html
Advanced X-Sectional Results: Using Paths to Post Process
Results
Introduction
This tutorial was created using ANSYS 7.0 The purpose of this tutorial is to create and use 'paths' to provide extra detail during
post processing. For example, one may want to determine the effects of stress concentrators along a certain path. Rather than
plotting the entire contour plot, a plot of the stress along that path can be made.
In this tutorial, a steel plate measuring 100 mm X 200 mm X 10 mm will be used. Three holes are drilled through the vertical
centerline of the plate. The plate is constrained in the y-direction at the bottom and a uniform, distributed load is pulling on the
top of the plate.
ANSYS Command Listing
finish
/clear
/title, Defining Paths
/PREP7
! create geometry
http://www.mece.ualberta.ca/tutorials/ansys/CL/CPP/AdvancedX-SecResults/Print.html (1 of 2)03/09/2005 19:52:37
http://www.mece.ualberta.ca/tutorials/ansys/CL/CPP/AdvancedX-SecResults/Print.html
BLC4,0,0,200,100
cyl4,50,50,10
cyl4,100,50,10
cyl4,150,50,10
asba,1,all
et,1,plane2,,,3 ! Plane element
R,1,10 ! thickness of plane
mp,ex,1,200000 ! Young's Modulus
mp,prxy,1,0.3 ! Poisson's ratio
esize,5 ! mesh size
amesh,all ! area mesh
finish
/solu
! apply constraints
lsel,s,loc,y,0 ! select line for contraint application
dl,all,,UY ! constrain all DOF's on this face
allsel
! apply loads
allsel ! restore entire selection
lsel,s,loc,y,100
SFL,all,PRES,-2000/10 ! apply a pressure load on a line
allsel
solve ! solve resulting system of equations
finish
! plot results
/window,1,top ! define a window (top half of screen)
/POST1
PLNSOL,S,eqv,2,1 ! plot stress in xx direction (deformed and undeformed edge)
/window,1,off
/noerase
/window,2,bot ! define a window (bottom half of screen)
nsel,all ! define nodes to define path
nsel,s,loc,y,50 ! choose nodes half way through structure
path,cutline,2,,1000 ! define a path labeled cutline
ppath,1,,0,50 ! define endpoint nodes on path
ppath,2,,200,50
PDEF,,S,eqv,AVG ! calculate equivalent stress on path
nsel,all
PLPAGM,SEQV,200,NODE ! show graph on plot with nodes
http://www.mece.ualberta.ca/tutorials/ansys/CL/CPP/AdvancedX-SecResults/Print.html (2 of 2)03/09/2005 19:52:37
Advanced X-Sectional Results: Using Paths to Post
Process Results
Introduction
This tutorial was created using ANSYS 7.0 The purpose of this tutorial is to create and use 'paths' to provide
extra detail during post processing. For example, one may want to determine the effects of stress concentrators
along a certain path. Rather than plotting the entire contour plot, a plot of the stress along that path can be made.
In this tutorial, a steel plate measuring 100 mm X 200 mm X 10 mm will be used. Three holes are drilled
through the vertical centerline of the plate. The plate is constrained in the y-direction at the bottom and a
uniform, distributed load is pulling on the top of the plate.
ANSYS Command Listing
finish
/clear
/title, Defining Paths
/PREP7
! create geometry
BLC4,0,0,200,100
University of Alberta ANSYS Tutorials - www.mece.ualberta.ca/tutorials/ansys/CL/CPP/AdvancedX-SecRes...
Copyright 2003 University of Alberta
cyl4,50,50,10
cyl4,100,50,10
cyl4,150,50,10
asba,1,all
et,1,plane2,,,3 ! Plane element
R,1,10 ! thickness of plane
mp,ex,1,200000 ! Young's Modulus
mp,prxy,1,0.3 ! Poisson's ratio
esize,5 ! mesh size
amesh,all ! area mesh
finish
/solu
! apply constraints
lsel,s,loc,y,0 ! select line for contraint application
dl,all,,UY ! constrain all DOF's on this face
allsel
! apply loads
allsel ! restore entire selection
lsel,s,loc,y,100
SFL,all,PRES,-2000/10 ! apply a pressure load on a line
allsel
solve ! solve resulting system of equations
finish
! plot results
/window,1,top ! define a window (top half of screen)
/POST1
PLNSOL,S,eqv,2,1 ! plot stress in xx direction (deformed and undeformed edge)
/window,1,off
/noerase
/window,2,bot ! define a window (bottom half of screen)
nsel,all ! define nodes to define path
nsel,s,loc,y,50 ! choose nodes half way through structure
path,cutline,2,,1000 ! define a path labeled cutline
ppath,1,,0,50 ! define endpoint nodes on path
ppath,2,,200,50
PDEF,,S,eqv,AVG ! calculate equivalent stress on path
nsel,all
PLPAGM,SEQV,200,NODE ! show graph on plot with nodes
University of Alberta ANSYS Tutorials - www.mece.ualberta.ca/tutorials/ansys/CL/CPP/AdvancedX-SecRes...
Copyright 2003 University of Alberta
http://www.mece.ualberta.ca/tutorials/ansys/CL/CPP/DataPlotting/Print.html
Data Plotting: Using Tables to Post Process Results
Introduction
This tutorial was created using ANSYS 7.0 The purpose of this tutorial is to outline the steps required to plot Vertical Deflection
vs. Length of the following beam using tables, a special type of array. By plotting this data on a curve, rather than using a contour
plot, finer resolution can be achieved.
This tutorial will use a steel beam 400 mm long, with a 40 mm X 60 mm cross section as shown above. It will be rigidly
constrained at one end and a -2500 N load will be applied to the other.
ANSYS Command Listing
finish
/clear
/title, Use of Tables for Data Plots
/prep7
elementsize = 20
length = 400
et,1,beam3 ! Beam3 element
r,1,2400,320e3,40 ! Area,I,Height
mp,ex,1,200000 ! Youngs Modulus
mp,prxy,1,0.3 ! Poisson's Ratio
k,1,0,0 ! Geometry
k,2,length,0
l,1,2
http://www.mece.ualberta.ca/tutorials/ansys/CL/CPP/DataPlotting/Print.html (1 of 2)03/09/2005 19:52:44
http://www.mece.ualberta.ca/tutorials/ansys/CL/CPP/DataPlotting/Print.html
esize,elementsize ! Mesh size
lmesh,all ! Mesh
finish
/solu
antype,static ! Static analysis
dk,1,all ! Constrain one end fully
fk,2,fy,-2500 ! Apply load to other end
solve
finish
/post1
! Note, there are 21 nodes in the mesh. For the procedure below
! the table must have (#nodes + 1) rows
rows = ((length/elementsize + 1) + 1)
*DIM,graph,TABLE,rows,2,1 ! Creat a table called "graph"
! 22 rows x 2 columns x 1 plane
*vget,graph(1,1),node,all,loc,x ! Put node locations in the x direction
! in the first column for all nodes
*vget,graph(1,2),node,all,u,y ! Put node deflections in the y direction
! in the second column
*set,graph(2,1),0 ! Delete data in (2,1) which is for x = 400
! otherwise graph is not plotted properly
*set,graph(2,2),0 ! Delete data in (2,2) which is for UY @ x =
400
! otherwise graph is not plotted properly
*vget,graph(rows,1),node,2,loc,x ! Re-enter the data for x = 400, but at the end
*vget,graph(rows,2),node,2,u,y ! of the table
*vplot,graph(1,1),graph(1,2) ! Plot the data in the table
/axlab,x,Length ! Change the axis labels
/axlab,y,Vertical Deflection
/replot
http://www.mece.ualberta.ca/tutorials/ansys/CL/CPP/DataPlotting/Print.html (2 of 2)03/09/2005 19:52:44
Data Plotting: Using Tables to Post Process Results
Introduction
This tutorial was created using ANSYS 7.0 The purpose of this tutorial is to outline the steps required to plot
Vertical Deflection vs. Length of the following beam using tables, a special type of array. By plotting this data
on a curve, rather than using a contour plot, finer resolution can be achieved.
This tutorial will use a steel beam 400 mm long, with a 40 mm X 60 mm cross section as shown above. It will
be rigidly constrained at one end and a -2500 N load will be applied to the other.
ANSYS Command Listing
finish
/clear
/title, Use of Tables for Data Plots
/prep7
elementsize = 20
length = 400
et,1,beam3 ! Beam3 element
r,1,2400,320e3,40 ! Area,I,Height
mp,ex,1,200000 ! Youngs Modulus
mp,prxy,1,0.3 ! Poisson's Ratio
k,1,0,0 ! Geometry
k,2,length,0
l,1,2
esize,elementsize ! Mesh size
University of Alberta ANSYS Tutorials - www.mece.ualberta.ca/tutorials/ansys/CL/CPP/DataPlotting/Print.h...
Copyright 2003 University of Alberta
lmesh,all ! Mesh
finish
/solu
antype,static ! Static analysis
dk,1,all ! Constrain one end fully
fk,2,fy,-2500 ! Apply load to other end
solve
finish
/post1
! Note, there are 21 nodes in the mesh. For the procedure below
! the table must have (#nodes + 1) rows
rows = ((length/elementsize + 1) + 1)
*DIM,graph,TABLE,rows,2,1 ! Creat a table called "graph"
! 22 rows x 2 columns x 1 plane
*vget,graph(1,1),node,all,loc,x ! Put node locations in the x direction
! in the first column for all nodes
*vget,graph(1,2),node,all,u,y ! Put node deflections in the y direction
! in the second column
*set,graph(2,1),0 ! Delete data in (2,1) which is for x = 400
! otherwise graph is not plotted properly
*set,graph(2,2),0 ! Delete data in (2,2) which is for UY @ x = 400
! otherwise graph is not plotted properly
*vget,graph(rows,1),node,2,loc,x ! Re-enter the data for x = 400, but at the end
*vget,graph(rows,2),node,2,u,y ! of the table
*vplot,graph(1,1),graph(1,2) ! Plot the data in the table
/axlab,x,Length ! Change the axis labels
/axlab,y,Vertical Deflection
/replot
University of Alberta ANSYS Tutorials - www.mece.ualberta.ca/tutorials/ansys/CL/CPP/DataPlotting/Print.h...
Copyright 2003 University of Alberta
TeamANSYS Sales Portal
ANSYS, I nc. Event Cal endar
< Sept ember > < 2005>
Sun Mon Tue Wed Thu Fr i Sat
1 2 3
4 5
6
Of f shor e Eur ope
LTD
9/ 6/ 2005- 9/ 9/ 2005
Aberdeen, UK
7 8 9 10
11 12 13
14
Ex pl or e t he
benef i t s of a
Si mul at i on- dr i ven
Pr oduct Desi gn
Pr ocess w i t h
ANSYS Wor k bench
9/ 14/ 2005- 9/ 14/ 2005
Abingdon, UK
15
2005 West er n
Regi on Techni cal
Conf er ence
9/ 15/ 2005- 9/ 16/ 2005
Sant a Clara, USA
16 17
18 19 20 21 22 23 24
25 26 27 28 29 30
Add your own event s! ( pending approval)
http://www1.ansys.com/teamansys/events-calendar.asp03/09/2005 19:53:18
ALL or SELECT TO FILTER BY TYPE
Offshore Europe 2005 - Oil & Gas Exhibition & Conference
Offshore Europe 2005 Oil & Gas Exhibition & Conference
6 - 9 September 2005
Aberdeen Exhibition & Conference Centre, Aberdeen, Scotland, UK
OE is t he new name for Offshore
Europe, t he east ern
hemisphere' s largest E&P event .
Wit h a record of accomplishment
of over 30 years, Offshore
Europe has proven it self one of
t he most influent ial, vibrant , and
significant event s in t he
pet roleum indust ry calendar.
26, 337 key indust ry personnel visit ed Aberdeen over four excit ing days t o enj oy
t he magnificent exhibit ion and t he high level free of charge conference. Wit h
confirmed cont ract s t ot alling more t han US$325 million announced or signed at
t he show, and visit ors from 104 count ries ( 30 more t han t he previous show) ,
t he last event has been acclaimed as t he "best ever" by t he indust ry and t he OE
t eam look forward t o improving on t his for 2005. The event at t he Aberdeen
Exhibit ion and Conference Cent re feat ured more t han 1, 400 exhibit ors from 34
count ries. There were also high- powered delegat ions at t ending, wit h nine
having a minist erial presence. These included delegat ions from Azerbaij an,
Canada, Egypt , Aust ralia, Morocco, Venezuela and Maurit ania. Trade Part ners
I nt ernat ional UK - t he government ' s int ernat ional t rade support service-
confirmed t hey brought more t han 160 visit ors from 20 count ries.
OE 2005 is organised by t he Offshore Europe Part nership - a part nership
bet ween Spearhead Exhibit ions Lt d and t he Societ y of Pet roleum Engineers t hat
has seen Offshore Europe grow in size, st rengt h and st at ure since t he
part nership was formed a decade ago. Offshore Europe has a formidable list of
support ing organisat ions, which has been furt her st rengt hened for 2005.
Offshore Europe was creat ed by Spearhead Exhibit ions Lt d
and first held in 1973. Since t hen, it has been st aged
biennially in Aberdeen, regularly at t ract ing over 25, 000
from 100+ count ries and developing in t erms of conference
t opics and exhibit ion feat ures t o meet t he ever evolving
needs of t he global offshore oil and gas indust ry.
http://www.offshore-europe.co.uk/ (1 of 2)03/09/2005 19:53:31
Search OE2005
Offshore Europe 2005 - Oil & Gas Exhibition & Conference
Cl i ck her e t o open/ dow nl oad t he ex hi bi t i on Cat al ogue Pr e- Or der For m
( pdf )
Adobe Acr obat Reader ( PDF)
Cert ain files available for download from t he OE05 web sit e are in Port able Document
Format ( PDF) . PDF files require t he free Adobe Acrobat Reader. Adobe also provides free
PDF t ools for t he visually impaired.
Download Adobe Acrobat Reader
Download Adobe PDF t ools for t he visually impaired
PDF document s and links t o ext ernal sit es will open in a new window.
Websit e Privacy Policy | Terms Condit ions
http://www.offshore-europe.co.uk/ (2 of 2)03/09/2005 19:53:31
Workbench Seminars
Event s I nformat ion Venue Agenda Regist rat ion
Explore the benefits of a Simulation-driven Product Design Process with ANSYS Workbench
14th July - Oxfordshire, 14th September - Oxfordshire, 14th October - Oxfordshire
Introduction
q Have you ever experienced ANSYS Workbench?
q Have you ever experienced DesignModeller?
q Have you ever experienced DesignXplorer?
q Do you know what FEModeler is?
q Have you performed advanced Non- linear simulat ion in Workbench?
q Did you know you can perform mult i- st ep sequent ial solut ions in Workbench?
q Have you performed linear dynamics in Workbench?
q Have you worked wit h Shell, Beam models in Workbench?
q Do you underst and what Bi- direct ional associat ivit y wit h CAD means?
q Did you know t hat Workbench has a Hex- Dominant mesher?
q Did you know t hat Workbench can set up your cont act pairs at a t ouch of a but t on?
q Did you know t hat Workbench was cust omisable?
q Did you know t hat DesignXplorer support s Six Sigma simulat ion?
I f you have answered no t o any of t he above t hen you need t o be more informed about ANSYS
Workbench and how t his unique CAE plat form can be used t o provide dramat ic product ivit y gains,
allowing simulat ion t o be t ruly used t o drive your product development .
Description
By at t ending t his seminar you will see present at ions and demonst rat ions t hat highlight t he
effect iveness of ANSYS Workbench for advanced CAE simulat ion.
http://www-milton.ansys.com/seminars/wbe/index.htm (1 of 2)03/09/2005 19:53:36
Workbench Seminars
You will see how ANSYS is developing a plat form t hat is t ruly revolut ionising t he way t hat
simulat ion is performed wit hin organisat ions by re- posit ioning simulat ion as a t ool for driving t he
product development cycle rat her t han verifying final designs.
Who should attend
Anyone who answered no t o any of t he above quest ions and want s t o know more.
Fee
This seminar is free t o all pre- regist ered applicant s
On-line Registration
To regist er on line for t his event , please complet e t he form HERE and t hen press SUBMI T . A
confirmat ion email will be sent out once you have been regist ered.
Should you have any quest ions or require furt her informat ion please cont act : ukinfo@ansys. com
1st Floor, Wat erloo House
Riseley Business Park
Riseley, Berkshire, RG7 1NW, UK
+ 44 ( 0) 870 010 4456
eu. sales@ansys. com
Back t o t he ANSYS Europe main page
http://www-milton.ansys.com/seminars/wbe/index.htm (2 of 2)03/09/2005 19:53:36
OZEN ENGINEERING, INC.
OZEN
ENGI NEERI NG, I NC.
info@ozeninc.com
2005 WESTERN REGION ANSYS TECHNICAL CONFERENCE
DATES: SEPTEMBER 15-16, 2005
LOCATION: SANTA CLARA MARRIOTT HOTEL, SANTA CLARA, CALIFORNIA
Registration Fee $295:
3 WAYS TO REGISTER:
1 CALL REGISTRAR: (408) 732-4665
2 EMAIL REGISTRAR: info@ozeninc.com
3 MAIL: OZEN ENGINEERING, INC.,
NASA AMES RESEARCH PARK,
BLDG. 19 RM: 2060, PO BOX 152
MOFFETT FIELD, CA 94035
q ANSYS 10.0 new and advanced features
q ANSYS users discussing their experiences with:
r Semiconductor applications
r Biomedical applications
r Aerospace applications
http://www.ozeninc.com/ugmeeting.asp (1 of 3)03/09/2005 19:53:50
OZEN ENGINEERING, INC.
r MEMS applications
r Optimization/Design For Six Sigma (DFSS)
r High performance computing
r Multiphysics
r ANSYS Workbench
q Industry-specific workshops including:
r BGA solder joint reliability analysis
r MEMS simulation
r RotorDynamics with ANSYS 10.0
r Dynamic simulation for aerospace
q Application-specific workshops including:
r FSI with ANSYS and CFX
r Power post-processing with Post1 and Post26
r Meshing options from ANSYS, Inc.
r ANSYS Workbench
r Workbench customization
q ANSYS, Inc. general manager Devendra Rajwade discussing the current state and
future direction of ANSYS technology
Day one of the event will conclude with dinner/networking at the Computer History
Museum.
Event Details:
Where: Santa Clara Marriott Hotel, Santa Clara, CA
When: Thursday, September 15 and Friday, September 16, 2005
Cost: $295 if registered before September 1
$395 if registered on or after September 1
Register today
the first 40 registrants will receive a free copy of ANSYS ED (a $200 value)!
AGENDA:
Thursday, September 15
http://www.ozeninc.com/ugmeeting.asp (2 of 3)03/09/2005 19:53:50
OZEN ENGINEERING, INC.
Continental Breakfast (7:30 8:00)
Welcome (8:00-8:30)
Introduction from Devendra Rajwade (8:30-10:00)
Break (10:00-10:30)
ANSYS 10.0 Update (10:30 12:00)
Lunch (12:00 1:00)
Workshops, Track 1 (Industry Focus)
Structural Nonlinearities (1:00 2:45)
Break (2:45-3:00)
Dynamic Simulation for Aerospace (3:00 4:45)
Workshops, Track 2 (Technical Seminars)
Meshing Options from ANSYS, Inc. (1:00 2:45)
Break (2:45-3:00)
BGA Solder Joint Reliability Analysis (3:00 -
4:45)
Day one Wrap-up (4:45 5:00)
Dinner (6:00-9:30)
Socialize (6:00-6:30)
Dinner Served (6:30-7:00)
Key note Address (7:00 7:30)
Awards (7:30 7:45)
Explore Museum, socialize (7:45 9:30)
Friday, September 16
Continental Breakfast (7:30 8:00)
Welcome Day 2 (8:00-8:15)
User Presentations, Track 1:(8:15 12:00)
Biomedical Application (8:15 9:00)
Semiconductor Application (9:00 9:45)
Break (9:45 10:00)
Aerospace Application (10:00 10:45)
MEMS Application (10:45 11:30)
User Presentations, Track 2:(8:15 12:00)
High Performance Computing (8:15 9:00)
Multiphysics (9:00 9:45)
Break (9:45 10:00)
ANSYS Workbench Overview (10:00 10:45)
FSI with ANSYS & CFX (10:45 11:30)
Lunch (12:00 1:00)
Workshops, Track 1 (Industry Focus)
Electromagnetics in Workbench (1:00 2:45)
Break (2:45-3:00)
MEMS Simulation (3:00 4:45)
Workshops, Track 2 (Technical Seminars)
Power Post Processing with Post1 and Post26
(1:00 2:45)
Break (2:45-3:00)
Workbench Customization (3:00 4:45)
Conference Wrap-up (4:45 5:00)
Home Page | Software Products | Training | Technical Support | Consulting Services | Contact
Ozen Engineering, Inc. 2004
http://www.ozeninc.com/ugmeeting.asp (3 of 3)03/09/2005 19:53:50
Messe Stuttgart | CAT.PRO | 4.-7.10.2005
- CAT. PRO -
04. 10. - 07. 10. 2005
I nt ernat ionale Fachmesse fr innovat ive Produkt ent wicklung, Dat en- und Prozessmanagement ,
I nt ernat ional Trade Fair for I nnovat ive Product Development , Dat a and Process Management
http://www.catpro.de/ (1 of 2)03/09/2005 19:53:57
Messe Stuttgart | CAT.PRO | 4.-7.10.2005
http://www.catpro.de/ (2 of 2)03/09/2005 19:53:57
Sear ch _TOPI CS
Sept ember 3, 2005
TCN CAE 2005
Modul es
Home
Feedback
Recommend Us
Search
Surveys
Web Links
TCNCAE 2005
5 - 8 Oct ober 2005, Lecce - I t al y
The TCN- CAE 2005 event i s an end- user - or i ent ed
conf er ence i n t he f i el ds of i ndust r i al desi gn i nnovat i on
and pr oduct i on pr ocess opt i mi zat i on. Resear cher s,
ex per t s f r om i ndust r y , and r ecogni zed speak er s w i l l
hi ghl i ght v al ue and benef i t s ar i si ng f r om t he appl i cat i on
of t he most - advanced CAE t echnol ogi es.
What
I nt ernat ional Conference on CAE and
Comput at ional Technologies for I ndust ry
Wher e
Convent o di San Domenico, Lecce, I t aly,
t he cult ural and business cent re of t he
Salent o dist rict
When Oct ober 5, 6, 7, 8 2005
For mat
4 plenaries on current scenarios t o fost er
innovat ion in indust ry
5 plenaries on current s and fut ure
scenarios in comput at ional t echnologies
for indust ry
Enabling t echnologies and indust rial
applicat ions parallel session
Download The leaflet
Accept ed paper s and post er s
Languages
Select I nt erface
Language:
Pat r onage
Sponsor shi p
EUA4X Pr oj ect
TCN CAE 2005 Conference
http://tcncae05.consorziotcn.it/ (1 of 2)03/09/2005 19:54:05
_ALLTOPICS
English
TCN CAE 2005 Conference
t cncae@consor zi ot cn.i t
TCN CAE 2005 host s
t wo event s of t he
European At elier for
Comput at ional
Engineering ( EUA4X)
financed by t he Marie
Curie Conference and
Training Courses -
MSCF- CT- 2004-
013336.
The EUA4X Annual
Conference and t he
t raining course:
St at e- of- t he- art in
Numerical Grid
Generat ion: From
Theory t o Pract ice
Event | Conference Themes | Preliminary Agenda | Regist rat ion | List of papers | Papers/ Abst ract | Deadlines | Guidelines | Abst ract Submission | Templat e Ppt |
Commit ees | Scient ific Advisory Board | Organizing Commit ee | I nvit ed Speakers | Exhibit ion | Sponsorship | Post er Session | Pat ronage | Venue | Conference
Locat ion | Transport at ion | About Locat ion | Near Locat ion | Excursions | Accomodat ion | Relat ed Conferences | Secret ariat | Home
Thi nk Vi r t ual do Real : di gi t al pr ot ot y pi ng as k ey f act or f or i nnovat i on
PHP- Nuke Copyright 2004 by Francisco Burzi. This is free soft ware, and you may redist ribut e it under t he GPL. PHP- Nuke comes wit h absolut ely no warrant y, for det ails, see t he
license.
Page Generat ion: 0. 55 Seconds
http://tcncae05.consorziotcn.it/ (2 of 2)03/09/2005 19:54:05
Event Conference Themes Preliminary Agenda Registration List of papers Papers/Abstract Commitees Invited Speakers Exhibition Sponsorship Poster Session Patronage Venue Accomodation Related Conferences Secretariat Home
SolidCad Support
Home | Products - Training - What's New | Support - Contact | Consulting - Links
Home
Contents
Products
Training
What's New
Support
Contact
Consulting
Links
Training Schedule
Support
SolidCad provide world-class support to its customers, through
various mediums, which include telephone, e-mail, and web based or
on-site.
Send an email to SolidCad support including the following information:
q Your name
q Your company name
q How to contact you if other than by return email
q The software product you are using and its version number
q The nature of the problem
Telephone
Telephone support is provided between 08:00 and 17:00 on Monday
through Friday, except on public holidays. The caller must be able to
provide their support number and corresponding customer telephone
number. The main support number is (012) 665-1600.
On-Site
On site support can be provided if the problem can not be resolved on
the telephone. The cost of on-site support is included in the TECS
(Technical Enhancements and Customer Support) package for
customers in the Gauteng region. Customers in other regions,
requiring on site support, are responsible of subsistence and travel
expenses.
http://www.solidcad.co.za/seminar/ (1 of 2)03/09/2005 19:54:10
SolidCad Support
I have been dealing with SolidCad for the past six years. Service
levels are excellent and technical support is world class. (Literally.)
SolidCad has the vast backup of technical experience and knowledge
of ANSYS worldwide. The work I am currently doing for PBMR is
extremely advanced and getting worthwhile inputs from ANSYS
experts is as easy as typing an e-mail
Frans van Ravenswaay - PBMR
.
.
.
Tel: +27 12 665 1600
Fax: +27 12 665 4939
Webmaster: Uys@solidcad.co.za
3 Uitzicht Park, Centurion
http://www.solidcad.co.za/seminar/ (2 of 2)03/09/2005 19:54:10
ANSYS Investor Relations
ANSYS, Inc. (ticker: ANSS, exchange: NASDAQ Stock Exchange (.O)) News
Release - 1-Sep-2005
ANSYS Announces Latest Releases of AQWA and ASAS
Software Suites
Latest software addresses engineering issues in the marine and offshore
industries
SOUTHPOINTE, Pa., Sept. 1 /PRNewswire-FirstCall/ -- ANSYS, Inc. (Nasdaq:
ANSS), a global innovator of simulation software and technologies designed to
optimize product development processes, today announced the newest
availability of ASAS(TM) 14, structural finite element software for the offshore
industry, and AQWA(TM) 5.6, a hydrodynamic assessment software suite. The
latest releases are further confirmation of ANSYS, Inc.'s strong commitment to
meeting the requirements of the user base and the increasing demands of the
marine and offshore communities.
Developed by ANSYS, Inc.'s Century Dynamics group, ASAS introduces many
new features which meet the demands of the user base, including a simple
method for defining internal tank loading for vessels. Additionally, the unique
nonlinear coupled wave-structure interaction facility has been enhanced with the
addition of effective tension for curved tubular elements. Also being shipped is a
brand new version of the modeling and results display system FEMGV(TM)
Version 7, providing a new graphical user interface as well as introducing
automated repair capabilities for CAD geometry imported into FEMGV. AQWA
5.6 introduces a number of ground breaking new features including the ability to
handle up to 50 interconnected structures, user defined multi- directional wave
spectra and improved handling of irregular frequencies as well as standing waves.
"The latest releases of ASAS and AQWA boast more capacity, more capability
and more flexibility," said Naury Birnbaum, general manager, ANSYS, Inc. and
a founder of Century Dynamics. "For example, AQWA's ability to handle up to
50 articulated structures is a five-fold increase over the previous limit while the
ASAS Toolkit has been extended enabling users to write more extensive special
applications using ASAS results.
With this new release, ANSYS extends its leading engineering simulation
technology. The new capabilities add to the powerful breadth of solutions
provided in the ANSYS suite of products that includes ANSYS(R), ANSYS(R)
http://www.corporate-ir.net/ireye/ir_site.zhtml?ticker=anss&script=410&layout=6&item_id=751758 (1 of 3)03/09/2005 19:54:12
ANSYS Investor Relations
CFX(R), ANSYS(R) ICEM CFD(TM) and ANSYS(R) AUTODYN(R). ANSYS
continues to integrate all of its key technologies within the ANSYS(R)
Workbench(TM) thereby providing an unparalleled engineering design and
simulation capability within a unified computing environment. Over many years
AQWA and ASAS have maintained technical leadership within the markets they
serve. These new releases reinforce this leadership. For more information, visit
http://www.century-dynamics.com.
About Century Dynamics
Century Dynamics - a subsidiary of ANSYS, Inc. - designs, develops, globally
markets and supports advanced engineering and scientific simulation software. It
provides solutions for understanding how designs and processes behave in real
world applications. We service a wide spectrum of industries including
aerospace, automotive, defense, education, marine, offshore, petrochemical,
power and security. For two decades, the world's most prestigious companies
and institutions have relied on Century Dynamics' significant, unique and proven
technologies coupled with its world-class technical expertise to give them insight
into solutions for their most difficult engineering problems. For more
information visit http://www.century-dynamics.com
About ANSYS, Inc.
ANSYS, Inc., founded in 1970, develops and globally markets engineering
simulation software and technologies widely used by engineers and designers
across a broad spectrum of industries. The Company focuses on the development
of open and flexible solutions that enable users to analyze designs directly on the
desktop, providing a common platform for fast, efficient and cost- conscious
product development, from design concept to final-stage testing and validation.
Headquartered in Canonsburg, Pennsylvania, U.S.A., with more than 25 strategic
sales locations throughout the world, ANSYS, Inc. employs approximately 600
people and distributes its products through a network of channel partners in over
40 countries. Visit www.ansys.com for more information.
ANSYS, ANSYS Workbench, CFX, AUTODYN, and any and all ANSYS, Inc.
product and service names are registered trademarks or trademarks of ANSYS,
Inc. or its subsidiaries located in the United States or other countries. ICEM CFD
is a trademark licensed by ANSYS, Inc. All other trademarks or registered
trademarks are the property of their respective owners.
SOURCE ANSYS, Inc.
http://www.corporate-ir.net/ireye/ir_site.zhtml?ticker=anss&script=410&layout=6&item_id=751758 (2 of 3)03/09/2005 19:54:12
ANSYS Investor Relations
CONTACT: Kelly Wall, Manager, Marketing of ANSYS, Inc., +1-724-514-
3076, or kelly.wall@ansys.com; or Phil Cheetham, Head of ANSYS-
OFFSHORE Business, +44(0)1403 270066, or phil.cheetham@centurydynamics.
co.uk
http://www.corporate-ir.net/ireye/ir_site.zhtml?ticker=anss&script=410&layout=6&item_id=751758 (3 of 3)03/09/2005 19:54:12
ANSYS Investor Relations
ANSYS, Inc. (ticker: ANSS, exchange: NASDAQ Stock Exchange (.O)) News
Release - 10-Aug-2005
ANSYS, Inc. Releases Version 10.0 of Its Simulation Solution
Integrated flexibility and performance in a single solution
SOUTHPOINTE, Pa., Aug. 10 /PRNewswire-FirstCall/ -- ANSYS, Inc.
(Nasdaq: ANSS), a global innovator of simulation software and technologies
designed to optimize product development processes, today announced the first
customer availability of version 10.0 of the complete ANSYS(R) software suite.
Offering major advances in performance, ease-of-use, interoperability and
coupled physics technology, such as fluid structure interaction (FSI), ANSYS
10.0 builds upon and is compatible with the ANSYS 9.0 software suite.
"We continue to believe our integrated approach to simulation, combined with
our unmatched performance upgrades and leading-edge coupled physics
technology, will meet the ever-increasing needs of our customers' product
development requirements," said Jim Cashman, president and CEO at ANSYS,
Inc. "Our mutual focus with customers on enabling improved productivity,
process compression and product quality positively impacts our customers'
bottom line."
Current customers can easily access version 10.0 through the ANSYS customer
portal. For a detailed list of features and benefits, including recent enhancements,
visit www.ansys.com.
About ANSYS, Inc.
ANSYS, Inc., founded in 1970, develops and globally markets engineering
simulation software and technologies widely used by engineers and designers
across a broad spectrum of industries. The Company focuses on the development
of open and flexible solutions that enable users to analyze designs directly on the
desktop, providing a common platform for fast, efficient and cost- conscious
product development, from design concept to final-stage testing and validation.
Headquartered in Canonsburg, Pennsylvania, U.S.A., with more than 25 strategic
sales locations throughout the world, ANSYS, Inc. employs approximately 600
people and distributes its products through a network of channel partners in over
40 countries. Visit www.ansys.com for more information.
http://www.corporate-ir.net/ireye/ir_site.zhtml?ticker=anss&script=410&layout=6&item_id=741928 (1 of 2)03/09/2005 19:54:13
ANSYS Investor Relations
ANSYS, ANSYS Workbench, CFX, AUTODYN, and any and all ANSYS, Inc.
product and service names are registered trademarks or trademarks of ANSYS,
Inc. or its subsidiaries located in the United States or other countries. ICEM CFD
is a trademark licensed by ANSYS, Inc. All other trademarks or registered
trademarks are the property of their respective owners.
SOURCE ANSYS, Inc.
08/10/2005
CONTACT: Kelly Wall of ANSYS, Inc., +1-724-514-3076, or kelly.
wall@ansys.com
Web site: http://www.ansys.com
(ANSS)
http://www.corporate-ir.net/ireye/ir_site.zhtml?ticker=anss&script=410&layout=6&item_id=741928 (2 of 2)03/09/2005 19:54:13
ANSYS Investor Relations
ANSYS, Inc. (ticker: ANSS, exchange: NASDAQ Stock Exchange (.O)) News Release - 3-Aug-2005
ANSYS Delivers Record 2005 Second Quarter Results With 18% Revenue Growth, 26% GAAP
EPS Growth and 24% Adjusted EPS Growth
SOUTHPOINTE, Pa., Aug. 3 /PRNewswire-FirstCall/ -- ANSYS, Inc. (Nasdaq: ANSS), a global innovator of simulation
software and technologies designed to optimize product development processes, today announced second quarter 2005
results. ANSYS' second quarter GAAP results include:
q Total revenue of $37.7 million, as compared to $32.0 million in the second quarter of 2004; total revenue of $75.3
million in the first six months of 2005 as compared to $63.3 million for the six months ended June 30, 2004;
q Net income of $9.8 million, as compared to $7.6 million in the second quarter of 2004; net income of $19.5 million
in the first six months of 2005 as compared to $14.7 million for the first six months of 2004;
q An operating profit margin of 35.4% as compared to 33.4% for the second quarter of 2004; an operating profit
margin of 35.5% as compared to 32.6% for the first six months of 2004;
q Diluted earnings per share of $0.29, as compared to $0.23 for the second quarter of 2004; diluted earnings per
share of $0.58 through June 30, 2005 as compared to $0.45 for the first six months of 2004;
q Cash flows from operations of $17.6 million for the second quarter of 2005 and $32.9 million for the first six
months of 2005; and
q Cash and short-term investment balances totaling $163.4 million as of June 30, 2005.
Excluding acquisition-related amortization (see detail below), ANSYS' second quarter adjusted (non-GAAP) results
include:
q An adjusted operating profit margin of 38.4% as compared to 36.1% for the second quarter of 2004; an adjusted
operating profit margin of 38.5% as compared to 35.4% for the first six months of 2004; and
q Adjusted diluted earnings per share of $0.31 as compared to $0.25 for the second quarter of 2004; and adjusted
diluted earnings per share of $0.62 compared to $0.48 for the six-month period ended June 30, 2004.
ANSYS President and CEO, Jim Cashman commented, "We are pleased to announce another quarter of solid financial
results driven by a combination of double-digit revenue growth in all major geographies and continued strength in our
core business."
Mr. Cashman continued, "Overall we are encouraged by what we have been able to deliver in the first half of this year and
remain optimistic about our long-term business prospects. We believe that our performance underscores our commitment
to remaining customer focused and operationally disciplined to drive results across multiple fronts. During the quarter, we
also repurchased approximately 92,000 shares of common stock in the open market, as we believe this is a good use of
capital and will enhance long-term shareholder value."
Mr. Cashman concluded, "During this quarter, we continued to demonstrate success and progress against our overall
business plan as was evidenced by the recent major releases of new and enhanced software products and the expansion of
customer and partner relationships. The repeat recognition of FORTUNE and Business 2.0 is gratifying and a credit to the
entire ANSYS team - including dedicated employees, a network of valued partners and a loyal customer base - who have
helped us create a successful foundation to achieve leading-edge technological and operational excellence as we continue
to position ANSYS as a preeminent global innovator of simulation software."
Recent highlights for the Company include the following:
q Announced ANSYS(R) 10.0, which offers major advances in performance, ease-of-use, interoperability and
coupled physics technology, building upon the significant advances delivered with ANSYS 9.0 and taking full
advantage of the ANSYS Workbench(TM) infrastructure for integrated CAE.
q Announced partnership with RoboBat, a leading supplier of analytical and CAD software solutions for the
structural engineer, to offer integration of RoboBat's Engineering System Open Platform software with ANSYS
Workbench technology which expands users' access to structural engineering applications and increases their
productivity.
q Advanced its AUTODYN(R) software, developed by Century Dynamics, Inc. (a subsidiary of ANSYS, Inc.),
Version 6.0 which brings increased fluid structure interaction capabilities for fast, transient dynamics of solids,
http://www.corporate-ir.net/ireye/ir_site.zhtml?ticker=anss&script=410&layout=6&item_id=738932 (1 of 9)03/09/2005 19:54:16
ANSYS Investor Relations
fluids, gases and their interactions.
q Selected as official computational fluid dynamics supplier to Emirates Team New Zealand, the sailing team who
won the America's Cup from 1995 to 2003 and is seeking to recapture victory in 2007.
q Named to FORTUNE Small Business magazine's annual list of the "100 Fastest-Growing Small Companies in
America" for second consecutive year.
q Recognized for the fourth consecutive year in Business 2.0's Annual "B2 100" Ranking of Fastest-Growing
Technology Companies.
q Presented fourth annual 2005 College Design Engineering Award to a University of Washington team of
engineering students as part of its continuing support of engineering education.
The adjusted results highlighted above, and the adjusted estimates for 2005 discussed below, represent non-GAAP
(Generally Accepted Accounting Principles) financial measures. A reconciliation of these measures to the appropriate
GAAP measures, for the three months and six months ended June 30, is included in the condensed financial information
included in this release.
Adjustments to Reported GAAP Financial Results
-- Acquisition-Related Amortization:
As previously announced, the Company completed its acquisition of Century Dynamics, Inc. in January 2005. In previous
years, the Company also acquired CFX, CADOE S.A. and ICEM CFD Engineering. These acquisitions have all been
accounted for as purchases, resulting in the recording of a significant amount of identifiable intangible assets.
ANSYS is providing, and has historically provided, its current quarter GAAP results as well as financial results that have
been adjusted for the impact of acquisition-related amortization. The Company believes that these non-GAAP measures
supplement its consolidated GAAP financial statements as they provide a consistent basis for comparison between
quarters that are not influenced by certain non-cash items and are therefore useful to investors in helping them to better
understand the Company's operating results. In certain instances, such as when intangibles are acquired through business
acquisitions or become fully amortized, amortization expense associated with acquired intangibles also makes period-to-
period comparisons difficult because amortization expense may appear in one period but not in the comparable period.
Management uses these non-GAAP financial measures internally to evaluate the Company's business performance;
however, these measures are not intended to supersede or replace the GAAP results.
Management's 2005 Outlook
Based upon our first half results and our current visibility into revenues and expenditures for the remainder of 2005, the
Company currently projects that full year revenue will grow in the 13 to 15% range and that 2005 diluted earnings per
share, adjusted to exclude acquisition-related amortization, will be in the range of $1.23 to $1.25. The Company's current
outlook relative to a GAAP diluted earnings per share estimate will be in the range of $1.15 to $1.17. The preceding
estimates do not reflect expenses associated with employee stock options. The Company expects to begin recording stock
option expense effective January 1, 2006 in accordance with recent guidance issued by the Securities and Exchange
Commission.
ANSYS will hold a conference call at 10:30 Eastern Time on August 3, 2005 to discuss second quarter results as well as
to provide guidance regarding business prospects. The dial in number is 800-289-0494 or 913-981-5520 and the passcode
is "ANSYS". A replay will be available until August 10, by dialing 888-203-1112 or 719-457-0820 and the passcode is
"ANSYS" or "26797". The conference call will be webcast live as well as archived and can be accessed, along with other
financial information, on ANSYS' website, located at http://www.ansys.com/corporate/investors.asp .
About ANSYS, Inc.
ANSYS, Inc., founded in 1970, develops and globally markets engineering simulation software and technologies widely
used by engineers and designers across a broad spectrum of industries. The Company focuses on the development of open
and flexible solutions that enable users to analyze designs directly on the desktop, providing a common platform for fast,
efficient and cost- conscious product development, from design concept to final-stage testing and validation.
Headquartered in Canonsburg, Pennsylvania U.S.A. with more than 25 strategic sales locations throughout the world,
ANSYS, Inc. employs approximately 600 people and distributes its products through a network of channel partners in
over 40 countries. Visit http://www.ansys.com for more information.
Certain statements contained in the press release regarding matters that are not historical facts, including statements
http://www.corporate-ir.net/ireye/ir_site.zhtml?ticker=anss&script=410&layout=6&item_id=738932 (2 of 9)03/09/2005 19:54:16
ANSYS Investor Relations
regarding our current estimates for full year revenue growth and earnings per share are "forward-looking" statements (as
defined in the Private Securities Litigation Reform Act of 1995). Because such statements are subject to risks and
uncertainties, actual results may differ materially from those expressed or implied by such forward- looking statements.
All forward-looking statements in this press release are subject to risks and uncertainties. These include the risk of a
general economic downturn in one or more of ANSYS' primary geographic markets, the risk that the assumptions
underlying ANSYS' anticipated revenues and expenditures will change or prove inaccurate, the risk that ANSYS has
overestimated its ability to maintain growth and profitability and control costs, uncertainties regarding the demand for
ANSYS' products and services in future periods, the risk that ANSYS has overestimated the strength of the demand
among its customers for its products, risks of problems arising from customer contract cancellations, uncertainties
regarding customer acceptance of new products, the risk that ANSYS' operating results will be adversely affected by
possible delays in developing, completing, or shipping new or enhanced products, risks that enhancements to the
Company's products may not produce anticipated sales, uncertainties regarding fluctuations in quarterly results, including
uncertainties regarding the timing of orders from significant customers, and other factors that are detailed from time to
time in reports filed by ANSYS, Inc. with the Securities and Exchange Commission, including ANSYS, Inc.'s 2004
Annual Report and Form 10-K. We undertake no obligation to publicly update or revise any forward-looking statements,
whether changes occur as a result of new information or future events after the date they were made.
ANSYS, Inc. is committed to providing the most open and flexible analysis solutions to meet customer requirements for
engineering software in today's competitive marketplace. ANSYS, Inc. partners with leading design software suppliers to
develop state-of-the-art CAD-integrated products. ANSYS and its global network of channel partners provide sales,
support and training for customers. Information about ANSYS, Inc. and its products can be found on the Worldwide Web
at www.ansys.com.
ANSYS, ANSYS Workbench, CFX, AUTODYN, and any and all ANSYS, Inc. product and service names are registered
trademarks or trademarks of ANSYS, Inc. or its subsidiaries located in the United States or other countries. ICEM CFD is
a trademark licensed by ANSYS, Inc. All other trademarks or registered trademarks are the property of their respective
owners.
Reconciliation of Non-GAAP Measures
This earnings release contains non-GAAP financial measures. For purposes of Regulation G, a non-GAAP financial
measure is a numerical measure of a registrant's historical or future financial performance, financial position or cash flows
that excludes amounts, or is subject to adjustments that have the effect of excluding amounts, that are included in the most
directly comparable measure calculated and presented in accordance with GAAP in the statement of income, balance
sheet or statement of cash flows of the issuer; or includes amounts, or is subject to adjustments that have the effect of
including amounts, that are excluded from the most directly comparable measure so calculated and presented. In this
regard, GAAP refers to generally accepted accounting principles in the United States. Pursuant to the requirements of
Regulation G, the Company has provided a reconciliation of the adjusted (non- GAAP) financial measures to the most
directly comparable GAAP financial measures.
Adjusted operating profit margin and adjusted diluted earnings per share are discussed in this earnings release because
management uses this information in evaluating the results of the continuing operations of the business and believes that
this information provides the users of the financial statements a valuable insight into the operating results. Additionally,
management believes that it is in the best interest of its investors to provide financial information that will facilitate
comparison of both historical and future results and allows greater transparency to supplemental information used by
management in its financial and operational decision making. Management encourages investors to review the
reconciliations of the non-GAAP financial measures to the most directly comparable GAAP measures that are provided
within the financial information attached to this news release.
ANSYS, INC. AND SUBSIDIARIES
Consolidated Statements of Income
(in thousands, except per share data)
(Unaudited)
Three months ended Six months ended
June 30, June 30, June 30, June 30,
2005 2004 2005 2004
Revenue:
http://www.corporate-ir.net/ireye/ir_site.zhtml?ticker=anss&script=410&layout=6&item_id=738932 (3 of 9)03/09/2005 19:54:16
ANSYS Investor Relations
Software licenses $19,794 $16,353 $40,269 $32,677
Maintenance and service 17,862 15,649 35,011 30,657
Total revenue 37,656 32,002 75,280 63,334
Cost of sales:
Software licenses 1,160 1,179 2,413 2,516
Amortization of software
and acquired technology 881 754 1,788 1,509
Maintenance and service 3,796 3,045 7,654 6,128
Total cost of sales 5,837 4,978 11,855 10,153
Gross profit 31,819 27,024 63,425 53,181
Operating expenses:
Selling and marketing 6,143 6,032 12,571 12,086
Research and development 7,506 6,483 14,819 12,830
Amortization 385 285 711 572
General and administrative 4,457 3,546 8,575 7,045
Total operating
expenses 18,491 16,346 36,676 32,533
Operating income 13,328 10,678 26,749 20,648
Other income 1,046 146 1,659 376
Income before income tax
provision 14,374 10,824 28,408 21,024
Income tax provision 4,599 3,247 8,950 6,307
Net income $9,775 $7,577 $19,458 $14,717
Earnings per share - basic:
Basic earnings per share $0.31 $0.25 $0.62 $0.48
Weighted average shares
- basic 31,667 30,800 31,579 30,716
Earnings per share -
diluted:
Diluted earnings per share $0.29 $0.23 $0.58 $0.45
Weighted average shares
- diluted 33,782 32,966 33,688 32,862
ANSYS, INC. AND SUBSIDIARIES
Reconciliation of Non-GAAP Measures
For the three months ended June 30, 2005
(in thousands, except per share data)
(Unaudited)
As Adjusted
Reported Adjustments Results
Revenue:
Software licenses $19,794 - $19,794
Maintenance and service 17,862 - 17,862
Total revenue 37,656 - 37,656
Cost of sales:
Software licenses 1,160 - 1,160
http://www.corporate-ir.net/ireye/ir_site.zhtml?ticker=anss&script=410&layout=6&item_id=738932 (4 of 9)03/09/2005 19:54:16
ANSYS Investor Relations
Amortization of software
and acquired technology 881 (751) (a) 130
Maintenance and service 3,796 - 3,796
Total cost of sales 5,837 (751) 5,086
Gross profit 31,819 751 32,570
Operating expenses:
Selling and marketing 6,143 - 6,143
Research and development 7,506 - 7,506
Amortization 385 (385) (a) -
General and administrative 4,457 - 4,457
Total operating
expenses 18,491 (385) 18,106
Operating income 13,328 1,136 14,464
Other income 1,046 - 1,046
Income before income tax
provision 14,374 1,136 15,510
Income tax provision 4,599 398 (b) 4,997
Net income $9,775 $738 $10,513
Earnings per share - basic:
Basic earnings per share $0.31 $0.33
Weighted average shares
- basic 31,667 31,667
Earnings per share - diluted:
Diluted earnings per share $0.29 $0.31
Weighted average shares
- diluted 33,782 33,782
(a) Amount represents amortization expense associated with intangible
assets acquired in business acquisitions, including amounts primarily
related to acquired software, customer list and non-compete
agreements.
(b) Amount represents the income tax impact of the amortization expense
adjustments referred to in (a) above.
ANSYS, INC. AND SUBSIDIARIES
Reconciliation of Non-GAAP Measures
For the three months ended June 30, 2004
(in thousands, except per share data)
(Unaudited)
As Adjusted
Reported Adjustments Results
Revenue:
Software licenses $16,353 - $16,353
Maintenance and service 15,649 - 15,649
Total revenue 32,002 - 32,002
http://www.corporate-ir.net/ireye/ir_site.zhtml?ticker=anss&script=410&layout=6&item_id=738932 (5 of 9)03/09/2005 19:54:16
ANSYS Investor Relations
Cost of sales:
Software licenses 1,179 - 1,179
Amortization of software
and acquired technology 754 (602) (a) 152
Maintenance and service 3,045 - 3,045
Total cost of sales 4,978 (602) 4,376
Gross profit 27,024 602 27,626
Operating expenses:
Selling and marketing 6,032 - 6,032
Research and development 6,483 - 6,483
Amortization 285 (285) (a) -
General and administrative 3,546 - 3,546
Total operating
expenses 16,346 (285) 16,061
Operating income 10,678 887 11,565
Other income 146 - 146
Income before income tax
provision 10,824 887 11,711
Income tax provision 3,247 310 (b) 3,557
Net income $7,577 $577 $8,154
Earnings per share - basic:
Basic earnings per share $0.25 $0.26
Weighted average shares
- basic 30,800 30,800
Earnings per share - diluted:
Diluted earnings per share $0.23 $0.25
Weighted average shares
- diluted 32,966 32,966
(a) Amount represents amortization expense associated with intangible
assets acquired in business acquisitions, including amounts primarily
related to acquired software, customer list and non-compete
agreements.
(b) Amount represents the income tax impact of the amortization expense
adjustments referred to in (a) above.
ANSYS, INC. AND SUBSIDIARIES
Reconciliation of Non-GAAP Measures
For the six months ended June 30, 2005
(in thousands, except per share data)
(Unaudited)
As Adjusted
Reported Adjustments Results
Revenue:
Software licenses $40,269 - $40,269
http://www.corporate-ir.net/ireye/ir_site.zhtml?ticker=anss&script=410&layout=6&item_id=738932 (6 of 9)03/09/2005 19:54:16
ANSYS Investor Relations
Maintenance and service 35,011 - 35,011
Total revenue 75,280 - 75,280
Cost of sales:
Software licenses 2,413 - 2,413
Amortization of software
and acquired technology 1,788 (1,513) (a) 275
Maintenance and service 7,654 - 7,654
Total cost of sales 11,855 (1,513) 10,342
Gross profit 63,425 1,513 64,938
Operating expenses:
Selling and marketing 12,571 - 12,571
Research and development 14,819 - 14,819
Amortization 711 (711) (a) -
General and administrative 8,575 - 8,575
Total operating
expenses 36,676 (711) 35,965
Operating income 26,749 2,224 28,973
Other income 1,659 - 1,659
Income before income tax
provision 28,408 2,224 30,632
Income tax provision 8,950 779 (b) 9,729
Net income $19,458 $1,445 $20,903
Earnings per share - basic:
Basic earnings per share $0.62 $0.66
Weighted average shares
- basic 31,579 31,579
Earnings per share - diluted:
Diluted earnings per share $0.58 $0.62
Weighted average shares
- diluted 33,688 33,688
(a) Amount represents amortization expense associated with intangible
assets acquired in business acquisitions, including amounts primarily
related to acquired software, customer list and non-compete
agreements.
(b) Amount represents the income tax impact of the amortization expense
adjustments referred to in (a) above.
ANSYS, INC. AND SUBSIDIARIES
Reconciliation of Non-GAAP Measures
For the six months ended June 30, 2004
(in thousands, except per share data)
(Unaudited)
As Adjusted
Reported Adjustment Results
Revenue:
http://www.corporate-ir.net/ireye/ir_site.zhtml?ticker=anss&script=410&layout=6&item_id=738932 (7 of 9)03/09/2005 19:54:16
ANSYS Investor Relations
Software licenses $32,677 - $32,677
Maintenance and service 30,657 - 30,657
Total revenue 63,334 - 63,334
Cost of sales:
Software licenses 2,516 - 2,516
Amortization of software
and acquired technology 1,509 (1,219) (a) 290
Maintenance and service 6,128 - 6,128
Total cost of sales 10,153 (1,219) 8,934
Gross profit 53,181 1,219 54,400
Operating expenses:
Selling and marketing 12,086 - 12,086
Research and development 12,830 - 12,830
Amortization 572 (572) (a) -
General and administrative 7,045 - 7,045
Total operating
expenses 32,533 (572) 31,961
Operating income 20,648 1,791 22,439
Other income 376 - 376
Income before income tax
provision 21,024 1,791 22,815
Income tax provision 6,307 626 (b) 6,933
Net income $14,717 $1,165 $15,882
Earnings per share - basic:
Basic earnings per share $0.48 $0.52
Weighted average shares
- basic 30,716 30,716
Earnings per share - diluted:
Diluted earnings per share $0.45 $0.48
Weighted average shares
- diluted 32,862 32,862
(a) Amount represents amortization expense associated with intangible
assets acquired in business acquisitions, including amounts primarily
related to acquired software, customer list and non-compete
agreements.
(b) Amount represents the income tax impact of the amortization expense
adjustments referred to in (a) above.
ANSYS, INC. AND SUBSIDIARIES
Condensed Consolidated Balance Sheets
(in thousands)
(Unaudited)
June 30, December 31,
2005 2004
ASSETS:
http://www.corporate-ir.net/ireye/ir_site.zhtml?ticker=anss&script=410&layout=6&item_id=738932 (8 of 9)03/09/2005 19:54:16
ANSYS Investor Relations
Cash & short-term investments $163,370 $138,446
Accounts receivable, net 15,359 18,792
Other assets 83,282 82,408
Total assets $262,011 $239,646
LIABILITIES & STOCKHOLDERS' EQUITY:
Deferred revenue $49,465 $43,906
Other liabilities 15,977 20,271
Stockholders' equity 196,569 175,469
Total liabilities
& stockholders' equity $262,011 $239,646
SOURCE ANSYS, Inc.
CONTACT: Lisa O'Connor, Treasurer of ANSYS, Inc., +1-724-514-1782, or lisa.oconnor@ansys.com
http://www.corporate-ir.net/ireye/ir_site.zhtml?ticker=anss&script=410&layout=6&item_id=738932 (9 of 9)03/09/2005 19:54:16
ANSYS Investor Relations
ANSYS, Inc. (ticker: ANSS, exchange: NASDAQ Stock Exchange (.O)) News
Release - 12-Jul-2005
ANSYS to Release Second Quarter Earnings August 3, 2005
SOUTHPOINTE, Pa., July 12 /PRNewswire-FirstCall/ -- ANSYS, Inc. (Nasdaq:
ANSS), announced today that the global innovator of simulation software and
technologies designed to optimize product development processes expects to
release its second quarter earnings on Wednesday, August 3, 2005. In addition,
the Company will hold a conference call conducted by James E. Cashman III,
President and Chief Executive Officer, and Maria T. Shields, Chief Financial
Officer, at 10:30 a.m. Eastern Time to discuss second quarter results and future
outlook.
What: ANSYS Second Quarter Earnings Conference Call
When: 8/3/2005 at 10:30 a.m. Eastern Time
Where: http://www.ansys.com
The conference call dial in number is 800-289-0494 or
913-981-5520 passcode ANSYS
The call will be recorded with replay 888-203-1112 or
719-457-0820 passcode ANSYS (26797)
About ANSYS, Inc.
ANSYS, Inc., founded in 1970, develops and globally markets engineering
simulation software and technologies widely used by engineers and designers
across a broad spectrum of industries. The Company focuses on the development
of open and flexible solutions that enable users to analyze designs directly on the
desktop, providing a common platform for fast, efficient and cost- conscious
product development, from design concept to final-stage testing and validation.
Headquartered in Canonsburg, Pennsylvania U.S.A. with more than 25 strategic
sales locations throughout the world, ANSYS, Inc. employs approximately 600
people and distributes its products through a network of channel partners in 40
countries. Visit http://www.ansys.com for more information.
SOURCE: ANSYS, Inc.
http://www.corporate-ir.net/ireye/ir_site.zhtml?ticker=anss&script=410&layout=6&item_id=729314 (1 of 2)03/09/2005 19:54:17
ANSYS Investor Relations
CONTACT: Lisa O'Connor, Treasurer of ANSYS, Inc., +1-724-514-1782, or
lisa.oconnor@ansys.com
http://www.corporate-ir.net/ireye/ir_site.zhtml?ticker=anss&script=410&layout=6&item_id=729314 (2 of 2)03/09/2005 19:54:17
ANSYS Investor Relations
ANSYS, Inc. (ticker: ANSS, exchange: NASDAQ Stock Exchange (.O)) News
Release - 5-Jul-2005
ANSYS Takes Spot on Fortune Small Business Annual 'Fastest-
Growing' List for Second Consecutive Year
SOUTHPOINTE, Pa., July 5, 2005 /PRNewswire-FirstCall via COMTEX/ --
ANSYS, Inc. (Nasdaq: ANSS), a global innovator of simulation software and
technologies designed to optimize product development processes, today
announced it has ranked for the second consecutive year in the FORTUNE Small
Business magazine's fifth annual list of the "100 Fastest-Growing Small
Companies."
Ranking number 90, ANSYS is the only computer-aided engineering company
and one of eight Pennsylvania-based organizations to make the list.
"It takes a combination of talented people working in collaboration - including
our customers, employees and partners - to nurture a successful, financially
solid, international company," said Jim Cashman, president and CEO at ANSYS,
Inc. "It is a great privilege to be included in the annual FORTUNE Small
Business list. As a team, we've cultivated ANSYS to where it is today by
achieving substantial milestones along the journey, but our greater destination
lies ahead."
To compile the list, FORTUNE Small Business asked financial research firm
Zacks to screen annual reports for public companies with annual revenue of less
than $200 million and a stock price of more than $1. Within that group,
companies were ranked based on the past three years' earnings growth, revenue
growth, and stock performance.
The list of 100 Fastest-Growing Small Companies will be featured in the July/
August issue of FORTUNE Small Business available on newsstands July 4 and
at http://www.fsb.com.
About Fortune Small Business
FSB: FORTUNE Small Business is a general interest business magazine
published ten times a year as a joint venture by The FORTUNE Group at Time
Inc. and American Express Small Business Services. Each issue provides hard-
http://www.corporate-ir.net/ireye/ir_site.zhtml?ticker=anss&script=410&layout=6&item_id=726262 (1 of 2)03/09/2005 19:54:18
ANSYS Investor Relations
hitting, informative coverage of the fastest-growing segment of the U.S.
economy -- small business. FSB is delivered to 1 million small business owners
and is also available on newsstands at major airports and bookstores nationwide.
Time Inc. is a wholly owned subsidiary of Time Warner.
About ANSYS, Inc.
ANSYS, Inc., founded in 1970, develops and globally markets engineering
simulation software and technologies widely used by engineers and designers
across a broad spectrum of industries. ANSYS focuses on the development of
open and flexible solutions that enable users to analyze designs directly on the
desktop, providing a common platform for fast, efficient and cost- conscious
product development, from design concept to final-stage testing and validation.
Headquartered in Canonsburg, Pennsylvania U.S.A. with more than 25 strategic
sales locations throughout the world, ANSYS, Inc. employs approximately 600
people and distributes its products through a network of channel partners in over
40 countries. Visit http://www.ansys.com for more information.
ANSYS, ANSYS Workbench, CFX, AUTODYN, and any and all ANSYS, Inc.
product and service names are registered trademarks or trademarks of ANSYS,
Inc. or its subsidiaries located in the United States or other countries. ICEM CFD
is a trademark licensed by ANSYS, Inc. All other trademarks or registered
trademarks are the property of their respective owners.
SOURCE ANSYS, Inc.
Kelly Wall, Manager, Marketing of ANSYS, Inc., +1-724-514-3076, or kelly.
wall@ansys.com
http://www.corporate-ir.net/ireye/ir_site.zhtml?ticker=anss&script=410&layout=6&item_id=726262 (2 of 2)03/09/2005 19:54:18
ST | HPC Vendors Benefit from the World-Class Performance of PGI Compilers and Tools | T1665T
I nv est or s Company Pr oduct s New s Ev ent s Empl oy ment Qual i t y Lear ni ng Feedback
Techni cal Pr ess Rel eases Cor por at e Pr ess Rel eases Back gr ound Tex t s Cont act s
HPC Vendor s Benef i t f r om t he Wor l d- Cl ass Per f or mance
of PGI Compi l er s and Tool s
New Pr ogr am Ex t ends Cr oss- Pl at f or m Opt i mi zat i on and Suppor t t o I SV s
Mi gr at i ng Appl i cat i ons t o 64- bi t Pl at f or ms
Por t l and, Or e, June 29, 2005 The Por t l and Gr oup, a w hol l y - ow ned subsi di ar y
of STMi cr oel ect r oni cs, t oday unveiled a new plan designed specifically for independent
soft ware vendors ( I SVs) act ive in high- performance comput ing ( HPC) . The PGI I SV
Program delivers support for I SVs migrat ing applicat ions t o t he new 64- bit comput ing
plat forms based on processors from AMD and I nt el and running 64- bit Linux and Microsoft
Windows operat ing syst ems. Viewed as a cost - effect ive opport unit y t o accelerat e t heir 64-
bit product offerings, several HPC vendors have j oined t he init iat ive including ANSYS, CD-
Adapco, Gaussian, LSTC, and MSC.
Once used predominant ly by scient ist s and engineers, PGI compilers and t ools are now
being embraced by a wider market as t he migrat ion t o 64- bit comput ing int ensifies, said
Douglas Miles, direct or, The Port land Group. I SVs are choosing PGI compilers and t ools
for many of t he same reasons scient ist s and engineers have: world- class performance, a
complet e and comprehensive suit e of development t ools and t he only product s t hat
support bot h maj or comput ing plat forms and bot h maj or 64- bit operat ing syst ems. Our
I SV Program specifically addresses t he needs and meet s t he challenges of t hese vendors
as t hey migrat e t o 64- bit plat forms.
PGI compilers and t ools are used t o creat e and run high- performance comput ing
applicat ions for complex modeling and simulat ions in weat her forecast ing, geophysical
processing, aerodynamic simulat ion, st ruct ural analysis, aut omot ive crash t est ing,
comput at ional chemist ry, and relat ed fields. These compilers and t ools provide a
uniformly opt imized set of indust ry- t est ed development t ools for t he processors powering
comput ing- int ensive hardware plat forms and are referenced regularly as t he indust ry
st andard for performance and reliabilit y.
We chose PGI compilers and t ools t o port and opt imize ANSYS , a deskt op engineering
simulat ion t ool, t o x64 archit ect ure processors, said Mike Wheeler, vice president and
general manager at ANSYS, I nc. The leadership and support shown by t he PGI t eam
during our migrat ion t o 64- bit Linux plat forms, along wit h t he st eady and ongoing
performance enhancement s delivered since t hat t ime, have cont ribut ed significant ly t o
t he success of our product s. We look forward t o sust aining t his relat ionship as a member
of t he PGI I SV Program.
CD- adapco, t he leading provider of CAE flow simulat ion soft ware and solut ions, support s
it s STAR- CD suit e on a wide range of plat forms wit h a variet y of compilers, said Dr. Mark
Liu, manager in charge of product port ing and opt imizat ion, CD- adapco. CD- adapco has
been working wit h The Port land Group in port ing STAR- CD using t he PGI compiler t o 64bit
Linux for Opt eron and EM64T syst ems. The PGI compiler is robust and delivers good
performance. STAR- CDs port wit h t he PGI compiler has been available since mid- 2004
and will cont inue t o be available for upcoming releases. We appreciat e t he excellent work
done by The Port land Group as a supplier of fully 64- bit capable compilers on Linux, and
look forward t o cont inuing t o work wit h The Port land Group as a part ner in t he PGI I SV
Program.
ESI Group recent ly st art ed working wit h The Port land Group t o build versions of PAM-
CRASH and PAM- STAMP for 64- bit Linux syst ems based on AMD processors. The
responsive and ext remely knowledgeable PGI applicat ions engineering st aff has helped us
make significant progress on t hese plat forms in a short period of t ime, said Raymond NI ,
CSM Solver direct or ESI Group. Good compilers are crit ical t o t he success of ESI Group,
Company Present at ion
Product Range
Lat est News
Execut ive Officers
Magazine
Event s
Advert ising
Glossary
Sales Offices
Dist ribut ors
Press Relat ions
I nvest or Relat ions
http://www.st.com/stonline/press/news/year2005/t1665t.htm (1 of 3)03/09/2005 19:54:21
search the site
ST | HPC Vendors Benefit from the World-Class Performance of PGI Compilers and Tools | T1665T
and it has become clear t hat The Port land Group is a Linux compiler vendor we can rely
on for t he long t erm.
We can count on t he st abilit y and reliabilit y of t he PGI compilers, said Michael Frisch,
president , Gaussian, I nc. Having a compiler wit h t he same feat ures and back- end across
many comput er plat forms saves a great deal of developer t ime in producing correct and
opt imized code for each one. We have used PGI compilers and t ools int ernally since 1998
t o develop several maj or releases of GAUSSI AN on Linux and Windows plat forms, and we
look forward t o a closer relat ionship wit h The Port land Group as a member of t he PGI I SV
Program.
LSTC has been a user of PGI compilers and t ools on x86 and x64 processor- based
syst ems for several years. Due in part t o our work wit h The Port land Group, t he overall
LS- DYNA performance on t hese syst ems has increased dramat ically, said Dr. Jason
Wang, senior soft ware developer, Livermore Soft ware Technology Corporat ion. The
opport unit y t o work direct ly wit h PGI applicat ions and compiler t eams in t he fut ure is t he
primary reason weve chosen t o become a member of t he PGI I SV Program.
MSC builds t he product ion version of MSC. MARC on bot h 32- bit and 64- bit Linux x86
plat forms wit h PGI compilers. Weve found t he PGI compilers t o be ext remely easy t o use,
reliable, and performance- orient ed, said Kevin Kilroy, direct or, Solvers I nfrast ruct ure,
MSC. Soft ware Corporat ion. As a member of t he PGI I SV Program, we look forward t o
furt her opt imizing t he performance of MSC. MARC on current and fut ure generat ion x86-
compat ible processors.
The PGI Workst at ion suit e includes t he PGF77 , PGF95, PGCC , and PGC+ +
compilers for t he FORTRAN 77, Fort ran 95, C, and C+ + programming languages,
respect ively. All PGI compilers and t ools feat ure full nat ive support for OpenMP parallel
programming ext ensions in Fort ran, C, and C+ + ; full support for 64- bit addressing;
nat ive int egrat ed scalar and vect or SSE/ SSE2 code generat ion; and a bundled version of
t he ACML 2. 5 library of highly opt imized numeric funct ions for mat hemat ical, engineering,
scient ific, and financial applicat ions. PGI Workst at ion is highly opt imized for bot h 32- bit
and 64- bit AMD64 and EM64T processors.
About t he PGI I SV Pr ogr am
The PGI I SV Program provides member companies wit h comprehensive support for t he
development , t uning and validat ion of commercial applicat ions on AMD and I nt el
processor- based syst ems using PGI compilers and t ools. Benefit s include a dedicat ed
t echnical cont act at The Port land Group, cooperat ive pre- t est ing of applicat ion source
code wit h upcoming releases of t he PGI compilers, access t o pre- release versions of t he
PGI compilers and t ools, and support for applicat ion t uning across all plat forms support ed
by t he PGI compilers and t ools.
About The Por t l and Gr oup
The Port land Group, a wholly- owned subsidiary of STMicroelect ronics, is t he premier
supplier of high- performance Fort ran, C, and C+ + compilers and t ools for high- end
comput ing syst ems and X86 processor- based workst at ions, servers, and clust ers. Furt her
informat ion on The Port land Group product s can be found at www. pgroup. com , by calling
Sales at ( 503) 682- 2806, or by email t o sales@pgroup. com.
About STMi cr oel ect r oni cs
STMicroelect ronics is a global leader in developing and delivering semiconduct or solut ions
across t he spect rum of microelect ronics applicat ions. An unrivalled combinat ion of silicon
and syst em expert ise, manufact uring st rengt h, I nt ellect ual Propert y ( I P) port folio and
st rat egic part ners posit ions t he Company at t he forefront of Syst em- on- Chip ( SoC)
t echnology and it s product s play a key role in enabling t oday' s convergence market s. The
Company' s shares are t raded on t he New York St ock Exchange, on Euronext Paris and on
t he Milan St ock Exchange. I n 2004, t he Company' s net revenues were $8. 76 billion and
net earnings were $601 million. Furt her informat ion on ST can be found at www. st . com.
All t rademarks, t rade names, service marks, and logo referenced herein belong t o t heir
respect ive companies.
Should you require more informat ion, please select t he appropriat e cont act from t he
Quick Links menu.
http://www.st.com/stonline/press/news/year2005/t1665t.htm (2 of 3)03/09/2005 19:54:21
ST | HPC Vendors Benefit from the World-Class Performance of PGI Compilers and Tools | T1665T
ST Mission: t o offer st rat egic independence t o our
part ners worldwide, as a profit able and viable
broad range semiconduct or supplier.
STMicroelect ronics 2005
Legal informat ion
Privacy Policy
http://www.st.com/stonline/press/news/year2005/t1665t.htm (3 of 3)03/09/2005 19:54:21
ANSYS Investor Relations
ANSYS, Inc. (ticker: ANSS, exchange: NASDAQ Stock Exchange (.O)) News
Release - 23-Jun-2005
ANSYS Selected as Official CFD Supplier to Team New Zealand
Yacht racing team plans to recapture America's Cup in 2007 by using
ANSYS software
SOUTHPOINTE, Pa., June 23 /PRNewswire-FirstCall/ -- ANSYS, Inc. (Nasdaq:
ANSS), a global innovator of simulation software and technologies designed to
optimize product development processes, today announced a 3-1/2 year official
supplier contract with Emirates Team New Zealand, the sailing team leveraging
ANSYS(R) computational fluid dynamics (CFD) technologies as a key
component of its strategy to win back the America's Cup in 2007.
"In the America's Cup, computer simulation has taken a leading role in the
design process. The CFD solution from ANSYS has taken the yacht designers
several steps beyond what we were able to achieve in the past by allowing us to
visualize flow velocity and pressure magnitudes, making it possible to improve
the design at a much faster rate," said Nick Holroyd, designer and CFD engineer
for Team New Zealand.
Having won and held the Cup from 1995 to 2003, Team New Zealand hopes to
recapture victory in 2007 by using ANSYS CFX(R)-5 and ANSYS ICEM CFD
(TM) to drive the design of their racing yacht. The team has already been
successful in using ANSYS ICEM CFD software to generate high-quality
hexahedral meshes, and ANSYS CFX software for multiphase modeling and
drag around the hull in order to achieve maximum speed. Additionally, the team
has used ANSYS CFX to model sail aerodynamics and study induced drag on
appendages. Now, designers are gearing up to use the software's transition
turbulence model - the world's first commercial model with the ability to predict
the transition from laminar to turbulent flow, the location of which can affect
yacht performance.
"It's not everyday that we have the opportunity to support such a high- profile
sporting team," said Jim Cashman, president and CEO at ANSYS, Inc. "It's
rewarding to know that they depend upon our software to meet their engineering
challenges. We are confident that our robust set of technologies will help Team
New Zealand in its efforts to regain its title in 2007."
http://www.corporate-ir.net/ireye/ir_site.zhtml?ticker=ANSS&script=410&layout=6&item_id=723231 (1 of 2)03/09/2005 19:54:22
ANSYS Investor Relations
About Emirates Team New Zealand
Team New Zealand won the America's Cup, the world's oldest sporting trophy,
in 1995 and successfully defended it in Auckland, New Zealand, in 2000. A
Swiss team took the Cup from New Zealand in 2003. Now with sponsorship
from the Dubai-based airline Emirates, Toyota New Zealand and the Spanish
brewer Estella Damm, the team is preparing for a challenge in Valencia, Spain,
in 2007. Two new yachts will be designed and built for the 2007 America's Cup
and put through a strenuous testing program. For more information, visit the
Web site at www.emiratesteamnz.com.
About ANSYS, Inc.
ANSYS, Inc., founded in 1970, develops and globally markets engineering
simulation software and technologies widely used by engineers and designers
across a broad spectrum of industries. ANSYS focuses on the development of
open and flexible solutions that enable users to analyze designs directly on the
desktop, providing a common platform for fast, efficient and cost- conscious
product development, from design concept to final-stage testing and validation.
Headquartered in Canonsburg, Pennsylvania U.S.A. with more than 25 strategic
sales locations throughout the world, ANSYS, Inc. employs approximately 600
people and distributes its products through a network of channel partners in over
40 countries. Visit www.ansys.com for more information.
ANSYS, ANSYS Workbench, CFX, AUTODYN, and any and all ANSYS, Inc.
product and service names are registered trademarks or trademarks of ANSYS,
Inc. or its subsidiaries located in the United States or other countries. ICEM CFD
is a trademark licensed by ANSYS, Inc. All other trademarks or registered
trademarks are the property of their respective owners.
SOURCE ANSYS, Inc.
CONTACT: Kelly Wall, Manager, Marketing, of ANSYS, Inc., +1-724-514-
3076, or kelly.wall@ansys.com
http://www.corporate-ir.net/ireye/ir_site.zhtml?ticker=ANSS&script=410&layout=6&item_id=723231 (2 of 2)03/09/2005 19:54:22
ANSYS Investor Relations
ANSYS, Inc. (ticker: ANSS, exchange: NASDAQ Stock Exchange (.O)) News
Release - 14-Jun-2005
ANSYS and Habitat for Humanity Team Up To Serve Local
Community
ANSYS Builds Futures
SOUTHPOINTE, Pa., June 14 /PRNewswire-FirstCall/ -- ANSYS, Inc. (Nasdaq:
ANSS), a global innovator of simulation software and technologies designed to
optimize product development processes, today announced that it is sponsoring a
Washington County family in Habitat for Humanity's Adopt-a-House program.
As part of its corporate citizenship initiatives, ANSYS is contributing a
combination of funding and resources toward the construction of the home. With
construction already in progress, ANSYS employees have volunteered to help
build the home, which is scheduled to be finished this fall.
"The Habitat program is the true definition of 'community': neighbors helping
neighbors," said Jim Cashman, president and CEO of ANSYS, Inc. "We are
pleased to be in a position to give back to our community and to help improve
the overall environment in which we work. Just witnessing the ANSYS
employees volunteer response to this initiative has been overwhelming. Habitat's
challenge to ensure that people have decent and affordable shelter, allows us an
opportunity to serve. The synergy and alignment of ANSYS and its employees
make a project of this type natural and possible."
ANSYS agrees with Habitat for Humanity's philosophy that building simple,
decent houses for low-income families is a matter of conscience and action.
Together, Habitat and ANSYS will construct a new home in Houston, Pa., where
ANSYS was previously headquartered.
ANSYS employees will work elbow to elbow, contributing time, talent,
materials and know-how, in the hopes that they can empower this one family,
with one house, in one neighborhood. ANSYS employees who volunteer will be
united in the goal of helping this family in need. Employees at every level will
get to see each other at their best on the Habitat build, whether they're laying
foundation, building walls, raising the roof, hanging doors, or landscaping - or
performing non-construction jobs such as coordinating meals or taking
photographs. Beyond providing an opportunity to grow, bond, feel proud and
experience good feelings, the Habitat project offers the chance to develop
http://www.corporate-ir.net/ireye/ir_site.zhtml?ticker=anss&script=410&layout=6&item_id=720281 (1 of 3)03/09/2005 19:54:23
ANSYS Investor Relations
teamwork skills that can be transferred to the job setting, resulting in better
performance.
Habitat for Humanity's corporate Adopt-a-House program brings together
families in need with businesses who want to contribute to the communities
where they are located. The partnership allows low-income families to increase
their independence and economic well-being through educational opportunities
as well. Studies have shown that substandard housing is linked to barriers in
learning, career, health, security, stability, hope and self-esteem.
Habitat's programs are about tearing down walls and building bridges, helping
families thrive in a host of areas such as a sense of belonging, equality,
capability and independence.
"I commend ANSYS for focusing on the needs of others by taking initiative in
the Habitat for Humanity program," said John Hopper, executive director at
Habitat for Humanity of Washington County. Their [ANSYS] leadership and
care will make an immediate, measurable difference for one special family."
About Habitat for Humanity
Habitat for Humanity of Washington County is an ecumenical Christian housing
ministry, welcoming the participation of people of all faiths. It strives to
eliminate poverty and homelessness from the world and to make decent housing
a matter of conscience and action by building well-built, energy-efficient homes
that ensure the long-term stability of the family. It was first incorporated in 1989
as an affiliate of Habitat for Humanity International. Since its incorporation,
Habitat for Humanity of Washington County has helped 30 families become
homeowners. Its parent company, Habitat for Humanity International, has built
more than 200,000 homes around the world, housing over one million family
members.
About ANSYS, Inc.
ANSYS, Inc., founded in 1970, develops and globally markets engineering
simulation software and technologies widely used by engineers and designers
across a broad spectrum of industries. The Company focuses on the development
of open and flexible solutions that enable users to analyze designs directly on the
desktop, providing a common platform for fast, efficient and cost- conscious
product development, from design concept to final-stage testing and validation.
Headquartered in Canonsburg, Pennsylvania, U.S.A., with more than 25 strategic
sales locations throughout the world, ANSYS, Inc. employs approximately 600
http://www.corporate-ir.net/ireye/ir_site.zhtml?ticker=anss&script=410&layout=6&item_id=720281 (2 of 3)03/09/2005 19:54:23
ANSYS Investor Relations
people and distributes its products through a network of channel partners in over
40 countries. Visit www.ansys.com for more information.
SOURCE ANSYS, Inc.
CONTACT: Kelly Wall, Manager, Marketing of ANSYS, Inc., +1-724-514-
3076, or kelly.wall@ansys.com
http://www.corporate-ir.net/ireye/ir_site.zhtml?ticker=anss&script=410&layout=6&item_id=720281 (3 of 3)03/09/2005 19:54:23
ANSYS Users Conference - Homepage
Continuing what avid ANSYS users consider a CAE tradition, preparations are under way for the
2006 International ANSYS Conference to be held from May 2-4, at a new venue this yearthe
David L. Lawrence Convention Center with training April 30 May 1, at the Westin
Convention Center in Pittsburgh, Pennsylvania, USA. The event brings together engineers and
analysts worldwide from all disciplines of computer-aided engineering.
q Learn about the latest advancements in ANSYS solutions
q Gain insight into the ANSYS vision and strategy and how ANSYS integrated solutions
offer an unprecedented level of capability in one solution
q Discover how to improve products and processes by using automated and integrated
simulation to drive design
q Network with CAE professionals throughout the world
Since 1983, ANSYS, Inc. has hosted the International ANSYS Conference to showcase the
advances in computer-aided engineering and related technologies. The three-day conference
addresses the complete spectrum of engineering professionals including engineers, analysts
and engineering managers. Conference attendees have the opportunity to network with peers,
interact with ANSYS professionals and participate in a variety of technical sessions.
Be the first to know! Receive email updates as more conference
information becomes available. Sign up today!
http://www1.ansys.com/conf2006/ (1 of 2)03/09/2005 19:54:33
ANSYS Users Conference - Homepage
http://www1.ansys.com/conf2006/ (2 of 2)03/09/2005 19:54:33
ANSYS 10.0 Release New Features and Enhancements
View Archived Webcast
June 02, 2005 ANSYS, Inc. (NASDAQ: ANSS), a global innovator of simulation software and technologies designed to optimize product development
processes, today announced Version 10.0 of its ANSYS software. The new release offers major gains in performance, ease-of-use, interoperability and
coupled physics technology, such as fluid structure interaction (FSI). With availability beginning in July, this latest release builds upon and is compatible with the
current ANSYS 9.0 software.
For more detail on ANSYS 10.0, please browse the menu on the left.
2004 ANSYS, I nc. All Right s Reserved. PRI VACY | TRADEMARK | LEGAL
ANSYS 10.0 New Features
http://www.ansys.com/products/newfeatures/default.asp03/09/2005 19:54:37
Search
ANSYS Workbench
ANSYS Workbench is a simulation platform that enables you to perform more product development tasks faster. Here are some examples:
More Advanced Simulation Faster
ANSYS provides a complete product portfolio of structural, thermal, fluid and electromagnetic analysis capabilities that have the ability to simulate your products
under real-world conditions.
ANSYS Workbench is the integration tool for our advanced physics capabilities that enable you to model all of your applications from very simple to very
complex. The integration of these, and your own, solver technologies can take weeks out of your CAE process by eliminating manual file transfer, result
translation, and reanalysis time.
More Performance Understanding Faster
CAE tools integration does not stop with one solution. ANSYS Workbench provides product performance results over the entire design domain, helping you to
understand the positive or negative impact of alternative designs without performing additional simulations.
More Knowledge Shared Faster
With the many engineering professionals in your organization, ANSYS Workbench allows experts to easily capture knowledge in the form of process wizards,
vertical applications, and standard simulation procedures. This action allows others in your company to benefit from quickly adopting the shared expert
knowledge.
More People Involved in Simulation Faster
Ease-of-use and collaboration features found in ANSYS Workbench help more people get involved with performing simulations, understanding results and
making decisions from simulation data quickly.
More Product Decisions Faster
ANSYS Workbench Simulation Environment
http://www.ansys.com/products/workbench.asp (1 of 2)03/09/2005 19:54:40
Search
ANSYS Workbench Simulation Environment
The integrated and automated ANSYS Workbench Environment can provide the simulation data and product understanding you need to make quicker and less
costly design decisions than with other simulation tools or testing methods.
More Products Launched Faster & Cheaper
In addition to the normal post CAD model simulation activities, our solutions also are targeted to provide design understanding from basic concept models or
modified existing designs. This is when you can impact your product costs, development costs and development timing the most.
ANSYS Workbench has all the tools to make this possible. That's why your design process should start with ANSYS Workbench.
More ANSYSFrom Start to Finish
2004 ANSYS, I nc. All Right s Reserved. PRI VACY | TRADEMARK | LEGAL
http://www.ansys.com/products/workbench.asp (2 of 2)03/09/2005 19:54:40
http://www-harwell.ansys.com/demoroom/
Meshing solutions for CFD & FEA
Welcome to the ANSYS ICEMCFD / AI*Environment Virtual
Demo Room. Here you will be able to see 'Real-Time' demonstrations
of our latest 'State of the art' meshing technology. You can select your
meshing type, industry sector etc to build your own custom
presentation.
All the presentations have sound so ensure your
computer has speakers to make the most of this
web page. You should be able to see and hear the
animation in the top right. If you can then you are
ready to go!
Use the menu on the right to select your playback size. During the
presentation you can change the size of the screen. Then select if you
would like to see a CFD or FEA based presentation, then select the
industry sector most suited to you and press start.
Enjoy the presentation and at the end you can leave your details if you
would like to discuss your requirements further with your local ANSYS
office or partner.
New: There is now a CATIAv5 HEX meshing option from the 'Sector'
selection. You may like to look at this in addition to that standard
demos.
Play Back
Size
384x288 low
384x288 high
640x480
800x600
1280x1024
Select Analysis Type
CFD FEA
Industry Sector
The Virtual Demo Room is intended solely for the customers
and partners of ANSYS, Inc.
http://www-harwell.ansys.com/demoroom/03/09/2005 19:54:58
Aerospace
START
Untitled Document
SOFTWARE LI CENSE AGREEMENT
Commer ci al Cust omer s are defined as using t he commercial version of t he product s.
Educat i on Cust omer s are defined as using t he product s for st udent inst ruct ion, educat ion, and research proj ect s only. Commercial
research facilit ies are excluded and must license as commercial cust omers.
Please choose which agreement you would like t o download.
Close Window
2004 ANSYS, I nc. All Right s Reserved. Last Updat ed: 14 July, 2004
http://www.ansys.com/agreement_main.htm03/09/2005 19:55:00
---Please Make Selection Below--- Go
ANSYS, Inc. Privacy Statement
Introduction: ANSYS, Inc. has a strong commitment to providing excellent service to all of our customers, including respecting their concerns about privacy.
We understand that visitors to our website may have questions about whether and how this website collects and uses information. We have prepared this
statement to inform you of the privacy principles that govern ANSYS.com (including designspace.com, e-cae.com, and aiworkbench.com.) This statement
contains numerous general and technical details about the steps we take to respect your privacy concerns. The bottom line is that the needs and expectations
of our customers form the foundation of everything we do - including protecting your privacy.
Browsing: We have not configured this website to collect any personal information from your computer when browsing this site. This means that, unless you
voluntarily and knowingly provide us with personal information, we will not know your name, your e-mail address, or any other information identifiable to you.
Internet Protocol (IP) Address: An IP address is a number that is automatically assigned to your computer every time you browse the Internet. When users
request a page from our site, our servers log the user's current IP address. We use IP addresses to help diagnose problems. We do not link IP addresses to
any personal information about you.
Cookies: Our website uses "cookie" technology. "Cookies" are strings of text that a website stores on a user's computer. Cookies enable a website to keep
track of a user's preferences and activities relating to that website. Our website creates and uses a temporary cookie throughout any registration processes.
The temporary cookie expires at the end of the session. If you do not wish to receive these cookies, you may set your browser to reject the cookies (consult the
instructions for your particular browser on how to do this), although doing so will affect your ability to perform certain actions on our website.
Information Needed to Execute the Transaction You Request: When we need to collect information from you, we will ask you to voluntarily supply us with
the information we need. For example, if you would like to make an information request, we will ask you for information such as name, address, telephone
number, and e-mail address to process your request. We will use your e-mail address to send a confirmation and, if necessary, might use the other information
to contact you through one of our channel partners.
We may also ask you to fill out an online customer survey, to obtain your suggestions or comments about your use of ANSYS, Inc. products and services, or for
ANSYS, Inc.
http://www.ansys.com/privacy.asp (1 of 3)03/09/2005 19:55:03
Search
ANSYS, Inc.
similar purposes. Providing this information is voluntary and it is used only for the purpose for which the information was collected and is not shared with other
companies.
E-Mail Opt-In: If you elect, we will occasionally contact you via e-mail and provide information about products and offerings that may be of interest to you such
as new product offerings and/or promotions. We may use a third-party e-mail service provider to send e-mails. This service provider is prohibited from using
your e-mail address for any purpose other than to send an ANSYS, Inc. related e-mail.
ANSYS, Inc. Use of Information: We treat the information you provide to us as confidential information; it is, accordingly, subject to our company's security
procedures and strict corporate policies regarding protection and use of confidential information. Because laws applicable to personal information vary by
country, our business operations may put in place additional measures that vary depending on the applicable legal requirements. Information is generally
processed and stored in the United States, in which data protection laws are not as comprehensive as in the European Union.
The personal information you provide to us when making a request is made available to the applicable channel partner in your area for completing your request.
After fulfilling your request, the information you provide may be used by us for direct marketing of ANSYS, Inc., other ANSYS, Inc. products or business partner
products. ANSYS, Inc. may use the services of a third-party mail house for the sole purpose of mailing materials.
Disclosure of Information to Third Parties: ANSYS, Inc. prohibits the sale or transfer of personal information to entities outside of the ANSYS, Inc. family of
companies for their use without your approval and giving you the opportunity to opt-out.
Links to Other Sites: If you choose to leave the ANSYS, Inc. site via links to other non-ANSYS, Inc. sites, including those of advertisers, ANSYS, Inc. is not
responsible for the privacy policies or content of those sites, nor is ANSYS, Inc. responsible for the cookies those sites use.
Legal Issues: ANSYS, Inc. will disclose personal information without your permission when required by law or in good faith belief if such action is necessary or
desirable to comply with the law, protect or defend the rights or property of ANSYS, Inc., this site or its users.
ANSYS.com Privacy Statement Changes: In the future, we may need to change the privacy statement for ANSYS.com. All changes will be made here so that
you will always know what information we gather, how we might use that information and whether we will disclose it to anyone.
How to Contact Us: If you have any questions about this privacy statement or privacy concerns please send e-mail to privacy@ansys.com.
Conclusion: Your privacy concerns are important to us. We hope this privacy statement has been helpful to you.
http://www.ansys.com/privacy.asp (2 of 3)03/09/2005 19:55:03
ANSYS, Inc.
Return to Top
2004 ANSYS, I nc. All Right s Reserved. PRI VACY | TRADEMARK | LEGAL
http://www.ansys.com/privacy.asp (3 of 3)03/09/2005 19:55:03
Legal Notices
DOCUMENTS
Permission to use Documents (such as white papers, press releases, and other publications) from this server ("Server") is granted by ANSYS, Inc. ("ANSYS"),
provided that (1) the copyright notice appears in all copies and that both the copyright notice and this permission notice appear, (2) use of such Documents from
this Server is for informational and non-commercial or personal use only and will not be copied or posted on any network computer or broadcast in any media,
and (3) no modifications of any Documents are made. Use for any unauthorized purpose is expressly prohibited by law, and may result in severe civil and
criminal penalties.
Documents specified above do not include the design or layout of this website. Elements of this website are protected by trade dress and other laws and may
not be copied or imitated in whole or in part. No logo, graphic, sound or image from this website may be copied or retransmitted unless expressly permitted by
ANSYS.
ANSYS AND/OR ITS RESPECTIVE SUPPLIERS MAKE NO REPRESENTATIONS ABOUT THE SUITABILITY OF THE INFORMATION CONTAINED IN
THE DOCUMENTS AND RELATED GRAPHICS AND/OR SOFTWARE PUBLISHED ON THIS SERVER FOR ANY PURPOSE. ALL SUCH DOCUMENTS
AND RELATED GRAPHICS ARE PROVIDED "AS IS" WITHOUT WARRANTY OF ANY KIND AND ARE SUBJECT TO CHANGE WITHOUT NOTICE. THE
ENTIRE RISK ARISING OUT OF THEIR USE REMAINS WITH THE RECIPIENT. IN NO EVENT SHALL ANSYS AND/OR ITS RESPECTIVE SUPPLIERS BE
LIABLE FOR ANY DIRECT, CONSEQUENTIAL, INCIDENTAL, SPECIAL, PUNITIVE OR OTHER DAMAGES WHATSOEVER (INCLUDING WITHOUT
LIMITATION, DAMAGES FOR LOSS OF BUSINESS PROFITS, BUSINESS INTERRUPTION, OR LOSS OF BUSINESS INFORMATION), EVEN IF ANSYS
HAS BEEN ADVISED OF THE POSSIBILITY OF SUCH DAMAGES.
SOFTWARE
Any software ("Software") that is made available to download from this Server is the copyrighted work of ANSYS and/or its suppliers. Use of the Software is
governed by the terms of the end user license agreement, if any, currently in existence between the end-user and ANSYS and/or which accompanies or is
ANSYS, Inc. Legal Documents
http://www.ansys.com/legal.asp (1 of 3)03/09/2005 19:55:05
Search
ANSYS, Inc. Legal Documents
included with the Software ("License Agreement"). An end user will be unable to install any Software that is accompanied by or includes a License Agreement
unless he or she first agrees to the License Agreement terms.
The Software is made available for downloading solely for use by end users according to the License Agreement. Any reproduction or redistribution of the
Software not in accordance with the License Agreement is expressly prohibited by law, and may result in severe civil and criminal penalties.
WITHOUT LIMITING THE FOREGOING, COPYING OR REPRODUCTION OF THE SOFTWARE TO ANY OTHER SERVER OR LOCATION FOR FURTHER
REPRODUCTION OR REDISTRIBUTION IS EXPRESSLY PROHIBITED.
THE SOFTWARE IS WARRANTED, IF AT ALL, ONLY ACCORDING TO THE TERMS OF THE LICENSE AGREEMENT. EXCEPT AS WARRANTED IN THE
LICENSE AGREEMENT, ANSYS, Inc. HEREBY DISCLAIMS ALL WARRANTIES AND CONDITIONS WITH REGARD TO THE SOFTWARE, INCLUDING
ALL IMPLIED WARRANTIES AND CONDITIONS OF MERCHANTABILITY, FITNESS FOR A PARTICULAR PURPOSE, TITLE AND NON-INFRINGEMENT.
IN NO EVENT SHALL ANSYS AND/OR ITS RESPECTIVE SUPPLIERS BE LIABLE FOR ANY DIRECT, CONSEQUENTIAL, INCIDENTAL, SPECIAL,
PUNITIVE OR OTHER DAMAGES WHATSOEVER (INCLUDING WITHOUT LIMITATION, DAMAGES FOR LOSS OF BUSINESS PROFITS, BUSINESS
INTERRUPTION, OR LOSS OF BUSINESS INFORMATION), EVEN IF ANSYS HAS BEEN ADVISED OF THE POSSIBILITY OF SUCH DAMAGES.
RESTRICTED RIGHTS LEGEND
Any Software which is downloaded from this Server for or on behalf of the United States of America, its agencies and/or instrumentalities ("U.S. Government"),
is provided with Restricted Rights. Use, duplication, or disclosure by the U.S. Government is subject to restrictions as set forth in subparagraph (c)(1)(ii) of the
Rights in Technical Data and Computer Software clause at DFARS 252.227-7013 or subparagraphs (c)(1) and (2) of the Commercial Computer Software --
Restricted Rights at 48 CFR 52.227-19, as applicable. Manufacturer is ANSYS, Inc., 275 Technology Drive, Canonsburg, PA 15317
TRADEMARKS
ANSYS, ANSYS Workbench, CFX, AUTODYN, and any and all ANSYS, Inc. product and service names are registered trademarks or trademarks of ANSYS,
Inc. or its subsidiaries located in the United States or other countries. ICEM CFD is a trademark licensed by ANSYS, Inc. All other trademarks or registered
trademarks are the property of their respective owners.
Other product and company names mentioned herein may be trademarks and/or service marks of their respective owners.
http://www.ansys.com/legal.asp (2 of 3)03/09/2005 19:55:05
ANSYS, Inc. Legal Documents
EMAIL AND ANTI-SPAM POLICY
For each visit to a page on one of our web sites (ansys.com, designspace.com, etc.) as well as the sites we host, our web servers automatically record the
domain name or IP address, but not the e-mail address of the surfer.
The only way we obtain your email address is if you enter it in a form.
If you do enter your email address on a form, it will be used to:
1. Deliver information you requested.
2. Used to improve our services to you.
3. May be used by our independent sales channel to contact you.
It will not be sold to other organization for commercial purposes.
We are against spam. If you receive unsolicited email from ANSYS, Inc., please notify us at weblist@ansys.com. Include the offending email with all the
headers intact.
Please be aware that it is not uncommon for spammers to hide behind someone else's email account, as well as use mail servers that they do not own.
LINKS TO THIRD-PARTY SITES
LINKED SITES ARE NOT UNDER THE CONTROL OF ANSYS AND ANSYS IS NOT RESPONSIBLE FOR THE CONTENTS OF ANY LINKED SITE OR ANY
LINK CONTAINED IN A LINKED SITE. ANSYS PROVIDES LINKS TO YOU ONLY AS A CONVENIENCE, AND THE INCLUSION OF ANY LINK DOES NOT
IMPLY ENDORSEMENT BY ANSYS OF THE SITE.
Return to Top
2005 ANSYS, I nc. All Right s Reserved. PRI VACY | TRADEMARK | LEGAL
http://www.ansys.com/legal.asp (3 of 3)03/09/2005 19:55:05
ANSYS, Inc. Customer Portals
ANSYS, Inc. Customer Portals
ANSYS Cust omer Port al
ANSYS CFX Communit y Sit e
2005 ANSYS, I nc. All Right s Reserved.
http://www.ansys.com/customer-portals.htm03/09/2005 19:55:07
Welcome to TeamANSYS
Wel com e t o t he Team ANSYS Sal es Por t al
Please Login:
Username:
Wel come t o t he TeamANSYS Sal es Por t al .
I f you have not regist ered, please click here t o do so now.
I f you have forgot t en your login credent ials, click here.
Not e f or ANSYS CFX Mar k et i ng & Sal es user s new t o t he
Sal es Por t al :
I f you had an M&S account and didn' t have a Sales Port al account ,
your M&S account informat ion can be used t o login t o t his sit e.
http://www1.ansys.com/teamansys/login.asp?action=logout&accessdenied=%2Fteamansys%2Fdefault%2Easp03/09/2005 19:55:09
Password:
Submit
ANSYS, Inc. International
ANSYS, Inc. is a global corporation, and accordingly it maintains offices throughout the world. Several of these offices have created their own web sites to
provide information of a more regional nature. Please visit these sites if you are located within China, Europe, India, or Japan.
China
Europe
India
Japan
2005 ANSYS, I nc. All Right s Reserved. PRI VACY | TRADEMARK | LEGAL
ANSYS, Inc. International Websites
http://www.ansys.com/international.asp03/09/2005 19:55:12
Search
SNAME: 2005 SNAME Maritime Technology Conference & Expo (SMTC&E) and Ship Production Symposium
- Letter from the president
- Schedule
- Technical program
- Ship Production Symposium
- Courses
- Special events
- Student program
- Medals of award
- Affiliated meetings
- Alumni events
- Expo schedule
- Floor plan
- Rules and regulations
- Booth sales
- Exhibitors Zone
- Listing of Sponsors
- Press releases
- Committees & leadership
- Conference form
Welcome!
Join us for the 2005 SNAME Maritime Technology Conference & Expo
and Ship Production Symposium
October 19-21, 2005
Houston, Texas
( Phot os cour t esy of t he Gr eat er Houst on Conv ent i on and
Vi si t or s Bur eau) . Top: L- R: Space Cent er Houst on, Por t of
Houst on, Bot t om: Woodl ands Basi n
http://www.sname.org/AM2005/ (1 of 2)03/09/2005 19:55:20
SNAME: 2005 SNAME Maritime Technology Conference & Expo (SMTC&E) and Ship Production Symposium
WHO SHOULD ATTEND:
q Admiralty Lawyers
q Industry Regulators
q Managers/Directors of Engineering
and Technology
q Marine Engineers
q Marine Scientists
q Maritime Professionals
q Naval Architects
q Naval Engineers
q Ocean Engineers
q Offshore Industry
Professionals
q Oil Company Executives
q Shipbuilders/Boatbuilders
q Shipowners/Operators
q Students
WHY YOU SHOULD ATTEND:
q Over 50 technical papers and presentations on all applications of maritime and
offshore technology
q Attend the popular Ship Production Symposium
q Exchange ideas and network with leading maritime professionals
q Visit over 200 booths at the Expo, serving the shipbuilding, design, technology,
and production sectors of the industry.
TOPICS INCLUDE:
q Energy Transportation
q Hydrodynamics
q Offshore Structures
q Operations
q Propulsion
q Ship Design & Technology
q Ship Production
q Ship Structure
q Small Craft
q Technical & Research Presentations
http://www.sname.org/AM2005/ (2 of 2)03/09/2005 19:55:20
hl l p: / / www.cadmen.com
N kl l v ANSYSg pOev| hO
O
h9dU_ l v o z?Oez. A N S Y Sv aEu( AW T+ | F|_7 _oF g O V E V SF g O m lvOCNj l do
SO F [ F F|j l dO u Ol v aEu(O vj X4F g O [ F\ o Sj l dF g . . . . . . . . . . . . . . . . . . . l l
A N S Y Sv V u | l | p h y s | c sv Y' Ku( AW O
_z?
_ A N S Y Sv Uv x v| [ FUOe [ x Sx zvOe ryFka l |l e YOUaEu( A N S Y ST Fv e
zO U[ T h< v Oe\ e A N S Y Su(oGY'g Nv| hN& lN FsNN
O
4 O O[ WNOgv dX e e 9g 1 OeNFV[ A T N NYgSNv q` eN[ A T NOSN\ ` v ee> N
zUO YkdlSNT8_ W Og ` FZ O< x zvo \ ` v x zvg v N TO g O o F g \ O u( o
yh xOl v ez l lY v lB o p K e y n o l e S p e a k | n gO
g pOg[ ' _o_
j k||ou@seed.nel .l w(F &WdSZX)
l Oe w 9g 1 Oe
l Oe[ z? 9g 2 Oe
l g plB 1 Og 2 8 2 5e
O
o\ U : N\ qyN[ xx zvo F &Wd SZX O 8 4 4 5 8 2 1 8 / WOW@ : om e? 9 O O O 8 1 7 1 O _O
N yNo gYY\ YD O 2 2 9 9 5 8 O 4 O F j _ 2 8 8 / m a | | : n e | | y . | | n @ c a d m e n . c o m . l w
e|T uL4 o z?SAF s` ASA h l l p : / / w w w . c a d m e n . c o m . l w
| ~ AOSrH| QsNb N| QzW0V
u( b7 N S:
. . . . . . . . . . . . . . . . . . . . . . . . . . . . . . . . . . . . . .
D e [ -
. . . . . . . . . . . . . . . . . . . . . . . . . . . . . . . . . . . . .
Z OS e z
. . . . . . . . . . . . . . . . . . . . . . . . . . . . . . . . . . . . . .
u( b7 b g/ e/ c
. . . . . . . . . . . . . . . . . . . . . . . . . . . . . . . . . . . . . .
[ b7 b N- _
. . . . . . . . . . . . . . . . . . . . . . . . . . . . . . . . . . . . . .
} " S N T N ~
. . . . . . . . . . . . . . . . . . . . . . . . . . . . . . . . . . . . . .
O TX
[ x
. . . . . . . . . . . . . . . . . . . . . . . . . . . . . . . . . . . . .
Oe9 De | _ [ x | l Q
. . . . . . . . . . . . . . . . . . . . . . . . . . . . . . . . . . . . . .
Mechani cal : _: Y' ~ g R g CFX : mAOSR R [ f R g
LS- DYNA : x db W = j ! b CART3d : LVhY mAR g
FE- Saf e : ~ u R R g Bl adeGen : NN _ m ng: hSr G
Recur DYN : Y OSR R [ f R g Tur boGr i d : m ng: hSh S Qh< R R
Emag LF : F E Ml ON u5x R g Desi gnModel er : QhSepS [ OS^ j !
Emag HF : F E Ml u5x R g Desi gnSi mul at i on : hLb~ RMT Y t s X
FEKO : M O Ml u5Y' \ : [ u5x R g AI Envi r onment : N N ~ C A ERMT Y t s X
Cabl e Model : u5 g_ E M CT S I R g I CEM CFD : N N ~ C F DRMT Y t s X
PCB Model : P C Bg E M CT S I R g
- * sNNTx Sy b
ANSYSSs\ S_ 2006^ t V Eu( b7Y' O
. . . . . . . . . . . . . . . . . . . . . . . . . . . . . . . . . . . . . .
[ N NY* N TCS[ ^ ~ N: W( SNb ueO O4
. . . . . . . . . . . . . . . . . . . . . . . . . . . . . . . . . . . . . .
[ N NY* N Pl at f or mN- V Ql Sb N: b ueT O\
O O4
. . . . . . . . . . . . . . . . . . . . . . . . . . . . . . . . . . . . . .
[ N NY* \ W( N N> RSOT x Sbg/ Y' O
. . . . . . . . . . . . . . . . . . . . . . . . . . . . . . . . . . . . . .
EMSSS^ FEKO 5 er Hg,
. . . . . . . . . . . . . . . . . . . . . . . . . . . . . . . . . . . . . .
[ N NY* N> R l } f x d[ Qh SN w ^
. . . . . . . . . . . . . . . . . . . . . . . . . . . . . . . . . . . . . .
ANSYSN RoboBATT O\ et T ^ { Q] z Q
e hH
. . . . . . . . . . . . . . . . . . . . . . . . . . . . . . . . . . . . . .
ANSYSS^ AUTODYN( R) 6.0er Hg,
. . . . . . . . . . . . . . . . . . . . . . . . . . . . . . . . . . . . . .
ANSYS CFX { S V N f O` o| ~ ( SI SA)
x v qR Vhx S
. . . . . . . . . . . . . . . . . . . . . . . . . . . . . . . . . . . . . .
[ N NY* S_ AUTODYN oN^ u( bg/ x
O
. . . . . . . . . . . . . . . . . . . . . . . . . . . . . . . . . . . . . .
N mw ~ { N- _d: bKANSYSN: Qv ] z N w
Q e hHcO UF
. . . . . . . . . . . . . . . . . . . . . . . . . . . . . . . . . . . . . .
\ Ul _W bSNN-
[ N NY* k f l I RN Y b zf SNN- S: WY' O
v Y' = ^ U
. . . . . . . . . . . . . . . . . . . . . . . . . . . . . . . . . . . . . .
f Y ......
e ~
. . . . . . . . . . . . . . . . . . . . . . . . . . . . . . . . . . . . . .
^ W: m; R
. . . . . . . . . . . . . . . . . . . . . . . . . . . . . . . . . . . . .
u( b7 ^ t O
. . . . . . . . . . . . . . . . . . . . . . . . . . . . . . . . . . . . .
. . . . . . . . . . . . . . . . . . . . . . . . . . . . . . . . . . . . . .
AUTODYN : Q Qz u2r pj ! b Desi gSpace : _cw R g ] Qw
Aut oReaGas : l OSqr j ! b Desi gnXpl or er : Y v h _cw O S ] Qw
ASAS : l 4N- ~ g R g Fat i gue : _cw u R R g
AQWA : Y OSl 4R [ f R g
Ci v i l FEM : W g( ] z N u(
DYNAFORM : g b _bN w N u(
VPG : l } f Zb[ W: N u(
Desi gnXpl or er : WN[ ( D O E ) bg/ O S
Dr opTest : = N w N u( Desi gnXpl or er VT : WNSR ( V T ) bg/ O S
ANSYS Mul t i phy si cs ANSYS Wor k bench Envi r onment ( AWE)
ANSYSS^ 10.0er Hg,
ANSYSS^ AUTODYN6.0er Hg,
ANSYSS^ CFX- Tur boGr i d 2.2
ANSYSS^ CFX- 5.7r Hg,
ANSYSS^ Par aMesh2.3
De[ - W - R
g YV_ S` c
Events by Type
Industry
10/5/2005 - 10/8/2005
Lecce (Italy)
TCN CAE 2005 - International Conference on CAE and Computational Technologies for Industry
The TCN-CAE 2005 event is an end-user-oriented conference in the fields of industrial design innovation and production process optimization. Researchers,
experts from industry, and recognized speakers will highlight value and benefits arising from the application of the most-advanced CAE technologies.
Seminars
9/14/2005
Oxfordshire, UK
Explore the benefits of a Simulation-driven Product Design Process with ANSYS Workbench
By attending this seminar you will see presentations and demonstrations that highlight the effectiveness of ANSYS Workbench for advanced CAE simulation.
You will see how ANSYS is developing a platform that is truly revolutionising the way that simulation is performed within organisations by re-positioning
simulation as a tool for driving the product development cycle rather than verifying final designs.
10/6/2005
Logans Conference Venue, Cnr Logans & John Vorster Ave, Highveld, Centurion
Introduction to Ansys WorkBench Seminar
10/14/2005
Oxfordshire, UK
Explore the benefits of a Simulation-driven Product Design Process with ANSYS Workbench
ANSYS, Inc. Global Events Listing
http://www.ansys.com/events.asp (1 of 5)03/09/2005 19:58:28
Search
ANSYS, Inc. Global Events Listing
By attending this seminar you will see presentations and demonstrations that highlight the effectiveness of ANSYS Workbench for advanced CAE simulation.
You will see how ANSYS is developing a platform that is truly revolutionising the way that simulation is performed within organisations by re-positioning
simulation as a tool for driving the product development cycle rather than verifying final designs.
10/27/2005
Oxfordshire, UK
Advanced Meshing Seminar
We are holding a 1 day FREE seminar that covers the entire process of CAD to MESH to SIMULATION to RESULTS. The majority of the day will be live
demonstrations of the tools for CFD and FEA users as well as a back ground overview of the techniques used. If you spend hours / days meshing with your
current tools then please come along. The example below gives you an impression of the process compression that is possible.
Tradeshows
9/6/2005 - 9/9/2005
Aberdeen Exhibition & Conference Center Aberdeen, Scotland UK
Offshore Europe LTD
OE is the new name for Offshore Europe, the eastern hemisphere's largest E&P event. With a record of accomplishment of over 30 years, Offshore Europe has
proven itself one of the most influential, vibrant, and significant events in the petroleum industry calendar. OE 2005 is organised by the Offshore Europe
Partnership - a partnership between Spearhead Exhibitions Ltd and the Society of Petroleum Engineers that has seen Offshore Europe grow in size, strength
and stature since the partnership was formed a decade ago. Offshore Europe has a formidable list of supporting organisations, which has been further
strengthened for 2005.
10/4/2005 - 10/7/2005
CAT.PRO 2005
21st International Trade Fair for Innovative Product Development, Data, & Process Management.
10/19/2005 - 10/21/2005
George R. Brown Convention Center Houston, TX
SNAME Maritime Technology Conference & Expo and Ship Production Symposium
http://www.ansys.com/events.asp (2 of 5)03/09/2005 19:58:28
ANSYS, Inc. Global Events Listing
WHY YOU SHOULD ATTEND: - Over 50 technical papers and presentations on all applications of maritime and offshore technology. - Attend the popular Ship
Production Symposium. - Exchange ideas and network with leading maritime professionals. - Visit over 200 booths at the Expo, serving the shipbuilding,
design, technology, and production sectors of the industry. TOPICS INCLUDE: Energy Transportation Hydrodynamics Offshore Structures Operations
Propulsion Ship Design & Technology Ship Production Ship Structure Small Craft Technical & Research Presentations
User Conferences
9/15/2005 - 9/16/2005
Santa Clara Marriott
2005 Western Region Technical Conference
Two day technical conference featuring presentations and technical workshops by ANSYS users and experts from ANSYS, Inc.
10/24/2005 - 10/25/2005
Taiwan
Taiwan ANSYS User Conference
10/26/2005 - 10/27/2005
Beijing, China
ANSYS China User Conference
10/27/2005 - 10/28/2005
Mexico City, Mexico
Mexican ANSYS User Conference
10/31/2005 - 11/1/2005
Rio de Janeiro, Brazil
ANSYS Softec User Conference
11/3/2005 - 11/4/2005
Seoul, Korea
http://www.ansys.com/events.asp (3 of 5)03/09/2005 19:58:28
ANSYS, Inc. Global Events Listing
Korean ANSYS User Conference
11/3/2005 - 11/4/2005
Portugal, Spain
Spain ANSYS User Conference
11/4/2005
Breda, Netherlands
ANSYS Benelux User Conference
11/7/2005 - 11/9/2005
Nantes, France
2005 French ANSYS User Conference
11/9/2005 - 11/11/2005
Bundeshaus Bonn, Germany
23rd CADFEM Users Meeting - International Congress on FEM Technology with ANSYS CFX & ICEM CFD Conference
Europes largest annual CAE user conference focussing on applications of ANSYS, CFX, ICEM CFD, LS-Dyna, and further systems.
11/15/2005 - 11/16/2005
Warwickshire, UK
2005 UK ANSYS User Conference
11/17/2005 - 11/18/2005
Tokyo, Japan
2005 Japan ANSYS Conference
11/18/2005
Bergamo, Italy
2005 Italian ANSYS User Conference
http://www.ansys.com/events.asp (4 of 5)03/09/2005 19:58:28
ANSYS, Inc. Global Events Listing
11/20/2005 - 11/23/2005
Sydney, Australia
Australian ANSYS User Conference
11/29/2005 - 11/30/2005
Bangalore, India
India ANSYS User Conference
2004 ANSYS, I nc. All Right s Reserved. PRI VACY | TRADEMARK | LEGAL
http://www.ansys.com/events.asp (5 of 5)03/09/2005 19:58:28
ANSYS Investor Relations
ANSYS, Inc. (ticker: ANSS, exchange: NASDAQ Stock Exchange (.O)) News
Release - 7-Jun-2005
ANSYS Recognized for Fourth Consecutive Year in Business
2.0's Annual 'B2 100' Ranking of Fastest-Growing Tech
Companies
Advances 14 places from last year's listing; only computer-aided engineering
company to make B2 100
SOUTHPOINTE, Pa., June 7 /PRNewswire-FirstCall/ -- ANSYS, Inc. (Nasdaq:
ANSS), a global innovator of simulation software and technologies designed to
optimize product development processes, today announced it has been named in
Business 2.0's B2 100, the magazine's ranking of the fastest- growing technology
companies. As the only computer-aided engineering (CAE) company on the list,
ANSYS ranked 29, a jump from 43 in 2004.
"The average B2 100 company has seen earnings grow 80 percent a year and
revenue climb 26 percent. In the four years we've done the list, the numbers have
never been higher. That says things are good for the economy now, and bodes
well for the future," said Josh Quittner, editor at Business 2.0.
To make the fourth annual B2 100, companies had to meet rigorous financial
requirements. The list of 100 was narrowed down from an original group of
2,000 publicly traded tech companies. Criteria for making the final list included
at least three years of trading on a major U.S. stock exchange, at least $50
million in annual revenue and positive cash flow over the most recently reported
12 months. Business 2.0 editors then ranked the companies with the help of
Zacks Investment Research of Chicago, using a combination of four financial
criteria: growth in revenue, profit and operating cash flow during the past three
years, and the 12-month stock return. Cash flow growth counted for 40 percent
of a company's ranking; each of the other criteria counted for 20 percent.
"In today's competitive technology sector, to be a growing company requires
innovative ideas and strong management with a vision to execute those
innovative ideas," said Jim Cashman, president and CEO at ANSYS, Inc. "This
recognition by Business 2.0 is further evidence that ANSYS is an innovative
company working toward our goals, and delivering value to our customers while
continuing to sustain a record of steady growth and profitability."
http://www.corporate-ir.net/ireye/ir_site.zhtml?ticker=anss&script=410&layout=6&item_id=717768 (1 of 2)03/09/2005 19:58:29
ANSYS Investor Relations
The complete B2 100 is featured in the June 2005 issue of the magazine, on
newsstands now.
About Business 2.0
Business 2.0 explores the new ways smart companies -- and the people who lead
them -- are using strategy, technology, and innovation to succeed. The magazine
is published by the FORTUNE Group at Time Inc., a Time Warner company.
About ANSYS, Inc.
ANSYS, Inc., founded in 1970, develops and globally markets engineering
simulation software and technologies widely used by engineers and designers
across a broad spectrum of industries. ANSYS focuses on the development of
open and flexible solutions that enable users to analyze designs directly on the
desktop, providing a common platform for fast, efficient and cost- conscious
product development, from design concept to final-stage testing and validation.
Headquartered in Canonsburg, Pennsylvania U.S.A. with more than 25 strategic
sales locations throughout the world, ANSYS, Inc. employs approximately 600
people and distributes its products through a network of channel partners in over
40 countries. Visit www.ansys.com for more information.
ANSYS, ANSYS Workbench, CFX, AUTODYN, and any and all ANSYS, Inc.
product and service names are registered trademarks or trademarks of ANSYS,
Inc. or its subsidiaries located in the United States or other countries. ICEM CFD
is a trademark licensed by ANSYS, Inc. All other trademarks or registered
trademarks are the property of their respective owners.
SOURCE ANSYS, Inc.
CONTACT: Kelly Wall, Manager, Marketing of ANSYS, Inc., +1-724-514-
3076, or kelly.wall@ansys.com
http://www.corporate-ir.net/ireye/ir_site.zhtml?ticker=anss&script=410&layout=6&item_id=717768 (2 of 2)03/09/2005 19:58:29
ANSYS Investor Relations
ANSYS, Inc. (ticker: ANSS, exchange: NASDAQ Stock Exchange (.O)) News
Release - 2-Jun-2005
ANSYS Latest Release Features Integrated Flexibility and
Performance
ANSYS 10.0 includes performance upgrade and superior coupled physics
technology in fluid structure interaction
SOUTHPOINTE, Pa., June 2, 2005 /PRNewswire-FirstCall via COMTEX/ --
ANSYS, Inc. (Nasdaq: ANSS), a global innovator of simulation software and
technologies designed to optimize product development processes, today
announced Version 10.0 of its ANSYS(R) software. The new release offers
major advances in performance, ease-of-use, interoperability and coupled
physics technology, such as fluid structure interaction (FSI). With availability
beginning in July, this latest release builds upon and is completely compatible
with the current ANSYS 9.0 software.
Continuing to improve upon its Multiphysics technology, ANSYS 10.0 offers
superior capabilities for complex FSI problems. Representing a complete FSI
solution from a single vendor, it utilizes each of the best-in-class technologies in
stress and fluid flow analysis. A single geometry is used for both, with meshing
appropriate to the specific physics required. A high-speed protocol provides the
communication necessary to perform dynamic FSI analysis. No other FSI
offering in the market today offers this degree of robustness and fidelity.
Furthermore, it parallelizes on multi-machine clusters for very large problem
sizes.
"ANSYS 10.0 represents the latest in integrated CAE capability, building upon
the significant advances we delivered in ANSYS 9.0," said Jim Cashman,
president and CEO at ANSYS, Inc. "We have continued to increase the breadth
and depth of the ANSYS simulation technology, while at the same time
establishing an unprecedented level of interoperability between all forms of
simulation and analysis. Taking full advantage of the ANSYS(R) Workbench
(TM) infrastructure for integrated CAE, we have created a more seamless
approach for meshing and modeling, simulation and analysis, and post-
processing. Our world-class capabilities in each of the forms of analysis such as
structural, thermal and fluids are all together as part of ANSYS 10.0."
Further strengthening the industry-specific capabilities in the Workbench
http://www.corporate-ir.net/ireye/ir_site.zhtml?ticker=anss&script=410&layout=6&item_id=716331 (1 of 4)03/09/2005 19:58:30
ANSYS Investor Relations
environment, ANSYS introduces design tools for rotating machinery and blade
design. ANSYS 10.0 features ANSYS(R) BladeModeler(TM), an efficient 3-D
rotating machinery design tool for bladed components and ANSYS(R) TurboGrid
(TM), a high quality hexahedral meshing tool for blade design.
"Combined with ANSYS(R) CFX(R) and specialized turbo pre- and post-
processing CFD capabilities, this creates a comprehensive solution set for
turbomachinery design and analysis," said Chris Reid, vice president and general
manager at ANSYS, Inc. "Models for stress analysis, computational fluid
dynamics or fluid structure interaction can be created, expanded to include
upstream and downstream components via CAD system connectivity, and then
fully analyzed. ANSYS(R) Workbench(TM) is a unique environment to provide
for this, such that the aerodynamics engineer can perform CFD-intensive design,
while also confirming the structural characteristics. This offers the potential for
significant reduction in design cycle times."
In the mechanical application area, ANSYS 10.0 includes thermal transients,
fully implemented within ANSYS Workbench. This enables users to perform
very sophisticated time-based simulations while the ANSYS Workbench
integration automates many of the model setup and solver tasks. The result is a
fast and easy-to-use solution for studying a product's thermal performance over
the expected operating time period.
To address the broader need for efficient and timely execution of analysis
problems of ever-increasing size and complexity, the ANSYS 10.0 parallel
solver now supports new choices in both communications technology as well as
processors. In addition to Ethernet and Gigabit Ethernet (GigE), ANSYS 10.0
supports Myrinet and InfiniBand. This allows for clusters of very high
performance at significantly less cost than previous configurations.
Furthering our solutions on high-performance and low-cost hardware
configurations, ANSYS Workbench now is supported on Windows XP 64-bit for
AMD and EMT64 chipsets. This support eliminates the 2GB memory limit that
many users face when running large models on Windows. In addition, it provides
the opportunity to add extra physical memory which ANSYS uses to complete
the entire solution without writing to the hard disk -- usually the source of
extended computation times.
For customers, this enables large model sizes, such as those found in low-
frequency static and full transient electromagnetic analyses, to be addressed
more efficiently and economically. Plus, the ANSYS 10.0 parallel solver now
supports these physics, making ANSYS the leading CAE vendor able to address
http://www.corporate-ir.net/ireye/ir_site.zhtml?ticker=anss&script=410&layout=6&item_id=716331 (2 of 4)03/09/2005 19:58:30
ANSYS Investor Relations
large electromagnetic problem sizes that are greater than 100 million degrees of
freedom.
In the area of high-frequency electromagnetics a new modal port definition is
available. This port enhancement greatly simplifies the model setup for
transmission line ports needed for many types of Integrated Circuit (IC), Radio
Frequency IDentification (RFID) and Radio Frequency (RF)
MicroElectroMechanical Systems (MEMS) device analysis. Benchmarks show
typical reduction in model size resulting in a 30 to 50 percent reduction in
solution times and memory requirements for a given model while still providing
more accurate frequency-dependent results.
Other developments in this version include the addition of gyroscopic effects
that enhance the performance of ANSYS for rotor dynamics application of
turbomachinery and other rotating structures. In the area of direct-coupled field
physics, structural-thermal-electric coupling has been enhanced to include
thermoelastic damping (TED), an important internal loss mechanism in metals,
ceramics and MEMS (resonator beams).
ANSYS continues to deliver powerful capabilities that enable our customers
their choice of full automation as well as individual control against our ANSYS
Workbench theme. We have made significant enhancements to core meshing
architecture to share meshes across ANSYS Workbench applications and
improvements in CAD robustness. ANSYS(R) ICEM CFD(TM) 10.0 continues
to take meshing to a new level by providing a complete set of tools to model real
world systems, like under-hood and crash analysis, through new capabilities
related to hybrid meshing as well as handling of detailed CAD models.
"ANSYS 10.0 represents another significant step forward for ANSYS, within
each of the physics domains, and in the way they can be utilized together in the
ANSYS Workbench," said Mike Wheeler, vice president and general manager at
ANSYS, Inc. "No other company in the world of CAE can match the
comprehensiveness of our solution set or provide the same level of integration in
a single CAE environment."
About ANSYS, Inc.
ANSYS, Inc., founded in 1970, develops and globally markets engineering
simulation software and technologies widely used by engineers and designers
across a broad spectrum of industries. The Company focuses on the development
of open and flexible solutions that enable users to analyze designs directly on the
desktop, providing a common platform for fast, efficient and cost- conscious
http://www.corporate-ir.net/ireye/ir_site.zhtml?ticker=anss&script=410&layout=6&item_id=716331 (3 of 4)03/09/2005 19:58:30
ANSYS Investor Relations
product development, from design concept to final-stage testing and validation.
Headquartered in Canonsburg, Pennsylvania, U.S.A., with more than 25 strategic
sales locations throughout the world, ANSYS, Inc. employs approximately 600
people and distributes its products through a network of channel partners in over
40 countries. Visit http://www.ansys.com for more information.
ANSYS, ANSYS Workbench, CFX, AUTODYN, and any and all ANSYS, Inc.
product and service names are registered trademarks or trademarks of ANSYS,
Inc. or its subsidiaries located in the United States or other countries. ICEM CFD
is a trademark licensed by ANSYS, Inc. All other trademarks or registered
trademarks are the property of their respective owners.
SOURCE ANSYS, Inc.
Kelly Wall of ANSYS, Inc., +1-724-514-3076, or kelly.wall@ansys.com
http://www.corporate-ir.net/ireye/ir_site.zhtml?ticker=anss&script=410&layout=6&item_id=716331 (4 of 4)03/09/2005 19:58:30
ANSYS Press Releases
Press Releases
E-mail Alert Service:
Subscribe to the Ansys News Release Notification service. As a subscriber, you will
receive an e-mail alert whenever this type of company information is added to this
Web site.
Enter your e-mail address:
Date Title (click to view the full text)
1-Sep-2005 ANSYS Announces Latest Releases of AQWA and ASAS
Software Suites
10-Aug-2005 ANSYS, Inc. Releases Version 10.0 of Its Simulation Solution
3-Aug-2005 ANSYS Delivers Record 2005 Second Quarter Results With 18%
Revenue Growth, 26% GAAP EPS Growth and 24% Adjusted
EPS Growth
12-Jul-2005 ANSYS to Release Second Quarter Earnings August 3, 2005
5-Jul-2005 ANSYS Takes Spot on Fortune Small Business Annual 'Fastest-
Growing' List for Second Consecutive Year
23-Jun-2005 ANSYS Selected as Official CFD Supplier to Team New Zealand
14-Jun-2005 ANSYS and Habitat for Humanity Team Up To Serve Local
Community
7-Jun-2005 ANSYS Recognized for Fourth Consecutive Year in Business
2.0's Annual 'B2 100' Ranking of Fastest-Growing Tech
Companies
2-Jun-2005 ANSYS Latest Release Features Integrated Flexibility and
Performance
31-May-2005 ANSYS Presents 2005 College Design Engineering Award
26-May-2005 ANSYS and RoboBAT Announce an Integrated Structural
Engineering Solution
http://www.corporate-ir.net/ireye/ir_site.zhtml?ticker=ANSS&script=400 (1 of 10)03/09/2005 19:58:35
Subscribe
ANSYS Press Releases
24-May-2005 ANSYS Announces AUTODYN(R) Version 6.0
20-May-2005 ANSYS, Inc. to Host Virtual Press Event Featuring ANSYS 10.0
Release
17-May-2005 ANSYS Selected as Engineering Solution Provider at Thales
Electron Devices
11-May-2005 ANSYS CEO Selected as Author in the New Book 'Inside the
Minds: CEO Leadership Strategies'
5-May-2005 ANSYS CFX To Streamline Disk Drive Development at
Samsung Information Systems America (SISA)
3-May-2005 ANSYS and J. Ray McDermott Announce a Strategic Alliance
To Strengthen ANSYS' Solutions for Offshore Engineers
3-May-2005 ANSYS Announces First Quarter 2005 Results
13-Apr-2005 ANSYS Chosen as Engineering Simulation Solution at Shanghai
Supercomputer Center
12-Apr-2005 ANSYS To Release First Quarter Earnings May 3, 2005
7-Apr-2005 ANSYS CEO Participates in 'Secrets of Sustained Success' Panel
at the Software 2005 Conference
23-Mar-2005 Mathsoft and ANSYS Announce an Integrated Solution for
Engineering Simulations
3-Mar-2005 ANSYS, Inc. Announces Annual Meeting of Stockholders and
Sets Record Date
23-Feb-2005 ANSYS CEO to Present at Deutsche Bank Global Software
Conference
15-Feb-2005 ANSYS 2004 Momentum Continues as Company Announces
Record Fourth Quarter Results
26-Jan-2005 ANSYS Earns Desktop Engineering Readers' Choice Award
19-Jan-2005 ANSYS to Release Fourth Quarter Earnings February 15, 2005
18-Jan-2005 ANSYS Awarded General Services Administration Contract for
CFX Products
http://www.corporate-ir.net/ireye/ir_site.zhtml?ticker=ANSS&script=400 (2 of 10)03/09/2005 19:58:35
ANSYS Press Releases
12-Jan-2005 ANSYS, Inc. [ANSS] President and CEO Jim Cashman to Open
NASDAQ Stock Market for Second Time
5-Jan-2005 ANSYS Acquires Century Dynamics
5-Jan-2005 ANSYS CEO to Present at Seventh Annual Needham &
Company Growth Conference
14-Dec-2004 ANSYS 2003 Annual Report Named Best in Industry
7-Dec-2004 ANSYS Team Wins BG Group Innovation Award
16-Nov-2004 ANSYS Unveils Technology for Integrated Product Development
Environment
4-Nov-2004 ANSYS Announces Strong Double-Digit Revenue and Earnings
Growth
3-Nov-2004 ANSYS to Release Third Quarter Earnings November 4, 2004
27-Oct-2004 ANSYS Named to Forbes 200 Best Small Companies List
13-Oct-2004 ANSYS to Release Third Quarter Earnings November 4, 2004
29-Sep-2004 ANSYS Reaches New Heights in 32-Bit Computing
31-Aug-2004 ANSYS to Present at SG Cowen 32nd Annual Technology
Conference
25-Aug-2004 ANSYS Simulation Tools Help Drive Success for Dale
Earnhardt, Inc.
5-Aug-2004 ANSYS Announces 2-for-1 Stock Split
29-Jul-2004 ANSYS Business Momentum Continues as Company Announces
Solid Second Quarter Financial Results
15-Jul-2004 ANSYS, Inc. Takes Automated Rotating Machinery Meshing
Tool to Next Level
13-Jul-2004 ANSYS, Inc. CEO to Represent Western PA Technology Sector
at National Ernst & Young Entrepreneur of the Year(R) 2004
Awards Gala
12-Jul-2004 ANSYS to Release Second Quarter Earnings July 29, 2004
http://www.corporate-ir.net/ireye/ir_site.zhtml?ticker=ANSS&script=400 (3 of 10)03/09/2005 19:58:35
ANSYS Press Releases
6-Jul-2004 ANSYS, Inc. Announces Partnership With National Science
Foundation Center for e-Design
29-Jun-2004 ANSYS Debuts on FORTUNE Small Business 'Fastest-Growing'
List
22-Jun-2004 ANSYS to Deliver Cost-Effective 64-Bit Computing Software to
Customers
15-Jun-2004 ANSYS, Inc. Advances Its Industry-Leading Meshing Tool for
CFD and Structural Analysis
8-Jun-2004 ANSYS, Inc. Earns Place on BusinessWeek's 'Hot Growth'
Companies List for the Fifth Time
2-Jun-2004 ANSYS Recognized for Third Consecutive Year in Business 2.0's
Annual 'B2 100' Ranking of Fastest-Growing Tech Companies
1-Jun-2004 ANSYS and Autodesk Expand Global Technology Partnership
25-May-2004 ANSYS Breaks Engineering Simulation Solution Barrier
24-May-2004 2003 America's Cup Winner Chooses ANSYS Integrated
Simulation Solutions to Drive Title Defense
18-May-2004 ANSYS Founder Awarded Prestigious John Fritz Medal
17-May-2004 2004 International ANSYS Conference to Highlight Best
Practices From Industry Leaders
11-May-2004 ANSYS Achieves New Standards With Latest Software Release
11-May-2004 ANSYS, Inc. Announces CFX-5.7
4-May-2004 ANSYS, Inc. Reports Record First Quarter Results
13-Apr-2004 ANSYS to Release First Quarter Earnings May 4, 2004
7-Apr-2004 ANSYS, Inc. to Host International Conference
25-Mar-2004 ANSYS, Inc. Announces ParaMesh 2.3
22-Mar-2004 ANSYS and CETIM Forge Strategic Collaboration, Integrate
Mechanical Design Software into ANSYS Workbench
http://www.corporate-ir.net/ireye/ir_site.zhtml?ticker=ANSS&script=400 (4 of 10)03/09/2005 19:58:35
ANSYS Press Releases
18-Mar-2004 The da Vinci Project Implements Additional ANSYS Software in
a Quest to Win International X PRIZE(R) Competition
17-Mar-2004 ANSYS, Inc. Announces Annual Meeting Of Stockholders And
Sets Record Date
12-Feb-2004 ANSYS, Inc. 2003 Results Set New Record Levels for Revenue
and Earnings
5-Feb-2004 University of New Mexico Requires ANSYS Software as Part of
Curriculum for Mechanical Engineering Students
22-Jan-2004 ANSYS to Release Fourth Quarter Earnings February 12, 2004
29-Dec-2003 ANSYS to Present at Sixth Annual Needham & Company
Growth Conference
22-Dec-2003 ANSYS, Inc. Expands Relationship with Williams International
5-Nov-2003 ANSYS Delivers Another Quarter of Solid Revenue and Strong
Earnings
4-Nov-2003 ANSYS Announces Channel Partner Relationship with Texas
Engineering Systems
29-Oct-2003 New Version of ANSYS CAE Simulation Suite Delivers an
Enterprise Solution for Multiphysics Analysis
22-Oct-2003 ANSYS Named to Forbes 200 Best Small Companies List
13-Oct-2003 ANSYS to Release Third Quarter Earnings November 5, 2003
22-Sep-2003 Solid Edge Version 14 'Certified Select' Status Awarded to
ANSYS DesignSpace
17-Sep-2003 ANSYS Recognized as One of the Fastest-Growing Tech
Companies by Business 2.0 Magazine
28-Aug-2003 ANSYS to Present at SG Cowen 31st Annual Fall Technology
Conference
21-Aug-2003 Siemens Broadens Relationship with ANSYS
31-Jul-2003 ANSYS Delivers Solid Results for Second Quarter 2003
9-Jul-2003 ANSYS to Release Second Quarter Earnings July 31
http://www.corporate-ir.net/ireye/ir_site.zhtml?ticker=ANSS&script=400 (5 of 10)03/09/2005 19:58:35
ANSYS Press Releases
9-Jul-2003 ANSYS Helps Enventure Global Technology Reach New Depths
in Oil and Gas Drilling
12-Jun-2003 CFX-5 Extends Support of 64-Bit Itanium Platform
5-Jun-2003 ANSYS Announces AI*Environment
5-Jun-2003 Front-End Simulation Simplified With ANSYS 7.1
5-Jun-2003 ANSYS Inc. Recognized as a BusinessWeek 'HOT GROWTH
COMPANY' and Named to CNN Money's `Fabulous 40'
4-Jun-2003 ANSYS Announces CFX-5.6 Providing Increased Accessibility
to Advanced CFD
30-Apr-2003 ANSYS Announces Solid First Quarter 2003 Results
8-Apr-2003 ANSYS to Release First Quarter Earnings April 30
31-Mar-2003 ANSYS Announces Expanded File Transfer Support
forElectronics Industry (ECAD) Users
4-Mar-2003 ANSYS Announces CFX-TurboGrid 2.1
26-Feb-2003 ANSYS Completes Acquisition of CFX
17-Feb-2003 ANSYS and Satyam Forge Global Strategic Alliance, Offer
Process Integrated Engineering Simulation Solutions
17-Feb-2003 LMS International and ANSYS Inc. Expand Alliance
10-Feb-2003 ANSYS CEO to Address Daratech Summit 2003 Attendees
4-Feb-2003 ANSYS Announces $25.3 Million in Revenue and $0.43
Adjusted Earnings Per Share for the Fourth Quarter 2002
4-Feb-2003 ANSYS to Acquire CFX, a Leading Provider of Computational
Fluid Dynamics Simulation Software and Services
20-Jan-2003 ANSYS Announces Support for HP's EV7-Based AlphaServer
Family
16-Jan-2003 ANSYS to Release Fourth Quarter Earnings February 4
18-Dec-2002 Technomics, LLC Relies on ANSYS to Help Develop and
Validate New Quenching Process
http://www.corporate-ir.net/ireye/ir_site.zhtml?ticker=ANSS&script=400 (6 of 10)03/09/2005 19:58:35
ANSYS Press Releases
11-Dec-2002 ANSYS Selects RESINATE as Enhanced Solution Partner
25-Nov-2002 ANSYS Announces Availability of Integration Tools for LMS
Virtual.Lab
21-Nov-2002 ANSYS Inc. and SAS LLC Unveil AI*NASTRAN 1.0
18-Nov-2002 The da Vinci Project Relies on ANSYS to Win International X
PRIZE(R) Competition
4-Nov-2002 ANSYS Sets New Standards With Latest Version of Simulation
Software
30-Oct-2002 ANSYS Announces 3Dconnexion Controller Support for ANSYS
(R) 7.0 Workbench Environment
29-Oct-2002 ANSYS and Honeywell Engines Announce Strategic Partnership
for Engineering Process Reduction
24-Oct-2002 ANSYS Announces $21.7 Million in Revenue And $0.28
Adjusted Earnings Per Share for the Third Quarter 2002
16-Oct-2002 ANSYS Named to FORBES Top 200 Small Companies List
8-Oct-2002 ANSYS to Release Third Quarter Earnings October 24
30-Sep-2002 ANSYS and CEO Jim Cashman Recognized as Leaders in the
Technology Industry
16-Sep-2002 ANSYS Recognized as One of the Fastest-Growing Tech
Companies by Business 2.0 Magazine
12-Sep-2002 ANSYS Offers Probabilistic Design Seminars; Classes to Center
On Principles of Probabilistic Design to Enhance a Company's
Bottom Line
12-Aug-2002 ANSYS' Cart3D Selected as NASA's `Best Software Of The
Year'; ANSYS' ICEM CFD Cart3D Software Available for
Commercial Distribution
25-Jul-2002 ANSYS Inc. Joins Autodesk Inventor Certified Application
Program
23-Jul-2002 ANSYS Announces Solid Second Quarter Results; $22.7 Million
in Revenue and Adjusted Earnings Per Share of $0.32
http://www.corporate-ir.net/ireye/ir_site.zhtml?ticker=ANSS&script=400 (7 of 10)03/09/2005 19:58:35
ANSYS Press Releases
8-Jul-2002 ANSYS to Release Second Quarter Earnings July 23
6-May-2002 ANSYS 6.1 to Run on Intel(R) Itanium(R) Architecture with
Windows XP; Capability Enables Large, Complex Modeling
24-Apr-2002 ANSYS Announces Revenue of $21.3 Million and 24% Adjusted
Earnings Per Share Growth to $0.26 for the First Quarter of 2002
24-Apr-2002 ANSYS and ITI TranscenData Announce Automatic Geometry
Healing Module
22-Apr-2002 ANSYS and Autodesk Enter into Preferred Global CAE
Partnership
22-Apr-2002 ANSYS Inc. Launches Version 6.1 of the ANSYS Software Suite
22-Apr-2002 ANSYS Inc. Introduces DesignXplorer
4-Apr-2002 ANSYS to Release First Quarter Earnings April 24
28-Feb-2002 ANSYS Inc. Announces Relationship with Axiom Consulting
27-Feb-2002 ANSYS Inc. Announces Technology Development Partnership
5-Feb-2002 ANSYS Announces Record Fourth Quarter Comparable Revenue
of $25.2 Million And an 18% Increase in Adjusted Earnings Per
Share to $0.39
18-Jan-2002 ANSYS to Release Fourth Quarter Earnings February 5
15-Jan-2002 ANSYS Inc. First to Spearhead ActiveState's TCL Toolkit for the
Windows XP-64 Platform Running on Intel Itanium Processor-
Based Systems
9-Jan-2002 ANSYS Inc. Announces 2002 Users Conference and Exhibition
With Special Registration Rates Before January 31, 2002
3-Dec-2001 ANSYS, Inc. Announces Support for Itanium Systems Running
on HP-UX; ANSYS 6.0 Is the First CAE Software Available on
Itanium-Based HP-UX Systems
30-Nov-2001 S&P's Stovall: U.S. Stock Market Outlook and Picks
28-Nov-2001 ANSYS, Inc. Announces AI*Environment
http://www.corporate-ir.net/ireye/ir_site.zhtml?ticker=ANSS&script=400 (8 of 10)03/09/2005 19:58:35
ANSYS Press Releases
27-Nov-2001 ANSYS, Inc. and SAS LLC Enter Into Strategic NASTRAN
Partnership
20-Nov-2001 ANSYS, Inc. Announces AI*EMAX
14-Nov-2001 ANSYS, Inc. to Acquire CADOE Software
7-Nov-2001 ANSYS, Inc. Partners With SimUtility, Inc. on the ANSYS e-
CAE Solution
31-Oct-2001 ANSYS, Inc.'s New ANSYS 6.0 Simulation Software Suite
Compatible With the Linux Red Hat 7.1 Operating System
25-Oct-2001 ANSYS, Inc. Authorizes Additional 1 Million Share Repurchase
25-Oct-2001 ANSYS Announces Record Third Quarter 2001 Results
15-Oct-2001 ANSYS, Inc. Launches ANSYS 6.0 Simulation Software Suite;
New Features Offer Enhanced Usability and Performance
Capabilities
9-Oct-2001 ANSYS, Inc. Announces AI*Workbench Application
Development Platform
8-Oct-2001 ANSYS to Release Third Quarter Earnings October 25
19-Sep-2001 ICEM CFD Engineering Becomes a Partner of the Dassault
Systemes' Software Community Program
22-Aug-2001 ANSYS, Inc. and Enductive Solutions, Inc. Collaborate to Create
Custom CAE Software
21-Aug-2001 ANSYS, Inc. Strengthens Asia-Pacific Presence Through
Exclusive Agreement With United Automotive Electronic
Systems, Co., Ltd.
19-Jul-2001 ANSYS Announces Comparative Revenue Growth of 32% and
Adjusted Earnings Per Share Growth of 28% for the Second
Quarter of 2001
18-Jul-2001 ANSYS, Inc. Achieves ISO 9001:2000 Certification
10-Jul-2001 ANSYS Named to Russell 2000 Index Membership
6-Jul-2001 ANSYS to Release Second Quarter Earnings July 19
http://www.corporate-ir.net/ireye/ir_site.zhtml?ticker=ANSS&script=400 (9 of 10)03/09/2005 19:58:35
ANSYS Press Releases
7-Jun-2001 ANSYS, Inc. Recognized as 'Hot Growth Company' for Third
Consecutive Year
22-May-2001 ANSYS, Inc. Ships DesignSpace 6.0
18-Apr-2001 ANSYS Announces Comparative Revenue Growth of 22% and
Adjusted Earnings Per Share Growth of 26% for the First Quarter
of 2001
11-Apr-2001 ANSYS to Release First Quarter Earnings April 18
9-Mar-2001 ANSYS, Inc. Announces Repurchase of Remaining Shares From
TA Associates
6-Mar-2001 ANSYS, Inc. Awards Scholarship to University; Undergrads
Design Adaptive Tricycle for Child With Special Needs
6-Mar-2001 ANSYS, Inc. Announces Up-Front Simulation with DesignSpace
6.0; Software That Empowers Your Product Design Team
13-Feb-2001 ANSYS, Inc. Appoints Dr. Gary Carter to Vice President,
European Sales; Carter to Assume New Role at ANSYS
Headquarters in the UK
8-Feb-2001 ANSYS, Inc. Elects Bradford C. Morley to Board of Directors
6-Feb-2001 ANSYS Reports Record Quarterly Results with a 37% Increase in
Revenue To $24.2 Million and Adjusted Earnings Per Share of
$0.33
30-Jan-2001 ANSYS to Release Fourth Quarter Earnings February 6
25-Jan-2001 Michael J. Wheeler Joins ANSYS, Inc. as Marketing Vice
President
18-Jan-2001 ANSYS, Inc. Announces CADfix for ANSYS 5.7
3-Jan-2001 ANSYS, Inc. Ships ANSYS 5.7 to Customers; Bringing
Simulation Software Closest to Reality
http://www.corporate-ir.net/ireye/ir_site.zhtml?ticker=ANSS&script=400 (10 of 10)03/09/2005 19:58:35
UNIX Primer Appendix
UNIX Primer Appendices
Configuration Files: .login & .cshrc
There are two files which execute when you login to your account. These are the .cshrc and .login
files. They contain information about how your account is set up. Both GPU and the mecxx.labs
machines use the same configuration files.
Command Prompt
It is often useful to have a prompt that contains more information. Inserting the following two lines in
your .cshrc file will give you a prompt that contains both the hostname and current directory you are
in:
set prompt="[`hostname`][$cwd] "
alias cd 'cd \!*; set prompt="[`hostname`][$cwd] "'
Sometimes the above commands will cause a very long directory to be listed. To correct this, issue a cd
~ command. If you put this command at the end of the .login file, you don't have to worry about this.
Path
There is a line in the .cshrc file that looks like this:
setenv PATH ...
where the ... is a list of directories separated by colons. If you intend on compiling and running
FORTRAN or C/C++ programs in your account, other than in the home directory, the computer may not
be able to find them and will give a command not found error. This is because UNIX, unlike DOS, does
not include the current directory in the path. (The path is a list of directories that the computer will look
in to find an executable file.) The current directory is represented in UNIX (and DOS) by a single
period. If a period is inserted in the list of directories in the setenv PATH statement (make sure it is
separated from the other directories in the list by a colon), then you will be able to execute programs
which you compile without having to specify the current directory. The pico editor may insert a carriage
return if the line is too long. Delete this return before saving the file, or an error will result. You will
have to remove the PATH statement from the .login file to prevent it from conflicting with the PATH
statement in the .cshrc file. Put a # in front of the PATH statement to prevent it from being read.
http://www.mece.ualberta.ca/tutorials/unix/unixappendix.html (1 of 9)03/09/2005 19:58:38
UNIX Primer Appendix
Miscellaneous Commands
If you have never modified these files, then the last line in the .login file is set to invoke lynx,
which is a simple, text-based WWW browser. Lynx only works in GPU, so when you log in to a mecxx.
labs machine, the first thing you will see is a lynx: command not found error. If you edit the .login
file, you can remove the line that calls lynx, or you can comment it out so that the computer will not
execute it. Do this by placing a # at the start of the line. If you then want to run lynx when you login to
GPU, just type lynx at the prompt.
One feature worth exploring is aliases. These allow you to define easier to remember commands instead
of the normal UNIX commands. This is explained in some detail in the following section on aliases.
The command: set savehist=40 in your .cshrc file specifies that the last 40 commands issued
are stored in a .history file to be recalled by the history and !xx commands (see UNIX
commands).
Some UNIX applications require the use of a text editor. The default editor is vi, which is difficult to
use for first time users. The following command lines should be included/modified in the .cshrc file
to change the default editor to pico which is a lot friendlier to use:
setenv EDITOR pico
setenv VISUAL pico
Testing out your changes
Changes to the .login and .cshrc files will not take effect until you logout and log back in.
Alternatively, when you make changes to the .cshrc file, you can make these changes take effect by
typing source .cshrc or source .login which causes the computer to read and execute the
indicates file. If you have more than one session open, this command will only effect the session in
which it is entered. All subsequently opened windows will be affected by these changes.
aliases
Most UNIX commands are very terse and thus a little difficult to remember. You can get around this
problem by setting up what are called aliases for commands. All that means is that you can define some
character string, that you'll remember to be used in place of the cryptic UNIX equivalent. Consider the
command:
alias dir 'ls -l -a -F'
http://www.mece.ualberta.ca/tutorials/unix/unixappendix.html (2 of 9)03/09/2005 19:58:38
UNIX Primer Appendix
This alias assigns the text string dir to the UNIX command ls -l -a -F. So, now to see a detailed
listing of your files, you need only type dir instead of ls -l -a -F.
These aliases commands can be entered each time you login to your UNIX account, but that would be a
real pain. Instead you can put your aliases into the .cshrc file that gets executed each time that you
login. This file is found in your home directory. The following is a list of aliases (and what they do) that
you might want to include into your .cshrc file (only include the text in the courier font and
only enter one per line). Note: if you are a little unsure of what you're doing, it would be a good idea to
make a backup copy of your .cshrc file before proceeding!
alias quit 'logout'
a different way to logout
alias edit 'pico'
'edit' now starts up pico editor
alias fortran 'xlf'
run the FORTRAN compiler
alias h 'history'
list of previous commands
alias gpu 'rlogin gpu.srv'
rlogin to GPU
alias d 'ls -a -F'
short directory listing (like dir /w in DOS)
The following aliases give you commands that are similar to those used in MS-DOS:
alias dir 'ls -a -l -F'
alias del 'rm'
alias copy 'cp'
alias ren 'mv'
alias move 'mv'
alias cls 'clear'
alias type 'more'
alias list 'more'
alias md 'mkdir'
alias rd 'rmdir'
alias help 'man'
alias cd.. 'cd ..'
Remember that if you have entered these commands into your .cshrc file, it is necessary to run this
file before anything will take effect. This is done by entering: source .cshrc. Any new windows or
sessions can now make use these commands.
http://www.mece.ualberta.ca/tutorials/unix/unixappendix.html (3 of 9)03/09/2005 19:58:38
UNIX Primer Appendix
Scroll Bars
In a UNIX X windows session, it would useful to be able to see the text that has scrolled off the screen.
To activate scroll bars, choose Custom from the root menu (pressing & holding the right mouse
button on the desktop). A list of options to customize will appear. Select aixterm. If you click on the
Resource Category button, you will see a list of things which can be customized. Select Scroll
Bar. Set the following options:
visible scroll bar:
true
side to place scroll bar:
right or left (your preference)
number of scrolled lines to save:
500 (or whatever you want... don't make it too big!)
scroll to bottom on input:
true
scroll to bottom if key pressed:
true
Leave all the other options alone. Save your changes by selecting Save in the File menu. Any new
sessions you open will have the scroll bar available. Windows that were open when you made the
changes will be unaffected. The scroll bar is used as follows:
going up
click with the right mouse button anywhere on the scroll bar. Press shift while clicking to go up a
screen at a time; press ctrl while clicking to go all the way to the top
going down
click with the left mouse button anywhere on the scroll bar. Holding shift or ctrl while clicking
this left mouse button will move the screen down and all the way down, respectively
grab and move the scroll bar
click on the white region with the middle mouse button. While holding the middle button, drag
the scroll bar up or down
Customizing MS Office
MS Office applications may not always behave as you wish it to. By default, some of the files that
determine how it operates are stored an a drive that you cannot write to. However, this can be changed!
For example, in Word, Choose Options under the Tools menu. In the folder that appears, choose the
http://www.mece.ualberta.ca/tutorials/unix/unixappendix.html (4 of 9)03/09/2005 19:58:38
UNIX Primer Appendix
File Locations tab. Change the following options:
Documents:
Any directory on the h:\ drive (which specifies your home directory). Don't use the e:\ drive,
although it may look the same.
User Templates:
h:\wabi
User Options:
h:\wabi
You can now make any changes you want to Word's configuration. If you change something which
affects the Global template ( NORMAL.DOT ) you will get a warning when you exit Word: Can't
save changes to NORMAL.DOT, it was opened as read only... Choose the Save
As option, and save it to h:\wabi\normal.dot. The next time you run Word, your changes will be
intact, and you will not get the same warning when you make changes to the template. Changes which
affect the global template include modifying the toolbars and adding macros.
Changes in Excel's Configuration can be done in a similar manner.
Customizing the Programmer's File Editor
There are several options that you may want to set in the Windows PFE editor:
1. Close all files. Changing the preferences will have no effect on open files.
2. Select Current File Modes from the Options menu item. It is possible to set file options
differently for various file types. However, it is recommended that you change the options for
Files which do not belong to any mode groups and Files created by the New File command only.
It is also recommended that you set the options for these two file types to be the same.
3. Select which type of file you wish to change the options for, and click on the Edit Options button.
4. The following changes are recommended:
Saving:
select Unix format
backup files:
deselect create backup
Display:
select auto-indent
Text Formatting:
select soft tabs ; choose 2 spaces (for indenting programs)
5. Save your changes.
http://www.mece.ualberta.ca/tutorials/unix/unixappendix.html (5 of 9)03/09/2005 19:58:38
UNIX Primer Appendix
Font Size: It is possible to adjust the screen font to make the text a little easier to read (i.e. so it's not an
eye test!). Select Preferences from the Options menu. Choose Screen Font. You can choose
one of the listed options, or select Other Font. Click on the button beside this option, and a list of
fixed pitch fonts in the computer will be listed. (Fixed pitch fonts are those in which each character takes
up the same amount of room. Fonts like Times-Roman are proportional, and are not available in PFE.)
Makefiles
This description is based on the FORTRAN compiler. C/C++ users can modify it for their own purposes.
The makefile listed below will compile the FORTRAN source code in the .f files following the
SOURCES= (you can place as many as you want here). The backslash shown ( \ ) is a line continuation
character. It is used to indicate that the file list continues on the next line. The line following a backslash
must start with a space. It is assumed that there is only one main program in the .f files, and the rest
contain subroutines or functions. The name for the executable follows the PROGRAM=. If you want to set
any compiler directives, put them after the FFLAGS=.
A makefile must be saved with the name makefile (in lowercase letters, with no extension). Execute
it by typing make. To send compiler output to a file, type make >& errorfile where
errorfile is any filename.
What a makefile does is look at the existing files to see what needs to be updated. If the any .f file is
newer than the corresponding .o file, then it is compiled. If any .o files are newer than the executable,
then the executable is rebuilt. This way, only those portions of the program which need to be compiled
are compiled. By splitting a large program into several smaller files and using a makefile, changes and
corrections to the code can be made faster, since the whole program is not recompiled after every
change. While the debugging process is under way, do not delete the .o files, or the makefile will cause
them all to be recompiled. They can be deleted when no further changes are to be made to any of the .f
files.
SOURCES= main.f sub1.f sub2.f \
func1.f func2.f
PROGRAM= exec
FFLAGS=
#Do not change anything after this point.
OBJECTS= $(SOURCES:.f=.o)
$(PROGRAM) : $(OBJECTS)
xlf $(FFLAGS) $(OBJECTS) -o $(PROGRAM)
FTP
http://www.mece.ualberta.ca/tutorials/unix/unixappendix.html (6 of 9)03/09/2005 19:58:38
UNIX Primer Appendix
FTP stands for file transfer protocol. It is a method of sending/retrieving files to/from other computers.
You have several FTP clients available to you. The simplest is a text-based command line program. At
the UNIX prompt in either GPU or mecxx.labs, type
ftp site
where site is the address of the server you wish to access. The UofA has an FTP server with the
address ftp.srv.ualberta.ca and some of the departments (Computer Science and Electrical
Engineering) have their own as well. A popular site for Windows applications is ftp.winsite.com.
You can usually login to an FTP site with the login name anonymous, and use your e-mail address as the
password. Once you have logged in, the following commands are commonly used:
get
download a single file (from remote to local machine). e.g. get filenam e
mget
download multiple files (you can use * as a wildcard) e.g. mget *.dat
put
upload a single file (from local to remote machine)
mput
upload multiple files
cd
change directory on remote machine (note that the space in required in cd ..)
dir
list files on remote machine
!ls or !dir
list files on local machine
binary
turns on binary transfer mode; must in binary mode for *.zip , executables and other binary files
ascii
returns transfer mode back to ASCII
prompt
toggles prompting for uploading/downloading multiple files
hash
prints out hashmarks ( # ) to give an indication of transfer progress
close
close the current FTP session, but stay in FTP
open
open a new FTP session
bye
exit the FTP program
http://www.mece.ualberta.ca/tutorials/unix/unixappendix.html (7 of 9)03/09/2005 19:58:38
UNIX Primer Appendix
A graphical FTP client is available on the mecxx.labs machines: it is called xftp. Type xftp at the
UNIX prompt to run it. This program lists the files that are on both your local machine and on the
remote machine. You simply select the files that you wish to transfer and indicate which direction they
are to go. Note that when transferring files, the binary mode works for everything, while ASCII only
works for pure text files. This FTP client communicate properly with most FTP servers, but not all!
Netscape (a WWW browser) can be used to download files from FTP sites. Specify a URL (uniform
resource locator) which has the prefix ftp:// followed by a site name (e.g.: ftp://ftp.srv.
ualberta.ca ). Note that Netscape uses the binary transfer mode automatically.
News Groups
News groups are accessed by a program called tin which is available on GPU only. This program can
be run either through lynx, or by typing tin at the UNIX prompt.
The address of the nntp news server on campus is
news.srv.ualberta.ca
Note that there are unwritten rules of conduct when making use of news groups (called netiquette). It is a
good idea to read from a chosen news group for a couple of weeks before posting a message to get a
feeling for what the proper code of conduct is within the group. It is also a good idea to find a list of the
news group's frequently asked questions (FAQ's) so that you don't waste other's time by asking stupid
questions! If in doubt as to what is appropriate or not, seek the advice of an experienced netizen.
World Wide Web
The World Wide Web (WWW) is a world-wide system of computers on the internet. Each site contains
some pages which contain information about some specific topic. Sites on the Web always have an
address that starts with http://. For example, the University of Alberta's Web server's address is:
http://www.ualberta.ca
From this address, you can access many pages set up by people, departments and faculties at the U of A.
http://www.mece.ualberta.ca/tutorials/unix/unixappendix.html (8 of 9)03/09/2005 19:58:38
UNIX Primer Appendix
As well, it can access Web pages from around the world. The Web page for the Mechanical Engineering
department is found at:
http://www.mece.ualberta.ca/
Another useful site to visit is that of CWIS. It contains valuable information to students at the UofA.
You can also access similar sites from universities around the world! The UofA's CWIS URL is:
gopher://cwis.srv.ualberta.ca
Lynx: The simplest WWW browser available to you is lynx, which is available on GPU only. It is text-
based, so you will not be able to see any of the graphics that most sites will have. Lynx will
automatically start when you login to GPU (unless you disabled it, as earlier described, in which case,
you can still start it by typing lynx ). The screen you see will give you many options, one of which will
be highlighted. Pressing Enter will select the highlighted option, and the cursor keys can be used to
change which option is highlighted. E-mail is found under Basic Services. If you press g (for goto) you
will prompted to enter a URL (uniform resource locator). Enter a WWW address (eg: http://... ) at
this point to start surfing.
Netscape: A more sophisticated Web surfing tool or browser available on the mecxx.labs machines is
Netscape. It is a full-featured graphical browser. To run it, get a UNIX prompt on a mecxx.labs
machine (that is not rlogged into GPU) and type: netscape. Its use is pretty much intuitive.
Netscape Caching: Netscape features RAM and disk caching, which means that it stores Web pages it
has accessed recently to permit quick recall. However, the disk cache uses a great of disk space, and you
have a 5 MB limit on your GPU account. Therefore, it is advisable to disable the disk caching and let the
RAM caching take care of this job for you. To turn off the disk caching, go the Options menu in
Netscape, and select Preferences. A dialog box will appear. Click on the large button at the top
centre of this box. From the menu that appears, select Cache and Network. A dialog box with
several options appears. Set the disk cache size to 0 (zero). Once this is complete, delete the
offending Netscape cache directories on your account (.netscape-cache ).
Printing: WWW surfing is all very fine, except that once in a while you actually want to make use of
the information that you have been browsing! To do this, you may want to print the Web documents or
at least save them to a file. Fortunately, this is quite readily done. Most types of Web Browsers, like
Netscape, have a Save option or a Save as option in their File menu. Go to this option and choose
to save the current document as a text file or a PostScript file. Once the document is written to a
file it may be printed, read into an application or copied to a floppy disk in the usual manner.
For further information, see table of contents, getting started, or applications.
http://www.mece.ualberta.ca/tutorials/unix/unixappendix.html (9 of 9)03/09/2005 19:58:38
PTC - The Product Development Company
Advanced Search
Select Country
Serving 35,000 manufacturing companies worldwide, PTC
develops and supports superior Product Lifecycle
Management (PLM) solutions. Our Product Development
System works seamlessly across critical product
development processes, enabling companies to bring
winning products to market faster. Find out how the
world's most innovative manufacturers create value by
putting Product First.
News
Read About PTC's Acquisition of
Arbortext
q PTC Announces Packaged
Offerings For
Manufacturing Engineers
q PTC Completes Employee
Option Exchange
more
Events
Tips & Techniques Webcasts -
Work Smarter. Not Harder.
Sep 7, 2005 - Sep 29, 2005
PLM On Demand Webcast Series
for Small & Medium Sized
Businesses
Aug 11, 2005 - Dec 29, 2005
PTC Virtual Corporate Visit
Aug 31, 2005 - Dec 14, 2005
more
Products | Solutions | Services & Training | Customer Resources | Partners | About PTC | Support
Contact Us | Search & Site Guide | Legal Policies & Guidelines
Copyright 2005 Parametric Technology Corporation
http://www.ptc.com/03/09/2005 19:58:45
Search
Quick Links
http://www.mece.ualberta.ca/images/ribbons.gif
http://www.mece.ualberta.ca/images/ribbons.gif03/09/2005 19:58:56
CFD Flow Modeling Software&Services from Fluent Inc.
Fl ow Model i ng Sof t w ar e and Ser vi ces
CFD Soft ware
Consult ing
Remot e Licensing
Remot e Simulat ion
Support
Training
Universit y Programs
About Fluent
Fluent Part nerships
Regional Offices
Fluent is t he world' s largest provider of
comput at ional fluid dynamics ( CFD)
soft ware and consult ing services. Our
soft ware is used for simulat ion,
visualizat ion, and analysis of fluid flow,
heat and mass t ransfer, and chemical
react ions. I t is a vit al part of t he
comput er- aided engineering ( CAE)
process for companies around t he world,
and is deployed in nearly every
manufact uring indust ry.
Lear n mor e about i ndust r i es t hat use Fl uent CFD
q Aerospace/ Defense
q Appliances
q Aut omot ive
q Biomedical & Healt hcare
q Chemical Process
q Consumer Packaged Goods
q Dat a Cent ers
q Elect ronics Cooling
q Environment al
q Food & Beverage
q Fuel Cells
q Glass
q HVAC&R
q Marine and Off- shore
q Mixing
q Nonwoven Mat erials
q Nuclear Power
Search | Sit e Map | Cont act Us New s
FloWizard V2 Released
Ask t he Expert s Online
Forum: User- Defined
Funct ions ( USA)
Fluent Sweden Users' Group
Meet ing
Fluent Europe Lt d User
Group Meet ing
Advanced Aut omot ive
Training Series ( USA)
More News
Spot l i ght
Fluent News Summer 2005
Qui ck Li nk s
2005 Worldwide CFD
Summit s/ Forums/ UGMs
CFD User of t he Year Awards
I nquiries
http://www.fluent.com/ (1 of 2)03/09/2005 19:59:02
CFD Flow Modeling Software&Services from Fluent Inc.
q Oil & Gas
q Polymer Processing
q Power Generat ion
q Pumps
q Semiconduct or/ MEMS
q Sport s & At hlet ic Equipment
q St eel
q Turbomachinery
We' re I SO 9001 and TickI t regist ered.
Privacy St at ement | All Right s Reserved 2005 - - Fluent I nc.
Event s & Webinars
Demo CD Request
Jobs
http://www.fluent.com/ (2 of 2)03/09/2005 19:59:02
UNIX Primer: Getting started
UNIX Lab Primer for Mec E 3-3
Mechanical Engineering Department, University of Alberta
Ken Fyfe and Paul Skoczylas
Introduction Applications & Utilities Appendices
q Introduction
q Signing On and Off
q Changing your Password
q X Windows
q Hung Up?
q Wabi: The MS Windows
3.1 Emulator
q Commom UNIX
Commands
q Files & Disk Space:
r filenames
r course files
r saving disk space
r extra disk space
r /scratch directory
q Floppy Disks:
r DOS
r UNIX
q UNIX Utilities
q Editors:
r vi & emacs
r pico
r nedit
r Windows Editors
q Scientific Applications:
r ANSYS
r Pro/Engineer
r Rampant
r FORTRAN
r Matlab
q Remote Access
q E-mail and the Internet
q Printing:
r black & white
r colour PostScript
q Configuration Files: .
login & .cshrc
q aliases
q Scroll Bars
q Customizing MS
Office
q Customizing the
Programmer's File
Editor
q Makefiles
q FTP
q News Groups
q World Wide Web
Please report comments/suggestions/errors of this document to: ken.fyfe@ualberta.ca
Introduction
Various computers on the UofA campus use UNIX as an operating system. These include the GPU
account that every student has access to and various number crunching machines.
http://www.mece.ualberta.ca/tutorials/unix/unixstart.html (1 of 12)03/09/2005 19:59:04
UNIX Primer: Getting started
Signing On and Off
It is necessary to login via a GPU (general purpose UNIX) account, which you should have received
when you registered for your courses in the fall. If you have not yet received a GPU username and
password, or it has expired for some reason, it will be necessary to visit the General Services Building
room 240. It normally takes a couple of working days for them to process your request. If the
workstation screen is blank when you arrive, press any key to activate it. You should see a black screen
with green text and a prompt for you to login (Console Login). Enter your GPU username and password.
UNIX is case-sensitive: upper and lowercase letters are interpreted differently!
To signoff from your workstation, you must close down whatever you have been doing and return to the
black screen with green text and type:
logout
If you fail to properly logout, the next person that comes to the workstation has access to
your account and may choose to delete your files or do a lot of other damage to your account!
Therefore be sure you're logged out to the Console Login screen... if in doubt, ask!
IMPORTANT: DO NOT TURN OFF THE COMPUTER WHEN YOU LEAVE!
If you have problems with your account, seek help from your professor, your TA, fellow students or
from the CNS help desk:
go to:
General Services Building (GSB) room 302 or
phone:
492-9400 or
e-mail:
helpdesk@ualberta.ca
Changing Your Password
You will need to change your password from the random numbers and letters that were given to you
with your GPU account. This is to let them know that you're using the system; otherwise they will delete
your username. The command to change your password depends on what machine you are logged into.
If you are logged into a machine in the MecE 3-3 lab, which uses the Andrew File System or AFS, the
command you issue is:
http://www.mece.ualberta.ca/tutorials/unix/unixstart.html (2 of 12)03/09/2005 19:59:04
UNIX Primer: Getting started
kpasswd
Alternatively, if you have logged into your GPU account (by issuing the command: telnet gpu.srv
or rlogin gpu.srv) then you must issue the command:
passwd
When changing your password using either means, you will be prompted for your old password, your
new password (a minimum of 8 characters) and then a confirmation of your new password. It is
advisable to use both numbers and upper and lower case letters in your password to make the password
more difficult for intruders to guess!
X Windows
When you login to one of the workstations in MecE 3-3 you are faced with a bleak black and green text
screen from which to issue your UNIX commands. A more friendly graphical environment can be
obtained by entering the X Windows shell. This is done by entering the command:
xinit
Once the X Windows initialization is complete, a graphical screen appears with a clock and a terminal
window. From this terminal window you can once again enter UNIX commands.
New Window: You can open up additional terminal windows by selecting New Window from the root
menu that is accessed by pressing and holding the right mouse button on the background or desktop of
the X windows screen. This will open a new session, and give you a UNIX prompt in your home
directory.
You can resize this window to whatever size you want by dragging the edges with the mouse. There are
two buttons at the top right corner of the window. The one with the small square in it will minimize the
window if clicked on. It will appear as an icon at the bottom of the screen. It can be restored to its
original size by double clicking on it. The box with the larger square will maximize the window so that
it takes up the whole screen. It can be restored to the smaller size by clicking on the same box again. If
you want to close this window, double click on the button at the top left corner, or type exit at the
prompt (note that logout won't work at this level).
For setting up scroll bars to use on your terminal windows, see Scroll Bars.
Shutting-down: To shut down the X-Server, you can use the root menu (press and hold the right mouse
http://www.mece.ualberta.ca/tutorials/unix/unixstart.html (3 of 12)03/09/2005 19:59:04
UNIX Primer: Getting started
button on the screen's desktop) and then select End Session/Quit.... This will return you to the text
console login screen that you started with. Alternatively, a simple method is to press Ctrl-Alt-
backspace. (Note that you have to use the Ctrl & Alt keys on the left side of the keyboard). This is
also useful if an X-application hangs. This will close all applications running in X-Windows when used.
It is advisable to exit all programs and shut down all windows before shutting down the X-Server using
either of the above methods. This is because abnormal exits from some programs may cause problems
later like leaving locked files in your diskspace. When the X-Server is shut down, you will be back at the
screen at which you originally logged in. Only when you have logged out from here by typing logout
will you actually be logged out.
Hung Up?
If you appear to be hung in an X Windows session (i.e. the workstation fails to respond to any
commands), you may exit out of this graphical shell by pressing Crtl-Alt-Backspace. This should
return you to the original text-mode UNIX command line. If this fails, or if you have something running
that you don't want stopped, you may need to perform a remote login or telnet into your apparently dead
workstation from another healthy workstation (see remote access). Once you have logged in, you will
want to look at the jobs or processes on the machine and kill the offending ones! To find your jobs or
processes running on the machine, enter:
ps aux | grep username
where username is your GPU username. In the resulting list, you will see process ID numbers (PID's)
that correspond to your jobs. Find the process ID number that you want to terminate and type:
kill -9 processID
where processID is the offending job number that you wish to stop. If both of these above remedies
fail to resolve the situation, DO NOT RESORT TO TURNING OFF THE COMPUTER, as you
might consider on a DOS machine. Instead get help from your instructor, fellow students, or from Alan
Wilson (Mec E room 4-17).
Suspending a job: Sometimes it is necessary to suspend or pause a large computing job that you have
started on some workstation because the job makes interactive work almost impossible because it's so
slow. To do this, find the processID number, as earlier explained and then issue the command:
kill -STOP processID
To restart the same job, enter:
http://www.mece.ualberta.ca/tutorials/unix/unixstart.html (4 of 12)03/09/2005 19:59:04
UNIX Primer: Getting started
kill -CONT processID
WABI: The MS Windows 3.1 Emulator
The computers have a Microsoft Windows (3.1) emulator called Wabi. This allows you to run many
Windows programs on the UNIX machines. It will not, however, allow you to run DOS programs. If you
select the DOS prompt icon, for example, you will receive an error message. To run Wabi, the X-Server
must be running (i.e. you've already typed the command xinit). Then type,
wabi
or you can simply type: win.
Note that when running this emulator for the first time, it transfers almost a megabyte of files over to
your account. If diskspace is at a premium for you, you may want to consider deleting the associated
directory structure ( wabi) when not using it. If you have saved any configuration files in the wabi
directory, these will naturally be lost by deleting the directory. If you want to save these files, save them
somewhere else!
Drives: When using Wabi, the following drive mappings are of some use:
a:\
maps to the floppy drive on the workstation. Binary files (i.e. Word files, Excel files, etc) may be
transferred both ways with this facility. For text files, however, you must use the procedures
outlined in the section on working with DOS floppy disks
h:\
this maps to the GPU hard disk space on your account. It is where you will normally be reading
and writing files from.
r:\
this is the UNIX system disk.
Wabi Printing: When you've started up Wabi, you can access the Microsoft Office family of
applications (Word, Excel, PowerPoint, etc). Due to the way these applications have been set up, it is not
possible to directly print from within the applications. Instead you must print your document to a
PostScript file, then print the PostScript file. To do this, select Print from the File menu. Do not
select the printer icon on the toolbar. You should get a warning like Windows cannot print due to a
problem with the current printer setup. Click on OK, and a printer selection window will appear.
http://www.mece.ualberta.ca/tutorials/unix/unixstart.html (5 of 12)03/09/2005 19:59:04
UNIX Primer: Getting started
Choose PostScript printer on LPT1 and click on the Set as default printer
button and click on Close. (This procedure need only be done once. Wabi will remember your changes
as long as you have not deleted your Wabi directory!)
The Print dialog box will then appear. Make sure there is a check in the Print to file box at the
lower right corner of the Print box. Click on OK and you will be prompted for a file name to save to.
Select the h: drive (as that's the only one you can write to) and save the file using a name like
filename.eps. The .eps is not essential, but it is a good reminder that the file is an Encapsulated
PostScript file. This file can then be printed to the laser printer in Mec 3-3 (printing).
Note that printing out multiple pages to a PostScript file from MS Office applications in the UNIX lab,
causes blank pages to be inserted between each of your intended pages, thus costing you extra money
when printing them out! Suggestions: print out single pages at a time or take your document to print
elsewhere on campus or at home if you have the luxury.
Additional information can be found in the section: Customizing MS Office).
Commonly Used UNIX Commands
The default command interpreter for your GPU account is the c shell. This interpreter responds to any
commands that you enter. If you are interested in the different shells available when using UNIX,
consult a UNIX reference book.
The following table lists the commonly used file management UNIX c shell commands and the
corresponding commands in DOS. Note that the UNIX commands must be given in lowercase
characters.
Unix Command Mnemonic DOS equivalent Description
cp CoPy copy copies files
mv MoVe move & ren moves and renames files
rm ReMove del deletes (removes) files
ls LiSt dir lists files in current directory
cd Change Directory cd change directory
cd ~ cd \
go to home directory (like a root
directory in DOS)
http://www.mece.ualberta.ca/tutorials/unix/unixstart.html (6 of 12)03/09/2005 19:59:04
UNIX Primer: Getting started
cd .. cd..
go to parent directory; i.e. backup
one directory level. Note that
UNIX requires a space between
cd & ..
mkdir MaKe DIRectory md create a directory
rmdir ReMove DIRectory rd delete (remove) a directory
more MORE type print a file to the screen
man MANual help get help on a specific command
pwd
Print Working
Directory
gives full name of current directory
clear CLEAR cls clear the screen
oslevel
Operating System
LEVEL
ver operating system version
ps aux ProcesS
display a list of running processes
(jobs)
who WHO
tells you who is using the same
machine you are. If you have
logged in by rlogin or telnet to a
different machine, who will tell
you who is using the remote
machine. If you have several
sessions open on the same
computer, you will see your own
login name listed more than once.
fs listquota File Space
tells you how much disk space (in
kilobytes) is allocated to you, and
how much you have used. It also
gives a percentage used. Ignore
the last number: partition %.
hostname HOST NAME
tells you which machine you are
presently logged into, rlogged
into, or telneted into. This may not
necessarily be the machine you are
sitting at!
which WHICH
which filenamelooks for the
file named filename in your
defined path
http://www.mece.ualberta.ca/tutorials/unix/unixstart.html (7 of 12)03/09/2005 19:59:04
UNIX Primer: Getting started
du -k Disk Use
indicates how much space each
directory in your system uses (in
kilobytes). If you have multiple
levels of directories, the number
given for each directory will
include the space taken up by each
directory, and any of its
subdirectories.
history HISTORY
gives list of recent commands
used. The number of commands
remembered is set in your .
cshrc file (see Configuration
Files).
!xx
repeats a recent command, where
xx is the command number as
listed by history command above.
Note that there is no space
between the ! and the xx. This is
useful for repeating long,
complicated commands many
times. The command, !!, repeats
the last command.
chmod CHange MODifier attrib
this command changes the access
rights of files that you specify. It is
possible to grant someone access
to a file on your system, so he/she
can copy it to his/her own
directory for example. chmod o
+r filename will allow anyone
to read (but not write to or erase)
filename. To revoke this
permission, the command is:
chmod o-r filename.
zip / unzip pkzip / pkunzip
compresses/decompresses files.
This is compatible with recent
versions of PKZIP and PKUNZIP
for DOS. Note: not available on
all systems.
http://www.mece.ualberta.ca/tutorials/unix/unixstart.html (8 of 12)03/09/2005 19:59:04
UNIX Primer: Getting started
Files and Hard Disks
Filenames
UNIX uses a different filename format than DOS's 8.3 format. DOS file names can have up to 8
characters, followed by a period, and an extension of three characters. UNIX Filenames can be any
length up to 256 characters and can contain more than one period, unlike DOS. Wildcards (* & ?) are
treated slightly differently in UNIX. For example, in DOS del *.* will delete all files in a directory.
In UNIX, however, rm *.* will not delete files which do not have a period and extension. To delete all
files in a directory, you must use rm *
Course Files
If you are taking a course in the Mechanical Engineering Department that requires the use of the
computers in Mec 3-3 (e.g. 265, 390, 563), chances are that your professor has some files that you will
need copies of. The files may be available for the course Web page or it may be necessary to retrieve the
files from general access directories that have been set up for this purpose. The main directory is found
under:
/usr/local/mece_courses
(note, if you are using a Windows application, this is found under the r: drive). Each course has a
subdirectory under this. For example, for the MecE 390 course, the directory is /usr/local/
mece_courses/390. If you need to copy a file called test.m from this directory to your home
directory, you would issue the following command:
cp /usr/local/mece_courses/390/test.m ~/test.m
The ~/ specifies that the file is copied to your home directory.
Saving Disk Space
You have been allocated 5 MB of space on the GPU AFS file system. When using an application in the
lab, you may sometimes get an error message that some operation can not be completed because all of
your file space has been used. There are several reasons why this might occur even though you have
knowingly only created a few small files of your own.
q The most common culprit for using up your diskspace is from using the WWW browser called
netscape. By default, this program stores a cache on your drive which permits it to quickly reload
a page from a previously visited Web site. This is all very fine except that you have limited disk
space! Do yourself a favor and turn off the disk caching in Netscape and let the built-in RAM
http://www.mece.ualberta.ca/tutorials/unix/unixstart.html (9 of 12)03/09/2005 19:59:05
UNIX Primer: Getting started
caching work in its place. To disable the disk cache in Netscape, go to the Options menu and
select Preferences. A dialog box will appear. Click on the large button at the top centre of this
box. From the menu that appears, select Cache and Network. A dialog box with several options
appears. Set the disk cache size to 0 (zero). Now go and delete the directory that was being used
for this purpose before (.netscape-cache). Using Midnight Commander (mc), is useful for
this (see UNIX Utilities).
q If you have used the Windows 3.1 emulator, wabi, almost a megabyte of space has been used in
your quota for setting up various configuration information. If you are not using Windows
applications any more or only use them sparingly, delete the associated directories to save space
(wabi).
q If you create files that do consume a lot of space, consider using the UNIX compress/uncompress
programs or the zip/unzip programs for reducing their disk space requirements. Note that the zip/
unzip utilities create files that are compatible with their DOS counterparts (PKZIP/PKUNZIP).
Extra Disk Space
Second, third and fourth year mechanical students are given extra disk space (roughly 10 Meg) on
mece33. Your personal directory is accessed by pointing to the directory
/mece33/gpuid
where gpuid is your GPU ID that you logged on with. If your GPU ID was joeblow, for example,
and you wanted to change to that directory, you would type:
cd /mece33/joeblow
In theory this directory stays with you until you graduate from your undergraduate program.
/scratch Directory
Sometimes it is necessary to temporarily use more disk space than has been allocated for you. For this
reason, each of the workstations in Mec 3-3 has a temporary /scratch directory of about 100 MB in
size. Each machine has its own /scratch directory and if you have a file in one machine's /
scratch directory, and wish to access it from another machine, you must use FTP to transfer it (see
FTP). Please remember that the /scratch directories are for everyone's use and therefore you should
delete any files once you are finished with them. These directories are purged on a regular basis to keep
them useable.
Working with Floppy Disks
http://www.mece.ualberta.ca/tutorials/unix/unixstart.html (10 of 12)03/09/2005 19:59:05
UNIX Primer: Getting started
To access the floppy drive, to copy files to take home, or to bring files from home, the following
commands are useful (Note that workstations mec12 and mec24 usually have the floppy drive disabled.
Therefore use a different machine if you need the floppy drive).
DOS Disks
dosdir
lists filenames on the floppy
dosformat
formats a high density (1.44MB) floppy disk (this destroys all data on the disk). Most disks are
pre- formatted, so this is not normally necessary. Use dosformat -4 if you have an unformatted
double density disk (720 KB).
dosdel
deletes files from the floppy
dosread
copies files from the floppy to the current directory. Use the following syntax:
dosread -av dosname unixname
doswrite
copies files from the current directory to the floppy. Use the following syntax:
doswrite -av unixname dosname
Note that when using dosread or doswrite, two file names must be given as arguments, but they
may be (and in fact will typically be) the same name. Also note that when using these two commands to
copy text files, you normally have to specify the argument -av to perform the necessary carriage return/
line feed conversion between UNIX and DOS text files.
UNIX Disks
If you wish to use floppy disks only to store UNIX files, and not to transfer to a DOS machine, you can
use the following commands:
format
formats a high density (1.44 MB) disk for UNIX.
tar -cvf /dev/rfd0/filename
copies filename to the floppy, overwriting the disk's contents
tar -rvf /dev/rfd0/filename
copies filename to the floppy, keeping the disks contents intact
tar -xvf /dev/rfd0/filename
copies filename from the floppy
http://www.mece.ualberta.ca/tutorials/unix/unixstart.html (11 of 12)03/09/2005 19:59:05
UNIX Primer: Getting started
tar -tvf /dev/rfd0
lists contents of floppy
UNIX Utilities
File maintenance and directory navigation can be made a whole lot easier and visually intuitive by using
the UNIX utility Midnight Commander. This is a UNIX version of the popular DOS Utility, Norton
Commander (NC). This program is started up by entering the command:
mc
The use of Midnight Commander is fairly intuitive and there is online help available.
A number of other utilities and programs exist in the /usr/local/bin directory. Take a look there
and see what you find. The following is a list of some commonly used programs...
netscape
WorldWideWeb browser (used for internet surfing)
xftp
a friendly FTP file transfer program
xv
a bitmap file viewer and screen grabber (for gif and jpg files, etc)
gs or gv
a PostScript file viewer
xfig
a 2D technical drawing package
xspread
a spreadsheet program
For further information, see table of contents, applications, or appendices.
http://www.mece.ualberta.ca/tutorials/unix/unixstart.html (12 of 12)03/09/2005 19:59:05
Sel ect Count r y | Cont act Us | St or e | Sear ch
Cr eat e Account | Log I n
Pr oduct s & Ser v i ces I ndust r i es Academi a Suppor t User Communi t y Company
Wat ch t he video
Read t he st ory
Explore rewarding
career opport unit ies at
The Mat hWorks.
Search careers
Rel ease 14 SP3 Avai l abl e
This service pack release provides
updat es t o MATLAB, Simulink, and 75
ot her product s.
See Service Pack 3 Det ails
See Release 14 Det ails
MATLAB Feat ur ed Pr oduct s
q Dist ribut ed Comput ing Toolbox
q RF Toolbox
q Bioinformat ics Toolbox
q Filt er Design HDL Coder
q Dat a Acquisit ion Toolbox
Si mul i nk Feat ur ed Pr oduct s
q Link for ModelSim
q Link for Code Composer St udio
TM
q Video and I mage Processing Blockset
q Event s
q News
The MathWorks - MATLAB and Simulink for Technical Computing
http://www.mathworks.com/ (1 of 2)03/09/2005 19:59:19
The MathWorks - MATLAB and Simulink for Technical Computing
Fr ee Upcomi ng
Webi nar s
q Analyzing Design
and Cost Tradeoffs
Using Opt imizat ion
wit h Simulink
q Model- Based
Design and FPGA
I mplement at ion
wit h Simulink
View all upcoming
webinars
Fr ee Recor ded
Webi nar s
q Using MATLAB t o
Develop Financial
Models
q Applicat ion
Deployment Using
MATLAB
View all recorded
webinars
Fr ee Semi nar s
q Model- Based
Design for Cont rol
Syst ems wit h
Simulink
q Using Simulink for
Communicat ions
and Signal
Processing Syst em
Design in Defense
Applicat ions
q Rapid Prot ot yping
and HI L Test ing of
Aut omot ive
Applicat ions Using
Simulink
View all seminars
Language Opt i ons: English Franais Deut sch Espaol I t aliano
1994- 2005 The Mat hWorks, I nc. - Sit e Help - Pat ent s - Trademarks - Privacy Policy
http://www.mathworks.com/ (2 of 2)03/09/2005 19:59:19
Anda mungkin juga menyukai
- Engineering Analysis with ANSYS SoftwareDari EverandEngineering Analysis with ANSYS SoftwarePenilaian: 3.5 dari 5 bintang3.5/5 (5)
- Tutorial Completo AnsysDokumen416 halamanTutorial Completo AnsysWanderson Horta100% (2)
- ANSYS Mechanical APDL Intro.Dokumen485 halamanANSYS Mechanical APDL Intro.Ali Fahem100% (2)
- Examples of Concrete Element SOLID65 - Hani Aziz AmeenDokumen46 halamanExamples of Concrete Element SOLID65 - Hani Aziz AmeenHani Aziz AmeenBelum ada peringkat
- Cae AnsysDokumen40 halamanCae AnsysMai Xuan Hoa VedBelum ada peringkat
- Ansys WoredecmDokumen85 halamanAnsys Woredecmethor0% (1)
- ANSYS Modal AnalysisDokumen40 halamanANSYS Modal AnalysisG Balaji BalajiBelum ada peringkat
- ANSYS Mechanical APDL Command ReferenceDokumen1.880 halamanANSYS Mechanical APDL Command ReferenceAnirudhreddy Safal100% (7)
- Ansys 18.2: Transient Analysis On The BridgeDokumen7 halamanAnsys 18.2: Transient Analysis On The BridgeUsman Khalil50% (2)
- AnsysDokumen26 halamanAnsysrustamriyadiBelum ada peringkat
- ANSYS Workbench Static Mixer Mesh TutorialDokumen47 halamanANSYS Workbench Static Mixer Mesh TutorialAngel BriceñoBelum ada peringkat
- ANSYS Ch 8 Results PostprocessingDokumen50 halamanANSYS Ch 8 Results PostprocessingIftekher Ahmed KhanBelum ada peringkat
- ANSYS Mapped MeshingDokumen4 halamanANSYS Mapped MeshingJefri BaleBelum ada peringkat
- Master AnsysDokumen34 halamanMaster AnsysAure OùetQuandBelum ada peringkat
- ANSYS Rigid Body DynamicsDokumen2 halamanANSYS Rigid Body DynamicsVasundhara Kumari Peddinti100% (4)
- ANSYS Workbench Tutorial 1Dokumen15 halamanANSYS Workbench Tutorial 1Samad Nad100% (1)
- Hypermesh To Ansys WorkbenchDokumen7 halamanHypermesh To Ansys WorkbenchSharan AnnapuraBelum ada peringkat
- Tutorial Ansys ApdlDokumen4 halamanTutorial Ansys Apdlep_frenz100% (1)
- Sapce ClamDokumen190 halamanSapce ClamIgnacio PazBelum ada peringkat
- AnsysDokumen18 halamanAnsysmechanical engineering100% (12)
- Module 11: FEA For Design of The Advanced Ducted Propeller (ADP)Dokumen34 halamanModule 11: FEA For Design of The Advanced Ducted Propeller (ADP)nanduslns07Belum ada peringkat
- 01-Cfd Modeling Using Ansys Icem CFD & Ansys FluentDokumen7 halaman01-Cfd Modeling Using Ansys Icem CFD & Ansys FluentAbhiABelum ada peringkat
- Solid 45Dokumen10 halamanSolid 45Diego MtzBelum ada peringkat
- ANSYS Mechanical Tips-Tricks - RadhakrishnanDokumen28 halamanANSYS Mechanical Tips-Tricks - RadhakrishnanJunk0% (1)
- ANSYS Mechanical APDL Structural Analysis GuideDokumen522 halamanANSYS Mechanical APDL Structural Analysis GuidekmabdBelum ada peringkat
- Become A Black Belt in ANSYS Workbench - Volume 1 PDFDokumen85 halamanBecome A Black Belt in ANSYS Workbench - Volume 1 PDFali50% (4)
- AnsysDokumen23 halamanAnsysraj_ven2003100% (1)
- Basic DynamicsDokumen494 halamanBasic DynamicsFabio Tolentino100% (1)
- Compare Ritz To Galerkin PDFDokumen7 halamanCompare Ritz To Galerkin PDFBeny AbdouBelum ada peringkat
- Modal Analysis of A Cantilever BeamDokumen15 halamanModal Analysis of A Cantilever Beamhugo_oliveira_4Belum ada peringkat
- ANSYS Mechanical APDL Low-Frequency Electromagnetic Analysis GuideDokumen408 halamanANSYS Mechanical APDL Low-Frequency Electromagnetic Analysis Guidelopcd8881100% (2)
- Introduction to Finite Element Method (FEMDokumen20 halamanIntroduction to Finite Element Method (FEMkpvraj100% (1)
- ANSYS Workbench BucklingDokumen24 halamanANSYS Workbench BucklingJun QianBelum ada peringkat
- Ansys Mechanical Users GuideDokumen2.800 halamanAnsys Mechanical Users GuideShravani ZadeBelum ada peringkat
- APDL Code ThesisDokumen320 halamanAPDL Code ThesisNamdev Gaikwad100% (1)
- Submodeling Using ANSYS WorkbenchDokumen22 halamanSubmodeling Using ANSYS WorkbenchArkana AllstuffBelum ada peringkat
- ANSYS Examples by APDL - Hani Aziz AmeenDokumen56 halamanANSYS Examples by APDL - Hani Aziz AmeenHani Aziz Ameen50% (6)
- Ansys Thermal Tutorial-2Dokumen14 halamanAnsys Thermal Tutorial-2dd hhBelum ada peringkat
- University of Alberta - Ansys TutorialsDokumen639 halamanUniversity of Alberta - Ansys TutorialsLaxmi Narayana100% (1)
- University of Alberta - Ansys Tutorials PDFDokumen639 halamanUniversity of Alberta - Ansys Tutorials PDFchandrucuteboyBelum ada peringkat
- University of Alberta - ANSYS Tutorials: Getting StartedDokumen2 halamanUniversity of Alberta - ANSYS Tutorials: Getting Startedmhk665Belum ada peringkat
- Ansys Workbench Tutorial v.10Dokumen227 halamanAnsys Workbench Tutorial v.10esunje100% (1)
- About The ANSYS Short CourseDokumen4 halamanAbout The ANSYS Short Courserajeshin1991Belum ada peringkat
- ANSYS TutorialDokumen63 halamanANSYS TutorialKonstantinos MamisBelum ada peringkat
- ANSYS 6.1 TutorialDokumen63 halamanANSYS 6.1 TutorialrakeshsakoteBelum ada peringkat
- List of TutorialsDokumen4 halamanList of TutorialsSuresh NairBelum ada peringkat
- Ansys Mechanical tutorials_ - QuoraDokumen2 halamanAnsys Mechanical tutorials_ - Quorass133Belum ada peringkat
- Tutorial For ANSYS EspañolDokumen73 halamanTutorial For ANSYS EspañolSebastiàn ValleBelum ada peringkat
- Ansys TipsDokumen79 halamanAnsys TipsMuhammad AliBelum ada peringkat
- ANSYS Tips and ANSYS TricksDokumen74 halamanANSYS Tips and ANSYS Tricksjulio1114Belum ada peringkat
- ANSYS - Tips and TricksDokumen84 halamanANSYS - Tips and Tricksmanel_drBelum ada peringkat
- Ansys Tips and Ansys TricksDokumen62 halamanAnsys Tips and Ansys TricksSelva GanapathyBelum ada peringkat
- ANSYS Consejos y Trucos - Peter BudgellDokumen74 halamanANSYS Consejos y Trucos - Peter BudgellFREDDY PINTOBelum ada peringkat
- ANSYS Short Course: Tim Langlais Langlais@me - Umn.edu August 31, 1998Dokumen14 halamanANSYS Short Course: Tim Langlais Langlais@me - Umn.edu August 31, 1998Radu NeaguBelum ada peringkat
- Ansys Tips and Ansys TricksDokumen54 halamanAnsys Tips and Ansys Trickssrinath_iitmBelum ada peringkat
- Experiment: 01: Introduction To AnsysDokumen21 halamanExperiment: 01: Introduction To AnsysApna VeerBelum ada peringkat
- Introduction To Using ANSYS FLUENT in ANSYS Workbench Fluid FlowDokumen75 halamanIntroduction To Using ANSYS FLUENT in ANSYS Workbench Fluid FlowkrodyBelum ada peringkat
- Computer-Controlled Systems: Theory and Design, Third EditionDari EverandComputer-Controlled Systems: Theory and Design, Third EditionPenilaian: 3 dari 5 bintang3/5 (4)
- Effective Use of Instagram For BusinessDokumen10 halamanEffective Use of Instagram For BusinessDemand MetricBelum ada peringkat
- Igy 6 MG 40Dokumen466 halamanIgy 6 MG 40Sathish SmartBelum ada peringkat
- Data CentersDokumen8 halamanData CentersmksayshiBelum ada peringkat
- IPSec VPN LABDokumen7 halamanIPSec VPN LABAparna Garg100% (2)
- HP10 BLLDokumen13 halamanHP10 BLLkelvin mkweshaBelum ada peringkat
- UCO Reporter, September 2016Dokumen64 halamanUCO Reporter, September 2016ucopresidentBelum ada peringkat
- Mahesh Kumar GS - Technical Project Manager - Technical Lead - Senior Developer - DeveloperDokumen9 halamanMahesh Kumar GS - Technical Project Manager - Technical Lead - Senior Developer - Developernagaraj.hBelum ada peringkat
- Propositional logic rules and operationsDokumen157 halamanPropositional logic rules and operationsAbu HurairaBelum ada peringkat
- Practical No 06Dokumen5 halamanPractical No 06Vaibhav BhagwatBelum ada peringkat
- Gmail - FWD - ? Thanks! Your Booking Is Confirmed at Avenra Garden HotelDokumen4 halamanGmail - FWD - ? Thanks! Your Booking Is Confirmed at Avenra Garden HotelTONMOY AHSAN HABIBBelum ada peringkat
- Excel Formulas and Functions 2021-The Intermediate Level Step byDokumen122 halamanExcel Formulas and Functions 2021-The Intermediate Level Step bymaolegu100% (3)
- Micro ServicesDokumen2 halamanMicro ServicesNitesh KumarBelum ada peringkat
- Homeland Security and Geographic Information SystemsDokumen5 halamanHomeland Security and Geographic Information SystemsCaptain CrunchBelum ada peringkat
- Supply Chain Management For enDokumen14 halamanSupply Chain Management For enMario EnriqueBelum ada peringkat
- Lucas Daniel Smith / Electronic Service of Copies For Civil Action SACV09-00082-DOC (Anx)Dokumen4 halamanLucas Daniel Smith / Electronic Service of Copies For Civil Action SACV09-00082-DOC (Anx)Lucas Daniel SmithBelum ada peringkat
- English Manual Trainz 2006Dokumen165 halamanEnglish Manual Trainz 2006phabiomarcelo50% (2)
- CELSIUS W420 Technicka SpecifikaceDokumen8 halamanCELSIUS W420 Technicka SpecifikaceAndre GasoBelum ada peringkat
- India's Growing Social Media Landscape and Future TrendsDokumen5 halamanIndia's Growing Social Media Landscape and Future Trendspriyaa2688Belum ada peringkat
- Understanding the CES SPF RecordDokumen2 halamanUnderstanding the CES SPF RecordKshitij DaveBelum ada peringkat
- Bca - Vi Sem: Software TestingDokumen75 halamanBca - Vi Sem: Software TestingsrivatsaBelum ada peringkat
- Ip ProjectDokumen41 halamanIp ProjectLIGHT YAGAMIBelum ada peringkat
- CSE 4621 Introduction to Assembly LanguageDokumen76 halamanCSE 4621 Introduction to Assembly LanguageAlFayedArnobBelum ada peringkat
- SDL in PracticeDokumen32 halamanSDL in PracticeJeaze Dias da SilvaBelum ada peringkat
- Et200sp Im 155 6 PN ST Manual en-US en-USDokumen50 halamanEt200sp Im 155 6 PN ST Manual en-US en-USOmar AbdussaidBelum ada peringkat
- Basics of Computer SystemsDokumen37 halamanBasics of Computer SystemsANANDA RAO DEVARAKONDABelum ada peringkat
- The DFT Explained: How the Discrete Fourier Transform Works on Sampled SignalsDokumen2 halamanThe DFT Explained: How the Discrete Fourier Transform Works on Sampled SignalsMoy PinedaBelum ada peringkat
- ITP - CCTV System InstallationDokumen6 halamanITP - CCTV System InstallationGultom Juliana LiliesBelum ada peringkat
- BCA I Year 23-24 TimeTableDokumen8 halamanBCA I Year 23-24 TimeTableGandhu 3016Belum ada peringkat
- Optoma HD25 ManualDokumen69 halamanOptoma HD25 Manualr521999Belum ada peringkat
- Fpga ImpDokumen11 halamanFpga ImpDhivya rajanBelum ada peringkat