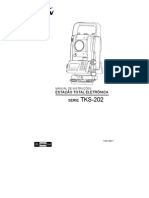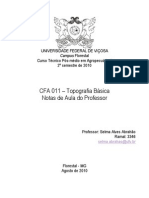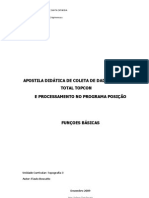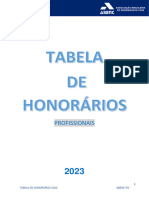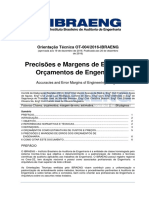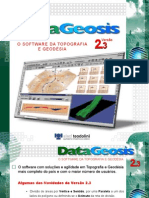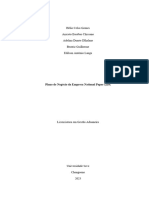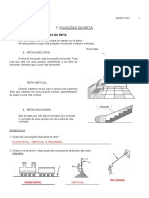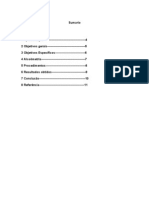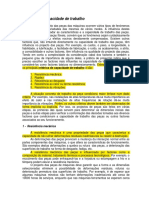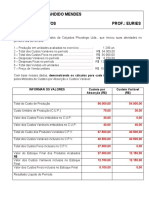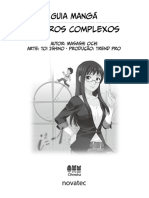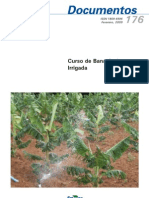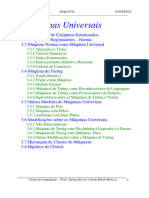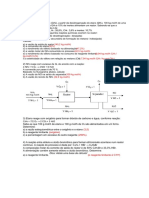Manual DataGeosis Office
Diunggah oleh
John DiasHak Cipta
Format Tersedia
Bagikan dokumen Ini
Apakah menurut Anda dokumen ini bermanfaat?
Apakah konten ini tidak pantas?
Laporkan Dokumen IniHak Cipta:
Format Tersedia
Manual DataGeosis Office
Diunggah oleh
John DiasHak Cipta:
Format Tersedia
HelpAndManual_unregistered_evaluation_copy
Manual DataGeosis Office
2009 Alezi Teodolini
Eng Paulo Augusto Ferreira Borges Eng Tas Virgnia Gottardo
HelpAndManual_unregistered_evaluation_copy
APRESENTAO
Quem a Alezi Teodolini?
Eng Paulo Borges
A histria de nossa empresa confunde-se com o incio da locao de equipamentos topogrficos em nosso pas. H mais de 30 anos temos exercido esta atividade e contribudo para o desenvolvimento do Brasil, colocando sempre equipamentos de tima qualidade disposio de profissionais e empresas que atuam nas principais obras nacionais. Com a constante evoluo da tecnologia estamos sempre vinculados a parceiros e empresas internacionais que possuem tradio no desenvolvimento dos mais modernos equipamentos aliada confiabilidade e alta qualidade. " O momento atual de constante trabalho e metas a serem alcanadas. O melhor necessita evoluir, para permanecer sempre o melhor! " Em paralelo s atividades de locao e venda desenvolvemos o primeiro software topogrfico brasileiro em ambiente Windows, o DataGeosis, sendo que sua origem data de 1996. Esta foi outra grande vitria de nossa empresa, pois buscvamos uma soluo simples e dinmica para a topografia, para que pudesse atender desde um universitrio at o profissional de grande experincia. Hoje nos orgulhamos de apresentar a todos os profissionais, empresas de engenharia e reas afins, essa nova verso: DataGeosis Office. Temos a convico de que com as novas solues implementadas, estaremos disponibilizadno uma ferramenta completa, intuitiva e amigvel, a qual suprir todas as necessidades do usurio.
HelpAndManual_unregistered_evaluation_copy
Manual DataGeosis Office
2009 Alezi Teodolini
Todos os direitos reservados. Nenhuma parte deste trabalho pode ser reproduzida em qualquer forma ou por qualquer meio - grfico, eletrnico, ou mecnico, incluindo fotocpia, de gravao ou armazenamento de informaes e sistemas de recuperao - sem a permisso por escrito do autor. Embora toda precauo tenha sido tomada na preparao deste documento, os autores no assumem responsabilidade por erros ou omisses, ou por danos resultantes da utilizao das informaes contidas neste documento ou do uso de programas e cdigo fonte que podem acompanh-la. Em nenhum caso deve a editora e os autores serem responsabilizados por qualquer perda de lucro ou qualquer outro dano comercial que possa ter sido causado diretamente ou indiretamente por este documento. Impresso: setembro 2009 - So Paulo - SP
Editores Tcnicos Eng Paulo Augusto Ferreira Borges Eng Tas Virgnia Gottardo Arte Grfica Adrcio Alves Coordenador Tcnico Eng Paulo Augusto Ferreira Borges Produo Alezi Teodolini
Manual DataGeosis Office
SUMRIO
Captulo I: Contrato de Licena 2
1 Condies Gerais da licena de Uso do Software DataGeosis Office ................................................................................................................................... 2 2 Suporte Tcnico ................................................................................................................................... 3 3 Upgrades e Atualizaes ................................................................................................................................... 3
Captulo II: Instalando o DataGeosis Office
1 Requisitos Bsicos ................................................................................................................................... 5 2 Contedo da Embalagem ................................................................................................................................... 5 3 Etapas de Instalao ................................................................................................................................... 5
Captulo III: Iniciando o DataGeosis Office
11
1 Abrindo o DataGeosis Office ................................................................................................................................... 11 2 Barras de Ferramentas ................................................................................................................................... 14
Barra de Status .......................................................................................................................................................... Barra Principal .......................................................................................................................................................... Barra rea de.......................................................................................................................................................... Trabalho Barra Propriedades .......................................................................................................................................................... Barra Interface .......................................................................................................................................................... Barra Novo Item .......................................................................................................................................................... Barra Caderneta .......................................................................................................................................................... Barra Editar Planilha .......................................................................................................................................................... Barra Desenho .......................................................................................................................................................... Barra Modelagem .......................................................................................................................................................... Barra de Zoom .......................................................................................................................................................... Barra de Edio .......................................................................................................................................................... Barra de Clculos .......................................................................................................................................................... Barra de rea.......................................................................................................................................................... Barra Inserir .......................................................................................................................................................... Barra Snap (Engates) .......................................................................................................................................................... Barra de Formatao .......................................................................................................................................................... Barra Janelas.......................................................................................................................................................... 15 15 16 17 17 18 19 20 20 21 22 23 24 24 25 26 26 27
3 Personalizando a rea de Trabalho ................................................................................................................................... 28
Comandos .......................................................................................................................................................... Barras de Ferramentas .......................................................................................................................................................... Ferramentas .......................................................................................................................................................... Teclado .......................................................................................................................................................... Menus .......................................................................................................................................................... Opes .......................................................................................................................................................... 28 29 30 31 32 33
Captulo IV: Gerenciando Projetos
35
1 Gerenciador ................................................................................................................................... 35 de Projetos 2 Criando Novos Projetos ................................................................................................................................... 35
2009 Alezi Teodolini
Contents
II
3 Abrindo Projetos ................................................................................................................................... 36 4 Salvando Projetos ................................................................................................................................... 37 5 Fechando Projetos ................................................................................................................................... 38 6 Excluindo Arquivos de Projetos ................................................................................................................................... 38 7 Adicionando................................................................................................................................... 38 Arquivos ao Projeto
Captulo V: Definindo as Configuraes Gerais
2 Unidades 4 Geodsia 5 CAD 7 Relatrios 9 Geofield 10 Empresa 11 Projeto
40
1 Preferncias................................................................................................................................... 41 ................................................................................................................................... 42 ................................................................................................................................... 44 ................................................................................................................................... 46 ................................................................................................................................... 50 ................................................................................................................................... 55 ................................................................................................................................... 57 ................................................................................................................................... 58 3 Cadernetas ................................................................................................................................... 43
6 Equipamentos ................................................................................................................................... 48 8 Memorial Descritivo ................................................................................................................................... 53
Captulo VI: Introduzindo Dados
60
1 Descarregando Equipamentos: Comunicao Serial ................................................................................................................................... 60 2 Importando Arquivos Para o Projeto ................................................................................................................................... 65
Importando Arquivos Textos .......................................................................................................................................................... Importando Arquivos do GeoC .......................................................................................................................................................... Importando Arquivos do Colet 99 .......................................................................................................................................................... Importando Arquivos DXF .......................................................................................................................................................... Importando Arquivos DWG .......................................................................................................................................................... Importando Arquivos DGN .......................................................................................................................................................... Importando Arquivos do Civil Survey .......................................................................................................................................................... Importando Arquivos do TopoEVN .......................................................................................................................................................... 65 68 69 70 71 72 73 74
3 Digitando uma Caderneta ................................................................................................................................... 74 4 Adicionando................................................................................................................................... 79 Dados ao Projeto
Captulo VII: Exportando Dados
Digitando uma Caderneta de Locao .......................................................................................................................................................... Selecionando.......................................................................................................................................................... os Pontos de Locao no CAD
82
82 86
1 Enviando Dados a Estaes e Coletores - Locao ................................................................................................................................... 82
2 Exportando Arquivos em Outros Formatos ................................................................................................................................... 88
Arquivos de Desenho: DXF, DWG e DGN .......................................................................................................................................................... Arquivos de Planilhas em ASCII .......................................................................................................................................................... Arquivos de Planilhas em FBK (Civil Survey) .......................................................................................................................................................... Salvando Cpias de Arquivos do DataGeosis .......................................................................................................................................................... 88 90 92 93
Captulo VIII: Clculos de Poligonais
2009 Alezi Teodolini
96
II
III
Manual DataGeosis Office 1 Criando uma................................................................................................................................... 96 Caderneta
Caderneta de .......................................................................................................................................................... 96 Coordenadas Caderneta Eletrnica (ou Distancimetro) .......................................................................................................................................................... 98 Caderneta Taqueomtrica (estadimetria) .......................................................................................................................................................... 101 Caderneta Reduzida .......................................................................................................................................................... 104
2 Poligonal sem Georreferenciamento ................................................................................................................................... 107 3 Georreferenciamento com Poligonal Topogrfica ................................................................................................................................... 112 4 Georreferenciamento com Poligonal Geodsica ................................................................................................................................... 119 5 Criando e Calculando uma Poligonal ................................................................................................................................... 124
Captulo IX: Clculos Geodsicos Captulo X: Nivelamento Geomtrico Captulo XI: Reconstituindo reas
131 136 141
1 Criando uma Reconstituio ................................................................................................................................... 141 2 Inserindo uma Reconstituio no Desenho ................................................................................................................................... 143
Captulo XII: Desenhando no DataGeosis Office
147
1 Criando um................................................................................................................................... 147 Novo Desenho 2 Configurando o Desenho ................................................................................................................................... 150
Configurando Camadas .......................................................................................................................................................... Configurando Cor .......................................................................................................................................................... Configurando Espessuras .......................................................................................................................................................... Configurando Pontos .......................................................................................................................................................... Configurando Estilos de Linha .......................................................................................................................................................... Configurando Estilos de Textos .......................................................................................................................................................... Configurando Estilos de Pontos .......................................................................................................................................................... Configurando Estilos de Dimensionamento .......................................................................................................................................................... Configurando Engates .......................................................................................................................................................... 150 153 154 154 155 156 157 159 160
3 Ferramentas de Desenho ................................................................................................................................... 160
Atualizando .......................................................................................................................................................... Pontos Traando Poligonal .......................................................................................................................................................... Criando Blocos .......................................................................................................................................................... Inserindo Pontos .......................................................................................................................................................... Criando Linhas .......................................................................................................................................................... Criando Poli-Linhas .......................................................................................................................................................... Criando Linhas Mltiplas .......................................................................................................................................................... Criando Splines .......................................................................................................................................................... Criando Arcos .......................................................................................................................................................... Criando Crculos .......................................................................................................................................................... Criando Retngulos .......................................................................................................................................................... Criando Textos .......................................................................................................................................................... Criando Hachuras .......................................................................................................................................................... Criando Taludes .......................................................................................................................................................... Criando Tabelas .......................................................................................................................................................... Criando Malha de Coordenadas .......................................................................................................................................................... 161 162 164 167 169 169 170 170 171 171 172 173 175 177 177 178
4 Modificando Entidades ................................................................................................................................... 179
Modificando.......................................................................................................................................................... Propriedades 180
2009 Alezi Teodolini
Contents
IV
181 181 182 183 184 184 184 184 185 186 186 186 187 187 187 187 188 188 189 189 189 189 190 190 190 190 190 191
Modificando.......................................................................................................................................................... Estilo de Pontos Modificando.......................................................................................................................................................... Vrtices Modificando.......................................................................................................................................................... Traado Geomtrico Modificando.......................................................................................................................................................... Poli-linha em Traado Geomtrico Modificando.......................................................................................................................................................... Tabela Modificando.......................................................................................................................................................... Talude Modificando.......................................................................................................................................................... Malha de Coordenadas Modificando.......................................................................................................................................................... Texto Modificando.......................................................................................................................................................... Atributo Apagando Entidades .......................................................................................................................................................... Apagando Pontos por Polgono .......................................................................................................................................................... Copiando Entidades .......................................................................................................................................................... Espelhando .......................................................................................................................................................... Entidades Aplicando OffSet .......................................................................................................................................................... Aplicando OffSet Mltiplo .......................................................................................................................................................... Aplicando Array .......................................................................................................................................................... Movendo Entidades .......................................................................................................................................................... Rotacionando Entidades .......................................................................................................................................................... Escalonando Entidades .......................................................................................................................................................... Prolongando Linhas .......................................................................................................................................................... Aparando Linhas .......................................................................................................................................................... Estendendo .......................................................................................................................................................... Linhas Quebrando Linhas .......................................................................................................................................................... Particionando Linhas .......................................................................................................................................................... Concordando Alinhamentos .......................................................................................................................................................... Chanfrando .......................................................................................................................................................... Alinhamentos Explodindo Elementos .......................................................................................................................................................... Unindo Linhas ..........................................................................................................................................................
5 Dimensionando Alinhamentos ................................................................................................................................... 191
Dimensionando Distncia .......................................................................................................................................................... Dimensionando Comprimento .......................................................................................................................................................... Dimensionando Distncia + Azimute/Rumo .......................................................................................................................................................... Dimensionando Curva .......................................................................................................................................................... Dimensionando reas .......................................................................................................................................................... Numerando .......................................................................................................................................................... Lotes Cotando Pontos .......................................................................................................................................................... Inserindo Seta/Chamada .......................................................................................................................................................... Dimensionando ngulo .......................................................................................................................................................... 191 192 192 193 194 196 197 198 198
Captulo XIII: Modelo Digital de Terreno
201
1 Criando um................................................................................................................................... 201 MDT 2 Editando um MDT ................................................................................................................................... 203 3 Exportando................................................................................................................................... 206 um MDT 4 Criando Curvas de Nvel ................................................................................................................................... 207 5 Cotando as................................................................................................................................... 208 Curvas de Nvel 6 Apagando Cotas das Curvas de Nvel ................................................................................................................................... 208
Captulo XIV: Visualizao Tridimensional do Terreno
210
1 Criando um................................................................................................................................... 210 Modelo 3D 2 Editando um Modelo 3D ................................................................................................................................... 211
2009 Alezi Teodolini
IV
Manual DataGeosis Office 3 Exportando................................................................................................................................... 213 um Modelo 3D
Captulo XV: Calculando Volumes
215
1 Calcular Volume ................................................................................................................................... 215 2 Calculando ................................................................................................................................... 219 Volumes por rea 3 rea de Inundao ................................................................................................................................... 222
Captulo XVI: Mapa de Declividades Captulo XVII: Projeto de Plats
225 228
1 Plat pelo Topo ................................................................................................................................... 228 2 Plat pela Saia ................................................................................................................................... 230 3 Calculando ................................................................................................................................... 230 Volumes do Plat
Captulo XVIII: Calculando Curvas Horizontais
233
1 Criando o Eixo da Via ................................................................................................................................... 233 2 Dimensionando as Curvas Horizontais ................................................................................................................................... 233 3 Calculando ................................................................................................................................... 235 a Super Elevao e Super Largura
Captulo XIX: Calculando Perfis
240
1 Criando um................................................................................................................................... 240 Perfil Longitudinal 2 Criando Camadas ................................................................................................................................... 241 3 Criando Perfis Transversais ................................................................................................................................... 242 4 Editando Perfis Longitudinais e Transversais ................................................................................................................................... 245 5 Criando um................................................................................................................................... 249 Greide 6 Calculando ................................................................................................................................... 249 as Curvas Verticais 7 Criando Sees Tipo ................................................................................................................................... 250 8 Calculando ................................................................................................................................... 256 o Projeto 9 Visualizando o Projeto das Sees ................................................................................................................................... 258 10 Calculando ................................................................................................................................... 258 Volumes 11 Gerando Relatrios e Arquivos de Locao ................................................................................................................................... 259 12 Inserindo Perfis ................................................................................................................................... 261 13 Criando Layouts das Sees ................................................................................................................................... 262
Captulo XX: Inserindo o Projeto no Desenho
266
1 Carregando................................................................................................................................... 266 o Traado 2 Carregando................................................................................................................................... 266 os Pontos das Sees 3 Carregando................................................................................................................................... 267 os Pontos do Greide
Captulo XXI: Impresso e Plotagem
270
1 Imprimindo................................................................................................................................... 270 Planilhas
2009 Alezi Teodolini
Contents
VI
2 Imprimindo................................................................................................................................... 270 Poligonais 3 Imprimindo................................................................................................................................... 271 Relatrios 4 Imprimindo................................................................................................................................... 271 Desenhos 5 Criando Layouts de Impresso ................................................................................................................................... 272
Index
2009 Alezi Teodolini
VI
Captulo
Contrato de Licena
Contrato de Licena
IMPORTANTE, LEIA COM ATENO: Este Contrato de Licena de Usurio Final um acordo legal entre voc (pessoa fsica ou jurdica) e a Hezolinem Equipamentos Topogrficos e Comrcio e Desenvolvimento Ltda para utilizao do software DataGeosis Office, que inclui o software e poder incluir meios fsicos, materiais impressos e documentao "on-line" ou eletrnica ("SOFTWARE"). O SOFTWARE tambm inclui quaisquer atualizaes e complementos do SOFTWARE original fornecido a voc . Qualquer software fornecido juntamente com o SOFTWARE que esteja associado a um contrato de licena de usurio final licenciado a voc sob os termos desse contrato de licena. Ao instalar, copiar, fazer download, acessar ou de qualquer outra forma utilizar o SOFTWARE, voc est concordando em vincular-se aos termos deste contrato. Caso voc no esteja de acordo com os termos deste contrato, no instale ou use o SOFTWARE.
1.1
Condies Gerais da licena de Uso do Software DataGeosis Office
1. Este software de propriedade da Hezolinem, que retm todos os direitos sobre o mesmo, estando o referido software protegido por legislao aplicvel propriedade industrial, direito do autor ou segredo de negcio e fabricao. O SOFTWARE licenciado e no vendido. 2. A licena de uso do Software de responsabilidade do usurio, sendo portanto intransfervel. 3. O software tem garantia de 90 (noventa) dias aps a data de entrega, cabendo ao usurio o direito de: a) Troca dos discos de instalao devido a defeitos fsicos; b) Correes de eventuais problemas no software. A garantia no cobre: a) Visitas tcnicas s instalaes do cliente; b) Danos ou prejuzos gerados pelo mau uso do software; c) Problemas gerados por mau funcionamento, uso indevido, incompatibilidade e/ou configurao do coletor de dados e do microcomputador. 4. A Hezolinem no aceitar devoluo do produto, mesmo dentro do prazo de garantia, exceto nos casos em que se comprove problemas de execuo gerados a partir de erros na programao. Por isso, aconselhamos ao cliente assistir a uma demonstrao detalhada para esclarecimento de todas dvidas quanto ao aspecto funcional do software. 5. O cliente no poder ceder, doar, alugar, emprestar ou vender o software a terceiros, pois a licena intransfervel, sendo que este fato caracterizaria como cpia (pirataria) do software, podendo o mesmo ser penalizado com multas de vinte vezes o valor do software atualizado. 6. Como parte integrante do software encontra-se uma chave de proteo (UNIKEY), a qual se encontra devidamente registrada e codificada pela Hezolinem em nome do comprador. Sempre que solicitado, o usurio dever identificar o nmero serial que se encontra na parte de trs da chave e tambm no certificado de garantia (registrado em nome do comprador). O sistema de proteo utilizado quando o usurio adquiri o software parcelado. Este sistema de proteo tem contador interno de acessos que expira de acordo com a data de vencimento de suas parcelas. Sempre que quitada a parcela a Hezolinem enviar automaticamente ao usurio uma nova senha (por meio de e-mail, fax ou telefone).
2009 Alezi Teodolini
Manual DataGeosis Office
7. A Hezolinem se isenta da obrigatoriedade de realizar alteraes no software que sejam solicitadas pelo cliente, porm concede ao usurio direito de sugerir idias para melhoria do produto.
1.2
Suporte Tcnico
Aps a data da compra, o usurio ter direito a 60 (sessenta) dias de suporte tcnico gratuito (telefone, fax, e-mail, visitas previamente agendadas sede da Hezolinem). Aps esta data o usurio ter como opo firmar o Contrato de Suporte Tcnico Anual para que tenha acesso aos servios da equipe de suporte tcnico. Na ausncia deste contrato, no atenderemos consultas de suporte exceto s que forem comprovadas que o causador do problema foi uma falha tcnica do programa, alm de no solucionarmos dvidas tcnicas do usurio.
1.3
Upgrades e Atualizaes
1. Quaisquer atualizaes, da mesma verso e dentro do prazo de 6 (seis) meses, que sejam feitas no software sero fornecidas gratuitamente, sendo cobrado apenas postais e mdia (disquete, CDROOM, DVD, etc.). 2. Aos clientes que j possuem o software, na aquisio de uma nova verso, ser cobrado apenas UPGRADE com valor a ser estipulado.
2009 Alezi Teodolini
Captulo
Manual DataGeosis Office
2
2.1
Instalando o DataGeosis Office
Requisitos Bsicos
Para o melhor funcionamento das ferramentas do DataGeosis Office, indica-se as configuraes mnimas abaixo, no entanto, o DataGeosis Office tambm pode ser utilizado em computadores com configuraes inferiores, porm apresentar lentido na execuo de algumas ferramentas. Processador de 1 giga hertz; Sistema operacional Microsoft Windows 2000, Windows XP ou Windows Vista. Monitor de vdeo SVGA com resoluo de 640 x 480 (recomendado 800x600); Microsoft Word 6.0 ou mais recente; Mouse ou outro dispositivo de digitalizao; 50 megabytes de espao livre em disco (mnimo); 512 megabytes de memria RAM; Unidade de CD-ROM (apenas para instalao inicial);
2.2
Contedo da Embalagem
Verifique se voc est recebendo na embalagem do DataGeosis Office: 1.CD de instalao; 2.Chave de Proteo paralela ou USB Unikey; 3.Manual de operao. Caso esteja faltando algum destes itens, por favor entre em contato com o seu revendedor para que as devidas providncias sejam tomadas. Conectando a Chave de Proteo do Sistema DataGeosis Office Para que o sistema DataGeosis Office possa ser acessado necessrio conectar em seu computador a chave de proteo contra pirataria. Esta chave a proteo do seu investimento, pois evita que outras pessoas utilizem cpias ilegais do sistema ao qual voc pagou. A instalao da chave de proteo bastante simples. Basta que ela esteja conectada na porta USB ou na porta paralela do seu computador (porta onde se conecta impressora). Caso voc retire a chave durante a execuo, o sistema imediatamente ir parar de operar, s retornando caso voc reconecte a chave.
2.3
Etapas de Instalao
O DataGeosis Office e o programa de instalao foram desenvolvidos em ambiente Windows, portanto, o usurio dever t-lo funcionando em seu microcomputador para que o software possa ser
2009 Alezi Teodolini
Instalando o DataGeosis Office
instalado e utilizado. O programa de instalao auto-explicativo, portanto, siga as instrues que aparecem na tela de seu microcomputador. Durante a instalao, diretrios sero criados automaticamente no disco rgido e todos os arquivos necessrios execuo do DataGeosis Office sero copiados para o seguinte diretrio: C:\Arquivos de programas\DataGeosis Office Ser criado automaticamente um atalho no menu Iniciar Programas Alezi Teodolini DataGeosis Office. Para instalar o DataGeosis Office insira o CD de instalao ou execute o instalador DataGeosisOffice.exe caso tenha realizado o download pela Internet. Ser apresentada a tela para seleo de idioma:
Selecione o idioma de interesse e clique em OK. Ser apresentada a tela inicial de instalao
Em seguida o programa apresenta a tela para seleo do diretrio de instalao. Mantenha o diretrio j selecionado e clique em no boto . . Caso deseje alterar o diretrio de instalao clique
2009 Alezi Teodolini
Manual DataGeosis Office
Em seguida o programa ir criar o diretrio de atalho no menu Iniciar, conforme tela abaixo:
Mantenha o diretrio j selecionado e clique em de atalho clique no boto trabalho e na barra de acesso rpido.
. Caso deseje alterar o diretrio
. A prxima tela permitir criar os cones de atalho na rea de
2009 Alezi Teodolini
Instalando o DataGeosis Office
Marque as opes desejadas e clique em resumo das configuraes de instalao:
. Em seguida ser apresentado um
Caso esteja satisfeito com as configuraes realizadas clique em a instalao do software conforme tela abaixo:
. Ser iniciada
2009 Alezi Teodolini
Manual DataGeosis Office
Aps a instalao clique em
2009 Alezi Teodolini
Captulo
11
Manual DataGeosis Office
3
3.1
Iniciando o DataGeosis Office
Abrindo o DataGeosis Office
Realizada a etapa de instalao, insira a chave de proteo (USB ou Paralela) do DataGeosis Office em uma porta de seu micro e em seguida execute o atalho presente na rea de trabalho:
Se preferir, abra-o atravs do Menu Iniciar Programas Alezi Teodolini DataGeosis Office. Aps a abertura ser apresentada a seguinte tela:
Na caixa Dica do Dia, o software ir apresentar algumas dicas iniciais a respeito da utilizao do DataGeosis Office. Para que esta caixa seja sempre mostrada ao abrir o software, deixe marcado a opo . para visualizar outras dicas clique no boto .
2009 Alezi Teodolini
. Caso no
queira visualizar as dicas automticas clique em
Iniciando o DataGeosis Office
12
Em seguida ser mostrada a caixa de inicializao para definio das configuraes do software:
Selecione a opo
e clique em
para que o programa inicialize com
as configuraes padro. No captulo voc encontrar os passos para modificar as configuraes gerais do software. Esta caixa ser apresentada somente na primeira vez em que se abre o programa aps a sua instalao. Nas demais vezes, ou clicando-se no boto seguinte tela: ser apresentada a
Para abrir um projeto existente, d um duplo clique sobre o texto Mais....Ser mostrada a seguinte tela:
Nesta o usurio poder selecionar o projeto a ser aberto no diretrio onde este se encontra
2009 Alezi Teodolini
13
Manual DataGeosis Office
ou ainda clicar na guia Recente para visualizar os ltimos projetos trabalhados. Caso queira criar um projeto novo, na tela anterior, clique no boto apresentados abaixo: . Feito isso, siga os seguintes passos
Ao clicar em
ser apresentada
a tela ao lado. para iniciar um novo projeto clique agora no boto .
Insira o nome desejado para o Projeto. Para definir o diretrio onde ser salvo o projeto, clique no boto e defina o diretrio para criao do projeto,
conforme a seguinte tela:
aps a definio clique em ao lado clique no boto .
e na tela
Insira os dados do projeto, conforme figura ao lado e clique em .
2009 Alezi Teodolini
Iniciando o DataGeosis Office
14
Em seguida, insira os dados referentes ao Profissional responsvel pelo projeto, juntamente com a descrio dos servios executados, conforme figura ao lado, e clique em .
Aps concluir a insero dos dados do projeto ser apresentada a tela abaixo:
3.2
Barras de Ferramentas
Neste tpico apresenta-se as barras de ferramentas do DataGeosis Office, com a descrio das funes de cada cone de atalho.
2009 Alezi Teodolini
15
Manual DataGeosis Office
3.2.1
Barra de Status
Elevao Z: Permite que voc crie elementos grficos (linhas, poli-linhas, retngulos, etc.) informando-se a cota e a inclinao desejada para o objeto. Ortogonal: Permite que voc crie alinhamentos sempre perpendiculares ao sistema de eixos coordenados. Engate: Permite que voc ligue ou desligue a ferramenta de engates. Coordenadas: Permite que voc visualize as coordenadas da posio atual do cursor. CAP: Informa se a tecla CAPS LOCK (letras maisculas) est ou no ativada. NUM: Informa se a tecla NUM LOCK (teclado numrico) est ou no ativada. SCRL: Informa se a tecla SCROLL LOCK est ou no ativada.
3.2.2
Barra Principal
Novo: Permite que voc inicie um novo Projeto. Abrir: Permite que voc abra, a partir de uma caixa de dilogos, um projeto existente. Salvar: Permite que voc salve o documento ativo. Adicionar ao Projeto: Permite que voc adicione ao projeto corrente, arquivos do formato do DataGeosis Office presentes em outros projetos. Cortar: Permite que voc recorte uma linha de uma caderneta, planilha de nivelamento, locao ou geodsia e armazene na rea de transferncia do micro. Copiar: Permite que voc copie dados de uma caderneta, planilha de nivelamento, locao, geodsia ou ainda elementos no CAD e armazene na rea de transferncia do micro. Copiar Com Ponto Base: Utilizado apenas no ambiente de CAD, permite que voc copie elementos grficos (linha, poli-linha, retngulos, etc.) e indique um ponto base para a cpia. Colar: Permite que voc cole o contedo da rea de transferncia, ou seja, linhas de cadernetas, textos ou elementos grficos (linha, poli-linha, retngulos, etc.). Este comando sempre ficar ativo quando voc copiar ou recortar algo.
2009 Alezi Teodolini
Iniciando o DataGeosis Office
16
Colar como Bloco: Utilizado apenas no ambiente de desenho. Permite que voc copie um ou vrios elementos grficos (linha, poli-linha, retngulos, etc.) de uma nica vez e os cole em formato de Bloco. Pincel: Permite copiar as propriedades de um elemento grfico e atribu-las a outros elementos do desenho (tais como cores, tipos e espessuras de linhas, entre outros). Voltar: Permite que voc desfaa o ltimo comando ou seqncia de comandos utilizados. Refazer: Permite que voc refaa as aes do comando Voltar. rea de Trabalho: Permite que voc ative ou desative a barra de gerenciamento de Projetos. Comutar a Barra de Interface: Permite que voc ative ou desative a barra de comandos (Interface) localizada na parte inferior da tela. Listar Coordenadas: Permite que voc apresente a lista de coordenadas de todos os pontos presentes nas cadernetas de um projeto. Imprimir: Permite que voc execute as funes de Impresso e Plotagem. Visualizar Impresso: Permite que voc tenha a visualizao prvia da Impresso. Sobre: Permite que voc visualize as informaes da verso do software que est instalada, data da ltima atualizao e tambm informaes do ID da chave de proteo.
3.2.3
Barra rea de Trabalho
A barra rea de Trabalho, ou Gerenciador de Projetos, permite abrir, excluir, renomear ou apagar documentos de um projeto, alm de permitir a abertura de mais de um projeto ao mesmo tempo, de maneira bem simplificada. Mais informaes sobre esse item podem ser encontradas no captulo Gerenciando Projetos, em Gerenciador de Projetos.
2009 Alezi Teodolini
17
Manual DataGeosis Office
3.2.4
Barra Propriedades
Camada Atual: Permite que voc defina a camada do objeto selecionado como sendo a camada atual. Isolar Camada: Isola uma nica camada para edio atravs da entidade selecionada. Permite que voc desligue as demais camadas que no pertencem aos objetos no selecionados. Desligar Camada: Permite desligar camadas por meio da seleo de um elemento grfico no CAD. Ao pressionar o cone e em seguida clicar em algum elemento no CAD, a camada a que pertence este elemento ser desligada, desde que ela no seja atual. Gerenciador de Camadas: Permite que voc abra o Gerenciador de Camadas. Edio de Camadas: Permite que voc altere o status da camada (desligada ou ligada, passiva ou ativa, com ou sem plotagem) diretamente atravs do combo. Cores: Permite que voc altere a cor de um elemento grfico atravs da caixa de cores. Edio de Cores: Permite que voc altere a cor de um elemento grfico selecionando a cor desejada diretamente atravs do combo. Linhas: Permite que voc abra o Gerenciador de Tipos de Linha. Edio de Tipo de Linhas: Permite que voc altere o tipo de linha de um elemento grfico selecionando diretamente atravs do combo. Espessura de Linha: Permite que voc altere a espessura de um elemento grfico da caixa de espessuras de linha. Edio de Espessura de Linhas: Permite que voc altere a espessura de um elemento grfico selecionando diretamente atravs do combo.
3.2.5
Barra Interface
2009 Alezi Teodolini
Iniciando o DataGeosis Office
18
Permite visualizar a barra de comandos ou processamentos, conforme as operaes realizadas e documentos selecionados no sistema. A barra Processamentos sempre ser mostrada aps os clculos de cadernetas e poligonais. A barra de Comandos ser utilizada para inserir comandos especficos para ativar alguma ferramenta. Voc pode a qualquer momento clicar sobre a aba Comandos ou Processamentos para visualiz-los.
3.2.6
Barra Novo Item
Nova Caderneta: Permite que voc crie uma nova caderneta de Coordenadas, Eletrnica, Taqueomtrica ou Reduzida. Novo Nivelamento: Permite que voc crie uma nova planilha de Nivelamento. Nova Geodsia: Permite que voc crie uma nova planilha de transformaes geodsicas. Nova Locao: Permite que voc crie uma nova caderneta de Locao. Nova Poligonal: Permite que voc crie uma nova Poligonal, desde que haja 2 ou mais pontos de estao que ainda no foram utilizados em alguma poligonal anterior. Novo Desenho: Permite que voc crie um novo arquivo de Desenho. Nova Modelagem de Terreno: Permite que voc crie uma nova Modelagem Digital do Terreno. Novo Perfil: Permite que voc crie um novo arquivo de perfil em branco. Nova Reconstituio: Permite que voc crie um novo arquivo para reconstituio de memoriais descritivos. Novo Modelo 3D: Permite que voc crie uma nova visualizao tridimensional de terreno. Esta ferramenta somente poder ser visualizada caso haja uma modelagem digital de terreno calculada ou um perfil longitudinal criado. Novo Relatrio: Permite que voc crie um novo arquivo (em branco) para gerao de relatrios.
2009 Alezi Teodolini
19
Manual DataGeosis Office
3.2.7
Barra Caderneta
Relatrio de Reiterao: Permite que voc crie um relatrio de clculo de reiteraes. Renumerar Pontos: Permite que voc renumere a coluna do nmero do ponto para todas as selecionadas. Alterar Visada: Permite que voc altere de forma alternada o tipo de ponto para R ou para VANTE. Trocar Entrada: Permite que voc troque o tipo de entrada de dados para cada clula, como por exemplo, de azimute (az) para ngulo horizontal (ah), de distncia inclinada (di) para distncia horizontal (dh), entre outros. Tipo de Ponto: Permite que voc altere o tipo de ponto da (s) linha (s) selecionada (s). Tipo de Coordenadas: Permite que voc altere o tipo de coordenadas geodsicas a serem visualizadas na caderneta de clculos, quando se est trabalhando com georreferenciamento por Poligonal Topogrfica ou por Poligonal Geodsica. Inserir Novas Coordenadas Geodsicas: Permite que voc insira as coordenadas de um ponto escolhendo-se o tipo de coordenadas uma linha de ponto fixo, quando se est trabalhando com georreferenciamento por Poligonal Topogrfica ou por Poligonal Geodsica. Este cone somente ficar ativo se nas configuraes gerais de Geodsia estiver definido para se trabalhar com georreferenciamento. Mais Zoom: Permite que voc aumente o tamanho dos textos das informaes preenchidas na caderneta. Menos Zoom: Permite que voc diminua o tamanho dos textos das informaes preenchidas na caderneta. Restaurar Zoom: Permite que voc restaure ao tamanho original, os textos das informaes preenchidas na caderneta.
2009 Alezi Teodolini
Iniciando o DataGeosis Office
20
3.2.8
Barra Editar Planilha
Adicionar: Permite que voc adicione uma linha ao final da caderneta atravs da caixa de seleo de Tipo de Dados. Inserir: Permite que voc insira uma linha em qualquer posio da caderneta atravs da caixa de seleo de Tipo de Dados. A linha sempre ser inserida acima da linha que estiver selecionada. Excluir: Permite que voc exclua a (s) linha (s) selecionada (s). Adicionar Linha de Coordenadas: Permite que voc adicione uma linha de coordenadas (Ponto Fixo) ao final da caderneta. Inserir Linha de Coordenadas: Permite que voc insira uma linha de coordenadas (Ponto Fixo) em qualquer posio da caderneta. A linha sempre ser inserida acima da linha que estiver selecionada. Inserir R por Azimute: Permite que voc insira um azimute para a r calculado a partir das coordenadas do ponto ocupado e das coordenadas da r determinadas pelo usurio.
3.2.9
Barra Desenho
Inserir Ponto Topogrfico: Permite que voc insira um Ponto Topogrfico. Linhas: Permite que voc crie segmentos de Linhas. Poli-linha: Permite que voc crie Poli-linhas. Linha Mltipla: Permite que voc crie um segmentos de Linhas Mltiplas. Neste caso ser criado um objeto nico, mesmo que aja mais de um segmento. Spline: Permite que voc crie segmentos de curvas em spline. Arco 3 Pontos: Permite que voc crie o elemento Arco a partir da definio de 3 pontos. Arco TTR: Permite que voc crie, informando-se o raio ou dimetro, o elemento Arco
2009 Alezi Teodolini
21
Manual DataGeosis Office
concordando-o com dois segmentos de retas (trechos de tangentes). Circunferncia 3 Pontos: Permite que voc crie uma circunferncia a partir da definio de 3 Pontos. Circunferncia 2 Pontos: Permite que voc crie uma circunferncia a partir da definio de 2 Pontos. Circunferncia Centro e Raio: Permite que voc crie uma circunferncia a partir da definio do ponto central e do raio. Circunferncia TTR: Permite que voc crie, informando-se o raio ou dimetro, uma circunferncia concordando-a com dois segmentos de retas (trechos de tangentes). Retngulo: Permite que voc crie um retngulo paralelo aos eixos X e Y a partir da definio de 2 pontos. Retngulo 3 Pontos: Permite que voc crie um retngulo a partir da definio de 3 pontos Texto: Permite que voc insira um texto em qualquer posio do desenho. Traado Geomtrico: Permite que voc crie um Traado Geomtrico, o qual ser utilizado para a gerao de perfis. Tabela: Permite que voc crie uma tabela a partir da definio do nmero de linha, de colunas e do ponto a ser inserida. Talude: Permite que voc crie a representao grfica de talude a partir da definio das linhas de crista e de p respectivamente. Hachura: Permite que voc crie hachuras em elementos grficos fechados tais como polilinhas, retngulos, crculos entre outros.
3.2.10 Barra Modelagem
Apagar Arestas: Permite que voc apague as arestas no desejadas em uma triangulao ou Modelagem de Terreno. Linhas Obrigatrias: Permite que voc crie dinamicamente linhas obrigatrias sobre uma triangulao ou Modelagem de Terreno.
2009 Alezi Teodolini
Iniciando o DataGeosis Office
22
Trocar Lado: Permite que voc altere o lado de triangulao para que se ajuste realidade do terreno. Alterar Cota: Permite que voc altere a cota de um ponto que foi utilizado no clculo da triangulao. Inserir Ponto: Permite que voc insira um novo ponto na triangulao, com a possibilidade de definio do nome e da cota do novo ponto. Remover Ponto: Permite que voc remova qualquer ponto que tenha sido usado no clculo da triangulao.
3.2.11 Barra de Zoom
Enquadrar: Permite que voc aplique um zoom extendido sobre o desenho, de modo que todos os elementos grficos sero enquadrados na tela. Zoom Janela: Permite que voc aplique um zoom em uma regio especifica do desenho a partir da seleo de uma janela de visualizao. Zoom Dinmico: Permite que voc diminua ou aumente o zoom de visualizao clicando-se com o boto esquerdo do mouse movendo-o para baixo ou para cima ou com o scroll do mouse. Pan Dinmico: Permite que voc mova a janela de visualizao do desenho sem que altere a posio original dos elementos grficos desenhados. Voc pode utilizar tambm as setas direcionais do teclado. Voltar Zoom: Permite que voc volte tela de visualizao anterior. Zoom em Ponto: Permite que voc aplique um zoom sobre um ponto topogrfico especfico do desenho. Esta ferramenta faz com que o ponto topogrfico informado fique enquadrado no centro da tela. O DataGeosis Office permite a utilizao das teclas de atalho F2, F3, F4, F5 e F6 para que se acesse as funes de visualizao. F2 - Redesenha. F3 - O desenho se move em direo contrria posio atual do cursor. F4 - Enquadra o desenho.
2009 Alezi Teodolini
23
Manual DataGeosis Office
F5 - Aproxima o desenho. F6 - Afasta o desenho.
3.2.12 Barra de Edio
Modificar Propriedades: Permite que voc visualize todas as propriedades do objeto selecionado. Caso voc tenha selecionado objetos diferentes, ser apresentado apenas as propriedades comuns a todos os objetos selecionados. Apagar: Permite que voc apague objetos selecionados. Pode-se utilizar tambm a tecla Delete. Copiar: Permite que voc copie objetos selecionados. Pode-se utilizar tambm as teclas Ctrl +C. Para colar os objetos copiados utilize as teclas Ctrl+V. Espelhar: Permite que voc crie uma cpia espelhada de objetos selecionados. Paralela: Permite que voc aplique paralelas a objetos inserindo-se a distncia desejada. Paralela Mltipla: Permite que voc aplique paralelas a objetos inserindo-se a distncia e a quantidade de paralelas desejadas. Array: Permite que voc crie vrias cpias dispostas em linhas e colunas a partir da definio da quantidade de linhas e colunas e da distncia entre os objetos a serem copiados. Mover: Permite que voc mova elementos grficos de posio. Rotacionar: Permite que voc rotacione um elemento grfico alterando sua posio em torno de um ponto de referncia. Escalonar: Permite que voc aplique um fator de escala aos elementos grficos. Prolongar: Permite que voc prolongue um segmento de reta definido-se a distncia a ser prolongada. Aparar: Permite que voc corte arestas a partir da definio de um limite de corte por outras entidades. Estender: Permite que voc estenda arestas a partir da definio de um limite de exteno por outras entidades.
2009 Alezi Teodolini
Iniciando o DataGeosis Office
24
Quebrar: Permite que voc quebre um elemento grfico definindo-se o primeiro e segundo ponto de referncia para o corte. Esta ferramenta excluir o intervalo entre os dois pontos indicados caso estes sejam diferentes. Particionar: Permite que voc divida um elemento grfico em partes definindo-se a posio em que o objeto ser partido. Concordar: Permite que voc concorde em arco dois segmentos que se cruzam. Chanfrar: Permite que voc chanfre a partir da definio das distncias entre o vrtice de dois segmentos e a posio a ser chanfrada. Explodir: Permite que voc desmonte um objeto que contenha mais de um elemento grfico na sua definio, tais como, poli-linhas, retngulos, blocos, tabelas, malha de coordenadas, entre outros.
3.2.13 Barra de Clculos
Medir Distncia: Permite que voc calcule a distncia entre dois pontos. Esta ferramenta ainda informa os valores da distncia horizontal, distncia inclinada, o azimute do alinhamento, o ngulo vertical e as coordenadas relativas
X, Y e Z.
Medir ngulo: Permite que voc calcule o ngulo entre dois alinhamentos. Volume Superfcie/Plano: Permite o clculo de volumes comparando-se uma superfcie (Modelo Digital) e um plano cuja cota estabelecida pelo usurio. Volume Superfcie/Rampa: Permite o clculo de volumes comparando-se uma superfcie (Modelo Digital) e um plano inclinado (rampa) estabelecido pelo usurio. Volume Superfcie/Superfcie: Permite o clculo de volumes comparando-se duas superfcies (Modelo Digital) distintas.
3.2.14 Barra de rea
2009 Alezi Teodolini
25
Manual DataGeosis Office
Calcular rea por Vrtice: Permite o clculo de rea clicando nos vrtices que definem o polgono. Calcular rea por Limite: Permite o clculo de rea selecionando-se um polgono. Diviso de rea: Permite a diviso de reas por ponto ou por azimute. Cria Gleba: Permite criar uma gleba para posterior gerao de tabelas e memorial descritivos. Tabela/Memorial Descritivo: Permite executar a ferramenta utilizada para configurao e gerao de memoriais descritivos. Nesta opo esto localizadas todas as ferramentas utilizadas para o georreferenciamento de um imvel rural, tais como: memorial descritivo, renumerao de vrtices, planilha tcnica resumida, tabela dos vrtices, entre outros.
3.2.15 Barra Inserir
Cria Bloco: Permite que voc crie um bloco a partir da seleo de elementos grficos na tela do CAD. Insere Bloco: Permite que voc insira um bloco na tela do CAD. Inserir Desenho: Permite que voc insira um desenho nos formatos DWG, DGN, DXF ou CAD em seu projeto. Inserir Imagem Pequena: Permite que voc insira uma imagem em pequenos formatos no desenho. Carrega Reconstituio: Permite carregar no desenho um projeto de reconstituio de memoriais descritivos. Carregar Perfil ou Sees: Permite que voc carregue um perfil ou as sees transversais de um projeto de perfis no desenho. Carregar Pontos das Sees: Permite que voc carregue os pontos que definem a seo tipo utilizada em um projeto virio. Carregar Traado: Permite que voc carregue o traado definido pela seo tipo em um projeto virio.
2009 Alezi Teodolini
Iniciando o DataGeosis Office
26
Carregar Pontos do Greide: Permite que voc carregue os pontos do eixo de um projeto de perfil.
3.2.16 Barra Snap (Engates)
Extremo: Permite que voc engate no extremo de um alinhamento. Ponto Mdio: Permite que voc engate no ponto mdio de um alinhamento. Interseco: Permite que voc engate na interseco de dois alinhamentos. Interseco Aparente: Permite que voc engate em uma interseco aparente. Utilizado para ativar o engate na interseco de objetos que esto sendo criados com objetos j existentes. Centro: Permite que voc engate no centro de crculos e arcos. Quadrante: Permite que voc engate nos quadrantes de crculos e arcos. Tangente: Permite que voc tangencie um crculo ou um arco. Perpendicular: Permite que voc encontre a perpendicular at um segundo alinhamento. Insero: Permite que voc engate em blocos, atributos, textos, shapes, entre outros. Ponto: Permite que voc engate em um ponto grfico ou topogrfico. Ponto Mais Prximo: Permite que voc engate em um alinhamento na posio em que estiver o cursor. No Engatar: Permite que voc desative todos os engates habilitados para o prximo clique.
3.2.17 Barra de Formatao
Tipo de Fonte: Permite que voc escolha o tipo de fonte do texto. Tamanho da Fonte: Permite que voc defina o tamanho da fonte.
2009 Alezi Teodolini
27
Manual DataGeosis Office
Negrito: Permite configurar o estilo da fonte para negrito. Itlico: Permite configurar o estilo da fonte para itlico. Sublinhado: Permite configurar o estilo da fonte para sublinhado. Riscado: Permite configurar o estilo da fonte para riscado. Alinhar Esquerda: Permite configurar o alinhamento do pargrafo a esquerda. Centralizar: Permite configurar o alinhamento do pargrafo para centralizado. Alinhar Direita: Permite configurar o alinhamento do pargrafo a direita. Justificar: Permite configurar o alinhamento do pargrafo justificado. Numeradores: Formata o texto selecionado para o modo numeradores. Marcador: Seleciona o estilo marcador para o texto selecionado. Colorir Texto: Permite alterar as cores do texto. Destacar: Faz com que o texto selecionado tenha aparncia de texto destacado com marcatexto. Sobrescrito: Formata o texto selecionado para sobrescrito. Subscrito: Formata o texto selecionado para subscrito.
3.2.18 Barra Janelas
Janelas em Cascata: Permite a visualizao de todas as janelas do projeto no formato cascata. Janelas Lado a Lado na Horizontal: Permite a visualizao de todas as janelas do projeto dispostas lado a lado na horizontal. Janelas Lado a Lado na Vertical: Permite a visualizao de todas as janelas do projeto dispostas lado a lado na vertical. Organiza cones: Permite que voc organize os cones (barra de ferramentas) para a posio defaut.
2009 Alezi Teodolini
Iniciando o DataGeosis Office
28
3.3
Personalizando a rea de Trabalho
O DataGeosis Office possui um avanado esquema de personalizao que, atravs de um dilogo, permite mostrar, ocultar, criar e personalizar barras de ferramentas e menus, ou ainda atribuir teclas de atalho a um comando. Voc poder configurar o ambiente de trabalho de acordo com as suas necessidades, ligando ou desligando a visualizao das barras de ferramentas, ou ainda movendo-as pela tela principal. O menu Visualizar contm o comando Barras de Ferramentas, onde est localizado o comando Personalizar. Voc tambm poder acessar a janela de dilogo do comando rapidamente clicando com o boto direito do mouse em um boto de qualquer barra de ferramentas, e em seguida clicando na opo Personalizar. Este menu tambm possibilita ao usurio ativar ou desativar as barras de ferramentas.
3.3.1
Comandos
Apresenta toda a lista de comandos disponveis no software, bem como a descrio de cada comando. Alguns apresentam imagens (figuras) para que o usurio possa associar rapidamente a imagem com a funo do comando. Os menus esto localizados, em sua maioria, na parte superior da tela principal.E os menus de atalhos so acionados com um clique do boto direito do mouse. Estes comando podem a qualquer momento serem adicionados em uma barra de ferramentas, bastando para isso, selecionar e arrastar o comando at a barra de ferramentas desejada.
2009 Alezi Teodolini
29
Manual DataGeosis Office
3.3.2
Barras de Ferramentas
As barras de ferramentas so compostas por botes com imagens (as mesmas que aparecem nos comandos de menus correspondentes), menus ou uma combinao de ambos. O DataGeosis Office inclui vrias barras de ferramentas internas que voc pode mostrar ou ocultar conforme necessrio. Caso deseje criar sua prpria barra de ferramentas, clique no boto . Em seguida, retorne guia Comandos, selecione e arraste os botes ou comandos de interesse at a barra de ferramentas criada. Com a opo Mostrar Legendas, o usurio poder visualizar o texto de informao de cada cone de atalho, como no exemplo abaixo:
2009 Alezi Teodolini
Iniciando o DataGeosis Office
30
3.3.3
Ferramentas
Permite ao usurio adicionar novas funes ao menu Ferramentas. Imagine uma ferramenta como se voc estivesse no Windows Explorer e desse um clique em um arquivo. Se o arquivo fosse um programa, este seria executado. Se fosse um documento do Word (provavelmente com a extenso *.DOC), o Word seria executado automaticamente e o documento em questo seria aberto. Para isso, clique no cone para criar um novo contedo. Em seguida defina um comando
para o item, que pode ser por exemplo um comando para abertura de um programa externo, como o word, o AutoCad etc. Selecione o executvel do programa escolhido atravs do cone . Voc
tambm poder especificar os argumentos para este arquivo na caixa de edio Argumentos e o Diretrio Inicial na caixa de edio Diretrio Inicial. Para mais informaes, vide a documentao do Windows e do arquivo a ser aberto.
Apagar (Delete): Permite que voc apague uma funo inserida. Move Item para Cima: Permite que voc mova um item da lista para cima. Um item tambm pode ser movido para cima com teclas de atalho Alt+Up. Move Item para Baixo: Permite que voc mova um item da lista para baixo. Um item tambm pode ser movido para baixo com teclas de atalho Alt+Down.
2009 Alezi Teodolini
31
Manual DataGeosis Office
3.3.4
Teclado
Voc poder executar os comandos usados com mais freqncia atravs das teclas de atalho de teclado (uma ou mais teclas que voc pressiona no teclado para chamar um comando. Por exemplo, Ctrl+C para copiar ou Ctrl+V para colar so algumas das teclas de atalho padro do Windows). Poder ainda personalizar as teclas de atalho, atribuindo-as a comandos que ainda no as possuem ou removendo as teclas de atalho no desejadas. Se no gostar das alteraes feitas, voc poder retornar s definies padro de teclas a qualquer momento clicando-se no boto . Atribuindo teclas de atalho a um comando: 1. 2. 3. 4. 5. deseja atribuir. 6. Clique em no boto Atribuir. Entre no dilogo Personalizar. Clique na opo "Teclado". Na janela "Categorias", clique na categoria que contm o comando. Na janela "Comandos", clique no nome do comando. As teclas de atalho que sero exibidas na janela "Teclas atuais". Na janela "Nova tecla de atalho", digite a combinao de teclas de atalho que voc
estiverem atribudas no momento
2009 Alezi Teodolini
Iniciando o DataGeosis Office
32
3.3.5
Menus
Voc pode definir o contedo dos menus do programa selecionando-se na guia Comandos as ferramentas de interesse e arrastando-as at o menu de contexto desejado. Os menus de contexto apresentam os cones de atalho e as informaes de cada cone para um determinado menu selecionado. Voc pode ainda definir uma animao para os menus. Assim, quando clicar em um menu, ver abr-lo segundo a animao escolhida. Com o comando menus. possvel retomar as definies padres dos contedos dos
2009 Alezi Teodolini
33
Manual DataGeosis Office
3.3.6
Opes
Essa opo do dilogo Personalizar deixa disponvel algumas opes de visualizao de botes, barras de ferramentas e menus. Voc poder mostrar ou ocultar descries dos comandos em cada boto da barra de ferramentas, descrio da tecla de atalho e alterar o tamanho e o estilo dos cones. E nos menus ter a opo de mostrar apenas os comandos mais utilizados e mostrar os menus longos ao fim de algum tempo. E a qualquer momento, o usurio poder restaurar a exibio dos menus com um clique no boto "Repor os meus dados de utilizao" para as configuraes usadas quando iniciou o uso do DataGeosis Office.
2009 Alezi Teodolini
Captulo
35
Manual DataGeosis Office
Gerenciando Projetos
Neste tpico, voc encontrar informaes a respeito do gerenciamento dos diferentes tipos de arquivos do DataGeosis Office.
4.1
Gerenciador de Projetos
O gerenciador de projetos, permite abrir, excluir, renomear ou apagar documentos de um projeto, alm de permitir a abertura de mais de um projeto ao mesmo tempo, de maneira bem simplificada. Voc pode acessar as ferramentas para criar, salvar e fechar projetos clicando-se com o boto direito do mouse dentro do Gerenciador de Projetos. Ser apresentado ainda ferramentas para criar novo itens conforme mostrado no item Barra Novo Item. Voc ter ainda a opo para criar monografias de marcos e tambm para apagar ou renomear um item do projeto. Ao apagar um item, se preferir, selecione o item a ser apagado e simplesmente pressione Delete no teclado.
4.2
Criando Novos Projetos
Para criar um novo projeto clique no menu Arquivo e escolha a opo Novo, ou se preferir, clique no cone de atalho . Ser apresentada uma caixa para insero do nome do projeto.
2009 Alezi Teodolini
Gerenciando Projetos
36
Insira o nome desejado para o Projeto. Para definir o diretrio onde ser salvo o projeto, clique no boto tela: e
defina o diretrio para criao do projeto, conforme a seguinte
Aps a definio clique em lado clique no boto .
e na tela ao
Insira os dados do projeto, conforme figura ao lado e clique em .
Em
seguida,
insira
os
dados
referentes
ao
Profissional responsvel pelo projeto, juntamente com a descrio dos servios executados, conforme figura ao lado, e clique em .
4.3
Abrindo Projetos
Para abrir um projeto existente, clique no menu Arquivo e selecione a opo Abrir Projeto. Se preferir, clique diretamente sobre o cone de atalho , localizado na barra Principal. possvel,
ainda, clicando-se com o boto direito do mouse no Gerenciador de Projetos e selecionando-se a
2009 Alezi Teodolini
37
Manual DataGeosis Office
opo
. Ser apresentada a seguinte caixa de dilogo:
Em Examinar, selecione o diretrio onde se encontra o arquivo a ser aberto. Ao localiz-lo, selecione-o e em seguida clique em .
Obs.: O diretrio padro utilizado pelo DataGeosis Office para armazenamento dos projetos est localizado em C:\Projetos.
Caso o Projeto a ser aberto foi utilizado recentemente, clique na guia Recente, selecione-o na lista apresentada e em seguida clique em .
4.4
Salvando Projetos
Para salvar todas as alteraes realizadas no projeto, clique no menu Arquivo e selecione a opo Salvar Todos Documentos. Se preferir, clique com o boto direito do mouse no Gerenciador de Projetos e selecione a opo . Caso haja alteraes a serem
salvas, ser apresentada uma caixa de dilogo pedindo a confirmao para salv-las. Clique em , como no exemplo abaixo:
Voc pode ainda salvar apenas as alteraes do ambiente de trabalho que est sendo executado. Para isso, clique no menu Arquivo e selecione a opo ,
2009 Alezi Teodolini
Gerenciando Projetos
38
ou ainda atravs do cone de atalho
, localizado na barra Principal.
O DataGeosis Office lhe permite ainda salvar uma cpia de um arquivo. Para isso, clique no menu Arquivo e selecione a opo . Ser aberta uma caixa de .
dilogo para que voc informe o nome do arquivo a ser salvo. para finalizar clique em
4.5
Fechando Projetos
Para fechar um projeto ativo, clique no menu Arquivo e selecione a opo Fechar Projeto. Se preferir, selecione o projeto atravs do Gerenciador de Projetos, clique com o boto direito do mouse e selecione a opo . Caso haja alteraes a serem salvas,
ser apresentada uma caixa de dilogo pedindo a confirmao para salv-las.
4.6
Excluindo Arquivos de Projetos
A qualquer momento, voc pode excluir um arquivo do projeto corrente, tais como desenhos, cadernetas, planilhas de nivelamento, relatrios, entre outros. Esta tarefa deve ser sempre realizada atravs do Gerenciador de Projetos. Para excluir um arquivo, selecione-o previamente no Gerenciador de Projetos, clique com o boto direito do mouse sobre o arquivo selecionado, e em seguida selecione a opo excludo e em seguida pressione a tecla Delete. . Se preferir, selecione o arquivo a ser
4.7
Adicionando Arquivos ao Projeto
A qualquer momento voc pode adicionar arquivos de outros projetos ao projeto corrente. Para isso clique no menu Arquivo e selecione a opo Adicionar ao Projeto. Ser apresenta a seguinte caixa de dilogos:
Em Examinar, selecione o diretrio onde se encontra o arquivo a ser aberto. Em Arquivos do Tipo, selecione o tipo de arquivo a ser adicionado. Localize o arquivo, selecione-o e em seguida clique em .
2009 Alezi Teodolini
Captulo
Definindo as Configuraes Gerais
40
Definindo as Configuraes Gerais
Antes de iniciar a etapa de insero de informaes (arquivo bruto, cadernetas de campo, desenhos, arquivos de coordenadas, etc.) voc pode definir as configuraes gerais do projeto. Esta ferramenta permite personalizar e modificar diversas configuraes do software tais como: unidades de medidas, cadastros de equipamentos, configuraes de relatrios, cadastro de clientes, cadastro de cdigos para a gerao automtica de layers, configuraes do CAD, entre outros. Para acessar a caixa de dilogo, clique no menu Arquivo e selecione a opo Configuraes Gerais. Ser apresentada a seguinte caixa de dilogo:
A seguir tem-se uma descrio detalhada de cada opo disponvel na caixa de dilogo acima.
2009 Alezi Teodolini
41
Manual DataGeosis Office
5.1
Preferncias
A opo Preferncias permite que voc defina as configuraes para tolerncias e sries de leitura. Nesta caixa voc define se deseja que o software apresente (sempre que abrir o programa) a caixa de dilogos inicial lhe oferecendo a possibilidade para se criar novos projetos ou abrir projetos existentes. Permite ainda definir se voc deseja visualizar o arquivo de dicas sempre que abrir o software. Caso tenha interesse nestas opes deixe-as assinaladas. Na opo ao lado, voc deve definir os valores para as tolerncias lineares e altimtricas quando quando se realiza leituras de R e Vante no campo. Na opo de atualizaes automticas, voc pode optar por verificar automaticamente se h atualizaes disponveis. Assim, ao abrir o programa e estando com o computador conectado a internet automaticamente ser verificado se novas revises esto disponveis.
2009 Alezi Teodolini
Definindo as Configuraes Gerais
42
5.2
Unidades
A opo Unidades permite que voc configure todas as unidades utilizadas no software bem como a quantidade de casas decimais (preciso) desejada para cada uma. Voc pode configurar as medidas Lineares e Angulares, a configurao para o sistema de eixos das Coordenadas, a Temperatura, a Presso e a configurao para o Tamanho do Alqueire utilizado na regio.
2009 Alezi Teodolini
43
Manual DataGeosis Office
5.3
Cadernetas
Na opo Cadernetas voc poder definir a ordem para a apresentao das colunas em cadernetas de Coordenadas, Eletrnicas, Taqueomtricas e Reduzida. Clique sobre uma opo e arraste-a para baixo ou para cima para alterar a ordem dos itens (conforme indicado pelas setas vermelhas na figura acima). Nessa janela ainda podemos inserir os cdigos utilizados em campo para identificar r, vante, r inversa, vante inversa etc. Em "tipo de linha padro" define-se o tipo de linha que ser assumido quando a descrio do ponto no for igual a nenhum dos cdigos inseridos.
2009 Alezi Teodolini
Definindo as Configuraes Gerais
44
5.4
Geodsia
Na opo Geodsia voc poder definir se deseja ou no realizar transformaes e clculos de poligonais geodsicas nas cadernetas de campo. Uma vez que esta opo selecionada, a caderneta apresentar todas as colunas de dados referentes Geodsia, tais como, coordenadas geogrficas (latitude e longitude), coordenadas planas UTM, LTM ou RTM. Nesta caixa voc deve escolher se deseja trabalhar Sem Georreferenciamento, com Georreferenciamento por Poligonal Topogrfica (informa-se para os pontos de partida e referncia as coordenadas topogrficas X, Y e Z) ou Georreferenciamento por Poligonal Geodsica (informa-se para os pontos de partida e referncia as coordenadas Geodsicas ou coordenadas UTM).
2009 Alezi Teodolini
45
Manual DataGeosis Office
Caso voc tenha optado por trabalhar com o Georreferenciamento, na caixa ao lado, selecione o sistema geodsico desejado para o projeto. Defina tambm se deseja ou NO que o plano topogrfico esteja referenciado ao Norte Geodsico. Se o Plano Topogrfico Local estiver
Referenciado ao Norte Geodsico, na caixa ao lado defina as coordenadas geodsicas do ponto de origem e arbitre suas coordenadas topogrficas locais. Sugerimos para X e Y os valores 150000,000 e 250000,000. Caso queira entrar com as coordenadas UTM clique no cone .
Esta opo somente ficar ativa caso tenha optado por um Plano Topogrfico Local NO Referenciado ao Norte Geodsico. Assim, voc dever informar um segundo ponto para que o software calcule a nova orientao. Na caixa ao lado defina a altitude mdia do plano topogrfico.
2009 Alezi Teodolini
Definindo as Configuraes Gerais
46
5.5
CAD
Nesta caixa voc pode realizar as configuraes padres para algumas caractersticas do CAD. Na opo Grip Selecionado, defina a cor desejada para o grip (quadrado indicativo dos vrtices) quando selecionar um objeto. Defina tambm a cor para o Grip sem seleo. Na opo Papel defina a cor de fundo do layout e na opo Modelo, defina a cor de fundo do CAD.
2009 Alezi Teodolini
47
Manual DataGeosis Office
Na opo Tamanho, defina o tamanho do grip, o tamanho do cursor (que neste caso se refere cruz do cursor) e o tamanho da seleo (que neste caso se refere ao quadrado do cursor
Na opo Talude defina o Tamanho dos traos maiores e menores da representao grfica de taludes. Defina tambm o espaamento entre os traos. Na opo Padronizao do Clique Direito do Mouse, voc pode optar quando clicado o boto direito do mouse no mdulo CAD entre apresentar o menu de atalho com as principais funes do CAD ou para que seja a tecla ENTER.
2009 Alezi Teodolini
Definindo as Configuraes Gerais
48
5.6
Equipamentos
Esta caixa de dilogo permite que voc cadastre previamente todos os equipamentos eletrnicos disponveis em sua empresa para que assim seja possvel a transferncia via comunicao serial. Para cadastrar um novo equipamento pressione o boto apresentada a seguinte caixa de dilogo: . Ser
Na opo Nome, defina o nome do equipamento a ser cadastrado. Em Tipo, selecione se o
2009 Alezi Teodolini
49
Manual DataGeosis Office
equipamento uma estao total, um teodolito ou um teodolito com distancimetro. Em Comunicao selecione a marca/modelo do equipamento a ser cadastrado. possvel ainda configura a comunicao serial em configurao ser apresentada: . A seguinte janela de
Caso deseje modificar as configuraes de um equipamento j cadastrado, selecione-o e em seguida pressione o boto pressione o boto . . Para excluir um equipamento cadastrado, selecione-o e
2009 Alezi Teodolini
Definindo as Configuraes Gerais
50
5.7
Relatrios
Esta caixa permite que voc realize as configuraes dos cabealhos e rodaps para os relatrios a serem gerados pelo software. Na parte superior, defina se deseja incluir uma linha de assinatura com os dados do responsvel tcnico, a qual ser inserida sempre ao final dos relatrios. Em seguida defina a unidade de medida desejada e em sequncia a altura do cabealho e rodap. Para personalizar o cabealho clique no boto caixa: Ser aberta a seguinte
Atravs dos cones defina o que deseja acrescentar seo esquerda, central ou direita do
2009 Alezi Teodolini
51
Manual DataGeosis Office
cabealho. Permite que voc configure a fonte dos textos. Permite que voc inclua o nmero da pgina. Permite que voc inclua o nmero total de pginas. Permite que voc inclua a data de impresso. Permite que voc inclua a hora de impresso. Permite que voc inclua o nome do documento. Permite que voc inclua o nome do projeto. Permite que voc inclua o nome do Cliente. Permite que voc inclua o local do projeto.
Para personalizar o rodap clique no boto rodap. Para configurar a pgina de impresso clique no boto mostrada a seguinte caixa:
Ser aberta a mesma
caixa de configurao mostrada acima. Utilize os cones para definir as informaes desejadas para o
. Ser
2009 Alezi Teodolini
Definindo as Configuraes Gerais
52
Em Papel, defina o formato de papel desejado e a origem para insero na impressora. Em Orientao, defina se deseja imprimir em Retrato ou Paisagem. Finalmente, em Margens, defina as
margens desejadas, lembrando-se sempre de definir (nos campos Superior e Inferior) um tamanho maior que o definido para o cabealho e rodap. Para definir a impressora onde se deseja realizar a . impresso clique no boto
Para configurar as fontes dos textos clique no boto caixa de configurao de fontes do Windows.
. Ser aberta a
Configure a fonte, o estilo de fonte e o tamanho a serem usados nos textos dos relatrios.
2009 Alezi Teodolini
53
Manual DataGeosis Office
5.8
Memorial Descritivo
Nesta caixa voc poder configurar diferentes tipos de memoriais descritivos, permitindo que se defina o cabealho, o texto inicial e o corpo do memorial. Todos os memoriais criados podero ser salvos aps sua configurao atravs do boto . Em Modelo de Memorial estar listado
todos os memoriais disponveis para uso, inclusive alguns pr-configurados pelo programa. Em Formato da Pgina tem-se tambm alguns formatos pr-configurados pelo programa. Para criar um novo modelo de memorial, selecione a opo 'nenhum', configure seu memorial e em seguida clique no boto . D um nome para o modelo de memorial e clique em Salvar.
Inicialmente voc deve configurar a formatao do memorial. Para isso clique no boto . Ser aberta uma lista de opes.
Selecione Fonte para definir as configuraes da fonte desejada. Lembre-se de selecionar o texto que se deseja configurar antes de entrar na funo. Em Pargrafo, defina a indentao (espaamentos esquerda, direita e o recuo para a primeira linha) e o alinhamento desejado.
2009 Alezi Teodolini
Definindo as Configuraes Gerais
54
Defina tambm se deseja inserir marcadores e numeradores em alguma linha. Atravs do boto como: voc poder definir as informaes a serem inseridas no memorial tais
Normalmente as informaes do exemplo abaixo:
so inseridas no campo Cabealho, como no
Clicando-se no campo Texto Inicial, voc poder definir como deseja iniciar a descrio do Permetro. Para isso voc dever utilizar as informaes contidas no cone quando se faz a configurao. Veja no exemplo abaixo: , para que o
software as localize automaticamente. Estas informaes entraro em forma de cdigos e em negrito
2009 Alezi Teodolini
55
Manual DataGeosis Office
Finalmente, atravs do campo Corpo, voc poder definir como ser o corpo da descrio do permetro no memorial. Utilize tambm as informaes contidas no cone formatar conforme desejado. Veja no exemplo abaixo: para se
5.9
Geofield
Esta ferramenta dever ser utilizada para que o software crie automaticamente as Layers (camadas) no desenho a partir da descrio dos pontos encontrados na caderneta. para isto, basta definir no campo Descrio o atributo definido em campo no momento da coleta e no campo Camada definir o nome da layer (camada) que ser criada. Para que o software coloque cada ponto
2009 Alezi Teodolini
Definindo as Configuraes Gerais
56
levantado em sua camada correspondente defina no campo Comando o cdigo PT="Nome da Descrio" conforme exemplo abaixo.
Caso deseje utilizar o mesmo arquivo de descries para outros projetos, voc poder salvlo em seu micro atravs do boto . Ser salvo um arquivo no formato *.gfb o qual poder .
ser importado em outros projetos atravs do boto
Para inserir uma nova linha de descrio selecione a ltima linha e pressione a seta do teclado para baixo (). Para excluir uma linha existente, selecione-a e em seguida pressione o boto . Esses campos so preenchidos atomaticamente quando ao se adicionar uma caderneta a um projeto, ao importar uma caderneta, ao inserir dados manualmente ou quando extramos dados diretamento do equipamento.
2009 Alezi Teodolini
57
Manual DataGeosis Office
5.10
Empresa
Nesta caixa, voc poder definir as informaes relativas sua empresa (ou a empresa que est executando o projeto). No campo Logomarca voc poder abrir uma imagem (carimbo) representativa de sua empresa, para que esta seja inserida no canto superior esquerdo de cada
relatrio, conforme apresentado na figura acima. Para abrir uma logomarca clique no boto
Para excluir clique no boto
2009 Alezi Teodolini
Definindo as Configuraes Gerais
58
5.11
Projeto
Neste campo voc poder acessar e alterar as informaes relativas ao projeto e ao responsvel tcnico. Estas informaes sero utilizadas automaticamente para preenchimento dos dados constantes nos relatrios. Veja o exemplo abaixo.
2009 Alezi Teodolini
Captulo
Introduzindo Dados
60
Introduzindo Dados
Neste tpico voc encontrar informaes a respeito das diferentes formas de introduo de dados no DataGeosis Office.
6.1
Descarregando Equipamentos: Comunicao Serial
Antes de iniciar a descarga de equipamentos atravs do DataGeosis Office necessrio o cadastro prvio do equipamento a ser utilizado. Consulte o tpico 5.6 Equipamentos e verifique os passos para o cadastro. Aps o cadastro do equipamento, Selecione o Menu Arquivo Comunicao Receber Dados.... Siga os trs passos de importao apresentados a seguir:
Selecione um equipamento da lista de equipamentos cadastrados e clique em Ser mostrada a etapa 2 abaixo:
2009 Alezi Teodolini
61
Manual DataGeosis Office
Caso deseje verificar os parmetros de comunicao clique no boto defina as configuraes conforme a tela abaixo:
Aps a configurao defina um nome ao arquivo para que seja usado na gerao do arquivo bruto e clique em . Ser apresentada a seguinte caixa:
2009 Alezi Teodolini
Introduzindo Dados
62
Prepare a estao para o envio dos dados. Antes de enviar da estao ou coletor, pressione o boto a seguinte tela: e em seguida pea para enviar no equipamento. Durante o envio ser mostrada
Caso deseje cancelar a recepo dos dados pressione o boto descarga ser criada uma caderneta com os dados de campo conforme a tela abaixo:
. Ao final da
2009 Alezi Teodolini
63
Manual DataGeosis Office
Sempre aps uma descarga de um equipamento (estao, coletor ou GPS de navegao), o software cria um arquivo no formato bruto de cada equipamento. O formato de cada arquivo bruto sofre variaes para cada tipo equipamento (marca), sendo assim, por questo de segurana, sempre o software criar o arquivo bruto (que mantm os dados coletados em campo) no formato (*. col). Assim, caso necessite importar novamente o arquivo da estao no ser necessrio conectar o aparelho novamente ao computador, bastando apenas importar esse arquivo bruto que estar disponvel na pasta do projeto. Este recurso muito til caso o arquivo j tenha sido excludo do equipamento, tornando-se uma forma segura de garantir a integridade dos dados coletados em campo.
2009 Alezi Teodolini
Introduzindo Dados
64
Para cada tipo de equipamento o software identificar na primeira linha do arquivo criado, um cdigo de identificao. Abaixo uma lista completa de todos os cdigos de identificao: Estao/Coletor "Colet48 para Nikon - HP48" "Colet48 para Pentax - HP48" "Nikon DR48" "Nikon DTM-300" "Nikon DTM-310" "Nikon Srie DTM-400" "Nikon Srie DTM-500" "Nikon Srie DTM-700" "Nikon Srie DTM-800" "Nikon DTM-330 e DTM-332" "Geodetic srie NTS 320" "Geodetic srie NTS 660" "Geodetic srie NTS 350" "GPS Garmin" "Alkon" "Foif Srie RTS530" "Foif Srie RTS670" "Estao e Coletor Sokkia" "Leica (Wild)" "Coletor PSION S&C" "Geodimeter" "Zeiss Elta-R" "Zeiss Rec-Elta" "Leica Srie TC-300 direta" "Topcon Srie GTS-200" "Pentax Srie R100" "Pentax Srie PCS300" "Pentax Srie R300" "Astor Srie DTS2" "Kolida Srie KTS400" "Berger Srie CTS05" "GPS Magellan" "GPS Magellan USB" 1300 1400 602 301 401 801 802 800 900 1000 1100 Cdigo do Equipamento 1 2 101 102 103 104 105 106 107 108 700 701 702 1200 1500 1600 1700 200 300 400 500 601
Caso voc deseje importar um arquivo bruto de uma estao, coletor ou GPS de Navegao
2009 Alezi Teodolini
65
Manual DataGeosis Office
utilize o menu Arquivo
Importar Arquivo Bruto. Ser apresentada a caixa abaixo para se
selecionar o tipo de equipamento do arquivo a ser importado:
Selecione o tipo de equipamento e pressione
. Em seguida ser aberta a caixa . Ser mostrado uma
para seleo do arquivo. Selecione o arquivo desejado e pressione
caixa para se definir se voc deseja Gerar uma caderneta nova ou adicionar os dados a uma caderneta existente. Defina a opo desejada e clique em .
6.2
Importando Arquivos Para o Projeto
Neste tpico veremos os procedimentos para importao de diferentes tipos de arquivos para o DataGeosis Office.
6.2.1
Importando Arquivos Textos
Esta ferramenta permite que voc defina a sequncia em que se encontra o arquivo texto a ser aberto. Para isso, selecione o menu Arquivo Importar ou clique no cone de atalho barra Principal. Na opo Arquivos do tipo, selecione a opo apresentada na figura a seguir: . Feito isso, selecione o arquivo
2009 Alezi Teodolini
na
Introduzindo Dados
66
desejado e clique em
. Ser apresentada a seguinte caixa:
Em Modelo de Importao voc poder criar um novo modelo atravs do boto . Dessa forma o (s) modelo (s) criado estar disponvel para importao de arquivos textos em novos projetos. Caso queira excluir um modelo j existente pressione o boto .
Em seguida, selecione o tipo de arquivo a ser importado: Caderneta de Campo, Caderneta de Coordenadas ou uma caderneta de Geodsia. No campo Delimitador defina o caracter separador utilizado na criao do arquivo texto que voc deseja abrir. Selecione entre as seguintes opes:
2009 Alezi Teodolini
67
Manual DataGeosis Office
Atravs da opo Outros, voc poder definir o caracter separador simplesmente digitando-o no campo Outros.
No campo Nenhum.
defina se os textos esto entre aspas Simples, Dupla ou
Em
defina o formato que esto os dados angulares, se em graus,
minutos e segundos ou em graus decimais. Caso deseje configurar as descries a serem utilizadas para identificar o tipo de linha clique em item 5.3. Cadernetas. . Aparecer uma janela para que se configure as descries para tipos de linha
conforme figura abaixo. Essa configurao tambm pode ser feita seguindo o caminho explicado no
No campo Tipos de Dados, selecione as informaes de cada coluna do arquivo texto (na mesma sequncia) e utilize a seta para ir montando o modelo de importao. Caso tenha para remov-lo. Se
selecionado um dado erroneamente, selecione-o direita e clique na seta desejar utilizar todos os campos existentes, selecione a seta clique na seta
e para remover todos campos
. Voc ainda pode mover os campos para cima ou para baixo para organiz-los
de acordo com a disposio das colunas.
2009 Alezi Teodolini
Introduzindo Dados
68
6.2.2
Importando Arquivos do GeoC
Esta opo permite a importao de arquivos gerados pelo software GeoC que esto no formato (*.dbf). Para isso, selecione o menu Arquivo Importar ou clique no cone de atalho na barra Principal. Na opo Arquivos do tipo, selecione a opo apresentada na figura a seguir: . Feito isso, selecione o arquivo desejado e clique em . O DataGeosis Office ir criar uma caderneta de campo com os
dados dos pontos bem como o desenho.
2009 Alezi Teodolini
69
Manual DataGeosis Office
6.2.3
Importando Arquivos do Colet 99
Esta opo permite a importao de arquivos gerados pelo software Colet 99 que esto no formato (*.c99). Para isso, selecione o menu Arquivo Importar ou clique no cone de atalho na barra Principal. Na opo Arquivos do tipo, selecione a opo apresentada na figura a seguir: . Feito isso, selecione o arquivo desejado e clique em . O DataGeosis Office ir criar uma caderneta de campo, abrindo a
caixa a seguir para que se informe o nome da caderneta a ser criada.
Digite o nome desejado e clique em criada, como na figura abaixo:
. Em seguida ser apresentada a caderneta
2009 Alezi Teodolini
Introduzindo Dados
70
6.2.4
Importando Arquivos DXF
Esta opo permite a importao de arquivos no formato (*.dxf). Para isso, selecione o menu Arquivo Importar ou clique no cone de atalho opo apresentada na figura a seguir: . Feito isso, selecione o arquivo desejado e clique em . O DataGeosis Office ir criar um arquivo de desenho contendo as
.
Na opo Arquivos do tipo, selecione a
informaes do arquivo DXF, conforme exemplo abaixo:
2009 Alezi Teodolini
71
Manual DataGeosis Office
6.2.5
Importando Arquivos DWG
Esta opo permite a importao de arquivos do AutoCad no formato (*.dwg). Para isso, selecione o menu Arquivo Importar ou clique no cone de atalho tipo, selecione a opo apresentada na figura a seguir: . Feito isso, selecione o arquivo desejado e clique em . O DataGeosis Office ir criar um arquivo de desenho contendo as
.
Na opo Arquivos do
informaes do arquivo DWG, conforme exemplo abaixo:
2009 Alezi Teodolini
Introduzindo Dados
72
6.2.6
Importando Arquivos DGN
Esta opo permite a importao de arquivos do Micro Station no formato (*.dgn). Para isso, selecione o menu Arquivo Importar ou clique no cone de atalho tipo, selecione a opo apresentada na figura a seguir: . Feito isso, selecione o arquivo desejado e clique em . O DataGeosis Office ir criar um arquivo de desenho contendo as
.
Na opo Arquivos do
informaes do arquivo DGN, conforme exemplo abaixo:
2009 Alezi Teodolini
73
Manual DataGeosis Office
6.2.7
Importando Arquivos do Civil Survey
Esta opo permite a importao de arquivos do software Civil Survey da AutoDesk que esto no formato (*.fbk). Para isso, selecione o menu Arquivo Importar ou clique no cone de atalho
.
Na opo Arquivos do tipo, selecione a opo apresentada na figura a seguir: . Feito isso, selecione o arquivo
desejado e clique em
. O DataGeosis Office ir criar uma caderneta de campo contendo as
informaes do arquivo FBK, conforme exemplo abaixo:
2009 Alezi Teodolini
Introduzindo Dados
74
6.2.8
Importando Arquivos do TopoEVN
Esta opo permite a importao de arquivos de desenho do software TopoEvn 4.0 verso DOS, que esto no formato (*.evn). Para isso, selecione o menu Arquivo Importar ou clique no cone de atalho
.
Na opo Arquivos do tipo, selecione a opo apresentada na figura a seguir: . Feito isso, selecione o arquivo
desejado e clique em informaes do arquivo EVN.
. O DataGeosis Office ir criar um arquivo de desenho contendo as
6.3
Digitando uma Caderneta
Neste tpico voc encontrar informaes de como criar uma nova caderneta e os procedimentos para insero de dados via teclado em uma caderneta. Este procedimento muito utilizado para os profissionais que ainda realizam seus levantamento por meio de teodolitos, sendo necessrio portanto, a digitao dos dados coletados em campo. A primeira etapa para a insero de dados via teclado no DataGeosis Office a criao de uma nova caderneta. Para isso clique com o boto direito do mouse sobre a barra Gerenciador de Projetos (veja detalhes no tpico Gerenciador de Projetos) e selecione a opo Criar Caderneta. Se preferir, clique no cone de atalho , localizado na barra de ferramentas Novo Item (veja detalhes
no tpico Barra Novo Item). Ser apresentada a seguinte caixa:
Digite o nome para a caderneta que ser criada e em seguida selecione o tipo de caderneta,
2009 Alezi Teodolini
75
Manual DataGeosis Office
se de Coordenadas, Eletrnica, Taqueomtrica ou Reduzida. Neste exemplo criaremos uma caderneta Taqueomtrica. Em seguida clique no boto caixa: . Ser apresentada a seguinte
Selecione o equipamento que foi utilizado no levantamento de campo. Caso no tenha o equipamento cadastrado clique no cone .Para cadastrar o novo equipamento siga as
instrues contidas no item Equipamentos. Aps o cadastro selecione o equipamento na lista. Em seguida clique em . A seguinte tela ser apresentada:
2009 Alezi Teodolini
Introduzindo Dados
76
Informe o nome dos pontos de partida e de referncia. Em seguida defina se estes pontos existem ou no em uma planilha j criada no projeto. Se existirem, marque a segunda opo e clique em . Caso no existam, selecione a primeira opo e clique em . Ser
apresentada a seguinte tela:
Neste momento digite as coordenadas X, Y e Z do ponto de partida. Em seguida defina se a referncia ser a partir de coordenadas ou de um azimute. Neste exemplo iremos informar um azimute. Neste caso, defina se deseja adicionar uma linha zerada no ponto de R. Aps a insero das informaes clique no boto como no exemplo abaixo: . Ser apresentada uma nova caderneta de campo
2009 Alezi Teodolini
77
Manual DataGeosis Office
Aps a criao da caderneta o usurio dever inserir as informaes de campo. Como exemplo, vamos digitar as seguintes linhas de uma caderneta taqueomtrica:
Na caderneta j criada voc dever informar a altura do instrumento na linha de estao conforme indica a figura abaixo:
2009 Alezi Teodolini
Introduzindo Dados
78
Em seguida informamos a primeira visada de R ao ponto E0 na ltima linha de r da caderneta criada, uma vez que a primeira linha de r da caderneta do DataGeosis Office se refere orientao (azimute) de E1 para E0. Para inserir os dados angulares basta separar o valor do grau dos minutos e segundos com uma vrgula ou ponto (ex. 0,0120). Aps a insero da linha de r, pressione a seta do teclado para baixo para inserir uma nova linha ou clique no cone da barra
Editar Planilha. Ser mostrada a seguinte caixa com os tipos de pontos disponveis para insero:
Selecione o tipo de ponto
e clique em
. Em seguida digite os
dados da linha de vante para o ponto E2. Em seguida pressione novamente a seta do teclado para baixo. Ser apresentada a tela de tipo de pontos acima novamente. Selecione agora o tipo de ponto e clique em . Insira os dados da irradiao 1.
A prxima linha ter uma mudana de estao para o ponto E2. Nesse caso ser necessrio inserir uma nova linha de estao. Pressione a seta do teclado para baixo e insira tipo de ponto , lembrando-se de digitar a nova altura do instrumento. Em seguida, pressione a seta do teclado para baixo e insira agora o tipo de ponto correspondente ao ponto de r E1. Insira uma nova linha de ponto de vante E3. Insira uma nova linha de digitando os dados e digite os dados ao e digite os dados irradiao 2. Ao
final da digitao teremos a seguinte planilha no DataGeosis Office:
2009 Alezi Teodolini
79
Manual DataGeosis Office
As etapas so bastante semelhantes para os demais tipos de cadernetas.
6.4
Adicionando Dados ao Projeto
Neste tpico veremos os procedimentos para se adicionar arquivos de um projeto desenvolvido na verso DataGeosis Office. Esta ferramenta sempre ser utilizada quando se deseja abrir arquivos de outros projetos do DataGeosis Office para o projeto corrente. Para isso selecione o menu Arquivo Adicionar ao Projeto.... Ser apresentada a seguinte tela para que se defina o tipo de arquivo a ser aberto:
2009 Alezi Teodolini
Introduzindo Dados
80
Em seguida selecione o tipo de arquivo a ser aberto e localize-o atravs da opo Examinar. O DataGeosis Office permite adicionar todos os tipos de arquivos criados no prprio programa, a saber:
Ao final, selecione o arquivo a ser aberto e clique no boto se insira um nome para o documento atravs da tela abaixo.
. Ser necessrio que
Aps a definio do nome clique no boto corrente.
para que se crie o arquivo no projeto
2009 Alezi Teodolini
Captulo
Exportando Dados
82
Exportando Dados
Neste tpico voc encontrar informaes a respeito das diferentes formas de exportao de dados no DataGeosis Office.
7.1
Enviando Dados a Estaes e Coletores - Locao
Para que se possa enviar dados para estaes totais e coletores necessrio que se crie previamente uma caderneta de locao. Este procedimento pode ser realizado por meio manual, criando-se uma nova caderneta e digitando-se os pontos com suas respectivas coordenadas, ou ainda, por intermdio do ambiente CAD, selecionando-se os pontos de interesse. Abaixo apresentase os dois processos.
7.1.1
Digitando uma Caderneta de Locao
Inicialmente devemos criar uma nova caderneta. Para isso clique com o boto direito do mouse sobre a barra Gerenciador de Projetos (veja detalhes no tpico Gerenciador de Projetos) e selecione a opo Criar Locao. Se preferir, clique no cone de atalho , localizado na barra de
ferramentas Novo Item (veja detalhes no tpico Barra Novo Item). Em seguida insira um nome para a caderneta atravs da caixa abaixo:
Clique no boto
. Ser criado uma caderneta como apresentado na tala abaixo:
2009 Alezi Teodolini
83
Manual DataGeosis Office
Neste momento, digite o Nome, a Descrio e as coordenadas X, Y e Z dos pontos a serem locados. Lembre-se que para inserir uma nova linha basta pressionar a seta do teclado para baixo ou utilizar o cone na barra Editar Planilha.
Aps a digitao dos dados, selecione o menu Arquivo Comunicao Locao..., para que se possa enviar os dados ao equipamento. Em seguida ser apresentada a seguinte tela:
2009 Alezi Teodolini
Exportando Dados
84
Selecione o equipamento para o qual voc deseja enviar os dados e clique no boto . Caso o equipamento no esteja cadastrado (no est sendo apresentado) consulte o tpico Definindo as Configuraes Gerais atravs do item Equipamentos e siga os passos para o cadastro do equipamento desejado. Em seguida ser apresentada a seguinte tela:
Caso necessite alterar os parmetros de comunicao, clique no cone altere-os por meio da seguinte caixa:
2009 Alezi Teodolini
85
Manual DataGeosis Office
Em seguida clique em caixa:
e depois em
. Ser mostrada a seguinte
Para iniciar a transferncia prepare a estao para receber os dados e em seguida pressione o boto . Feito isso os dados sero transferidos estao. Durante o processo ser
apresentada a seguinte tela para se acompanhar o processo de envio:
2009 Alezi Teodolini
Exportando Dados
86
Ao final do envio esta tela fechar automaticamente e a estao estar com os pontos armazenados.
7.1.2
Selecionando os Pontos de Locao no CAD
Neste processo, voc dever estar com a planta dos pontos a serem locados concluda, ou seja, os pontos a serem locados devem estar inseridos no CAD. Com os pontos a serem locados j definidos no CAD, utilize o menu Ferramentas Locao, conforme apresentado na tela abaixo:
Siga as instrues contidas na barra de comandos, as quais esto listadas abaixo:
2009 Alezi Teodolini
87
Manual DataGeosis Office
Entre um ponto ou [Selecionar]: Aqui voc deve digitar as coordenadas de um ponto ou, digitando a letra S e pressionando ENTER voc poder fazer a seleo dos pontos de interesse no desenho. Selecione um ponto ou [Entrar Ponto]: Selecione todos os pontos a serem locados, incluindo os pontos onde ser instalado o aparelho no momento da locao. Aps a seleo ser informado na barra de comandos a quantidade total de pontos selecionados. Pressione ENTER. Ser apresentada a seguinte caixa para definio do nome do arquivo a ser locado:
Insira o nome desejado para o arquivo de locao e em seguida pressione apresentada a planilha de locao conforme exemplo abaixo:
. Ser
Feito isso siga os passos apresentados no tpico anterior para o envio dos dados estao ou coletor.
2009 Alezi Teodolini
Exportando Dados
88
7.2
Exportando Arquivos em Outros Formatos
Neste tpico apresentaremos os procedimentos para exportao de arquivos em outros formatos para que possam ser abertos em outros programas disponveis no mercado.
7.2.1
Arquivos de Desenho: DXF, DWG e DGN
Aps a concluso do desenho no DataGeosis Office, selecione o menu Arquivo Exportar Desenho Arquivo DXF / DWG / DGN.... Ser apresentada a seguinte caixa:
Selecione o tipo de arquivo a ser salvo (DXF, DWG ou DGN). Defina um nome para o arquivo e o diretrio onde ser salvo. Em seguida clique em . Ser apresentada a seguinte tela:
2009 Alezi Teodolini
89
Manual DataGeosis Office
Selecione a verso desejada para o arquivo (AutoCad R12, R13, R14)* e o formato de exportao (se 2D ou 3D). Defina tambm se deseja exportar ns em 2D ou 3D. Os ns so utilizados para que aparea a entidade ponto (node) no arquivo DWG e assim seja possvel visualizar
o ponto no AutoCad. Na opo
, voc dever selecionar o layout a ser
utilizado para a impresso da planta, e que voc quer que esteja disponvel no arquivo. Somente ser mostrada alguma opo para seleo caso voc tenha criado algum layout de impresso, atravs do menu Ferramentas Layout. Veja detalhes para criao de layout de impresso no tpico Criando Layouts de Impresso. Caso deseje que os atributos sejam exportados como textos marque a opo . Caso no marque esta opo, os atributos sero exportados como blocos de referncia, e caso voc venha a explodir estes blocos no AutoCad, as informaes sero "perdidas" (pois os textos sero transformados em nmeros). Defina tambm quais as camadas deseja exportar. Aps a definio dos parmetros de exportao, clique no boto . Feito isso o arquivo ser salvo no diretrio escolhido.
* Apesar de aparecer apenas as opes das verses R12, R13 e R14, o arquivo exportado pode ser aberto em verses mais atuais do AutoCAD.
2009 Alezi Teodolini
Exportando Dados
90
7.2.2
Arquivos de Planilhas em ASCII
Esta ferramenta permite exportar quaisquer dados de uma caderneta de campo (incluindo coordenadas topogrficas, geodsicas e dados brutos) em um formato texto para abertura em outros softwares. Para isso, selecione o menu Arquivo Exportar Planilhas em ASCII. Ser apresentada a seguinte caixa:
Selecione o tipo de arquivo a ser salvo (*.txt; *.asc ou *.*). Defina um nome para o arquivo e o diretrio onde ser salvo. Em seguida clique em . Ser apresentada a seguinte tela:
2009 Alezi Teodolini
91
Manual DataGeosis Office
Nesta tela voc poder adicionar novos modelos de exportao clicando-se no boto . possvel tambm renomear ou remover um modelo existente. Uma vez criado um modelo este ficar disponvel para a exportao em outros projetos. Aps a escolha do modelo, defina o tipo de planilha a ser exportada, se Formato definido pelo usurio ou Formato definido pelo DataGeosis Office. Em seguida selecione a (s) caderneta (s) que voc deseja exportar e o tipo de dados a ser exportado e clique em seguinte caixa: . Ser apresentada a
Nesta caixa, voc dever definir os campos a serem exportados para o arquivo texto. Selecione na caixa "Campos Disponveis" a coluna desejada e pressione o boto (se preferir
pode-se clicar duas vezes sobre a opo desejada). Assim, crie a sequncia desejada para exportao dos dados. Em seguida defina o caracter separador das colunas no arquivo texto (TAB, Ponto e Vrgula, Vrgula, Espao ou Outros). No exemplo abaixo foi criado a seguinte sequncia:
2009 Alezi Teodolini
Exportando Dados
92
Observe que apresentado uma visualizao prvia de como os dados sero exportados, para que voc possa conferir se as informaes esto corretas. Aps a definio da sequncia clique no boto . Feito isso o arquivo ser salvo no diretrio escolhido.
7.2.3
Arquivos de Planilhas em FBK (Civil Survey)
Esta ferramenta permite exportar os dados de uma caderneta no formato FBK, para abertura no software Civil Survey da AutoDesk. Para isso, selecione o menu Arquivo Exportar Exportar Planilhas em FBK. Ser apresentada a seguinte caixa:
2009 Alezi Teodolini
93
Manual DataGeosis Office
Selecione a (s) caderneta (s) que voc deseja exportar, o formato angular desejado (se grau decimal ou graus, minutos e segundos) e clique no boto tela: . Ser apresentada a seguinte
Defina um nome para o arquivo e o diretrio onde ser salvo. Em seguida clique em . Feito isso o arquivo ser salvo no diretrio escolhido.
7.2.4
Salvando Cpias de Arquivos do DataGeosis
Ao criar um projeto, o DataGeosis Office cria um diretrio de mesmo nome na pasta escolhida. Se o usurio no definir a pasta de destino o projeto ser criado em C:\Projetos. medida que se cria os diferentes arquivos do projeto, estes sero armazenados neste diretrio. Quando se deseja salvar uma cpia de um determinado arquivo do projeto em um outro diretrio, inicialmente d dois cliques no arquivo do projeto para que se possa visualiz-lo, e em seguida selecione o menu Arquivo Salvar Cpia Como.... Os seguintes arquivos de Projeto permitiro salvar cpias em outros diretrios: Arquivos de Caderneta (*.cdn); Arquivos de Nivelamento (*.niv); Arquivos de Geodsia (*.gds); Arquivos de Desenho (*.cad); Arquivos de Modelagem (*.mdt); Arquivos de Perfis (*.per); Arquivos de Reconstituio (*.rct); Arquivos 3D (*.3dg).
2009 Alezi Teodolini
Exportando Dados
94
Aps selecionar o comando para salvar a cpia, ser apresentada a seguinte tela (exemplo para arquivos de cadernetas):
Defina um nome para o arquivo, o diretrio onde ser salvo e selecione o tipo de arquivo de acordo com o arquivo que deseja salvar cpia. Em seguida clique em ser salvo no diretrio escolhido. . Feito isso o arquivo
2009 Alezi Teodolini
Captulo
Clculos de Poligonais
96
Clculos de Poligonais
Neste tpico apresentaremos os procedimentos para clculos de poligonais no DataGeosis Office. Inicialmente apresentaremos os procedimentos para criao dos diferentes tipos de cadernetas e em seguida a configurao necessria para clculo de poligonais topogrficas com e sem georreferenciamento, bem como os procedimentos para ajuste de uma poligonal.
8.1
Criando uma Caderneta
Neste tpico voc encontrar informaes sobre os diferentes mtodos para se criar uma nova caderneta de dados.
8.1.1
Caderneta de Coordenadas
Clique com o boto direito do mouse sobre a barra Gerenciador de Projetos (veja detalhes no tpico Gerenciador de Projetos) e selecione a opo Criar Caderneta. Se preferir, clique no cone de atalho , localizado na barra de ferramentas Novo Item (veja detalhes no tpico Barra Novo
Item). Ser apresentada a seguinte caixa:
Digite o nome para a caderneta que ser criada e em seguida selecione o tipo de caderneta, marcando a opo Ser apresentada a seguinte caixa: . Em seguida pressione o boto .
2009 Alezi Teodolini
97
Manual DataGeosis Office
Selecione o equipamento que foi utilizado no levantamento de campo. Caso no tenha o equipamento cadastrado clique no cone .Para cadastrar o novo equipamento siga as
instrues contidas no item Equipamentos. Aps o cadastro selecione o equipamento na lista. Em seguida clique em ilustra a tela abaixo: . Feito isso ser apresentada uma caderneta de ponto fixo conforme
2009 Alezi Teodolini
Clculos de Poligonais
98
Aps a criao da caderneta de coordenadas, o usurio dever inserir as informaes de campo, digitando-se os dados de cada ponto, descrio e as coordenadas X, Y e Z.
8.1.2
Caderneta Eletrnica (ou Distancimetro)
Clique com o boto direito do mouse sobre a barra Gerenciador de Projetos (veja detalhes no tpico Gerenciador de Projetos) e selecione a opo Criar Caderneta. Se preferir, clique no cone de atalho , localizado na barra de ferramentas Novo Item (veja detalhes no tpico Barra Novo
Item). Ser apresentada a seguinte caixa:
2009 Alezi Teodolini
99
Manual DataGeosis Office
Digite o nome para a caderneta que ser criada e em seguida selecione o tipo de caderneta, marcando a opo . Ser apresentada a seguinte caixa: . Em seguida pressione o boto
Selecione o equipamento que foi utilizado no levantamento de campo. Caso no tenha o equipamento cadastrado clique no cone .Para cadastrar o novo equipamento siga as
instrues contidas no item Equipamentos. Aps o cadastro selecione o equipamento na lista. Em seguida clique em . Ser apresentada a seguinte tela:
2009 Alezi Teodolini
Clculos de Poligonais
100
Informe o nome dos pontos de partida e de referncia. Em seguida defina se estes pontos existem ou no em uma planilha j criada no projeto. Se existirem, marque a segunda opo e clique em . Caso no existam, selecione a primeira opo e clique em . Ser
apresentada a seguinte tela:
Neste momento digite as coordenadas X, Y e Z do ponto de partida. Em seguida defina se a referncia ser a partir de coordenadas ou de um azimute. Neste exemplo iremos informar um azimute. Neste caso, defina se deseja adicionar uma linha zerada no ponto de R. Aps a insero das informaes clique no boto como no exemplo abaixo:
2009 Alezi Teodolini
. Ser apresentada uma nova caderneta de campo
101
Manual DataGeosis Office
Aps a criao da caderneta o usurio dever inserir as informaes de campo. Confira os procedimentos de insero no tpico Digitando uma Caderneta.
8.1.3
Caderneta Taqueomtrica (estadimetria)
Clique com o boto direito do mouse sobre a barra Gerenciador de Projetos (veja detalhes no tpico Gerenciador de Projetos) e selecione a opo Criar Caderneta. Se preferir, clique no cone de atalho , localizado na barra de ferramentas Novo Item (veja detalhes no tpico Barra Novo
Item). Ser apresentada a seguinte caixa:
2009 Alezi Teodolini
Clculos de Poligonais
102
Digite o nome para a caderneta que ser criada e em seguida selecione o tipo de caderneta, marcando a opo . Ser apresentada a seguinte caixa: . Em seguida pressione o boto
Selecione o equipamento que foi utilizado no levantamento de campo. Caso no tenha o equipamento cadastrado clique no cone .Para cadastrar o novo equipamento siga as
instrues contidas no item Equipamentos. Aps o cadastro selecione o equipamento na lista. Em seguida clique em . Ser apresentada a seguinte tela:
2009 Alezi Teodolini
103
Manual DataGeosis Office
Informe o nome dos pontos de partida e de referncia. Em seguida defina se estes pontos existem ou no em uma planilha j criada no projeto. Se existirem, marque a segunda opo e clique em . Caso no existam, selecione a primeira opo e clique em . Ser
apresentada a seguinte tela:
Neste momento digite as coordenadas X, Y e Z do ponto de partida. Em seguida defina se a referncia ser a partir de coordenadas ou de um azimute. Neste exemplo iremos informar um azimute. Neste caso, defina se deseja adicionar uma linha zerada no ponto de R. Aps a insero das informaes clique no boto como no exemplo abaixo: . Ser apresentada uma nova caderneta de campo
2009 Alezi Teodolini
Clculos de Poligonais
104
Aps a criao da caderneta o usurio dever inserir as informaes de campo coletadas com o teodolito.
8.1.4
Caderneta Reduzida
Clique com o boto direito do mouse sobre a barra Gerenciador de Projetos (veja detalhes no tpico Gerenciador de Projetos) e selecione a opo Criar Caderneta. Se preferir, clique no cone de atalho , localizado na barra de ferramentas Novo Item (veja detalhes no tpico Barra Novo
Item). Ser apresentada a seguinte caixa:
2009 Alezi Teodolini
105
Manual DataGeosis Office
Digite o nome para a caderneta que ser criada e em seguida selecione o tipo de caderneta, marcando a opo . Ser apresentada a seguinte caixa: . Em seguida pressione o boto
Selecione o equipamento que foi utilizado no levantamento de campo. Caso no tenha o equipamento cadastrado clique no cone .Para cadastrar o novo equipamento siga as
instrues contidas no item Equipamentos. Aps o cadastro selecione o equipamento na lista. Em seguida clique em . Ser apresentada a seguinte tela:
2009 Alezi Teodolini
Clculos de Poligonais
106
Informe o nome dos pontos de partida e de referncia. Em seguida defina se estes pontos existem ou no em uma planilha j criada no projeto. Se existirem, marque a segunda opo e clique em . Caso no existam, selecione a primeira opo e clique em . Ser
apresentada a seguinte tela:
Neste momento digite as coordenadas X, Y e Z do ponto de partida. Em seguida defina se a referncia ser a partir de coordenadas ou de um azimute. Neste exemplo iremos informar um azimute. Neste caso, defina se deseja adicionar uma linha zerada no ponto de R. Aps a insero das informaes clique no boto como no exemplo abaixo: . Ser apresentada uma nova caderneta de campo
2009 Alezi Teodolini
107
Manual DataGeosis Office
Aps a criao da caderneta o usurio dever inserir as informaes coletadas em campo.
8.2
Poligonal sem Georreferenciamento
Para configurarmos uma poligonal topogrfica sem georreferenciamento, deve-se aps a criao da caderneta realizar uma configurao. Para isso, selecione o menu Arquivo Configuraes Gerais. Em seguida selecione a opo Geodsia. Ser apresentada a seguinte caixa:
2009 Alezi Teodolini
Clculos de Poligonais
108
No campo Opes selecione clique em . Assim teremos uma planilha somente com dados topogrficos.
e em seguida
Antes de se iniciar o clculo de uma poligonal, deve-se definir os dados iniciais da mesma, tais como as coordenadas do ponto de partida (por meio de um ponto fixo) e o azimute ou coordenadas do ponto de referncia. Inicialmente, temos uma caderneta similar apresentada na tela abaixo:
2009 Alezi Teodolini
109
Manual DataGeosis Office
Observe que no existe nesta caderneta as informaes da coordenada do ponto de partida e as informaes do ponto de referncia (azimute ou coordenadas). Assim deve-se inserir um ponto fixo com as coordenadas do ponto inicial (ponto E1) logo abaixo da linha de identificao do equipamento . Para inserir o novo ponto fixo, selecione a linha imediatamente abaixo da posio a ser inserida, ou seja,
. Em seguida pressione com o boto direito do mouse sobre a planilha e clique em Inserir linha de Coordenadas, ou clique no boto de atalho ,
da barra de ferramentas Editar Planilhas. Em seguida insira as informaes do ponto de partida E1. Caso tenha as coordenadas do ponto de referncia, repita o procedimento para insero de uma nova linha de ponto fixo e em seguida insira os dados deste ponto. Neste exemplo ser inserido um azimute para o ponto de referncia E0. Neste caso, selecione a primeira linha de r, pressione com o boto direito do mouse sobre a planilha e clique em Inserir linha de Coordenadas, ou clique no boto de atalho , da barra de ferramentas Editar Planilhas.
2009 Alezi Teodolini
Clculos de Poligonais
110
Feito isso ser apresentada uma caixa para escolha do tipo de ponto: marque a opo R e Clique em .
Aps a insero, insira os dados da linha de r. Observe que o campo angular est definido para ngulo horizontal:
2009 Alezi Teodolini
111
Manual DataGeosis Office
Assim devemos alter-lo para azimute. Para isso selecione o campo e pressione a tecla F5 ou clique no boto de atalho , da barra de ferramentas Cadernetas. Para finalizar insira as
informaes relativas ao ponto de referncia. Ao final teremos uma caderneta similar tela abaixo:
Para iniciar o clculo da poligonal siga os passos apresentados no tpico Criando uma Poligonal.
2009 Alezi Teodolini
Clculos de Poligonais
112
8.3
Georreferenciamento com Poligonal Topogrfica
Para configurar o sistema para Georreferenciamento por Poligonal Topogrfica, deve-se aps a criao da caderneta realizar uma configurao prvia. Para isso, selecione o menu Arquivo Configuraes Gerais. Em seguida selecione a opo Geodsia. Ser apresentada a seguinte caixa:
No campo Opes selecione
. Observe que
ser habilitado as opes para seleo do sistema geodsico de referncia e para introduo do ponto de origem. Neste exemplo selecionaremos o sistema guia Pontos de controle, voc (mais pode utilizado) optar ou . Na por por
. Nesta segunda opo, caso voc a selecione, ser habilitado o Ponto de Controle 2, para que se insira as coordenadas do ponto que identificar a orientao desejada. Neste exemplo ser selecionado a opo 1. Aps a definio do tipo de ponto de controle, entre com as coordenadas geodsicas deste ponto. Caso voc tenha os valores em latitude e
longitude, digite diretamente no campo no sistema UTM, clique no cone
. Caso tenha as coordenadas
. Ser apresentada a seguinte caixa:
2009 Alezi Teodolini
113
Manual DataGeosis Office
Em Tipo de Coordenada selecione a opo abaixo:
e em seguida insira as
coordenadas do ponto, lembrando-se de identificar o fuso e o hemisfrio, conforme representa a tela
Aps a insero, clique em
. Observe que automaticamente o programa far a
transformao das coordenadas UTM para latitude e longitude. Em seguida defina um valor de coordenadas topogrficas arbitrrias para o ponto de origem. Neste exemplo sugerimos X = 150000 e Y = 250000, entretanto voc poder inserir qualquer valor arbitrrio. Obs.: Recomenda-se que voc adote como ponto de origem do plano topogrfico local, a estao de partida da poligonal afim de que esta origem se localize o mais prximo possvel da rea de trabalho. Caso utilize um outro ponto qualquer, verifique se a distncia deste para a rea levantada no ultrapassa os limites do plano topogrfico local, que atualmente tem-se adotado um raio de at 50 Km do ponto origem. Em seguida clique em dados geodsicos. Antes de se iniciar o clculo de uma poligonal, deve-se definir os dados iniciais da mesma, tais como as coordenadas do ponto de partida (por meio de um ponto fixo) e o azimute ou coordenadas do ponto de referncia. Inicialmente, temos uma caderneta similar apresentada na tela abaixo:
2009 Alezi Teodolini
. Assim teremos uma planilha com dados topogrficos e
Clculos de Poligonais
114
Observe que no existe nesta caderneta as informaes da coordenada do ponto de partida e as informaes do ponto de referncia (azimute ou coordenadas). Assim deve-se inserir um ponto fixo com as coordenadas do ponto inicial (ponto E1) logo abaixo da linha de identificao do equipamento . Para inserir o novo ponto fixo, selecione a linha imediatamente abaixo da posio a ser inserida, ou seja,
. Em seguida pressione com o boto direito do mouse sobre a planilha e clique em Inserir linha de Coordenadas, ou clique no boto de atalho ,
da barra de ferramentas Editar Planilhas. Em seguida insira as informaes do ponto de partida E1. Caso tenha as coordenadas do ponto de referncia, repita o procedimento para insero de uma nova linha de ponto fixo e em seguida insira os dados deste ponto. Neste exemplo sero inseridos as coordenadas topogrficas dos dois pontos de sada (partida e referncia) E1 e E0. Ao final teremos uma caderneta similar tela abaixo:
2009 Alezi Teodolini
115
Manual DataGeosis Office
Caso voc tenha as coordenadas em UTM ou Geodsicas dos dois pontos e no as coordenadas topogrficas, ser necessrio realizar uma converso. Para isso, deve-se criar uma caderneta de geodsia clicando-se com o boto direito do mouse na barra Gerenciador de Projeto e selecionando-se a opo , conforme indicado na figura abaixo:
2009 Alezi Teodolini
Clculos de Poligonais
116
Feito isso, ser aberta uma caixa para introduzir o nome da planilha:
Em seguida clique em
. Ser criada uma nova planilha conforme a tela abaixo:
2009 Alezi Teodolini
117
Manual DataGeosis Office
Para iniciar a converso deve-se configurar os dados da origem e os dados de sada. Logo clique no
menu
. Selecionando-se
ser aberta
aberta a seguinte caixa para configurao:
Selecione o sistema de entrada (UTM ou Geodsicas, conforme as coordenadas que voc
2009 Alezi Teodolini
Clculos de Poligonais
118
possui), configure o Datum de Referncia, o fuso e hemisfrio (caso o sistema seja UTM) e clique em . Em seguida entre no menu Configurao novamente e selecione a opo . Ser aberta a mesma caixa. Nela selecione a opo Topogrficas, defina as coordenadas geodsicas do ponto origem para o Plano Topogrfico Local e as coordenadas iniciais arbitrrias X e Y, nesse no caso o ponto de partida da poligonal, conforme a tela abaixo:
Em seguida clique em
. O prximo passo inserir as coordenadas UTM ou
Geodsicas dos dois ou mais pontos de apoio da poligonal na caderneta. aps a insero clique no
menu
. Ao final do clculo teremos uma planilha conforme a tela abaixo:
2009 Alezi Teodolini
119
Manual DataGeosis Office
Nesse momento basta selecionar as trs colunas de coordenadas dos pontos de controle na caderneta de Geodsia, copiar (Ctrl +C), selecionar as trs colunas dos pontos de controle na caderneta de campo e colar (Ctrl + V). Feito isso a planilha est pronta para iniciar o clculo. Para iniciar o clculo da poligonal siga os passos apresentados no tpico Criando uma Poligonal.
8.4
Georreferenciamento com Poligonal Geodsica
Para configurar o sistema para Georreferenciamento por Poligonal Geodsica, deve-se aps a criao da caderneta realizar uma configurao prvia. Para isso, selecione o menu Arquivo Configuraes Gerais. Em seguida selecione a opo Geodsia. Ser apresentada a seguinte caixa:
2009 Alezi Teodolini
Clculos de Poligonais
120
No campo Opes selecione
. Observe que
ser habilitado as opes para seleo do sistema geodsico de referncia e para introduo do ponto de origem. Neste exemplo selecionaremos o sistema guia Pontos de controle, voc (mais pode utilizado) optar ou . Na por por
. Nesta segunda opo, caso voc a selecione, ser habilitado o Ponto de Controle 2, para que se insira as coordenadas do ponto que identificar a orientao desejada. Neste exemplo ser selecionado a opo 1. Aps a definio do tipo de ponto de controle, entre com as coordenadas geodsicas deste ponto. Caso voc tenha os valores em latitude e
longitude, digite diretamente no campo no sistema UTM, clique no cone
. Caso tenha as coordenadas
. Ser apresentada a seguinte caixa:
2009 Alezi Teodolini
121
Manual DataGeosis Office
Em Tipo de Coordenada selecione a opo abaixo:
e em seguida insira as
coordenadas do ponto, lembrando-se de identificar o fuso e o hemisfrio, conforme representa a tela
Aps a insero, clique em
. Observe que automaticamente o programa far a
transformao das coordenadas UTM para latitude e longitude. Em seguida defina um valor de coordenadas topogrficas arbitrrias para o ponto de origem. Neste exemplo sugerimos X = 150000 e Y = 250000, entretanto voc poder inserir qualquer valor arbitrrio. Obs.: Recomenda-se que voc adote como ponto de origem do plano topogrfico local, a estao de partida da poligonal afim de que esta origem se localize o mais prximo possvel da rea de trabalho. Caso utilize um outro ponto qualquer, verifique se a distncia deste para a rea levantada no ultrapassa os limites do plano topogrfico local, que atualmente tem-se adotado um raio de at 50 Km do ponto origem. Em seguida clique em dados geodsicos. Antes de se iniciar o clculo de uma poligonal, deve-se definir os dados iniciais da mesma, tais como as coordenadas do ponto de partida (por meio de um ponto fixo) e o azimute ou coordenadas do ponto de referncia. Inicialmente, temos uma caderneta similar apresentada na tela abaixo:
2009 Alezi Teodolini
. Assim teremos uma planilha com dados topogrficos e
Clculos de Poligonais
122
Observe que no existe nesta caderneta as informaes da coordenada do ponto de partida e as informaes do ponto de referncia (azimute ou coordenadas). Assim deve-se inserir um ponto fixo com as coordenadas do ponto inicial (ponto E1) logo abaixo da linha de identificao do equipamento . Para inserir o novo ponto fixo, selecione a linha imediatamente abaixo da posio a ser inserida, ou seja,
. Em seguida pressione com o boto direito do mouse sobre a planilha e clique em Inserir linha de Coordenadas, ou clique no boto de atalho ,
da barra de ferramentas Editar Planilhas. Em seguida insira as informaes do ponto de partida E1. Caso tenha as coordenadas do ponto de referncia, repita o procedimento para insero de uma nova linha de ponto fixo e em seguida insira os dados deste ponto. Neste exemplo sero inseridos as coordenadas geodsicas dos dois pontos de sada (partida e referncia) E1 e E0. Ao final teremos uma caderneta similar tela abaixo:
2009 Alezi Teodolini
123
Manual DataGeosis Office
Caso voc tenha as coordenadas em UTM e no Geodsicas dos dois pontos, ainda assim voc poder inseri-las . Para isso, clique na linha de ponto fixo do ponto de apoio a ser inserido. Veja que ser habilitado o boto na barra de ferramentas Cadernetas:
Clique no boto de atalho
. Ser aberta uma caixa para que se introduza as coordenadas
do ponto de apoio. Selecione o tipo de coordenadas UTM, o sistema de referncia,o fuso e o hemisfrio desejado. Introduza as coordenadas desejadas, conforme tela abaixo, e clique em .
2009 Alezi Teodolini
Clculos de Poligonais
124
Observe que automaticamente o software far a converso das coordenadas UTM inseridas para coordenadas Geodsicas. Feito isso a planilha est pronta para iniciar o clculo. Para iniciar o clculo da poligonal siga os passos apresentados no tpico Criando uma Poligonal.
8.5
Criando e Calculando uma Poligonal
Para criar uma poligonal, clique com o boto direito do mouse sobre a barra Gerenciador de Projetos (veja detalhes no tpico Gerenciador de Projetos) e selecione a opo
. Se preferir, clique no cone de atalho Poligonal:
, localizado na barra de
ferramentas Novo Item (veja detalhes no tpico Barra Novo Item). Ser solicitado um nome para a
Insira o nome desejado e pressione
. Ser
apresentada a seguinte tela:
2009 Alezi Teodolini
125
Manual DataGeosis Office
Em
Estao
de .
Partida Em
defina seguida
ponto
de o
sada boto
da
poligonal, .
neste Observe
caso que
pressione
automaticamente o software ir reconhecer o trajeto da poligonal, identificando tambm o tipo de poligonal, conforme mostra a tela abaixo:
2009 Alezi Teodolini
Clculos de Poligonais
126
Caso a poligonal no tenho sido reconhecida, verifique os nomes dos pontos de controle (pontos fixos) inseridos na caderneta. Aps a identificao da poligonal, clique no boto poligonal. Em seguida ser apresentada a seguinte tela: para iniciar o clculo da
Selecione um dos mtodos de ajustamento (compensao dos erros) da poligonal, defina as tolerncias desejadas e clique em poligonal: . Ser apresentada a tela com os erros obtidos para a
2009 Alezi Teodolini
127
Manual DataGeosis Office
Se os erros esto muito altos clique em
, e avalie a caderneta procura de erros
grosseiros como erros de digitao ou falta de informaes. Caso os erros apresentados estejam dentro da tolerncia estipulada clique em . Ser apresentado a seguinte tela:
Este ltimo passo indica que sua poligonal foi ajustada corretamente. Para finalizar clique em . Aps o clculo o software apresentar a poligonal calculada com os resumos de fechamento e as coordenadas finais obtidas, conforme exemplo abaixo:
2009 Alezi Teodolini
Clculos de Poligonais
128
Caso necessite imprimir os resultados obtidos, clique no menu Arquivo Visualizar Impresso. Ser apresentada a tela com os dados a serem impressos, conforme tela abaixo:
2009 Alezi Teodolini
129
Manual DataGeosis Office
Para sair da visualizao clique no boto ajustamento escolhido.
Feito isso teremos a poligonal calculada e compensada de acordo com o mtodo de
2009 Alezi Teodolini
Captulo
131
Manual DataGeosis Office
Clculos Geodsicos
O DataGeosis Office possui uma ferramenta que permite ao usurio transformar automaticamente um lista de coordenadas entre sistemas distintos, por exemplo, SAD69, WGS84 e SIRGAS2000, bem como entre sistemas de coordenadas distintos, seja em geodsicas, planas ou topogrficas. Para isso utiliza-se a planilha de geodsia. Para criar uma planilha de geodsia clique com o boto direito do mouse sobre a barra Gerenciador de Projetos (veja detalhes no tpico Gerenciador de Projetos) e selecione a opo . Se preferir, clique no cone de atalho planilha de geodsia: , localizado na barra de
ferramentas Novo Item (veja detalhes no tpico Barra Novo Item). Ser solicitado um nome para a
Em seguida clique em
. Ser criada uma nova planilha conforme a tela abaixo:
2009 Alezi Teodolini
Clculos Geodsicos
132
Para iniciar a converso deve-se configurar os dados da origem e os dados de sada. Logo
clique no menu
. Selecionando-se
ser aberta aberta a seguinte caixa para configurao:
Selecione o sistema de entrada conforme as coordenadas e o Datum de Referncia que possuie, bem como o fuso e hemisfrio, caso o sistema seja UTM e clique em seguida entre no menu Configurao novamente e selecione a . Em opo
. Ser aberta a mesma caixa. Nela selecione a opo o sistema de coordenadas desejado para sair com as coordenadas. Para cada sistema selecionado ser apresentado uma tela diferente, conforme telas abaixo:
Coordenadas de destino Geodsica
Coordenadas de destino Planas Topogrficas
Coordenadas de destino
Se optar por coordenadas de destino Geodsica, basta selecionar o sistema de referncia (datum). Se optar por coordenadas de destino Planas (UTM, RTM ou LTM), selecione o sistema de referncia (datum). Para a definio do fuso, pode-se habilitar a opo ou, deixando a opo desabilitada, selecionar o fuso e o hemisfrio manualmente.
2009 Alezi Teodolini
133
Manual DataGeosis Office
Se optar por coordenadas de destino Topogrficas, selecione o sistema de referncia (datum) e determine um ponto de controle a partir da informao das coordenadas geodsicas e topogrficas do ponto. Feito essas configuraes, clique em . O prximo passo digitar as
coordenadas conhecidas dos pontos e aps a insero clique no menu clculo teremos uma planilha conforme exemplo abaixo:
. Ao final do
Uma outra maneira de inserir as coordenadas de origem import-las a partir de um arquivo . *txt. Para isso, v em Arquivo Importar... e proceda conforme descrito no tpico Importando Arquivos Textos, lembrando de selecionar o tipo de arquivo a ser importado como Geodsia. Se as coordenadas de destino na planilha de geodsia forem do tipo Plana ou Topogrfica possvel export-las para uma caderneta com o objetivo de inserir os pontos em um desenho (pois o desenho s pode ser gerado com pontos inseridos em Caderneta). Para isso, v em Ferramentas Gerar Caderneta.... A seguinte tela ser apresentada:
2009 Alezi Teodolini
Clculos Geodsicos
134
Escolha entre as opes 'Gerar uma caderneta nova' ou 'Adicionar os dados nesta caderneta' (selecionando, em seguida, a caderneta onde deseja adicionar os dados). Feito isso, clique e os pontos sero exportados para uma caderneta.
2009 Alezi Teodolini
Captulo
10
Nivelamento Geomtrico
136
10
Nivelamento Geomtrico
Para criar um arquivo de nivelamento clique com o boto direito do mouse sobre a barra Gerenciador de Projetos (veja detalhes no tpico Gerenciador de Projetos) e selecione a opo . Se preferir, clique no cone de atalho arquivo de nivelamento: , localizado na barra de
ferramentas Novo Item (veja detalhes no tpico Barra Novo Item). Ser solicitado um nome para o
D um nome para o arquivo de nivelamento e clique em apresentada:
. A seguinte tela ser
Em 'Camadas (Medies)' possvel criar camadas para diferentes nveis. Para isso, pressiona-se o boto e a seguinte tela ser apresentada:
2009 Alezi Teodolini
137
Manual DataGeosis Office
Nessa tela utiliza-se o boto
para renomear uma camada j existente, o boto para criar uma nova camada. . Feito .
para excluir uma camada da lista e o boto
Para criar uma nova camada basta definir um nome para a camada e pressionar isso, a nova camada estar disponvel no combo
Nos campos RN Partida e RN Chegada possvel inserir as cotas das referncias de nvel consideradas na partida e na chegada do caminhamento. S ser possvel inserir RN Chegada quando o tipo de circuito for Fechado. O boto intermedirias. O boto consideradas no caminhamento. O boto valor de leitura for corrigido na planilha. Em tipo de circuito, as opes encontradas so: aberto, fechado ou apoiado. Circuito Aberto: utilizado para nivelamentos com poligonais abertas. Neste caso no possvel a correo do nivelamento. Circuito Fechado: utilizado para nivelamentos em poligonais fechadas ou caminhamentos que tenham nivelamento e contra-nivelamento. Assim ser possvel a compensao pelo mtodo Proporcional ao Nmero de Estaes. Circuito Apoiado: utilizado para nivelamentos feitos com apoio em pontos de Referncia de Nvel (RN). Nesse caso, tambm possvel realizar a compensao dos erros pelo mtodo Proporcional ao Nmero de Estaes. A seguir ser apresentado um exemplo para cada tipo de circuito. permite atualizar as correes calculadas, quando um mostrar as correes aplicadas para as RN permite a insero das cotas das RN de Controles a
serem consideradas. Aqui podero ser inseridas, alm de RN de partida e de chegada, RN
2009 Alezi Teodolini
Nivelamento Geomtrico
138
Circuito Aberto
A coluna "Cota Prev." indica os valores da cota prvia calculada (antes da correo), a coluna "Correo" indica a correo aplicada em cada ponto e a coluna "Cota" indica o valor compensado da cota. Em circuito do tipo Aberto, somente ser aplicado uma correo na RN de controle considerada (em vermelho), porm o erro no ser distribudo. Circuito Fechado
2009 Alezi Teodolini
139
Manual DataGeosis Office
O circuito Fechado um circuito que parte e chega em um mesmo ponto, podendo conter nivelamento e contra-nivelamento (conforme exemplo). Para esse tipo de circuito possvel a compensao que se dar em cada ponto. Circuito Apoiado
Note que o circuito apoiado permite inserir RN de partida e de chegada, alm de distribuir os erros entre as estaes.
2009 Alezi Teodolini
Captulo
11
141
Manual DataGeosis Office
11
Reconstituindo reas
Neste tpico apresentaremos os procedimentos para reconstituio de memoriais antigos no DataGeosis Office. O DataGeosis Office permite a insero de informaes contidas em um memorial, bem como o desenho da rea descrita.
11.1
Criando uma Reconstituio
Para criar uma nova reconstituio clique com o boto direito do mouse sobre a barra Gerenciador de Projetos (veja detalhes no tpico Gerenciador de Projetos) e selecione a opo . Se preferir, clique no cone de atalho Reconstituio: , localizado na barra de
ferramentas Novo Item (veja detalhes no tpico Barra Novo Item). Ser solicitado um nome para a
Insira o nome desejado e pressione
. Ser
apresentada a seguinte tela:
2009 Alezi Teodolini
Reconstituindo reas
142
Antes de iniciar a digitao do memorial defina o nome do Ponto Inicial e suas coordenadas Este (X) e Norte (Y). Tambm configure o sistema angular de acordo com o memorial, se em azimute, deflexo ou rumo. medida que se insere os pontos do polgono vai se apresentando o clculo do permetro e o nmero total de vrtices, bem como a rea vai sendo calculada e apresentada em m ou ha . Nesse exemplo, usaremos Rumo como sistema angular. Para utilizao de rumo necessrio digitar, alm do ngulo, as letras referentes ao quadrante. Quando o quadrante NE no necessrio digitar as letras, para o quadrante NW podemos digitar o valor negativo do ngulo que automaticamente as letras NW sero preenchidas. Conforme inserimos novas linhas com informaes dos vrtices o desenho apresentado automaticamente. Aps a digitao dos dados a seguinte tela ser apresentada:
Observe que medida que se insere os dados, o programa ir apresentando os erros de fechamento em relao ao ponto inicial de partida. Ao final da digitao pode-se gerar um relatrio de fechamentos clicando-se no boto e clique em . . Em seguida insira um nome para o relatrio
2009 Alezi Teodolini
143
Manual DataGeosis Office
Feito isso, o seguinte relatrio ser apresentado:
Vale lembrar que para adicionar novas linhas basta selecionar a ltima linha da tabela e usar a seta do teclado para baixo. Para outras operaes com linhas, podemos usar os cones da barra de ferramentas Editar Planilha (veja detalhes no tpico Barra Editar Planilha).
11.2
Inserindo uma Reconstituio no Desenho
Aps a digitao das informaes de uma memorial antigo possvel inserir a planilha de reconstituio em um desenho para posterior edio de uma planta. Para isso clique com o boto direito na barra Gerenciador de Projeto (veja detalhes no tpico Gerenciador de Projetos) e selecione a opo . Se preferir, clique no cone de atalho ,
localizado na barra de ferramentas Novo Item (veja detalhes no tpico Barra Novo Item). Defina um nome para o desenho e clique em , conforme tela abaixo:
2009 Alezi Teodolini
Reconstituindo reas
144
Em seguida ser apresentada uma caixa para seleo das cadernetas com os dados que comporo o desenho, conforme figura abaixo:
Como queremos apenas criar o desenho da reconstituio no selecionaremos nenhuma caderneta. Por isso, pressione Na tela do desenho v nesta tela. at o menu Inserir Reconstituio...
. Ser apresentada a seguinte tela:
2009 Alezi Teodolini
145
Manual DataGeosis Office
Selecione o arquivo de reconstituio que deseja carregar no desenho, marque a opo e em seguida pressione o boto duplicados) a seguinte mensagem ser apresentada: . Se houver dois pontos
inseridos na planilha de reconstituio que correspondam as mesmas coordenadas (pontos
Neste caso, selecione a opo desejada e ainda defina se deseja ou no aplicar a regra para todos os casos. Feito isso, o desenho ser carregado. Para visualizar o desenho use o
no menu Visualizar, ou simplesmente use a tecla F4 do seu teclado.
2009 Alezi Teodolini
Captulo
12
147
Manual DataGeosis Office
12
Desenhando no DataGeosis Office
Neste tpico apresentaremos as etapas para gerao de desenhos no DataGeosis Office bem como as ferramentas de desenho.
12.1
Criando um Novo Desenho
Para criar um novo desenho clique com o boto direito do mouse sobre a barra Gerenciador de Projetos (veja detalhes no tpico Gerenciador de Projetos) e selecione a opo . Se preferir, clique no cone de atalho , localizado na barra de
ferramentas Novo Item (veja detalhes no tpico Barra Novo Item). Defina um nome para o desenho e clique em , conforme tela abaixo:
Em seguida ser apresentada a seguinte caixa para seleo das cadernetas com os dados que comporo o desenho:
Selecione as cadernetas que contenham os pontos que deseja inserir no desenho e clique no
2009 Alezi Teodolini
Desenhando no DataGeosis Office
148
boto
. Ser mostrada a tela para seleo do sistema de coordenadas. Se os pontos de
sua(s) caderneta(s) s possuirem coordenadas topogrficas locais essa janela no estar habilitada para seleo, uma vez que s possui um sistema possvel de coordenadas. Se os pontos de sua(s) caderneta(s) estiverem calculados com coordenadas locais topogrficas e coordenadas planas voc deve selecionar o sistema de coordenadas que ser utilizado no desenho. Se optar por coordenadas planas voc deve ainda definir o sistema geodsico de referncia, o sistema de coordenadas planas (se UTM, LTM ou RTM), o fuso e o hemisfrio. Nesse exemplo foi escolhido a opo de coordenadas planas, conforme tela abaixo:
Clique no boto cada ponto em sua camada.
. Ser apresentada a tela GeoField onde o programa listar
todos os atributos encontrados e criar automaticamente uma camada para cada atributo e alocar
2009 Alezi Teodolini
149
Manual DataGeosis Office
Se preferir, na janela de GeoField, voc pode alterar os nomes das camadas, como foi feito para os pontos com descrio 'ESTRADA' que sero inseridos em uma camada de nome 'VIA'. Voc pode ainda colocar pontos de descries diferentes em uma mesma camada, basta para isso digitar nomes iguais de camadas (veja detalhes no tpico GeoField). Na tela de GeoField clique no boto . Assim teremos o desenho de todos os
pontos do projeto na tela de CAD. Caso no esteja visualizando os pontos, pea o no menu Visualizar ou use a tecla F4 do seu teclado. Aps a criao ser apresentada uma tela com os pontos conforme exemplo abaixo:
2009 Alezi Teodolini
Desenhando no DataGeosis Office
150
12.2
Configurando o Desenho
Neste tpico apresenta-se os passos necessrios para edio do desenho e a apresentao da planta final para impresso.
12.2.1 Configurando Camadas
Aps a criao do desenho o software DataGeosis Office cria automaticamente todas as camadas correspondentes s descries encontradas na caderneta de campo, conforme configuraes de GeoField. Para alterar as caractersticas de cada camada, apagar camadas existentes ou ainda criar novas camadas, selecione o menu Configurar Camada. Se preferir pressione o cone de atalho localizado na barra de ferramentas Propriedades.
Feito isso, ser apresentada a seguinte caixa:
2009 Alezi Teodolini
151
Manual DataGeosis Office
Nesta tela ser possvel realizar as seguintes configuraes: Para alterar a cor de uma camada, selecione-a e em seguida clique sobre o nome da cor, ou se preferir selecione a cor desejada atravs do combo
Clicando-se sobre o nome ou selecionando-se a opo no combo ser
mostrada a caixa de cores ao lado. Selecione a cor desejada e clique em detalhes no tpico Configurando Cor).
(veja
mais
2009 Alezi Teodolini
Desenhando no DataGeosis Office
152
Para alterar o tipo de linha, selecione a camada a ser alterada e em seguida clique sobre o nome do tipo de linha. Ser apresentada a caixa de edio de tipos de linha ao lado. Se preferir selecione o tipo desejado atravs do combo (veja mais detalhes no tpico Configurando Estilos de Linha). Para alterar a espessura de linha, selecione a camada a ser alterada e em seguida clique sobre a opo de espessura de linha. Ser apresentada a caixa para seleo da espessura desejada ao lado. Se preferir selecione a espessura desejada atravs do combo (veja mais detalhes no tpico Configurando Espessuras).
Voc pode ainda definir se deseja que uma determinada camada esteja ou no disponvel para plotagem. Para isso basta clicar
- Ligado para plotagem.
- Desligado para plotagem. sobre o cone da impressora . - Ligado para visualizao - Desligado para visualizao uma camada passiva . Para esconder uma camada clique sobre o cone de atalho .
Para
tornar
- Camada ativa, permite alteraes. - Camada passiva, no permite alteraes.
(fechada) clique sobre o cone de atalho qualquer alterao nos elementos da camada.
Esta ferramenta quando fechada, impossibilita
Para criar uma nova camada clique no boto configure cor, tipo de linha e espessura.
insira um nome e
2009 Alezi Teodolini
153
Manual DataGeosis Office
Para apagar uma camada selecione-a e clique no boto
. Para apagar
uma camada esta no poder estar definida como camada atual e no poder conter objetos. Caso haja elementos na camada e mesmo assim voc deseja apag-la, clique primeiro no boto , e em seguida no boto .
Voc poder ainda optar por apagar os pontos de uma camada, atravs do boto ou ainda apagar somente as entidades da camada, atravs do boto . O comando modifica a camada selecionada para camada atual. .
Aps as alteraes clique no boto
12.2.2 Configurando Cor
Para acessar a configurao de cores de uma camada podemos usar o cone na Barra
Propriedades ou atravs do gerenciador de camadas conforme mostrado em Configurando Camadas. A seguinte tela ser apresentada:
Para configurar basta selecionar a cor desejada no quadro ou inserir seu nmero correspondente e clicar em . .
Para abortar a configurao de cores clique em
2009 Alezi Teodolini
Desenhando no DataGeosis Office
154
12.2.3 Configurando Espessuras
Para acessar a configurao de espessuras de linha podemos usar o cone na Barra
Propriedades ou atravs do gerenciador de camadas conforme mostrado em Configurando Camadas. A seguinte tela ser apresentada:
Nessa janela voc deve selecionar a espessura de linha desejada. A espessura de linha dada em milmetros e uma amostra apresentada na tela. Selecione a espessura desejada, verifique
a alterao pela guia espessura selecionada. Feito isso clique no boto no boto
que mostra a espessura anterior e a nova se desejar manter as alteraes ou
se desejar abortar a operao de alterar espessuras de linha.
12.2.4 Configurando Pontos
Para modificar as configuraes de pontos voc deve ir ao menu Configurar Pontos.... Feito isso, a seguinte tela ser apresentada:
2009 Alezi Teodolini
155
Manual DataGeosis Office
Voc pode escolher o tipo de ponto grfico de acordo com as opes do combo
. Defina o tamanho do ponto e tambm se o tamanho relativo tela ou em unidade absoluta. Se usar a opo "tamanho relativo tela" note que o tamanho da representao do ponto se altera quando aproximamos ou distanciamos o zoom. Voc ainda pode optar por apresentar ou no as cotas dos pontos grficos, bem como o tamanho da fonte das cotas. Feito as configuraes desejadas clique em .
Vale lembrar que ponto grfico diferente de ponto topogrfico. O ponto grfico um ponto inserido graficamente no desenho, ou seja, inserido nas coordenadas da posio que definimos graficamente (com o cursor) . Um ponto topogrfico um ponto reconhecido no terreno e que pode ser inserido ao desenho. Um ponto topogrfico permite definio de informaes como nome, coordenadas e descrio.
12.2.5 Configurando Estilos de Linha
Para configuraes mais avanadas do que aquelas apresentadas em Configurando Camadas, voc deve acessar o Gerenciador de Tipos de Linhas atravs do cone na Barra
Propriedades ou atravs do menu Configurar Estilos de Linha. A seguinte tela ser apresentada:
2009 Alezi Teodolini
Desenhando no DataGeosis Office
156
12.2.6 Configurando Estilos de Textos
Para modificar as configuraes de estilos de textos voc deve ir ao menu Configurar Estilos de Texto.... Feito isso, a seguinte tela ser apresentada:
Nessa janela apresentado o nome do estilo e as informaes correspondentes ao estilo como nome da fonte, efeitos, largura, alm de um exemplo de texto. Voc pode criar um novo estilo clicando em . A seguinte janela ser apresentada:
Insira um nome e clique em
. Feito isso, selecione o nome da fonte que deseja
2009 Alezi Teodolini
157
Manual DataGeosis Office
utilizar, por exemplo, fonte Verdana. Selecione tambm o Estilo da Fonte, se normal, negrito, itlico ou negrito itlico. Nesse exemplo foi selecionado "Itlico". Voc tambm pode optar por usar os efeitos de texto na vertical, espelhado na horizontal ou espelhado na vertical. Quanto maior o favor de largura mais "esticado" ser o texto. Voc ainda pode definir o ngulo de inclinao quando o texto est em itlico. Nesse exemplo foi definido um ngulo de 20 para o texto em itlico, conforme apresentado abaixo:
Aps todas as configuraes desejadas, clique em .
e em seguida clique em
12.2.7 Configurando Estilos de Pontos
Para modificar as configuraes de estilos de pontos voc deve ir ao menu Configurar Estilos de Ponto.... Feito isso, a seguinte caixa ser apresentada:
Nesta tela, o programa listar todos os estilos de pontos criados, apresentando inicialmente o estilo Padro. Ser criado automaticamente um estilo para cada descrio encontrada na caderneta de campo. Logo para se alterar as configuraes deve-se selecionar o estilo de ponto onde se deseja
2009 Alezi Teodolini
Desenhando no DataGeosis Office
158
realizar a alterao. A alterao somente ser executada para os pontos daquele estilo ou para os pontos daquela camada selecionada. Na opo , pode-se alterar a escala para o tamanho dos textos
no desenho. Alterando-se este valor, todos os textos dos pontos de todas as camadas sero alterados. Quando maior a escala global inserida, maior os textos dos pontos aparecero na tela. Em , pode-se definir a visualizao das coordenadas para
os pontos do desenho, optando-se por visualiz-las apenas em uma linha (item desmarcado) ou em duas linhas (item marcado). Para essa visualizao preciso adicionar a opo de coordenadas no item Atributos. Para isso, selecione o estilo a ser alterado e em seguida clique no boto . Ser apresentada a seguinte caixa:
Nesta
caixa,
selecione
contedo
ser
adicionado,
marcando
opo
. Em seguida defina o alinhamento desejado e os deslocamentos para que se posicione o texto das coordenadas em relao ao ponto. Para este exemplo foram utilizados os valores e .
Voc poder ainda definir uma cor para o texto, clicando-se no cone
selecionando-se a cor desejada. Pode-se tambm alterar a altura do texto e sua rotao. Aps as
2009 Alezi Teodolini
159
Manual DataGeosis Office
alteraes clique no boto cada estilo. Nesse exemplo foi
. selecionado o estilo POSTE e escolhido o smbolo
Ainda na tela de configurao de estilos de pontos pode-se definir um smbolo especfico para
. Voc poder ainda alterar a cor, rotao e o tamanho do smbolo. Note que na janela Aparncia possvel ter uma visualizao prvia do estilo de ponto, conforme exemplo abaixo:
Aps as alteraes clique no boto
e em seguida no boto
12.2.8 Configurando Estilos de Dimensionamento
Para configurar Estilos de Dimensionamento o usurio deve ir ao menu Configurar Estilos de Dimensionamento.... Feito isso, a seguinte caixa ser apresentada:
Essa ferramenta permite ao usurio configurar a aparncia das linhas indicativas de dimenses (linhas de chamadas) , alm de configuraes do texto. Na opo Linhas e Setas defina uma cor e uma espessura para as linhas de dimensionamento em
2009 Alezi Teodolini
Desenhando no DataGeosis Office
160
12.2.9 Configurando Engates
As funes de engate podem ser acessadas atravs do menu Configurar Engates... ou clicando com o boto direito do mouse sobre ENGATE na Barra de Status (Veja mais detalhes no tpico Barra de Status). A seguinte tela ser apresentada:
As funes de engate permitem selecionar pontos com localizao especial com preciso. Permite selecionar pontos finais de linha, pontos de interseco entre retas, centro de crculo etc. A diferena entre os diversos tipos de engates se encontra justamente na localizao dos pontos que cada tipo de engate permite selecionar. Para utilizar as funes de engate devemos selecionar os tipos de engate de interesse e marcar a opo . Tambm podemos definir o tamanho do cursor de seleo
atravs do controle detalhes no tpico Barra Snap Engates)).
As funes de engate tambm podem ser acessadas atravs da Barra Snap (veja mais
12.3
Ferramentas de Desenho
Nesse tpico sero apresentadas as ferramentas disponveis para edio de desenho. Essas ferramentas podem ser acessadas, no ambiente de desenho, atravs do menu Desenho ou pela Barra Desenho (veja mais detalhes no tpico Barra Desenho).
2009 Alezi Teodolini
161
Manual DataGeosis Office
Barra Desenho
Menu Desenho
12.3.1 Atualizando Pontos
Esse comando permite atualizar os pontos do desenho de acordo com alguma modificao feita na(s) caderneta(s). possvel, atravs desse comando, desenhar novos pontos inseridos em uma caderneta ou ainda atualizar as descries dos pontos de acordo com novas descries dadas na caderneta. Essa ferramenta substitui os pontos antigos por pontos atuais da(s) caderneta(s), sendo assim, tambm possvel redesenhar os pontos em um novo sistema de coordenadas especificado na caderneta. Para acessar essa ferramenta v at o menu Desenho Atualizar Pontos.... A seguinte janela aparecer:
2009 Alezi Teodolini
Desenhando no DataGeosis Office
162
Selecione as opes desejadas. Se deseja adicionar ao desenho novos pontos inseridos na (s) caderneta(s) selecione pontos selecione . Se deseja fazer a atualizao da descrio de . Selecione a(s) caderneta(s) onde esto os pontos a serem . A seguinte janela ser apresentada:
atualizados e/ou adicionados e clique em
Especifique em qual sistema de coordenadas os pontos devero ser desenhados e clique em . Ser apresentada a janela de GeoField. Clique em observar no desenho que os pontos foram atualizados. . Feito isso possvel
12.3.2 Traando Poligonal
O DataGeosis Office permite o desenho automtico da poligonal. Para isso v em Desenho
2009 Alezi Teodolini
163
Manual DataGeosis Office
Traar Poligonal.... A seguinte tela ser apresentada:
Nessa tela voc deve definir qual poligonal deseja traar, definir um nome para camada de sada e escolher entre as opes de 'unir todos os pontos da poligonal' ou 'traar somente os cantos da poligonal'. Nesse exemplo, havia somente uma poligonal de nome 'Principal' e o nome dado a camada de sada foi 'POLIG'. Se optar pela opo linhas que vo de um vrtice a outro de os vrtices da poligonal sero ligados por maneira contnua. Se optar pela opo
voc deve especificar um comprimento em metros para os traos, por exemplo 40m, e assim sero traadas linhas na direo do caminhamento de um vrtice a outro, mas somente 40m a partir de cada vrtice, ou seja, os vrtices no sero ligados uns aos outros, somente os cantos sero desenhados com o comprimento especificado, conforme exemplo abaixo:
2009 Alezi Teodolini
Desenhando no DataGeosis Office
164
Ao escolher a opo desejada clique em
para visualizar o traado da poligonal.
12.3.3 Criando Blocos
No DataGeosis Office possvel criar blocos com ou sem atributos a partir de um desenho construdo. Para isso v at o menu Desenho Bloco e escolha entre 'Criar Bloco' ou 'Definir Atributos...'. Conforme figura abaixo:
Como exemplo ser mostrado os passos para criar um bloco de etiqueta com nome de proprietrio, propriedade e municpio. Conforme figura abaixo:
Se desejar criar um bloco sem atributos, basta construir o desenho conforme a etiqueta acima e ir em Desenho Bloco Criar Bloco. A seguinte tela ser apresentada:
2009 Alezi Teodolini
165
Manual DataGeosis Office
Nessa janela voc deve dar um nome para o bloco, por exemplo Etiqueta. Deve determinar um ponto base inserindo suas coordenadas X, Y e Z ou especificando o ponto base graficamente atravs da opo e deve ainda selecionar o(s) objeto (s) pertencente (s) ao . Se optar por ser criado
bloco na tela de desenho com o comando
um bloco a partir do objeto selecionado, mas este no ser convertido para bloco, ser mantido sem alteraes. Se optar por criado um bloco a partir do objeto selecionado e o ser criado um bloco a partir do
mesmo tambm convertido para bloco. Se optar por
objeto selecionado porm o objeto selecionado ser apagado da tela. Feito isso, clique em e o bloco estar disponvel na memria para posterior insero no desenho. Vale lembrar que o tipo de bloco criado com essa ferramenta s poder ser utilizado no arquivo de desenho em que foi criado. Caso deseje disponibiliz-lo para outros projetos dever cri-lo em um desenho a parte e assim salvar este desenho em uma pasta (formatos *.cad, *.dwg, *.dgn ou *.dxf) para que assim possa ser inserido atravs da ferramenta Inserir Desenho. Para criar blocos com atributos, antes de criar o bloco, devemos definir os atributos atravs do comando Desenho Bloco Definir Atributos.... Os atributos correspondem aos textos que fazem parte do bloco cujos valores (informaes) sero definidos no momento de sua insero. Assim, para criar um bloco de atributos conforme a etiqueta acima, desenhe a grade e os textos de referncia. Quanto aos atributos defina-os atravs do do comando Desenho Bloco Definir Atributos.... A seguinte tela ser apresentada:
2009 Alezi Teodolini
Desenhando no DataGeosis Office
166
Nessa janela voc deve dar um nome para o atributo, que ser o texto para orient-lo de qual informao deve ser inserida, por exemplo Proprietrio:. No campo Valor voc pode inserir a informao do atributo, por exemplo o nome do proprietrio, ou deixar em branco para que seja preenchido cada vez que inserir o bloco de etiqueta no desenho. Voc deve determinar um ponto de insero digitando as coordenada X, Y e Z, ou ainda definir graficamente, clicando logo frente do texto de referncia. Em 'Opes de Texto' voc deve definir as configuraes do texto referente as informaes do atributo. Feito isso clique em com a aparncia da Figura abaixo: . Faa isso para cada atributo. Nesse
exemplo, so 3 atributos: Proprietrio, Propriedade e Municpio. Aps a definio tem se um desenho
Os textos da esquerda so textos comuns que voc dever inserir com a ferramenta Desenho Texto Simples Texto. Os textos da direita so os atributos inseridos conforme explicao acima. Depois de definido os atributos crie o bloco de acordo com os procedimentos descritos acima. Para inserir o bloco de atributos selecione Inserir Bloco. Selecione o bloco Etiqueta que foi criado e clique em .
2009 Alezi Teodolini
167
Manual DataGeosis Office
Em seguida clique no ponto de insero. Ser apresentada a seguinte tela:
Preencha os textos de cada item na coluna Valor e clique em
12.3.4 Inserindo Pontos
No desenho do DataGeosis Office possvel inserir pontos topogrficos ou grficos em diversas posies de acordo com a necessidade do usurio. Para acessar essa ferramenta v em Desenho Ponto e selecione a opo desejada. As seguintes opes estaro disponveis:
2009 Alezi Teodolini
Desenhando no DataGeosis Office
168
Um ponto topogrfico difere-se de um ponto grfico por possuir informaes como nome do ponto, descrio e estilo do ponto, ou seja um ponto com coordenadas e atributos. Para inserir um ponto grfico basta ir em Desenho Ponto Grfico e especificar a posio do ponto graficamente ou digitar na Barra de Interface as coordenadas X, Y e Z do ponto, nessa ordem e separadas por vrgula. Quando optamos por desenhar um ponto Topogrfico devemos ir em Desenho Ponto Topogrfico ou acessar a ferramenta atravs do cone a seguinte tela ser apresentada: na Barra Desenho. Feito isso preciso
determinar a posio do ponto graficamente ou digitando-se os valores na Barra de Interface. Assim,
Nessa janela possvel fornecer informaes do ponto como nome, descrio, estilo do ponto, alm de checar as coordenadas. Feito isso clique em e um ponto com atributos
ser criado no desenho. As informaes contidas no campo 'Anotao' podem ser acessadas quando selecionamos as propriedades do ponto. A qualquer momento as informaes do ponto podem ser modificadas, bastando para isso dar um duplo clique sobre o ponto que a janela 'Insero de Ponto' aparecer novamente. Outras opes de desenho de ponto so 'Dividir', 'Medida', 'Vrtices', 'Interseo', 'Loca Ponto Azimute' e 'Loca Ponto ngulo', que sero apresentadas abaixo:
2009 Alezi Teodolini
169
Manual DataGeosis Office
Divide uma entidade em partes iguais tendo o nmero de partes definido pelo usurio, criando pontos (topogrficos ou grficos) sobre a entidade em cada parcela da diviso. Divide uma entidade em partes que se distanciam por um comprimento definido pelo usurio, criando pontos (topogrficos ou grficos) sobre a entidade em cada parcela da diviso. Cria pontos topogrficos ou grficos nos vrtices de uma entidade selecionada. Cria pontos topogrficos ou grficos na interseo de duas entidades. Permite locar pontos topogrficos ou grficos por azimute. Para isso basta determinar um ponto base e ento definir um azimute e uma distncia at o ponto a ser locado. Pode-se ainda optar por traar uma linha at o ponto locado. Permite locar pontos topogrficos ou grficos por ngulo horrio. Para isso basta determinar um ponto base, uma orientao de r e ento definir um ngulo horrio e uma distncia at o ponto a ser locado. Pode-se ainda optar por traar uma linha at o ponto locado.
12.3.5 Criando Linhas
A funo de criar linhas permite construir linhas no desenho. Essa ferramenta pode ser acessada em Desenho Linhas, atravs do cone na Barra Desenho ou digitando-se a letra L
na Barra de Interface. Feito isso necessrio determinar o ponto inicial graficamente ou digitando-se suas coordenadas X, Y e Z, nessa ordem e separadas por vrgula, e da mesma maneira, determinar o ponto final do alinhamento. Para selecionar pontos com preciso na tela, utilize as ferramentas de engate.
12.3.6 Criando Poli-Linhas
Para construir uma poli-linha no DataGeosis Office selecione o comando Desenho Polilinha, ou clique sobre o cone na Barra Desenho, ou ainda digite PL na Barra Interface . Uma
poli-linha um conjunto de mltiplas linhas mas que compem uma s entidade. Para desenhar uma poli-linha necessrio determinar seus pontos. Isso pode ser feito digitando-se as coordenadas X, Y e Z, de cada ponto, na ordem em que devem ser ligados. Tambm possvel determinar a posio dos pontos graficamente, clicando na tela para identificar a posio de cada ponto, ou selecionando os pontos com maior preciso usando as ferramentas de engate.
2009 Alezi Teodolini
Desenhando no DataGeosis Office
170
Para fechar uma poli-linha, ou seja, criar um polgono fechado, ligando o primeiro alinhamento ao ltimo, podemos digitar F na Barra Interface a qualquer momento que o polgono ser fechado. Para encerrar uma poli-linha deve-se teclar ENTER ou ESC no teclado, assim, a poli-linha encerrada, porm o comando poli-linha ainda estar ativo. Para sair do comando tecle ESC no teclado.
12.3.7 Criando Linhas Mltiplas
O DataGeosis Office permite a construo de mltiplas linhas, ou seja, ao determinar a orientao para um alinhamento, ser criado uma entidade com a configurao de duas linhas paralelas. Para acessar essa ferramenta v em Desenho Linha Mltipla, ou clique sobre o cone na Barra Desenho, ou ainda digite ML na Barra Interface. Feito isso, na Barra Interface aparecer as seguintes informaes:
Alinhamento = Centro, significa que est configurado para que o alinhamento que ser dado esteja na posio central das linhas paralelas. Largura = 10.00, significa que est configurado para que as linhas paralelas sejam traadas com uma distncia de 10m entre elas. Se desejar manter essas configuraes, basta determinar os pontos do alinhamento graficamente, clicando sobre a tela ou digitando as coordenadas X, Y e Z de cada vrtice do alinhamento. Se desejar mudar a posio do alinhamento voc deve digitar E se quer que o alinhamento informado represente a linha a esquerda das linhas paralelas. Deve digitar C se desejar que o alinhamento informado esteja na posio central entre as linhas paralelas e digitar D se desejar que o alinhamento informado assuma a posio da direita das linhas paralelas. Se desejar alterar a largura entre as linhas, deve digitar L e em seguida informar a nova largura desejada. Feito isso, trace o alinhamento com as novas configuraes. Essa ferramenta bastante til no traado de vias, de rios, caladas etc.
12.3.8 Criando Splines
Para construir uma Spline no DataGeosis Office devemos ir em Desenho Spline, ou clicar no cone na Barra Desenho, ou ainda digitar SPL na Barra Interface. Para traar a Spline voc
deve informar a posio dos pontos graficamente, clicando sobre a tela, ou digitando as coordenadas X, Y e Z, de cada vrtice. Para criar uma Spline fechada, basta digitar F na Barra Interface que o ltimo alinhamento
2009 Alezi Teodolini
171
Manual DataGeosis Office
ser ligado ao primeiro. Para encerrar um traado com Spline tecle ENTER ou ESC no teclado, feito isso o comando ainda estar ativo para a criao de uma nova Spline. Para sair do comando tecle ESC novamente.
12.3.9 Criando Arcos
Para inserir um arco no desenho, seleciona-se o menu Desenho Arco ou atravs dos cones e na Barra Desenho.
O DataGeosis Office permite duas maneiras de construo de arco: Arco por 3 Pontos e Tangente + Tangente + Raio. O cone permite construir arco por 3 pontos e o cone
permite construir arco informando-se 2 tangentres e uma medida para raio ou dimetro. Quando optamos por desenhar arco por 3 pontos, na Barra Interface solicitado a informao da posio dos 3 pontos. A posio dos pontos pode ser determinada graficamente, posicionando o cursor na tela e clicando ou, se desejar determinar a posio com maior preciso pode-se utilizar as ferramentas de engate, outra maneira informar as coordenadas dos pontos digitando os valores de X, Y e Z, na Barra Interface. Quando optamos por desenhar arco por tangente + tangente + raio, na Barra Interface solicitado que se selecione entidade, ou seja, devemos selecionar a primeira e a segunda entidade que correspondem as tangentes do arco a ser criado. Em seguida necessrio informar a dimenso do raio ou dimetro.
12.3.10 Criando Crculos
No DataGeosis Office possvel criar crculos atravs de 4 diferentes maneiras: circunferncia por 3 pontos, por 2 pontos, por centro e raio e circunferncia por 2 tangentes e informao do raio ou dimetro. Para acessar as ferramentas de criao de crculos v at o menu Desenho Crculo e opte por uma das 4 opes, conforme figura abaixo:
Tambm possvel encontrar na Barra Desenho os cones para criao de crculo. Abaixo segue a descrio de cada maneira de se criar cruclo:
2009 Alezi Teodolini
Desenhando no DataGeosis Office
172
Circunferncia por 3 pontos: Permite definir uma circunferncia atravs de 3 pontos conhecidos de seu permetro. Os 3 pontos podem ser determinados graficamente, clicando na tela, ou de forma mais precisa, selecionando os pontos com as ferramentas de engate, ou ainda informando as coordenadas de cada ponto. Circunferncia por 2 pontos: Permite definir uma circunferncia atravs de 2 pontos conhecidos de seu permetro, sendo que a distncia entre esses 2 pontos ser o dimetro do crculo. Os 2 pontos podem ser determinados graficamente, clicando na tela, ou de forma mais precisa, selecionando os pontos com as ferramentas de engate, ou ainda informando as coordenadas de cada ponto. Circunferncia por centro e raio: Permite criar circunferncia atravs das informaes da posio do centro e medida do raio. A posio do centro pode ser determinada graficamente, ou digitando-se suas coordenadas. Alm do raio, pode-se optar por entrar com a informao de dimetro. Circunferncia por tangente + tangente + raio (ou dimetro): Permite definir um crculo atravs da informao de 2 tangentes e o raio. Para a definio das tangentes necessrio selecionar as entidades referentes as tangentes, feito isso, informe o raio ou o dimetro da circunferncia a ser criada.
12.3.11 Criando Retngulos
Para criar retngulo no DataGeosis Office v at o menu Desenho Retngulo ou Desenho Retngulo 3 pts. Na Barra desenho, os cones para desenhar retngulo e desenhar retngulo por 3 pontos so e , respectivamente.
A diferena entre esses dois comandos esto descritas a seguir: Retngulo: Permite desenhar um retngulo na posio ortogonal, ou seja com lados na vertical e horizontal. Para isso preciso definir a posio de dois extremos em diagonal. possvel determinar esses pontos graficamente, podendo-se ainda usar as ferramentas de engate, ou digitando-se as coordenadas X e Y desses pontos. Retngulo 3 pts: Permite desenhar um retngulo em qualquer posio. Para isso preciso definir a posio de trs extremos do retngulo. Os dois primeiros extremos definiro a orientao da base do retngulo e o terceito extremo informado determinar a altura do retngulo. possvel determinar esses pontos graficamente, podendo-se ainda usar as ferramentas de engate, ou digitando-se as coordenadas X e Y desses pontos.
2009 Alezi Teodolini
173
Manual DataGeosis Office
12.3.12 Criando Textos
Para inserir um texto no desenho, seleciona-se o comando Desenho Texto, tendo 2 opes de texto: simples texto ou mltiplo texto. O cone de um simples texto. Ao selecionar o comando de Simples Texto, na Barra Interface sero apresentadas informaes como estas: na Barra Desenho permite a insero
Na primeira linha informado o estilo de texto atual e a altura do texto, para modificar essa configurao deve-se digitar E aps a opo 'Entre a posio do texto ou [Justificar/Estilo]'. Se digitar J aps essa opo pode-se determinar a orientao do texto, as opes so: Alinhar: Insere o texto alinhado a uma orientao determinada por 2 pontos. Encaixar: Permite inserir o texto dentro de uma caixa, determinando-se a base a altura da caixa. Centro: Insere o texto centralizado, tendo como centro um ponto escolhido. Meio: Insere o texto no meio do alinhamento determinado. Direita: Insere o texto a direita do ponto de partida do texto. SE/SC/SD: Insere o texto alinhado a superior esquerda, superior centro e superior direita, respectivamente. ME/MC/MD: Insere o texto alinhado ao meio e a esquerda, ao meio e ao centro e ao meio e a direita, respectivamente. IE/IC/ID: Insere o texto alinhado a inferior esquerda, inferior centro e inferior direita, respectivamente. Selecionado a opo desejada pede-se a altura do texto e o ngulo de rotao do texto. Em seguida digite o texto desejado e tecle ENTER duas vezes para finalizar. Ao selecionar o comando de Multiplo Texto, primeiramente preciso selecionar o primeiro ponto que construir uma caixa de texto. Determinada uma caixa de texto a seguinte tela aparecer:
2009 Alezi Teodolini
Desenhando no DataGeosis Office
174
Na aba Caracter pode-se realizar as seguintes configuraes: Tipo de Configurao Descrio Permite configurar o tipo de fonte desejado; Permite definir o tamanho desejado para os textos; Permite configurar o texto selecionado para Negrito; Permite configurar o texto selecionado como Itlico; Permite configurar o texto selecionado como
Sublinhado; Permite definir uma cor para o texto selecionado.
Clicando-se na aba Propriedades configura-se: Tipo de Configurao Descrio Permite definir um estilo de texto entre aqueles configurados no menu Configurar Estilo de Textos; Permite definir um alinhamento em relao caixa de texto; Permite estabelecer uma largura para a caixa de textos; Permite configurar uma rotao para o texto;
Na aba Espaamento de Linha configura-se o espaamento entre linhas de textos. Na aba Localizar/Substituir procurar uma palavra e substitu-la por outra, muito til quando a caixa de textos possui uma maior quantidade de textos inseridos.
2009 Alezi Teodolini
175
Manual DataGeosis Office
12.3.13 Criando Hachuras
Para inserir hachuras necessrio que se tenha elementos fechados (polgonos desenhados com polilinha ou linhas, retngulos, crculos, arcos, etc.). Sendo assim, selecione o menu Desenho Hachura ou clique no cone de atalho tela ser apresentada: da barra de ferramentas Desenho. Em seguida a seguinte
Nesta tela defina as opes de deteco: Opo de Deteco Aninhado
Caractersticas
Nesta opo, caso sejam selecionados polgonos que estejam internos a outros (deteco de ilhas), conforme exemplo da figura ao lado, ser hachurado o 1 polgono (mais externo), o 3, o 5 e assim por diante (polgonos mpares). J o segundo e demais polgonos pares no sero hachurados;
Exterior
Nesta opo, caso sejam selecionados polgonos que estejam internos a outros, apenas o polgono mais externo ser hachurado, excluindo-se as reas internas correspondentes aos demais polgonos;
Ignorar
Nesta opo, caso sejam selecionados polgonos que estejam internos a outros, a hachura do polgono mais externo cobrir os demais polgonos internos, conforme figura ao lado.
Aps a definio, selecione as entidades a serem hachuradas clicando-se no boto
2009 Alezi Teodolini
Desenhando no DataGeosis Office
176
. Em seguida selecione as entidades de interesse e tecle ENTER (vale ressaltar que ser criada uma hachura nica caso voc selecione mais de um polgono ao mesmo tempo, mesmo que estes polgonos estejam distantes entre si). A tela mostrada inicialmente ser reapresentada. Em seguida clique na aba Padres Propriedades. A seguinte tela ser mostrada:
Nesta tela defina o Tipo de Padres entre modelos pr existentes na 3 aba Padres) ou seguida clique na aba Padres. A seguinte tela ser apresentada:
(pode-se selecionar os , onde pode-se utilizar um tipo
de hachura criada pelo usurio. Defina tambm a Escala para a hachura e o ngulo (rotao). Em
2009 Alezi Teodolini
177
Manual DataGeosis Office
Nesta tela selecione o padro de hachura desejado. Aps estas etapas clique em para visualizar o (s) polgono (s) hachurado (s).
12.3.14 Criando Taludes
Para desenhar a representao de um talude no DataGeosis Office podemos usar a ferramenta econtrada no menu Desenho Talude ou acessada atravs do cone Desenho. Para desenhar um talude, basta selecionar as entidades que representam a crista e posteriormente as entidades que representam o p do talude. As configuraes do desenho de um talude podem ser modificadas acessando Arquivo Configuraes Gerais CAD (mais informaes podem ser obtidas no tpico (CAD). na Barra
12.3.15 Criando Tabelas
No DataGeosis Office possvel criar tabelas facilmente atravs do comando encontrado no menu Desenho Tabela ou atravs do cone na Barra Desenho.
Para se criar tabela necessrio primeiramente informar o nmero de linhas e o nmero de colunas que ser pedido na Barra Interface. Feito isso, ser aberta uma janela confome mostrado abaixo. A tabela considerada no exemplo abaixo foi criado com 3 linhas e 3 colunas.
2009 Alezi Teodolini
Desenhando no DataGeosis Office
178
Nessa tela possvel dar nome a tabela, configurar o estilo de fonte, a altura das linhas e o alinhamento, alm de ser possvel adicionar e/ou inserir linhas e colunas, bem como exclu-las. Depois de preenchida a tabela clique em desenho. . A qualquer momento possvel
modificar os dados e configuraes da tabela. Para isso basta dar um duplo clique sobre a tabela no
12.3.16 Criando Malha de Coordenadas
Essa ferramenta possibilita a criao de uma malha de coordenadas no desenho, assumindo o sistema de coordenadas do desenho. Antes de criar a malha, defina a escala global que ser utilizada na impresso, atravs do menu Visualizar Escala Global.... Para criar uma malha no desenho selecione o menu Desenho Malha de Coordenadas. Feito isso defina o primeiro ponto que ser um dos pontos extremos da malha de coordenadas (normalmente canto inferior esquerdo) e depois defina o segundo ponto extremo da malha que determinar a orientao da malha (ponto inferior direito). Em seguida clique em um terceiro ponto (canto superior direito) para que a malha sobreponha todo o desenho. Feito isso, a janela de configurao da malha ser apresentada:
2009 Alezi Teodolini
179
Manual DataGeosis Office
Nessa tela possvel fazer as seguintes configuraes para malha: Ponto de Insero: Coordenadas do primeiro ponto selecionado no momento de criar a malha. Prefixo: Indica o texto que aparecer antes da coordenada de cada linha e coluna. Formatao: Permite assumir os formatos A0, A1, A2, A3, A4, carta ou personalizado bem como configurar a rotao da malha. Texto: Permite configuraes de texto como: estilo de texto, altura, cor e espessura. Malha: Permite a configurao do tipo de malha como Malha, Cruzeta ou Borda. Pode-se configura o espaamento desejado para malha aps a impresso em metros ou em milmetros. Realizadas as configuraes desejadas clique em que assim a janela de configurao da malha seja aberta novamente. . A qualquer momento
possvel alterar as configuraes da malha bastando apenas clicar duas vezes sobre a malha, para
12.4
Modificando Entidades
Nesse tpico sero apresentadas as ferramentas disponveis para modificao de entidades. Essas ferramentas podem ser acessadas, no ambiente de desenho, atravs do menu Modificar ou pela Barra de Edio (veja mais detalhes no tpico Barra de Edio).
Barra de Edio
2009 Alezi Teodolini
Desenhando no DataGeosis Office
180
Menu Modificar
12.4.1 Modificando Propriedades
Para modificar as propriedades de uma entidade seleciona-se o menu Modificar Propriedades ou clica-se no cone na Barra de Edio. Feito isso aparecer na tela (canto
esquerdo) a Barra de Propriedades com as propriedades da entidade selecionada.
2009 Alezi Teodolini
181
Manual DataGeosis Office
Com esse comando possvel modificar propriedades dos objetos selecionados, tais como: camada da entidade, cor, tipo de linha, coordenadas dos vrtices, estilo de ponto etc; a depender do tipo de entidade que est selecionada.
12.4.2 Modificando Estilo de Pontos
Para alterar Estilos de Pontos seleciona-se o menu Modificar Alterar Estilo de Ponto. Em seguida, selecione o (s) ponto (s) e pressione ENTER. A seguinte caixa ser aberta:
Escolha novo estilo de ponto desejado e clique em como utilizar esta ferramenta no tpico Configurando Estilos de Pontos.
. Lembre-se que para criar
um estilo de ponto basta utilizar a ferramenta do menu Configurar Estilo de Pontos. Consulte
12.4.3 Modificando Vrtices
Para fazer modificaes em vrtices seleciona-se o menu Modificar Vrtices. Seis tipos de modificaes so possveis, conforme figura abaixo:
2009 Alezi Teodolini
Desenhando no DataGeosis Office
182
Editar Vrtice: Permite alterar a posio de um vrtice de uma entidade; Editar Cota (Z): Permite alterar a cota de um vrtice de uma entidade. Ainda possvel aplicar a cota editada para todos os vrtices;
Editar Cota (Z) Multiplo: Permite aplicar uma cota comum para todos os vrtices de uma entidade considerada;
Inserir Vrtice: Permite inserir um vrtice em uma entidade j criada. O vrtice ser inserida na posio em foi foi feito o clique; Remover Vrtice: Permite remover um vrtice de uma entidade j criada; Simplificar: Elimina pontos desnecessrios em uma entidade. Por exemplo, pontos intermedirios em um mesmo alinhamento sero eliminados pois para defini-lo necessrio apenas os dois extremos.
12.4.4 Modificando Traado Geomtrico
Esta ferramenta ser utilizada para realizar alteraes em um traado geomtrico, permitindo inclusive realizar o clculo das possveis concordncias (curvas) horizontais. Vale ressaltar que esta ferramenta est disponvel apenas para usurios da verso Vias Standard. Para modificar um traado geomtrico selecione o menu Modificar Traado Geomtrico e em seguida clique sobre a linha do traado a ser alterado. Se preferir, basta dar um duplo clique sobre o traado. Feito isso, a seguinte janela ser apresentada:
2009 Alezi Teodolini
183
Manual DataGeosis Office
Nessa janela possvel projetar as curvas horizontais do traado geomtrico. Em PIH possvel selecionar o Ponto de Interseo Horizontal e configurar a curva. possvel configurar curva do tipo Circular, Circular Composta, Transio e Transio Composta. Nessa janela ainda possvel modificar as Configuraes de Projeto clicando-se em Horizontais. . Mais
informaes sobre a edio de traado geomtrico podem ser vistas no tpico Calculando Curvas
12.4.5 Modificando Poli-linha em Traado Geomtrico
Para transformar um polilinha em traado geomtrico selecione a ferramenta no menu Modificar Polilinha em Traado Geomtrico e em seguida selecione a polilinha que deseja transformar para traado geomtrico. Se a ferramenta for executada com sucesso uma mensagem de confirmao aparecer na tela, conforme figura abaixo:
Para finalizar clique em
2009 Alezi Teodolini
Desenhando no DataGeosis Office
184
12.4.6 Modificando Tabela
Para modificar uma tabela no desenho selecione o menu Modificar Tabela e clique sobre a tabela a ser modificada. Se preferir, d um duplo clique sobre a tabela a ser modificada. Feito isso, ser aberta a janela com os dados e configuraes da tabela. Faa as modificaes necessrias e clique em tpico Criando Tabelas. . Para visualizar informaes a respeito da construo de tabelas acesse o
12.4.7 Modificando Talude
Para alterar um talude use a ferramenta no menu Modificar Talude. Pode-se modificar talude por seleo ou global. Se optar por modificar talude por seleo, somente um talude selecionado ser alterado. Se optar por modificar global, todos os taludes desenhados sero modificados. A seguinte janela ser apresentada para a modificao de um talude:
Nessa tela configura-se o tamanho dos traos maiores e menores da representao grfica de taludes alm do espaamento entre os traos. Feito isso, clique em talude ser alterado. e o desenho do
12.4.8 Modificando Malha de Coordenadas
Para modificar uma malha de coordenadas v at o menu Modificar Malha e selecione -a. Se preferir basta dar um duplo clique sobre uma linha da malha. Feito isso ser apresentado na tela a janela de configurao de malha de coordenadas. Mais informaes podem ser encontradas no tpico Criando Malha de Coordenadas.
12.4.9 Modificando Texto
Para modificar um texto do desenho seleciona-se o menu Modificar Texto e posteriormente seleciona-se o texto na tela. A seguinte janela ser apresentada na tela:
2009 Alezi Teodolini
185
Manual DataGeosis Office
Nessa tela possvel modificar o texto do desenho, alterar o ponto de insero do texto, modificar o alinhamento, o estilo de texto, altura e rotao. Feito as configuraes desejadas clique em . Se optar por alterar apenas as configuraes bsicas d um duplo clique sobre o texto a ser alterado. A seguinte tela ser mostrada:
Observe que no canto esquerdo ser apresentada as propriedades do texto, podendo realizar as alteraes por ali tambm. Faa as alteraes necessrias e clique em .
12.4.10 Modificando Atributo
Para modificar um atributo seleciona-seo menu Modificar Atributo e clica-se no atributo que deseja modificar. Feito isso ser apresentado uma tela para modificao de atributos, conforme apresentado na figura abaixo:
2009 Alezi Teodolini
Desenhando no DataGeosis Office
186
Nessa janela somente o campo Valor pode ser alterado. Feito as modificaes necessrias clique em .
12.4.11 Apagando Entidades
Para apagar qualquer entidade grfica, seleciona-se o menu Modificar Apagar, clica-se sobre a(s) entidade(s) que deseja apagar e ento tecla-se ENTER no teclado. A ferramenta para apagar entidades pode ainda ser selecionada atravs do cone computador. na Barra de Edio. Uma
entidade ainda pode ser apagada selecionando-se a entidade e teclando DELETE no teclado do
12.4.12 Apagando Pontos por Polgono
Para apagar pontos por polgono use a ferramenta do menu Modificar Apagar Pontos por Polgono, defina o polgono na tela a partir da determinao de seus vrtices, circundando os pontos a serem apagados e aps definido o polgono tecle ENTER. Feito isso sero apagados os pontos internos, bem como os vrtices do polgono, caso estes coincidam com algum ponto grfico ou topogrfico.
12.4.13 Copiando Entidades
A ferramenta para copiar uma entidade est no menu Modificar Copiar ou pode ser acessada atravs do cone na Barra de Edio e tambm com o atalho de teclado Ctrl+C. Para
copiar necessrio selecionar a entidade a ser copiada. Na Barra Interface aparecer a opo de usar cpias mltiplas, bastando para isso digitar M na Barra Interface. Para finalizar, seleciona-se o ponto base e insere-se a cpia na posio desejada.
2009 Alezi Teodolini
187
Manual DataGeosis Office
12.4.14 Espelhando Entidades
Essa ferramenta possibilita a construo de um objeto simtrico a um outro j existente, para acess-la v at o menu Modificar Espelhar ou clique no cone determine um ponto base e um ponto de destino. na Barra de Edio.
Feito isso, selecione a entidade a ser espelhada. Na Barra Interface ser pedido que se
12.4.15 Aplicando OffSet
Essa ferramenta permite a construo de uma entidade paralela a outra j existente. Para acess-la v at o menu Modificar Offset ou clique no cone na Barra de Edio. Na Barra
Interface ser mostrado a distncia atual, ou seja, a distncia entre as entidades paralelas. Se desejar considerar a distncia atual, clique ENTER no teclado e se desejar alterar a distncia, digite o novo valor na Barra Interface e tecle ENTER. Feito isso, selecione a entidade considerada para o Offset e identifique o lado com um clique na posio em que a paralela ser criada.
12.4.16 Aplicando OffSet Mltiplo
Essa ferramenta permite a construo de mltiplas entidades paralelas a outra j existente. Para acess-la v at o menu Modificar Offset Mltiplo ou clique no cone na Barra de
Edio. Na Barra Interface ser mostrado a distncia atual, ou seja, a distncia entre as entidades paralelas. Se desejar considerar a distncia atual, clique ENTER no teclado e se desejar alterar a distncia, digite o novo valor na Barra Interface e tecle ENTER. Feito isso, selecione a entidade considerada para o Offset, determine o nmero de paralelas que deseja criar e identifique o lado em que as paralelas sero criadas.
12.4.17 Aplicando Array
A ferramenta Array gera vrias cpias de uma entidade em configurao retangular ou polar. Entende-se por configurao retangular a organizao das entidades em linhas e colunas em nmeros definidos pelo usurio e, entende-se por configurao polar a organizao das entidades ao redor de um ponto central. A figura abaixo ilustra esses dois casos:
2009 Alezi Teodolini
Desenhando no DataGeosis Office
188
Array Retangular
Array Polar
Para criar um Array seleciona-se o menu Modificar Array ou clica-se sobre o cone na Barra de Edio. Selecione as entidades que comporo cada elemento do Array e tecle ENTER. Em seguida, especifique o tipo de Array, se retangular ou polar. Se optar por Array Retangular devese especificar o nmero de linhas e colunas e indicar a distncia entre linhas e entre colunas. Se optar por Array Polar deve-se especificar o ponto base do Array, ou seja o ponto do arranjo a ser criado. Esse ponto base pode ser um ponto da entidade a ser copiada ou um outro ponto qualquer. Feito isso necessrio especificar o eixo de referncia dos elementos a serem criados clicando-se em um segundo ponto. Define-se o nmero de itens do Array e por fim, informe se deseja ou no que as entidades sejam rotacionadas.
12.4.18 Movendo Entidades
Para mover uma entidade grfica, seleciona-se o menu Modificar Mover ou clica-se no cone na Barra de Edio. Selecione as entidades a serem movidas e tecle ENTER. Determine
um ponto base e o ponto de destino. Esses pontos podem ser determinados clicando-se sobre a tela, podendo usar as ferramentas de engates para determin-los com maior exatido, ou pode ser feito digitando os valores das coordenadas desses pontos.
12.4.19 Rotacionando Entidades
possvel rotacionar uma entidade do desenho atravs da ferramenta encontrada em Modificar Rotacionar ou clicar no cone rotao ou determine a rotao na tela. na Barra de Edio. Selecione as entidades que
deseja rotacionar o tecle ENTER. Feito isso indique o ponto base de rotao e insira um ngulo de
2009 Alezi Teodolini
189
Manual DataGeosis Office
12.4.20 Escalonando Entidades
Com essa ferramenta possvel aplicar uma escala a uma entidade do desenho. Para isso v at o menu Modificar Escalonar ou clique sobre o cone na Barra de Edio. Selecione as
entidades a serem escalonadas e clique ENTER, em seguida indique um ponto base e especifique um fator de escala que pode ser uma valor digitado ou determinado graficamente.
12.4.21 Prolongando Linhas
Para usar a ferramenta de prolongar linhas v at o menu Modificar Prolongar ou clique sobre o cone na Barra de Edio. Feito isso necessrio selecionar a entidade a ser
prolongada. Aps selecionar a entidade a ser prolongada as seguintes opes aparecero na Barra Interface: Delta, Total ou dinmico. Para selecionar a opo "Delta" digite D na Barra Interface. A opo "Delta" acrescenta um comprimento determinado pelo usurio ao comprimento atual da entidade. Por exemplo se tem-se uma entidade com 200m de comprimento e utilizar um delta de 300m, a entidade final ter 500m. Aps digitar D na Barra Interface, especifique o comprimento delta, tecle ENTER e, em seguida, selecione novamente a entidade a ser alterada. Para selecionar a opo "Total" digite T na Barra Interface. A opo "Total" permite que o usurio determine o comprimento total a ser assumido pela entidade alterada. Aps digitar T na Barra Interface, especifique o comprimento total, tecle ENTER e selecione novamente a entidade a ser alterada. Para selecionar o opo "Dinmico" digite N na Barra Interface. A opp "Dinmico" permite que o usurio determine graficamente o novo comprimento a ser assumido pela entidade. Aps digitar N na Barra Interface, selecione a entidade, tecle ENTER e graficamente determine o novo comprimento.
12.4.22 Aparando Linhas
Para aparar uma entidade no DataGeosis seleciona-se o comando Modificar Aparar ou clica-se no cone na Barra de Edio. Clica-se primeiro sobre a entidade onde se deseja aparar
(entidade limite), tecle ENTER e ento, clica-se sobre o trecho da entidade a ser aparada.
12.4.23 Estendendo Linhas
Para usar essa ferramenta seleciona-se o menu Modificar Estender ou clica-se sobre o cone na Barra de Edio. Seleciona-se primeiro a entidade at onde se deseja estender, tecle
ENTER e em seguida selecione a extremidade da entidade a ser estendida.
2009 Alezi Teodolini
Desenhando no DataGeosis Office
190
12.4.24 Quebrando Linhas
Para usar essa ferramenta seleciona-se o menu Modificar Quebrar ou clica-se sobre o cone na Barra de Edio. Seleciona-se a entidade a ser quebrada e tecla-se ENTER. Em
seguida determine sobre a entidade o primeiro e segundo ponto onde se deseja quebrar. Ressalta-se que alinhamento formado pelos dois pontos ser eliminado.
12.4.25 Particionando Linhas
Para particionar linhas seleciona-se o menu Modificar Particionar ou clica-se sobre o cone na Barra de Edio. Seleciona-se a entidade a ser particionada e tecla-se ENTER. Em
seguida determine sobre a entidade o primeiro e segundo ponto onde se deseja particionar. Ressaltase que o alinhamento formado pelos dois pontos ser mantido.
12.4.26 Concordando Alinhamentos
Essa ferramenta utilizada para concordar duas entidades que se interceptam formando um ponto de interseco entre duas tangentes. Seleciona-se o menu Modificar Concordar ou clicase sobre o cone na Barra de Edio. Seleciona-se a primeira e a segunda entidade a ser
concordada e em seguida, determina-se o raio ou dimetro.
12.4.27 Chanfrando Alinhamentos
Essa ferramenta possibilita chanfrar dois alinhamentos que se interceptem. Seleciona-se o menu Modificar Chanfrar ou clica-se sobre o cone na Barra de Edio. Feito isso na Barra
Interface ser apresentada a seguinte mensagem: "Selecionar a primeira linha ou [Polilinha/ Distncia]". Se optar por selecionar a primeira linha, clica-se sobre a primeira e a segunda linha e os alinhamentos sero chanfrados. Se optar por polilinha, digita-se P na Barra Interface e clica-se sobre a polilinha. Feito isso todos os alinhamentos da polilinha sero chanfrados. Se optar por Distncia, digita-se D na Barra Interface e configura-se a distncia a ser considerada para o primeiro chanfro e para o segundo chanfro, em seguida, execute novamente a ferramenta Chanfrar considerando as novas distncias.
12.4.28 Explodindo Elementos
Essa ferramenta permite fragmentar uma entidade como polilinha ou bloco. Para utiliz-la seleciona-se o menu Modificar Explodir ou clica-se sobre o cone seguida, seleciona-se as entidades a serem explodidas e tecla-se ENTER. na Barra de Edio. Em
2009 Alezi Teodolini
191
Manual DataGeosis Office
12.4.29 Unindo Linhas
Essa ferramenta permite unir fragmentos, transformando-os em uma nica entidade. Por exemplo, possvel unir vrias linhas consecutivas transformando-as em uma entidade de polilinha. Para utilizar essa ferramenta seleciona-se o menu Modificar Unir. Em seguida, clica-se sobre as entidades a serem unidas e tecla-se ENTER.
12.5
Dimensionando Alinhamentos
As ferramentas encontradas no menu Dimensionar so usadas para cotar dimenses no desenho como comprimento, ngulo ou rea. A seguir ser detalhado o uso de cada tipo de dimensionamento.
12.5.1 Dimensionando Distncia
A ferramenta para dimensionar comprimento cota o comprimento de uma entidade por completo. No caso de uma polilinha por exemplo, ser cotado o permetro total desta. Para acess-la v at o menu Dimensionar Distncia. A seguinte janela para configurao de texto ser apresentada na tela:
Nessa tela possvel configurar o estilo de texto e a altura, alm de ser possvel adicionar um prefixo e um sufixo. Feito as configuraes desejadas, clique em . Em seguida,
selecione o primeiro e o segundo ponto da distncia a ser dimensionada. Para selecionar os pontos com maior preciso pode-se utilizar as ferramentas de engate. Feito isso, defina a posio em que a cota ser inserida.
2009 Alezi Teodolini
Desenhando no DataGeosis Office
192
12.5.2 Dimensionando Comprimento
A ferramenta para dimensionar distncia cota a distncia de um ponto a outro. Para acess-la v at o menu Dimensionar Comprimento. A seguinte janela para configurao de texto ser apresentada na tela:
Nessa tela possvel configurar o estilo de texto e a altura, alm de ser possvel adicionar um prefixo e um sufixo. Feito as configuraes desejadas, clique em . Em seguida, clique na
entidade a ser dimensionada. Defina o primeiro e o segundo ponto necessrios para configurar a orientao do texto (para selecionar os pontos com maior preciso pode-se utilizar as ferramentas de engate) e em seguida a posio em que a cota ser inserida.
12.5.3 Dimensionando Distncia + Azimute/Rumo
A ferramenta para dimensionar distncia e azimute ou rumo, permite cotar alm da distncia, tambm o azimute ou rumo do alinhamento. Para acess-la v at o menu Dimensionar Dist. + Azim./Rumo. A seguinte janela para configurao de texto ser apresentada na tela:
2009 Alezi Teodolini
193
Manual DataGeosis Office
Nessa tela possvel configurar o estilo de texto e a altura, alm de ser possvel adicionar um prefixo e um sufixo para cada cota de azimute e distncia. Se optar por "Incluir unidade" a unidade de metro ser indicada aps a cota de distncia. Se optar por "Incluir seta", uma seta indicando o sentido do alinhamento ser representada aps a cota de azimute ou rumo. Feito as configuraes desejadas, clique em . Em seguida, selecione o primeiro e o segundo vrtice do
alinhamento a ser cotado. Para selecion-los com maior preciso pode-se utilizar as ferramentas de engate. Se optar por cotar todas as entidades de uma s vez, ao clicar em OK na tela acima, pressione S no teclado e d um ENTER . Em seguida selecione as entidades a serem cotadas e pressione ENTER.
12.5.4 Dimensionando Curva
A ferramenta para dimensionar curva cota o raio, o ngulo central e o desenvolvimento de uma curva. Para acess-la v at o menu Dimensionar Curva. A seguinte janela para configurao de texto ser apresentada na tela:
2009 Alezi Teodolini
Desenhando no DataGeosis Office
194
Nessa tela possvel configurar o estilo de texto, a cor, a altura e a rotao. Feito as configuraes desejadas, clique em . Em seguida, selecione o arco a ser dimensionado.
Feito isso, defina a posio em que a cota ser inserida.
12.5.5 Dimensionando reas
A ferramenta para dimensionar rea, cota a rea de um polgono. Com essa ferramenta conseguimos dimensionar reas limitadas por qualquer tipo de entidade. Para acess-la v at o menu Dimensionar rea. A seguinte janela para configurao de texto ser apresentada na tela:
2009 Alezi Teodolini
195
Manual DataGeosis Office
Nessa tela possvel configurar o alinhamento do texto, o estilo de texto, a altura e a rotao. No caso de um loteamento, onde se deseja cotar a rea de vrios lotes, tambm possvel numerar automaticamente os lotes. Selecione as opes de medidas desejadas e configure o tamanho do alqueire. Pode-se tambm inserir uma tabela com os valores de todas as reas medidas. Feito as configuraes desejadas, clique em . Em seguida, selecione o polgono a ser cotado.
Feito isso, defina a posio em que a cota ser inserida.
rea em m, ha e alqueire
Numerao dos lotes e rea em m
2009 Alezi Teodolini
Desenhando no DataGeosis Office
196
Se quiser inserir uma tabela com s valores da (s) rea (s) medida (s) pressione ENTER e defina um ponto para insero da tabela.
12.5.6 Numerando Lotes
Essa ferramenta permite numerar os lotes de uma maneira dinmica. Para acess-la v at o menu Dimensionar Numerar Lotes. A seguinte janela para configurao de texto ser apresentada na tela:
Nessa tela possvel configurar o estilo de texto, a cor, a altura e a rotao. possvel ainda optar por circular os nmeros dos lotes. Feito as configuraes desejadas, clique em .
Em seguida, faa com que o alinhamento a ser definido cruze todos os lotes de interesse na posio desejada, ou lote por lote. Feito isso ser apresentada a tela abaixo para insero do nmero desejado para o primeiro lote:
Insira o numero inicial para o primeiro lote e clique em
2009 Alezi Teodolini
197
Manual DataGeosis Office
12.5.7 Cotando Pontos
Essa ferramenta permite cotar pontos, inserindo as coordenadas X e Y do ponto. Para acess-la v at o menu Dimensionar Cotar Ponto. A seguinte janela para configurao de texto ser apresentada na tela:
Nessa tela possvel configurar o estilo de texto, a cor, a altura e a rotao. Realizadas as configuraes desejadas, clique em . Em seguida, selecione o ponto a ser cotado. Para
selecionar o ponto com maior preciso pode-se utilizar as ferramentas de engate. Feito isso, determine a posio em que as coordenadas sero inseridas.
2009 Alezi Teodolini
Desenhando no DataGeosis Office
198
12.5.8 Inserindo Seta/Chamada
Essa ferramenta permite inserir uma seta de chamada para a insero de alguma anotao. Para acess-la v at o menu Dimensionar Seta/Chamada. Determine a posio da seta especificando o primeiro e segundo ponto do alinhamento da seta. Desenhada a seta como de interese, tecle ENTER e ento digite a anotao na Barra Interface.
12.5.9 Dimensionando ngulo
A ferramenta permite dimensionar ngulos. Para acess-la v at o menu Dimensionar ngulo. A seguinte janela para configurao de texto ser apresentada na tela:
2009 Alezi Teodolini
199
Manual DataGeosis Office
Nessa tela possvel configurar o estilo de texto, e a altura e a rotao, alm de permitir configurar um prefixo e um sufixo ao valor de ngulo que ser inserido. Feito as configuraes desejadas, clique em . Em seguida, selecione o ponto central do ngulo, o primeiro
alinhamento e o segundo alinhamento. importante observar que sempre ser considerado o ngulo no sentido horrio, por isso a ordem em que se determina o primeiro e segundo alinhamento, determina se o ngulo ser interno ou externo. Feito isso, defina a posio em que a cota ser inserida.
Ordem de seleo dos alinhamentos para inserir ngulo interno inserir ngulo externo
Ordem de seleo dos alinhamentos para
2009 Alezi Teodolini
Captulo
13
201
Manual DataGeosis Office
13
Modelo Digital de Terreno
O DataGeosis utiliza a Modelagem Numrica do Terreno para representar a superfcie do terreno levantado, de forma a obter um conjunto de informaes necessrias aos clculos de reas superficiais, curvas de nvel, mapas de declividades, perfis, reas de inundao e visualizao em 3D, alm de permitir a execuo de projetos que envolvam movimentao de terra. Dessa maneira, o Modelo Digital de Terreno o ponto base para todos os trabalhos de altimetria e volumetria, como ser visto nos prximos tpicos. A representao do terreno se far em funo de equaes z = f(x,y) de modo que aps o clculo do MNT, ser possvel obter a cota em qualquer posio da rea levantada. O DataGeosis Office est preparado para o clculo e armazenamento de diversos Modelos Digitais de Terreno, podendo assim, estabelecer relaes entre os modelos criados. A qualidade de um Modelo Digital de Terreno est diretamente relacionada a qualidade do levantamento de campo que represente com fidelidade os elementos especiais do relevo, como: talvegues, morros, divisores de gua, alm de pontos de cota.
13.1
Criando um MDT
Para iniciar a criao de um Modelo Digital de Terreno, que ser aqui chamado de MDT, clica-se com o boto direito do mouse na Barra rea de Trabalho e seleciona-se a opo , ou clica-se sobre o cone na Barra Novo tem. Quando houver
mais de um arquivo de desenho no projeto, aconselhvel que se crei o MDT no ambiente do desenho correspondente, selecionando-se o menu Modelagem Nova Modelagem. Para a criao do MDT a sequinte tela ser apresentada:
Nesse momento, defina um nome para o modelo a ser criado e selecione as camadas que contenham os pontos que devem ser considerados para a criao do MDT. Feito isso, clique em
2009 Alezi Teodolini
Modelo Digital de Terreno
202
e ser apresentada a tela do Passo 2 para filtragem dos pontos a serem utilizados no modelo.
Nessa tela apresentada a cota mnima e mxima encontrada para os pontos das camadas selecionadas anteriormente. Defina o intervalo de cota mnima e mxima a ser considerado na gerao do modelo inserindo os valor em "Usar acima de" e "Usar abaixo de". Defina a distncia mxima entre os pontos, que ser a distncia mxima permitida para que dois pontos sejam ligados na triangulao. Para casos em que tem-se superfcies bastante planas, pode-se considerar maiores valores para distncia mxima, j no caso, de superfcies bastante acidentadas, deve-se reduzir a distncia mxima de modo a orientar o programa para que busque triangular lados mais prximos. Defina tambm a distncia mnima entre os pontos que ser a menor distncia consideradas para que sejam unidos dois pontos na triangulao. Feito as configuraes desejadas, clique em e ser apresentada a tela do Passo 3.
Nesse momento, seleciona-se as Camadas das Linhas Obrigatrias, caso existam, que so
2009 Alezi Teodolini
203
Manual DataGeosis Office
camadas que definem setores do terreno em que h mudanas significativas de nvel, como em casos de taludes, rios, talvegues etc. Nesses casos, os pontos dessas feies devem ser unidos com polilinha e selecionada a camada correspondente. No campo Camadas das Linhas de Fronteiras deve-se selecionar a camada que contenha o limite desejado para a triangulao, para que assim no seja criado um modelo digital para alm destes limites. Vale lembrar que o limite considerado deve estar desenhado com poli-linha. No campo Camadas das Linhas de Excluso deve-se selecionar as camadas que contenham polgonos onde no se deseja gerar modelo, como em casos de construes ou lagos, uma vez que no se tem informaes corretas sobre o terreno dentro de polgonos deste tipo. Tambm nessas situaes, essas feies devem estar desenhadas com poli-linha. Selecionadas as camadas de interesse, clique em mostrada em sequncia. e a triangulao ser
13.2
Editando um MDT
As ferramentas descritas a seguir permitem alteraes no MDT de modo a torn-lo um modelo mais fiel a realidade do terreno. So ferramentas encontradas no ambiente de MDT no menu
2009 Alezi Teodolini
Modelo Digital de Terreno
204
Modificar conforme apresentado na figura abaixo:
Modificar Criar Malha (Suavizar)... Essa ferramenta executa a subdiviso da triangulao, tornando-a mais densa. recomendvel que se utilize essa ferramenta aps ter sido feita todas as alteraes desejadas no MDT. A seguinte janela para confirmao aparecer na tela:
Para confirmar, pressione o boto triangulao densificada. Modificar Apagar Arestas
. Observe que automaticamente a
Essa ferramenta permite apagar lados das triangulaes que no interessam ao clculo do modelo. Deve ser utilizada em casos em que a triangulao esteja excedendo os limites desejados ou ainda quando se deseja eliminar tringulos que estejam dentro de polgonos nos quais no se deseja o modelo numrico. Para apagar arestas seleciona-se o comando Modificar Apagar Arestas ou clica-se sobre o cone na Barra Modelagem. Feito isso preciso traar um linha cruzando as
arestas que se deseja apagar. Modificar Linha Obrigatria Essa ferramenta permite criar linhas obrigatrias de maneira dinmica sobre a triangulao. medida que se vai criando a linha obrigatria, automaticamente vai sendo realizada a alterao do modelo. uma opo semelhante aquela utilizada quando se cria o MDT, onde se seleciona a camada de linhas obrigatrias. Para criar as linhas obrigatrias seleciona-se o comando Modificar Linha Obrigatria ou clica-se sobre o cone na Barra Modelagem. Feito isso, clique sobre os
pontos que unem a linha obrigatria de interesse, como se estivesse ligando-os por uma linha. Feito
2009 Alezi Teodolini
205
Manual DataGeosis Office
isso a triangulao ser alterada automaticamente. Modificar Trocar Lados dos Tringulos Essa funo permite alterar lados da triangulao que no estejam coerentes com as condies reais do terreno. Para execut-la seleciona-se o comando Modificar Trocar Lados dos Tringulos ou clica-se sobre o cone na Barra Modelagem. Feito isso, basta clicar sobre o lado a
ser alterado que automaticamente ele ser alterado para outra posio possvel. Modificar Alterar Cota Essa ferramenta permite a alterao do valor da cota de um ponto utilizado na triangulao. Para execut-la seleciona-se o comando Modificar Alterar Cota ou clica-se sobre o cone seguinte tela ser mostrada: na
Barra Modelagem. Acessada a ferramenta, basta clicar sobre o ponto que se deseja alterar a cota e a
Nessa janela insira o novo valor de cota e pressione regio. Modificar Inserir Ponto
. Feito isso,
automaticamente a triangulao ser alterada, modificando consequentemente as curvas de nvel na
Essa ferramenta permite introduzir novos pontos triangulao. Os pontos inseridos no MDT sero pontos considerados apenas na triangulao e dessa maneira no aparecero no desenho. Para inserir pontos na triangulao seleciona-se o comando Modificar Inserir Ponto ou clica-se sobre o cone na Barra Modelagem. Acessada a ferramenta, clique sobre a tela para determinar
a posio do ponto, a seguinte tela ser apresentada:
2009 Alezi Teodolini
Modelo Digital de Terreno
206
Defina um nome para o ponto e insira uma cota. Feito isso pressione automaticamente a triangulao ser alterada, juntamente com as curvas de nvel. Modificar Remover Ponto
Essa ferramenta permite remover pontos da triangulao. Para isso seleciona-se o menu Modificar Remover Ponto ou clica-se sobre o cone triangulao so mantidos no desenho. Modificar Configuraes da Modelagem... Essa ferramenta permite alterar as configuraes bsicas do MDT. Para isso seleciona-se o menu Modificar Configuraes da Modelagem.... Feito isso, a seguinte tela ser apresentada: na Barra Modelagem. Feito isso, basta
clicar sobre os pontos que deseja remover da triangulao. Os pontos que so removidos da
Nessa tela pode-se alterar a cor dos lados dos tringulos, das linhas obrigatrias e das curvas, bem como a espessura da linha. Pode-se tambm alterar a equidistncia desejada para a visualizao das curvas de nvel. A equidistncia aqui determinada no necessita ser a mesma equidistncia das curvas no desenho, por exemplo, na modelagem pode-se configurar equidistncia de 2 e no desenho optar por equidistncia de 1.
13.3
Exportando um MDT
Para exportar um MDT necessrio primeiramente carreg-lo em um desenho. Para isso, na tela do desenho seleciona-se o menu Modelagem Criar uma Poli-Mesh de uma Modelagem. A seguinte tela ser apresentada:
2009 Alezi Teodolini
207
Manual DataGeosis Office
Nessa janela seleciona-se o MDT do qual se deseja importar a triangulao para o desenho. Feito isso, clique em e a triangulao ser carregada no desenho.
Dessa maneira possvel exportar o desenho nos formatos .*dxf, .*dwg e .*dgn acessando o menu Arquivo Exportar Desenho Arquivo DXF / DWG / DGN. Lembre-se que a camada onde foi criada a poli-mesh deve estar selecionada como Camada a Exportar. O processo inverso, de criar uma triangulao a partir de um desenho, tambm possvel utilizando-se a ferramenta encontrada em Modelagem Criar Modelagem de uma Poli-Mesh. Seleciona-se a poli-mesh e a seguinte tela ser apresentada:
Defina um nome para o novo MDT a ser criado e clique em
13.4
Criando Curvas de Nvel
Depois de criado um arquivo de MDT possvel carregar as curvas de nvel no desenho. Para isso, no ambiente do desenho, v em Modelagem Criar Curvas de Nvel.... A seguinte tela ser apresentada:
Primeiramente, seleciona-se o MDT que ser usado para criar as curvas e, em seguida, configura-se a aparncia das curvas. No campo abaixo defina se deseja utilizar a suavizao por SPLINES ou se quer criar curvas sem suavizao com entidade de Polilinha. Na sequncia, defina a equidistncia desejada para as curvas intermedirias (a equidistncia
2009 Alezi Teodolini
Modelo Digital de Terreno
208
mnima permitida de 0.25m), sua cor e espessura. E por fim, equidistncia desejada para as curvas mestras, que dever ser maior e mltipla da equidistncia das curvas intermedirias. Feito as configuraes desejadas clique em e as curvas sero geradas e apresentadas no
desenho. As curvas so criadas em duas novas camadas, uma camada contendo as curvas intermedirias e outra camada contendo as curvas mestras, assim, a qualquer momento possvel alterar a aparncia das mesmas.
13.5
Cotando as Curvas de Nvel
Essa funo permitir cotar as curvas de nvel. Para acess-la seleciona-se o menu Modelagem Cotar Curvas e a seguinte tela ser apresentada:
Defina o estilo e a altura de texto desejados para as cotas e clique em
. Na Barra
Interface ser solicitado o primeiro ponto. Clique no desenho para definir a posio de incio da linha de referncia e em seguida no segundo ponto para definir a posio do ponto final da linha de referncia. Esta linha dever ser criada atravessando as curvas de nvel na posio onde se deseja inserir as cotas. Observe que se a direo da criao desta linha de referncia for de cima para baixo, os textos das cotas ficaro de "cabea para baixo". Caso deseje cotar apenas as curvas mestras, desliga-se a camada contendo as curvas intermedirias e faz-se o procedimento considerando apenas as curvas mestras.
13.6
Apagando Cotas das Curvas de Nvel
Essa funo permite apagar cotas que tenham sido inseridas em posies indesejadas. Para apagar, seleciona-se o menu Modelagem Apagar Cotas das Curvas. Na Barra Interface ser solicitado o primeiro ponto. Clique na tela para definir o primeiro ponto de uma janela que contenha as cotas que se deseja apagar e clique pela segunda vez para confirmar a janela de seleo. Automaticamente as cotas sero apagadas e curvas restabelecidas.
2009 Alezi Teodolini
Captulo
14
Visualizao Tridimensional do Terreno
210
14
Visualizao Tridimensional do Terreno
Nesse tpico sero apresentados os procedimentos para criao e edio da visualizao tridimensional do terreno.
14.1
Criando um Modelo 3D
Para criar um modelo tridimensional do terreno clica-se com o boto direito do mouse na Barra rea de Trabalho e seleciona-se a opo cone na Barra Novo tem. Ser solicitado o nome para o novo modelo 3D: , ou clica-se sobre o
Define-se um nome para o modelo e clica-se em seguinte tela:
. Feito isso ser apresentada a
possvel criar um modelo tridimensional a partir de uma superfcie de Modelo Numrico ou a partir de dados de Perfil e Sees. Em "Origem dos dados" selecione a opo desejada e, em seguida, selecione o arquivo correspondente de superfcie ou perfil. Feito isso, clique em e o modelo tridimensional ser apresentado na tela. Para rotacionar o modelo, pressione o boto esquerdo do mouse e arraste-o. Para mover o modelo, pressione o boto direito do mouse a arraste-o. Para aumentar ou diminuir o Zoom, pressione os dois botes do mouse simultaneamente e arraste o mouse para cima para aumentar o
2009 Alezi Teodolini
211
Manual DataGeosis Office
zoom, ou para baixo, para diminuir o zoom.
14.2
Editando um Modelo 3D
As opes de edio de um modelo 3D so encontradas no menu Configurao 3D. As seguintes configuraes so possveis:
possvel optar por visualizar um modelo por vrtices, linhas ou face. A configurao default ser sempre a opo Face. Para alterar para vrtices seleciona-se o menu Configurao 3D Vrtice. Para visualizar a superfcie por "arames" (linhas) seleciona-se o menu Configurao 3D Linha. Para retornar ao default seleciona-se o menu Configurao 3D Face. A seguir tem-se uma comparao entre os trs tipos de visualizao:
Visualizao por Vrtice
Visualizao por Linha por Face
Visualizao
possvel, ainda, visualizar ao mesmo tempo o modelo 3D por face e por linha a partir da opo Adicionar Malha. Para isso verifique se a visualizao est em face e em seguida selecione o menu Configurao 3D Adicionar Malha para que a opo fique marcada com o smbolo Para desabilitar a malha clique na opo novamente. possvel melhorar a visualizao do modelo 3D atravs das opes Suavizar e Suavizar
2009 Alezi Teodolini
Visualizao Tridimensional do Terreno
212
Subdiviso. A qualquer momento podemos abilitar ou desabilitar a opo Suavizar atravs do menu Configurao 3D Suavizar. Se optarmos pela ferramenta Configurao 3D Suavizar Subdiviso o modelo tridimensional suavizado, porm essa ao irreversvel. Outra ferramenta, Colorir por Altura, permite alterar as cores da visualizao 3D, atribuindo cores diversas conforme a altura do terreno. Ser adotado cores brancas para as reas com altitudes mais extremas, e assim vai-se graduando para as cores vermelha, amarela, verde e azul a medida que a cota vai diminuindo. Para utilizar essa funo seleciona-se o menu Configurao 3D Colorir por Altura. Pode-se, tambm, alterar o exagero vertical (escala) da visualizao 3D, selecionando-se o menu Configurao 3D Exagero Vertical. Ser apresentada a seguinte tela:
Nessa tela define-se o valor para o exagero vertical e em seguida pressiona-se Automaticamente a escala vertical alterada.
Para alterar Cor do Fundo ou Cor do Arame, seleciona-se os menus Configurao 3D Cor do Fundo... ou Configurao 3D Cor do Arame..., respectivamente. Entende-se por Cor do Arame a cor da Malha que estar visvel se a opo Adicionar Malha estiver abilitada. A seguinte tela ser apresentada para seleo da cor do fundo ou do arame, conforme funo solicitada:
Selecione a cor desejada e pressione
2009 Alezi Teodolini
213
Manual DataGeosis Office
14.3
Exportando um Modelo 3D
possvel gerar um arquivo de imagem a partir de um modelo 3D. Para isso, com o modelo posicionado de modo que tenha uma boa visualizao, seleciona-se o menu Editar Copiar ou tecla-se CTRL+C no teclado. Feito isso possvel colar a imagem do modelo 3D em um editor de imagem.
2009 Alezi Teodolini
Captulo
15
215
Manual DataGeosis Office
15
Calculando Volumes
Nesse tpico sero apresentados as diversas ferramentas relativas a clculo de volume. Essas ferramentas so encontradas no ambiente do CAD no menu Ferramentas, conforme figura abaixo:
Cada uma dessas ferramentas se encontram descritas abaixo.
15.1
Calcular Volume
A seguir sero apresentadas as funes encontradas no menu Ferramentas Calcular Volume.
2009 Alezi Teodolini
Calculando Volumes
216
Superfcie e um Plano A partir dessa ferramente possvel calcular volume entre uma superfcie e um plano definido por um cota inserida pelo usurio. Seleciona-se o menu Ferramentas Calcular Volume Superfcie e um Plano e a seguinte tela ser apresentada:
Nessa tela seleciona-se o Modelo Numrico a ser considerado e define-se uma cota para a Superfcie Plana. Escolha entre os mtodos de clculo de Interpolao Linear ou No-Linear. possvel representar graficamente as reas de corte e aterro deixando habilitado a opo "Representar corte e aterro graficamente". A representao ser criada em uma camada separadamente de nome "$VOLUME" ou um outro nome definido pelo usurio. Configure a cor para corte e a cor para aterro. Feito as configuraes desejadas pressione resultado do clculo ser apresentada: . A seguinte tela de
2009 Alezi Teodolini
217
Manual DataGeosis Office
Nessa tela so apresentados os parmetros definidos pelo usurio na tela anterior e os resultados do clculo para volume de corte e aterro e rea de corte e aterro. possvel inserir os resultados no desenho marcando-se a opo "Criar Tabela no Desenho" ou ainda criar um relatrio com os resultados, marcando-se a opo "Criar Relatrio". Para finalizar, clique em 2 Superfcies A partir dessa ferramenta possvel calcular o volume entre 2 superfcies que se sobreponham, porm que constituam dois modelos diferentes. Pode-se, por exemplo, calcular volume entre a superfcie original e a superfcie de projeto ou calcular volume entre a superfcie referente a um mes e a superfcie referente ao mes posterior. Para acess-la seleciona-se o menu Ferramentas Calcular Volume 2 Superfcies e a seguinte tela ser apresentada: .
2009 Alezi Teodolini
Calculando Volumes
218
Defina as superfcies a serem comparadas, escolha entre os mtodos de clculo por interpolao linear e interpolao no-linear, determine se deseja calcular corte e aterro, somente corte ou somente aterro e, ainda, especifique a largura da malha de interpolao. Quanto menor for a largura da malha de interpolao mais preciso ser o volume calculado, em contrapartida, maior ser o tempo de processamento. possvel representar graficamente as reas de corte e aterro deixando habilitado a opo "Representar corte e aterro graficamente". A representao ser criada em uma camada separadamente de nome "$VOLUME" ou um outro nome definido pelo usurio. Configure a cor para corte e a cor para aterro. Feito as configuraes desejadas pressione seguinte tela de resultado do clculo ser apresentada: . A
2009 Alezi Teodolini
219
Manual DataGeosis Office
Nessa tela so apresentados os parmetros definidos pelo usurio na tela anterior e os resultados do clculo para volume de corte e aterro e rea de corte e aterro. possvel inserir os resultados no desenho marcando-se a opo "Criar Tabela no Desenho" ou ainda criar um relatrio com os resultados, marcando-se a opo "Criar Relatrio". Para finalizar, clique em .
15.2
Calculando Volumes por rea
As ferramentas a seguir permitem o clculo de volume pelo mtodo de integrao a partir de uma rea delimitada. Seleciona-se o menu Ferramentas Calcular Volume (Por rea).... Na Barra Interface solicitado que se selecione entidades. Clique sobre as entidades que delimitaro a rea a ser considerada para o clculo de volume e tecle ENTER. A seguinte tela ser apresentada:
2009 Alezi Teodolini
Calculando Volumes
220
A primeira aba Superfcie permite o clculo de volume entre duas superfcies por integrao. Nessa tela determina-se a Superfcie Base e a Superfcie de Referncia, bem como o intervalo de integrao e as configuraes da representao grfica. Para qualquer clculo de volume por integrao, quanto menos for o intervalo de integrao, maior ser a preciso do clculo, porm, maior ser o tempo de processamento. Para efetuar o clculo, pressiona-se tela com os resultados do clculo ser apresentada: . A seguinte
2009 Alezi Teodolini
221
Manual DataGeosis Office
Nessa tela so apresentados os parmetros definidos pelo usurio na tela anterior e os resultados do clculo para volume de corte e aterro e rea de corte e aterro. possvel inserir os resultados no desenho marcando-se a opo "Criar Tabela no Desenho" ou ainda criar um relatrio com os resultados, marcando-se a opo "Criar Relatrio". Para finalizar, clique em .
Na segunda aba, Plano, possvel calcular o volume por integrao entre uma superfcie base e um plano com cota definida pelo usurio. O processo similar ao clculo por integrao entre duas superfcies apresentado acima. Na terceira aba, Rampa, calcula-se o volume por integrao entre uma Superfcie Base e uma rampa. A rampa configurada pelos seguintes parmetros:
Nessa tela define-se um ponto inicial para a rampa, sua orientao (azimute) e inclinao. Configurado a rampa os procedimentos para o clculo do volume so similares aos apresentados acima.
2009 Alezi Teodolini
Calculando Volumes
222
15.3
rea de Inundao
Esta ferramenta muito utilizada em projetos de barragens, pois permite calcular e criar um mapa de reas que sero inundadas, a partir de uma cota de projeto. possvel ainda, calcular a rea que ser inundada e o volume necessrio para inundar uma rea abaixo da cota de projeto. Tem-se as opes para calcular rea de inundao por Um Nvel ou por Mltiplos Nveis. Para iniciar os clculos da rea de inundao por um nvel, seleciona-se o menu Ferramentas rea de Inundao Um Nvel.... A seguinte tela ser apresentada:
Nessa tela definem-se a Superfcie Base, que ser a superfcie usada como referncia para o clculo, a cota do nvel d'gua (cota de projeto) e o intervalo de integrao. Para representar graficamente a rea a ser inundada, marque a opo "Representar graficamente". A representao ser criada em uma camada de nome $AREAINUNDACAO ou outro nome definido pelo usurio. Para efetuar o clculo, pressione . Finalizado o processo sero apresentados os valores do
volume e da rea inundada. possvel inserir os resultados no desenho marcando-se a opo "Criar Tabela no Desenho" ou ainda criar um relatrio com os resultados, marcando-se a opo "Criar Relatrio". Para finalizar, clique em
.
Podemos ainda, calcular rea de inundao por Mltiplos Nveis. Essa ferramenta til quando queremos comparar a rea e volume inundados a partir de diferentes nveis de modo a selecionar qual nvel de projeto o mais adequado. Para iniciar os clculos da rea de inundao por Mltiplo Nveis, seleciona-se o menu Ferramentas rea de Inundao Mltiplos Nveis.... A seguinte tela ser apresentada:
2009 Alezi Teodolini
223
Manual DataGeosis Office
Nessa tela definem-se a Superfcie Base, a menor e maior cota consideradas no clculo, o intervalo entre as cotas e o intervalo de integrao. Nesse exemplo acima, foi definido 950 como menor cota e 970 como maior cota, tendo 5 como intervalo entre as cotas. Assim, ser clcula a rea e volume de inundao considerando-se as cotas de projeto: 950, 955, 960, 965 e 970. Para efetuar o clculo, pressione . Finalizado o processo sero apresentados os valores do volume e da
rea inundada para cada cota, conforme modelo abaixo:
possvel inserir os resultados no desenho marcando-se a opo "Criar Tabela no Desenho" ou ainda criar um relatrio com os resultados, marcando-se a opo "Criar Relatrio". Para finalizar, clique em
.
2009 Alezi Teodolini
Captulo
16
225
Manual DataGeosis Office
16
Mapa de Declividades
O Mapa de Declividades uma prtica ferramento do DataGeosis muito utilizada na elaborao de vrios tipos de projetos, tais como: Anlise da declividade de um terreno para fins de loteamento, deteco de reas crticas para desmoronamento em encostas, planejamento de lavouras agrcolas, entre outros. O Mapa de Declividades somente poder sesr gerado aps o clculo do MDT. Para acessar essa ferramenta, no ambiente do desenho seleciona-se Modelagem Mapa de Declividades.... A seguinte tela ser apresentada:
Selecione o modelo numrico desejada para o clculo, a equidistncia de interpolao e limite de subdivises. Defina tambm a unidade de rea que sero apresentados os valores calculados para cada classe. Em seguida defina o nmero de intervalos e os valores de cada intervalo, alm de escolher as cor desejada para cada um deles. Feito isso, pressione Ser realizado o clculo automaticamente. Em seguida clique na tela do desenho para definir uma janela onde ser inserida a tabela com os valores calculados. Ser criada uma tabela com as reas de cada classe, conforme figura abaixo: .
2009 Alezi Teodolini
Mapa de Declividades
226
mapa
de declividade
gerado
em
uma
camada
separadamente
de
nome
$MAP_DESNIVEL.
2009 Alezi Teodolini
Captulo
17
Projeto de Plats
228
17
Projeto de Plats
Nesse tpico sero apresentados os procedimentos para o clculo de plats.
17.1
Plat pelo Topo
Para criar um plat pelo topo necessrio que os limites do plat j estejam desenhados. Para acessar a ferramenta, no ambiente do desenho, v at o menu Ferramentas Plat. Na Barra Interface pedido para que se selecione um plat. Selecione as entidades que definiro os limites do plat e tecle ENTER. Ser apresentada a seguinte tela:
Nessa janela, defina a distncia entre as sees, a distncia de interpolao e o comprimento mximo da saia. Em seguida, marque o modelo de terreno que deve ser considerado para o lanamento do plat. Na guia Cotas, defina a cota para o plat, se desejar projetar um plat de plano. Se optar por 'utilizar cota das entidades' sero consideradas as cotas com que as entidades foram desenhadas. Para desenhar entidades com cota habilite a funo clicando no cone Barra de Status. Os pontos que definem a saia e os taludes do plat sero lanados em uma camada de nome '$PLATO'. Para configurar os taludes do plat clique em para configurao de taludes de corte e de taludes de aterro: . Teremos as seguintes tela na
2009 Alezi Teodolini
229
Manual DataGeosis Office
Os parmetros configurveis para os taludes so: Rampa: Configura-se a proporo entre o deslocamento na direo do eixo x (horizontal) e o deslocamento na direo do eixo y (vertical). Automaticamente apresentado a porcentagem da rampa correspondente a essa proporo. Pode-se tambm definir a altura mxima do talude quando no desejamos utilizar banquetas. Banquetas: Para utilizar banquetas (bermas), habilite a opo Alm disso, ainda possvel determinar a altura mnima do ltimo lano. ltima Rampa: Para diferenciar ltima rampa, habilite a opo . Por . Configure
o nmero mximo de banquetas, a altura entre as banquetas, largura e inclinao de cada banqueta.
questes de estabilidade, em alguns casos, utiliza-se porcentagem diferenciada para a ltima rampa. Pontos: Sero criados pontos do projeto do plat com a nomenclatura TC, BC e OSC para corte e TA, BA e OSA para aterro. Configurados os parmetros para talude de corte e aterro, pressiona-se e,
assim, retoma-se a primeira caixa de configurao do plat. Para confirmar o clculo, deixe marcado as opes definem os taludes de corte e aterro. e em seguida, pressiona-se . Automaticamente o
plat ser calculado e a saia ser traada no desenho, bem como sero criados os pontos que
2009 Alezi Teodolini
Projeto de Plats
230
17.2
Plat pela Saia
Para criar um plat pela saia necessrio que os limites da saia j estejam desenhados. Para acessar a ferramenta, no ambiente do desenho, v at o menu Ferramentas Plat definido pela saia. Na Barra Interface pedido para que se selecione um plat. Selecione as entidades que definiro os limites da saia e tecle ENTER. Ser apresentada a seguinte tela:
Nessa janela, defina a distncia entre as sees e o comprimento mximo da saia. Em seguida, marque o modelo de terreno que deve ser considerado para o lanamento do plat. Defina a cota para o plat. Configure os taludes de corte e aterro determinando a proporo entre o deslocamento na direo do eixo x (horizontal) e o deslocamento na direo do eixo y (vertical). Para confirmar o clculo, deixe marcado a opo . e em seguida, pressione
17.3
Calculando Volumes do Plat
Para calcular o volume do plat, primeiramente deve-se criar um novo modelo digital de terreno, considerando os pontos do projeto do plat. Para isso, siga os procedimentos descritos no tpico Criando um MDT, com a ateno de incluir a camada '$PLATO' entre as camadas de pontos considerados para a gerao do MDT. Com o novo MDT criado, parte-se para o clculo do volume. Para calcular o volume de movimentao de terra de um plat utiliza-se a ferramenta de clculo de volume por rea. Para isso, no ambiente do desenho, seleciona-se o menu Ferramentas Calcular Volume (Por rea).... Na Barra Interface solicitado que se selecione as entidades. Clique sobre a entidade que representa a saia do plat e tecle ENTER no teclado. Em seguida, clique no interior do plat. Feito isso a seguinte tela ser apresentada:
2009 Alezi Teodolini
231
Manual DataGeosis Office
Nessa tela, seleciona-se a superfcie base, que a superfcie do terreno natural, e a superfcie de referncia, que a nova superfcie (MDT) criada considerando-se os pontos do projeto do plat. Mais detalhes sobre o clculo de volume por rea podem ser encontrados no tpico Calculando Volumes por rea.
2009 Alezi Teodolini
Captulo
18
233
Manual DataGeosis Office
18
Calculando Curvas Horizontais
Neste tpico veremos os procedimentos para clculo de curvas horizontais.
18.1
Criando o Eixo da Via
Para criar um eixo de via, no ambiente do desenho, seleciona-se o menu Desenho Traado Geomtrico e ento desenha-se o eixo da via. Para posterior edio das curvas sempre necessrio desenh-las com a ferramenta de Traado Geomtrico. Se o eixo j estiver desenhado, porm com outra entidade, preciso convert-la para Traado Geomtrico. No caso de o eixo estar desenho com linha, primeiramente transforme a linha em polilinha atravs do comando encontrado em Modificar Unir, e depois transforme a polilinha em traado geomtrico atravs do comando encontrado em Modificar Polilinha em Traado Geomtrico. Tambm importante observar que o eixo da via esteja desenhado dentro de um limite que possua um modelo digital de terreno calculado.
18.2
Dimensionando as Curvas Horizontais
Aps a criao do eixo, d um duplo clique sobre ele ou selecione o menu Modificar Traado Geomtrico e ento selecione o traado. Ser apresentada a caixa de edio de PIH (Ponto de Inflexo Horizontal), conforme abaixo:
Na caixa
seleciona-se o vrtice que se deseja editar e ento sero
apresentados suas coordenadas planimtricas bem como o ngulo central no caso de ser um vrtice de ponto de inflexo. possvel editar as coordenadas de cada vrtice e o ngulo central ser
2009 Alezi Teodolini
Calculando Curvas Horizontais
234
recalculado automaticamente. Na guia Dados de Projeto possvel configurar os dados do projeto e o veculo de projeto. Para isso, clica-se no boto caixa: . Feito isso ser apresentada a seguinte
Defina os parmetros desejados para que assim seja calculado o valor do raio mnimo para a curva horizontal, alm dos dados para o veculo de projeto a serem utilizados no clculo da superlargura. Observe que os valores da velocidade diretriz e do coeficiente de atrito transversal influenciaro no valor para o raio mnimo da curva a ser projetada. Feito as configuraes desejadas, pressione .
Na guia Parmetros, selecione o tipo de curva, que pode ser circular, circular composta, com transio ou com transio composta. possvel definir uma curva do tipo Circular atravs do raio, da tangente, do desenvolvimento, da corda ou da distncia externa. Para definir uma curva do tipo Circular Composta pode-se fazer atravs dos valores de raio e do ngulo central da primeira curva ou atravs dos valores de raio e do ngulo central da segunda curva. Para determinar um curva do tipo com Transio pode-se fazer atravs da combinao dos valores do comprimento percorrido na transio (L) e mais o raio, ou atravs da constante da curva (K) mais o raio. Para determinar um curva do tipo com Transio Composta pode-se fazer atravs de quatro tipos de combinao com os valores dos comprimentos percorridos nas transies (L1 e L2), das constantes das curvas (K1 e K2) e mais o raio. Caso queira visualizar os parmetros calculados em um tabela marque a opo . Aps configurar todos os vrtices, pressine modificado no desenho considerando-se as curvas. Abaixo apresentado um exemplo de uma tabela criada com os dados das curvas: e o eixo ser automaticamente
2009 Alezi Teodolini
235
Manual DataGeosis Office
18.3
Calculando a Super Elevao e Super Largura
Para configurar e calcular os valores para a super elevao e super largura, deve-se inicialmente dimensionar as curvas horizontais desejadas para o traado. Para isto consulte o item Dimensionando as Curvas Horizontais. Lembre-se que neste item deve-se configurar o valor de super elevao mxima desejado para o projeto. Em seguida deve-se gerar o perfil longitudinal do terreno utilizando o passos citados no item Criando um Perfil Longitudinal. Aps a gerao do perfil selecione menu Configurar Super Elevao... . Em seguida ser apresentada a seguinte tela:
Nesta tela defina o PIH correspondente curva a ser calculados os valores de super elevao. Lembre -se que que sempre PIH 0 e o ltimo no podero ser editados. Aps a seleo sero apresentados os valores calculados para super elevao:
2009 Alezi Teodolini
Calculando Curvas Horizontais
236
Neste momento, basta ativar a opo
. Caso a curva
horizontal correspondente seja uma curva circular ou circular composta, deve-se inserir os valores para os comprimentos de transio L1 e L2. Caso tenha utilizado uma curva de transio ou de transio composta, o software utilizar os valores de transio da curva como transio para a super elevao. Os demais elementos da da transio sero calculados automaticamente e apresentados na tela acima. possvel tambm visualizar os valores de distribuio da super elevao ao longo da curva por meio da tabela na tela acima. Aps a configurao de todas as super elevaes desejadas pressione o boto Em seguida, selecione menu Configurar Super Largura... . A seguinte tela ser apresentada:
2009 Alezi Teodolini
237
Manual DataGeosis Office
Nesta tela defina o PIH correspondente curva a ser calculados os valores de super largura. Lembre -se que que sempre PIH 0 e o ltimo no podero ser editados. Aps a seleo, sero apresentados os valores calculados para super largura:
2009 Alezi Teodolini
Calculando Curvas Horizontais
238
Neste momento, basta ativar a opo
. Caso a curva
horizontal correspondente seja uma curva circular ou circular composta, deve-se inserir os valores para os comprimentos de transio L1 e L2. Caso tenha utilizado uma curva de transio ou de transio composta, o software utilizar os valores de transio da curva como transio para a super largura. Os demais elementos da da transio sero calculados automaticamente e apresentados na tela acima. possvel tambm visualizar os valores de distribuio da super largura ao longo da curva por meio da tabela na tela acima. Aps a configurao de todas as super larguras desejadas pressione o boto .
2009 Alezi Teodolini
Captulo
19
Calculando Perfis
240
19
Calculando Perfis
Nesse tpico sero apresentados os procedimentos para gerao de perfis longitudinal e tranversal, bem como as etapas para a criao de um projeto (greide) com base nos dados de perfil.
19.1
Criando um Perfil Longitudinal
Para se criar um perfil sempre deveremos ter um traado geomtrico criado, sendo que no obrigatrio que as concordncias horizontais tenham sido calculadas. Para iniciar o clculo do perfil, no ambiente do desenho, seleciona-se o menu Ferramentas Calcular Estaqueamento/Perfil. Na Barra Interface solicitado que se selecione entidades, ento clique no incio do eixo e pressione ENTER. Ser apresentada a seguinte caixa:
Nessa janela, seleciona-se a superfcie que ser considerada para a gerao do perfil. Define-se a distncia entre as estacas e a notao para a nomenclatura das estacas que pode ser: Estacas: Nmero da estaca + Distncia entre a estaca anterior e o ponto considerado PK: 0 + 000.000: Contagem de milhares + Centanas. Por exemplo: a nomenclatura 1 +540.000 representa uma estaca a 1540m do incio do estaqueamento. PK: 0.0 + 00.000: Contagem dos milhares + dezenas. Por exemplo: a nomenclatura 0.2+80 representa uma estaca a 280m do incio do estaqueamento. PK: 0000.000: Representa a distncia que a estaca est do incio do estaqueamento. Na guia 'Estaqueamento' defina a estaca inicial, a distncia entre estacas para trecho em tangente e a distncia entre estacas para trecho em curva. Os pontos do estaqueamento sero criados separadamente em uma camada de nome STK.
2009 Alezi Teodolini
241
Manual DataGeosis Office
Feito as configuraes desejar, pressione
. Ser mostrada a seguinte caixa:
A tela acima apresenta a listagem de coordenadas de cada estaca criada. Clique no boto . Em seguida, selecione o intervalo de estacas que sero considerados para a gerao do perfil. A partir dessa ferramenta possvel criar perfis de um eixo por partes. Em seguida, pressione e ento ser solicitado um nome para o perfil:
Defina o nome desejado e pressione criado e apresentado na tela.
. Em seguida clique no boto
para encerrar a caixa Criando Estaqueamento/Perfil. Automaticamente, um arquivo de perfil
19.2
Criando Camadas
Sempre que criamos um perfil, uma camada de nome TERRENO criada automaticamente. possvel ainda criar outras camadas para armazenar os dados de projeto. Para isso, no ambiente do perfil, seleciona-se o menu Configurar Camadas.... A seguinte caixa apresentada:
2009 Alezi Teodolini
Calculando Perfis
242
Essa tela de Gerenciador de Camadas muito similar ao Gerenciador de Camadas de desenhos explicada no tpico Configurando Camadas , com a diferena de ser possvel definir o tipo de camada entre os tipos TERRENO, CAMADA VEGETAL, MEDIO, NVEL GEOLGICO e PROJETO. A criao de vrias camadas permite a insero, em um mesmo perfil, de diferentes projetos, alm de estudos de nveis geolgicos e parmetros para limpeza do terreno. Sendo assim, a partir de um perfil, tambm possvel comparar volumes entre diferentes superfcies.
19.3
Criando Perfis Transversais
Para criar perfis tranversais seleciona-se o menu Ferramentar Criar Sees Transversais.... A seguir so discutidos os 3 passos para a criao das sees transversais:
2009 Alezi Teodolini
243
Manual DataGeosis Office
No passo 1, seleciona-se a camada onde sero criadas as sees tranversais. Define-se o intervalo de estacas para as quais sero criados perfis transversais e, em seguida, seleciona-se a origem dos pontos das sees, marcando uma das opes: Modelo: Essa opo utilizada quando se deseja criar as sees tranversais com base em uma superfcie calculada, ou seja, com base em um modelo digital de terreno; Copiar de um nvel existente (permite desnvel opcional): seleciona-se essa opo, quando desejamos criar as sees transversais aplicando um desnvel em uma superfcie calculada, ou seja, um desnvel em um modelo digital de terreno.
Feito isso, pressiona-se o boto
e ser apresentada a caixa referente ao passo
2. Se optou por origem dos pontos das sees em um Modelo, a seguinte caixa ser apresentada:
Nessa tela, seleciona-se o modelo desejado e define-se a largura a direita e a esquerda das
2009 Alezi Teodolini
Calculando Perfis
244
sees, alm da distncia entre os pontos. Escolha entre os mtodos de interpolao Linear e NoLinear. Em seguida, pressione o boto e para finalizar clique em . Feito isso
ser mostrada a caixa das sees transversais do projeto, conforme exemplo:
Nessa tela so apresentadas as sees transversais criadas em cada estaca. Para visualizar o perfil para cada estaca, seleciona-se a estaca e o nvel correspondente (camada). Tambm apresentado as cotas para cada ponto considerado no perfil transversal. Com isso tambm possvel inserir outros pontos alm dos pontos considerados na gerao do perfil tranversal (nesse exemplo, pontos de 5 em 5 metros). Se, no passo 1, a opo para origem dos pontos das sees foi Copiar de um Nvel Existente (permite desnvel opcional), a seguinte caixa do Passo 2 ser apresentada:
2009 Alezi Teodolini
245
Manual DataGeosis Office
Antes de gerar o perfil por este mtodo, recomenda-se criar uma camada especfica, uma vez que o perfil de origem j estar na camada TERRENO. Para isso veja os passos de criar novas camadas no item Criando Camadas. No momento de criar as sees transversais lembre-se de selecionar a camada desejada. Nessa tela, seleciona-se a camada de origem, ou seja, a camada que ser considerada como referncia para o desnvel especificado. Nesse exemplo acima, o usurio definiu um desnvel de 30 cm abaixo da superfcie considerada na camada TERRENO. Feito isso, clique em e para finalizar clique em . Feito isso ser mostrada a caixa das
sees transversais do projeto, conforme exemplo acima.
19.4
Editando Perfis Longitudinais e Transversais
Aps a criao dos perfis longitudinais e transversais possvel edit-lo acessando o comando encontrado em Configurar Propriedades. A seguinte caixa de configurao do Perfil Longitudinal ser apresentada:
2009 Alezi Teodolini
Calculando Perfis
246
Nessa tela possvel configurar o traado de malha, deixando a opo habilitada e inserindo o tamanho da malha em metros. possvel tambm, configurar as folgas. Entende-se por folga superior, o espao entre o desenho do perfil em sua cota mais alta e o limite superior do desenho. Entende-se por folga inferior o espao entre o desenho do perfil em sua cota mais baixa e o limite inferior do desenho. Entende-se por folga horizontal o espao considerado entre a rgua de graduao e o incio do traado do perfil. Por exagero vertical, entende-se o nmero de vezes que a escala vertical est ampliada da escala horizontal. Tambm possvel habilitar as opes , e
. Cada item desse apresentado na figura a seguir:
2009 Alezi Teodolini
247
Manual DataGeosis Office
O quadro criado adicionando-se linhas e configurando-se que tipo de informao ser apresentada em cada linha. possvel alterar a altura de cada linha, alm da altura do texto em cada linha. A cor do quadro pode ser modificada a partir do combo .
Para se alterar as cores e espessuras das linhas dos perfis, clique no boto . A seguinte tela ser apresentada:
Nessa tela define-se o esquema de cores, bem como o estilo de texto e tamanho de texto para cada elemento considerado. Feito isso, pressione e retornar a tela anterior.
Para acessar as configuraes das sees transversais (ou perfis transversais), clique sobre a aba . A seguinte caixa ser apresentada:
2009 Alezi Teodolini
Calculando Perfis
248
As configuraes para Sees Tranversais so similares as configuraes para Perfil Longitudinal com a diferena de ser possvel configurar tambm a representao da pavimentao clicando-se no boto apresentada: . A seguinte caixa para configurao da pavimentao
Nessa tela, configura-se o tipo de hachura que ser aplicado para cada camada do pavimento, alm da cor e escala. Aps configurar a representao da pavimentao, clique em . Feito as configuraes desejadas para Perfil Longitudinal e Sees Transversais, pressione . Automaticamente a aparncia do perfil ser alterada na tela.
2009 Alezi Teodolini
249
Manual DataGeosis Office
19.5
Criando um Greide
A partir de um Perfil Longitudinal possvel lanar um linha de projeto (greide) diretamente na tela do computador sobre o traado do perfil do terreno natural. Para isso, seleciona-se o menu Ferramentas Alinhamento Vertical (Greide) Criar Novo Greide. Em seguida, desenha-se a linha do greide sobre o perfil. Para cada ponto do greide apresentada uma caixa para confirmao dos valores, conforme figura abaixo:
Tela de confirmao para o primeiro ponto do greide
Tela de confirmao para trechos do greide
Para o primeiro ponto do greide, confirma-se a distncia e a cota. Se desejar iniciar o greide a partir do incio do perfil longitudinal, defina distncia horizontal de 0m. Se desejar coincidir a cota do incio do greide com o terreno, insira a cota do terreno em Cota. Para os demais trechos do greide define-se distncia horizontal e rampa. Aps a criao do greide possvel inserir ou remover um vrtice a partir do menu Ferramentas Alinhamento Vertical (Greide) Inserir Vrtice e Ferramentas Alinhamento Vertical (Greide) Remover Vrtice, respectivamente. Para inserir um vrtice no traado do greide basta clicar sobre a tela na posio em que se deseja inserir o vrtice. Para remover um vrtice do greide, basta clicar sobre o vrtice.
19.6
Calculando as Curvas Verticais
Aps a criao de um greide, possvel projetar as curvas verticais. Para isso, seleciona-se o menu Ferramentas Alinhamento Vertical (Greide) Editar Greide. A seguinte caixa ser apresentada:
2009 Alezi Teodolini
Calculando Perfis
250
Nessa caixa edita-se os parmetros relativos a cada PIV. Para alterar a posio de um PIV modifica-se sua cota e distncia. possvel projetar curvas verticais dos tipos: circular, parbola e parbola composta. Para curvas do tipo Circular possvel defini-las a partir do raio, do desenvolvimento ou da distncia horizontal. Para curvas do tipo Parbola permite-se defini-las a partir do raio, do comprimento da parbola ou da distncia horizontal. Para curvas do tipo Parbola Composta possvel defini-las a partir do comprimento da primeira e segunda parbola (L1 e L2). Note que ao selecionar o PIV no combo o PIV correspondente
indicado no desenho do perfil e ao configurar a curva, a mesma j representada automaticamente no perfil. Aps configurar as curvas verticais, clique em .
19.7
Criando Sees Tipo
O DataGeosis Office permite a configurao de sees tipo com diferentes configuraes, tais como: faixa de trfego, pista de rolamento, acostamentos, taludes, plataforma, espaos para drenagem, separador central, guias, faixa de domnio, pistas duplas independentes. Para configurar um modelo de seo tipo, seleciona-se o menu Configurar Seo-Tipo.... A seguinte tela ser apresentada:
2009 Alezi Teodolini
251
Manual DataGeosis Office
Para criar um novo modelo de seo tipo, pressiona-se o boto d-se um nome para a seo a ser criada e pressiona-se
. Em seguida, . Feito isso, o novo nome
digitado ser mostrada na caixa Nome. A seo tipo deve ser montada sempre inserindo-se os elementos da esquerda para a direita. Para inicar a montagem dos elementos da seo clica-se sobre cone e a seguinte tela apresentada.
Os seguintes elementos podem ser configurados: Canteiro: Utilizado quando temos 2 pistas em nveis diferentes. possvel configurar a largura mxima e a inclinao; Elemento: Permite a configuraes de diversos elementos, como: canaleta, canteiro, passeio, entre outros; Pista: Permite a configurao da pista de rolamento, bem como dos acostamentos; Plataforma: Nos casos em que se deseja projetar somente a plataforma possvel faz-lo informando sua largura, inclinao, entre outros parmetros; Talude: Permite a configurao dos taludes de corte e de aterro. Ao selecionar o elemento do tipo Canteiro, a seguinte tela ser apresentada:
2009 Alezi Teodolini
Calculando Perfis
252
Nessa tela configura-se a largura mxima do canteiro e sua inclinao. Os pontos criados para o traado do canteiro recebem a nomenclatura CC. Ao selecionar o elemento do tipo Elemento, a seguinte tela ser apresentada:
Em Elemento possvel configurar itens de uma maneira muito flexvel a partir dos deslocamentos em x e em y em cada trecho. No exemplo acima foi apresentado a configurao de uma canaleta trapezoidal. Ao selecionar o elemento do tipo Pista, a seguinte caixa apresentada:
2009 Alezi Teodolini
253
Manual DataGeosis Office
Em 'Larguras da Pista de Rolagem' configura-se as larguras para a pista em corte e em aterro. Em 'Configuraes', define-se o tipo de caimento, alm da declividade que pode ser em valores positivos ou negativos. Em 'Referncia da pista em relao ao greide' possvel determinar um deslocamento da pista com relao ao greide, podendo-se lanar a pista com deslocamento lateral e tambm vertical. Para configurar acostamento, habilite as opes e/ou e determine a largura e a declividade para cada lado do acostamento. No DataGeosis Office o usurio pode calcular os parmetros da pavimentao atravs dos mtodos: Mtodo do ndice de Grupo, Mtodo do CBR, Mtodo DNER ou outro definido pelo usurio. Para isso, no momento de adicionar um elemento do tipo Pista, clica-se em seguinte tela apresentada: . A
2009 Alezi Teodolini
Calculando Perfis
254
Nessa tela, seleciona-se o mtodo de clculo e pressiona-se exemplificado em figuras abaixo:
para prosseguir ao
clculo. Para cada mtodo selecionado diferentes parmetros so considerado, conforme
Aps a configurao da pavimentao, prossegue-se na configurao da pista. Sero criados pontos de nomes BE, AE para pontos a esquerda da pista e de nomes BD, AD para pontos a direita da pista. Ao selecionar o elemento do tipo Plataforma, a seguinte caixa apresentada:
2009 Alezi Teodolini
255
Manual DataGeosis Office
Para a plataforma define-se a largura, a inclinao e a posio com relao ao greide. Ao selecionar o elemento do tipo Talude, a seguinte tela ser apresentada:
Os parmetros configurveis para os taludes so: Rampa: Configura-se a proporo entre o deslocamento na direo do eixo x (horizontal) e o deslocamento na direo do eixo y (vertical). Automaticamente apresentado a porcentagem da rampa correspondente a essa proporo. Pode-se tambm definir a altura mxima do talude quando no desejamos utilizar banquetas.
2009 Alezi Teodolini
Calculando Perfis
256
Banquetas: Para utilizar banquetas (bermas), habilite a opo Alm disso, ainda possvel determinar a altura mnima do ltimo lano. ltima Rampa: Para diferenciar ltima rampa, habilite a opo
. Configure
o nmero mximo de banquetas, a altura entre as banquetas, largura e inclinao de cada banqueta.
. Por
questes de estabilidade, em alguns casos, utiliza-se porcentagem diferenciada para a ltima rampa. Pontos: Sero criados pontos do projeto do plat com a nomenclatura TC, BC e OSC para corte e TA, BA e OSA para aterro.
Aps a configurao do modelo de seo tipo, pressione .
e, em seguida, pressione
Para simular como ser inserido o modelo de seo tipo em cada estaca, pressione e selecione a estaca na qual deseja visualizar o modelo de seo tipo.
19.8
Calculando o Projeto
Aps a criao de um greide e de um modelo de seo tipo, possvel calcular o projeto. Para isso seleciona-se o menu Ferramentas Editar Projeto.... Ser apresentada a seguinte tela:
2009 Alezi Teodolini
257
Manual DataGeosis Office
Na coluna 'Greide' so apresentadas as cotas do greide em cada estaca do perfil. Na coluna 'Seo Tipo', seleciona-se o modelo de seo tipo a ser considerado. Na verso Vias Standard possvel criar diversos modelos de sees tipo e considerar mais de uma seo no clculo de cada projeto, definindo os modelos para cada trecho. Ao selecionar a seao tipo na primeira linha e pressionar ser mostrada a mensagem: a mesma ser considerada para todas as estacas. Ao fim do clculo
Pressione de clculo de projeto.
e em seguida pressione
novamente para fechar a tela
Aps o clculo do projeto possvel visualizar no perfil longitudinal as reas de corte e aterro. Para isso seleciona-se o menu Configurar Configurar Corte/Aterro.... A seguinte tela ser apresentada:
Para visualizar os valores das reas de corte e aterro, bem como hachurar essas reas,
habilite as opes
2009 Alezi Teodolini
Calculando Perfis
258
19.9
Visualizando o Projeto das Sees
Aps o clculo do projeto possvel criar as sees tranversais considerando os dados do projeto. Para isso seleciona-se o menu Ferramentar Criar Sees Transversais.... A seguinte tela ser apresentada:
A camada que deve ser seleciona a camada PROJETO. Seleciona-se o intervalo de estacas para o qual deseja-se criar as sees e seleciona-se como origem dos pontos a opo 'Modelo'. Em seguinda, pressiona-se Perfis Transversais. e procede-se como descrito no tpico Criando
19.10 Calculando Volumes
Para o clculo dos volumes de corte e aterro seleciona-se o menu Calcular Volume.... Ser apresentada a seguinte caixa:
2009 Alezi Teodolini
259
Manual DataGeosis Office
Nessa tela, seleciona-se as camadas no seguinte esquema: Camada Anterior X Camada de Projeto. Seleciona-se tambm o intervalo das estacas a ser considerado no clculo de volume e, em seguida, pressiona-se . Automaticamente sero apresentados os valores dos volumes de . Insira o
corte e aterro. Para Gerar o relatrio de clculo de volumes, clique no boto nome do relatrio e clique em .
. Aps a gerao do relatrio, clique no boto
19.11 Gerando Relatrios e Arquivos de Locao
Para gerar relatrio e arquivo de locao, no ambiente do perfil, seleciona-se o menu Relatrios. possvel gerar a nota de servio de terraplenagem selecionando-se Relatrios Nota de Servio de Terraplenagem.... Em seguida, define-se um nome para o relatrio a ser criado e pressiona-se .
O seguinte relatrio ser apresentado:
2009 Alezi Teodolini
Calculando Perfis
260
Para gerar um relatrio de locao, seleciona-se o menu Relatrios Locao/Eixo. Ser apresentada a seguinte tela:
Marque os pontos que deseja incluir no relatrio de locao e clique em solicitado um nome para o arquivo. Digite-o e pressione criado:
. Ser
. O seguinte relatrio ser
2009 Alezi Teodolini
261
Manual DataGeosis Office
Para gerar um arquivo de locao, que posteriormente pode ser exportado para um equipamento seleciona-se o menu Ferramentas Criar Arquivo de Locao... e em seguida procede-se como na criao do relatrio de locao.
19.12 Inserindo Perfis
Para inserir um perfil em um desenho para realizar outras edies seleciona-se o menu Inserir Perfil/Sees... ou clica-se sobre o cone apresentada: na Barra Inserir. A seguinte tela ser
2009 Alezi Teodolini
Calculando Perfis
262
Nessa tela, seleciona-se o arquivo de perfil que deseja carregar e deixe marcado a opo . Em seguida, pressione .
19.13 Criando Layouts das Sees
Para preparar a impresso das sees tranversais, primeiramente cria-se um desenho em branco. Para isso clica-se com o boto direito do mouse sobre a barra Gerenciador de Projetos (veja detalhes no tpico Gerenciador de Projetos) e seleciona-se a opo
. Se preferir, clica-se no cone de atalho
, localizado na barra de
ferramentas Novo Item (veja detalhes no tpico Barra Novo Item). Defina um nome para o desenho e clique em , conforme tela abaixo:
Em seguida ser apresentada a seguinte caixa para seleo das cadernetas com os dados que comporo o desenho:
2009 Alezi Teodolini
263
Manual DataGeosis Office
Como queremos criar um desenho em branco, nessa tela no selecionamos nenhuma caderneta. Clique em . Feito isso, no ambiente do desenho seleciona-se o menu na Barra Inserir. A seguinte tela ser
Inserir Perfil/Sees... ou clica-se sobre o cone apresentada:
2009 Alezi Teodolini
Calculando Perfis
264
Nessa tela, seleciona-se o arquivo de perfil que deseja carregar e em seguida escolha entre as opes carregar Perfil Longitudinal ou Sees Transversais. Selecione o intervalo das sees que deseja importar e configure a apresentao das sees nas folhas definindo os parmetros da folha, o nmero de sees por folha e o espaamento entre sees. Feito isso, pressiona-se posio clicando sobre a tela. A aparncia das sees seguir as propriedades j definidas, conforme descrito no tpico Editando Perfis Longitudinais e Transversais. .
Na Barra Interface solicitado que se determine um Ponto de Insero. Para isso, defina uma
2009 Alezi Teodolini
Captulo
20
Inserindo o Projeto no Desenho
266
20
Inserindo o Projeto no Desenho
Aps o clculo de todo o projeto possvel inserir o traado do projeto no desenho, bem como inserir os pontos gerados. Nesse tpico sero apresentados os passos para inserir o projeto no desenho.
20.1
Carregando o Traado
Para carregar o traado do projeto no desenho, no ambiente do desenho, seleciona-se o menu Inserir Carregar Traado do Projeto... ou clica-se sobre o cone apresentada a seguinte tela: na Barra Inserir. Ser
Selecione o perfil a ser inserido, as estacas desejadas e os elementos do projeto que devem ser desenhados. Tambm configure a aparncia de cada elemento, especificando a cor e o tipo de linha. Feito isso, pressione e o traado da via ser inserido no desenho.
20.2
Carregando os Pontos das Sees
Para carregar os pontos das sees, no ambiente do desenho, seleciona-se o menu Inserir Carregar pontos das Sees... ou clica-se sobre o cone a seguinte tela: na Barra Inserir. Ser apresentada
2009 Alezi Teodolini
267
Manual DataGeosis Office
Selecione o perfil a ser carregado e o intervalo das sees a serem importadas. Selecione tambm a camada a ser importada, assim, se deseja carregar no desenho os pontos referentes ao projeto virio, selecione a camada PROJETO. Os pontos sero carregados separadamente em uma camada de nome PTS-PROJETO. Por fim, para carreg-los, pressione .
20.3
Carregando os Pontos do Greide
Para carregar os pontos do greide no desenho, no ambiente do desenho, seleciona-se o menu Inserir Carregar pontos do greide ou clica-se sobre o cone apresentada a seguinte tela: na Barra Inserir. Ser
2009 Alezi Teodolini
Inserindo o Projeto no Desenho
268
Selecione o arquivo do perfil a ser carregado, bem como o intervalo das estacas. Marque a camada de destino para os pontos e o estilo de ponto. Em seguida, pressione .
2009 Alezi Teodolini
Captulo
21
Impresso e Plotagem
270
21
Impresso e Plotagem
Nesse tpico sero apresentados os procedimentos para o preparo de impresses e plotagens.
21.1
Imprimindo Planilhas
Para proceder a impresso de uma planilha, o arquivo de planilha deve estar aberto. Para isso, d um duplo clique sobre o arquivo que deseja imprimir ou clique sobre ele com o boto direito do mouse e clique sobre a opo . Com o arquivo aberto na tela, faz-
se a impresso indo at o menu Arquivo Imprimir..., ou usando-se o atalho de teclado Ctrl+P ou ainda clicando-se no cone na Barra Principal. A seguinte tela para impresso ser apresentada:
Nessa tela seleciona-se a impressora, o intervalo de impresso e o nmero de cpias. Para executar a impresso clica-se em .
importante lembrar que a impresso pode ser previsualizada selecionando-se o menu Arquivo Visualizar Impresso, ou clicando-se no cone conforme descritos no tpico Relatrios. na Barra Principal.
As planilhas podem ser impressas com cabealhos e rodaps configurados pelo usurio,
21.2
Imprimindo Poligonais
No DataGeosis Office, quando calculamos uma poligonal, um relatrio do clculo fica salvo em um arquivo de poligonal. Para imprim-lo devemos estar com o arquivo de poligonal aberto. Para isso, d um duplo clique sobre o arquivo que deseja imprimir ou clique sobre ele com o boto direito
2009 Alezi Teodolini
271
Manual DataGeosis Office
do mouse e clique sobre a opo
. Com o arquivo aberto na tela, faz-
se a impresso indo at o menu Arquivo Imprimir..., ou usando-se o atalho de teclado Ctrl+P ou ainda clicando-se no cone na Barra Principal. Para executar a impresso segue-se os mesmos
passos descritos no tpico Imprimindo Planilhas.
21.3
Imprimindo Relatrios
Para proceder a impresso de um relatrio, o arquivo de relatrio deve estar aberto. Para isso, d um duplo clique sobre o arquivo que deseja imprimir ou clique sobre ele com o boto direito do mouse e clique sobre a opo . Com o arquivo aberto na tela, faz-
se a impresso indo at o menu Arquivo Imprimir..., ou usando-se o atalho de teclado Ctrl+P ou ainda clicando-se no cone na Barra Principal. Para executar a impresso segue-se os mesmos
passos descritos no tpico Imprimindo Planilhas.
21.4
Imprimindo Desenhos
A impresso de desenhos pode ser feita no ambiente do mapa ou atravs de layouts de impresso, conforme ser descrito no prximo tpico Criando Layouts de Impresso. Para imprim-lo no ambiente do mapa, seleciona-se o menu Arquivo Imprimir..., ou usando-se o atalho de teclado Ctrl+P ou ainda clicando-se no cone na Barra Principal. Ser apresentada a seguinte tela:
2009 Alezi Teodolini
Impresso e Plotagem
272
Nessa tela, seleciona-se a impressora ou plotter desejado. Na guia Configuraes do Papel, defina o tamanho do papel e tambm a orientao. Em rea a ser Plotada tem-se as opes: Vista atual, Extenso ou Janela. Se optar por Janela, o usurio deve definir a janela de impresso na tela. Na opo Escala de Plotagem tem-se as opes: Definida pelo Usurio ou Escala Ajustada. Esta ltima dar a escala para a qual a janela a ser plotada se encaixa exatamente no tamanho da folha escolhida. Na guia Ponto de Origem, defina o ponto de origem da impresso, que ser o ponto de origem na folha. Determine tambm o nmero de cpias e, se desejar centralizar o desenho na folha, marque a opo . Se deixar marcado a opo no necessrio para
determinar um ponto de origem. Feito as configuraes desejadas, pressione executar a impresso.
21.5
Criando Layouts de Impresso
Quando iremos realizar a impresso utilizando layouts de impresso no nececssrio a insero da folha no desenho. Devemos inseri-la diretamente no layout. Para a criao de um Layout de impresso no DataGeosis Office, no ambiente do desenho, seleciona-se o menu Ferramentas Layout Novo Layout ou ainda, clica-se com o boto direito do mouse, na barrua inferior cinza ao lado da palavra Mapa e selecionar a opo ,conforme figura abaixo:
2009 Alezi Teodolini
273
Manual DataGeosis Office
Feito isso, a seguinte tela ser apresentada:
D um nome para o layout a ser criado e clique em seguinte tela:
. Ser apresentada a
2009 Alezi Teodolini
Impresso e Plotagem
274
Nessa tela, seleciona-se o tamanho do papel a ser utilizado. Os formatos j configurados no DataGeosis Office so A0, A1, A2, A3, A4 e formato Carta, sendo possvel ainda personalizar um formato de papel. Aqui define-se tambm a orientao e a unidade de desenho. Feito isso, pressionase e a prxima tela ser:
No Passo 3, seleciona-se o bloco de folha que ser utilizado no layout. Observe que a "biblioteca" de blocos disponveis est armazenada no diretrio C:\Arquivos de programas\DataGeosis Office\Folhas e os blocos tem o formato *.cad, que o formato de um desenho gerado no DataGeosis Office. Sendo assim, se o usurio desejar inserir um bloco por ele personalizado, deve ter o cuidado de salv-lo com a extenso *.cad (extenso do DataGeosis Office) e copi-lo para o diretrio C:\Arquivos de programas\DataGeosis Office\Folhas.
2009 Alezi Teodolini
275
Manual DataGeosis Office
Aps selecionado o bloco no Passo 3, pressiona-se apresentada:
e a seguinte tela ser
Nessa tela, marque a opo
, selecionando tambm o valor da escala, se
j souber. Caso ainda no tenha calculado a escala, deixe desabilitado a opo "Adicionar Viewport". Feito isso, pressiona-se .
No ltimo passo (Passo 4), se deixou desabilitado a opo "Adicionar Viewport", seleciona-se o menu Visualizar Viewports Viewport em Janela e ento defina a janela do viewport. Feito isso, ser apresentado um caixa com o valor de escala calculado para a qual o desenho caberia exatamente no limite da janela.
Se a escala for uma escala usual, pressione
. Se no for uma escala usual,
como na figura acima, insira uma escala menor que seja usual, por exemplo 2500, e pressione . No ltimo passo (Passo 4), se deixou habilitado a opo janela do viewport (a escala j estar definida). Se, aps inserido o viewport, desejar modific-lo, basta dar um duplo clique em um de seus , basta definir a
2009 Alezi Teodolini
Impresso e Plotagem
276
limites.
2009 Alezi Teodolini
Anda mungkin juga menyukai
- Tutorial Datageosis 3Dokumen183 halamanTutorial Datageosis 3Romulo CarlosBelum ada peringkat
- Manual Leica TPS300 PTDokumen137 halamanManual Leica TPS300 PTGinald SantosBelum ada peringkat
- AutoCAD Civil 3D 2011 - Treinamento Hands-OnDokumen128 halamanAutoCAD Civil 3D 2011 - Treinamento Hands-OnericfgBelum ada peringkat
- Iot Para Medir Dinamômetro Com Esp32 Programado Em ArduinoDari EverandIot Para Medir Dinamômetro Com Esp32 Programado Em ArduinoBelum ada peringkat
- Guia de Instalacao TopoEVN WindowsDokumen6 halamanGuia de Instalacao TopoEVN WindowsEliakim AraújoBelum ada peringkat
- Descarregar A Estacao TotalDokumen12 halamanDescarregar A Estacao Totalalan garcia reisBelum ada peringkat
- GowinDokumen174 halamanGowincaarape25% (4)
- Apos TopoDokumen288 halamanApos TopoArnoldo Rachadel NetoBelum ada peringkat
- Apostila Topografia Selma AbrahãoDokumen98 halamanApostila Topografia Selma AbrahãoRaphael MoreiraBelum ada peringkat
- CEN-EP Terraplenagem Características Materiais PDFDokumen22 halamanCEN-EP Terraplenagem Características Materiais PDFNunoSilvaBelum ada peringkat
- Manual PT Satlab SLT2Dokumen201 halamanManual PT Satlab SLT2Emerson Batista100% (1)
- Apostila Estacao TotalDokumen22 halamanApostila Estacao TotalDébora PradoBelum ada peringkat
- Manual Da Topcon GTS230WDokumen168 halamanManual Da Topcon GTS230WjoaoricardomatosBelum ada peringkat
- Volume - TopographDokumen17 halamanVolume - TopographJohny MouraBelum ada peringkat
- PP SD Cap5 Top 22.07.22Dokumen19 halamanPP SD Cap5 Top 22.07.22Clayton Gutemberg da Costa E SilvaBelum ada peringkat
- Tabela de Honorarios ENGENHARIA CIVILDokumen19 halamanTabela de Honorarios ENGENHARIA CIVILJayneMonteiroBelum ada peringkat
- Manual de Instruções Estação Total Eletrônica Série Gts-100n Gts-102n Gts-105nDokumen174 halamanManual de Instruções Estação Total Eletrônica Série Gts-100n Gts-102n Gts-105nPoor PoorSimracerBelum ada peringkat
- Manual de Operação Basica Estação Ruide Rts 820 820 R 3Dokumen33 halamanManual de Operação Basica Estação Ruide Rts 820 820 R 3Dalber SilvaBelum ada peringkat
- Ebook - Equipamentos DJI para Mapeamento Aéreo PDFDokumen19 halamanEbook - Equipamentos DJI para Mapeamento Aéreo PDFGustavo VilioniBelum ada peringkat
- OT-004-2016-IBRAENG Precisão e Margem de Erro Dos OrçamentosDokumen6 halamanOT-004-2016-IBRAENG Precisão e Margem de Erro Dos OrçamentosBreno GuimarãesBelum ada peringkat
- Descubra o Que É GSDDokumen16 halamanDescubra o Que É GSDAdenilson GiovaniniBelum ada peringkat
- Apostila Topografia 2015 2 PDFDokumen88 halamanApostila Topografia 2015 2 PDFRubens Alves de OliveiraBelum ada peringkat
- SEC-WPós-Implantação de Sistema BIMDokumen6 halamanSEC-WPós-Implantação de Sistema BIMLucas Emmanoel100% (1)
- Locação de Off-SetDokumen3 halamanLocação de Off-SetCarlos Roberto da Silveira50% (2)
- Autocad R14-Comandos BasicosDokumen47 halamanAutocad R14-Comandos BasicosjmbordiniBelum ada peringkat
- 2019.1 - Apostila - Probabilidade e Estatistica - V.7 VFDokumen184 halaman2019.1 - Apostila - Probabilidade e Estatistica - V.7 VFLia0% (1)
- Bim Execution Plan BEP: Plano de Execução BIMDokumen113 halamanBim Execution Plan BEP: Plano de Execução BIMThales Adriano SpuriBelum ada peringkat
- Manual Topoevn 6Dokumen181 halamanManual Topoevn 6trmpBelum ada peringkat
- Guia Operacional Basico (GOB) Aeronaves Remotamente Pilotedas - Normandes Matos - 2021 - BookDokumen58 halamanGuia Operacional Basico (GOB) Aeronaves Remotamente Pilotedas - Normandes Matos - 2021 - BookHugo SoveroBelum ada peringkat
- Memocad - GEORREFERENCIAMENTO DE IMÓVEIS RURAIS - 2a. Edição IncraDokumen37 halamanMemocad - GEORREFERENCIAMENTO DE IMÓVEIS RURAIS - 2a. Edição IncraMARIA NELY ALVARENGA LIMABelum ada peringkat
- DRONES - Guia Básico para Mapeamento Aéreo - WEBDokumen61 halamanDRONES - Guia Básico para Mapeamento Aéreo - WEBRobson SantosBelum ada peringkat
- Manual Integrador Dimep V5.0Dokumen50 halamanManual Integrador Dimep V5.091239115Belum ada peringkat
- Apostila DT Prof Tadayuki Versao Final 1Dokumen129 halamanApostila DT Prof Tadayuki Versao Final 1Jorge LorenzettiBelum ada peringkat
- O Guia Definitivo para Entender FísicaDokumen46 halamanO Guia Definitivo para Entender FísicamelovisBelum ada peringkat
- Cat Digital Datageosis v2.3Dokumen38 halamanCat Digital Datageosis v2.3Chilo PerezBelum ada peringkat
- Curso de Data GeosisDokumen78 halamanCurso de Data GeosisAndré Lapa100% (1)
- Ebook - o Guia Definitivo Sobre Pontos de ApoioDokumen23 halamanEbook - o Guia Definitivo Sobre Pontos de ApoioCarlos Eduardo MoreiraBelum ada peringkat
- NOC - Plano de Comunicação - NOC V2Dokumen14 halamanNOC - Plano de Comunicação - NOC V2Diogo pontesBelum ada peringkat
- Manual de Project 2010 - v2Dokumen107 halamanManual de Project 2010 - v2Pregestor AngolaBelum ada peringkat
- Ensaio de Permeabilidade em Solos - 4 Ed - Ano 2013Dokumen80 halamanEnsaio de Permeabilidade em Solos - 4 Ed - Ano 2013Pro solo SondagensBelum ada peringkat
- Topografia: Manual deDokumen78 halamanTopografia: Manual deGiovanna Cristovam Moraes Cristovam MoraesBelum ada peringkat
- Tutorial-DataGeosis 128pagDokumen128 halamanTutorial-DataGeosis 128pagRobson da SilvaBelum ada peringkat
- Tutorial DataGeosis OfficeDokumen183 halamanTutorial DataGeosis OfficeAdriano CHAVES DE FRANÇABelum ada peringkat
- Manual DataGeosis Office Por PDFDokumen289 halamanManual DataGeosis Office Por PDFgeorgeoteroBelum ada peringkat
- Tutorial DatageosisDokumen184 halamanTutorial DatageosisRomulo CarlosBelum ada peringkat
- Tutorial DataGeosis Office PDFDokumen183 halamanTutorial DataGeosis Office PDFarquitetorobsonBelum ada peringkat
- Tutorial DataGeosis Office PDFDokumen183 halamanTutorial DataGeosis Office PDFgeorgeoteroBelum ada peringkat
- Manual DataGeosisDokumen297 halamanManual DataGeosissalatielBelum ada peringkat
- Apostila-Ms-Project-Básico-Completa PDFDokumen84 halamanApostila-Ms-Project-Básico-Completa PDFAlmir Macario Barros100% (2)
- Desenvolvendo Programas Com C Sharp Para Windows Phone E SkydriveDari EverandDesenvolvendo Programas Com C Sharp Para Windows Phone E SkydriveBelum ada peringkat
- Tutorial GeoOffice V2Dokumen185 halamanTutorial GeoOffice V2Agnaldo Preti100% (1)
- ToiiDokumen25 halamanToiiAndersonBarrosoBelum ada peringkat
- DOC-20230419-WA0004. GestaoDokumen10 halamanDOC-20230419-WA0004. GestaoIsac MahumaneBelum ada peringkat
- Manual TRP - BrsoftDokumen423 halamanManual TRP - BrsoftCarlos Alberto RissatoBelum ada peringkat
- Desenvolvimento efetivo na plataforma Microsoft: Como desenvolver e suportar software que funcionaDari EverandDesenvolvimento efetivo na plataforma Microsoft: Como desenvolver e suportar software que funcionaBelum ada peringkat
- Volvere TCC ADokumen28 halamanVolvere TCC Arafaklimke015Belum ada peringkat
- ApostilaDokumen102 halamanApostilaDiego Silva100% (1)
- Apostila I - Exame de Qualificação Uerj ALUNO (A)Dokumen4 halamanApostila I - Exame de Qualificação Uerj ALUNO (A)Anallu GuzzoBelum ada peringkat
- Leitura de Números Inteiros - FlipbookDokumen6 halamanLeitura de Números Inteiros - FlipbookRicardo SilvaBelum ada peringkat
- UNIASSELVI - Centro Universitário Leonardo Da Vinci - Portal Do Aluno - Portal Do Aluno - Grupo UNIASSELVI3Dokumen4 halamanUNIASSELVI - Centro Universitário Leonardo Da Vinci - Portal Do Aluno - Portal Do Aluno - Grupo UNIASSELVI3Jnior Claudemir100% (1)
- Ementa Do Curso - Data Science Do ZeroDokumen14 halamanEmenta Do Curso - Data Science Do ZeroEanesRibeiroBelum ada peringkat
- Aula 10 - Cálculo Quartis, Decis e Percentis (Fórmula)Dokumen5 halamanAula 10 - Cálculo Quartis, Decis e Percentis (Fórmula)turbopress75% (8)
- Coleta e Transporte de Esgoto CPG 2020 - 08988Dokumen275 halamanColeta e Transporte de Esgoto CPG 2020 - 08988Renato FernandesBelum ada peringkat
- Pamirs - Uma - 06228-SB R-1 0214Dokumen41 halamanPamirs - Uma - 06228-SB R-1 0214nikola1660100% (1)
- Lista de Exercicios Orificios - 2011Dokumen2 halamanLista de Exercicios Orificios - 2011Alvaro Campos100% (1)
- Derivadas ADokumen19 halamanDerivadas ADiego Fernandes do NascimentoBelum ada peringkat
- NTD 002 - Projeto DistribuiçãoiDokumen81 halamanNTD 002 - Projeto DistribuiçãoiLeonardo Lisbôa KnüppeBelum ada peringkat
- 6 Capitulo - V - 6o Ano GABARITO2Dokumen11 halaman6 Capitulo - V - 6o Ano GABARITO2ApoenaAlencar100% (2)
- Tópicos Cristalização 0213Dokumen18 halamanTópicos Cristalização 0213ThiagoSouzaBelum ada peringkat
- Simulado de Fisica Gabaritado (RAOITA) PDFDokumen11 halamanSimulado de Fisica Gabaritado (RAOITA) PDFEzio ErgitBelum ada peringkat
- AlcoômetriaDokumen12 halamanAlcoômetriaRoberth Alexandro Soares de OliveiraBelum ada peringkat
- PrincipiosDokumen38 halamanPrincipiosEugênia TavaresBelum ada peringkat
- Cap1 Criterios2010Dokumen34 halamanCap1 Criterios2010Alfredo AlarBelum ada peringkat
- Exercícios - 06 - Análise de Custos - Métodos de Custeio1Dokumen4 halamanExercícios - 06 - Análise de Custos - Métodos de Custeio1Kleopatra D El Rey do VaboBelum ada peringkat
- Química Geral - UN1 - Vídeo 02Dokumen8 halamanQuímica Geral - UN1 - Vídeo 02Milton GalvãoBelum ada peringkat
- Tabela de RugosidadeDokumen26 halamanTabela de RugosidadeJoão PigozzoBelum ada peringkat
- Mangá Numeros ComplexosDokumen24 halamanMangá Numeros ComplexosAparecida Lima67% (3)
- Química - Separação de MisturasDokumen11 halamanQuímica - Separação de MisturasJunior GuimarãesBelum ada peringkat
- Catalogo Pecas Ppsolo 3 Deposito Parte IIIDokumen39 halamanCatalogo Pecas Ppsolo 3 Deposito Parte IIIFarias FariasBelum ada peringkat
- Módulo 1 - INTRODUÇÃO - PGMDokumen64 halamanMódulo 1 - INTRODUÇÃO - PGMVitoria Dos AnjosBelum ada peringkat
- Curso de Bananicultura Irrigada - EmbrapaDokumen219 halamanCurso de Bananicultura Irrigada - EmbrapaEngidremsBelum ada peringkat
- Lam 99 Capitulo 3Dokumen72 halamanLam 99 Capitulo 3famon91408Belum ada peringkat
- Lista de Exercicio Balanço de MassaDokumen3 halamanLista de Exercicio Balanço de MassaWilker MendesBelum ada peringkat
- CTUR 2013 2014 AgrimensuraDokumen10 halamanCTUR 2013 2014 AgrimensuraJéssica NevesBelum ada peringkat
- Apostila de SolosDokumen52 halamanApostila de SolosElizabethpantoja60Belum ada peringkat
- Atividade 4 KarinaDokumen3 halamanAtividade 4 KarinaEng.Maiara Karina PosseBelum ada peringkat
- Apostila TD - Unidade 1Dokumen24 halamanApostila TD - Unidade 1Fernanda AvenaBelum ada peringkat