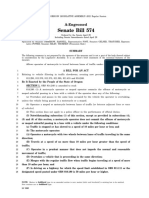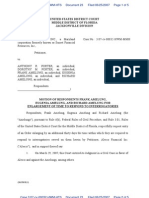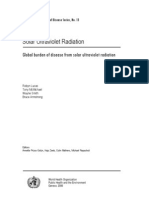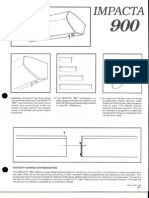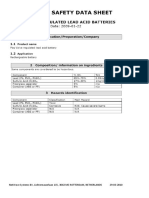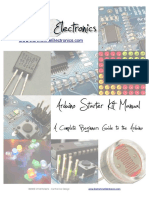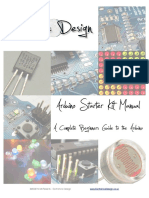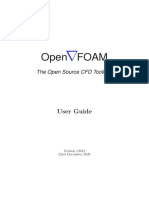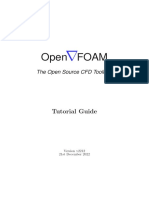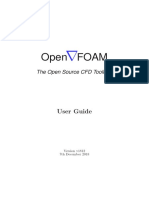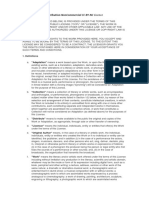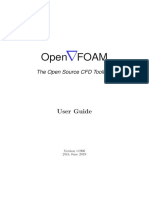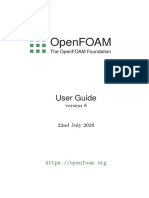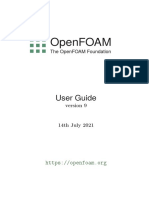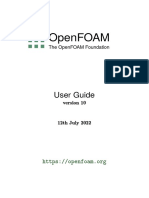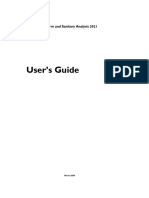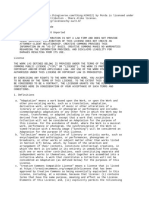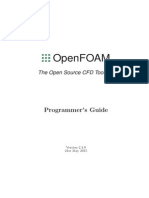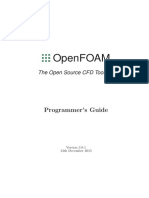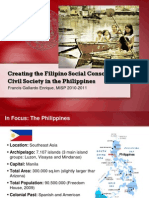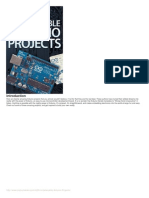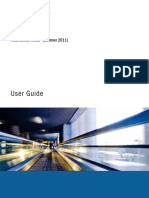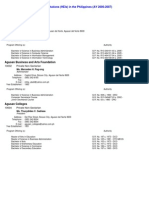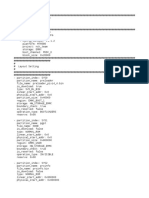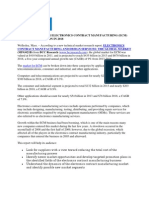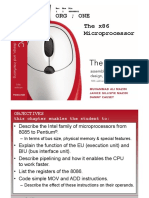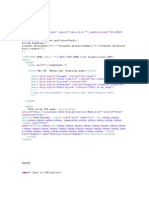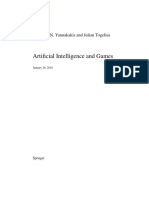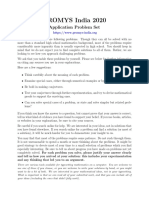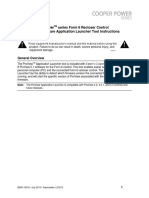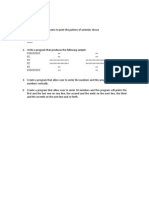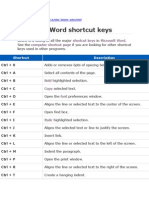Ask Manual Rev 5
Diunggah oleh
Michelle PullonDeskripsi Asli:
Hak Cipta
Format Tersedia
Bagikan dokumen Ini
Apakah menurut Anda dokumen ini bermanfaat?
Apakah konten ini tidak pantas?
Laporkan Dokumen IniHak Cipta:
Format Tersedia
Ask Manual Rev 5
Diunggah oleh
Michelle PullonHak Cipta:
Format Tersedia
Earthshine ElectronicsEarthshine Electronicswww.EarthshineElectronics.
com Arduino Starter Kit Manual A Complete Beginners Guide to the Arduino
2009 M.McRoberts - Earthshine Design www.EarthshineElectronics.com
Earthshine Electronics Arduino Starters Kit Manual - A Complete Beginners Guide to the Arduino www.EarthshineElectronics.com Earthshine Designwww.EarthshineElectronics.com Arduino Starters Kit Manual A Complete Beginners guide to the Arduino By Mike McRoberts 2
Earthshine Electronics Arduino Starters Kit Manual - A Complete Beginners Guide to the Arduino www.EarthshineElectronics.com 2009 M.R.McRoberts Published 2009 by Earthshine Electronicswww.earthshineelectronics.com Design: Mike McRoberts First Edition - May 2009Revision 1 - July 2009Revision 2 - September 2009Revisio n 3 - March 2010 Revision 4 - August 2010Revision 5 - August 2010 License THE WORK (AS DEFINED BELOW) IS PROVIDED UNDER THE TERMS OF THIS CREATIVE COMMONS PUBLIC LICENSE ("CCPL" OR "LICENSE"). THE WORK IS PROTECTED BY COPYRIGHT AND/OR OTHER APPLICABLE LAW. A NY USE OF THE WORK OTHER THAN AS AUTHORIZED UNDER THIS LICENSE OR COPYRIGHT LAW IS PROHIBITED. BY EXERCISING ANY RIGHTS TO THE WORK PROVIDED HERE, YOU ACCEPT AND AGREE TO BE B OUND BY THE TERMS OF THIS LICENSE. TO THE EXTENT THIS LICENSE MAY BE CONSIDERED TO BE A CONTRACT, THE LICENSOR GRANTS YOU THE RIGHTS CONTAINED HERE IN CONSIDERATION OF YOUR ACCEPTANCE OF SUCH TERMS AND COND ITIONS. 1. Definitions a. "Adaptation" means a work based upon the Work, or upon the Work and other pre-ex isting works, such as a translation, adaptation, derivative work, arrangement of music or other alterations of a lite rary or artistic work, or phonogram or performance and includes cinematographic adaptations or any other form in which the Work may be recast, transformed, or adapted including in any form recognizably derived from the original, except tha t a work that constitutes a Collection will not be considered an Adaptation for the purpose of this License. For the avoidance of d oubt, where the Work is a musical work, performance or phonogram, the synchronization of the Work in timed-relation with a moving image ("synching") will be considered an Adaptation for the purpose of this License. b. "Collection" means a collection of literary or artistic works, such as encyclope dias and anthologies, or performances, phonograms or broadcasts, or other works or subject matter other than works list ed in Section 1(f) below, which, by reason of the selection and arrangement of their contents, constitute intellectual creatio ns, in which the Work is included in its entirety in unmodified form along with one or more other contributions, each constituting se parate and independent works in themselves, which together are assembled into a collective whole. A work that constitutes a Collection will not be considered an Adaptation (as defined above) for the purposes of this License. c. "Distribute" means to make available to the public the original and copies of th e Work through sale or other transfer of
ownership. d. "Licensor" means the individual, individuals, entity or entities that offer(s) t he Work under the terms of this License. e. "Original Author" means, in the case of a literary or artistic work, the individ ual, individuals, entity or entities who created the Work or if no individual or entity can be identified, the publisher; and in addi tion (i) in the case of a performance the actors, singers, musicians, dancers, and other persons who act, sing, deliver, declaim, play in, interpret or otherwise perform literary or artistic works or expressions of folklore; (ii) in the case of a phonogram the p roducer being the person or legal entity who first fixes the sounds of a performance or other sounds; and, (iii) in the case of bro adcasts, the organization that transmits the broadcast. f. "Work" means the literary and/or artistic work offered under the terms of this L icense including without limitation any production in the literary, scientific and artistic domain, whatever may be the mode or for m of its expression including digital form, such as a book, pamphlet and other writing; a lecture, address, sermon or other work of the same nature; a dramatic or dramaticomusical work; a choreographic work or entertainment in dumb show; a musical composition with or without words; a cinematographic work to which are assimilated works expressed by a process analo gous to cinematography; a work of drawing, painting, architecture, sculpture, engraving or lithography; a photographic work to which are assimilated works expressed by a process analogous to photography; a work of applied art; an illustration, map, p lan, sketch or three-dimensional work relative to geography, topography, architecture or science; a performance; a broadcast; a ph onogram; a compilation of data to the extent it is protected as a copyrightable work; or a work performed by a variety or circus performer to the extent it is not otherwise considered a literary or artistic work. g. "You" means an individual or entity exercising rights under this License who has not previously violated the terms of this License with respect to the Work, or who has received express permission from th e Licensor to exercise rights under this License despite a previous violation. h. "Publicly Perform" means to perform public recitations of the Work and to commun icate to the public those public recitations, by any means or process, including by wire or wireless means or public digital p erformances; to make available to the public Works in such a way that members of the public may access these Works from a pla ce and at a place individually chosen by them; to perform the Work to the public by any means or process and the communic ation to the public of the performances of the Work, including by public digital performance; to broadcast and rebroadcast the Work by any means including signs, sounds or images. i. "Reproduce" means to make copies of the Work by any means including without limi tation by sound or visual recordings and the right of fixation and reproducing fixations of the Work, including storage o f a protected performance or phonogram in digital form or other electronic medium.
Earthshine Electronics Arduino Starters Kit Manual - A Complete Beginners Guide to the Arduino www.EarthshineElectronics.com 2. Fair Dealing Rights. Nothing in this License is intended to reduce, limit, or restrict any uses free from copyright or rights arising from limitations or exceptions that are provided for in connection with the copyright protection under copyright law or other applicable laws. 3. License Grant. Subject to the terms and conditions of this License, Licensor hereby grants You a worldwide, royalty-free, nonexclusive, perpetual (for the duration of the applicable copyright) license to e xercise the rights in the Work as stated below: a. to Reproduce the Work, to incorporate the Work into one or more Collections, and to Reproduce the Work as incorporated in the Collections; and, b. to Distribute and Publicly Perform the Work including as incorporated in Collect ions. The above rights may be exercised in all media and formats whether now known or hereafter devised. The above rights include the right to make such modifications as are technically necessary to exercise the rights i n other media and formats, but otherwise you have no rights to make Adaptations. Subject to 8(f), all rights not expressly granted by Licensor are hereby reserved, including but not limited to the rights set forth in Section 4(d). 4. Restrictions. The license granted in Section 3 above is expressly made subjec t to and limited by the following restrictions: a. You may Distribute or Publicly Perform the Work only under the terms of this Lic ense. You must include a copy of, or the Uniform Resource Identifier (URI) for, this License with every copy of the Work You Distribute or Publicly Perform. You may not offer or impose any terms on the Work that restrict the terms of this License or the ability of the recipient of the Work to exercise the rights granted to that recipient under the terms of the License. You may not sublicense the Work. You must keep intact all notices that refer to this License and to the disclaimer of warranties with ever y copy of the Work You Distribute or Publicly Perform. When You Distribute or Publicly Perform the Work, You may not impose an y effective technological measures on the Work that restrict the ability of a recipient of the Work from You to exercise t he rights granted to that recipient under the terms of the License. This Section 4(a) applies to the Work as incorporated in a Collecti on, but this does not require the Collection apart from the Work itself to be made subject to the terms of this License. If You cre ate a Collection, upon notice from any Licensor You must, to the extent practicable, remove from the Collection any credit as re quired by Section 4(c), as requested. b. You may not exercise any of the rights granted to You in Section 3 above in any manner that is primarily intended for or directed toward commercial advantage or private monetary compensation. The exchange of th e Work for other copyrighted works by means of digital file-sharing or otherwise shall not be considered to be intende d for or directed toward commercial advantage or private monetary compensation, provided there is no payment of any monetary comp
ensation in connection with the exchange of copyrighted works. c. If You Distribute, or Publicly Perform the Work or Collections, You must, unless a request has been made pursuant to Section 4 (a), keep intact all copyright notices for the Work and provide, reasonable to t he medium or means You are utilizing: (i) the name of the Original Author (or pseudonym, if applicable) if supplied, and/or if the Original Author and/or Licensor designate another party or parties (e.g., a sponsor institute, publishing entity, journal) for attribution ("Attribution Parties") in Licensor's copyright notice, terms of service or by other reasonable means, the name of suc h party or parties; (ii) the title of the Work if supplied; (iii) to the extent reasonably practicable, the URI, if any, that Lice nsor specifies to be associated with the Work, unless such URI does not refer to the copyright notice or licensing information for the Work. The credit required by this Section 4(c) may be implemented in any reasonable manner; provided, however, that in the case of a Collection, at a minimum such credit will appear, if a credit for all contributing authors of Collection appears, the n as part of these credits and in a manner at least as prominent as the credits for the other contributing authors. For the avoidance o f doubt, You may only use the credit required by this Section for the purpose of attribution in the manner set out above and, by exercising Your rights under this License, You may not implicitly or explicitly assert or imply any connection with, sponsorshi p or endorsement by the Original Author, Licensor and/or Attribution Parties, as appropriate, of You or Your use of the Work, with out the separate, express prior written permission of the Original Author, Licensor and/or Attribution Parties. d. For the avoidance of doubt: i. Non-waivable Compulsory License Schemes. In those jurisdictions in which the rig ht to collect royalties through any statutory or compulsory licensing scheme cannot be waived, the Licensor rese rves the exclusive right to collect such royalties for any exercise by You of the rights granted under this License; ii. Waivable Compulsory License Schemes. In those jurisdictions in which the right t o collect royalties through any statutory or compulsory licensing scheme can be waived, the Licensor reserves th e exclusive right to collect such royalties for any exercise by You of the rights granted under this License if Yo ur exercise of such rights is for a purpose or use which is otherwise than noncommercial as permitted under Section 4(b) and otherwise waives the right to collect royalties through any statutory or compulsory licensing scheme; and, iii. Voluntary License Schemes. The Licensor reserves the right to collect royalties, whether individually or, in the event that the Licensor is a member of a collecting society that administers voluntary licensing schemes, via that society, from any exercise by You of the rights granted under this License that is for a purpose or use which is otherwise than noncommercial as permitted under Section 4(b). e. Except as otherwise agreed in writing by the Licensor or as may be otherwise per
mitted by applicable law, if You Reproduce, Distribute or Publicly Perform the Work either by itself or as part of any Colle ctions, You must not distort, mutilate, modify or take other derogatory action in relation to the Work which would be prejudicial to the Original Author's honor or reputation. 5. Representations, Warranties and Disclaimer UNLESS OTHERWISE MUTUALLY AGREED BY THE PARTIES IN WRITING, LICENSOR OFFERS THE WORK AS-IS AND MAKES NO REPRESENTATIONS OR WARRANTIES OF ANY KIND CONCERNING THE WORK, EXPRESS, IMPLIED, STATUTORY OR OTHERWISE, INCLUDING, WITHOUT LIMITATION, WARRANTIES OF TITLE, MERCHANTIBILITY, FITNESS FOR A PARTICULAR
Earthshine Electronics Arduino Starters Kit Manual - A Complete Beginners Guide to the Arduino www.EarthshineElectronics.com PURPOSE, NONINFRINGEMENT, OR THE ABSENCE OF LATENT OR OTHER DEFECTS, ACCURACY, O R THE PRESENCE OF ABSENCE OF ERRORS, WHETHER OR NOT DISCOVERABLE. SOME JURISDICTIONS DO NOT ALLOW THE EXCLUSION OF IMPLIED WARRANTIES, SO SUCH EXCLUSION MAY NOT APPLY TO YOU. 6. Limitation on Liability. EXCEPT TO THE EXTENT REQUIRED BY APPLICABLE LAW, IN NO EVENT WILL LICENSOR BE LIABLE TO YOU ON ANY LEGAL THEORY FOR ANY SPECIAL, INCIDENTAL, CONSEQUENTIAL, PUNITIVE OR EXEMPLARY DAMAGES ARISING OUT OF THIS LICENSE OR THE USE OF THE WORK, EVEN IF LICENSOR HAS BEEN AD VISED OF THE POSSIBILITY OF SUCH DAMAGES. 7. Termination a. This License and the rights granted hereunder will terminate automatically upon any breach by You of the terms of this License. Individuals or entities who have received Collections from You under this Licens e, however, will not have their licenses terminated provided such individuals or entities remain in full compliance with those licenses. Sections 1, 2, 5, 6, 7, and 8 will survive any termination of this License. b. Subject to the above terms and conditions, the license granted here is perpetual (for the duration of the applicable copyright in the Work). Notwithstanding the above, Licensor reserves the right to release the Work under different license terms or to stop distributing the Work at any time; provided, however that any such election will not serve to withdraw this License (or any other license that has been, or is required to be, granted under the terms of this Lic ense), and this License will continue in full force and effect unless terminated as stated above. 8. Miscellaneous a. Each time You Distribute or Publicly Perform the Work or a Collection, the Licen sor offers to the recipient a license to the Work on the same terms and conditions as the license granted to You under this Licens e. b. If any provision of this License is invalid or unenforceable under applicable la w, it shall not affect the validity or enforceability of the remainder of the terms of this License, and without further action by the pa rties to this agreement, such provision shall be reformed to the minimum extent necessary to make such provision valid and enforc eable. c. No term or provision of this License shall be deemed waived and no breach consen ted to unless such waiver or consent shall be in writing and signed by the party to be charged with such waiver or consent. d. This License constitutes the entire agreement between the parties with respect t o the Work licensed here. There are no understandings, agreements or representations with respect to the Work not speci
fied here. Licensor shall not be bound by any additional provisions that may appear in any communication from You. This Licens e may not be modified without the mutual written agreement of the Licensor and You. e. The rights granted under, and the subject matter referenced, in this License wer e drafted utilizing the terminology of the Berne Convention for the Protection of Literary and Artistic Works (as amended on Sept ember 28, 1979), the Rome Convention of 1961, the WIPO Copyright Treaty of 1996, the WIPO Performances and Phonograms Tr eaty of 1996 and the Universal Copyright Convention (as revised on July 24, 1971). These rights and subject mat ter take effect in the relevant jurisdiction in which the License terms are sought to be enforced according to the corresponding provisions of the implementation of those treaty provisions in the applicable national law. If the standard suite of right s granted under applicable copyright law includes additional rights not granted under this License, such additional rights are dee med to be included in the License; this License is not intended to restrict the license of any rights under applicable law. PLAIN LANGUAGE SUMMARY: You are free: to Share - to copy, distribute and transmit the work Under the following conditions: Attribution - You must attribute this work to Mike McRoberts and Earthshine Elec tronics (with link) Noncommercial - You may not use this work for commercial purposes. No Derivative Works - You may not alter, transform, or build upon this work. http://creativecommons.org/licenses/by-nc-nd/3.0/ Disclaimer The information contained in this eBook is for general information purposes only . The information is provided by Mike McRoberts of Earthshine Design and whilst we endeavour to keep the information up-to-date and correct, we make no representations or warranties of any kind, express or implied, about the completeness, accuracy, reliability, sui tability or availability with respect to the eBook or theinformation, products, services, or related graphics contained on the website for any purpose. Any reli ance you place on such informationis therefore strictly at your own risk.
Earthshine Electronics Arduino Starters Kit Manual - A Complete Beginners Guide to the Arduino www.EarthshineElectronics.com Contents Introduction 7 Project 11 - Piezo Sounder Melody Player 66 The Starter Kit Contents 8 Code Overview 68 What exactly is an Arduino? 9 Hardware Overview 70 Getting Started 11 Project 12 - Serial Temperature Sensor 71 Upload your first sketch 13 Code Overview 73 The Arduino IDE 15 Hardware Overview 75 The Projects 19 Project 13 - Light Sensor 76 Project 1 - LED Flasher 21 Code Overview 78 Code Overview 22 Hardware Overview 79 Hardware Overview 25 Project 14 - Shift Register 8-Bit Binary Counter 80 Project 2 - SOS Morse Code Signaller 29 The Binary Number System 83 Code Overview 30 Hardware Overview 84 Project 3 - Traffic Lights 32 Code Overview 86 Project 4 - Interactive Traffic Lights 34 Bitwise Operators 87 Code Overview 37 Code Overview (continued) 88 Project 5 - LED Chase Effect 41 Project 15 - Dial 8-Bit Binary Counters 89 Code Overview 42 Code & Hardware Overview 92 Project 6 - Interactive LED Chase Effect 44 Project 16 - LED Dot Matrix - Basic Animation 93 Code Overview 45 Hardware Overview 97 Hardware Overview 46 Code Overview 99 Project 7 - Pulsating Lamp 48 Code Overview 49 Project 8 - Mood Lamp 51 Code Overview 52 Project 9 - LED Fire Effect 55 Code Overview 56 Project 10 - Serial Controlled Mood Lamp 58 Code Overview 60
Earthshine Electronics Arduino Starters Kit Manual - A Complete Beginners Guide to the Arduino www.EarthshineElectronics.com Introduction
Thank you for purchasing the Earthshine Electronics Arduino Starter Kit. You are now well on your way inyour journey into the wonder ful world of the Arduinoand microcontroller electronics. This book will guide you, step by step, through usingthe Starter Kit to learn ab out the Arduino hardware, software and general electronics theory. Through theuse of electronic projects w e will take you from thelevel of complete beginner through to having an intermediate set of skills in using the Arduino. The purpose of this book and the kit is to give you agentle introduction to the Arduino, electronics and programming in C and to set you up with the necessary skills needed to progress beyond the book and the kit into the world of the Arduino and microcontroller electronics. The booklet has been written presuming that you have no prior knowledge of electronics, the Arduino hardware, software environment or of computer programming. At no time will we get too deep into electronics or programming in C. There are many other resources available for free that will enable youto learn a lot more about this subject if you wish to gofurther. The best possible way to learn the Ardui no, after using this kit of course, is to join the ArduinoForum on the Arduino websi te and to check out the code and hardware examples in the .Playground' section of the Arduino website too. We hope you enjoy using the kit and get satisfactionfrom creating the projects a nd seeing your creations come to life. How to use it The book starts off with an introduction to the Arduino, how to set up the hardware, install the software, etc. We then explain the Arduino IDE and how to use itbefore we dive right into some projects progressingfrom very basic stuff through to advanced topics. Eachprojec t will start off with a description of how to set upthe hardware and what code i s needed to get it working. We will then describe separately the codeand the hardware and explain i n some detail how itworks. Everything will be explained in clear and easy to follow steps. The book contains a lot of diagrams and photographs to make it as easy as possible to check that you are following along with the project correctly.
What you will need Firstly, you will need access to the internet to be ableto download the Arduino IDE (Integrated DevelopmentEnvironment) and to also download the Code Samples within this book (if you don't want to type them out yourself) and also any code libraries that may be necessary to get your project working. You will need a well lit table or other flat surface to lay out your components and this will need to be next toyour desktop or laptop PC to enable you to upload thecode to the Arduino. Remember that you are workingwith electricity (although low voltage DC) and therefore a metal table or surface will first need to be covered in a non-conductive material (e.g. tablecloth, paper, etc.) before laying out your materials. Also of some benefit, although not essential, may be apair of wire cutters, a pa ir of long nosed pliers and awire stripper. A notepad and pen will also come in handy for drawing out rough schematics, working out concepts and designs, etc. Finally, the most important thing you will need is enthusiasm and a willingness to learn. The Arduino is designed as a simple and cheap way to get involved inmicrocontroller electronics and nothing is too hard tolearn if you are willing to at least .give it a go'. The Earthshine Design Arduino Starter Kit will help you onthat journey and introduce you to this exciting andcreative hobby. Mike McRoberts mike@earthshineelectronics.com May 2009
Earthshine Electronics Arduino Starters Kit Manual - A Complete Beginners Guide to the Arduino www.EarthshineElectronics.com The Starter Kit Contents Please note that your kit contents may look slightly different to those listed h ere
Earthshine Electronics Arduino Starters Kit Manual - A Complete Beginners Guide to the Arduino www.EarthshineElectronics.com What exactly is an Arduino?
Now that you are a proud owner of an Arduino, or anArduino clone, it might help if you knew what it was and what you can do with it. In its simplest form, an Arduino is a tiny computer thatyou can program to proce ss inputs and outputs goingto and from the chip. The Arduino is what is known as a Physical or Embedded Computing platform, which means that it is an interactive system, that through the use of hardware and software can interact with it's environment. For example, a simple use of the Arduino would be toturn a light on for a set pe riod of time, let's say 30seconds, after a button has been pressed (we willbuild this very same project later in the book). In this example, the Arduino would have a lamp connected toit as well as a button. The A rduino would sit patiently waiting for the button to be pressed. When you press the button it would then turn the lamp on and startcounting. Once it had counted 30 seconds it would then turn the lamp off and then carry on sitting therewaiting for another button press. You could use this set-up to control a lamp in an under-stairs cupboardfor example. You could exten d this example to sensewhen the cupboard door was opened and automatically turn the light on, turning it off after a setperiod of time. The Arduino can be used to develop stand-alone interactive objects or it can be connected to a computer to retrieve or send data to the Arduino andthen act on that data (e.g. Send sensor data out to theinternet). The Arduino can be connected to LED's. Dot Matrix displays, LED displays, buttons, switches, motors, temperature sensors, pressure sensors, distance sensors, webcams, printers, GPS receivers, ethernetmodules, The Arduino board is made of an an Atmel AVR Microprocessor, a crystal or oscillator (basically a crude clock that sends time pulses to the microcontroller to enable it to operate at the correct speed) and a 5-volt linear regulator. Depending onwhat type of Arduino you may also have aUSB connector to enable it to be connected to a PC Mac to upload or retrieve data. The board exposes themicrocontroller's t/Output) pins to enable youto connect those pins to other circuits or s, etc. you have, or I/O (Inpu to sensor
To program the Arduino (make it do what you want itto) you also use the Arduino IDE (IntegratedDevelopment Environment), which is a piece of freesoftware, that enables you to program in the languagethat the Arduino understands. In the case
of the Arduino the language is C. The IDE enables you towrite a computer program, which is a set of step-bystep instructions that you then upload to the Arduino. Then your Arduino will carry out those instructions andinteract with the world o utside. In the Arduino world, programs are known as .Sketches'. The Arduino hardware and software are both OpenSource, which means the code, the schematics, design, etc. are all open for anyone to take freely anddo what they like with it . This means there is nothing stopping anyone from taking the schematics and PCB designs of the Arduinoand making their own and sel ling them. This is perfectly legal, and indeed the whole purpose of OpenSource, and indeed the Free duino that comes with the Earthshine Design Arduino Starter Kit is a perfectexample of where someone has t aken the ArduinoPCB design, made their own and are selling it under the Freeduino name. You could even make your own
Earthshine Electronics Arduino Starters Kit Manual - A Complete Beginners Guide to the Arduino www.EarthshineElectronics.com Arduino, with just a few cheap components, on a breadboard. The only stipulation that the Arduino developmentteam put on outside developers is that the Arduinoname can only be used exclusively by them on their own products and hence the clone boards have names such as Freeduino, Boarduino, Roboduino, etc. As the designs are open source, any clone board, such as the Freeduino, is 100% compatible with theArduino and therefore any soft ware, hardware, shields, etc. will all be 100% compatible with a genuine Arduino. The Arduino can also be extended with the use of .Shields' which are circuit boards containing other devices (e.g. GPS receivers, LCD Displays, Ethernetconnections, etc.) that you c an simply slot into the topof your Arduino to get extra functionality. You don't have to use a shield if you don't want to as you canmake the exact same circuitr y using a breadboard, some veroboard or even by making your own PCB's. There are many different variants of the Arduino available. The most common one is the Diecimila or the Duemilanove. You can also get Mini, Nano and Bluetooth Arduino's. New to the product line is the new Arduino Mega withincreased memory and number of I/O pins. Probably the most versatile Arduino, and hence thereason it is the most popular, is the Duemilanove. This is because it uses a standard 28 pin chip, attached toan IC Socket. The beauty o f this systems is that if youmake something neat with the Arduino and then wantt o turn it into something permanent (e.g. Or understairs cupboard light), then instead of using the relatively expensive Arduino board, you can simply use the Arduino to develop your device, then pop thechip out of the board and pl ace it into your own circuitboard in your custom device. You would then have made a custom embedded device, which is really cool. Then, for a couple of quid or bucks you can replacethe AVR chip in your Arduino with a new one. The chipmust be pre-programmed with the Arduino Bootloader to enable it to work with the Arduino IDE, but you caneither burn the Bootloader yourself if you purchase anAVR Programmer, or you can buy these preprogrammed from many suppliers around the world. Of course, Earthshine Design provide preprogrammed Arduino chips in it' store for a very reasonable price. If you do a search on the Internet by simply typing
.Arduino' into the search box of your favourite searchengine, you will be amazed at the hu ge amount ofwebsites dedicated to the Arduino. You can find a mind boggling amount of information on projects madewith the Arduino and if you have a project in mind, willeasily find information that will help you to get yo ur project up and running easily. The Arduino is an amazing device and will enable you to make anything from interactive works of art to robots. With a little enthusiasm to learn how to program the Arduino and make it interact with other components a well as a bit of imagination, you canbuild anything you want. This book and the kit will give you the necessary skills needed to get started in this exciting and creative hobby. So, now you know what an Arduino is and what youcan do with it, let's open up th e starter kit and dive right in.
Earthshine Electronics Arduino Starters Kit Manual - A Complete Beginners Guide to the Arduino www.EarthshineElectronics.com Getting Started This section will presume you have a PC runningWindows or a Mac running OSX (10. 3.9 or later). Ifyou use Linux as your Operating System, then refer tothe Gettin g Started instructions on the Arduino website at http://www.arduino.cc/playground/Learning/Linux Get the Freeduino and the USB Cable Firstly, get your Freeduino board and lay it on the tablein front of you. Take t he USB cableand plug the B plug (the fatter squarer end) into the USB socketon the Freeduino. At this stage do NOT connect theFreeduino to your PC or Mac yet. Download the Arduino IDE Download the Arduino IDE from the Arduino download page. As of the time of writing this book, the latestIDE version is 0015. The fi le is a ZIP file so you willneed to uncompress it. Once the download has finished, unzip the file, making sure that you preservethe folder structure as i t is and do not make any changes. If you double-click the folder, you will see a few files and sub-folders inside. Install the USB Drivers If you are using Windows you will find the drivers inthe drivers/FTDI USB Drivers directory of the Arduino distribution. In the next stage ( Connect the Freeduino ), you will pointWindow ' s Add New Hardware wizard to these drivers. If you have a Mac these are in the drivers directory. If you have an older Mac like a PowerBook, iBook, G4 or G5, you should use the PPC drivers: FTDIUSBSerialDriver_v2_1_9.dmg. If you havea newer Mac with an Intel chip, you n eed the Inteldrivers: FTDIUSBSerialDriver_v2_2_9_Intel.dmg. Double-click to mount the disk image and run the included FTDIUSBSerialDriver.pkg. The latest version of the drivers can be found on the FTDI website. Connect the Freeduino
First, make sure that the little power jumper, betweenthe power and USB sockets, is set to USB and notEXTernal power (not applicable if you have a Roboduino board, which has an Auto Power Select function). Using this jumper you can either power the board from the USB port (good for low current devices like LED's, etc.) or from an external power supply (6-12V DC). Now, connect the other end of the USB cable into the USB socket on your PC or Mac. You will now see thesmall power LED (marked PWR ab ove the RESETswitch) light up to show you have power to the board. If you have a Mac, this stage of the process is complete and you can move on to the next Chapter. Ifyou are using Windows, there are a few more steps tocomplete (Damn you Bill Gates!).
Earthshine Electronics Arduino Starters Kit Manual - A Complete Beginners Guide to the Arduino www.EarthshineElectronics.com On Windows the Found New Hardware Wizard will Uncheck Search removable media . Chec k Include now open up as Windows will have detected that youthis location in the search and then click the have connected a new piece of hardware (your Browse button. Browse to the locati on of the USB Freeduino board) to your PC. Tell it NOT to connect todrivers and then click Nex t. Windows update (Select No, not at this time) and then click Next. On the next page select Install from a list or specific location (Advanced) and click Next. The wizard will now search for a suitable driver and then tell you that a USB Serial Convertor has beenfound and that the hardware wiza rd is now complete. Click Finish. Make sure that Search for the best driver in these locations is checked. You are now ready to upload your first Sketch.
Earthshine Electronics Arduino Starters Kit Manual - A Complete Beginners Guide to the Arduino www.EarthshineElectronics.com Upload your first Sketch
Now that your Freeduino has been connected and thedrivers for the USB chip have been installed, we arenow ready to try out the Arduino for the first time andupl oad your first Sketch. Navigate to your newly unzipped Arduino folder andlook for the Arduino IDE icon, which looks somethinglike this.... Double click the ICON to open up theIDE. You will then be presented with ablue a nd white screen with a default sketch loaded inside. This is the Arduino IDE (Integrated Development Environment) and is where you will write your Sketches (programs) to upload to your Arduino board. We will take a look at the IDE in a little more detail in the next chapter. For now, simply click File in the file menu and scroll down to Sketchbook. Then scroll down to Examples and click it. You will be presented with a list of Example sketches that you can use to try out your Arduino. Now click on Digital and inside there youwill find an example Sketch called Blink. Click on t his. The Blink Sketch will now be loaded into the IDE and you will see the Sketch inside the white code window. Now, before we upload the Sketch, we need to tell theIDE what kind of Arduino we are using and the details of our USB port. Go to the file menu and click Tools, then click on Board. You will be presented with a list ofall of the different ki nds of Arduino board that can be connected to the IDE. Our Freeduino board will either be fitted with an Atmega328 or an Atmega168 chip sochoose Arduino Duemilanove w/A Tmega328 if youhave a 328 chip or Arduino Diecimila or Duemilanovew/ ATmega168 if y ou have a 168 chip. Now you need to tell the IDE the details of your USB port, so now click on Tools again, scroll down to SerialPort and a list of the a
vailable serial ports on your system will be displayed. You need to choose the onethat refers to your USB cabl e, which is usually listedas something like /dev/tty.usbserial-xxxx on a Mac or something like Com 4 on Windows so click on that. If not sure, try each one till you find one thatworks. Now that you have selected the correct board andUSB port you are ready to upload the Blink Sketch tothe board. You can either click the Upload button, which button from the left at the top with an arrow ouse pointer over the buttons tosee what they filemenu and scrolling down to Upload to I/O is the 6th pointing tothe right (hover your m are) or by clicking on File in the Board andclicking on that.
Presuming everything has been set up correctly youwill now see the RX and TX LED 's (and also LED 13) on the Freeduino flash on and off very quickly as datais uploaded to the board. You will see Uploading to I/O Board.... Just below the code window too.
Earthshine Electronics Arduino Starters Kit Manual - A Complete Beginners Guide to the Arduino www.EarthshineElectronics.com Once the data has been uploaded to the board successfully you will get a Done Uploading messagein the IDE and the RX/TX LED's will stop flashing. The Arduino will now reset itself and immediately startto run the Sketch that yo u have just uploaded. The Blink sketch is a very simple sketchthat blinks LED 13, which is a tiny greenLED soldered to the board and also connected to DigitalPin 13 from the Microcontroller, and will make it flash on and off every 1000 milliseconds, or 1 second. If your sketch has uploaded successfully, you will nowsee this LED happily flash ing on and off slowly on your board. If so, congratulations, you have just successfully installed your Arduino, uploaded and ran your first sketch. We will now explain a bit more about the Arduino IDE and how to use it before moving onto the projects thatyou can carry out using th e hardware supplied with thekit. For our first project we will carry out this Bl ink LEDsketch again, but this time using an LED that we willphysically connect t o one of the digital output pins onthe Arduino. We will also explain the hardwar e andsoftware involved in this simple project. But first, let's take a closer look at the Arduino IDE.
Earthshine Electronics Arduino Starters Kit Manual - A Complete Beginners Guide to the Arduino www.EarthshineElectronics.com The Arduino IDE
When you open up the Arduino IDE it will look very similar to the image above. If you are using Windows or Linux there will be some slight differences but theIDE is pretty much the sam e no matter what OS youare using. The IDE is split up into the Toolbar across the top, thecode or Sketch Window in the centre and the Serial Output window at the bottom. The Toolbar consists of 7 buttons, underneath the Toolbar is a tab, or set of tabs, with the filename of the code within the tab. There is also one further button on the far right hand side. Along the top is the file menu with drop down menus headed under File, Edit, Sketch, Tools and Help. Thebuttons in the Toolbar provi de convenient access tothe most commonly used functions within this file menu.
Earthshine Electronics Arduino Starters Kit Manual - A Complete Beginners Guide to the Arduino www.EarthshineElectronics.com Verify/Serial Stop New Open Save Upload Compile Monitor The Toolbar buuttons are liststedd above. TThe functions oof each button aare as follows :Verify/Coompile Checks the code for errorsrs StoStop Stops the seserial monitor, oor un-highlights s other buttons NewNew Creates a neew blank Sketchch OpenOpen Showws a list of Sketchches in your skesketchbook Savve Saves the current Sketch UploadUpload Uplooads the currennt Sketch to the Arduino Serial MoMonitor Displays ys serial data beeing sent from tthe Arduino The Verify/Compile button is used to check that your code is correct, before you upload it to your Arduino. The Stop button will stop the Serial Monitor from operating. It will also un-highlight other selected buttons. Whilst the Serial Monitor is operating you may wish to press the Stop button to obtain a .snapshot' of the serial data so far to examine it. This is particularly useful if you are sending data out to the Serial Monitor quicker than you can read it. The New button will create a completely new and blank Sketch read for you to enter code into. The IDE will ask you to enter a name and a location for your Sketch (try to use the default location if possible) andwill then give you a bla nk Sketch ready to be coded. The tab at the top of the Sketch will now contain thename you have given to your new sketch. The Open button will present you with a list of Sketches stored within your sketchbook as well as alist of Example sketches you can try out with various peripherals once connected. The Save button will save the code within the sketch window to your sketch file. Once complete you will get a .Done Saving message at the bottom of the codewindow. The Upload to I/O Board button will upload the codewithin the current sketch win dow to your Arduino. Youneed to make sure that you have the correct boardand por t selected (in the Tools menu) before uploading. It is essential that you Save your sketchbefore you upload it to your board in case a strangeerror causes your system to hang or the IDE to crash. It is also advisable to Verify/Compile the code beforeyou upload to ensure there
are no errors that need tobe debugged first. The Serial Monitor is a very useful tool, especially for debugging your code. The monitor displays serial databeing sent out from your Ar duino (USB or Serial board). You can also send serial data back to theArduino using the Serial Monito r. If you click the SerialMonitor button you will be presented with an imagelike the one above. On the left hand side you can select the Baud Ratethat the serial data is to be sent to/from the Arduino. The Baud Rate is the rate, per second, that statechanges or bits (data) are sent to/from the board. Thedefault setting is 9600 baud, which means that if you were to send a text novel over the serial communications line (in this case your USB cable) then 9600 letters, or symbols, of the novel, would besent per second.
Earthshine Electronics Arduino Starters Kit Manual - A Complete Beginners Guide to the Arduino www.EarthshineElectronics.com To the right of this is a blank text box for you to enter text to send back to the Arduino and a Send button to send the text within that field. Note that no serial data can be received by the Serial Monitor unless you haveset up the code inside your sketch to do so. Similarly, the Arduino will not receive any data sent unless youhave coded it to do so. Finally, the black area is where your serial data will bedisplayed. In the image above, the Arduino is runningthe ASCIITable sketch, that can be found in the Communications examples. This program outputs ASCII characters, from the Arduino via serial (the USB cable) to the PC where the Serial monitor then displays them. To start the Serial Monitor press the Serial Monitor button and to stop it press the Stop button. On a Mac or in Linux, Arduino board will reset itself (rerun thecode from the beginning) when you click the SerialMonitor button. Once you are proficient at communicating via serial toand from the Arduino you c an use other programs such as Processing, Flash, MaxMSP, etc. To communicate between the Arduino and your PC. We will make use of the Serial Monitor later on in our projects when we read data from sensors and get theArduino to send that data to the Serial Monitor, in human readable form, for us to see. The Serial Monitor window is also were you will seeerror messages (in red text) that the IDE will display toyou when trying to connect to your board, upload cod eor verify code. Below the Serial Monitor at the bottom left you will see a number. This is the current line that the cursor, within the code window, is at. If you have code in your window and you move down the lines of code (usingthe . key on your keyboard) you will see the number increase as you move down the lines of code. This is useful for finding bugs highlighted by error messages. Across the top of the IDE window (or across the top ofyour screen if you are usi ng a Mac) you will see thevarious menus that you can click on to access moremenu items. The menu bar across the top of the IDE looks like theimage above (and slightly d ifferent in Windows andLinux). I will explain the menus as they are on a Mac, the details will also apply to the Windows and Linux versions of the IDE. The first menu is the Arduino menu. Within this is the About Arduino option, whichwhen pressed will show youthe current version number,
a list of the people involved inmaking this amazing deviceand some further informa tion. Underneath that is the Preferences option. This will bring up the Preferences window where you can change various IDe options, such as were you default Sketchbook is stored, etc. Also, is the Quit option, which will Quit the program. The next menu is the File menu. In here youget access to options to create a New sketch, take a look at Sketches stored in your Sketchbook (as well as the Example Sketches), options to Save your Sketch (or Save As if you want to give it a different name). You also havethe option to upload your sk etch to the I/O Board(Arduino) as well as the Print options for printing outyour code.
Earthshine Electronics Arduino Starters Kit Manual - A Complete Beginners Guide to the Arduino www.EarthshineElectronics.com Next is the Edit menu. In here youget options to enable you to Cut, Copy and Paste sections of code. Select All of your code as well as Find certain words or phrases within the code. Also included are the useful Undo and Redo options which come in handy when you make a mistake. Our next menu is the Sketch menu which gives us access to the Verify/Compile functions and some other useful functions you will use later on. These include the Import Library option, which when clicked will bring up a list of the available libraries, stored within your libraries folder. A Library, is a collection of code, that you can includein your sketch, to enhan ce the functionality of your project. It is a way of preventing you from .re-inventing the wheel' by reusing code already made by someoneelse for various pieces of common hardwar e you may encounter whilst using the Arduino. For example, one of the libraries you will find is Stepper, which is a set of functions you can use within your code to control a Stepper Motor. Somebody else has kindly already created all of thenecessary functions necessary to control a stepper motor and by including the Stepper library into our sketch we can use those functions to control the motor as we wish. By storing commonly used code in a library, you can re-use that code over and over indifferent projects and also hi de the complicated parts of the code from the user.
We will go into greater detail concerning the use oflibraries later on. Finally within the Sketch menu is theShow Sketch Menu option, which will open up thefold er were your Sketch is stored. Also, there is theAdd File option which will enab le you to add another source file to your Sketch. This functionality allows youto split larger sketche s into smaller files and then Addthem to the main Sketch. The next menu in the IDE is the Tools menu. Within this are the options to select the Board and Serial Port we are using, as we didwhen setting up the Arduino for the first time. Also we have the Auto Format function that formats your code to make it look nicer. The Copy for Forum option will copy the code withinthe Sketch window, but in a f ormat that when pastedinto the Arduino forum (or most other Forums for thatmatte r) will show up the same as it is in the IDE, alongwith syntax colouring, etc. The Archive Sketch option will enable you to compress your sketch into a ZIP file and asks you were you wantto store it. Finally, the Burn Bootloader option can be used toburn the Arduino Bootloader (p iece of code on the chipto make it compatible with the Arduino IDE) to thechip. This option can only be used if you have an AVR programmer and have replaced the chip in your Arduino or have bought blank chips to use in your ownembedded project. Unless yo u plan on burning lots ofchips it is usually cheaper and easier to just buy anAT mega chip with the Arduino Bootloader already preprogrammed. Many online stores stock preprogrammed chips and obviously these can be foundin the Earthshine Design store. The final menu is the Help menu were you can findhelp menus for finding out more information about theIDE or links to the reference pages of the Arduinowebsite and other useful pages. Don't worry too much about using the IDE for now as you will pick up the important concepts and how to useit properly as we work our way through the projects. So, on that note, let's get on with it.
Earthshine Design Arduino Starters Kit Manual - A Complete Beginners Guide to th e Arduino Earthshine Design Arduino Starters Kit Manual A Complete Beginners guide to the Arduino The Projects 19
Earthshine Design Arduino Starters Kit Manual - A Complete Beginners Guide to th e Arduino Project 1 LED Flasher
Earthshine Design Arduino Starters Kit Manual - A Complete Beginners Guide to th e Arduino Project 1 - LED Flasher In this project we are going to repeat what we did insetting up and testing the Arduino, that is to blink anIt doesn't matter if you use different coloured wire s or LED. However, this time we are going to use one ofuse different holes on the bre adboard as long as the the LED's in the kit and you will also learn about somecomponents and wires are connected in the same electronics and coding in C along the way. order as the picture. Be careful when insterting components into the Breadboard. The Breadboard is What you will need brand new and the grips in the holes will be stiff tobegin with. Failure to inse rt components carefully could result in damage. Breadboard Red LED 150O Resistor Jumper Wires Make sure that your LED is connected the with the longer leg connected to Digital LED and always must goto the +5v supply 10) and the short leg is the Cathode and right way Pin 10. Thelong led is the Anode of the (in this case coming out of DigitalPin must goto Gnd (Ground).
When you are happy that everything is connected upcorrectly, power up your Ardui no and connect the USB cable. Enter the code Now, open up the Arduino IDE and type in the Connect it up Now, first make sure that your Arduino is powered off. You can do this either by unplugging the USB cable or by taking out the Power Selector Jumper on the Arduino board. Then connect everything up like this : following code :// Project 1 - LED Flasherint ledPin = 10; void setup() { !pinMode(ledPin, OUTPUT); } void loop() { !digitalWrite(ledPin, HIGH); !delay(1000); !digitalWrite(ledPin, LOW); !delay(1000);
} Now press the Verify/Compile button at the top of theIDE to make sure there are no errors in your code. Ifthis is successful you can now click the Upload button to upload the code to your Arduino. If you have done everything right you should now seethe Red LED on the breadboar d flashing on and offevery second. Now let's take a look at the code and the hardware and find out how they both work.
Earthshine Design Arduino Starters Kit Manual - A Complete Beginners Guide to th e Arduino Project 1 - Code Overview // Project 1 - LED Flasher int ledPin = 10; void setup() { pinMode(ledPin, OUTPUT); } void loop() { digitalWrite(ledPin, HIGH); delay(1000); digitalWrite(ledPin, LOW); delay(1000); } So let's take a look at the code for this project. Our first line is // Project 1 - LED Flasher This is simply a comment in your code and is ignoredby the compiler (the part of the IDE that turns your code into instructions the Arduino can understand before uploading it). Any text entered behind a // command will be ignored by the compiler and is simply there for you, or anyone else that reads your code. Comments are essential in your code to help you understand what is going on and how your code works. Comments can also be put after commands as in the next line of the program. Later on as your projects get more complex and your code expands into hundreds or maybe thousands oflines, comments will be vital in making it easy for you to see how it works. You may come up with an amazing piece of code, but if you go back and look atthat code days, weeks or mo nths alter, you may forgethow it all works. Comments will help you understand it easily. Also, if your code is meant to be seen by other people (and as the whole ethos of the Arduino, andindeed the whole Open Source c ommunity is to sharecode and schematics. We hope when you start making your own cool stuff with the Arduino you will bewilling to share it with the world) then comments willenable that person to understand what is going on i nyour code. You can also put comments into a block statement by using the /* and */ commands. E.g. /* All of the text withinthe slash and the asterisks is a comment and will be ignored by the compiler */
The IDE will automatically turn the colour of any commented text to grey. The next line of the program is int ledPin = 10; This is what is know as a variable. A variable is a place to store data. In this case you are setting up avariable of type int or in teger. An integer is a number within the range of -32,768 to 32,767. Next you haveassigned that integer the na me of ledPin and havegiven it a value of 10. We didn't have to call it ledPin, we could have called it anything we wanted to. But, as we want our variable name to be descriptive we call itledPin to show that the us e of this variable is to set which pin on the Arduino we are going to use to connect our LED. In this case we are using Digital Pin 10. At the end of this statement is a semi-colon. This is a symbol to tell the compiler that this statement is nowcomplete. Although we can call our variables anything we want, every variable name in C must start with a letter, therest of the name can consi st of letters, numbers and underscore characters. C recognises upper and lower case characters as being different. Finally, you cannotuse any of C's keywords l ike main, while, switch etc as variable names. Keywords are constants, variables and function names that are defined as part of theArduino language. Don't use a variable name that is the same as a keyword. All keywords within the sketchwill appear in red. So, you have set up an area in memory to store anumber of type integer and have stored in that areathe number 10. Imagine a variable as a small box where you can keep things. A variable is called a variable because you can change it. Later on we will carryout mathematical calculations on variables to make our program do more advanced stuff. Next we have our setup() function void setup() { pinMode(ledPin, OUTPUT); } An Arduino sketch must have a setup() and loop() function otherwise it will not work. The setup() functionis run once and once on ly at the start of the program and is where you will issue general instructions toprepare the program before th e main loop runs, suchas setting up pin modes, setting serial baud rates, etc. Basically a function is a block of code assembled intoone convenient block. For example, if we created our own function to carry out a whole series of complicated mathematics that had many lines of code, we could run that code as many times as we likedsimply by calling the function n ame instead of writing
Earthshine Design Arduino Starters Kit Manual - A Complete Beginners Guide to th e Arduino out the code again each time. Later on we will go intofunctions in more detail w hen we start to create our own. In the case of our program the setup() function only has one statement to carry out. The function starts with void setup() and here we are telling the compiler that our functionis called setup, that it r eturns no data (void) and thatwe pass no parameters to it (empty parenthesis). I four function returned an integer value and we also hadinteger values to pass to it (e.g. for the function to process) then it would look something like this int myFunc(int x, int y) In this case we have created a function (or a block ofcode) called myFunc. This function has been passedtwo integers called X and Y. Once the function has finished it will then return an integer value to the pointafter where our functi on was called in the program (hence int before the function name). All of the code within the function is contained within the curly braces. A { symbol starts the block of codeand a } symbol ends the blo ck. Anything in betweenthose two symbols is code that belongs to the function. We will go into greater detail about functions later onso don't worry about them for now. All you need toknow is that in this program, we have two functions, the first function is called setup and it's purpose is to setup anything necessary for our program to work before the main program loop runs. void setup() { pinMode(ledPin, OUTPUT); } Our setup function only has one statement and that is pinMode. Here we are telling the Arduino that we wantto set the mode of one of o ur digital pins to be Outputmode, rather than Input. Within the parenthesis we p utthe pin number and the mode (OUTPUT or INPUT). Our pin number is ledPin, which has been previously set to the value 10 in our program. Therefore, this statement is simply telling the Arduino that the DigitalPin 10 is to be set to O UTPUT mode. As the setup() function runs only once, we now moveonto the main function loop. void loop() { digitalWrite(ledPin, HIGH); delay(1000); digitalWrite(ledPin, LOW); delay(1000); }
The loop() function is the main program function andruns continuously as long as our Arduino is turned on. Every statement within the loop() function (within thecurly braces) is carried o ut, one by one, step by step, until the bottom of the function is reached, then the loop starts again at the top of the function, and so onforever or until you turn the Arduino off or press theReset switch. In this project we want the LED to turn on, one second, turn off and remain off for one and then repeat. Therefore, the commands to ined within the loop() function as we wish them to repeat over and The first statement is digitalWrite(ledPin, HIGH); and this writes a HIGH or a LOW value to the digitalpin within the statement (in this case ledPin, which is Digital Pin 10). When you set a digital pin to HIGH youare sending out 5 volts t o that pin. When you set it toLOW the pin becomes 0 volts, or Ground. This statement therefore sends out 5v to digital pin 10and turns the LED on. After that is delay(1000); and this statement simply tells the Arduino to wait for 1000 milliseconds (to 1 second as there are 1000 milliseconds in a second) before carrying out the nextstatement which is digitalWrite(ledPin, LOW); stay on for second, tell theArduino to do that are conta over.
Earthshine Design Arduino Starters Kit Manual - A Complete Beginners Guide to th e Arduino which will turn off the power going to digital pin 10 andtherefore turn the LED off. There is then another delay statement for another 1000 milliseconds and then the function ends. However, as this is our main loop() function, the function will now start again at the beginning. By following the program structure step by step again we can see that it is very simple. // Project 1 - LED Flasher int ledPin = 10; void setup() { pinMode(ledPin, OUTPUT); } void loop() { digitalWrite(ledPin, HIGH); delay(1000); digitalWrite(ledPin, LOW); delay(1000); } We start off by assigning a variable called ledPin, giving that variable a value of 10. Then we move onto the setup() function where wesimply set the mode for digital p in 10 as an output. In the main program loop we set Digital Pin 10 to high, sending out 5v. Then we wait for a second and then turn off the 5v to Pin 10, before waiting another second. The loop then starts again at the beginningand the LED will therefore tu rn on and off continuously for as long as the Arduino has power. Now that you know this you can modify the code toturn the LED on for a different period of time and alsoturn it off for a different time period. For example, if we wanted the LED to stay on for 2seconds, then go off for half a second we could dothis: void loop() { digitalWrite(ledPin, HIGH); delay(2000); digitalWrite(ledPin, LOW); delay(500); } or maybe you would like the LED to stay off for 5seconds and then flash briefly (250ms), like the LEDindicator on a car alarm then you could do this:
void loop() { digitalWrite(ledPin, HIGH); delay(250); digitalWrite(ledPin, LOW); delay(5000); } or make the LED flash on and off very fast void loop() { digitalWrite(ledPin, HIGH); delay(50); digitalWrite(ledPin, LOW); delay(50); } By varying the on and off times of the LED you create any effect you want. Well, within the bounds of a single LED going on and off that is. Before we move onto something a little more excitinglet's take a look at the har dware and see how it works.
Earthshine Design Arduino Starters Kit Manual - A Complete Beginners Guide to th e Arduino Project 1 - Hardware Overview The hardware used for this project was : Breadboard Red LED 150O Resistor Jumper Wires The breadboard is a reusable solderless device used generally to prototype an electronic circuit or for experimenting with circuit designs. The board consists of a series of holes in a grid and underneath the boardthese holes are connected by a strip of conductivemetal. The way those strips are laid out is typically something like this: The strips along the top and bottom run parallel to theboard and are design to c arry your power rail and your ground rail. The components in the middle of the board can then conveniently connect to either 5v (or whatever voltage you are using) and Ground. Somebreadboards have a red and a bla ck line runningparallel to these holes to show which is power (Red) and which is Ground (Black). On larger breadboards the power rail sometimes has a split, indicated by abreak in the red line. This is in case you want differentvoltages to go to different parts of your board. If youare using just one voltage a short piece of jumper wirecan be placed across this gap to make sure that thesame voltage is applied along the whole length of therail The strips in the centre run at 90 degrees to the power and ground rails in short lengths and there is a gap inthe middle to allow you t o put Integrated Circuits across the gap and have each pin of the chip go to a different set of holes and therefore a different rail. The next component we have is a Resistor. A resistor is a device designed to cause .resistance' to an electric current and therefore cause a drop in voltageacross it's terminals. If you imagine a resistor to belike a water pipe that is a lot thinner than the pip econnected to it. As the water (the electric current) comes into the resistor, the pipe gets thinner and the current coming out of the other end is therefore reduced. We use resistors to decrease voltage or
current to other devices. The value of resistance is known as an Ohm and it's symbol is a greek Omega symbol O. In this case Digital Pin 10 is outputting 5 volts DC at(according to the Atmega datasheet) 40mA (milliamps) and our LED's require (according to their datasheet) avoltage of 2v and a curren t of 20mA. We thereforeneed to put in a resistor that will reduce the 5v to 2v and the current from 40mA to 20mA if we want to display the LED at it's maximum brightness. If we wantthe LED to be dimmer we co uld use a higher value ofresistance. To work out what resistor we need to do this we use what is called Ohm's law which is I = V/R where I is current, V is voltage and R is resistance. So to work out the resistance we arrange the formula to be R = V/ I which is R = 3/0.02 which is 150 Ohms. V is 3 because we need the Voltage Drop, which is the supply voltage (5v) minus the Forward Voltage (2v) ofthe LED (found in the LED d atasheet) which is 3v. Wetherefore need to find a 150O resistor. So how do we do that? A resistor is too small to put writing onto that could bereadable by most people so instead resistors use acolour code. Around the resistor you will typically f ind4 coloured bands and by using the colour code in thechart on the next page yo u can find out the value of aresistor or what colour codes a particular resistan cewill be. WARNING: Always put a resistor (commonly known as a currentlimiting resistor) in series w ith an LED. If you fail todo this you will supply too much current to the LED and it could blow or damage your circuit.
Earthshine Design Arduino Starters Kit Manual - A Complete Beginners Guide to th e Arduino Colour 1st Band 2nd Band 3rd Band (multiplier) 4th Band (tolerance) Black 0 0 x100 Brown 1 1 x101 1% Red 2 2 x102 2% Orange 3 3 x103 Yellow 4 4 x104 Green 5 5 x105 0.5% Blue 6 6 x106 0.25% Violet 7 7 x107 0.1% Grey 8 8 x108 0.05% White 9 9 x109 Gold x10-1 5% Silver x10-2 10% None 20% We need a 150O resistor, so if we look at the colour table we see that we need 1 in the first band, which is Brown, followed by a 5 in the next band which is Green and we then need to multiply this by 101 (inother words add 1 zero) which is Brown in the 3rd band. The final band is irrelevant for our purposes as this is the tolerance. Our resistor has a gold band andtherefore has a tolerance of 5% which means the actual value of the resistor can vary between 142.5O and 157.5O. We therefore need a resistor with a Brown, Green, Brown, Gold colour band combination which looks like this:If we needed a 1K (or 1 kilo-ohm) resistor we would need a Brown, Black, Red combination (1, 0, +2 zeros). If weneeded a 570K resistor the colours would be Green, Violet and Yellow. In the same way, if you found a resistor and wanted toknow what value it is you would do the same in reverse. So if you found this resistor and wanted to find out what value it was so you could store it away inyour nicely labelled resistor storagebox, we co uld look at the table to see it has a value of 220O. Our final component is an LED (I'm sure you can figure out what the jumper wires do for yourself), which stands for Light Emitting Diode. A Diode is a device that permits current to flow in only one direction. So, it is just like a valve in a water system, but in this case it is letting electrical current to go inone direction, but if the current tried to reverse and goback in the opposite direction the diode woul d stop itfrom doing so. Diodes can be useful to preventsomeone from accidently c
onnecting the Power andGround to the wrong terminals in a circuit and damaging the components. An LED is the same thing, but it also emits light. LED's come in all kinds of different colours and brightnesses and can also emit light in the ultraviolet and infraredpart of the spectrum (lik e in the LED's in your TV remote control). If you look carefully at the LED you will notice twothings. One is that the legs are of different lengths andalso that on one side of the LED, instead of it bei ngcylindrical, it is flattened. These are indicators to showyou which leg is the Anode (Positive) and which is theCathode (Negative). The longer leg gets connec ted tothe Positive Supply (3.3v) and the leg with the flattened side goes to Ground.
Earthshine Design Arduino Starters Kit Manual - A Complete Beginners Guide to th e Arduino If you connect the LED the wrong way, it will not damage it (unless you put very high currents throughit) and indeed you can make use of that .feature' as we will see later on. It is essential that youalways put a resistor inseries with the LED to ensure that the correct current gets to the LED. You can permanently damage the LED if youfail to do this. As well as single colour resistors you can also obtain bi-colour and tri colour LED's. These will have several legs coming outof them with one of them be ing common (i.e. Commonanode or common cathode). Supplied with your kit is an RGB LED, which is 3LED's in a single package. An RG B LED has a Red, Green and a Blue (hence RGB) LED in one package. The LED has 4 legs, one will be a common anode or cathode, common to all 3 LED's and the other 3 will then go to the anode or cathode of the individual Red, Green and Blue LED's. By adjusting the brightness values of the R, G and B channels of the RGB LED you can get any colour you want. The same effect canbe obtained if you used 3 se parate red, green andblue LED's. Now that you know how the components work andhow the code in this project works, let's try something a bit more interesting.
Earthshine Design Arduino Starters Kit Manual - A Complete Beginners Guide to th e Arduino Project 2 S.O.S. Morse Code Signaler
Earthshine Design Arduino Starters Kit Manual - A Complete Beginners Guide to th e Arduino Project 2 - SOS Morse Code Signaler What you will need For this project we are going to leavethe exact same circuit set up as in Project 1, but will use some different code to make the LED display a message in Morse Code. In this case, we are going to get the LED to signalthe letters S.O.S., which is the international morse code distress signal. Morse Code is a type of character encoding that transmits letters and numbers using patterns of On and Off. Itis therefore nicely suited to our digita lsystem as we can turn an LED on andoff in the necessary pattern to spell outa w ord or a series of characters. In this case we will be signaling S.O.S. which in the Morse Code alphabet is three dits (short flash), followed by three dahs (long flash), followed by three dits again. We can therefore now code our sketch to flash the LED on and off in this pattern, signaling SOS. Enter the code Create a new sketch and then type inthe code listed above. Verify your codeis er ror free and then upload it to your Arduino. If all goes well you will now see the LEDflash the Morse Code SOS signal, wait 5 seconds, then repeat. If you were to rig up a battery operatedArduino to a very bright light and thenp lace the whole assembly into a waterproof and handheld box, this codecould be used to control an SOS emergency strobe light to be used onboats, whilst mountain climbing, etc. So, let's take a look at this code and work out how it works. // Project 2 - SOS Morse Code Signaler// LED connected to digital pin 10 int ledPin = 10; // run once, when the sketch startsvoid setup() { // sets the digital pin as output pinMode(ledPin, OUTPUT); } // run over and over again void loop() { // 3 dits for (int x=0; x<3; x++) { digitalWrite(ledPin, HIGH); // sets the LED on delay(150); // waits for 150ms
digitalWrite(ledPin, LOW); // sets the LED off delay(100); // waits for 100ms } // 100ms delay to cause slight gap between letters delay(100); // 3 dahs for (int x=0; x<3; x++) { digitalWrite(ledPin, HIGH); // sets the LED on delay(400); // waits for 400ms digitalWrite(ledPin, LOW); // sets the LED off delay(100); // waits for 100ms } // 100ms delay to cause slight gap between letters delay(100); // 3 dits again for (int x=0; x<3; x++) { digitalWrite(ledPin, HIGH); // sets the LED on delay(150); // waits for 150ms digitalWrite(ledPin, LOW); // sets the LED off delay(100); // waits for 100ms } // wait 5 seconds before repeating the SOS signal delay(5000); } 29
Earthshine Design Arduino Starters Kit Manual - A Complete Beginners Guide to th e Arduino Project 2 - Code Overview So the first part of the code is identical to the lastproject where we initialis e a variable and then set pin10 to be an output. In the main code loop we can se ethe same kind of statements to turn the LED's on and off for a set period of time, but this time the statements are within 3 separate code blocks. The first block is what outputs the 3 dits for (int x=0; x<3; x++) { digitalWrite(ledPin, HIGH); delay(150); digitalWrite(ledPin, LOW); delay(100); } We can see that the LED is turned on for 150ms and then off for 100ms and we can see that those statements are within a set of curly braces and aretherefore in a separate code block. But, when we runthe sketch we can see the light flashes 3 times not just once. This is done using the for loop. for (int x=0; x<3; x++) { This statement is what makes the code within it's code block execute 3 times. There are 3 parameters weneed to give to the for loop. Th ese are initialisation, condition, increment. The initialisation happens first and exactly once. Each time through the loop, the condition is tested; if it's true, the statement block, and the increment is executed, then the condition is tested again. When the condition becomes false, the loop ends. So, first we need to initialise a variable to be the start number of the loop. In this case we set up variable X and set it to zero. int x=0; We then set a condition to decide how many times thecode in the loop will execut e. x<3; In this case the code will loop if X is smaller than (<) 3. The code within a for loop will always execute once nomatter what the condition is set to. The < symbol is what is known as a .comparison operator'. They are used to make decisions within your code and to compare two values. The symbols
used are: == (equal to) != (not equal to) < (less than) > (greater than) <= (less than or equal to) >= (greater than or equal to) In our code we are comparing x with the value of 3 tosee if it is smaller than 3 . If x is smaller than 3, then the code in the block will repeat again. The final statement is x++ this is a statement to increase the value of x by 1. Wecould also have typed in x = x + 1; which would assign to x the value of x + 1. Note there is no need toput a semi-colon after t his final statement in the for loop. You can do simple mathematics using the symbols +, -, * and / (addition, subtraction, multiplication and division). E.g. 1 3 2 8 + * / 1 2 4 2 = = = = 2 1 8 4
So, our for loop initialises the value of x to 0, then runs the code within the block (curly braces). It then increases the increment, in this case adds 1 to x. Finally it then checks that the condition is met, whichis that x is smaller than 3 and if so repeats. So, now we know how the for loop works, we can seein our code that there are 3 f or loops, one that loops 3times and displays the .dits', the next one repeats 3 times and displays the .dahs', then there is a repeat of the dit's again. It must be noted that the variable x has a local .scope', which means it can only be seen by the code withinit's own code block. Unless yo u initialise it before thesetup() function in which case it has .global scope' and can be seen by the entire program. If you try to access x outside the for loop you will get an error. In between each for loop there is a small delay tomake a tiny visible pause betw een letters of SOS. Finally, the code waits for 5 seconds before the mainprogram loop starts again f rom the beginning.
OK now let's move onto using multiple LED's.
Earthshine Design Arduino Starters Kit Manual - A Complete Beginners Guide to th e Arduino Project 3 Traffic Lights
Earthshine Design Arduino Starters Kit Manual - A Complete Beginners Guide to th e Arduino Project 3 - Traffic Lights We are now going to create a set of UK traffic lights that will change from green to red, via amber, andback again, after a setlength of time using the4-state system. This project could be used on a model railway to make a set of working traffic lights or for a child's toy town. What you will need Breadboard Red Diffused LED Yellow Diffused LED Green Diffused LED 3 x 220OResistors Jumper Wires // Project 3 - Traffic Lightsint ledDelay = 10000; // delay in between changesin t redPin = 10; int yellowPin = 9; int greenPin = 8; void setup() { pinMode(redPin, OUTPUT); pinMode(yellowPin, OUTPUT); pinMode(greenPin, OUTPUT); } void loop() { // turn the red light on digitalWrite(redPin, HIGH); delay(ledDelay); // wait 5 seconds digitalWrite(yellowPin, HIGH); // turn on yellow delay(2000); // wait 2 seconds digitalWrite(greenPin, HIGH); // turn green on digitalWrite(redPin, LOW); // turn red off digitalWrite(yellowPin, LOW); // turn yellow off delay(ledDelay); // wait ledDelay milliseconds digitalWrite(yellowPin, HIGH); // turn yellow on digitalWrite(greenPin, LOW); // turn green off delay(2000); // wait 2 seconds digitalWrite(yellowPin, LOW); // turn yellow off // now our loop repeats } Connect it up This time we have connected 3 LED's with the Anode of each one going to Digital Pins 8, 9 and 10, via a220O resistor each. We have taken a jumper wire from Ground to the Ground rail at the top of the breadboard and a groundwire goes from the Cathode leg of each LED to thecommon ground rail.
Enter the code Enter the following code, check it and upload. If you've read up on Projects 1 & 2 then this code willbe self explanatory as wi ll the hardware. In the next project, we are going add to this project by including a set of pedestrian lights and adding a pushbutton to make the lights interactive.
Earthshine Design Arduino Starters Kit Manual - A Complete Beginners Guide to th e Arduino Project 4 Interactive Traffic Lights
Earthshine Design Arduino Starters Kit Manual - A Complete Beginners Guide to th e Arduino Project 4 - Interactive Traffic Lights What you will need This time we are going to extend the previous projectto include a set of pedestr ian lights and a pedestrianpush button to request to cross the road. The Arduino will react when the button is pressed by changing thestate of the lights to make the cars stop and allow thepedestrian to cross safely. For the first time we are able to interact with the Arduino and cause it to do something when we change the state of a button that the Arduino is watching (i.e. Press it to change the state from open toclosed). In this project we will also learn how to createour own functions. From now on when connecting the components wewill no longer list the breadboard and jumper wires. Just take it as read that you will always need both ofthose. 2 x Red Diffused LED's Yellow Diffused LED 2 x Green Diffused LED's 6 x 150O Resistors Tactile Switch
Earthshine Design Arduino Starters Kit Manual - A Complete Beginners Guide to th e Arduino Connect it up Connect the LED's and the switch up as in the diagram on the previous page. You will need to shufflethe wires along from pins 8, 9 and 10 in the previous project to pins 10, 11 and 12 to allow you to connectthe pedestrian lights to pi ns 8 and 9. Enter the code Enter the code on the next page, verify and upload it. When you run the program you will see that the car traffic light starts on green to allow cars to pass andthe pedestrian light is o n red. When you press the button, the program checks thatat least 5 seconds have gone b y since the last timethe lights were changed (to allow traffic to get moving), and if so passes code execution to the function wehave created called changeLigh ts(). In this functionthe car lights go from green to amber then red, thenthe pe destrian lights go green. After a period of timeset in the variable crossTime (t ime enough to allow thepedestrians to cross) the green pedestrian light willflas h on and off as a warning to the pedestrians to geta hurry on as the lights are about to change back tored. Then the pedestrian light changes back to redand the vehicle lights go from red to amber to greenand the traffic can resume. The code in this project is similar to the previous project. However, there are a few new statements andconcepts that have been intr oduced so let's take a look at those.
Earthshine Design Arduino Starters Kit Manual - A Complete Beginners Guide to th e Arduino // Project 4 - Interactive Traffic Lightsint carRed = 12; // assign the car ligh tsint carYellow = 11; int carGreen = 10; int pedRed = 9; // assign the pedestrian lightsint pedGreen = 8; int button = 2; // button pinint crossTime = 5000; // time allowed to crossunsig ned long changeTime; // time since button pressedvoid setup() { pinMode(carRed, OUTPUT); pinMode(carYellow, OUTPUT); pinMode(carGreen, OUTPUT); pinMode(pedRed, OUTPUT); pinMode(pedGreen, OUTPUT); pinMode(button, INPUT); // button on pin 2 // turn on the green light digitalWrite(carGreen, HIGH); digitalWrite(pedRed, HIGH); } void loop() { int state = digitalRead(button); /* check if button is pressed and it is over 5 seconds since last button press */ if (state == HIGH && (millis() - changeTime) > 5000) { // Call the function to change the lights changeLights(); } } void changeLights() { digitalWrite(carGreen, LOW); // green off digitalWrite(carYellow, HIGH); // yellow on delay(2000); // wait 2 seconds digitalWrite(carYellow, LOW); // yellow off digitalWrite(carRed, HIGH); // red on delay(1000); // wait 1 second till its safe digitalWrite(pedRed, LOW); // ped red off digitalWrite(pedGreen, HIGH); // ped green on delay(crossTime); // wait for preset time period // flash the ped green for (int x=0; x<10; x++) { digitalWrite(pedGreen, HIGH); delay(250); digitalWrite(pedGreen, LOW); delay(250); } // turn ped red on digitalWrite(pedRed, HIGH); delay(500); digitalWrite(carYellow, HIGH); // yellow on digitalWrite(carRed, LOW); // red off delay(1000); digitalWrite(carGreen, HIGH); digitalWrite(carYellow, LOW); // yellow off // record the time since last change of lights changeTime = millis(); // then return to the main program loop}
Earthshine Design Arduino Starters Kit Manual - A Complete Beginners Guide to th e Arduino Project 4 - Code Overview Most of the code in this project you will understandand recognise from previous projects. However, let us take a look at a few new keywords and concepts thathave been introduced in this sketch. unsigned long changeTime; Here we have a new data type for a variable. Previously we have created integer data types, whichcan store a number between 32,768 and 32,767. This time we have created a data type of long, which canstore a number from -2,147,48 3,648 to 2,147,483,647. However, we have specified an unsigned long, whichmeans the variable cannot stor e negative numbers, which gives us a range from 0 to 4,294,967,295. If wewere to use an integer to s tore the length of time sincethe last change of lights, we would only get a maximum time of 32 seconds before the integer variable reached a number higher than it could store. As a pedestrian crossing is unlikely to be used every 32 seconds we don't want our program crashing due to our variable .overflowing' when it tries to store a number too high for the variable data type. That is why we use an unsigned long data type as we now get ahuge length of time in between button presses. 4294967295 * 1ms = 4294967 seconds 4294967 seconds = 71582 minutes 71582 minutes - 1193 hours 1193 hours - 49 days As it is pretty inevitable that a pedestrian crossing willget it's button presse d at least once in 49 days weshouldn't have a problem with this data type. You may well ask why we don't just have one datatype that can store huge numbers all the time and bedone with it. Well, the reason we don't do that is because variables take up space in memory and thelarger the number the more memo ry is used up for storing variables. On your home PC or laptop you won't have to worry about that much at all, but on asmall microcontroller like t he Atmega328 that the Arduino uses it is essential that we use only thesmallest variable data type nec essary for our purpose. There are various data types that we can use as our sketches and these are: Data type RAM Number Range void keyword N/A N/A boolean 1 byte 0 to 1 (True or False)
byte 1 byte 0 to 255 char 1 byte -128 to 127 unsigned char 1 byte 0 to 255 int 2 byte -32,768 to 32,767 unsigned int 2 byte 0 to 65,535 word 2 byte 0 to 65,535 long 4 byte -2,147,483,648 to 2,147,483,647 unsigned long 4 byte 0 to 4,294,967,295 float 4 byte -3.4028235E+38 to 3.4028235E+38 double 4 byte -3.4028235E+38 to 3.4028235E+38 string 1 byte + x Arrays of chars array 1 byte + x Collection of variables Each data type uses up a certain amount of memory on the Arduino as you can see on the chart above. Some variables use only 1 byte of memory and others use 4 or more (don't worry about what a byte is for now as we will discuss this later). You can not copy data from one data type to another, e.g. If x was an intand y was a string then x = y would not work as the two data types are different. The Atmega168 has 1Kb (1000 bytes) and the Atmega328 has 2Kb (2000 bytes) of SRAM. This is not a lot and in large programs with lots of variables you could easily run out of memory if you do not optimise your usage of the correct data types. From the list above we can clearly see that our use of the intdata type is wasteful a s it uses up 2 bytes and canstore a number up to 32,767. As we have used int tos tore the number of our digital pin, which will only goas high as 13 on our Ardui no (and up to 54 on theArduino Mega), we have used up more memory than was necessary. We could have saved memory by using the byte data type, which can store a number between 0 and 255, which is more than enough tostore the number of an I/O pin.
Earthshine Design Arduino Starters Kit Manual - A Complete Beginners Guide to th e Arduino Next we have pinMode(button, INPUT); This tells the Arduino that we want to use Digital Pin 2(button = 2) as in INPUT . We are going to use pin 2 tolisten for button presses so it's mode needs to be set to input. In the main program loop we check the state of digitalpin 2 with this statement: int state = digitalRead(button); This initialises an integer( yes it's wasteful and we should use a boolean) called .state' and then sets the value of state to be the value of the digital pin 2. ThedigitalRead statement re ads the state of the digitalpin within the parenthesis and returns it to the int eger we have assigned it to. We can then check the valuein state to see if the button has been pressed or not. if (state == HIGH && (millis() -changeTime) > 5000) { // Call the function to change the lights changeLights(); } The if statement is an example of a control structure and it's purpose is to check if a certain condition has been met or not and if so to execute the code within it's code block. For example, if we wanted to turn anLED on if a variable called x rose above the value of 500 we could write if (x>500) {digitalWrite(ledPin, HIGH); When we read a digital pin using the digitalReadcommand, the state of the pin wi ll either be HIGH or LOW. So the if command in our sketch looks like this if (state == HIGH && (millis() -changeTime) > 5000) What we are doing here is checking that two conditions have been met. The first is that the variable called state is high. If the button has been pressedstate will be high as we hav e already set it to be thevalue read in from digital pin 2. We are also checking that the value of millis()-changeTime is greater than 5000 (using the logical AND command &&). Themillis() function is one built into the Arduino languageand it returns the number of milliseconds since the Arduino started to run the current program. Our
changeTime variable will initially hold no value, butafter the changeLights) fun ction has ran we set it atthe end of that function to the current millis() value. By subtracting the value in the changeTime variablefrom the current millis() val ue we can check if 5 seconds have passed since changeTime was last set. The calculation of millis()-changeTime is put inside it's own set of parenthesis to ensure that we compare the value of state and the result of this calculation and not the value of millis() on its own. The symbol .&& in between state == HIGH and the calculation is an example of a Boolean Operator. In this case it means AND. To see what wemean by that, let's take a lo ok at all of the Boolean Operators. && Logical AND || Logical OR ! NOT These are logic statements and can be used to testvarious conditions in if state ments. && means true if both operands are true, e.g. : if (x==5 && y==10) {.... This if statement will run it's code only if x is 5 and also y is 10. || means true if either operand is true, e.g. : if (x==5 || y==10) {..... This will run if x is 5 or if y is 10. The ! or NOT statement means true if the operand is false, e.g. : if (!x) {....... Will run if x is false, i.e. equals zero. You can also .nest' conditions with parenthesis, for example if (x==5 && (y==10 || z==25)) {....... In this case, the conditions within the parenthesis areprocessed separately and
treated as a single conditionand then compared with the second condition. So, if we draw a simple truth table for this statement we cansee how it works.
Earthshine Design Arduino Starters Kit Manual - A Complete Beginners Guide to th e Arduino x 4 5 7 5 y z True/False? 9 25 FALSE 10 24 TRUE 10 25 FALSE 10 25 TRUE
The command within the if statement is changeLights(); and this is an example of a function call. A function is simply a separate code block that has been given aname. However, functions can b e passed parameters and/or return data too. In this case we have not passed any data to the function nor have we had thefunction return any date. We will go into more detaillater on about passing parameters and returning datafrom functions. When changeLights(); is called, the code executionjumps from the current line to the function, executes the code within that function and then returns to the point in the code after where the function was called. So, in this case, if the conditions in the if statement are met, then the program executes the code withinthe function and then returns to the next line after changeLights(); in the if statement. The code within the function simply changes the vehicles lights to red, via amber, then turns on thegreen pedestrian light. Afte r a period of time set by thevariable crossTime the light flashes a few time tow arn the pedestrian that his time is about to run out, then the pedestrian light goes red and the vehicle lightgoes from red to green, via amber and returns to it's normal state. The main program loop simply checks continuously ifthe pedestrian button has bee n pressed or not and if ithas, and (&&) the time since the lights were last changed is greater than 5 seconds, it calls the changeLights() function again. In this program there was no benefit from putting thecode into it's own function apart from making the codelook cleaner. It is only when a function is passedpar ameters and/or returns data that their true benefits come to light and we will take a look at that later on. Next, we are going to use a lot more LED's as we make a .Knight Rider' style LED chase effect.
Earthshine Design Arduino Starters Kit Manual - A Complete Beginners Guide to th e Arduino Project 5 LED Chase Effect
Earthshine Design Arduino Starters Kit Manual - A Complete Beginners Guide to th e Arduino Project 5 - LED Chase Effect We are now going to use a string of LED's (10 in total) Connect it up to make an LED chase effect, similar to that used on the car KITT in the Knightrider TV Series and on theway introduce the concept of arrays. What you will need 10 x Red Diffused LED's 10 x 220O Resistors
Enter the code// Project 5 - LED Chase Effect// Create array for LED pinsbyte le dPin[] = {4, 5, 6, 7, 8, 9, 10, 11, 12, 13}; int ledDelay(65); // delay between changesint direction = 1; int currentLED = 0; unsigned long changeTime; void setup() { // set all pins to output for (int x=0; x<10; x++) { pinMode(ledPin[x], OUTPUT); } changeTime = millis(); } void loop() { // if it has been ledDelay ms since last change if ((millis() - changeTime) > ledDelay) { changeLED(); changeTime = millis(); } } void changeLED() { // turn off all LED's for (int x=0; x<10; x++) { digitalWrite(ledPin[x], LOW); } // turn on the current LED digitalWrite(ledPin[currentLED], HIGH); // increment by the direction value currentLED += direction; // change direction if we reach the end if (currentLED == 9) {direction = -1;} if (currentLED == 0) {direction = 1;} }
Earthshine Design Arduino Starters Kit Manual - A Complete Beginners Guide to th e Arduino Project 5 - Code Overview Our very first line in this sketch is byte ledPin[] = {4, 5, 6, 7, 8, 9, 10, 11, 12, 13}; and this is a declaration of a variable of data type array. An array is a collection of variables that areaccessed using an index num ber. In our sketch we have declared an array of data type byte and called itledPin. We have then initi alised the array with 10 values, which are the digital pins 4 through to 13. Toaccess an element of the a rray we simply refer to theindex number of that element. Arrays are zero indexed, which simply means that the first index starts at zero and not 1. So in our 10 element array the index numbers are 0 to 9. In this case, element 3 (ledPin[2]) has the value of 6 and element 7 (ledPin[6]) has a value of 10. You have to tell the size of the array if you do notinitialise it with data firs t. In our sketch we did not explicitly choose a size as the compiler is able to count the values we have assigned to the array towork out that the size is 10 el ements. If we had declared the array but not initialised it with values atthe same time, we would need to declare a size, for example we could have done this: byte ledPin[10]; and then loaded data into the elements later on. To retrieve a value from the array we would do somethinglike this: x = ledpin[5]; In this example x would now hold a value of 8. To getback to your program, we ha ve started off by declaringand initialising an array and have stored 10 values t hatare the digital pins used for the outputs to our 10LED's. In our mail loop we check that at least ledDelay milliseconds have passed since the last change of LED's and if so it passes control to our function. The reasonwe are only going to pass control to the changeLED() function in this way, rather than using delay() commands, is to allow other code if needed to run in the main program loop (as long as that code takes less than ledDelay to run. The function we created is void changeLED() { // turn off all LED's
for (int x=0; x<10; x++) { digitalWrite(ledPin[x], LOW); } // turn on the current LED digitalWrite(ledPin[currentLED], HIGH); // increment by the direction value currentLED += direction; // change direction if we reach the end if (currentLED == 9) {direction = -1;} if (currentLED == 0) {direction = 1;} } and the job of this function is to turn all LED's off and then turn on the current LED (this is done so fast youwill not see it happening) , which is stored in the variable currentLED. This variable then has direction added to it. As direction can only be either a 1 or a -1 then the number will either increase (+1) or decrease by one(currentLED +(-1)). We then have an if statement to see if we have reached the end of the row of LED's and if so we then reverse the direction variable. By changing the value of ledDelay you can make theLED ping back and forth at dif ferent speeds. Try different values to see what happens. However, you have to stop the program and manually change the value of ledDelay then upload the amended code to see any changes. Wouldn't it be nice to be able to adjust the speed whilst the program is running? Yes it would, so let's do exactly that in thenext project by introdu cing a way to interact with theprogram and adjust the speed using a potentiomete r.
Earthshine Design Arduino Starters Kit Manual - A Complete Beginners Guide to th e Arduino Project 6 Interactive LED Chase Effect
Earthshine Design Arduino Starters Kit Manual - A Complete Beginners Guide to th e Arduino Project 6 - Interactive LED Chase Effect We are now going to use a string of LED's (10 in total) to make an LED chase effect, similar to that used on the car KITT in the Knightrider TV Series and on theway introduce the concept of arrays. What you will need Parts from previous project plus.... 4K7 Potentiometer Enter the code This time when verify and upload your code, you // Create array for LED pinsbyte ledPin[] = {4, 5, 6, 7, 8, 9, 10, 11, 12, 13}; int ledDelay; // delay between changesint direction = 1; int currentLED = 0; unsigned long changeTime; int potPin = 2; // select the input pin for the potentiometervoid setup() { // set all pins to output for (int x=0; x<10; x++) { pinMode(ledPin[x], OUTPUT); } changeTime = millis(); } void loop() { // read the value from the pot ledDelay = analogRead(potPin); // if it has been ledDelay ms since last change if ((millis() - changeTime) > ledDelay) { changeLED(); changeTime = millis(); } } void changeLED() { // turn off all LED's for (int x=0; x<10; x++) { digitalWrite(ledPin[x], LOW); } // turn on the current LED digitalWrite(ledPin[currentLED], HIGH); // increment by the direction value currentLED += direction; // change direction if we reach the end if (currentLED == 9) {direction = -1;} if (currentLED == 0) {direction = 1;} }
should now see the lit LED appear to bounce back Connect it up This is the same circuit as in Project 5, but we havesimply added the potentiome ter and connected it to5v, Ground and Analog Pin 5. and forth between each end of the string of lights as before. But, by turning the knob of the potentiometer, you will change the value of ledDelay and speed up or slow down the effect. Let's take a look at how this works and find our what a potentiometer is. 44
Earthshine Design Arduino Starters Kit Manual - A Complete Beginners Guide to th e Arduino Project 6 - Code Overview // Create array for LED pins byte ledPin[] = {4, 5, 6, 7, 8, 9, 10, 11, 12, 13}; int ledDelay; // delay between changes int direction = 1; int currentLED = 0; unsigned long changeTime; int potPin = 2; // select the input pin for the potentiometer void setup() { // set all pins to output for (int x=0; x<10; x++) { pinMode(ledPin[x], OUTPUT); } changeTime = millis(); } void loop() { // read the value from the pot ledDelay = analogRead(potPin); // if it has been ledDelay ms since last change if ((millis() - changeTime) > ledDelay) { changeLED(); changeTime = millis(); } } void changeLED() { // turn off all LED's for (int x=0; x<10; x++) { digitalWrite(ledPin[x], LOW); } // turn on the current LED digitalWrite(ledPin[currentLED], HIGH);
// increment by the direction value currentLED += direction; // change direction if we reach the end if (currentLED == 9) {direction = -1;} if (currentLED == 0) {direction = 1;} } The code for this Project is almost identical to theprevious project. We have si mply added a potentiometer to our hardware and the code has additions to enable us to read the values from the potentiometer and use them to adjust the speed of theLED chase effect. We first declare a variable for the potentiometer pin int potPin = 2; as our potentiometer is connected to analog pin 2. Toread og pin we use the analogRead command. The Arduino has 6 analoginput/outputs o digital convertor (we will discuss bits later on). This means the analogpin etween 0 to 5 volts in integer values between 0 (0 volts) and 1023 (5 volts). This gives a resolution of 5 volts / 1024 units or 0.0049volts the value from an anal with a 10-bit analog t can read in voltages b (4.9mV) per unit.
We need to set our delay using the potentiometer sowe will simply use the direct values read in from thepin to adjust the delay between 0 and 1023 milliseconds. We do this by directly reading the valueof the potentiometer pin i nto ledDelay. Notice that wedo not need to set an analog pin to be an input or output like we need to with a digital pin. ledDelay = analogRead(potPin); This is done during our main loop and therefore it is constantly being read and adjusted. By turning theknob you can adjust the delay value between 0 and1023 milliseconds (or just over a second) and therefore have full control over the speed of the effect. OK let's find out what a potentiometer is and how it works.
Earthshine Design Arduino Starters Kit Manual - A Complete Beginners Guide to th e Arduino Project 6 - Hardware Overview The only additional piece of hardware used in this resistor. By connecting all 3 legs and applying a project was the 4K7 (4700O) voltage across it, the pot becomes a voltage divider . potentiometer. This is how we have used it in our circuit. One side is connected to ground, the other to 5v and the centreYou have already come pin to our analog pin. By adjusting the knob, a voltageacross a resistor and kno w between 0 and 5v will be leaked from the centre pinhow they work. The and we can read the value of that voltage on Analogpotentiometer is simply an Pin 2 and use it's value to change the delay rate of the adjustable resistor with a rangelight effect. from 0 to a set value (written onthe side of the pot). In the kit youThe potenti ometer can be very useful in providing ahave been given a 4K7 or 4,700O potentiometer which means of adjusting a value from 0 to a set amount, means it's range is from 0 to 4700 Ohms. e.g. the volume of a radio or the brigh tness of a lamp. In fact, dimmer switches for your home lamps are aThe potentiometer has 3 legs. By connecting up just kind of potentiometer. two legs the potentiometer becomes a variable Exercises1.Get the LED's at BOTH ends of the strip to start as on, then to both move towards each other, appear to bounce off each other and then move back to the end. 2. Make a bouncing ball effect by making the LED start at one end, .drop' toward the other end, bounce back up, but to only go up 9 spaces, bounce, go up 8 spaces, then 7, then 6, etc. To give the effect it is a bouncing ball, getting bouncing up to a lower height on each bounce.
Earthshine Design Arduino Starters Kit Manual - A Complete Beginners Guide to th e Arduino Project 7 Pulsating Lamp
Earthshine Design Arduino Starters Kit Manual - A Complete Beginners Guide to th e Arduino Project 7 - Pulsating Lamp We are now going to delve further into a more advanced method of controlling LED's. So far we have simply turned the LED on or off. How about being ableto adjust it's brightness t oo? Can we do that with anArduino? Yes we can. Enter the code Enter this simple program. Time to go back to basics. What you will need Green Diffused LED 220O Resistor Connect it up // Project 7 - Pulsating lampint ledPin = 11; float sinVal; int ledVal; void setup() { pinMode(ledPin, OUTPUT); } void loop() { for (int x=0; x<180; x++) { // convert degrees to radians // then obtain sin value sinVal = (sin(x*(3.1412/180))); ledVal = int(sinVal*255); analogWrite(ledPin, ledVal); delay(25); } } Verify and upload. You will now see your LED pulsateon and off steadily. Instead of a simple on/off state weare now adjusting it's brightness. Let's find out ho w this works. 48
Earthshine Design Arduino Starters Kit Manual - A Complete Beginners Guide to th e Arduino Project 7 - Code Overview The code for this project is very simple, but requires some explanation. // Project 7 - Pulsating lamp int ledPin = 11; float sinVal; int ledVal; void setup() { pinMode(ledPin, OUTPUT); } void loop() { for (int x=0; x<180; x++) { // convert degrees to radians // then obtain sin value sinVal = (sin(x*(3.1412/180))); ledVal = int(sinVal*255); analogWrite(ledPin, ledVal); delay(25); } } We first set up the variables for the LED Pin, a float(floating point data type) for a sine wave value andledVal which will hold the integer value to send out t oPin 11. The concept here is that we are creating a sine waveand having the brightness of the LED follow the pathof that wave. This is what makes the light pulsate intha t way instead of just fade up to full brightness andback down again. We use the sin() function, which is a mathematicalfunction to work out the sine of an angle. We need togive the function the degree in radians. We have a for loop that goes from 0 to 179, we don't want to go pasthalfway as this will take us into negative values andthe brightness value we need to put out to Pin 11need s to be from 0 to 255 only. The sin() function requires the angle to be in radians and not degrees so the equation of x*(3.1412/180) will convert the degree angle into radians. We then transfer the result to ledVal, multiplying it by 255 togive us our value. The re sult from the sin() function willbe a number between -1 and 1 so we need to mult iply that by 255 to give us our maximum brightness. We
.cast' the floating point value of sinVal into an integer by the use of int() in the statement ledVal = int(sinVal*255); Then we send that value out to Digital Pin 11 using the statement analogWrite(ledPin, ledVal); But, how can we send an analog value to a digital pin? Well, if we take a look at our Arduino and look at the Digital Pins you can see that 6 of those pins (3, 5, 6, 9,10 & 11) have PWM writ ten next to them. Those pins differ from the remaining digital pins in that they areable to send out a PWM si gnal. PWM stands for Pulse Width Modulation. PWM is a technique for getting analog results from digitalmeans. On these pins the Arduin o sends out a squarewave by switching the pin on and off very fast. The pattern of on/offs can simulate a varying voltagebetween 0 and 5v. It does this by changing the amountof time that the output remains high (on) versus off(low). The duration of the on time is known as the .Pulse Width'. For example, if you were to send the value 0 out to Pin11 using analogWrite() th e ON period would be zero, or it would have a 0% Duty Cycle. If you were to senda value of 64 (25% of the m aximum of 255) the pinwould be ON for 25% of the time and OFF for 75% of the time. The value of 191 would have a Duty Cycle of75% and a value of 255 woul d have a duty cycle of100%. The pulses run at a speed of approx. 500Hz or 2 milliseconds each. So, from this we can see in our sketch that the LED is being turned on and off very fast. If the Duty Cyclewas 50% (a value of 127) the n the LED would pulseon and off at 500Hz and would display at half themaximum br ightness. It is basically an illusion that wecan use to our advantage by allowin g us to use thedigital pins to output a simulated analog value to our LED's. Note that even though only 6 of the pins have thePWM function, you can easily wr ite software to give aPWM output from all of the digital pins if you wish. Later on we will revisit PWM as we can utilise it to create audible tones using a piezo sounder.
Earthshine Design Arduino Starters Kit Manual - A Complete Beginners Guide to th e Arduino Project 8 Mood Lamp
Earthshine Design Arduino Starters Kit Manual - A Complete Beginners Guide to th e Arduino Project 8 - Mood Lamp In the last project we saw that we could adjust thebrightness of an LED using th e PWM capabilities ofthe Atmega chip. We will now take advantage of this capability by using a red, green and blue LED and by mixing their colours to create any colour we wish. From that, we will create a mood lamp similar to thekind you see for sale all ov er the place nowadays. What you will need Red Clear LED Green Clear LED Blue Clear LED 3 x 220O Resistor Connect it up Enter the code When you run this you will see the colours slowly // Project 8 - Mood Lampfloat RGB1[3]; float RGB2[3]; float INC[3]; int red, green, blue; int RedPin = 11; int GreenPin = 10; int BluePin = 9; void setup() { Serial.begin(9600); randomSeed(analogRead(0)); RGB1[0] = 0; RGB1[1] = 0; RGB1[2] = 0; RGB2[0] = random(256); RGB2[1] = random(256); RGB2[2] = random(256); } void loop() { randomSeed(analogRead(0)); for (int x=0; x<3; x++) { INC[x] = (RGB1[x] - RGB2[x]) / 256; } for (int x=0; x<256; x++) { red = int(RGB1[0]); green = int(RGB1[1]); blue = int(RGB1[2]); analogWrite (RedPin, red); analogWrite (GreenPin, green); analogWrite (BluePin, blue); delay(100); RGB1[0] -= INC[0]; RGB1[1] -= INC[1];
RGB1[2] -= INC[2]; } for (int x=0; x<3; x++) { RGB2[x] = random(556)-300; RGB2[x] = constrain(RGB2[x], 0, 255); delay(1000); } } change. You've just made you're own mood lamp. Get a piece of paper about A5 size, roll it into a cylinder then tape it so it remains that way. Then placethe cylinder over the to p of the 3 LED's. 51
Earthshine Design Arduino Starters Kit Manual - A Complete Beginners Guide to th e Arduino Project 8 - Code Overview The LED's that make up the mood lamp are red, greenand blue. In the same way tha t your computer monitor is made up of tiny red, green and blue (RGB) dots, themap can generate different colours by adjusting thebrightness of each of the 3 LED's in such a way to give us a different RGB value. An RGB value of 255, 0, 0 would give us pure red. A value of 0, 255, 0 would give pure green and 0, 0, 255pure blue. By mixing these we can get any colour welike with This is the additive colour model. If you wer ejust turn the LED's ON or OFF (i.e. Not have differentbrightnesses) you would s till get different colours as inthis table. Red Green Blue Colour 255 0 0 Red 0 255 0 Green 0 0 255 Blue 255 255 0 Yellow 0 255 255 Cyan 255 0 255 Magenta 255 255 255 White By adjusting the brightnesses using PWM we can get every other colour in between too. By placing the LED's close together and by mixing their values, thelight spectra of the 3 colou rs added together make asingle colour. By diffusing the light with our paper cylinder we ensure the colours are mixed nicely. TheLED's can be placed into any object that will diffusethe light or you can bounce the light off a reflectived iffuser. Try putting the lights inside a ping pong ball or a small white plastic bottle (the thinner the plastic thebetter). The total range of colours we can get using PWM with a range of 0 to 255 is 16,777, 216 colours (256x256x256) which is way more than we would ever need. In the code, we start off by declaring some floatingpoint arrays and also some i nteger variables that willstore our RGB values as well as an increment value. float RGB1[3]; float RGB2[3]; float INC[3]; int red, green, blue; In the setup function we have randomSeed(analogRead(0)); The randomSeed command is used for creatingrandom (actually pseudo-random) numbe rs. Computer chips are not able to produce truly random numbers so they tend to look at data in a part of it's memory that may differ or look at a table of different values anduse those as a pseudorandom number. By setting a
.seed', you can tell the computer where in memory or in that table to start counting from. In this case thevalue we give to the rando mSeed is a value read from Analog Pin 0. As we don't have anything connected toAnalog Pin 0 all we will rea d is a random number created by analog noise. Once we have set a .seed' for our random number we can create one using the random() function. We thenhave two sets of RGB values s tored in a 3 element array. RGB1 is the RGB values we want the lamp tostart with (in this case all ze ros or off). RGB1[0] = 0; RGB1[1] = 0; RGB1[2] = 0; Then the RGB2 array is a set of random RGB values that we want the lamp to transition to, RGB2[0] = random(256); RGB2[1] = random(256); RGB2[2] = random(256); In this case we have set them to a random number set by random(256) which will give is a number between 0and 255 inclusive (as the nu mber will always rangefrom zero upwards). If you pass a single number to the random() functionthen it will return a value between 0 and 1 less than the number, e.g. random(1000) will return a number between 0 and 999. If you supply two numbers as it's parameters then it will return a random number between the lower number inclusive and the maximum number (-1). E.g. random(10,100) will return a random number between 10 and 99. In the main program loop we first take a look at thestart and end RGB values and work out what value is needed as an increment to progress from one value tothe other in 256 steps (as t he PWM value can only bebetween 0 and 255). We do this with for (int x=0; x<3; x++) { INC[x] = (RGB1[x] - RGB2[x]) / 256; }
Earthshine Design Arduino Starters Kit Manual - A Complete Beginners Guide to th e Arduino This for loop sets the INCrement values for the R, Gand B channels by working ou t the difference betweenthe two brightness values and dividing that by 256. We then have another for loop for (int x=0; x<256; x++) { red = int(RGB1[0]); green = int(RGB1[1]); blue = int(RGB1[2]); analogWrite (RedPin, red); analogWrite (GreenPin, green); analogWrite (BluePin, blue); delay(100); RGB1[0] -= INC[0]; RGB1[1] -= INC[1]; RGB1[2] -= INC[2]; } and this sets the red, green and blue values to thevalues in the RGB1 array, wri tes those values to pins 9, 10 and 11, then deducts the increment value then repeats this process 256 times to slowly fade from onerandom colour to the next. The delay of 100ms inbetween each step ensures a slow and steady progression. You can of course adjust this value if youwant it slower or faster or you can add a potentiometerto allow the user to set the speed. After we have taken 256 slow steps from one random colour to the next, the RGB1 array will have the samevalues (nearly) as the RGB2 array. We now need todecide upon another set of 3 random values ready for the next time. We do this with another for loop for (int x=0; x<3; x++) { RGB2[x] = random(556)-300; RGB2[x] = constrain(RGB2[x], 0, 255); delay(1000); } The random number is chosen by picking a random number between 0 and 556 (256+300) and thendeducting 300. The reason we do that is to try andforce primary colours from time to time to ensure wedon't always ju st get pastel shades. We have 300chances out of 556 in getting a negative number andtherefore forcing a bias towards one or more of theother two colour channels . The next command makes sure that the numbers sent to the PWM pins are notnegative by using the constrai n() function. The constrain function requires 3 parameters -x, a
and b as in constrain(x, a, b) where x is the number we want to constrain, a is the lower end of the rangeand b is the higher end. So , the constrain functions looks at the value of x and makes sure it is within the range of a to b. If it is lower than a then it sets it to a, ifit is higher than b it sets it to b. In our case we makesure that the number is between 0 and 255 which is the range or our PWM output. As we use random(556)-300 for our RGB values, some of those values will be lower than zero and the constrain function makes sure that the value sent to the PWM is not lower than zero. Forcing a bias towards one or more of the other twochannels ensures more vibrant and less pastel shades of colour and also ensures that from time to time one or more channels are turned off completely giving amore interesting change of li ghts (or moods). ExerciseSee if you can make the lights cycle through the colours of the rainbow rather than between random colours.
Earthshine Design Arduino Starters Kit Manual - A Complete Beginners Guide to th e Arduino Project 9 LED Fire Effect
Earthshine Design Arduino Starters Kit Manual - A Complete Beginners Guide to th e Arduino Project 9 - LED Fire Effect Project 9 will use LED's and a flickering random lighteffect, using PWM again, t o recreate the effect of aflickering flame. If you were to place these LED's inside a model house on a model railway layout, for example, you could create a special effect of the house being on fire, or you could place it into a fakefireplace in your house to give a fire effect. This is asimple example of how LED's can be used to create SFX for movies, stage plays, model diorama's, model railways, etc. What you will need Red Diffused LED 2 x Yellow Diffused LED's 3 x 150O Resistor Connect it up Now, first make sure that your Arduino is powered off. You can do this either by unplugging the USB cable or by taking out the Power Selector Jumper on the Arduino board. Then connect everything up like this : // Project 9 - LED Fire Effectint ledPin1 = 9; int ledPin2 = 10; int ledPin3 = 11; void setup() { pinMode(ledPin1, OUTPUT); pinMode(ledPin2, OUTPUT); pinMode(ledPin3, OUTPUT); } void loop() { analogWrite(ledPin1, random(120)+135); analogWrite(ledPin2, random(120)+135); analogWrite(ledPin3, random(120)+135); delay(random(100)); } Now press the Verify/Compile button at the top of theIDE to make sure there are no errors in your code. Ifthis is successful you can now click the Upload button to upload the code to your Arduino. If you have done everything right you should now seethe LED's flickering in a ra ndom manner to simulate aflame or fire effect. Now let's take a look at the code and the hardware and find out how they both work.
When you are happy that everything is connected upcorrectly, power up your Ardui no and connect the USB cable. Enter the code Now, open up the Arduino IDE and type in the following code : 55
Earthshine Design Arduino Starters Kit Manual - A Complete Beginners Guide to th e Arduino Project 9 - Code Overview // Project 9 - LED Fire Effect int ledPin1 = 9; int ledPin2 = 10; int ledPin3 = 11; void setup() { pinMode(ledPin1, OUTPUT); pinMode(ledPin2, OUTPUT); pinMode(ledPin3, OUTPUT); } void loop() { analogWrite(ledPin1, random(120)+135); analogWrite(ledPin2, random(120)+135); analogWrite(ledPin3, random(120)+135); delay(random(100)); } So let's take a look at the code for this project. Firstwe declare and initialis e some integer variables thatwill hold the values for the Digital Pins we are go ing toconnect our LED's to. int ledPin1 = 9; int ledPin2 = 10; int ledPin3 = 11; We then set them up to be outputs. pinMode(ledPin1, OUTPUT); pinMode(ledPin2, OUTPUT); pinMode(ledPin3, OUTPUT); The main program loop then sends out a random value between 0 and 120, and then add 135 to it to getfull LED brightness, to th e PWM pins 9, 10 and 11. analogWrite(ledPin1, random(120)+135); analogWrite(ledPin2, random(120)+135);
analogWrite(ledPin3, random(120)+135); Then finally we have a random delay between on and100ms. delay(random(100)); The main loop then starts again causing the flicker light effect you can see. Bounce the light off a white card or a mirror onto your wall and you will see a very realistic flame effect. As the hardware is simple and we should understandit by now we will jump right i nto Project 10. Exercises1.Using a blue LED or two, see if you can recreate the effect of the flashes of light from an arc welder. 2.Using a Blue and Red LED recreate the effect of the lights on an emergency vehicle.
Earthshine Design Arduino Starters Kit Manual - A Complete Beginners Guide to th e Arduino Project 10 Serial Controlled Mood Lamp
Earthshine Design Arduino Starters Kit Manual - A Complete Beginners Guide to th e Arduino Project 10 - Serial Controlled Mood Lamp We will now use the same circuit as in Project 9, but will now delve into the wo rld of serial communications andcontrol our lamp by sending commands from the PC to the Arduino using the Serial Monitor in the Arduino IDE. and enter the new code. This project also introduces how we manipulate text strings. So leave the hardwa re set up the same as before Enter the code// Project 10 - Serial controlled RGB Lampchar buffer[18]; int red, green, blue; int RedPin = 11; int GreenPin = 10; int BluePin = 9; void setup() { Serial.begin(9600); Serial.flush(); pinMode(RedPin, OUTPUT); pinMode(GreenPin, OUTPUT); pinMode(BluePin, OUTPUT); } void loop() { if (Serial.available() > 0) { int index=0; delay(100); // let the buffer fill up int numChar = Serial.available(); if (numChar>15) { numChar=15; } while (numChar--) { buffer[index++] = Serial.read(); } splitString(buffer); } } void splitString(char* data) { Serial.print("Data entered: "); Serial.println(data); char* parameter; parameter = strtok (data, " ,"); while (parameter != NULL) { setLED(parameter); parameter = strtok (NULL, " ,"); } // Clear the text and serial buffers for (int x=0; x<16; x++) { buffer[x]='\0'; } Serial.flush(); } (continued on next page.......)
Earthshine Design Arduino Starters Kit Manual - A Complete Beginners Guide to th e Arduino (continued from previous page.......) void setLED(char* data) { if ((data[0] == 'r') || (data[0] == 'R')) { int Ans = strtol(data+1, NULL, 10); Ans = constrain(Ans,0,255); analogWrite(RedPin, Ans); Serial.print("Red is set to: "); Serial.println(Ans); } if ((data[0] == 'g') || (data[0] == 'G')) { int Ans = strtol(data+1, NULL, 10); Ans = constrain(Ans,0,255); analogWrite(GreenPin, Ans); Serial.print("Green is set to: "); Serial.println(Ans); } if ((data[0] == 'b') || (data[0] == 'B')) { int Ans = strtol(data+1, NULL, 10); Ans = constrain(Ans,0,255); analogWrite(BluePin, Ans); Serial.print("Blue is set to: "); Serial.println(Ans); } } Once you've verified the code, upload it to your Arduino. Now when you upload the program nothing seems tohappen. This is because the prog ram is waiting for your input. Start the Serial Monitor by clicking it's icon in the Arduino IDE taskbar. In the Serial Monitor text window you can now enter the R, G and B values for each of the 3 LED's manually and the LED's will change to the colour you have input. E.g. If you enter R255 the Red LED will display at fullbrightness. If you enter R255, G255, then both the red and greenLED's will display at full b rightness. Now enter R127, G100, B255 and you will get a nicepurplish colour. If you type, r0, g0, b0 all the LED's will turn off. The input text is designed to accept both a lowercase or upper-case R, G and B and then a valuefrom 0 to 255. Any values over 255 will be droppeddown to 255 maximum. You can enter a comma or a space in between parameters and you can enter 1, 2or 3 LED values at any one tim e. E.g. r255 b100 r127 b127 g127 G255, B0 B127, R0, G255
Etc.
Earthshine Design Arduino Starters Kit Manual - A Complete Beginners Guide to th e Arduino Project 10 - Code Overview This project introduces a whole bunch of new concepts, including serial communication, pointers and string manipulation. So, hold on to your hats this will take a lot of explaining. First we set up an array of char (characters) to holdour text string. We have ma de it 18 characters long, whichis longer than the maximum of 16 we will allowto ensure we don't get buffer overflow errors. char buffer[18]; We then set up the integers to hold the red, greenand blue values as well as the values for the digitalpins. int red, green, blue; int RedPin = 11; int GreenPin = 10; int BluePin = 9; In our setup function we set the 3 digital pins to beoutputs. But, before that w e have the Serial.begincommand. void setup() { Serial.begin(9600); Serial.flush(); pinMode(RedPin, OUTPUT); pinMode(GreenPin, OUTPUT); pinMode(BluePin, OUTPUT); } Serial.begin tells the Arduino to start serial communications and the number within the parenthesis, in this case 9600, sets the baud rate(characters per second) that t he serial line will communicate at. The Serial.flush command will flush out any characters that happen to be in the serial line so thatit is empty and ready for input/output. The serial communications line is simply a way for the Arduino to communicate with the outside world, in this case to and from the PC and the Arduino IDE's Serial Monitor.
In the main loop we have an if statement. The condition it is checking for is if (Serial.available() > 0) { The Serial.available command checks to see if any characters have been sent down the serial line. If any characters have been received then the condition is met and the code within the if statements code block is now executed. if (Serial.available() > 0) { int index=0; delay(100); // let the buffer fill up int numChar = Serial.available(); if (numChar>15) { numChar=15; } while (numChar--) { buffer[index++] = Serial.read(); } splitString(buffer); } } An integer called index is declared and initialised as zero. This integer will hold the position of a pointer tothe characters within t he char array. We then set a delay of 100. The purpose of this is toensure that the serial buff er (the place in memory where the serial data that is received is stored prior to processing) is full before we carry on and process the data. If we don't do that, it is possible that thefunction will execute and start to process the textstring, before we have received all of the data. Theser ial communications line is very slow compared tothe speed the rest of the code i s executing at. Whenyou send a string of characters the Serial.availablefunction will immediately have a value higher thanzero and the if function will start to execute. If we didn't have the delay(100) statement in there it could start to execute the code within the if statement before all of the text string had been received and theserial data may only be t he first few characters of theline of text entered. After we have waited for 100ms for the serial buffer to fill up with the data sent, we then declare andinitialise the numChar integer to be the number ofcharacters within the text string.
E.g. If we sent this text in the Serial Monitor: R255, G255, B255 Then the value of numChar would be 17. It is 17 and not 16 as at the end of each line of text there is an invisible character called a NULL character. This is a .nothing' symbol and simply tells the Arduino that theend of the line of text has been rea ched. The next if statement checks if the value of numChar is greater than 15 or not and if so it sets it to be 15. This ensures that we don't overflow the array char buffer[18];
Earthshine Design Arduino Starters Kit Manual - A Complete Beginners Guide to th e Arduino After this comes a while command. This is somethingwe haven't come across before so let me explain. We have already used the for loop, which will loop aset number of times. The whi le statement is also a loop, but one that executes only while a condition is true. The syntax is while(expression) { // statement(s) } In our code the while loop is while (numChar--) { buffer[index++] = Serial.read(); } The condition it is checking is simply numChar, so inother words it is checking that the value stored in theinteger numChar is not zero. numChar has --after it. This is what is known as a post-decrement. In other words, the value is decremented AFTER it is used. If we had used --numChar the value in numChar would be decremented (have one subtracted from it) beforeit was evaluated. In our case , the while loop checks the value of numChar and then subtracts one from it. If the value of numChar was not zero before the decrement, it then carries out the code within its code block. numChar is set to the length of the text string that wehave entered into the Ser ial Monitor window. So, the code within the while loop will execute that many times. The code within the while loop is buffer[index++] = Serial.read(); Which sets each element of the buffer array to eachcharacter read in from the Se rial line. In other words, it fills up the buffer array with the letters we haveentered into the Serial Mon itor's text window. The Serial.read() command reads incoming serial data, one byte at a time. So now that our character array has been filled withthe characters we entered in the Serial Monitor the while loop will end once numChar reaches zero (i.e. The length of the string). After the while loop we have
splitString(buffer); Which is a call to one of the two functions we have created and called splitString(). The function looks like this: void splitString(char* data) { Serial.print("Data entered: "); Serial.println(data); char* parameter; parameter = strtok (data, " ,"); while (parameter != NULL) { setLED(parameter); parameter = strtok (NULL, " ,"); } // Clear the text and serial buffers for (int x=0; x<16; x++) { buffer[x]='\0'; } Serial.flush(); } We can see that the function returns no data, hence it's data type has been set to void. We pass thefunction one parameter and that is a char data typethat we have called data. However, in the C and C++ programming languages you are not allowed to senda character array to a function . We have got aroundthat by using a pointer. We know we have used a pointer as an asterisk .*' has been added to the variable name *data. Pointers are quite an advancedsubject in C so we won't go i nto too much detailabout them. All you need to know for now is that by declaring .data' as a pointer it is simply a variable thatpoints to another variable. You can either point it to the address that the variableis stored within memory by using the & symbol, or inour case, to the value stored at that memory address using the * symbol. We have used it to .cheat' the system, as we are not allowed to send a character array to a function. However we are allowed to senda pointer to a character arra y to our function. So, wehave declared a variable of data type Char and calledit data, but the * symbol before it means that it is .pointing to' the value stored within the .buffer' variable.
When we called splitString we sent it the contents of .buffer' (actually a pointer to it as we saw above). splitString(buffer); So we have called the function and passed it theentire contents of the buffer ch aracter array. The first command is
Earthshine Design Arduino Starters Kit Manual - A Complete Beginners Guide to th e Arduino Serial.print("Data entered: "); and this is our way of sending data back from theArduino to the PC. In this case the print commandsends whatever is within the parenthesis to the PC, via the USB cable, where we can read it in the Serial Monitor window. In this case we have sent the words Data entered: . Text must be enclosed within quotes . The next line is similar Serial.println(data); and again we have sent data back to the PC, this time we send the char variable called data. The Char type variable we have called .data' is a copy of the contents of the .buffer' character array that we passed to the function. So, if our text string entered was R255 G127 B56 Then the Serial.println(data); Command will send that text string back to the PCand print it out in the Serial Monitor window (makesure you have enabled the Serial Monitor windowfirst). This time the print command has ln on the end tomake it println. This simply mea ns .print' with a .linefeed'. When we print using the print command, the cursor (the point at where the next symbol will appear) remains at the end of whatever we have printed. When we use the println command a linefeed command is issued or in other words the text prints and then the cursor drops down to the next line. Serial.print("Data entered: "); Serial.println(data); If we look at our two print commands, the first oneprints out Data entered: and t hen the cursor remains at the end of that text. The next print command will print .data', or in other words the contents of the array called .buffer' and then issue a linefeed, or drop the cursor down to the next line. This means that if we issue another print or printlnstatement after this whateve r is printed in the SerialMonitor window will appear on the next line underneath the last.
We then create a new char data type called parameter Char* parameter; and as we are going to use this variable to access elements of the .data' array it must be the same type, hence the * symbol. You cannot pass data from onedata type type variable to anot her as the data mustbe converted first. This variable is another exampleof one t hat has .local scope'. It can be .seen' only by the code within this function. If you try to access theparameter variable outsid e of the splitString functionyou will get an error. We then use a strtok command, which is a very useful command to enable us to manipulate text strings. Strtok gets it's name from String and Token as it's purpose is to split a string using tokens. In our case the token it is looking for is a space or a comma. It is used to split text strings into smaller strings. We pass the .data' array to the strtok command as the first argument and the tokens (enclosed withinquotes) as the second argument . Hence parameter = strtok (data, " ,"); And it splits the string at that point. So we are using it to set .parameter' to be the part of the string up to a space or a comma. So, if our text string was R127 G56 B98 Then after this statement the value of .parameter' will be R127 as the strtok command would have split the string upto the first occurrence of a space of a comma. After we have set the variable .parameter' to the partof the text string we want to strip out (i.e. The bit upto the first space or comma) we then enter a whileloop whose condition is that parameter is n ot empty (i.e. We haven't reached the end of the string) using while (parameter != NULL) { Within the loop we call our second function setLED(parameter);
Earthshine Design Arduino Starters Kit Manual - A Complete Beginners Guide to th e Arduino Which we will look at later on. Then it sets the variable .parameter' to the next part of the string upto the next space or comma. We do this by passi ngto strtok a NULL parameter parameter = strtok (NULL, " ,"); This tells the strtok command to carry on where it lastleft off. So this whole part of the function char* parameter; parameter = strtok (data, " ,"); while (parameter != NULL) { setLED(parameter); parameter = strtok (NULL, " ,"); } is simply stripping out each part of the text string thatis separated by spaces or commas and sending thatpart of the string to the next function called setLED( ). The final part of this function simply fills the buffer array with NULL character, which is done with the /0symbol and then flushes the Serial data out of theSerial buffer ready for the next set of data to beentered. // Clear the text and serial buffers for (int x=0; x<16; x++) { buffer[x]='\0'; } Serial.flush(); The setLED function is going to take each part of thetext string and set the cor responding LED to the colour we have chosen. So, if the text string we enter is G125 B55 Then the splitString() function splits that into the two separate components G125 B55
and send that shortened text string onto the setLED() function, which will read it, decide what LED we have chosen and set it to the corresponding brightness value. So let's take a look at the second function called setLED(). void setLED(char* data) { if ((data[0] == 'r') || (data[0] == 'R')) { int Ans = strtol(data+1, NULL, 10); Ans = constrain(Ans,0,255); analogWrite(RedPin, Ans); Serial.print("Red is set to: "); Serial.println(Ans); } if ((data[0] == 'g') || (data[0] == 'G')) { int Ans = strtol(data+1, NULL, 10); Ans = constrain(Ans,0,255); analogWrite(GreenPin, Ans); Serial.print("Green is set to: "); Serial.println(Ans); } if ((data[0] == 'b') || (data[0] == 'B')) { int Ans = strtol(data+1, NULL, 10); Ans = constrain(Ans,0,255); analogWrite(BluePin, Ans); Serial.print("Blue is set to: "); Serial.println(Ans); } } We can see that this function contains 3 very similar if statements. We will therefore take a look at just oneof them as the other 2 a re almost identical. if ((data[0] == 'r') || (data[0] == 'R')) { int Ans = strtol(data+1, NULL, 10); Ans = constrain(Ans,0,255); analogWrite(RedPin, Ans); Serial.print("Red is set to: "); Serial.println(Ans); } The if statement checks that the first character in the string data[0] is either the letter r or R (upper caseand lower case characters
are totally different as far as C is concerned. We use the logical OR commandwhose symbol is || to check if t he letter is an r OR anR as either will do. If it is an r or an R then the if statement knows we wish to change the brightness of the Red LED and sothe code within executes. Fir st we declare an integer called Ans (which has scope local to the setLED function only) and use the strtol (String to longinteger) command to convert the characters after theletter R to an integer. The strtol command takes 3parameter s and these are the string we are passingit, a pointer to the character after th e integer (whichwe don't use as we have already stripped the stringusing the str tok command and hence pass a NULLcharacter) and then the .base', which in our ca se is base 10 as we are using normal decimal numbers
Earthshine Design Arduino Starters Kit Manual - A Complete Beginners Guide to th e Arduino (as opposed to binary, octal or hexadecimal whichwould be base 2, 8 and 16 respe ctively). So in other words we declare an integer and set it to the value ofthe text string after the letter R (or the number bit). Next we use the constrain command to make sure that Ans goes from 0 to 255 and no more. We thencarry out an analogWrite command to the red pin andsend it the value of Ans. The code then sends out Red is set to: followed by the value of Ans back tothe Serial Monitor. The other two if statements do The C Programming Language // Project 10 - Serial controlled RGB Lamp char buffer[18]; int red, green, blue; int RedPin = 11; int GreenPin = 10; int BluePin = 9; void setup() { Serial.begin(9600); Serial.flush(); pinMode(RedPin, OUTPUT); pinMode(GreenPin, OUTPUT); pinMode(BluePin, OUTPUT); } void loop() { if (Serial.available() > 0) { int index=0; delay(100); // let the buffer fill up int numChar = Serial.available(); if (numChar>15) { numChar=15; } while (numChar--) { buffer[index++] = Serial.read(); } splitString(buffer); } } void splitString(char* data) { Serial.print("Data entered: ");
Serial.println(data); char* parameter; parameter = strtok (data, " ,"); while (parameter != NULL) { setLED(parameter); parameter = strtok (NULL, " ,"); } // Clear the text and serial buffers for (int x=0; x<16; x++) { buffer[x]='\0'; } Serial.flush(); } Continued on next page...... exactly the same but for the Green and the BlueLED's. We have covered a lot of ground and a lot of new concepts in this project. To make sure youunderstand exactly what is going on in this code I am going to set the project code side by side with pseudo-code (an fake computer language that is essentially the computer language translated into alanguage humans can understan d). Pseudo-Code A comment with the project number and name Declare a character array of 18 letters Declare 3 integers called red, green and blue An integer for which pin to use for Red LED Green Blue The setup function Set serial comms to run at 9600 chars per second Flush the serial line Set the red led pin to be an output pin Same for green And blue The main program loop If data is sent down the serial line... Declare integer called index and set to 0 Wait 100 millseconds Set numChar to the incoming data from serial If numchar is greater than 15 characters... Make it 15 and no more
While numChar is not zero (subtract 1 from it) Set element[index] to value read in (add 1) Call splitString function and send it data in buffer The splitstring function references buffer data Print Data entered: Print value of data and then drop down a line Declare char data type parameter Set it to text up to the first space or comma While contents of parameter are not empty.. Call the setLED function Set parameter to next part of text string Another comment We will do the next line 16 times Set each element of buffer to NULL (empty) Flush the serial comms
Earthshine Design Arduino Starters Kit Manual - A Complete Beginners Guide to th e Arduino The C Programming Language Pseudo-Code (continued from previous page.......) void setLED(char* data) { A function called setLED is passed buffer if ((data[0] == 'r') || (data[0] == 'R')) { If first letter is r or R... int Ans = strtol(data+1, NULL, 10);Set integer Ans to number in next part of tex tAns = constrain(Ans,0,255); Make sure it is between o and 255 analogWrite(RedPin, Ans); Write that value out to the red pinSerial.print("Red i s set to: "); Print out Red is set to: Serial.println(Ans);And then the value of Ans } if ((data[0] == 'g') || (data[0] == 'G')) { If first letter is g or G... int Ans = strtol(data+1, NULL, 10);Set integer Ans to number in next part of tex tAns = constrain(Ans,0,255); Make sure it is between o and 255 analogWrite(GreenPin, Ans); Write that value out to the green pinSerial.print("G reen is set to: "); Print out Green is set to: Serial.println(Ans);And then the value of Ans } if ((data[0] == 'b') || (data[0] == 'B')) { If first letter is b or B... int Ans = strtol(data+1, NULL, 10);Set integer Ans to number in next part of tex tAns = constrain(Ans,0,255); Make sure it is between o and 255 analogWrite(BluePin, Ans); Write that value out to the blue pinSerial.print("Blu e is set to: "); Print out Blue is set to: Serial.println(Ans);And then the value of Ans } } Hopefully you can use this .pseudo-code' to make We are now going to leave LED's behind for a little sure you understand exactly what is going on in this while and look at how to ma kes sounds with your projects code. Arduino.
Earthshine Design Arduino Starters Kit Manual - A Complete Beginners Guide to th e Arduino Project 11 Piezo Sounder Melody PLayer
Earthshine Design Arduino Starters Kit Manual - A Complete Beginners Guide to th e Arduino Project 11 - Piezo Sounder Melody Player In this project we are going to use a super simplecircuit to produce sounds from our Arduino using aConnect it up Piezo Sounder. What you will need (courtesy of http://www.arduino.cc/en/Tutorial/Melody) // Project 11 - Melody Player int speakerPin = 9; int length = 15; // the number of noteschar notes[] = "ccggaagffeeddc "; // a sp ace represents a restint beats[] = { 1, 1, 1, 1, 1, 1, 2, 1, 1, 1, 1, 1, 1, 2, 4 }; int tempo = 300; void playTone(int tone, int duration) { for (long i = 0; i < duration * 1000L; i += tone * 2) { digitalWrite(speakerPin, HIGH); delayMicroseconds(tone); digitalWrite(speakerPin, LOW); delayMicroseconds(tone); } } void playNote(char note, int duration) { char names[] = { 'c', 'd', 'e', 'f', 'g', 'a', 'b', 'C' }; int tones[] = { 1915, 1700, 1519, 1432, 1275, 1136, 1014, 956 }; // play the tone corresponding to the note name for (int i = 0; i < 8; i++) { if (names[i] == note) { playTone(tones[i], duration); } } } void setup() { pinMode(speakerPin, OUTPUT); } void loop() { for (int i = 0; i < length; i++) { if (notes[i] == ' ') { delay(beats[i] * tempo); // rest } else { playNote(notes[i], beats[i] * tempo); } // pause between notes delay(tempo / 2); } } Piezo Disc Terminal Block When you run this code theArduino will play a very nice(yeah ok it's terrible) r endition of .Twinkle Twinkle Little Star'. Sounding very similar to thoseannoying birthday cards youcan buy that play a tun
e whenyou open it up. Let's take a look at this code and see how it works and find out what a piezo disc is.
Earthshine Design Arduino Starters Kit Manual - A Complete Beginners Guide to th e Arduino Project 11 - Code Overview In this project we are making sounds using a piezodisc. A piezo disc can do noth ing more than make aclick when we apply a voltage to it. So to get thetones we c an hear out of it we need to make it click many times a second fast enough that it becomes arecognisable note. The program starts off by setting up the variables weneed. The piezo sounders po sitive (red) cable is attached to Pin 9. int speakerPin = 9; The tune we are going to play is made up of 15 notes. int length = 15; // the number of notes The notes of the tune are stored in a character array as a text string. char notes[] = "ccggaagffeeddc "; Another array, this time of integers, is set up to storethe length of each note. int beats[] = { 1, 1, 1, 1, 1, 1, 2, 1, 1, 1, 1, 1, 1, 2, 4 }; And finally we set a tempo for the tune to be played at, int tempo = 300; Next you will notice that we declare two functions before our setup() and loop() functions. It doesn't matter if we put our own functions before or after setup() and loop(). When the program runs, the codewithin these two functions wi ll not run before setup() runs as we have not called those functions yet. Let's look at the setup and loop functions before welook at the playTone and pla yNote functions. All that happens in setup() is we assign the speaker pin (9) as an output. void setup() { pinMode(speakerPin, OUTPUT); } In the main program loop we have an if/elsestatement inside a for loop. for (int i = 0; i < length; i++) { if (notes[i] == ' ') {
delay(beats[i] * tempo); // rest } else { playNote(notes[i], beats[i] * tempo); } As you can see, the first if statement has as it's condition, that the array element [i] that the elementcontains a space character . if (notes[i] == ' ') If this is TRUE then the code within it's block is executed. delay(beats[i] * tempo); // rest and this simply works out the value of beats[i] * tempo and causes a delay of that length to cause arest in the notes. We then hav e an else statement. else { playNote(notes[i], beats[i] * tempo); } After an if statement we can extend it with an else statement. An else statements is carried out if the condition within the if statement is false. So, for example. Let's say we had an integer called test and it's value was 10 and this if/else statement: if (test == 10) { digitalWrite(ledPin, HIGH) } else { digitalWrite(ledPin, LOW) } Then if .test' had a value of 10 (which it does) theledPin would be set to HIGH. If the value o f test was anything other than 10, the code within the else statement would be carried out instead and the ledPin would be set to LOW. The else statement calls a function called playNoteand passes two parameters. Th e first parameter is the value of notes[i] and the second is the value calculated from beats[i] * tempo. playNote(notes[i], beats[i] * tempo); After if/else statement has been carried out, there is a delay whose value is calculated by dividing tempoby 2. delay(tempo / 2); Let us now take a look at the two functions we have created for this project.
Earthshine Design Arduino Starters Kit Manual - A Complete Beginners Guide to th e Arduino The first function that is called from the main program loop is playNote. void playNote(char note, int duration) { char names[] = { 'c', 'd', 'e', 'f', 'g', 'a', 'b', 'C' }; int tones[] = { 1915, 1700, 1519, 1432, 1275, 1136, 1014, 956 }; // play the tone corresponding to the note name for (int i = 0; i < 8; i++) { if (names[i] == note) { playTone(tones[i], duration); } } } Two parameters have been passed to the functionand within the function these hav e been given thenames note (character) and duration (integer). The function sets up a local variable array of data type char called .names'. This variable has local scope so is only visible to this function and not outside of it. This array stores the names of the notes from middleC to high C. We then create another array of data type integer and this array stores numbers that correspond to thefrequency of the tones, in K ilohertz, of each of thenotes in the names[] array. int tones[] = { 1915, 1700, 1519, 1432, 1275, 1136, 1014, 956 }; After setting up the two arrays there is a for loop thatlooks through the 8 note s in the names[] array andcompares it to the note sent to the function. for (int i = 0; i < 8; i++) { if (names[i] == note) { playTone(tones[i], duration); } } The tune that is sent to this function is .ccggaagffeeddc so the first note will be a middle C. The for loop compares that note with the notes in thenames[] array and if there is a match, calls up thesecond function, called playTone, to play the corresponding tone using in the tones[] array using anote length of .duration'. The second function is called playTone. void playTone(int tone, int duration) { for (long i = 0; i < duration * 1000L; i +=
tone * 2) { digitalWrite(speakerPin, HIGH); delayMicroseconds(tone); digitalWrite(speakerPin, LOW); delayMicroseconds(tone); } } Two parameters are passed to this function. The firstis the tone (in kilohertz) that we want the piezospeaker to reproduce and the second is the duration(made u p by calculating beats[i] * tempo. The function starts a for loop for (long i = 0; i < duration * 1000L; i += tone * 2) As each for loop must be of a different length tomake each note the same length (as the delay differs between clicks to produce the desired frequency) thefor loop will run to .durati on' multiplied by 1000 and the increment of the loop is the value of .tone' multiplied by 2. Inside the for loop we simply make the pin connectedto the piezo speaker go high , wait a short period oftime, then go low, then wait another short period oftime , then repeat. digitalWrite(speakerPin, HIGH); delayMicroseconds(tone); digitalWrite(speakerPin, LOW); delayMicroseconds(tone); These repetitive clicks, of different lengths and withdifferent pauses (of only microseconds in length) inbetween clicks, makes the piezo produce a tone ofvaryi ng frequencies.
Earthshine Design Arduino Starters Kit Manual - A Complete Beginners Guide to th e Arduino Project 11 - Hardware Overview The only piece of hardware used in this project is apiezo sounder. This simple d evice is made up of athin layer of ceramic bonded to a metallic disc. Piezoelectric materials, which are some crystals and ceramics, have the ability to produceelectricity when mechanical stress is applied to them. The effect finds useful applications such as the production and detection of sound, generation of highvoltages, electronic freque ncy generation, microbalances, and ultra fine focusing of optical assemblies. The effect is also reversible, in that if an electric field is applied across the piezoelectric material it will cause the material to change shape (by as much as 0.1% in some cases). To produce sounds from a piezo disc, an electric fieldis turned on and off very fast, to make the materialchange shape and hence cause a .click' as the disc pops out and back in again (like a tiny drum). By changing the frequency of the pulses, the disc willdeform hundreds or thousands of times per secondand hence causing the buzzing sound. By changingthe frequency of the clicks and the time in betweenthem, specific notes can be produced. You can also use the piezo's ability to produce anelectric field to measure move ment or vibrations. Exercise1.Change the notes and beats to make other tunes such as .Happy Birthday' or .Merry Christmas'.2.Write a program to make a rising and falling to ne from the piezo, similar to a car alarm or police siren.
Earthshine Design Arduino Starters Kit Manual - A Complete Beginners Guide to th e Arduino Project 12 Serial Temperature Sensor
Earthshine Design Arduino Starters Kit Manual - A Complete Beginners Guide to th e Arduino Project 12 - Serial Temperature Sensor Now we are going to make use of the TemperatureEnter the Code Sensor in your kit, the LM35DT. You will need just one component. Enter the code, then press the Serial Monitor buttonon the Arduino IDE. You will now get a reading every What you will need half a second(ish) that shows the analog reading from Pin 0 and also the temperature (after conversion) from the LM35DT sensor. LM35DT Leave it a little while to stabilise and then hold the sensor. You will see the temperature rise as it reads the temperature of your skin. Hold something cold Connect it up against it and see it drop. The sensor can read between 0 and 100 degrees C. int potPin = 0; float temperature = 0; void setup() { Serial.begin(9600); Serial.println("LM35 Thermometer "); analogReference(INTERNAL); } void printTenths(int value) { // prints a value of 123 as 12.3 Serial.print(value / 10); Serial.print("."); Serial.println(value % 10); } void loop() { int span = 20; int aRead = 0; for (int i = 0; i < span; i++) { aRead = aRead+analogRead(potPin); } aRead = aRead / 20; temperature = ((100*1.1*aRead)/1024)*10; // convert voltage to temperature Serial.print("Analog in reading: "); Serial.print(long(aRead)); // print temperature value on serial monitor Serial.print(" - Calculated Temp: "); printTenths(long(temperature)); delay(500); }
72
Earthshine Design Arduino Starters Kit Manual - A Complete Beginners Guide to th e Arduino Project 12 - Code Overview We begin by setting variables to store the Analog Pinwe will be using and a plac e to store the temperatureread in from the sensor. int potPin = 0; float temperature = 0; Then in our setup function a Serial object is createdrunning at 9600 baud. A mes sage stating LM35Thermometer is sent to the Serial Monitor (with anewline). void setup() { Serial.begin(9600); Serial.println("LM35 Thermometer "); Finally, we come across a new command analogReference(INTERNAL); The analogReference command configures the reference voltage used for the analog inputs. When you use an analogRead() function (like we did in Project 6 to read values from a potentiometer), thefunction will return a value of 1023 for an input equalto the reference voltage. The options for this function are: DEFAULT: the default analog reference of 5 volts INTERNAL: an in-built reference, equal to 1.1 volts EXTERNAL: the voltage applied to the AREF pin is used as a reference In our case we have used an internal reference (of 1.1volts) which means voltage s of 1.1v or higher from the temperature sensor will give an analog reading of 1023. Anything lower will give a lower value, e.g. 0.55volts will give 512. We use a reference of 1.1v because the maximum voltage out from the LM35DT Temperature Sensor is 1volt. The sensor can read bet ween 0 Degrees C and100 Degrees C with 0 Degrees C being an outputvoltage of 0 v olts and 100 Degrees C being a voltageof 1 volt. If we were to not use the INTER NAL settingand leave it at the default (5 volts) then we would bereducing the re solution of the sensor readings as 100Degrees C would only be using 20% of the r esolutionof the Arduino's ADC (Analog to Digital Convertor) which can convert analog voltages between 0 and 5volts into digital readings bet ween 0 and 1023. Next we create a function called printTenths (remember we can put functions before or after setupand loop).
void printTenths(int value) { // prints a value of 123 as 12.3 Serial.print(value / 10); Serial.print("."); Serial.println(value % 10); } This function is designed to turn the integer values from analog pin 0 and show the fractions of a degree. The Arduino's ADC reads values between 0 and 1023. Our reference voltage is 1.1 volts and so the maximum reading we will get (at 100 Degrees C) willbe 931 (1024/1.1). Each of th e 1024 values from theADC increment in steps of 0.00107421875 volts (or just over 1 millivolt). The value from the ADC is aninteger value so the printTe nths function is designed toshow the fraction part of the temperature reading. We pass the function an integer .value', which will be the reading from the temperature sensor. The functionprints the value divided by 10. E.g. If the reading were310, this would equate to 33.3 degrees (remember 100 Degrees C is a reading of 931 and 1/3 of that is 310 (the value passed to printTenths is worked out inthe main loop and we will c ome to see how that is calculated shortly). When the Serial.print(value / 10) command prints out 33.3, it will only print the 33 part of thatnumber as the variable .v alue' is an integer and therefore unable to store fractions of 1. The program then prints a decimal point after the whole number Serial.print("."); Finally, we print out what is after the decimal pointusing the modulo (%) comman d. The modulo command works out the remainder when one integer is divided by another. In this case we calculate value % 10 which divides .value' by 10, but gives us theremainder instead of the quotient. This is a clever way of printing a floating pointer number, which was derived from an integer value. Let's now take a look at the main loop of the program and see what is going on here.
Earthshine Design Arduino Starters Kit Manual - A Complete Beginners Guide to th e Arduino void loop() { int span = 20; int aRead = 0; for (int i = 0; i < span; i++) { aRead = aRead+analogRead(potPin); } aRead = aRead / 20; temperature = ((100*1.1*aRead)/1024)*10; // convert voltage to temperature Serial.print("Analog in reading: "); Serial.print(long(aRead)); // print temperature value on serial monitor Serial.print(" - Calculated Temp: "); printTenths(long(temperature)); delay(500); } The start of the loop sets up two local variables (variables whose .scope', or visibility, is only betweenthe curly braces of the function it is within) called .span' and .aRead'. A for loop is then set up to loopbetween zero and 20 (or whatever v alue is stored inthe .span' variable). Within the for loop the value readin from analogPin(0) is added to th e value stored inaRead. for (int i = 0; i < span; i++) { aRead = aRead+analogRead(potPin); } aRead = aRead / 20; The, after the for loop, the total value of aRead is divided by 20 (or whatever value is stored in .span'). This gives us an average value read in from the temperature sensor, averaged out over 20 consecutivereadings. The reason we do t hat is because analogdevices, such as our temperature sensor, are prone tofluctu ations caused by electrical noise in the circuit, interference, etc. and therefore each reading, out of aset of 20, will differ sl
ightly. To give a more accuratereading, we take 20 values from the sensor and th enaverage them out to give us a more accurate reading. The readings are taken one after the other, withoutany delay and therefore it wi ll take only a tiny fractionof a second for the Arduino to perform this task. We now have an averaged reading from the analogPinconnected to the temperature s ensor, which will besome value between 0 and 930 (o to 100 degrees Crespectively ). That value now needs to be convertedinto a temperature in degrees C and the n ext lineperforms that function: temperature = ((100*1.1*aRead)/1024)*10; This calculation multiplies the value from the digital pinby 1.1 (our reference voltage) and again by 100. Whatthis does is stretch out or values from 0 to 930 to be a value between value is then value of 100, enabling the 0 and 1023 (100*1.1*aRead). This divided by 1024 to give is a maximum which in turn is multiplied by 10 to addan extra digit to the end, modulo functionto work.
Let's look at that calculation step by step. Let us presume, for example, that the temperature beingread is 50 degrees C. As we are using a referencevoltage of 1.1 volts, our maximum value from the sensor will be 930 as the sensors maximum outputvoltage is 1 volt. 50 Degrees C will therefore be half ofthat, or 465. If we put that value into our equation we get : (100 * 1.1 * 465.5) = 5120551205 / 1024 = 5050 * 10 = 500 When passed to the printTenths() function we will geta temperature of 50.0 Let's try another example. The temperature is 23.5Degrees C. This will be read a s a value of 219 (100 * 1.1 * 219) = 2409024090 /1024 - 23.525 23.525 * 10 = 235 When passed to the printTenths() function we get 23.5 After we have calculated the temperature, the program then prints out Analog in reading: : to the Serial Monitor, then displays the value of aRead followed by Calculated Temp: and the value stored in .temperature'. (passed to the printTenths function). The value of .temperature' has the word long before itwhen we pass it to printTenths. This is an example of .casting' or forcing one variable type to become another. The printTenths function is expecting an integer, we pass it a long type instead. Any values after the decimal point are truncated (ignored). E.g. int i; float f;
f = 3.6; i = (int) f; // now i is 3 In this example we have cast the floating point variable f into an integer. Finally the program delays half a second and then repeats.
Earthshine Design Arduino Starters Kit Manual - A Complete Beginners Guide to th e Arduino Project 12 - Hardware Overview The hardware used for this project is very simply aLM35DT Temperature Sensor and 3 wires. The LM35DT is an analoguetemperature sensor that can readfrom 0 to 100 Degrees C and is accurate to within 0.5 degrees. The device requires a power supply of anywhere between 4 to30V DC. The output from the the device 5V from the Arduino and Degrees C will give an output voltage of 0 volts. 100Degrees C will give the max imum output voltage (which will match the input voltage) of 5 volts. LM35DT will be dependent on input voltage. In our case we are givingtherefore 0 If we take a look at the diagram of thepinouts from the LM35DT datasheet, you can see that there are 3 legs tothe device. The left hand leg (with thedevic e number facing you and heatsink away from you) is the inputvoltage. The middle leg goes to ground and the right hand leg gives you the output voltage, which will beyour temperature reading.
Earthshine Design Arduino Starters Kit Manual - A Complete Beginners Guide to th e Arduino Project 13 Light Sensor
Earthshine Design Arduino Starters Kit Manual - A Complete Beginners Guide to th e Arduino Project 13 - Light Sensor In this project we are going to use the LightEnter the Code Dependent Resistor in our kit to read values from itand adjust the speed of a fl ashing LED. Enter the code, then upload it to your Arduino. You willsee the LED flashing on and off. If you cover the LDR What you will need (Light Dependent Resistor) you will see the LED flashslower. Now shine a bright light onto the LDR and youwill see it flash faster. Light DependentResistor 100. Resistor 3 x 1K5. Resistors Green LED Connect it up //Project 13 - Light Sensor// Pin we will connect to LED int ledPin = 6; // Pin connected to LDR int ldrPin = 0; // Value read from LDR int lightVal = 0; void setup() { !// Set both pins as outputs !pinMode(ledPin, OUTPUT); } void loop() { !// Read in value from LDR !lightVal = analogRead(ldrPin); !// Turn LED on !digitalWrite(ledPin, HIGH); !// Delay of length lightVal !delay(lightVal); !// Turn LED off !digitalWrite(ledPin, LOW); !// Delay again !delay(lightVal); } 77
Earthshine Design Arduino Starters Kit Manual - A Complete Beginners Guide to th e Arduino Project 13 - Code Overview This code is pretty simple and you should be able towork out what it does yourse lf by now. The code starts off by initialising variables related toDigital Pin 6, which the LED is connected to and Analogue Pin 0, which the LDR is connect to. We alsoinitialise a variable called lightVal which will store thevalues red in from the LDR. int ledPin = 6; // Pin connected to LDR int ldrPin = 0; // Value read from LDR int lightVal = 0; The setup function sets the pinmode of the LED pin to output. pinMode(ledPin, OUTPUT); In the main loop of the program we read in analogvalue from Analog Pin 0 and sto re it in the .lightVal' variable. lightVal = analogRead(ldrPin); Then the LED is turned on and off, with a delay equalto the value read in from t he analog pin. digitalWrite(ledPin, HIGH); delay(lightVal); digitalWrite(ledPin, LOW); delay(lightVal); As more light falls on the LDR the value read in from Analog Pin 0 decreases and the LED flashes faster. Let's find out how this circuit works.
Earthshine Design Arduino Starters Kit Manual - A Complete Beginners Guide to th e Arduino Project 13 - Hardware Overview The only additional component used in this circuit is the LDR or Light Dependent Resistor (sometimes called a photoresistor). An LDR initially has a very highresistance. But, as lig ht falls on it, the resistance willdrop, allowing more current through. Our LDR is connected in series with 3 x 1.5K. Resistors and the input into AnalogPin 0 is between these 2. This is what is known as a voltage divider. We will explainthis in a second. The 3 x 1.5K give a total resistance of 4500. (4.5KO). Resistors in series have a resistance equal to the sum of their individual resistances. In this case the value is 3 x 1500 = 4500. A voltage divider is a circuit consisting of two resistances across a voltage supply. An outputbetween the two resistances will g ive a lower voltagedepending on the values of the two resistors. The diagram on the left shows a voltage divider made up of two resistors. The value of Vout will be lower than the value of Vin. To work out the value of Vout we use the followingcalculation: R2 Vout = Vin Vout Vin R1 + R2 We are providing 5 volts into the circuit so let's work out what values we will get out. Using a multimeter Ihave measured the resistanc e from the LDR in different conditions. Conditions Resistance LDR Covered by Finger 8K. Light in room (overcast day) 1K. Held under a bright light 150. So using these values of resistance, the input voltageand the calculation we lis ted above, the approx. outputvoltage can be calculated thus: Vin R1 R2 Vout 5v 4500.
8000. 3.2v 5v 4500. 1000. 0.9v 5v 4500. 150. 0.16v As you can see, as the resistance of the LDR (R2) decreases, the voltage out of the voltage divider decreases also, making the value read in from theAnalog Pin lower and therefore decreasing the delay making the LED flash faster. A voltage divider circuit could decreasing a voltage to a lower a resistor and an LDR (which is a variable resistor). ou can adjust the voltage outby also be used for one if you used 2standard resistors, rather than Alternatively, you coulduse a potentiometer so y turning the knob.
Earthshine Design Arduino Starters Kit Manual - A Complete Beginners Guide to th e Arduino Project 14 Shift Register 8-Bit Binary Counter
Earthshine Design Arduino Starters Kit Manual - A Complete Beginners Guide to th e Arduino Project 14 - Shift Register 8-Bit Binary Counter Right, we are now going to delve into some pretty advanced stuff so you might want a stiff drink beforegoing any further. In this project we are going to use additional IC's (Integrated Circuits) in the form of Shift Registers, toenable us to drive LED's to count in Binary (we willexplain what binary is soon). In this project we wil ldrive 8 LED's independently using just 3 output pins from the Arduino. What you will need 1 x 74HC595 Shift Registers 8 x 240. Resistor 8 x Green LED Connect it up Examine the diagram carefully. Connect the 3.3v to the top rail of your Breadboard and the Ground tothe bottom. The chip has a small dimple on one end, this dimple goes to the left. Pin 1 is below the dimple, Pin 8 at bottom right, Pin 9 at top rightand Pin 16 at top left. You now need wires to go from the 3.3v supply to Pins 10 & 16. Also, wires from Ground to Pins 8 & 13. A wire goes from Digital Pin 8 toPin 12 on the IC. Another one goes from Digital Pin 12 to Pin 14 and finally one from Digital Pin 11 to Pin 11. The 8 LED's have a 240. resistor between the cathode and ground, then the anode of LED 1 goes toPin 15. The anode of LED's 2 to 8 goes to Pins 1 to 7 on the IC. Once you have connected everything up, have onefinal check your wiring is correc t and the IC and LED's are the right way around. Then enter the followingcode. Remember, if you don't w ant to enter the code by hand you can download it from the website on thesame page you obtained this b ook.
Earthshine Design Arduino Starters Kit Manual - A Complete Beginners Guide to th e Arduino Enter the Code Enter the following code and upload it to your Arduino. Once the code is run you will see the LED's turn on and off individually as the LED's count up in Binary from 0 to 255, then start again. // Project 14//Pin connected to Pin 12 of 74HC595 (Latch) int latchPin = 8; //Pin connected to Pin 11 of 74HC595 (Clock) int clockPin = 12; //Pin connected to Pin 14 of 74HC595 (Data) int dataPin = 11; void setup() { //set pins to output pinMode(latchPin, OUTPUT); pinMode(clockPin, OUTPUT); pinMode(dataPin, OUTPUT); } void loop() { //count from 0 to 255 for (int i = 0; i < 256; i++) { //set latchPin low to allow data flow digitalWrite(latchPin, LOW); shiftOut(i); //set latchPin to high to lock and send data digitalWrite(latchPin, HIGH); delay(500); } } void shiftOut(byte dataOut) { // Shift out 8 bits LSB first, // on rising edge of clock boolean pinState; //clear shift register ready for sending data digitalWrite(dataPin, LOW); digitalWrite(clockPin, LOW); // for each bit in dataOut send out a bit for (int i=0; i<=7; i++) { //set clockPin to LOW prior to sending bit digitalWrite(clockPin, LOW); // if the value of DataOut and (logical AND) a bitmask // are true, set pinState to 1 (HIGH) if ( dataOut & (1<<i) ) { pinState = HIGH; } else {! pinState = LOW; } //sets dataPin to HIGH or LOW depending on pinState digitalWrite(dataPin, pinState); //send bit out on rising edge of clock
digitalWrite(clockPin, HIGH); } //stop shifting out data digitalWrite(clockPin, LOW); } 82
Earthshine Design Arduino Starters Kit Manual - A Complete Beginners Guide to th e Arduino The Binary Number System Now before we take a look at the code and the hardware for Project 15, it is time to take a look at theBinary Number System, a s it is essential to understand Binary to be able to successfully program a microcontroller. Human beings use a Base 10, or Decimal number system, because we have 10 fingers on our hands. Computers do not have fingers and so the best way for a computer to count is using it's equivalent of fingers, which is a state of either ON or OFF (1 or 0). A logic device, such as a computer, can detect if avoltage is there (1) or if it is not (0) and so uses abinary, or base 2 number system as this number system can easily be represented in an electronic circuit with a high or low voltage state. In our number system, base 10, we have 10 digits ranging from 0 to 9. When we count to the next digitafter 9 the digit resets bac k to zero, but a 1 is incremented to the tens column to its left. Once the tens column reaches 9, incrementing this by 1 willreset it to zero, but add 1 to the hundreds column to it's left, and so on. 000,001,002,003,004,005,006,007,008,009 010,011,012,013,014,015,016,017,018,019 020,021,023 In Binary the exact same thing happens, except thehighest digit is 1 so adding 1 to 1 results in the digitresetting to zero and 1 being added to the column toth e left. 000, 001 010, 011 100, 101... An 8 bit number (or a byte) is represented like this 27 128 26 64 25 32 24 16 23 8 22 4 21 2 20 1
0 1 0 0 1 0 1 1 The number above in Binary is 1001011 and in Decimal this is 75. This is worked out like this : 1x 1= 1 1x 2= 2 1x 8= 8 1 x 64 = 64 Add that all together and you get 75. Here are some other examples: Dec 27 128 26 64 25 32 24 16 23 8 22 4 21 2 20 1 75 0 1 0 0 1 0 1 1 1 0 0 0 0 0 0 0 1 2 0 0 0 0 0 0 1 0 3 0 0 0 0 0 0 1 1 4 0 0 0 0 0 1 0 0 12 0 0 0 0 1 1 0 0 27 0 0 0 1 1 0 1 1 100 0 1 1 0 0 1 0 0 127 0 1 1 1 1 1 1 1 255 1 1 1 1 1 1 1 1 ...and so on. So now that you understand binary (or at least I hopeyou do) we will first take a look at the hardware, beforelooking at the code. TOP TIP You can use Google to convert between a Decimal and a Binary number and vice versa. E.g to convert 171 Decimal to Binary type171 in BinaryInto the Google search box returns171 = 0b10101011 The 0b prefix shows the number is a Binary numberand not a Decimal number. So the answer is 10101011. To convert a Binary number to decimal do the reverse. E.g. Enter 0b11001100 in Decimal Into the search box returns 0b11001100 = 204
Earthshine Design Arduino Starters Kit Manual - A Complete Beginners Guide to th e Arduino Project 14 - Hardware Overview We are going to do things the other way around for this project and take a look at the hardware before welook at the code. We are using a Shift Register. Specifically the 74HC595 type of Shift Register. This type of Shift Register is an 8-bit serial-in, serial or parallel-out shift register with output latches. This means that you cansend data in to the Shift R egister in series and send itout in parallel. In series means 1 bit at a time. P arallelmeans lots of bits (in this case 8) at a time. So yougive the Shift Regis ter data (in the form of 1's and 0's) one bit at a time, then send out 8 bits all at the exact same time. Each bit is shunted along as the next bit is entered. If a 9th bit is entered before the Latch is set to HIGH then the first bit entered will be shunted off the end of the row and be lost forever. Shift Registers are usually used for serial to paralleldata conversion. In our c ase, as the data that is output is 1's and 0's (or 0v and 3.3v) we can use itto turn on and off a bank of 8 LED's. The Shift Register, for this project, requires only 3 inputs from the Arduino. The outputs ofthe Arduino and the inputs of the 595 are as fol lows: Arduino Pin 595 Pin Description 8 12 Storage Register Clock Input 11 14 Serial Data Input 12 11 Shift Register Clock Input We are going to refer to Pin 12 as the Clock Pin, Pin14 as the Data Pin and Pin 11 as the Latch Pin. Imagine the Latch as a gate that will allow data toescape from the 595. When the gate is lowered (LOW) the data in the 595 cannot get out, but data can beentered. When the gate is rai sed (HIGH) data can nolonger be entered, but the data in the SHift Register is released to the 8 Pins (QA-QH). The Clock is simply apulse of 0's and 1's and an d the Data Pin is where we send data from the Arduino the the 595. To use the Shift Register the Latch Pin and Clock Pinmust be set to LOW. The Lat ch Pin will remain at LOW until all 8 bits have been set. This allows data to be entered into the Storage Register (the storage register
is simply a place inside the IC for storing a 1 or a 0). We then present either a HIGH or LOW signal at theData Pin and k Pin to HIGH. Bysetting the Clock Pin to HIGH this stores the the Data Pin into the Storage Register. Once this is done we set the Clock to LOW again, then present the next bit of data at the Data Pin. Oncewe have , we have sent a full 8 bit number into the 595. The Latch Pin is now raised which transfers the data from the Storage Register into the Shift Register and outputs it from QA to QH(Pin 15, 1 I have connected a Logic Analyser (a device that lets you see the 1's and 0's coming out of a digital device)t
then set the Cloc datapresented at done this 8 times
to 7).
o my 595 whilst this program is running and the imageat the bottom of the page s hows the output. The sequence of events here is: Pin State Description Latch LOW Latch lowered to allow data to be entered Data HIGH First bit of data (1) Clock HIGH Clock goes HIGH. Data stored. Clock LOW Ready for next Bit. Prevent any new data. Data HIGH 2nd bit of data (1) Clock HIGH 2nd bit stored ... ... Data LOW 8th bit of data (0) Clock HIGH Store the data Clock LOW Prevent any new data being stored Latch HIGH Send 8 bits out in parallel In the image below, you can see that the binary number 00110111 (reading from right to left) or Decimal 55 has been sent to the chip.
If you want to read up more about the shift register you have in your kit, then take a look at the serial number onthe IC (e.g. 74HC595N or SN74HC595N, etc.) an d enter that into Google. You can then find the specific Earthshine Design Arduino Starters Kit Manual - A Complete Beginners Guide to th e Arduino So to summarise the use of a single Shift Register in this project, we have 8 LE D's attached to the 8 outputs ofthe Register. The Latch is set to LOW to enable data entry. Data is sent to the Data Pin, one bit at a time, theCLock Pin is set to HIGH to store that data, then back down to low ready for the next bit. After all 8 bits havebeen entered, the latch is set to HIGH which prevents further da ta entry and sets the 8 output pins to either High(3.3v or LOW (0 volts) dependi ng on the state of the Register. datasheet for the IC and read more about it. I'm a huge fan of the 595 chip. It is very versatileand can of course increase t he number of digital output pins that the Arduino has. The standard Arduino has 19 Digital Outputs (the 6 Analog Pins can also be used as Digital Pins numbered 14 to19). Using 8-bit Shift Registers you can expand thatto 49 (6 x 595's plus one spare pin left over). They also operate very fast, typically at 100MHz. Meaningyou can send data out at app rox. 100 million times per second if you wanted to. This means you canalso send PWM signals via softwar e to the IC's and enable brightness control of the LED's too. As the outputs are simply ON's and OFF's of an output voltage, they can also be used to switch other lowpowered (or even high powered devices with the use of tr ansistors or relays) devices on and off or to send datato devices (e.g. An old d ot matrix printer or other serial device). All of the 595 Shift Registers from any manufacturer are just about identical to each other. There are also larger Shift Registers with 16 outputs or higher. Some IC's advertised as LED Driver Ch ips are, when you examine thedatasheet, simply larger Shift Registers (e.g. The M5450 and M5451 from STMicroelectronics).
Earthshine Design Arduino Starters Kit Manual - A Complete Beginners Guide to th e Arduino Project 14 - Code Overview The code for Project 14 looks pretty daunting at firstlook. But when you break i t down into it's component parts. First, 3 variables are initialised for the 3 pins we aregoing to use. int latchPin = 8; int clockPin = 12; int dataPin = 11; Then, in setup, the pins are all set to Outputs. pinMode(latchPin, OUTPUT); pinMode(clockPin, OUTPUT); pinMode(dataPin, OUTPUT); The main loop simply runs a for loop counting from 0to 255. On each iteration of the loop the latchPin is setto LOW to enable data entry, then the function call edshiftOut is called, passing the value of i in the for loop to the function. Then the latchpin is set to HIGH, preventing further data entry and setting the outputs from the 8 pins. Finally there is a delay of half a second before the next iteration of the loop commences. void loop() { //count from 0 to 255 for (int i = 0; i < 256; i++) { //set latchPin low to allow data flow digitalWrite(latchPin, LOW); shiftOut(i); //set latchPin to high to lock and send data digitalWrite(latchPin, HIGH); delay(500); } } The shiftOut function receives as a parameter a Byte(8 bit number), which will b e our number between 0and 255. We have chosen a Byte for this usage as it is exactly 8 bits in length and we need to send only 8 bits out to the Shift Register. void shiftOut(byte dataOut) {
Then a boolean variable called pinState is initialised. This will store the state we wish the relevant pin to bein when the data is sent out (1 or 0). boolean pinState; The Data and Clock pins are set to LOW to reset thedata and clock lines ready fo r fresh data to be sent. digitalWrite(dataPin, LOW); digitalWrite(clockPin, LOW); After this, we are ready to send the 8 bits in series tothe 595 one bit at a tim e. A for loop that iterates 8 times is set up. for (int i=0; i<=7; i++) { The clock pin is set low prior to sending a Data bit. digitalWrite(clockPin, LOW); Now an if/else statement determines if the pinStatevariable should be set to a 1 or a 0. if ( dataOut & (1<<i) ) { pinState = HIGH; } else {! pinState = LOW; } The condition for the if statement is: dataOut & (1<<i). This is an example of what is called a .bitmask' and we are now using Bitwise Operators. These are logicaloperators similar to the Bo olean Operators we used inprevious projects. However, the Bitwise Operators acto n number at the bit level. In this case we are using the Bitwise and (&) operator to carry out a logical operation on two numbers. Thefirst number is dataOut and the second is the result of (1<<i). Before we go any further let's take a look at the Bitwise Operators.
Earthshine Design Arduino Starters Kit Manual - A Complete Beginners Guide to th e Arduino Bitwise Operators The Bitwise Operators perform calculations at the bitlevel on variables. There a re 6 common Bitwise Operators and these are: & Bitwise and | Bitwise or ^ Bitwise xor ~ Bitwise not << Bitshift left >> Bitshift right Bitwise Operators can only be used between integers. Each operator performs a calculation based on a setof logic rules. Let us take a close look at the BitwsieAND (&) Operator. Bitwise AND (&) The Bitwise AND operator act according to this rule: If both inputs are 1, the resulting outputs are 1, otherwise the output is 0. Another way of looking at this is: 0011 Operand1 0101 Operand2 ------0001 (Operand1 & Operand2) A type int is a 16-bit value, so using & between two intexpressions causes 16 si multaneous AND operations to occur. In a section of code like this: int x = 77; //binary: 0000000001001101 int y = 121; //binary: 0000000001111001int z = x & y;//result: 0000000001001001 Or in this case 77 & 121 = 73 The remaining operators are: Bitwise OR (|) If either or both of the inputs is 1, the result is 1,
otherwise it is 0. 0011 Operand1 0101 Operand2 ------0111 (Operand1 | Operand2) Bitwise XOR (^) If only 1 of the inputs is 1, then the output is 1. If both inputs are 1, then the output 0. 0011 Operand1 0101 Operand2 ------0110 (Operand1 ^ Operand2) Bitwise NOT (~) The Bitwise NOT Operator is applied to a single operand to its right. The output becomes the opposite of the input. 0011 Operand1 ------1100 ~Operand1 Bitshift Left (<<), Bitshift Right (>>) The Bitshift operators move all of the bits in the integer to the left or right the number of bits specified by theright operand. variable << number_of_bits E.g. byte x=9 ; // binary: 00001001 byte y=x<<3; //binary: 01001000 (or 72 dec) Any bits shifted off the end of the row are lost forever. You can use the left bitshift to multiply a number by powers of 2 and the right bitshift to divide by powers of2 (work it out). Now that we have taken a look at the Bitshift Operators let's return to our code.
Earthshine Design Arduino Starters Kit Manual - A Complete Beginners Guide to th e Arduino Project 14 - Code Overview (continued) The condition of the if/else statement was dataOut & (1<<i) And we now know this is a Bitwise AND (&) operation. The right hand operand inside the parenthesis is a leftbitshift operation. This is a .bitmask'. The 74HC595 will only accept data one bit at a time. We therefore needto convert the 8 bit number in dataOut into a single bitnumber representing each of the 8 bits in turn. The bitmask allows us to ensure that the pinState variableis set to either a 1 or a 0 depending on what the resultof the bitmask calculation is. The right hand oper and is the number 1 bit shifted i number of times. As the for loop makes the value of i go from 0 to 7 we can seethat 1 bitshifted i times, ea ch time through the loop, will result in these binary numbers: Value of I Result of (1<<i) in Binary 0 00000001 1 00000010 2 00000100 3 00001000 4 00010000 5 00100000 6 01000000 7 10000000 So you can see that the 1 moves from right to left as aresult of this operation. Now the & operator's rules state that If both inputs are 1, the resulting outputs are 1, otherwise the output is 0. So, the condition of dataOut & (1<<i) will result in a 1 if the corresponding bit in the sameplace as the bitmask is a 1, otherwise it will be a zero. For example, if the value of dataOut was Decimal 139or 10001011 binary. Then eac h iteration through theloop will result in Value of I Result of b10001011(1<<i) in Binary 0 00000001 1 00000010 2 00000000 3 00001000 4 00000000 Value of I Result of b10001011(1<<i) in Binary
5 00000000 6 00000000 7 10000000 So every time there is a 1 in the I position (readingfrom right to left) the val ue comes out at higher than 1(or TRUE) and every time there is a 0 in the I posi tion, the value comes out at 0 (or FALSE). The if condition will therefore carry out its code in theblock if the value is h igher than 0 (or in other words ifthe bit in that position is a 1) or .else' (if the bit inthatposition is a 0) it will carry out the code in the elseblock. So looking at the if/else statement once more if ( dataOut & (1<<i) ) { pinState = HIGH; } else {! pinState = LOW; } And cross referenciong this with the truth table above, we can see that for every bit in the value of dataOutthat has the value of 1 tha t pinState will be set toHIGH and for every value of 0 it will be set to LOW. The next piece of code writes either a HIGH or LOWstate to the Data Pin and then sets the Clock Pin to HIGH to write that bit into the storage register. digitalWrite(dataPin, pinState); digitalWrite(clockPin, HIGH); Finally the Clock Pin is set to low to ensure no further bit writes. digitalWrite(clockPin, LOW); So, in simple terms, this section of code looks at eachof the 8 bits of the valu e in dataOut one by one andsets the data pin to HIGH or LOW accordingly, thenwri tes that value into the storage register. This is simply sending the 8 bit number out to the 595one bit at a time and then the main loop sets the LatchPin to HIGH to send out those 8 bits simultaneously toPins 15 and 1 to 7 (QA to QH) of the Shift Register, thus making our 8 LED's show a visual representationof the binary number stored in the Shift Register.
Earthshine Design Arduino Starters Kit Manual - A Complete Beginners Guide to th e Arduino Project 15 Dual 8-Bit Binary Counters
Earthshine Design Arduino Starters Kit Manual - A Complete Beginners Guide to th e Arduino Project 15 - Dual 8-Bit Binary Counters In Project 15 we will daisy chain another 74HC595 IConto the one used in Project 14 to create a dual binary counter. What you will need 2 x 74HC595 Shift Registers 8 x 240. Resistor 8 x Red LED Connect it up The first 595 is wired the same as in Project 15. The2nd 595 has +5v and Ground wires going to the samepins as on the 1st 595. Then, add a wire from Pin 9 onIC 1 to Pin 14 on IC 2. Add another from Pin 11 on IC 1 to Pin 11 on IC 2 and Pin 12 on IC 1 to Pin 12 on IC 2. The same outputs as on the 1st 595 going to the firstset of LED's go from the 2n d IC to the 2nd set of LED's. Examine the diagrams carefully.
Earthshine Design Arduino Starters Kit Manual - A Complete Beginners Guide to th e Arduino Enter the Code When you run this code you will see the Red set ofLED's count up (in Binary) fro m 0 to 255 and theGreen LED's count down from 255 to 0 at the same Enter the following code and upload it to your Arduino. time. // Project 15//Pin connected to Pin 12 of 74HC595 (Latch) int latchPin = 8; //Pin connected to Pin 11 of 74HC595 (Clock) int clockPin = 12; //Pin connected to Pin 14 of 74HC595 (Data) int dataPin = 11; void setup() { //set pins to output pinMode(latchPin, OUTPUT); pinMode(clockPin, OUTPUT); pinMode(dataPin, OUTPUT); } void loop() { //count from 0 to 255 for (int i = 0; i < 255; i++) { //set latchPin low to allow data flow digitalWrite(latchPin, LOW); shiftOut(i); shiftOut(255-i); //set latchPin to high to lock and send data digitalWrite(latchPin, HIGH); delay(250 ); } } void shiftOut(byte dataOut) { // Shift out 8 bits LSB first, // on rising edge of clock boolean pinState; //clear shift register read for sending data digitalWrite(dataPin, LOW); digitalWrite(clockPin, LOW); // for each bit in dataOut send out a bit for (int i=0; i<=7; i++) { //set clockPin to LOW prior to sending bit digitalWrite(clockPin, LOW); // if the value of DataOut and (logical AND) a bitmask // are true, set pinState to 1 (HIGH) if ( dataOut & (1<<i) ) { pinState = HIGH; } else {! pinState = LOW; } //sets dataPin to HIGH or LOW //depending on pinState
digitalWrite(dataPin, pinState); //send bit out on rising edge of clock digitalWrite(clockPin, HIGH); digitalWrite(dataPin, LOW); } //stop shifting digitalWrite(clockPin, LOW); }
Earthshine Design Arduino Starters Kit Manual - A Complete Beginners Guide to th e Arduino Project 15 - Code & Hardware Overview The code for Project 15 is identical to that in Project14 apart from the additio n of shiftOut(255-i); In the main loop. The shiftOut routine sends 8 bits, tothe 595. In the main loop we have put 2 sets of calls toshiftOut. One sending the value of I and the othe r sending 255-i. We call shiftOut twice before we set thelatch to HIGH. This will send 2 sets of 8 bits, or 16 bits in total, to the 595 chips before the latch is set HIGHto prevent further writin g to the registers and to outputthe contents of the shift register to the output pins, which in turn make the LED's go on or off. The 2nd 595 is wired up exactly the same as the 1stone. The clock and latch pins are tied to the pins ofthe first 595. However, we have a wire going from Pin9 o n IC 1 to Pin 14 on IC 2. Pin 9 is the data output pinand pin 14 is the data inp ut pin. The data is input to Pin 14 on the 1st IC from theArduino. The 2nd 595 chip is . daisy chained' to the first chip by Pin 9 on IC 1, which is outputting data, into Pin 14 on the second IC, which is the data input. What happens is, as you enter a 9th bit and above, the data in IC 1 gets shunted out of its data pin andinto the data pin of the 2n d IC. So, once all 16 bits have been sent down the data line from the Arduino, the first 8 bits sent would have been shunted out of the first chip and into the second. The 2nd 595 chipwill contain the FIRST 8 bit s sent out and the 1st 595 chip will contain bits 9 to 16. An almost unlimited number of 595 chips can be daisy chained in this manner. Exercise1.Re-create the Knight Rider light effect using all 16 LED's
Earthshine Design Arduino Starters Kit Manual - A Complete Beginners Guide to th e Arduino Project 16 LED Dot Matrix Basic Animation
Earthshine Design Arduino Starters Kit Manual - A Complete Beginners Guide to th e Arduino Project 16 - LED Dot Matrix - Basic Animation In this project we are going to use the 74HC595 chips to control a Dot Matrix array of 64 LED's (8x8) and produce some basic animations. This Project requires the Mini Dot Matrix Display. What you will need 2 x 74HC595 Shift Registers 8 x 240. Resistor Mini Dot Matrix Connect it up The two 595 chips are left the same as in Project 16. Leave the first 8 resistors and remove the 2nd 8. Put your Dot Matrix unit at the end of the breadboard. Make sure it is the right way around. To do this turn itupside down and make sur e the words are the rightway up then flip it over (from right to left) in your h and. Push it in carefully. If you take it that bottom left pin of the matrix is Pin 1, bottom right is Pin 8, top right is Pin 9 and top left is Pin 16 then connect jumper wires between the 16outputs as follows : Output Pin 1 9 2 14 3 8 4 12 5 1 6 7 7 2 8 5 9 13 10 3 11 4 12 10 13 6 14 11 15 15 16 16 Examine the diagrams carefully.
Earthshine Design Arduino Starters Kit Manual - A Complete Beginners Guide to th e Arduino Enter the Code // Project 16#include <TimerOne.h> //Pin connected to Pin 12 of 74HC595 (Latch) int latchPin = 8; //Pin connected to Pin 11 of 74HC595 (Clock) int clockPin = 12; //Pin connected to Pin 14 of 74HC595 (Data) int dataPin = 11; uint8_t led[8]; long counter1 = 0; long counter2 = 0; void setup() { //set pins to output pinMode(latchPin, OUTPUT); pinMode(clockPin, OUTPUT); pinMode(dataPin, OUTPUT); led[0] = B11111111; led[1] = B10000001; led[2] = B10111101; led[3] = B10100101; led[4] = B10100101; led[5] = B10111101; led[6] = B10000001; led[7] = B11111111; Timer1.initialize(10000); Timer1.attachInterrupt(screenUpdate); } void loop() { counter1++; if (counter1 >=100000) {counter2++;} if (counter2 >= 10000) { counter1 = 0; counter2 = 0; for (int i=0; i<8; i++) { led[i]= ~led[i]; } } } void screenUpdate() { uint8_t row = B00000001; for (byte k = 0; k < 9; k++) { // Open up the latch ready to receive data !digitalWrite(latchPin, LOW); shiftIt(~row ); shiftIt(led[k] ); // LED array // Close the latch, sending the data in the registers out to the matrixdigitalWrite(latchPin, HIGH); row = row << 1; } }
Earthshine Design Arduino Starters Kit Manual - A Complete Beginners Guide to th e Arduino void shiftIt(byte dataOut) { // Shift out 8 bits LSB first, // on rising edge of clock boolean pinState; //clear shift register read for sending data digitalWrite(dataPin, LOW); // for each bit in dataOut send out a bit for (int i=0; i<8; i++) { //set clockPin to LOW prior to sending bit digitalWrite(clockPin, LOW); // if the value of DataOut and (logical AND) a bitmask // are true, set pinState to 1 (HIGH) if ( dataOut & (1<<i) ) { pinState = HIGH; } else {! pinState = LOW; } //sets dataPin to HIGH or LOW depending on pinState digitalWrite(dataPin, pinState); //send bit out on rising edge of clock digitalWrite(clockPin, HIGH); digitalWrite(dataPin, LOW); } //stop shifting digitalWrite(clockPin, LOW); } When this code is run, you will see a very basic animation of a heart that flick s back and forth between a positiveand a negative image. Before this code will work you will need to download the TimerOne library from t he Arduino website. It can bedownloaded from http://www.arduino.cc/playground/up loads/Code/TimerOne.zip Once downloaded, unzip the package and place the folder, called TimerOne, into t he hardware/libraries directory.
Earthshine Design Arduino Starters Kit Manual - A Complete Beginners Guide to th e Arduino Project 16 - Hardware Overview For this Project we will take a look at the Hardwarebefore we look at how the co de works. The 74HC595 and how to use them has been explained in the previous projects. The only addition tothe circuit this time wa s an 8x LED Dot Matrix unit. Dot Matrix units typically come in either an 5x7 or 8x8matrix of LED's. The LED' s are wired in the matrix such that either the anode or cathode of each LED is common in each row. E.g. In a Common Anode LEDDOt Matrix unit, each row of LED's would have all of their anodes in that row wired together. The Cathodes of the LED's would all be wired together in each column. The reason for this will become apparent soon. A typical single colour 8x8 Dot Matrix unit will have 16pins, 8 for each row and 8 for each column. You canalso obtain bi-colour units (e.g. Red and Green) as well as Full Colour RGB (Red, Green and Blue) Units, such as is used in large video walls. Bi or Tri (RGB) colour units have 2 or 3 LED's in each pixel of thearray. These are very small a nd next to each other. By turning on different combinations of Red, Green or Blue in each pixel and by varying their brightnesses, any colour can be obtained. The reason the rows and columns are all wired together is to minimise the number of pins required. Ifthis was not the case, a single colour 8x8 Dot Matrix unit would have to have 65 pins. One for each LEDand a common Anode or Cathode c onnector. By wiringthe rows and columns together only 16 pin outs arerequired. However, this now poses a problem. If we want ain position. If for example we had a Common Anode unit and wanted , 3 (5th column, 3rdrow), then we would apply the 5th column pin. The LED in the 5thcolumn 12345678 1 2 3 4 5 6 7 8 Now let us imagine that we want to also light the LEDat column 3, row 6. So we a pply a current to the 6th row and ground the 3rd column pin. The LED at aparticular LED to light in a cert tolight the LED at X, Y position 5 a current to the 3rd Rowand Ground and 3rd row would now light.
column 3, row 6 now illuminates. But wait The LED's at column 3, row 6 and column 5, row 6 have also lit up. 12345678 1 2 3 4 5 6 7 8 This is because we are applying power to row 3 and 6and grounding columns 3 and 5. We can't turn off the unwanted LED's without turning off the ones we wanton also. It would appear that there is no way we canlight just the two required LED's with the rows and columns wired together as they are. The only way this would work would be to have a separate pinout for each LED meaning the number of pins would jumpfrom 16 to 65. A 65 pin Dot Matrix unit would be very hard to wire up and also to control as you'd need a microcontroller with at least 64 digital outputs. Is there a way to get around this problem? Yes thereis, and it is called .multip lexing' (or muxing). Multiplexing Multiplexing is the technique of switching one row ofthe display on at a time. B y selecting the appropriatecolumns that we want an LED to be lit in that row and then turning the power to that row (or the other way round for common cathode displays) on, the chosenLED's in that row will illumina te. That row is then turned off and the next row is turned on, again with theappropriate columns chos en and the LED's in the 2nd row will now illuminate. Repeat with each row till weget to the bottom and then start again at the top. If this is done fast enough (more than 100Hz or 100times per second) then the ph enomenon of .persistance of vision' (where an afterimage remains on the retina for approx 1/25th of a second) will meanthat the display will appe ar to be steady, even thougheach row is turned on and off in sequence. By using this technique we get around the problem ofbeing able to display indivi dual LED's without other LED's in the same column or row also being lit.
Earthshine Design Arduino Starters Kit Manual - A Complete Beginners Guide to th e Arduino For example, we want to display the following imageon our display: 1 2 3 4 5 6 7 8 1 2 3 4 5 6 7 8 1 2 3 4 5 6 7 8 1 2 3 4 5 6 7 8 1 2 3 4 5 6 7 8 1 2 3 4 5 6 7 8 1 2 3 4 5 6 7 8 1 2 3 4 5 6 7 8 1 2 3 4 5 6 7 8 1 2 3 4 5 6 7 8 Then each row would be lit in turn like so 1 2 3 4 5 6 7 8
1 2 3 4 5 6 7 8 By scanning down the rows and illuminating the respective LED's in each column of that row and doingthis very fast (more than 1 00Hz) the human eye willperceive the image as steady and the image of theheart w ill be recognisable in the LED pattern. 1 2 3 4 5 6 7 8 1 2 3 4 5 6 7 8 We have used this multiplexing technique in our Project's code and that is how we are able to display the heart animation without also displaying extraneous LED's. 1 2 3 4 5 6 7 8 1 2 3 4 5 6 7 8 1 2 3 4 5 6 7 8 1 2 3 4 5 6 7 8
Earthshine Design Arduino Starters Kit Manual - A Complete Beginners Guide to th e Arduino Project 16 - Code Overview The code for this project uses a feature of the Atmegachip called a Hardware Tim er. This is essentially atimer on the chip that can be used to trigger an event. In our case we are setting our ISR (Interrupt ServiceRoutine) to fire every 1000 0 microseconds, which is every 100th of a second. We make use of a library that has already been writtenfor us to enable easy use of interrupts and this is theTimerOne library. TimerOne makes creating an ISRver y easy. We simply tell the function what the intervalis, in this case 10000 micr oseconds, and the name of the function we wish to activate every time the interrupt is fired, in our case this is the .screenUpdate' function. TimerOne is an external library and we therefore needto include it in our code. This is easily done using theinclude command. #include <TimerOne.h> After this the pins used to interface with the shift registers are declared. //Pin connected to Pin 12 of 74HC595 (Latch) int latchPin = 8; //Pin connected to Pin 11 of 74HC595 (Clock) int clockPin = 12; //Pin connected to Pin 14 of 74HC595 (Data) int dataPin = 11; We now create an array of type uint8_t that has 8elements and two counters of ty pe long. An uint8_t is simply the same as a byte. It is an unsigned integer of8 bits. uint8_t led[8]; long counter1 = 0; long counter2 = 0; The led[8] array will be used to store the image we aregoing to display on the D ot Matrix display. The counters will be used to create a delay. In the setup routine we set the latch, clock and datapins as outputs. void setup() { //set pins to output pinMode(latchPin, OUTPUT);
pinMode(clockPin, OUTPUT); pinMode(dataPin, OUTPUT); Once the pins have been set to outputs, the led array is loaded with the 8-bit binary images that will be displayed in each row of the 8x8 Dot Matrix Display. led[0] = B11111111; led[1] = B10000001; led[2] = B10111101; led[3] = B10100101; led[4] = B10100101; led[5] = B10111101; led[6] = B10000001; led[7] = B11111111; By looking at the array above you can make out theimage that will be displayed, which is a box within abox. You can, of course, adjust the 1's and 0's yourself to make any 8x8 sprite you wish. After this the Timer1 function is used. First, the function needs to be initialised with the frequency itwill be activated at. In t his case we set its period to10000 microseconds, or 1/100th of a second. Once th e interrupt has been initialised we need to attach to theinterrupt a function that will be executed every time thetime period is reached. This is the .screenUpdat e' function which will fire every 1/100th of a second. Timer1.initialize(10000); Timer1.attachInterrupt(screenUpdate); In the main loop we set a counter that counts to 1,000,000,000 to create a delay. This is done by twoloops, one that loops 100,00 0 times and the other onethat loops 10,000 times. I have done it this way, instead of using delay() as the current version of theTimer1 library seems to in terfere with the delay function. You may try delay() instead and see if it works (updates to the libraries are occurring from timeto time). counter1 and co unter2 are reset to zero oncethey reach their targets. void loop() { counter1++; if (counter1 >=100000) {counter2++;} if (counter2 >= 10000) { counter1 = 0; counter2 = 0; Once the end of the delay is reached, a for loop cycles through each of the 8 elements of the led array andinverts the contents using th e ~ or NOT bitwise operator. for (int i=0; i<8; i++) { led[i]= ~led[i];
} } } This simply turns the binary image into a negative ofitself by turning all 1's t o 0's and all 0's to 1's.
Earthshine Design Arduino Starters Kit Manual - A Complete Beginners Guide to th e Arduino We now have the screenUpdate function. This is thefunction that the interrupt is activating every 100th of a second. This whole routine is very important as it is responsible for ensuring our LED's in the DOt Matrix array are lit correctly and displays the image we wish to convey. It is a very simple but very effective function. void screenUpdate() { uint8_t row = B00000001; for (byte k = 0; k < 9; k++) { // Open up the latch ready to receive data digitalWrite(latchPin, LOW); shiftIt(~row ); shiftIt(led[k] ); // LED array // Close the latch, sending the data in the registers out to the matrix digitalWrite(latchPin, HIGH); row = row << 1; } } An 8 bit integer called .row' is declared and initialised with the value B00000001. uint8_t row = B00000001; We now simply cycle through the led array and sendthat data out to the Shift Reg isters preceded by therow (which is processed with the bitwise NOT ~ to make sure the row we want to display is turned off, or grounded). for (byte k = 0; k < 9; k++) { // Open up the latch ready to receive data digitalWrite(latchPin, LOW); shiftIt(~row ); shiftIt(led[k] ); // LED array Once we have shifted out that current rows 8 bits the value in row is bitshifted left 1 place so that the nextrow is displayed. row = row << 1; Remember from the hardware overview that the multiplexing routine is only displaying one row at atime, turning it off and the
n displaying the next row. This is done at 100Hz which is too fast for the human eye to see the flicker. Finally, we have a ShiftOut function, the same as inthe previous Shift Register based projects, that sends the data out to the 74HC595 chips. void shiftIt(byte dataOut) So, the basic concept here is that we have an interruotroutine that executes eve ry 100th of a second. In that routine we simply take a look at the contents of ascreen buffer array (in this c ase led[] ) and display iton the dot matrix unit one row at a time, but do this so fast that to the human eye it all seems to be lit at once. The main loop of the program is simply changing thecontents of the screen buffer array and letting the ISRdo the rest. The animation in this project is very simple, but by manipulating the 1's and 0's in the buffer we can make anything we like appear on the Dot Matrix unit from shapes to scrolling text.
Earthshine Design Arduino Starters Kit Manual - A Complete Beginners Guide to th e Arduino Brought to you by www.EarthshineElectronics.com The producer of the greatest Arduino Starter Kits on the planet. mike@earthshineelectronics.com 2009
Anda mungkin juga menyukai
- SB 574A EngrossedDokumen4 halamanSB 574A EngrossedSinclair Broadcast Group - EugeneBelum ada peringkat
- EE314 Lab 1 FinalDokumen19 halamanEE314 Lab 1 FinalCarlos BabuBelum ada peringkat
- Redmine Text Formatting Cheat Sheet: HeadingDokumen1 halamanRedmine Text Formatting Cheat Sheet: HeadingMaxBelum ada peringkat
- BE UNSW SYDNEY Term 2 2020 Exams: BEIL0011 Healthy Planning OnlineDokumen4 halamanBE UNSW SYDNEY Term 2 2020 Exams: BEIL0011 Healthy Planning Onlinejasmin mayBelum ada peringkat
- Extension RequestDokumen5 halamanExtension Requestpenlandwatch100% (3)
- Solaruvradfull 180706Dokumen258 halamanSolaruvradfull 180706de_immeBelum ada peringkat
- Moldcast Lighting Impacta 900 Wall Bracket Spec Sheet 4-89Dokumen2 halamanMoldcast Lighting Impacta 900 Wall Bracket Spec Sheet 4-89Alan Masters100% (1)
- Racetrack SuitDokumen11 halamanRacetrack SuitAnita WadhwaniBelum ada peringkat
- Grade 1 - 1st Quarter Grading Sheet 2021Dokumen39 halamanGrade 1 - 1st Quarter Grading Sheet 2021Elaine PolicarpioBelum ada peringkat
- Squid Lab Packet v3Dokumen8 halamanSquid Lab Packet v3Bradley Chung100% (1)
- MSDS PSU Batteries PDFDokumen7 halamanMSDS PSU Batteries PDFAdi Prasetyo100% (1)
- 1503-Mld Control - Eks With CCB - enDokumen28 halaman1503-Mld Control - Eks With CCB - enykuscuBelum ada peringkat
- ACO 330 Homework 5Dokumen2 halamanACO 330 Homework 5Malcolm WardBelum ada peringkat
- White P Aper: A Peer-to-Peer Global Payments NetworkDokumen21 halamanWhite P Aper: A Peer-to-Peer Global Payments Networkevilleta_1100% (2)
- Yamaha Tank Removal wr250rDokumen2 halamanYamaha Tank Removal wr250rMotoc Mircea-RazvanBelum ada peringkat
- OneForAll URC6012B ManualDokumen1 halamanOneForAll URC6012B Manualrob_techBelum ada peringkat
- Wk108 Automatic Wash Basin Mirror Lamp ControllerDokumen15 halamanWk108 Automatic Wash Basin Mirror Lamp ControllerPrincess PurnimaBelum ada peringkat
- Rob Gibson - Curriculum VitaeDokumen9 halamanRob Gibson - Curriculum VitaeRob GibsonBelum ada peringkat
- Earthshine Electronics: Arduino Starter Kit ManualDokumen101 halamanEarthshine Electronics: Arduino Starter Kit Manualpre freedaBelum ada peringkat
- Ask Manual Rev 5Dokumen101 halamanAsk Manual Rev 5piti12100% (1)
- Earthshine Design: Arduino Starter Kit ManualDokumen105 halamanEarthshine Design: Arduino Starter Kit ManualardamaxlogoBelum ada peringkat
- Open Foam: User GuideDokumen169 halamanOpen Foam: User GuideAbdulrauf sarafadeen owolabiBelum ada peringkat
- OpenFOAM编程指南Dokumen100 halamanOpenFOAM编程指南Feishi XuBelum ada peringkat
- Tutorial GuideDokumen104 halamanTutorial GuideJoão CelsoBelum ada peringkat
- User GuideDokumen166 halamanUser GuidePaulBelum ada peringkat
- Open Foam: User GuideDokumen169 halamanOpen Foam: User GuidetauasiBelum ada peringkat
- UserGuide PDFDokumen219 halamanUserGuide PDFTharanga Devinda JayathungaBelum ada peringkat
- Tutorial GuideDokumen104 halamanTutorial GuideKhoi LeBelum ada peringkat
- Open Foam: User GuideDokumen169 halamanOpen Foam: User GuideElujekwute HenryBelum ada peringkat
- LicenseDokumen6 halamanLicenseKaptazoxe Sur MCBelum ada peringkat
- Programmers GuideDokumen59 halamanProgrammers GuideQbakusBelum ada peringkat
- User GuideDokumen158 halamanUser GuideQbakusBelum ada peringkat
- Test LDokumen6 halamanTest LptrhozigkmbesymvqiBelum ada peringkat
- Joe Ccbync LicenceDokumen5 halamanJoe Ccbync LicenceDwi Wahyu PrabowoBelum ada peringkat
- UserGuide OfficialDokumen167 halamanUserGuide OfficialpraphultmenonBelum ada peringkat
- OpenFOAMUserGuide A4Dokumen243 halamanOpenFOAMUserGuide A4tsania nkdBelum ada peringkat
- Programmers GuideDokumen100 halamanProgrammers GuideMohammad Mehdi NorooziBelum ada peringkat
- OpenFOAM用户指南-3 0 1Dokumen235 halamanOpenFOAM用户指南-3 0 1施翰辰Belum ada peringkat
- OpenFOAMUserGuide A4Dokumen241 halamanOpenFOAMUserGuide A4Marco dos Santos BernardesBelum ada peringkat
- User GuideDokumen181 halamanUser GuideChris_Oliveira85Belum ada peringkat
- OpenFOAMUserGuide USletterDokumen228 halamanOpenFOAMUserGuide USletterFernanBelum ada peringkat
- Openfoam: User GuideDokumen237 halamanOpenfoam: User GuideHugo Lenin SanchezBelum ada peringkat
- OpenFOAMUserGuide A4 PDFDokumen235 halamanOpenFOAMUserGuide A4 PDFaryamesaBelum ada peringkat
- OpenFOAMUserGuide A4Dokumen237 halamanOpenFOAMUserGuide A4JY GDBelum ada peringkat
- OpenFOAMUserGuide A4Dokumen239 halamanOpenFOAMUserGuide A4Ivo SilvaBelum ada peringkat
- License - CC by-NC-SA 3.0 - LegalDokumen7 halamanLicense - CC by-NC-SA 3.0 - LegalANDRE ADITYABelum ada peringkat
- Flame 2018 UserguideDokumen1.908 halamanFlame 2018 Userguidegamela999Belum ada peringkat
- OpenFOAMUserGuide A4Dokumen241 halamanOpenFOAMUserGuide A4Waridho IskandarBelum ada peringkat
- LicenseDokumen6 halamanLicensediego alejandro quiroga ramosBelum ada peringkat
- Autodesk Storm and Sanitary Analysis 2021Dokumen544 halamanAutodesk Storm and Sanitary Analysis 2021CharbelBelum ada peringkat
- Open Foam User GuideDokumen211 halamanOpen Foam User GuideSubhojit SamontaBelum ada peringkat
- OpenFOAM User GuideDokumen212 halamanOpenFOAM User GuideKatty RiaziBelum ada peringkat
- Framework Emobc Android: Manual Del UsuarioDokumen98 halamanFramework Emobc Android: Manual Del UsuarioManuel VegaBelum ada peringkat
- Open Foam: User GuideDokumen211 halamanOpen Foam: User GuideMarcelorlBelum ada peringkat
- Open FOAMDokumen209 halamanOpen FOAMGabriel Lopez BarajasBelum ada peringkat
- LicenseDokumen7 halamanLicenseSofía Donaire RomeroBelum ada peringkat
- OpenLR WhitepaperDokumen47 halamanOpenLR WhitepaperCemile Arıkan KonakBelum ada peringkat
- BABIC Words To Inspire Writers CC VersionDokumen208 halamanBABIC Words To Inspire Writers CC Versionluisbase5502Belum ada peringkat
- Programmers Guide For OpenFoamDokumen100 halamanProgrammers Guide For OpenFoamFelipe ConsuegraBelum ada peringkat
- OpenFOAM-3.0.1 Programmer's GuideDokumen100 halamanOpenFOAM-3.0.1 Programmer's GuideCendhyLiestyariniBelum ada peringkat
- Assignment Finals Educ TechDokumen1 halamanAssignment Finals Educ TechMichelle PullonBelum ada peringkat
- Problem Solving. Provide Full Solution. No Solution. No Points. Box Your Final AnswerDokumen1 halamanProblem Solving. Provide Full Solution. No Solution. No Points. Box Your Final AnswerMichelle PullonBelum ada peringkat
- OpenOffice Impress Presentation SoftwareDokumen275 halamanOpenOffice Impress Presentation SoftwareOpen WiseBelum ada peringkat
- Creating The Filipino Social Conscience: Civil Society in The PhilippinesDokumen19 halamanCreating The Filipino Social Conscience: Civil Society in The PhilippinesMichelle PullonBelum ada peringkat
- Lecture EuthenicsDokumen8 halamanLecture EuthenicsMichelle PullonBelum ada peringkat
- Lesson 1-7 ArduinoDokumen29 halamanLesson 1-7 ArduinoMichelle Pullon100% (2)
- Easy Steps Thesis Guide Research Paper PresentationDokumen20 halamanEasy Steps Thesis Guide Research Paper PresentationMichelle PullonBelum ada peringkat
- Transistors: - Physics - Transistor/transistor Logic - CMOS LogicDokumen9 halamanTransistors: - Physics - Transistor/transistor Logic - CMOS LogicMichelle PullonBelum ada peringkat
- Arduino MagazineDokumen12 halamanArduino Magazinemarlow_pullonBelum ada peringkat
- 20 Unbelievable Arduino ProjectsDokumen430 halaman20 Unbelievable Arduino ProjectsCao Anh100% (10)
- Transistors: - Physics - Transistor/transistor Logic - CMOS LogicDokumen9 halamanTransistors: - Physics - Transistor/transistor Logic - CMOS LogicMichelle PullonBelum ada peringkat
- RPL Defining Team Roles Responsibilities PreviewDokumen16 halamanRPL Defining Team Roles Responsibilities PreviewMichelle PullonBelum ada peringkat
- The Delphi IDE Open Tools API Version 1.1Dokumen160 halamanThe Delphi IDE Open Tools API Version 1.1AttoBelum ada peringkat
- Os LabDokumen4 halamanOs LabMurali SkpecBelum ada peringkat
- ICloud - UserGuide-Summer 2011 PDFDokumen367 halamanICloud - UserGuide-Summer 2011 PDFswati singhBelum ada peringkat
- CHED Caraga Region16-Listof Program OfferingDokumen20 halamanCHED Caraga Region16-Listof Program Offeringramilsanchez@yahoo.com100% (1)
- Curriculum Vitae: ObjectiveDokumen3 halamanCurriculum Vitae: ObjectiveNew TonBelum ada peringkat
- MT6580 Android Scatter FRPDokumen7 halamanMT6580 Android Scatter FRPTudor Circo100% (1)
- CH 11Dokumen29 halamanCH 11Memo YassinBelum ada peringkat
- Global Market For Electronics Contract Manufacturing To Grow To $670 Billion in 2018Dokumen2 halamanGlobal Market For Electronics Contract Manufacturing To Grow To $670 Billion in 2018BCC ResearchBelum ada peringkat
- 401k Transition TimelineDokumen1 halaman401k Transition TimelinegoatchzeBelum ada peringkat
- OL PM Software Release 1.2 User GuideDokumen40 halamanOL PM Software Release 1.2 User GuideCatherineYeohBelum ada peringkat
- Teacher's Information Management SystemDokumen43 halamanTeacher's Information Management SystemJennyline Tanaman100% (1)
- Numerical Examples 4Dokumen12 halamanNumerical Examples 4Trigger DineshBelum ada peringkat
- 5 5 2Dokumen20 halaman5 5 2Amr Mohamed RedaBelum ada peringkat
- C Lib ClibabiDokumen35 halamanC Lib ClibabinevdullBelum ada peringkat
- Chapter 2: Operating-System Structures: Silberschatz, Galvin and Gagne ©2009 Operating System Concepts - 8 EditionDokumen54 halamanChapter 2: Operating-System Structures: Silberschatz, Galvin and Gagne ©2009 Operating System Concepts - 8 EditionmadhurBelum ada peringkat
- Ele336 2014 Week2Dokumen145 halamanEle336 2014 Week2vennar_murBelum ada peringkat
- A Comparative Study of MANET and VANET EnvironmentDokumen6 halamanA Comparative Study of MANET and VANET EnvironmentJournal of Computing50% (2)
- JSP Lab ProjectDokumen5 halamanJSP Lab Projectseenu100% (5)
- Book PDFDokumen359 halamanBook PDFASDDSABelum ada peringkat
- LogcatDokumen224 halamanLogcatwaleed khalidBelum ada peringkat
- Data Definition Language: Module of InstructionDokumen14 halamanData Definition Language: Module of Instructionchobiipiggy26Belum ada peringkat
- Application Problems 2020 PDFDokumen3 halamanApplication Problems 2020 PDFTinaBelum ada peringkat
- BibliographyDokumen1.043 halamanBibliographyamr1287Belum ada peringkat
- Inequalities GuideDokumen67 halamanInequalities GuidedanexxoBelum ada peringkat
- Asset transaction report descriptionsDokumen276 halamanAsset transaction report descriptionssajjadfattahBelum ada peringkat
- How To Automate CloningDokumen3 halamanHow To Automate Cloningprabhakar_reddy_1Belum ada peringkat
- B28012018V5 1Dokumen23 halamanB28012018V5 1Sebastián Zamorano GuerreroBelum ada peringkat
- R I J Type DatapathDokumen4 halamanR I J Type Datapathprasad357Belum ada peringkat
- C++ FundamentalsDokumen7 halamanC++ FundamentalsMahathir Mohmed100% (4)
- Shortcut Keys Microsoft Word Computer Shortcut PageDokumen11 halamanShortcut Keys Microsoft Word Computer Shortcut PageIRFAN KARIMBelum ada peringkat