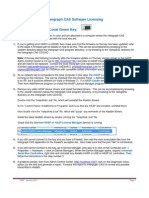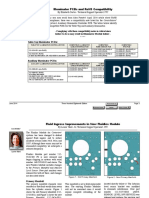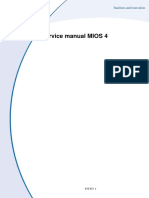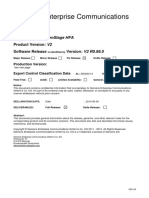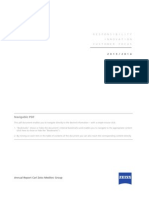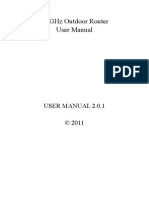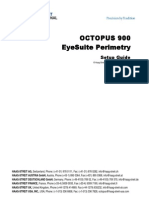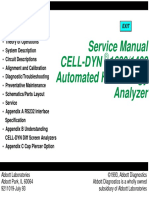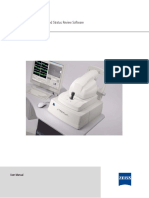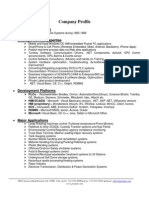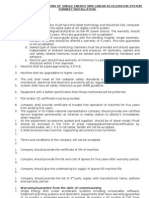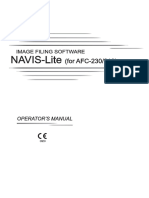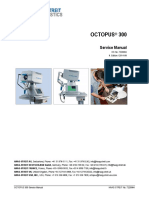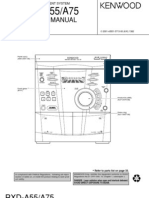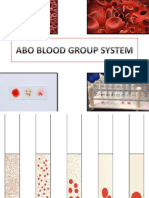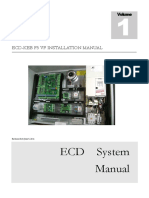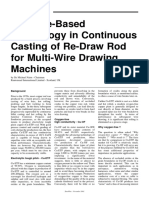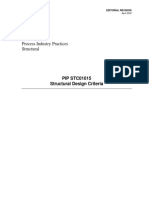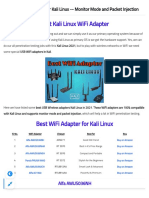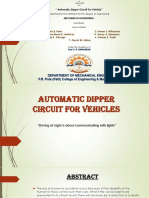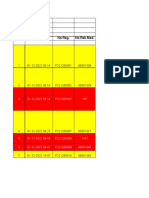HFS-II RTCManual
Diunggah oleh
Paul D LewisDeskripsi Asli:
Judul Asli
Hak Cipta
Format Tersedia
Bagikan dokumen Ini
Apakah menurut Anda dokumen ini bermanfaat?
Apakah konten ini tidak pantas?
Laporkan Dokumen IniHak Cipta:
Format Tersedia
HFS-II RTCManual
Diunggah oleh
Paul D LewisHak Cipta:
Format Tersedia
EasyConnect RCT 1.
HFA II-i Remote Configuration Tool
DRAFT/PRE-RELEASE/CONFIDENTIAL
11/29/07
User Guide
ii
DRAFT/PRE-RELEASE/CONFIDENTIAL
11/29/07
Copyright 2007 Carl Zeiss Meditec, Inc. All rights reserved. Trademarks EasyConnect, Humphrey, HFA-NET, and HFA-NET Pro are either registered trademarks or trademarks of Carl Zeiss Meditec, Inc. in the United States and/or other countries. Windows is a registered trademark of Microsoft Corporation in the United States and/or other countries. Bonjour, the Bonjour logo, and the Bonjour symbol are trademarks of Apple Computer, Inc. All other trademarks used in this document are the property of their respective owners.
EasyConnect RCT 1.0 User Guide
PN 63545-1 Rev. A 2007.11
EasyConnect RCT 1.0 1
EasyConnect RCT 1.0
IMPORTANT: It is strongly recommended that you use the EasyConnect RCT in Easy Mode instead of manually configuring your network settings on your HFA II-i instruments.
Overview
EasyConnect RCT 1.0 (RCT) is a remote configuration program that configures network settings for HFA-NET on Humphrey HFA II-i instruments running system software version 4.2 or later. The RCT uses a multi-page wizard to guide the operator step-by-step through the HFA-NET configuration process. It provides a simple mode of operation that will make most of the decisions, selecting default values for configuration data. The RCT runs from a computer connected to an existing networknot from an HFA II-i instrument. The RCT runs on NT 5.x based Windows systems: Windows 2000 Windows 2003 Server Windows XP Configurable features are HFA-NET and HFA-NET Pro Windows file sharing Shared folder and Shared Printer setups. FTP (File Transfer Protocol) connections must still be configured manually. Before You Run the RCT, page 2 Enable the RCT and Name HFA II-i Instruments, page 4 Launch the RCT, page 4 Easy Mode (default), page 6 Copy Mode, page 14 Custom Mode, page 20 Report Mode, page 31 Test Mode, page 36 Troubleshooting, page 44
EasyConnect RCT 1.0 User Guide
PN 63545-1 Rev. A 2007.11
EasyConnect RCT 1.0
Before You Run the RCT
Connect HFA II-i to Your Network Use an Ethernet cable to connect your HFA II-i to your existing network (see Connecting Your
Network Components on page H-3 in the HFA II-i series User Manual).
Firewall Software Firewall software is designed to limit the transfer of data from one computer to another (e.g., from the HFA to the computer/server), so it will interfere with HFA networking functionality. If you are running firewall software on your system, you will need to change its settings as described below. Windows XP Firewall: If you are using Windows XP Firewall (the default on most Windows XP systems), then you will need to open Ports 137, 138, 139 and 445 to allow the HFA to transfer files to your computer. The Open Ports button on the WELCOME screen opens these ports (see Welcome Screen on page 4). When selected, a Question dialog will be displayed. Select Yes to continue. No further action on your part will be required. If some or all of the ports are already opened, the Open Ports button will keep them opened. Other Firewall: If you are using any other firewall software, you will still need to open Ports 137, 138, 139 and 445. Please see your firewall documentation for instructions. For more details, see Troubleshooting on page 44. Windows File Sharing Settings Some networks require an additional modification to allow file sharing. If the RCT runs successfully, but Test Connection returns failed, you may need to modify your Windows File Sharing setting: The Use simple file sharing (Recommended) check box in Windows XP must NOT be selected. To access this setting, go to My Computer > Tools > Folder Options and select the View tab. Scroll to the bottom of the Advanced settings section and ensure that Use simple file sharing (Recommended) is NOT selected. For more details, see Troubleshooting on page 44. Licensing The networking features (i.e., HFA-NET, HFA-NET Pro) configured by the RCT are only available as licensed software. Make sure you have activated them on your HFA II-i before running the RCT.
EasyConnect RCT 1.0 User Guide
PN 63545-1 Rev. A 2007.11
EasyConnect RCT 1.0 3
Enable the RCT and Name HFA II-i Instruments
Each HFA II-i instrument must have Allow Remote Configuration selected to allow the RCT to configure the instrument. This setting is selected by default. In addition, it is strongly recommended to name your HFA II-i instruments for ease in identification when using the RCT. Creating a name for an instrument can also allow you to know the location of the instrument. To name your HFA II-i instruments and allow them to be configured with the RCT, follow the steps below:
1 On the HFA II-i instrument, from the Main Menu, select SYSTEM SETUP > COMMUNICATIONS
SETUP > HFA NETWORK SETUP to display the HFA NETWORK SETUP SCREEN (Figure 1).
2 Select so that an X is displayed in the button. This allows the RCT to configure the HFA II-i instrument. 3 Select to display a pop-up keyboard and enter (or change) the name (up to 24 characters) you want for this HFA II-i instrument. Press . 4 Select to save your changes.
ALLOW REMOTE CONFIGURATION HFA NAME ENTER SAVE
Figure 1: HFA Network Setup Screen
EasyConnect RCT 1.0 User Guide
PN 63545-1 Rev. A 2007.11
EasyConnect RCT 1.0
Launch the RCT
Note: The RCT application does not need to be installed on your computerit is launched directly from its CD. You must launch the RCT application on the computer that your shared folder and files will reside on. This is your HFA-Net File Server. To launch the RCT application, follow these steps:
1 Put the EasyConnect RCT 1.0 CD in your computers (HFA-NET File Server) optical drive. 2 After several seconds, the program should start automatically. If not, click Start > Run, type
E:\RCT.exe (where E is the optical drive), and click OK. Welcome Screen The RCT opens to the WELCOME screen (Figure 2) with the English language and Easy mode selected by default. The RCT provides five modes of operation: Easy (default mode), Copy, Custom, Report, and Test. These modes are described in detail in the following sections. The RCT can be run in five languages by selecting the language from the SELECT A LANGUAGE radio buttons. Once selected, the RCT will automatically restart in the selected language.
Note: The user must be logged in as an Administrator of the computer running the RCT to use all modes except Report.
Figure 2: EasyConnect RCT Welcome Screen
Select the Open Ports button to open all ports in Windows XP firewall required for file sharing. See Firewall Software on page 2 for more information. Select the User Guide button to view the EasyConnect RCT 1.0 User Guide on screen in Adobe Reader. The User Guide can also be opened by right-clicking on any screen in RCT and selecting User Guide. If you do not have Adobe Reader installed, go to www.adobe.com to download and install the free Adobe Reader.
EasyConnect RCT 1.0 User Guide
PN 63545-1 Rev. A 2007.11
EasyConnect RCT 1.0 5
When the Next button is selected for the first time, a LICENSE AGREEMENT window is opened (Figure 3). Read the license agreement and then select the Agree button to continue using the RCT.
Figure 3: License Agreement Window
EasyConnect RCT 1.0 User Guide
PN 63545-1 Rev. A 2007.11
EasyConnect RCT 1.0
Easy Mode (default)
Easy mode configures a set of instruments by setting up all their shared folders or shared printers in a few steps. Standard defaults are provided for all entered configuration data. The default RCT User Name is Zeiss and the default RCT Password is November171846. All licensed features will be configured.
Note: It is strongly recommended that you use Easy mode to configure your HFA if it is not already using networking features. Note: If you have a previously created User Account with the User Name Zeiss and a password different than the default RCT Password November171846, you will need to use Custom mode and enter the correct password for the Zeiss User Account. If this may be the case, a dialog will be displayed alerting you and allowing you to continue or enter Custom mode. The following steps describe how to configure your instruments using Easy mode.
1 Select
EASY from the SELECT A CONFIGURATION MODE radio buttons (Figure 4) and then select
NEXT to continue.
Figure 4: Select Easy Configuration Mode
EasyConnect RCT 1.0 User Guide
PN 63545-1 Rev. A 2007.11
EasyConnect RCT 1.0 7
The RCT displays a message alerting you there will be a delay before proceeding (Figure 5).
Figure 5: Please Wait Message
Note: If all your HFA instruments cannot respond fast enough you will receive a message such as
No instruments are responding. Please try again later or Could not retrieve instrument configuration data. Please try again later. If at least one HFA instrument responds, you will not
receive a message. If you receive one of these messages, select the Back button until you see the EasyConnect RCT Welcome screen, and then run the RCT again.
EasyConnect RCT 1.0 User Guide
PN 63545-1 Rev. A 2007.11
EasyConnect RCT 1.0
2 Select either the
SHARED FOLDER or SHARED PRINTER button (Figure 6) and then select NEXT to
continue. Shared Folder sets up Data Export, EMR/PMS, Archive/Retrieve, and network backup. Shared Printer configures the HFA to use a shared printer connected to the computer.
3 A list of all networked HFA II-i instruments will be displayed (Figure 7). All instruments are
selected by default. Select the instruments you want to configure and then select NEXT to continue. CTRL-CLICK to select or deselect multiple instruments.
Figure 6: Select Shared Folder
Figure 7: Select Networked HFA Instruments to Configure
EasyConnect RCT 1.0 User Guide
PN 63545-1 Rev. A 2007.11
EasyConnect RCT 1.0 9
The RCT displays a message alerting you there will be a delay before proceeding (Figure 8).
Figure 8: Please Wait Message
Note: You must select at least one instrument to continue. Note: The name of the HFA II-i instrument can be created on the instrument in the HFA Network Setup Screen. Creating a name for an instrument can allow you to know the location of the instrument. If you do not create a name, then the Name field in the instrument list will be empty (see Enable the RCT and Name HFA II-i Instruments on page 3).
EasyConnect RCT 1.0 User Guide
PN 63545-1 Rev. A 2007.11
10
EasyConnect RCT 1.0
4 If you previously selected a shared folder type of HFA setup, enter the name of the shared folder
or select the BROWSE button to locate and specify the shared folder. Select Create separate subfolders for Work List and EMR/PMS Export if you want to have separate subfolders inside the shared folder for those features (Figure 9). This may be required by some EMR products.
Figure 9: Enter or Browse for Folder
A default share name for the folder will be created with the name C:\CZM\HFA2i if that name is not already used. If you enter a folder name that does not currently exist, you will be asked if you want to create it. If you enter or select a folder that is not currently shared, then the RCT will make it sharable.
Note: The RCT only allows you to create a shared folder on a local drive. The RCT will obtain the computer's name and IP address to set up the selected instruments. If they do not already exist, the RCT will also create subfolders for each configurable feature (Separate Worklist and EMR/PMS Export subfolders will only be created if you have that option selected). The instruments will be configured to use these subfolders for the corresponding feature setup.
Table 1-1 Subfolders for Configured Features
Feature Setup Archive/Retrieve Setup Data Export Setup EMR/PMS Export Setup Worklist Setup Select NEXT to continue. Subfolder Name Archive Data_Export EMR_Export (optional) Work_List (optional)
EasyConnect RCT 1.0 User Guide
PN 63545-1 Rev. A 2007.11
EasyConnect RCT 1.0 11
5 If you previously selected a shared printer type of HFA setup, select a printer you want to share
from the list of printers connected to the computer (Figure 10). The first printer is selected by default.
Note: You must designate the correct printer for the selected printer on the HFA II-i to print successfully (Main Menu > System Setup > Printer > Shared to select the shared printer). You need to also select the correct printer type as PCL-5, LASERJET COMPATIPLE, or PCL-3, DESKJET COMPATIPLE (Main Menu > System Setup > Print Setup > Custom Print Setup > Print Type).
Figure 10: Select a Printer to Share
If you select a printer that is not currently shared, then the RCT will make it sharable. A default share name for the printer will be created with the name CZM-HFA2i-Printer if that name is not already used. The RCT will obtain the computer's name and IP address to set up the selected instruments. Select NEXT to continue.
EasyConnect RCT 1.0 User Guide
PN 63545-1 Rev. A 2007.11
12
EasyConnect RCT 1.0
6 The RCT will display a Commit screen (Figure 11) before sending configuration messages to any
instrument. This screen gives you a last chance to make corrections before committing the specified changes. Select BACK to go back to the previous screen(s) to make any corrections. Selecting CANCEL will exit the RCT without configuring any of the selected instruments.
Figure 11: Commit Screen
Select the PERFORM CONNECTION TESTS checkbox to perform a connection test for each configured setup. Results of these tests will be presented on the Completion screen and a VIEW TEST
LOG button will be provided if any instrument failed a connection test.
Note: In some networks, the RCT will run successfully and configure the HFA, but the connection test will still fail, indicating that the HFA cannot currently export files to the shared folder. If a connection test fails, see Troubleshooting on page 44 for more information. When you select NEXT, all selected instruments will be sent the specified configuration.
EasyConnect RCT 1.0 User Guide
PN 63545-1 Rev. A 2007.11
EasyConnect RCT 1.0 13
The RCT displays a message alerting you there will be a delay before proceeding (Figure 12).
7 If the
Figure 12: Please Wait Message PERFORM CONNECTION TESTS button was not selected (default), then after selecting NEXT
on the Commit screen, a final Completion screen will be displayed (Figure 13). If you selected
PERFORM CONNECTION TESTS, then each selected instrument will be tested before a final
Completion screen will be displayed (See Steps 35 in the Test mode section, page 3943).
Each connection test could take several minutes. Select FINISH to exit the RCT.
Figure 13: Completion Screen (No connection tests)
EasyConnect RCT 1.0 User Guide
PN 63545-1 Rev. A 2007.11
14
EasyConnect RCT 1.0
Copy Mode
Copy mode copies the configuration of one instrument to one or more other instruments. Copy mode behaves as if you had used Easy mode and manually entered the configuration of the source instrument, rather than having the configuration automatically created. The following steps describe how to use Copy mode.
1 Select
COPY from the SELECT A CONFIGURATION MODE radio buttons (Figure 14) and then select
NEXT to continue.
Figure 14: Select Copy Configuration Mode
EasyConnect RCT 1.0 User Guide
PN 63545-1 Rev. A 2007.11
EasyConnect RCT 1.0 15
The RCT displays a message alerting you there will be a delay before proceeding (Figure 15).
Figure 15: Please Wait Message
Note: If all your HFA instruments cannot respond fast enough you will receive a message such as
No instruments are responding. Please try again later or Could not retrieve instrument configuration data. Please try again later. If at least one HFA instrument responds, you will not
receive a message. If you receive one of these messages, select the Back button until you see the EasyConnect RCT Welcome screen, and then run the RCT again.
EasyConnect RCT 1.0 User Guide
PN 63545-1 Rev. A 2007.11
16
EasyConnect RCT 1.0
2 A list of all networked HFA II-i instruments will be displayed (Figure 16). The first instrument is
selected by default. Select the source instrument you want to copy from by clicking on it and then select NEXT to continue.
Figure 16: Select the Source Networked HFA Instrument to Copy
Note: The name of the HFA II-i instrument can be created on the instrument in the HFA Network Setup Screen. Creating a name for an instrument can allow you to know the location of the instrument. If you do not create a name, then the Name field in the instrument list will be empty (see Enable the RCT and Name HFA II-i Instruments on page 3).
EasyConnect RCT 1.0 User Guide
PN 63545-1 Rev. A 2007.11
EasyConnect RCT 1.0 17
The RCT displays a message alerting you there will be a delay before proceeding (Figure 17).
3 A list of all other (non-source) networked HFA II-i instruments will be displayed (Figure 18). All
instruments are selected by default. Select one or more destination instruments you want to copy the source configuration to and then select NEXT to continue. CTRL-CLICK to select or deselect multiple instruments.
Figure 17: Please Wait Message
Figure 18: Select the Destination Networked HFA Instruments
EasyConnect RCT 1.0 User Guide
PN 63545-1 Rev. A 2007.11
18
EasyConnect RCT 1.0
4 The RCT will display a Commit screen (Figure 19) before sending configuration messages to any
instrument. This screen gives you a last chance to make corrections before committing the specified changes. Select BACK to go back to the previous screen(s) to make any corrections. Selecting CANCEL will exit the RCT without configuring any of the selected instruments.
Figure 19: Commit Screen
Select the PERFORM CONNECTION TESTS checkbox to perform a connection test for each configured setup. Results of these tests will be presented on the Completion screen and a VIEW TEST
LOG button will be provided if any instrument failed a connection test.
Note: When Copy Mode is committed only features that are licensed on both the source and destination instrument will be configured. When you select NEXT, all selected instruments will be sent the specified configuration.
EasyConnect RCT 1.0 User Guide
PN 63545-1 Rev. A 2007.11
EasyConnect RCT 1.0 19
The RCT displays a message alerting you there will be a delay before proceeding (Figure 20).
5 If the
Figure 20: Please Wait Message PERFORM CONNECTION TESTS button was not selected (default), then after selecting NEXT
on the Commit screen, a final Completion screen will be displayed (Figure 21). If you selected
PERFORM CONNECTION TESTS, then each selected instrument will be tested before a final
Completion screen will be displayed (See Steps 35 in the Test mode section, page 3943).
Each connection test could take several minutes. Select FINISH to exit the RCT.
Figure 21: Completion Screen (No connection tests)
EasyConnect RCT 1.0 User Guide
PN 63545-1 Rev. A 2007.11
20
EasyConnect RCT 1.0
Custom Mode
Custom mode configures one or more instruments by specifying the setup for a specified set of features.
Note: The difference between Easy and Custom modes is that in Custom mode the specified setup will be applied to the selected features of the selected instruments, while in Easy mode the setup will be applied to all features of the selected instruments. CAUTION: If you use Custom mode and change the User Name and/or password, you will not be able to use Easy mode. Use Copy mode to copy the Custom mode configuration to other instruments. The following steps describe how to use Custom mode.
1 Select
CUSTOM from the SELECT A CONFIGURATION MODE radio buttons (Figure 22) and then
select NEXT to continue.
Figure 22: Select Custom Configuration Mode
EasyConnect RCT 1.0 User Guide
PN 63545-1 Rev. A 2007.11
EasyConnect RCT 1.0 21
The RCT displays a message alerting you there will be a delay before proceeding (Figure 23).
Figure 23: Please Wait Message
Note: If all your HFA instruments cannot respond fast enough you will receive a message such as
No instruments are responding. Please try again later or Could not retrieve instrument configuration data. Please try again later. If at least one HFA instrument responds, you will not
receive a message. If you receive one of these messages, select the Back button until you see the EasyConnect RCT Welcome screen, and then run the RCT again.
EasyConnect RCT 1.0 User Guide
PN 63545-1 Rev. A 2007.11
22
EasyConnect RCT 1.0
2 The RCT will prompt for a Custom mode password before beginning the Custom configuration
process (Figure 24). Enter November171846 for the password and then select NEXT to continue. This login is included to provide a security barrier to the more advanced Custom configuration mode.
3 Select either the
continue.
Figure 24: Enter Custom Mode Password SHARED FOLDER or SHARED PRINTER button (Figure 25) and then select NEXT to
Figure 25: Select Shared Folder
EasyConnect RCT 1.0 User Guide
PN 63545-1 Rev. A 2007.11
EasyConnect RCT 1.0 23
4 A list of all networked HFA II-i instruments will be displayed (Figure 26). All instruments are
selected by default. Select the instruments you want to configure and then select NEXT to continue. CTRL-CLICK to select or deselect multiple instruments.
Figure 26: Select Networked HFA Instruments to Configure
Note: The name of the HFA II-i instrument can be created on the instrument in the HFA Network Setup Screen. Creating a name for an instrument can allow you to know the location of the instrument. If you do not create a name, then the Name field in the instrument list will be empty (see Enable the RCT and Name HFA II-i Instruments on page 3).
EasyConnect RCT 1.0 User Guide
PN 63545-1 Rev. A 2007.11
24
EasyConnect RCT 1.0
The RCT displays a message alerting you there will be a delay before proceeding (Figure 27).
5 The RCT will display a list of configurable features for the first selected instrument (Figure 28
and Figure 29). This list is restricted to those of the previously selected setup typeshared folder or shared printer. Currently available shared folder HFA II-i features include: Archive/Retrieve Setup Archiving data to a file server and retrieving archived data from a file server. Synchronizing data on two or more HFA II-i instruments. EMR/PMS Export Setup (HFA-NET Pro only) export information to an Electronic Medical Records (EMR) system or Patient Management System (PMS). Data Export Setup Exporting patient data, PDF and TIFF image files from a HFA II-i. Work List Setup (HFA-NET Pro only) import work lists from your practices EMR/PMS system. Currently, the only available shared printer HFA II-i feature is Shared Printer Setup. Network configuration of these features can be set and viewed manually on the COMMUNICATION SETUP Screen of the selected HFA II-i instrument.
Figure 27: Please Wait Message
Note: Only licensed features will be shown in the list for the selected instrument. Select one or more features you want to configure and then select NEXT to continue. CTRL-CLICK to select or deselect multiple features.
EasyConnect RCT 1.0 User Guide
PN 63545-1 Rev. A 2007.11
EasyConnect RCT 1.0 25
Figure 28: List of Configurable Features (Shared Folder)
Figure 29: List of Configurable Features (Shared Printer)
The File Server is the name of the computer. Share is the path of the shared folder or printer, and User Name is the Windows user name.
EasyConnect RCT 1.0 User Guide
PN 63545-1 Rev. A 2007.11
26
EasyConnect RCT 1.0
6 If you previously selected a shared folder type of HFA setup, enter the path of the shared folder
or select the BROWSE button to locate and specify the shared folder. Select Create separate subfolders for Work List and EMR/PMS Export if you want to have separate subfolders inside the shared folder for those features (Figure 30). This may be required by some EMR products.
Figure 30: Enter or Browse for the Folder to Share
A default share name for the folder will be created with the name C:\CZM\HFA2i if that name is not already used. If you enter a folder that does not currently exist, you will be asked if you want to create it. If you enter or select a folder that is not currently shared, then the RCT will make it sharable.
Note: The RCT only allows you to create a shared folder on a local drive. The RCT will obtain the computer's name and IP address to set up the selected instruments. If they do not already exist, the RCT will also create subfolders for each configurable feature (Separate Worklist and EMR/PMS Export subfolders will only be created if you have that option selected). The instruments will be configured to use these subfolders for the corresponding feature setup.
Table 1-2 Subfolders for Configured Features
Feature Setup Archive/Retrieve Setup Data Export Setup EMR/PMS Export Setup Worklist Setup Select NEXT to continue. Subfolder Name Archive Data_Export EMR_Export (optional) Work_List (optional)
EasyConnect RCT 1.0 User Guide
PN 63545-1 Rev. A 2007.11
EasyConnect RCT 1.0 27
7 If you previously selected a shared printer type of HFA setup, select a printer you want to share
from the list of printers connected to the computer (Figure 31). The first printer is selected by default.
Note: You must designate the correct printer for the selected printer on the HFA II-i to print successfully (Main Menu > System Setup > Printer > Shared to select the shared printer). You need to also select the correct printer type as PCL-5, LASERJET COMPATIPLE, or PCL-3, DESKJET COMPATIPLE (Main Menu > System Setup > Print Setup > Custom Print Setup > Print Type).
Figure 31: Select a Printer to Share
If you select a printer that is not currently shared, then the RCT will make it sharable. A default share name for the printer will be created with the name CZM-HFA2i-Printer if that name is not already used. The RCT will obtain the computer's name and IP address to set up the selected instruments. Select NEXT to continue.
EasyConnect RCT 1.0 User Guide
PN 63545-1 Rev. A 2007.11
28
EasyConnect RCT 1.0
8 The RCT will prompt for the User Name and Password of the shared folder (or printer) (Figure
32). The default RCT User Name is Zeiss and the default RCT Password is November171846. Accept the default or enter another user name and password and then select NEXT to continue.
Note: If you use a User Name in Custom mode from a previously created User Account, and enter a password that is not the same as from the previous account, a dialog will be displayed alerting you and allowing you to continue or change the User Name and/or password.
9 The RCT will repeat prompting for a selection from each instrument's features until all selected
instruments have been configured.
Figure 32: Enter User Name and Password for the Share
EasyConnect RCT 1.0 User Guide
PN 63545-1 Rev. A 2007.11
EasyConnect RCT 1.0 29
10After all instruments have been configured, the RCT will display a Commit screen (Figure 33)
before sending configuration messages to any instrument. This screen gives you a last chance to make corrections before committing the specified changes. Select BACK to go back to the previous screen(s) to make any corrections. Selecting CANCEL will exit the RCT without configuring any of the selected instruments.
Figure 33: Commit Screen
Select the PERFORM CONNECTION TESTS checkbox to perform a connection test for each configured setup. Results of these tests will be presented on the Completion screen and a VIEW TEST
LOG button will be provided if any instrument failed a connection test.
When you select NEXT, all selected instruments will be sent the specified configuration.
EasyConnect RCT 1.0 User Guide
PN 63545-1 Rev. A 2007.11
30
EasyConnect RCT 1.0
The RCT displays a message alerting you there will be a delay before proceeding (Figure 34).
11If the
Figure 34: Please Wait Message PERFORM CONNECTION TESTS button was not selected (default), then after selecting NEXT
on the Commit screen, a final Completion screen will be displayed (Figure 35). If you selected
PERFORM CONNECTION TESTS, then each selected instrument will be tested before a final
Completion screen will be displayed (See Steps 35 in the Test mode section, page 3943).
Each connection test could take several minutes. Select FINISH to exit the RCT.
Figure 35: Completion Screen (No connection tests)
EasyConnect RCT 1.0 User Guide
PN 63545-1 Rev. A 2007.11
EasyConnect RCT 1.0 31
Report Mode
Report mode displays the configuration of a selected set of instruments. Any user can run Report modethe user does not need to be an Administrator. The following steps describe how to use Report mode.
1 Select
REPORT from the SELECT A CONFIGURATION MODE radio buttons (Figure 36) and then
select NEXT to continue.
Figure 36: Select Report Configuration Mode
EasyConnect RCT 1.0 User Guide
PN 63545-1 Rev. A 2007.11
32
EasyConnect RCT 1.0
The RCT displays a message alerting you there will be a delay before proceeding (Figure 37).
Figure 37: Please Wait Message
Note: If all your HFA instruments cannot respond fast enough you will receive a message such as
No instruments are responding. Please try again later or Could not retrieve instrument configuration data. Please try again later. If at least one HFA instrument responds, you will not
receive a message. If you receive one of these messages, select the Back button until you see the EasyConnect RCT Welcome screen, and then run the RCT again.
EasyConnect RCT 1.0 User Guide
PN 63545-1 Rev. A 2007.11
EasyConnect RCT 1.0 33
2 A list of all networked HFA II-i instruments will be displayed (Figure 38). All instruments are
selected by default. Select the instruments you want to display configurations for and then select NEXT to continue. CTRL-CLICK to select or deselect multiple instruments.
Figure 38: Select Networked HFA Instruments to Display Configurations
Note: The name of the HFA II-i instrument can be created on the instrument in the HFA Network Setup Screen. Creating a name for an instrument can allow you to know the location of the instrument. If you do not create a name, then the Name field in the instrument list will be empty (see Enable the RCT and Name HFA II-i Instruments on page 1-3).
EasyConnect RCT 1.0 User Guide
PN 63545-1 Rev. A 2007.11
34
EasyConnect RCT 1.0
The RCT displays a message alerting you there will be a delay before proceeding (Figure 39).
3 The RCT will display the network settings for each selected instrument, one instrument at a
time (Figure 40). Select NEXT to continue to the next selected instrument.
Figure 39: Please Wait Message
Figure 40: Network Settings for a Selected Instrument
Note: Automatic Settings will be displayed if network settings were created automatically. Manual Settings will be displayed if the network settings were created manually.
EasyConnect RCT 1.0 User Guide
PN 63545-1 Rev. A 2007.11
EasyConnect RCT 1.0 35
4 After displaying network settings for the last selected instrument, the RCT will display the
feature configuration details for each selected instrument, one instrument at a time (Figure 41). Select NEXT to continue to the next selected instrument.
5 After all instruments have displayed their feature configurations, the RCT will display a
Completion screen (Figure 42). Select FINISH to exit the RCT.
Figure 41: Feature Configuration Details for a Selected Instrument
Figure 42: Completion Screen
EasyConnect RCT 1.0 User Guide
PN 63545-1 Rev. A 2007.11
36
EasyConnect RCT 1.0
Test Mode
Test mode tests the configuration of selected instruments. Any user can run Test modethe user does not need to be an Administrator.
Note: In some networks, the RCT will run successfully and configure the HFA, but the connection test will still fail, indicating that the HFA cannot currently export files to the shared folder. If a connection test fails, see Troubleshooting on page 44 for more information.
1 Select
The following steps describe how to use Test mode.
TEST from the SELECT A CONFIGURATION MODE radio buttons (Figure 43) and then select
NEXT to continue.
Figure 43: Select Test Configuration Mode
EasyConnect RCT 1.0 User Guide
PN 63545-1 Rev. A 2007.11
EasyConnect RCT 1.0 37
The RCT displays a message alerting you there will be a delay before proceeding (Figure 44).
Figure 44: Please Wait Message
Note: If all your HFA instruments cannot respond fast enough you will receive a message such as
No instruments are responding. Please try again later or Could not retrieve instrument configuration data. Please try again later. If at least one HFA instrument responds, you will not
receive a message. If you receive one of these messages, select the Back button until you see the EasyConnect RCT Welcome screen, and then run the RCT again.
EasyConnect RCT 1.0 User Guide
PN 63545-1 Rev. A 2007.11
38
EasyConnect RCT 1.0
2 A list of all networked HFA II-i instruments will be displayed (Figure 45). All instruments are
selected by default. Select the instruments you want to test and then select NEXT to continue.
CTRL-CLICK to select or deselect multiple instruments.
Figure 45: Select Networked HFA Instruments to Test Configurations
Note: The name of the HFA II-i instrument can be created on the instrument in the HFA Network Setup Screen. Creating a name for an instrument can allow you to know the location of the instrument. If you do not create a name, then the Name field in the instrument list will be empty (see Enable the RCT and Name HFA II-i Instruments on page 3).
EasyConnect RCT 1.0 User Guide
PN 63545-1 Rev. A 2007.11
EasyConnect RCT 1.0 39
The RCT displays a message alerting you there will be a delay before proceeding (Figure 46).
3 A Ready to Test screen will be displayed (Figure 47 and Figure 48). Select
completed testing.
Figure 46: Please Wait Message
NEXT to begin testing
your configured instruments, one at a time. Figure 49 shows a connection test in progress for the first instrument configured. When an instrument has finished testing, the entry in the Test column changes to either PASSED or FAILED. Keep selecting NEXT until all instruments have
Figure 47: Configuration Complete in Test Mode Ready to Test
EasyConnect RCT 1.0 User Guide
PN 63545-1 Rev. A 2007.11
40
EasyConnect RCT 1.0
Figure 48: Configuration Complete in Easy, Copy, or Custom Mode Ready to Test
Figure 49: Connection Test in Progress for First Instrument
EasyConnect RCT 1.0 User Guide
PN 63545-1 Rev. A 2007.11
EasyConnect RCT 1.0 41
4 After connection tests have been completed for all configured instruments, select
Figure 51, and Figure 52).
NEXT to
continue to a final Completion screen where the results of all tests will be displayed (Figure 50,
Figure 50: Completion Screen in Test Mode (Pass)
Figure 51: Completion Screen in Easy, Copy, or Custom Mode (Pass)
EasyConnect RCT 1.0 User Guide
PN 63545-1 Rev. A 2007.11
42
EasyConnect RCT 1.0
Figure 52: Completion Screen (Fail)
Note: In some networks, the RCT will run successfully and configure the HFA, but the connection test will still fail, indicating that the HFA cannot currently export files to the shared folder. If a connection test fails, see Troubleshooting on page 44 for more information.
EasyConnect RCT 1.0 User Guide
PN 63545-1 Rev. A 2007.11
EasyConnect RCT 1.0 43
5A
VIEW TEST RESULTS button will be provided if any instrument failed a connection test. Clicking
this button will display a log (Figure 53) for the first failed instrument showing the same messages that are displayed during an HFA II-i Test Connection invoked from its Network Diagnostics menu. Clicking OK will display a test log for the next instrument that failed the connection tests, if any. A SAVE TEST RESULTS button will also be provided. Clicking this button will open a dialog where you can save the test results to a text file (Figure 54). The default file name is ConnectionTestResults.txt in the current working directory. This file contains the results for all tested instruments, passed or failed.
Figure 53: Test Results
6 Select
Figure 54: Save Test Results FINISH to exit the RCT.
EasyConnect RCT 1.0 User Guide
PN 63545-1 Rev. A 2007.11
44
EasyConnect RCT 1.0
Troubleshooting
Here are some common problems encountered while using the RCT, followed by possible solutions. Not all HFAs on the local network are visible in the list of configurable instruments Select the BACK button and try again. Instruments may be slow to respond or the network may be too busy. Ensure that the Allow Remote Configuration check box has been selected in your HFA II-i (see Enable the RCT and Name HFA II-i Instruments, on page 3). Check to ensure that HFA is physically connected to the network. Check for loose network cable connections or other sources of network problems. The RCT was not able to configure the selected HFA Network Reliability Problems: This situation may indicate reliability problems with your network. Once an HFA is visible in the RCT selection window, it should be possible to configure it. Check for loose network cable connections or other sources of network problems. HFA has been transfering exams successfully but subsequently fails Run the RCT again to refresh your configuration. The RCT configured HFA successfully, but Test Connection failed
Note: Some situations (for example, see HFA-Net Pro Enabled below) will cause the Test Connection to return a failed message even though the HFA is properly configured and is capable of transferring files to the server. It is often worthwhile to attempt to export an image file from the HFA to determine if the configuration has indeed succeeded before moving on to the additional troubleshooting steps below. Windows File Sharing Setting: For the HFA to be able to transfer files to the shared folder, the Use simple file sharing (Recommended) check box in Windows XP must NOT be selected. To access this setting, go to My Computer > Tools > Folder Options and select the View tab. Scroll to the bottom of the Advanced settings section and ensure that Use simple file sharing (Recommended) is NOT selected, as shown below (Figure 55).
Use simple file sharing (Recommended) is NOT selected.
Figure 55 Folder Options Screen View Tab
EasyConnect RCT 1.0 User Guide
PN 63545-1 Rev. A 2007.11
EasyConnect RCT 1.0 45
Access Through a Router: If there is a network router between your HFA and the computer you are attempting to connect to, you may not be able to use the RCT to configure your HFA-Net settings. Windows Firewall: If your file server employs Windows Firewall you should verify that it accepts access on the following NETBIOS ports: 137, 138, and 139; and that it also allows access via port 445 for CIFS over IP. See Firewall Software on page 2 for additional information. These exceptions are exposed via the File and Printer Sharing Service in the Windows XP Firewall dialog Exceptions Tab. If your instrument and server are in different subnets (example: 172. vs 10.), then you will need to change the scope to Any. Non-Windows Firewall: This version was only tested with Windows Firewall. While the exceptions noted above may also work with a non-Windows firewall, you should consult its documentation for information about allowing CIFS access from an IP device. Working with a VPN: If you are operating with a VPN on the server, you may need to disable its Security Policy. This may not be necessary, so try to operate the RCT first. HFA-Net Pro Enabled: If you have licensed HFA-Net Pro, but are not currently connected to an Electronic Medical Records (EMR) system, Test Connection will return a failed message because it expects a response from your EMR software. If no other failures are present, then HFA networking features should still work.
EasyConnect RCT 1.0 User Guide
PN 63545-1 Rev. A 2007.11
46
EasyConnect RCT 1.0
EasyConnect RCT 1.0 User Guide
PN 63545-1 Rev. A 2007.11
Carl Zeiss Meditec AG Goeschwitzer Strasse 5152 07745 Jena Germany Telefon: +49 (0)36 41/2 20-3 33 Telefax: +49 (0)36 41/2 20-2 82 info@meditec.zeiss.com www.meditec.zeiss.com
Carl Zeiss Meditec, Inc. 5160 Hacienda Drive Dublin, CA 94568 USA Toll Free: 1-800-341-6968 Phone: 1-925 557-4100 Fax: 1-925-557-4101 PN 63545-1 Rev. A 2007.11 EasyConnect RCT 1.0 User Guide Specifications subject to change info@meditec.zeiss.com www.meditec.zeiss.com 0297
Anda mungkin juga menyukai
- PTW Installation GuideDokumen15 halamanPTW Installation GuideLeo KhkBelum ada peringkat
- Hasp TroubleshootingDokumen5 halamanHasp TroubleshootingKiran KotaBelum ada peringkat
- Navis Lite 1Dokumen25 halamanNavis Lite 1Coste GuillaumeBelum ada peringkat
- Em 2820Dokumen18 halamanEm 2820fusse722Belum ada peringkat
- MP1570A Sonet/Sdh/Pdh/Atm Analyzer Service Manual: Fourth EditionDokumen338 halamanMP1570A Sonet/Sdh/Pdh/Atm Analyzer Service Manual: Fourth EditionAnonymous smdEgZN2IeBelum ada peringkat
- 2014 02 Beacon-Cat VitDokumen12 halaman2014 02 Beacon-Cat VitAyouvBelum ada peringkat
- 2014 06 Beacon-Cat VitDokumen2 halaman2014 06 Beacon-Cat VitAyouvBelum ada peringkat
- DigiEye 3G User Manual 1.20 enDokumen177 halamanDigiEye 3G User Manual 1.20 enVietVuongBelum ada peringkat
- OKI B431 Paper JamDokumen6 halamanOKI B431 Paper Jamadrian.miclea7076Belum ada peringkat
- Used Instruments and Equipment SaleDokumen2 halamanUsed Instruments and Equipment Salenigeria college optometristsBelum ada peringkat
- 616 651 e SA MIOS4Dokumen84 halaman616 651 e SA MIOS4Peter PetersonBelum ada peringkat
- OpenStage HFA V2R0.98.0 Release Notes V13.0 ExternDokumen22 halamanOpenStage HFA V2R0.98.0 Release Notes V13.0 Externfantasy247Belum ada peringkat
- HASP - Business Studio Login-Editing Order - Burning KeysDokumen8 halamanHASP - Business Studio Login-Editing Order - Burning KeyspesseBelum ada peringkat
- Ca-200F Corneal AnalyserDokumen62 halamanCa-200F Corneal Analyserjose carlos fernandes dantasBelum ada peringkat
- Arn Report List 20200505Dokumen305 halamanArn Report List 20200505zoheir salmaniBelum ada peringkat
- Annual Report 1314 Carl ZeissDokumen136 halamanAnnual Report 1314 Carl Zeissalkanm750Belum ada peringkat
- Icare ONE Manual 12 Languages Lo ResDokumen194 halamanIcare ONE Manual 12 Languages Lo ResMila VeraBelum ada peringkat
- Alcon 2406 ManualDokumen87 halamanAlcon 2406 ManualLêHoàng LongBelum ada peringkat
- Clinical experience of novel ophthalmic photocagulator VitraDokumen3 halamanClinical experience of novel ophthalmic photocagulator VitraFábio Ferreira MudoBelum ada peringkat
- C330 C530 MM Rev1Dokumen221 halamanC330 C530 MM Rev1diktiline0% (1)
- 2014 01 Beacon-Cat VitDokumen5 halaman2014 01 Beacon-Cat VitAyouvBelum ada peringkat
- Confogration of HFA @home and My Portal To Go From InternetDokumen11 halamanConfogration of HFA @home and My Portal To Go From Internetashishdotcom13Belum ada peringkat
- Diagnosis: Unit Displays "0" in AcquisitionDokumen1 halamanDiagnosis: Unit Displays "0" in Acquisitiontory999Belum ada peringkat
- Camara Sony MCC1000 MD BrochureMK20306V2 - LDokumen4 halamanCamara Sony MCC1000 MD BrochureMK20306V2 - LANDREC CORPORATIONBelum ada peringkat
- 905-2120-005 G, TextDokumen303 halaman905-2120-005 G, TextAyouvBelum ada peringkat
- EyeSuitePerimetry Setup Guide 03 EngDokumen21 halamanEyeSuitePerimetry Setup Guide 03 EngdloadspaBelum ada peringkat
- CARL ZEISS Cirrus 4000 HD OCTDokumen3 halamanCARL ZEISS Cirrus 4000 HD OCTNilton Mancilla Palacios OftalmologiaBelum ada peringkat
- ServiceManual For Data Communication EU PDFDokumen3 halamanServiceManual For Data Communication EU PDFAbiBelum ada peringkat
- C.MOR HD/HD3 service manualDokumen20 halamanC.MOR HD/HD3 service manualPeter PetersonBelum ada peringkat
- EZ Capture Quick Installation Guide - 0112Dokumen12 halamanEZ Capture Quick Installation Guide - 0112douglareBelum ada peringkat
- Quantel Optimis II Service Manual 31 40Dokumen10 halamanQuantel Optimis II Service Manual 31 40Vladimir LevchenkoBelum ada peringkat
- Calibracion TermocuplasDokumen18 halamanCalibracion TermocuplasatromcorpBelum ada peringkat
- Abbott - Cell Dyn - 1400-1600 - Service ManualDokumen531 halamanAbbott - Cell Dyn - 1400-1600 - Service ManualMarcos ZanelliBelum ada peringkat
- 59235-1a Stratus OCT 5.0 User Manual English PDFDokumen244 halaman59235-1a Stratus OCT 5.0 User Manual English PDFeduardoquijada100% (1)
- Osprey MCA User S Manual-1Dokumen127 halamanOsprey MCA User S Manual-1amit281276Belum ada peringkat
- Aps 6000BDokumen39 halamanAps 6000BAyaovi JorlauBelum ada peringkat
- Disc 11 TOCDokumen5 halamanDisc 11 TOCbilgitayBelum ada peringkat
- RetiCam3100 Operation ManuaDokumen53 halamanRetiCam3100 Operation ManuaBob De MeyerBelum ada peringkat
- Manual AngiografoDokumen528 halamanManual AngiografoAlex RiascosBelum ada peringkat
- PcidevsDokumen210 halamanPcidevsQueenz HartzBelum ada peringkat
- IOLMaster 700-Quick-Guide-Calculation-Suites-ENDokumen10 halamanIOLMaster 700-Quick-Guide-Calculation-Suites-ENAlejandra Silvia Arando VelasquezBelum ada peringkat
- A - Parijat InfoDokumen15 halamanA - Parijat InfoManpal Singh Julka ੴBelum ada peringkat
- Tomey SP-100 Pachymeter - User Manual PDFDokumen90 halamanTomey SP-100 Pachymeter - User Manual PDFhernan1970Belum ada peringkat
- Instruction Manual: EnglishDokumen22 halamanInstruction Manual: EnglishMilcaAlejandraCardosoBelum ada peringkat
- Technical Med Equip SpecsDokumen17 halamanTechnical Med Equip SpecsJihad Elias ChahlaBelum ada peringkat
- Nidek Ar 600 Ark 700 CalibrationDokumen56 halamanNidek Ar 600 Ark 700 CalibrationJose CoguaBelum ada peringkat
- Navis Lite 2Dokumen236 halamanNavis Lite 2Coste Guillaume100% (1)
- HS MIOS 5 BrochureDokumen14 halamanHS MIOS 5 BrochureHaag-Streit UK (HS-UK)Belum ada peringkat
- MNL Iscan Software REV 6 - Scribd PDFDokumen51 halamanMNL Iscan Software REV 6 - Scribd PDFratninp9368Belum ada peringkat
- Haag-Streit Octopus 300 Perimeter - Service ManualDokumen64 halamanHaag-Streit Octopus 300 Perimeter - Service ManualVladimir LevchenkoBelum ada peringkat
- Model Service Manual: Green Laser PhotocoagulatorDokumen84 halamanModel Service Manual: Green Laser PhotocoagulatorfadiBelum ada peringkat
- Micro Medical Micro-MicroPlus - Service ManualDokumen16 halamanMicro Medical Micro-MicroPlus - Service ManualJef RobboBelum ada peringkat
- Topcon Trc-50ex Instruction ManualDokumen71 halamanTopcon Trc-50ex Instruction Manualmiguel100% (1)
- UD 6000 Ultrasonic A B Scanner and BiomeDokumen183 halamanUD 6000 Ultrasonic A B Scanner and BiomeSadegh ShebaniBelum ada peringkat
- Repair Manual: Nikon CorporationDokumen30 halamanRepair Manual: Nikon CorporationAbiBelum ada peringkat
- CinescanSmodeA UserManual XE BSS SC MES 04-2006 PDFDokumen61 halamanCinescanSmodeA UserManual XE BSS SC MES 04-2006 PDFtory999Belum ada peringkat
- Manual ServiceDokumen53 halamanManual Servicediego alejandro quiroga ramosBelum ada peringkat
- RXD-A55/A75: Service ManualDokumen35 halamanRXD-A55/A75: Service ManualRichard T Hord JrBelum ada peringkat
- Hurco/Hurco Ultimax: CNC Communications Setup RS-232 or Networked EthernetDokumen8 halamanHurco/Hurco Ultimax: CNC Communications Setup RS-232 or Networked EthernetjezloiBelum ada peringkat
- FireWorks Software Release Version 1.50Dokumen13 halamanFireWorks Software Release Version 1.50Hang NarongBelum ada peringkat
- ABO BLOOD GROUP Part 1Dokumen104 halamanABO BLOOD GROUP Part 1Taladua Cayla Grace O.Belum ada peringkat
- Fire & Gas Design BasisDokumen2 halamanFire & Gas Design BasisAdil MominBelum ada peringkat
- WasdabDokumen13 halamanWasdabfakhri84Belum ada peringkat
- Final Draft - Banana ChipsDokumen34 halamanFinal Draft - Banana ChipsAubrey Delgado74% (35)
- Test Bank For Leadership and Management in Nursing 4th Edition Mary Ellen Grohar MurrayDokumen36 halamanTest Bank For Leadership and Management in Nursing 4th Edition Mary Ellen Grohar Murraywitchingmazybs7k7100% (39)
- Masagana High School: Module 4: Planning For Continuing Professional Development and Lac PlanningDokumen6 halamanMasagana High School: Module 4: Planning For Continuing Professional Development and Lac PlanningjhonaBelum ada peringkat
- PKL Geri RevDokumen3 halamanPKL Geri RevKurniati NiaBelum ada peringkat
- Body Language - Julius FastDokumen30 halamanBody Language - Julius FastPat Kifrynski100% (1)
- Commercial Inverter AC Service ManualDokumen116 halamanCommercial Inverter AC Service ManualEdwin JaramilloBelum ada peringkat
- ECD KEBVF5 Installation ManualDokumen32 halamanECD KEBVF5 Installation Manualashish gautamBelum ada peringkat
- Written Work Instruction (Sheet Piles Installation)Dokumen14 halamanWritten Work Instruction (Sheet Piles Installation)cynthia100% (1)
- Redraw Rod For Multiwire DrawingDokumen6 halamanRedraw Rod For Multiwire DrawingWajeeh BitarBelum ada peringkat
- Physical Science - q3 - Slm3Dokumen15 halamanPhysical Science - q3 - Slm3Boyet Alvarez AtibagosBelum ada peringkat
- HVAC Report FINALDokumen65 halamanHVAC Report FINALIanBelum ada peringkat
- Spark VS CaDokumen18 halamanSpark VS CaMarianne Hope VillasBelum ada peringkat
- 20K-S100 - CK20S10 - 21MK50-Chasis SN-80 SharpDokumen26 halaman20K-S100 - CK20S10 - 21MK50-Chasis SN-80 SharpAmadou FallBelum ada peringkat
- Process Industry Practices Structural: PIP STC01015 Structural Design CriteriaDokumen16 halamanProcess Industry Practices Structural: PIP STC01015 Structural Design CriteriaHarjasa AdhiBelum ada peringkat
- Inspection and Repair of Aircraft Integral Tanks AND Fuel CellsDokumen222 halamanInspection and Repair of Aircraft Integral Tanks AND Fuel CellsgnanasekarBelum ada peringkat
- Everything You Need to Know About Gas Metal Arc Welding (GMAWDokumen31 halamanEverything You Need to Know About Gas Metal Arc Welding (GMAWAhmetDuranCeyhanBelum ada peringkat
- Best WiFi Adapter For Kali Linux - Monitor Mode & Packet InjectionDokumen14 halamanBest WiFi Adapter For Kali Linux - Monitor Mode & Packet InjectionKoushikBelum ada peringkat
- Stick LoggerDokumen2 halamanStick LoggerjoseBelum ada peringkat
- Litreature On Automatic Dipper Circuit For Vehicle-2Dokumen10 halamanLitreature On Automatic Dipper Circuit For Vehicle-2Rushikesh TajneBelum ada peringkat
- Trilead bis(carbonate) dihydroxide identified as SVHC due to reproductive toxicityDokumen7 halamanTrilead bis(carbonate) dihydroxide identified as SVHC due to reproductive toxicityCekinBelum ada peringkat
- Blessed Are Those Who MournDokumen7 halamanBlessed Are Those Who MournPatrick MabbaguBelum ada peringkat
- Medical Student Assessment Form in PDFDokumen4 halamanMedical Student Assessment Form in PDFDanial S. SaktiBelum ada peringkat
- Lappasieugd - 01 12 2022 - 31 12 2022Dokumen224 halamanLappasieugd - 01 12 2022 - 31 12 2022Sri AriatiBelum ada peringkat
- Postnatal Care, Complaints & AbnormalitiesDokumen38 halamanPostnatal Care, Complaints & AbnormalitiesBernice GyapongBelum ada peringkat
- Quickscan™ Lite Qw2100: Multi-Purpose Uses For Different ApplicationsDokumen2 halamanQuickscan™ Lite Qw2100: Multi-Purpose Uses For Different ApplicationsHaythem BchirBelum ada peringkat
- Ate-U2 - Steam Boilers - PPT - Session 3Dokumen13 halamanAte-U2 - Steam Boilers - PPT - Session 3MANJU R BBelum ada peringkat