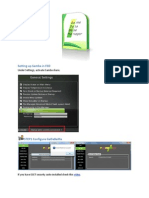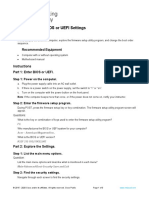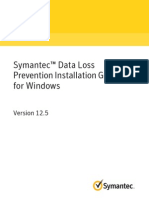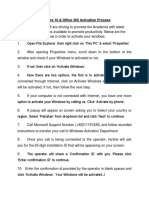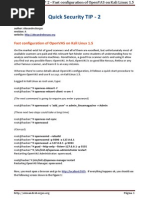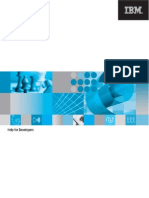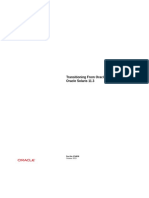Building ClamAV For Mac OS X Kopie
Diunggah oleh
masprastyaDeskripsi Asli:
Judul Asli
Hak Cipta
Format Tersedia
Bagikan dokumen Ini
Apakah menurut Anda dokumen ini bermanfaat?
Apakah konten ini tidak pantas?
Laporkan Dokumen IniHak Cipta:
Format Tersedia
Building ClamAV For Mac OS X Kopie
Diunggah oleh
masprastyaHak Cipta:
Format Tersedia
Page 1 of 17
Building ClamAV for Mac OS X 10.7 Lion (Server)
Author : Christoph Murauer Date : 11.11.2011 Version : 1.1 Created using : Apples Wiki 3 Server E - Mail : christoph_murauer@mac.com Website : http://www.mac.ph Copyright (c) 2011, All rights reserved.
SNORT, Snort and the snort pig logo are registered trademarks of Sourcere Inc. ClamAV, ClamAV is a registered trademark of Sourcere Inc. Apple, the Apple logo and more products / names are registered trademarks of Apple Inc.
Contents : ! ! ! ! ! ! ! ! # 1 : Set a rmware password. # 2 : Use built-in security. # 3 : Your new friend the terminal (only the rst contact). # 4 : GnuPG 1.4.11.! # 5 : ClamAV 0.97.3 (including .plist les).
Page 2 of 17
# 1 : Set a rmware password.
Prerequisites for all following steps :
A Mac which matches the requirements for Mac OS X 10.7 Lion and a broadband internet connection. The latest Mac OS X Lion 10.7.2 version from the Mac App Store. Optionally the latest Mac OS X Lion 10.7.2 Server extension from the Mac App Store. The latest Xcode 4.2.1 version from the Mac App Store. Install (there is no Java and no Flash by default) thees things (without the security risk Flash if possible) and create in your home folder a subfolder called Source.
Security starts at the physical access to your machine (who can use your Mac and boot from which media). A rmware password is also known as EFI password or EFI rmware password. Without this password it is some work to change the default boot device.
Set a EFI password :
1. 2. 3. 4. 5. Switch on your Mac and press the option (alt) key. Choose to boot from the Recovery HD. Choose <Utilities => Firmware Password Utility>. Follow the dialog as shown (also if you like to change a existing EFI password). After a reboot set the default boot media using <Apple menu => Preferences ... => Startup Disc>.
The default boot media can only be changed before booting the system if you hold down the option (alt) key, enterthe correct EFI password(at this time the QWERTY keyboard layout is used)and press the return key.
Remove a forgotten EFI password :
1. 2. 3. 4. 5. Switch off your machine and remove the power cord. Change the total amount of RAM in your machine (that means, remove or add some RAM). Dont try that on a MacBook Air. Switch on your Mac (dont forget the power cord) and press command (cmd) key + option (alt) key + p + r at the same time and hold it down. Wait till you have heared the chime 3 times and release the keys after the third tone (this deletes the PRAM / NVRAM and the old EFI password). After the password is removed you can restore the old RAM conguration and set a new EFI password.
Attention, a EFI password cant prevent from a reset, a power off or administrative local / remote access (as shown before, like a sudo nvram or like other tools).So
Page 3 of 17
be careful whom you let play around with your machine.
EFI and the use of the Recovery HD of Mac OS X 10.7 Lion :
1. 2. 3. 4. Switch on your Mac and press the option (alt) key. Enter the EFI password and press the return key. Choose to boot from the Recovery HD. Choose the needed utility (restore the system over internet, repair permissions and ACLs ... ) and follow the instructions as displayed.
# 2 : Use built-in security.
Lets activate some built-in security features of the operating system.
<Apple menu => Preferences ... > :
<Security => General>
Select password required <immediately>. Select deactivate automatic login. Select demand for a administrator password for preferences panes using a lock symbol. I use the lock screen feature instead of the function to log out after x minutes of inactivity. Booth things can be combined. Select automatic update the list for save downloads (this is Applesmalware protectionXProtect). Deselect deactivateReboot in Safari if the screen is locked. This is the new guest system which boots with a save system only in a Safari session. There is no Flash available and the guest system requires iCloud and a activated Find My Mac. Leave it deactivated - why ? Because it needs CPU time, disc space, RAM and if someone has your account credentials (username & password) or the master recovery key, then all data is decrypted. Use Elettra instead of FileFault to protect your informations (we build it later). Click on <start>. Click on <Advanced options ... >. Deselect block all incoming connections. Deselect allow signed software automatically to accept incomming connections. Select Activate Stelth Mode. Click on <ok>.
<Security => FileFault>
<Security => Firewall>
Page 4 of 17
2 things as information, rst the rewall asks if a application was launched the rst time and provide the option to accept incoming network connections (then you can choose to allow or deny it and change it also later under <Advanced options ... > if needed). The second is, that the stealth mode protects against a normal ping but not against LAN / WLAN snifng and also not against network scans with nmap or Nessus - but it is better then to do nothing. Choose self whether you like to allow applications to use your position (the standard setting is deactivated). The new guest system and Find My Mac requires activated location services. If you like to use them then select activate location services.
<Security => Privacy>
<Energy Saving => Power Supply>
Select Wake on demand (also known as wake on lan). If the machine is connected to a power supply, if the Airport card supports it and if you are connectet to a Airport Extreme or TimeCapsule (not all congurations will work) this works also for WLAN.
<iCloud / MobileMe>
Back to my mac requires the password (there is only 1) of your MobileMe or iCloud account. So be careful what you are doing with it and whom you tell it (dont forget to congure it also on your Airport Express / Extreme or TimeCapsule). The new iCloud service dont support shard discs on this devices at the moment. The new guest system requires a activated Find My Mac. Find My Mac requires activated location services.
<Network => Wi - Fi => Advanced options ... => Wi - Fi (the old name for it was AirPort)>
Select create computer to computer networks. Select change network. Select activating and deactivating Wi - Fi. Click on <ok> and <apply> to change the settings. Check the available options if you use other connection types.
<Bluetooth>
If possible select invisible. If you dont use / need bluetooth then deactivate it.
<Sharing>
Run only services which you really need and dene users which are allowed to use it if possible.
Page 5 of 17
Check the options of your running services for example the SSH version and the open ports on all router / rewalls. Check also the conguration les off this applications to hide the used software and its version.
<Users & Groups => Password>
Choose a strong password (containing letters, number, special characters, mix upper and lowercase) which noone knows (also not if the person knows you personally) and dont write it down. Also dont use the same password as you already use on other (public) services. And change the used passwords from time to time. You can use the assistant to get a good password. Dont type in informations to remember the password (password hint). Deselect user can change the password using the Apple - ID. Deactivate the guest account (this is not the same as the new guest system on the login screen). Deselect allow guests to login at this computer. Deselect allow a guest to access a shared folder. Choose what you need / prefer. Select show menu for fast user switch and select <symbol>, that needs less space in the menu bar.
<Users & Groups => Guest Account>
<Users & Groups => Login Options>
<Date & Time => Date & Time>
Select update date & time automatically and use a trusted NTP server like time.euro.apple.com.
<Software Update => Scheduled Checks>
Select check for updates and use <daily>. Select download updates automatically (the updates are downloaded but not installed, a dialog will appear if something new is there to install).
<TimeMachine>
Select a media to store your backups. As more backups you have as less data you loose if something bad happened.
<Startup Disc>
Choose the default boot disc and close the lock. This preferences pane can also be used to boot from a FireWire disc using the target disc mode.
<Launchpad => Utilities => Kaychain Access> :
Page 6 of 17
<Keychain Access => Preferences ... => General>
Select show key ring status in menu bar (a new symbol with a lock appears on the right side of the menubar). If you leave your machine select this <lock symbol => lock screen>.
<Launchpad => Safari> :
<Safari => Preferences ... => General>
Deselect open secure les after download. Reboot your machine and check whether the settings are set as they should be. Then change all other settings for your needs. The settings for the client and the server version are the same.
# 3 : Your new friend the terminal.
Many people dont like or hate the terminal but there is no reason for that. Open <Launchpad => Utilities => Terminal> and use <Terminal => Preferences... > to congure the look and feel to t your needs. Some details about the terminal. The default shell is the bash. The terminal is case sensitive. This means that there is a big difference to write man, mAn, Man or whatever. One command is one line (even I need two or more lines in the text for one command). All entered commands are saved in the le .bash_history in your home folder - after you quit the running terminal session. You can view and reuse the entered commands by using the arrow keys up and down. There is always a space between the command and its options and arguments. Options and / or arguments start with - or --. At the end of a command you have to press the return key to get a effect. Thats enough for the moments.
The missing Library folder :
One of the new things in Mac OS X 10.7 Lion is, that the Library folder in your home folder is hidden. Open your home folder using <Finder => Go To => Home Folder> to check that. Then go back to your terminal window and enter the following command. chflags nohidden $HOME/Library
Page 7 of 17
Press the return key and go again back to your home folder in <Finder>. Now the Library folder should be there. Congratulations, your rst use of terminal was successful. To get more informations about the terminal use the help menu. To get more informations to a command type in the following in a terminal window. man chflags Use instead ofchags the name of the command for which you need more informations.
# 4 : The Mac GNU Privacy Guard.
GnuPG is the complete and free implementation of the OpenPGP standard as dened in RFC4880. GnuPG allows to encrypt and sign / decrypt and verify data and communication. I know that there are more tools for GnuPG but at the moment there is no working GPGMail plugin for Lion so GnuPG 1.4.11 is enough for the moment.
Download the source code, check the integrity, extract, build and install :
cd $HOME/Source mkdir gnupg cd gnupg curl -L ftp://mirror.switch.ch/mirror/gnupg/gnupg/gnupg-1.4.11.tar.gz -o gnupg-1.4.11.tar.gz openssl sha1 gnupg-1.4.11.tar.gz SHA1 checksum : bffb0c60b2e702980f7148ee3a060f29adc82331 tar -xzvf gnupg-1.4.11.tar.gz cd gnupg-1.4.11 ./configure For more options use : ./congure --help=short make make check sudo make install The command sudo requires always a administrator password like the one from your main account.
Page 8 of 17
gpg was installed in /usr/local/bin.
Import existing keys :
The easiest way is to move the directory.gnupg from the old home folder to the new home folder. Dont forget to backup.gnupg and dont loose this directory (because your secret key is also in this directory).
Create a new secret and a new public key (see the man pages to revoke a key) :
gpg --gen-key And follow the displayed dialog.
Modify the conguration le gpg.conf :
cd $HOME/.gnupg pico gpg.conf The following thing must be changed. Line 151 : keyserver-options auto-key-retrieve With this option gpg tries to download a key from the key server if possible. Some useful commands in pico. Search : pressctrl + w, enter the search text and press return. Cursor position : ctrl + c displays the line number. Save : ctrl + o and press return. Quit : ctrl + x (if something was modied then pico ask to save or not).
Manage the public (pubring.gpg)and secret (secring.gpg)keys if needed :
gpg --list-secret-keys --fingerprint gpg --list-public-keys --fingerprint gpg --delete-key NAME NAME = are the 8 characters in the rst line between the / and the rst date. To delete secret keys check man gpg.
Test whether gpg works as it should :
Page 9 of 17
Before we checked the integrity of gpg with a SHA1 checksum. Never ever check gpg with itself. Now after installing we can do that to test gpg. gpg --verify gnupg-1.4.11.tar.gz.sig gnupg-1.4.11.tar.gz This should bring an error which tells you that there is no key on the key server. The reason is that the key which was used for signing is already expired. We download now a .sig le to test it. cd $HOME/Source/gnupg curl -L ftp://mirror.switch.ch/mirror/gnupg/gnupg/ gnupg-1.4.11.tar.gz.sig -o gnupg-1.4.11.tar.gz.sig gpg --verify gnupg-1.4.11.tar.gz.sig gnupg-1.4.11.tar.gz If all has worked as it should then there appears a text with the message correct / good signature. From now you can use gpg to check the integrity of downloaded les. For more details see the man pages using man gpg.
# 5 : ClamAV.
ClamAV is a open source antivirus engine from the company Sourcere Inc., which can detect trojans, viruses, malware and other bad things (like phishing). It is a old topic that many people say that a antivirus software is not needed on a Mac. But it is not true - we had malware, trojans (here in Europe the trojan of the state also calledStaatstrojaner) many other bad software and also phishing. If you use Mac OS X Lion 10.7 Server there is a built-in ClamAV engine. The version of the engine is outdated but the signatures are up to date. If you run your own mail server the included ClamAV version and the included SpamAssassin version are enough to scan passing mail trafc. So put your ngers away from the built-in engine and dont touch it. Apple will update that for you, otherwise you have many problems during the next software update. There is also a nice GUI (graphic user interface) called ClamXAV from Mark Allan but I dont use it (the developer needs to long to update to new engine versions and to use a own engine work not as it should). So lets build our own engine and use AppleScript to scan e - mails and monitor folders.
Optionally to update from ClamAV 0.97.2 to ClamAV 0.97.3 :
If you have no old ClamAV engine installed start below this point. Backup the conguration les from /usr/local/clamav/etc and the signature database from /usr/local/clamav/share/clamav.
Page 10 of 17
Remove the old installation. cd $HOME/Source/clamav/clamav-0.97.2 The following command works only if you dont run a make clean or make distclean before - otherwise a rerun of congure (with the original options) is necessary. Created directories arnt removed. sudo make uninstall Remove the old directories. sudo rm -R /usr/local/clamav sudo rm -R $HOME/Source/clamav/clamav-0.97.2 The old source code tar balls are still there if you havent deleted them before.
Download the source code, check the integrity, extract, build and install :
cd $HOME/Source mkdir clamav cd clamav curl -L http://sourceforge.net/projects/clamav/files/clamav/0.97.3/ clamav-0.97.3.tar.gz/download?use_mirror=switch -o clamav-0.97.3.tar.gz curl -L http://sourceforge.net/projects/clamav/files/clamav/0.97.3/ clamav-0.97.3.tar.gz.sig/download?use_mirror=switch -o clamav-0.97.3.tar.gz.sig gpg --verify clamav-0.97.3.tar.gz.sig clamav-0.97.3.tar.gz tar -xzvf clamav-0.97.3.tar.gz cd clamav-0.97.3 ./configure --enable-no-cache --enable-dns-fix --prefix=/usr/local/clamav For more options use : ./congure --help=short The user and group _clamav must not be specied - congure searchs for it and nd it self. make && make check && sudo make install In the last part we used for each command one line. Now we use && between the commands. This makes sure that the next step / command is only started if the last was executed successfully.
Page 11 of 17
clamav was installed in /usr/local/clamav.
Modify the conguration leclamd.conf :
sudo pico /usr/local/clamav/etc/clamd.conf The following things must be changed. Line 8 : #Example Line 80 : LocalSocket /tmp/clamd.socket For the rest I use the ClamAV conguration le of Mac OS X 10.7 Server. Line 14 : #LogFile /var/log/clamav.log Line 34 : LogTime yes Line 43 : LogSyslog yes Line 48 : LogFacility LOG_LOCAL2 Line 61 : PidFile /var/run/clamd.pid Line 69 : DatabaseDirectory /usr/local/clamav/share/clamav Line 88 : LocalSocketMode 660 Line 92 : FixStaleSocket yes Line 200 : Foreground yes Syslog requires the following line in /etc/syslog.conf (it is already there in Mac OS X 10.7 Server). If it is not there on the client version then use sudo to edit the le and put it at the end of it. local2.crit /var/log/clamav.log
Now we try to run clamd and check whether the conguration le works. sudo /usr/local/clamav/sbin/clamd This should bring a warning that the virus database is older then 7 days. Check also the log le with <Launchpad => Utilities => Console> and there </var/log => clamav.log>.
Modify the conguration lefreshclam.conf :
sudo pico /usr/local/clamav/etc/freshclam.conf The following things must be changed. Line 8 : #Example Line 74 : DatabaseMirror database.clamav.net
Page 12 of 17
For the rest I use the ClamAV conguration le of Mac OS X 10.7 Server. Line 13 : DatabaseDirectory /usr/local/clamav/share/clamav Line 17 : #UpdateLogFile /var/log/freshclam.log Line 29 : LogTime yes Line 33 : LogVerbose yes Line 37 : LogSyslog yes Line 42 : LogFacility LOG_LOCAL2 Line 46 : PidFile /var/clamav/myfreshclam.pid Line 51 : DatabaseOwner _clamav Line 99 : Checks 48 Line 138 : Foreground yes Line 208 : Bytecode no Optionally to notify clamd after freshclam has updated the database. If clamd is not running then freshclam will report an error (no problem, you can ignore it) that clamd was not successfully notied about the update (see also <Launchpad => Utilities => Console> and there <system.log> or </var/log => freshclam.log>). Line 121 : NotifyClamd /usr/local/clamav/etc/clamd.conf Now lets try to update the database and rerun clamd to check whether the message about the outdated signatures is still there or not (depends whether you have stopped clamd before or not). sudo /usr/local/clamav/bin/freshclam sudo /usr/local/clamav/sbin/clamd If you get the described error then dont stop clamd with ctrl + c and rerun. sudo /usr/local/clamav/bin/freshclam
Using .plist les and launchd to start freshclam and clamd at boot time :
To create the les you can use the application you prefer but be sure that you create a plaintext le. So lets start with the le for clamd. cd $HOME/Source/clamav pico net.clamav.clamd.plist Add the following lines to the le and save it.
<?xml version="1.0" encoding="UTF-8"?> <!DOCTYPE plist PUBLIC "-//Apple//DTD PLIST 1.0//EN" "http:// www.apple.com/DTDs/PropertyList-1.0.dtd">
Page 13 of 17
<plist version="1.0"> <dict> <key>Label</key> <string>net.clamav.clamd</string> <key>KeepAlive</key> <true/> <key>RunAtLoad</key> <true/> <key>ProgramArguments</key> <array> <string>/usr/local/clamav/sbin/clamd</string> </array> <key>ServiceDescription</key> <string>ClamAV 0.97.3 Clamd</string> </dict> </plist>
Now we create the .plist le for frshclam. pico net.clamav.freshclam.plist Add the following lines to this le and save it.
<?xml version="1.0" encoding="UTF-8"?> <!DOCTYPE plist PUBLIC "-//Apple//DTD PLIST 1.0//EN" "http:// www.apple.com/DTDs/PropertyList-1.0.dtd"> <plist version="1.0"> <dict> <key>Label</key> <string>net.clamav.freshclam</string> <key>KeepAlive</key> <true/> <key>RunAtLoad</key> <true/> <key>ProgramArguments</key> <array> <string>/usr/local/clamav/bin/freshclam</string> <string>-d</string> </array> <key>ServiceDescription</key> <string>ClamAV 0.97.3 Freshclam</string> </dict> </plist>
Optionally if you need more options use Apples Xcode and the integrated property list editor (if you use binary .plist les still keep the text les for easy editing). open net.clamav.clamd.plist open net.clamav.freshclam.plist
Page 14 of 17
Attention, before we copy the les, we had to change the ownership (for the owner and the group) of it. So if you like to edit the les later use the above commands with sudo. ls -la sudo chown root:wheel net.clamav.clamd.plist sudo chown root:wheel net.clamav.freshclam.plist ls -la Copy the les to/Library/LaunchDaemons. sudo cp ./net.clamav.clamd.plist /Library/LaunchDaemons/ net.clamav.clamd.plist sudo cp ./net.clamav.freshclam.plist /Library/LaunchDaemons/ net.clamav.freshclam.plist Reboot your machine. And then we test whether the .plist les are loaded and the applications are running or not. sudo launchctl list ps -u root ps -u _clamav The -d option for frshclam means that it runs as daemon in the background and checks the database every 30 minutes (see the checks 48 in the feshclam.conf le).
Using .plist les and launchd to watch the home folder of a user and to run a weekly scan over the entire lesystem :
To create the les you can use the application you prefer but be sure that you create a plaintext le. So lets start to monitor a home folder of a user. cd $HOME/Source/clamav pico net.clamav.clamdscanwatchfolder.plist Add the following lines to the le and save it.
<?xml version="1.0" encoding="UTF-8"?> <!DOCTYPE plist PUBLIC "-//Apple//DTD PLIST 1.0//EN" "http:// www.apple.com/DTDs/PropertyList-1.0.dtd"> <plist version="1.0"> <dict> <key>Label</key> <string>net.clamav.clamdscanwatchfolder</string> <key>KeepAlive</key>
Page 15 of 17
<false/> <key>RunAtLoad</key> <false/> <key>UserName</key> <string>root</string> <key>ProgramArguments</key> <array> <string>/usr/local/clamav/bin/clamdscan</string> <string>/Users/USERNAME</string> <string>-l</string> <string>/var/log/system.log</string> </array> <key>WatchPaths</key> <array> <string>/Users/USERNAME</string> </array> <key>LowPriorityIO</key> <true/> <key>ServiceDescription</key> <string>Run clamdscan if /Users/USERNAME was modified</ string> </dict> </plist>
USERNAME = your user name. The bad point is, that launchd can monitor more then one paths but scan only at the given path. So, if you have a big home folder, then create a own .plist le for each location like /Users/USERNAME/Downloads,/ Users/USERNAME/Library/Caches and so on.For the scan results I use the system.log le at/var/log/system.log. Now we create the .plist le for a weekly scan of the entire lesystem. pico net.clamav.clamdscanweeklyscan.plist Add the following lines to this le and save it.
?xml version="1.0" encoding="UTF-8"?> <!DOCTYPE plist PUBLIC "-//Apple//DTD PLIST 1.0//EN" "http:// www.apple.com/DTDs/PropertyList-1.0.dtd"> <plist version="1.0"> <dict> <key>Label</key> <string>net.clamav.clamdscanweeklyscan</string> <key>KeepAlive</key> <false/> <key>RunAtLoad</key> <false/> <key>UserName</key> <string>root</string> <key>ProgramArguments</key>
Page 16 of 17
<array> <string>/usr/local/clamav/bin/clamdscan</string> <string>/</string> <string>-l</string> <string>/var/log/system.log</string> </array> <key>StartCalendarInterval</key> <dict> <key>Minute</key> <integer>30</integer> <key>Hour</key> <integer>16</integer> <key>Weekday</key> <integer>5</integer> </dict> <key>LowPriorityIO</key> <true/> <key>ServiceDescription</key> <string>Run clamdscan every friday at 16 : 30 / 4 : 30 p. m.</string> </dict> </plist>
See more details at man launchd.plist. For the scan results I use the system.log le at/var/log/system.log. Optionally if you need more options use Apples Xcode and the integrated property list editor (if you use binary .plist les still keep the text les for easy editing). open net.clamav.clamdscanwatchfolder.plist open net.clamav.clamdscanweeklyscan.plist Attention, before we copy the les, we had to change the ownership (for the owner and the group) of it. So if you like to edit the les later use the above commands with sudo. ls -la sudo chown root:wheel net.clamav.clamdscanwatchfolder.plist sudo chown root:wheel net.clamav.clamdscanweeklyscan.plist ls -la Copy the les to/Library/LaunchDaemons. sudo cp ./net.clamav.clamdscanwatchfolder.plist /Library/ LaunchDaemons/net.clamav.clamdscanwatchfolder.plist sudo cp ./net.clamav.clamdscanweeklyscan.plist /Library/ LaunchDaemons/net.clamav.clamdscanweeklyscan.plist
Page 17 of 17
Reboot your machine. And then we test whether the .plist les are loaded or not. sudo launchctl list This jobs are loaded on demand, so will only nd informations with ps if they run. You can also use clamdtop to monitor the jobs. sudo /usr/local/clamav/bin/clamdtop For more informations about ClamAV see the latest PDF documentation.
Anda mungkin juga menyukai
- A Heartbreaking Work Of Staggering Genius: A Memoir Based on a True StoryDari EverandA Heartbreaking Work Of Staggering Genius: A Memoir Based on a True StoryPenilaian: 3.5 dari 5 bintang3.5/5 (231)
- The Sympathizer: A Novel (Pulitzer Prize for Fiction)Dari EverandThe Sympathizer: A Novel (Pulitzer Prize for Fiction)Penilaian: 4.5 dari 5 bintang4.5/5 (119)
- Never Split the Difference: Negotiating As If Your Life Depended On ItDari EverandNever Split the Difference: Negotiating As If Your Life Depended On ItPenilaian: 4.5 dari 5 bintang4.5/5 (838)
- Devil in the Grove: Thurgood Marshall, the Groveland Boys, and the Dawn of a New AmericaDari EverandDevil in the Grove: Thurgood Marshall, the Groveland Boys, and the Dawn of a New AmericaPenilaian: 4.5 dari 5 bintang4.5/5 (265)
- The Little Book of Hygge: Danish Secrets to Happy LivingDari EverandThe Little Book of Hygge: Danish Secrets to Happy LivingPenilaian: 3.5 dari 5 bintang3.5/5 (399)
- Grit: The Power of Passion and PerseveranceDari EverandGrit: The Power of Passion and PerseverancePenilaian: 4 dari 5 bintang4/5 (587)
- The World Is Flat 3.0: A Brief History of the Twenty-first CenturyDari EverandThe World Is Flat 3.0: A Brief History of the Twenty-first CenturyPenilaian: 3.5 dari 5 bintang3.5/5 (2219)
- The Subtle Art of Not Giving a F*ck: A Counterintuitive Approach to Living a Good LifeDari EverandThe Subtle Art of Not Giving a F*ck: A Counterintuitive Approach to Living a Good LifePenilaian: 4 dari 5 bintang4/5 (5794)
- Team of Rivals: The Political Genius of Abraham LincolnDari EverandTeam of Rivals: The Political Genius of Abraham LincolnPenilaian: 4.5 dari 5 bintang4.5/5 (234)
- Rise of ISIS: A Threat We Can't IgnoreDari EverandRise of ISIS: A Threat We Can't IgnorePenilaian: 3.5 dari 5 bintang3.5/5 (137)
- Shoe Dog: A Memoir by the Creator of NikeDari EverandShoe Dog: A Memoir by the Creator of NikePenilaian: 4.5 dari 5 bintang4.5/5 (537)
- The Emperor of All Maladies: A Biography of CancerDari EverandThe Emperor of All Maladies: A Biography of CancerPenilaian: 4.5 dari 5 bintang4.5/5 (271)
- The Gifts of Imperfection: Let Go of Who You Think You're Supposed to Be and Embrace Who You AreDari EverandThe Gifts of Imperfection: Let Go of Who You Think You're Supposed to Be and Embrace Who You ArePenilaian: 4 dari 5 bintang4/5 (1090)
- Her Body and Other Parties: StoriesDari EverandHer Body and Other Parties: StoriesPenilaian: 4 dari 5 bintang4/5 (821)
- The Hard Thing About Hard Things: Building a Business When There Are No Easy AnswersDari EverandThe Hard Thing About Hard Things: Building a Business When There Are No Easy AnswersPenilaian: 4.5 dari 5 bintang4.5/5 (344)
- Hidden Figures: The American Dream and the Untold Story of the Black Women Mathematicians Who Helped Win the Space RaceDari EverandHidden Figures: The American Dream and the Untold Story of the Black Women Mathematicians Who Helped Win the Space RacePenilaian: 4 dari 5 bintang4/5 (890)
- Elon Musk: Tesla, SpaceX, and the Quest for a Fantastic FutureDari EverandElon Musk: Tesla, SpaceX, and the Quest for a Fantastic FuturePenilaian: 4.5 dari 5 bintang4.5/5 (474)
- The Unwinding: An Inner History of the New AmericaDari EverandThe Unwinding: An Inner History of the New AmericaPenilaian: 4 dari 5 bintang4/5 (45)
- The Yellow House: A Memoir (2019 National Book Award Winner)Dari EverandThe Yellow House: A Memoir (2019 National Book Award Winner)Penilaian: 4 dari 5 bintang4/5 (98)
- On Fire: The (Burning) Case for a Green New DealDari EverandOn Fire: The (Burning) Case for a Green New DealPenilaian: 4 dari 5 bintang4/5 (73)
- Workstation Installation ChecklistDokumen13 halamanWorkstation Installation ChecklistSSAS76Belum ada peringkat
- Netcool Overview PresentationDokumen25 halamanNetcool Overview PresentationVishalBelum ada peringkat
- Windows Migration and Upgrade GuideDokumen40 halamanWindows Migration and Upgrade Guidekumar31052003Belum ada peringkat
- Class X: Unit 6 - E-mail MessagingDokumen3 halamanClass X: Unit 6 - E-mail MessagingSasmit SinhaBelum ada peringkat
- Acquiring Super User StatusDokumen2 halamanAcquiring Super User StatusMadhu Sudhan Chowdary Somala100% (1)
- Process Control Block (PCB)Dokumen5 halamanProcess Control Block (PCB)Rumana BegumBelum ada peringkat
- Ga Da Ba MaDokumen4 halamanGa Da Ba Mamartin_titinBelum ada peringkat
- Computer keyboard shortcut keys guideDokumen23 halamanComputer keyboard shortcut keys guidetanyaverma2589Belum ada peringkat
- Interface Pci-4302 Gpib Interface Board ManualDokumen38 halamanInterface Pci-4302 Gpib Interface Board ManualmagicecstaticBelum ada peringkat
- Lecture 29 - Framework Aside Default ValuesDokumen1 halamanLecture 29 - Framework Aside Default ValuesTim PronBelum ada peringkat
- ViciBox v8 1-InstallDokumen8 halamanViciBox v8 1-InstallDen NisBelum ada peringkat
- Presentation On Company Strategy of Microsoft CorporationDokumen10 halamanPresentation On Company Strategy of Microsoft CorporationIsma lakcBelum ada peringkat
- Xposed Installer - Xposed Module RepositoryDokumen1 halamanXposed Installer - Xposed Module RepositorySanjay YadavBelum ada peringkat
- 3.1.1.6 Lab - Investigate BIOS or UEFI SettingsDokumen3 halaman3.1.1.6 Lab - Investigate BIOS or UEFI SettingsLinnaBelum ada peringkat
- USB Device Control - Device Control, Firewall Management, and ZTA - Endpoint Security - Documentation - Support and Resources - FalconDokumen20 halamanUSB Device Control - Device Control, Firewall Management, and ZTA - Endpoint Security - Documentation - Support and Resources - FalconexenteBelum ada peringkat
- Symantec DLP 12.5 Install Guide WinDokumen130 halamanSymantec DLP 12.5 Install Guide WinRicardo HondaBelum ada peringkat
- Apktop - Page 3Dokumen3 halamanApktop - Page 3r4t3t3Belum ada peringkat
- DISPLAY ADAPTERS SUMMARYDokumen6 halamanDISPLAY ADAPTERS SUMMARYAnthony CortezBelum ada peringkat
- OptiX RTN 600 Configuration - Using T2000 and T2000 Web LCTDokumen76 halamanOptiX RTN 600 Configuration - Using T2000 and T2000 Web LCTjaomia100% (1)
- Gui in Java and Overview of Awt and Swing ApisDokumen76 halamanGui in Java and Overview of Awt and Swing ApisgomsagarBelum ada peringkat
- Configure Lan Monitor: HP APA Provides The FollowingDokumen32 halamanConfigure Lan Monitor: HP APA Provides The FollowingajeetaryaBelum ada peringkat
- Ribbon or Toolbars Are MissingDokumen5 halamanRibbon or Toolbars Are Missingomaro1966Belum ada peringkat
- Problem Set in Memory Management-ANSWER of MARICELDokumen4 halamanProblem Set in Memory Management-ANSWER of MARICELAna Lisa M. MesinaBelum ada peringkat
- ReadmeDokumen7 halamanReadmevzimak2355Belum ada peringkat
- 1 Acronyms..SBPDokumen2 halaman1 Acronyms..SBPMuhammad HamzaBelum ada peringkat
- xendesktop-7-1-UTIL-PARA-EL - TRABAJODokumen2.696 halamanxendesktop-7-1-UTIL-PARA-EL - TRABAJOignacio fernandez luengoBelum ada peringkat
- OpenVas Scanner in KaliDokumen6 halamanOpenVas Scanner in KaliminingdbBelum ada peringkat
- NikeDokumen4.141 halamanNikeOrkUBelum ada peringkat
- Rational Synergy Developers PDFDokumen350 halamanRational Synergy Developers PDFander4290Belum ada peringkat
- Transitioning From Oracle Solaris 10 To Oracle Solaris 11.3Dokumen166 halamanTransitioning From Oracle Solaris 10 To Oracle Solaris 11.3ola20johnsonBelum ada peringkat