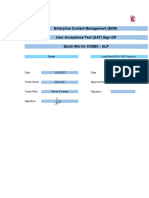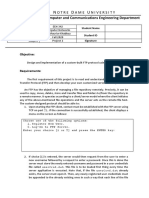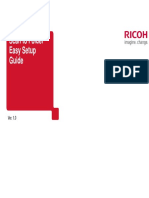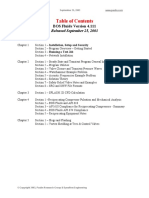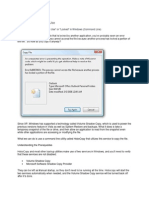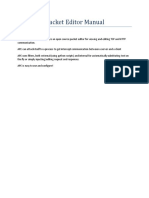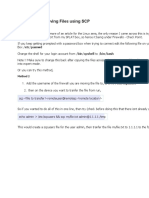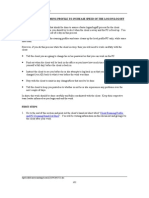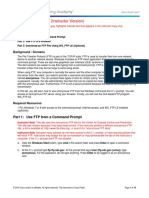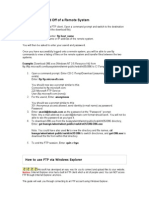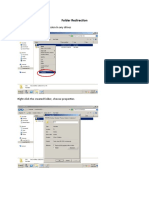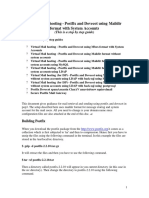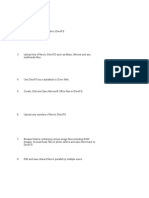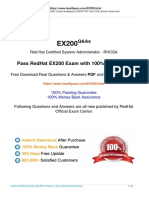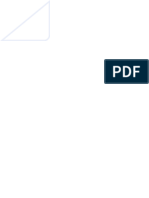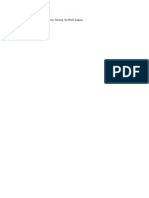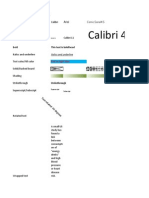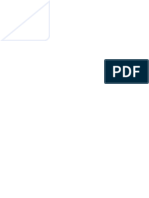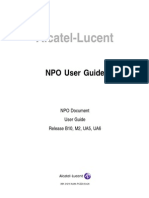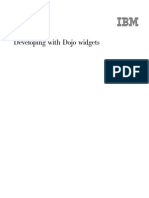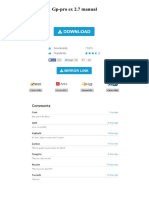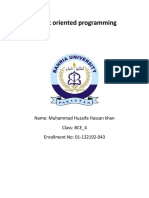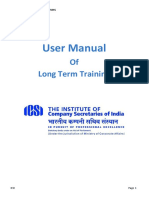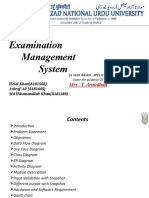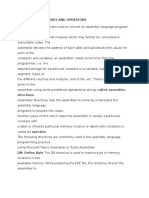Get Folder List Feature: Prerequisites
Diunggah oleh
qoffice123Judul Asli
Hak Cipta
Format Tersedia
Bagikan dokumen Ini
Apakah menurut Anda dokumen ini bermanfaat?
Apakah konten ini tidak pantas?
Laporkan Dokumen IniHak Cipta:
Format Tersedia
Get Folder List Feature: Prerequisites
Diunggah oleh
qoffice123Hak Cipta:
Format Tersedia
Get Folder List featu
Prerequisites 1. Below all unit test cases are checked-in at location - http://qo-merc/mx/android/current/master/tests/src/com TC ID GFL_10 GFL_20 GFL_30 GFL_40 GFL_50 GFL_60 GFL_70 GFL_80 GFL_90 GFL_100 GFL_110 GFL_120 GFL_130 Priority 1 2 1 2 3 2 3 3 2 2 2 2 2 Scenarios Get the Default Folder List of the Remote Device Folder/Path having empty files/folder inside it Folder/Path having files and folders inside it Folder/path with multi level structure (as /sdcard/Folder/test) Folder/path with Multi level having same Folder name with respect to parent folder (as /sdcard/Folder/Folder) Invalid Folder/path name Folder/Path having Long Name Folder/Path having Special Character Delete one folder/file and verify that list is refreshed Delete the folder Path and verify that list is refreshed Rename one file inside the path and verify that list is refreshed Valid Folder Path having only folders inside it Valid Folder Path having only files inside it
Get Folder List feature
/android/current/master/tests/src/com/quickoffice/mx/unit/sync/GetFolderListTest.java Test case Steps Execute the testDefaultGetFolderList unit test case Execute the testEmptyGetFolderList unit test case Execute the testGetFolderList unit test case Execute the testGetFolderListMultilevel unit test case Execute the testGetFolderListMultilevel unit test case Execute the testInvalidGetFolderList unit test case Execute the testGetFolderListLongName unit test case Execute the testGetFolderListWithSpecialChar unit test case Execute the testGetFolderListAfterDeleteFolder unit test case Execute the testGetFolderListAfterDeletePath unit test case Execute the testGetFolderListAfterRenameFile unit test case Execute the testGetFolderListFolders unit test case Execute the testGetFolderListFiles unit test case Expected Unit test should be passed Unit test should be passed Unit test should be passed Unit test should be passed Unit test should be passed Unit test should be passed Unit test should be passed Unit test should be passed Unit test should be passed Unit test should be passed Unit test should be passed Unit test should be passed Unit test should be passed
Result Pass/Fail Pass Pass Pass Pass Pass Pass Pass Pass Pass Pass Pass Pass Pass
Feature Name Environment Setup
Scenarios TC ID Priority Pre condition
RCP_10 Copy/Paste Single file from one location to another location RCP_10
Copy/Paste multiple file from one location to another location RCP_20
Copy/Paste a file on same location
RCP_30
Copy/Paste a folder on same location Copy/Paste Single folder having some files inside it from one location to another location Copy/Paste multiple folder from one location to another location Copy/Paste multiple folder and files from one location to another location Copy/Paste empty folder from one location to another location
RCP_30
RCP_40
RCP_50
RCP_60
RCP_70
Copy/Paste from one location to another location when file is RCP_80 opened on source location
Perform Copy/paste operation, when we copy the file from portal and then delete from remote device and then paste it on portal
RCP_90
w.r.to above test case do the paste operation on the same location
RCP_100
Verify copy/paste operation with Special characters files/folders name
RCP_110
Verify copy/paste operation with long files/folders name
RCP_120
Test case
Test case Steps 1. Connect from portal to any remote device. 2. Copy/paste one file from one location to another 1. Connect from portal to any remote device. 2. Copy/paste one file from one location to another 1. Connect from portal to any remote device. 2. Copy multi file from one location and paste it on another location 1. Connect from portal to any remote device. 2. Copy a file from one location and paste it on same location 1. Connect from portal to any remote device. 2. Copy a folder from one location and paste it on same location 1. Connect from portal to any remote device. 2. Copy a folder having some files inside it from one location and paste it to another location 1. Connect from portal to any remote device. 2. Copy multi folders from one location and paste it on another location 1. Connect from portal to any remote device. 2. Copy multi folder and files from one location and paste it on another location 1. Connect from portal to any remote device. 2. Copy empty folder from one location and paste it to another location 1. Connect from portal to any remote device. 2. Copy multi file from one location and paste it to another location
copy online
copy offline
1. Connect from portal to any remote device. 2. Copy one file from one location. 3. Go to the remote device and cascade delete the above copied file from the remote device. 4. Now from portal do the paste operation in any other location
1. w.r.t above test case perform the first three step once again. 2. Now from portal do the paste operation on same location from where we copied the file
1. Connect from portal to any remote device. 2. Copy/paste one file/folder (file name should consist of special character) from one location to another 1. Connect from portal to any remote device. 2. Copy/paste one file/folder (used long file name) from one location to another
Expected Result Verify that on remote device file should be displayed on new as well as old location Verify that on remote device file should be displayed on new as well as old location Verify that on remote device all file should be displayed on new as well as old location Verify that on portal Error message dialog should be displayed saying that "File should not be paste on same location" Verify that on portal Error message dialog should be displayed saying that "Folder should not be paste on same location" Verify that on remote device folder with all file should be displayed on new as well as old location Verify that on remote device all folders should be displayed on new as well as old location Verify that on remote device all folders and files should be displayed on new as well as old location Verify that on remote device folder should be displayed on new as well as old location Verify that on remote device file should be displayed on new as well as old location
Actual Result Comments Pass/Fail
Verify that on remote device file should be displayed on new location only.
Verify that on remote device file should be displayed on old location only.
Verify that on remote device file should be displayed on new as well as old location Verify that on remote device file should be displayed on new as well as old location
TC ID Acc_1
Priority
Scenario
1 Create Account from smartphone
Acc_2 Acc_3 Acc_4 Acc_5 Acc_6 Acc_7
Acc_8 Acc_9 Acc_10 Acc_11
Acc_12 Acc_13 Acc_14
Access account created from smartphone through web portal
Sign in using existing account
Behaviour of Forget Password Link
Login using Google Account
Login using Facebook Account
My Account section after login
Navigation Bar
Live Dashboard
Live Dashboard - Dashboard View Live Dashboard-Dashboard View - Most Recently updated
Live Dashboard-Dashboard View - Most Edited Files
Live Dashboard-Dashboard View - Most Recent Collaborators
Live Dashboard - Calendar View
Live Dashboard - Notifications View
Live Dashboard - Notifications View-available Folders remain
Scenarios Ckeck ' Create Account' link present on Home Page.
Check 1st page layout for create account should be as per documentation Validations for Name (first name , last name)
Validations for email id field on account creation page.
Validation for password field.
Validate 'Terms and Conditions' check box and link.
New account validation
Validate subscription plan for account created through mobile device View Account details and payment details for account created through mobile Login to office anywhere with account credentials Login to web portal , tablet, smartphone at sam time. Logout from office anywhere After successful login, come out of application and again launch app, instead of login screen , user should see dashboard screen. screen loac mechanisim given bt smartphone should work properly after office anywhere installation. Check forget password link on login screen. Click forget password link. Next page should have filed to put email add and security password. Validate email add and security answer field.
Give valid values for email add and security ans . Click Submit. User should get emailat registered email address.
ckech link for login using google /facebook should be present on login screen. click link , user will be presentated 2 options google/facebook on new screen. click link for google account. Google sign in page should come. validate email add, password filed on google acc login page. after login , check google account approved page should come. click thanks button on that. Check how it behaves. Click allow button on that page, it should redirect to dashboard of office anyehere.
ckech link for login using google /facebook should be present on login screen. click link , user will be presentated 2 options google/facebook on new screen. click link for facebook account. facebook sign in page should come. validate email add, password filed on facebook acc login page. after login , check facebook account approved page should come. click don't allow button on that. Check how it behaves. Click allow button on that page, it should redirect to dashboard of office anyehere. check my account page mainly devides into account information, display prefenences, file update preferences,help/FAQ under account information section, all informaiton about user account should be displayed. file update preference section should have following three points like sync over Wi-Fi, sync over 2G/3G, do not sync over XGB try to sync device on Wi-Fi and put 2G/3G off on file update preference sectio . try to sync over 2G/3G network and put Wi-Fi off file update preference sectio. try to sync device with both Wi-Fi and 3G network off file update preference sectio. try to sync device over 2G/3G network and put 2G/3G off on file update preference sectio . try to sync device over Wi-Fi network and put Wi-Fi off on file update preference sectio . start sync on device with Wi-Fi network and put 2G/3G off on file update preference section .put device offline, sync should stop. Device comes online, sync should start again. start sync on device with 3G network and put Wi-fi off on file update preference section .put device offline, sync should stop. Device comes online, sync should start again. and 3G network and put Wi-fi 3G On on file update preference Put on Wi-fi Do setting on file update preference section, come out of application to home screen. Again launch app , setting should remain as it was.
Try do download data more than sync limit defned, user should get error. Try to upload data more than GB limit, user should be successful. Do validation for GB limit field. On Home screen, following icond sould be present Dashboard, Newfolders and invitations, Manage files,My cound accounts, My computers, My device,My people, My Groups, My account, Badge count on 'New folders and Invitations' show number of invitations pending. To check this, login with other account, do add people for your account . Login by your accountm, should get 1 as badge count on New Folders and invitatons. My account icon shows a ! Badge whenever user action/input is required. (not finding proper example to test it) click dashboard, user should have following options browse files, add could account, add device, add people check on dashboard, icons to create different extension files, create folder should be present. Create files and folders from dashboard, should success. check filters on dashboard is working fine. from dashboard, user should be able to search files from same device and even from other devices as well. click Home screen , homw screen should come. click dashboard view , corresponding page should open. click calander view, corresponding view should open. dshboard view screen should be devided into 'Most Recently Updated' , 'Most Edited Files', 'Most recent colaborations.' Check for most recently updated section has horizontal slider to see more files. update file , check file should come under Mosr Recently Updated. update folder (rename folder) , check folder name should come under Most Recently Updated section. Do all operations on file and folder one by one and check files and folders should come under Most Recently Updated section. Update file/folder from other device, check file/folder should come under 'Most Recently Updated' section. click file under 'Most Recently Updated' section, user can open and edit file. click folder under 'most Recently Updated' section , User can browse to that folder location. this section shows maximum number os edited files. edit one file 5 times and other file 4 times. File edited 5 times will come in top of list. edit file of ther device maximum number of times, that file will come on top of list. rename one file 4 times , that file will not come under this section. check this secton shows name of user who added or edited any file from any device.
create file from other device, user name will display under this section on your device. edit file from other device , user name will display under this section on your device. check time stamp is coming properly. these all sections will show latest 30 items . Check it. click calendar view, page should open. check user can view date wise file/foldre updates. check most recent actions will come on top of screen. update file/folder , your action should come on top of screen. check top 30 actions will come on screen. Click show more , you will see next 30 actions on screen. check actions will cover date,file/folder level change, new comment posted. click notification view , page should open and should have 2 sections invitation and available folders. from other user add folder, add people(give your email id) to that foldre, publish offering , you should get invitation to subscribing to that offering. Check this invitation will come undre Invitation section. Create folder , add people (give email add of other user), publish offering. Check other user should get invitation. Check there should be 2 button 'Accept' 'Decline' infront of Invitaitons. click accept button, user will be able to syncronizr and view contents in that folder. click 'Decline' to skpi that invitation. click decline for invitation, from same second user send invitation, you should get invitation again. from thrid user , create folder , add people (add email add of second user only, do not give your email add), publish offering. Only second user should get invitation and you should not get invitation. available folders section shows global invitations or
ders remain
Test case Steps 1. Install Office Anywhere App on mobile. 2. Launch App. 3. Home Page should have ,Create Account' link . 1. 4 text box for first name , last name , email address , password should be there. 2. 2 buttons with label 'Next' and 'Cancel' Should be there. 3. 1 check box to accept Terms And Conditions should be there. 1. leave blank both first and last name filed and put other details. 2. Click 'submit' 1. Give more than 32 chars for names filed . 2Fill other details on form. 3. Click Sumbit 1. Give valid values for Names Field. 2. Fill other fields on page. 3. click Submit 1. Give blank for email id. 2. Fill rest all information on the form. 3. Click submit button. 1. Give wrong data like 'xtz' in email addr filed. 2. Fill rest all information on the form. 3. Click submit button. 1. Give email addr which already exist in office anywhere. 2. Fill rest all information on the form. 3. Click submit button. 1. Give valid non exist email address. 2. Fill rest all information on the form. 3. Click submit button. 1. Give blank for pasword. 2. Fill rest all information on the form. 3. Click submit button. 1. Give value in password filed.
1. Give password leass than 6 chars. 2. Fill rest all information on the form. 3. Click submit button. 1. Give more than 6 chars long password. 2. Fill rest all information on the form. 3. Click submit button. 1. Check link for 'Terms and Conditions' should be there.2. Open that link , page with valid information should open. 1. Keep uncheck the check box for 'Terms and Conditions' 2. Fill rest of the details. 3. Click submit 1. Check check box for 'terms and Conditions'. 2. Fill rest of the details. 3. Click submit 1.Create account through mobile. 2. check email should come to user on registered email address. 1.Create account through mobile. 2. check email should contain link to 'Validate account' 1.Create account through mobile. 2. click the link in email for account validation after 72 hrs of account creation 1.Create account through mobile. 2. click the link in email for account validation in 72 hrs of account creation
1. Create account from mobile device. 2. Login to web portal. 3. Check subscription plan for your account. 1. craete account from mobile. 2. Go to upgrade account on web portal. 3. Change subscription plan from personal to Bus 1. create account through mobile. 2. Login to web portal with same account credentials. 3. Check account details and pay 1. Create account. 2. Come to login page . 1. create account through smartphone. 2. Login using this account on web portal, smartphone and tablet.
Expected
ate Account' link .
Name filed should be highlight in red. Name filed should be highlight in red. And error message shloud come there. Account creation should be successful. email filed should be highlight in red. Name filed should be highlight in red. And error message shloud come there. email filed should be highlight in red.User should get message 'This email id already exist'. Account creation should be successful. Password filed should be highlight in red Values should come as astricks. Password filed should be highlight in red and Should get error message 'password should be minimum 6 chars long' Account creation should be successful.
Checkbox should be highlighted in red. Account creation should be successful. User should get email email should have link to validate account. link should not be accessible to user. link should be accessible.
Subscription plan type should be 'Personal' Subscription plan change should be successful. Account details and payment details should be visible to user. Login page should open properly and page should have email addr , pass, fields. Login button. Forget my password link, bu Login should be successful.
Result Pass/Fail
ould be visible to user. age should have email addr , pass, fields. Login button. Forget my password link, button for login with google, facebook
Anda mungkin juga menyukai
- UAT Test ScriptDokumen70 halamanUAT Test ScriptAnis ShazwaniBelum ada peringkat
- Subversion User ManualDokumen33 halamanSubversion User ManualSantosh Aditya Sharma ManthaBelum ada peringkat
- The Einstein Depot Server: Using FTPDokumen5 halamanThe Einstein Depot Server: Using FTPM8Rw9p1trBelum ada peringkat
- Subversion User Manual PDFDokumen33 halamanSubversion User Manual PDFVitorio AmoresanoBelum ada peringkat
- HCP ReplicationDokumen4 halamanHCP ReplicationLuis Moralez JimenezBelum ada peringkat
- Web Test Cycle-405122Dokumen15 halamanWeb Test Cycle-405122Tran ThanhBelum ada peringkat
- Stock Manager Advance RC3.0.1.1 Documentation V1.2.4.2Dokumen28 halamanStock Manager Advance RC3.0.1.1 Documentation V1.2.4.2Shadi DabbourBelum ada peringkat
- Connecting To The LabDokumen14 halamanConnecting To The LabAntonio Sanchez MoscosoBelum ada peringkat
- Project IIDokumen3 halamanProject IImiloBelum ada peringkat
- Scan To Folder EasySetup GuideDokumen8 halamanScan To Folder EasySetup GuideMartin GreenBelum ada peringkat
- Scan To Folder EasySetup GuideDokumen8 halamanScan To Folder EasySetup Guidegodzilla20142000Belum ada peringkat
- 10.2.3.3 Lab - Exploring FTP - ILMDokumen10 halaman10.2.3.3 Lab - Exploring FTP - ILMOmar Benigno RodriguezBelum ada peringkat
- (Developer Shed Network) Server Side - PHP - Cracking The Vault (Part 2)Dokumen19 halaman(Developer Shed Network) Server Side - PHP - Cracking The Vault (Part 2)Seher KurtayBelum ada peringkat
- Jun 97Dokumen349 halamanJun 97homer hullezaBelum ada peringkat
- HowTo Copy Files in UseDokumen5 halamanHowTo Copy Files in UseCosta48Belum ada peringkat
- OpenDrive WP - Plugin - v2.0.1Dokumen41 halamanOpenDrive WP - Plugin - v2.0.1mccmyBelum ada peringkat
- PaloAlto Basic Migration From Check Point To Palo Alto NetworkDokumen20 halamanPaloAlto Basic Migration From Check Point To Palo Alto NetworkiWeeeBelum ada peringkat
- Advanced Packet Editor ManualDokumen12 halamanAdvanced Packet Editor Manualcaysen elizandroBelum ada peringkat
- Moving Files in SCP ServerDokumen1 halamanMoving Files in SCP ServershaluprakBelum ada peringkat
- Using The Graphical User InterfaceDokumen56 halamanUsing The Graphical User InterfaceDimaMuchiBelum ada peringkat
- Roaming Profiles CleanupDokumen22 halamanRoaming Profiles Cleanupjaymit123Belum ada peringkat
- Webutil DemoDokumen10 halamanWebutil DemoEmilio Jose Tobias ReyesBelum ada peringkat
- Operating Systems CSCI03I04 Lab 2Dokumen15 halamanOperating Systems CSCI03I04 Lab 2007wasrBelum ada peringkat
- 11.6.2.4 Lab - System Restore and Hard Drive BackupDokumen7 halaman11.6.2.4 Lab - System Restore and Hard Drive BackupRidwan FahmiBelum ada peringkat
- 10.2.3.4 Lab - Exploring FTP - ILMDokumen10 halaman10.2.3.4 Lab - Exploring FTP - ILMKevin Kim100% (1)
- Lab01 - Getting - StartedDokumen5 halamanLab01 - Getting - StartedABeer AkBelum ada peringkat
- HoboDokumen2 halamanHoboAlicia SmithBelum ada peringkat
- Editing Files Using Substrings - QwiklabsDokumen20 halamanEditing Files Using Substrings - QwiklabsKirov Kiril0% (4)
- Logging Onto and Off of A Remote System: Example: Download I386.exe (Windows NT 3.5 Resource Kit) FromDokumen13 halamanLogging Onto and Off of A Remote System: Example: Download I386.exe (Windows NT 3.5 Resource Kit) FromMohana DvBelum ada peringkat
- USCS503: Software Testing and Quality Assurance: Practical No. 01Dokumen25 halamanUSCS503: Software Testing and Quality Assurance: Practical No. 01ApekshaBelum ada peringkat
- Trouble AppsDokumen17 halamanTrouble AppsIrsan DesrisaBelum ada peringkat
- Tortoise SVNDokumen36 halamanTortoise SVNvenkateshBelum ada peringkat
- Java AssignmentDokumen9 halamanJava Assignmentdhrumit2494Belum ada peringkat
- Mulitimedia Lab1Dokumen11 halamanMulitimedia Lab1golo_2011Belum ada peringkat
- BCSL 063 Solved Assignment 2022 23 UlptmtDokumen15 halamanBCSL 063 Solved Assignment 2022 23 UlptmtShubham SrivastavBelum ada peringkat
- Pass 4 TestDokumen11 halamanPass 4 Testsasam87Belum ada peringkat
- Ccreate Your First Flume Program HTMLDokumen17 halamanCcreate Your First Flume Program HTMLRamBelum ada peringkat
- Alumni Portal Project ReportDokumen28 halamanAlumni Portal Project ReportBharat ChaudharyBelum ada peringkat
- Linux Plus Lpi LabsDokumen94 halamanLinux Plus Lpi LabsKamib HamibebBelum ada peringkat
- Open Doc ManDokumen9 halamanOpen Doc ManansanaBelum ada peringkat
- Deployment ChecklistDokumen9 halamanDeployment ChecklistGL02APR2020Belum ada peringkat
- R CloneDokumen6 halamanR CloneHAHABelum ada peringkat
- Rclone Guide PDFDokumen6 halamanRclone Guide PDFHAHABelum ada peringkat
- Manual de Codigo de Error para SST Ver 1.7Dokumen9 halamanManual de Codigo de Error para SST Ver 1.7Cecilia SaucedaBelum ada peringkat
- UCM Archive Replicate Using FilesystemDokumen4 halamanUCM Archive Replicate Using FilesystemJohn DoesBelum ada peringkat
- Folder RedirectionDokumen32 halamanFolder RedirectionArgyll GalanoBelum ada peringkat
- Dovecot Postfix Maildir and System AccountsDokumen42 halamanDovecot Postfix Maildir and System AccountsMoisesFloresReparacionYMantenimientoBelum ada peringkat
- LabsDokumen5 halamanLabsAlex EnriquezBelum ada peringkat
- Unix and Shell ProgrammingDokumen50 halamanUnix and Shell ProgrammingAnupam Ghosh100% (1)
- DriveFS Test CasesDokumen12 halamanDriveFS Test CasesyyBelum ada peringkat
- EX200-demo PDFDokumen9 halamanEX200-demo PDFnaitik kapadiaBelum ada peringkat
- TutorialDokumen10 halamanTutorialricardo ceronBelum ada peringkat
- OpenWrt Feeds - OpenWrt WikiDokumen3 halamanOpenWrt Feeds - OpenWrt WikiAlex FernandesBelum ada peringkat
- Required Software and HardwareDokumen3 halamanRequired Software and HardwareNishant KakhaniBelum ada peringkat
- IP-10 Quick Startup Guide Configuration Upload-Download PDFDokumen10 halamanIP-10 Quick Startup Guide Configuration Upload-Download PDFkishor00Belum ada peringkat
- PuTTY ServerDokumen2 halamanPuTTY ServerenockkaysBelum ada peringkat
- Exercise 15-16 File Service FinalDokumen5 halamanExercise 15-16 File Service FinalAlexis LarosaBelum ada peringkat
- Levels of Formatting With MS WORD: by CharacterDokumen12 halamanLevels of Formatting With MS WORD: by Characterqoffice123Belum ada peringkat
- Test File Test FileDokumen1 halamanTest File Test Fileqoffice123Belum ada peringkat
- Demo Template - Portal MayDokumen3 halamanDemo Template - Portal Mayqoffice123Belum ada peringkat
- Test Client HeaderDokumen1 halamanTest Client Headerqoffice123Belum ada peringkat
- Football LeagueDokumen1 halamanFootball Leagueqoffice123Belum ada peringkat
- 07 Super SheetDokumen17 halaman07 Super Sheetqoffice123Belum ada peringkat
- Axis2 Vs CXFDokumen42 halamanAxis2 Vs CXFqoffice123Belum ada peringkat
- Test DocDokumen1 halamanTest Docqoffice123Belum ada peringkat
- Test4Dokumen1 halamanTest4qoffice123Belum ada peringkat
- Test4Dokumen1 halamanTest4qoffice123Belum ada peringkat
- Test DocDokumen1 halamanTest Docqoffice123Belum ada peringkat
- Fblog2020 01 15Dokumen6 halamanFblog2020 01 15TataBelum ada peringkat
- Upload, Insert, Update, Delete An Image Using PHP MySQLDokumen9 halamanUpload, Insert, Update, Delete An Image Using PHP MySQLWalter Buyela33% (3)
- How To Setup LDAP For V7 and LaterDokumen5 halamanHow To Setup LDAP For V7 and LaterruzhaBelum ada peringkat
- Code JSP TutorialDokumen20 halamanCode JSP TutorialSBalan BalanBelum ada peringkat
- Implementation DocumentsDokumen4 halamanImplementation DocumentsSANJAYBelum ada peringkat
- Bapis For The Document Management SystemDokumen51 halamanBapis For The Document Management SystemJesus BlancoBelum ada peringkat
- KVM Architecture OverviewDokumen22 halamanKVM Architecture OverviewGirraj PrasadBelum ada peringkat
- Npo User GuideDokumen664 halamanNpo User GuideOpeyemi DadaBelum ada peringkat
- Cad LinkDokumen314 halamanCad LinktsaipeterBelum ada peringkat
- EGL Dojo Widgets 0711Dokumen29 halamanEGL Dojo Widgets 0711umarsalaluddinBelum ada peringkat
- Arria 10 FPGA Development Kit User Guide: Subscribe Send FeedbackDokumen135 halamanArria 10 FPGA Development Kit User Guide: Subscribe Send FeedbacklolBelum ada peringkat
- GP Pro Ex 27 ManualDokumen3 halamanGP Pro Ex 27 ManualCarolinaBelum ada peringkat
- Microsoft WordDokumen4 halamanMicrosoft WordSeema SarvathBelum ada peringkat
- Synopsis (Customer Billing System)Dokumen3 halamanSynopsis (Customer Billing System)Akash Vashisht50% (2)
- Performance Description EPLAN Electric P8 v2.6Dokumen80 halamanPerformance Description EPLAN Electric P8 v2.6Sumith VkBelum ada peringkat
- Humastar 300Sr - : Software Update ProcedureDokumen8 halamanHumastar 300Sr - : Software Update Procedureluisoft88Belum ada peringkat
- Object Oriented Programming: Name: Muhammad Huzaifa Hassan Khan Class: BCE - 4 Enrollment No: 01-132192-043Dokumen7 halamanObject Oriented Programming: Name: Muhammad Huzaifa Hassan Khan Class: BCE - 4 Enrollment No: 01-132192-043haseena deewanaBelum ada peringkat
- Dispensary Management SystemDokumen5 halamanDispensary Management SystemIqra AyubBelum ada peringkat
- Ict6-Worksheet-no.4 With Key AnswerDokumen3 halamanIct6-Worksheet-no.4 With Key Answerjhe azulBelum ada peringkat
- Medical Device Software Verification, Validation and Compliance (David A. Vogel)Dokumen445 halamanMedical Device Software Verification, Validation and Compliance (David A. Vogel)Bhuvaneswari Dorairaj100% (1)
- User Manual: of Long Term TrainingDokumen17 halamanUser Manual: of Long Term TrainingVSBelum ada peringkat
- GAIL (India) Ltd. Sample Programming Placement Paper Level1Dokumen12 halamanGAIL (India) Ltd. Sample Programming Placement Paper Level1placementpapersampleBelum ada peringkat
- Tecnologia Industrial 1 Bachillerato MC Graw Hill DescargarDokumen3 halamanTecnologia Industrial 1 Bachillerato MC Graw Hill DescargarFrancis DiazBelum ada peringkat
- Online Examination Management System: (A Web Based Application)Dokumen33 halamanOnline Examination Management System: (A Web Based Application)hikmat khanBelum ada peringkat
- SwutilDokumen154 halamanSwutilprabagodelrioBelum ada peringkat
- Assembler Directives and OperatorsDokumen6 halamanAssembler Directives and Operatorsvijaykannamalla100% (1)
- Drop & Insert: Quick Start GuideDokumen8 halamanDrop & Insert: Quick Start Guidecerc151Belum ada peringkat
- A) Printf B) External C) Auto D) ScanfDokumen9 halamanA) Printf B) External C) Auto D) ScanfSBABelum ada peringkat
- No SQLDokumen9 halamanNo SQLsantosheltonBelum ada peringkat
- Primavera Interview QuestionsDokumen7 halamanPrimavera Interview QuestionsTauhid HaiderBelum ada peringkat