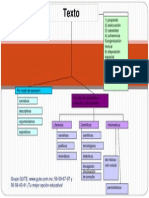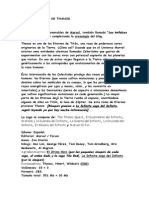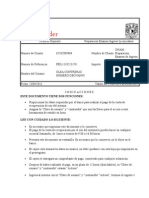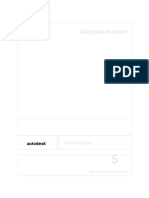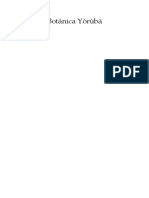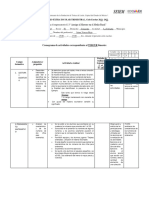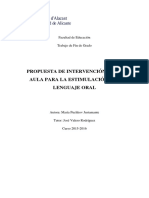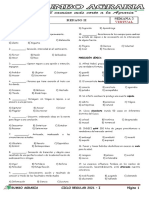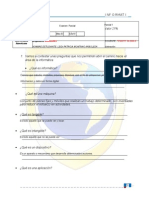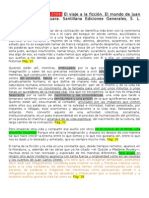Manual de Instalacion de Un Programa
Diunggah oleh
Risado Olea ContrerasHak Cipta
Format Tersedia
Bagikan dokumen Ini
Apakah menurut Anda dokumen ini bermanfaat?
Apakah konten ini tidak pantas?
Laporkan Dokumen IniHak Cipta:
Format Tersedia
Manual de Instalacion de Un Programa
Diunggah oleh
Risado Olea ContrerasHak Cipta:
Format Tersedia
NOMBRE DEL ALUMNO: Olea Contreras Homero Geovanni GRADO Y GRUPO: 6.
-B MATERIA: mantenimiento preventivo y correctivo de equipos de cmputo PROFESOR: Israel Barranco Sotelo TAREA 1: Manual de Instalacin de un programa (Ubuntu 7.10) Requisitos de instalacin del programa seleccionado (Ubuntu 7.10) -----/-----/-----/-----/-----/-----/-----/-----/-----/-----/-----/-----/-----/-----/-----/-----/-----/-----/-----/-----/-----/----Instalar Ubuntu 7.10 Introduccin La leyenda urbana de que GNU/Linux es difcil de instalar se ha quedado en un tpico anticuado que an usan muchos para negar lo evidente, argumentos osados por la ignorancia. Lo cierto es que los diestros de escritorio son realmente muy fciles de instalar, no slo Ubuntu, aunque s debis conocer algunos conceptos para no liaros. Cuando llegue el momento os lo explicar. Este tutorial no quiere ser un HOWTO sencillo donde el usuario sigue las instrucciones al pie de la letra sin texto apenas que leer. Supongo que los que me conocis ya lo sabis, para los que no, los tutoriales que aqu expongo no slo tratan de ensearos los pasos para hacer algo, tambin intento que aprendis cmo hacerlo y los porqus. De esta forma los conocimientos quedan ms arraigados y cada vez necesitaris menos ayuda y recurriris a vosotros mismos. Ajustndose a sus requerimientos mnimos de hardware Una vez que tenga toda la informacin del hardware de su equipo compruebe que ste le permitir soportar el tipo de instalacin que desea. En funcin de sus necesidades puede conseguir trabajar con menos de lo recomendado en la tabla siguiente. Sin embargo, la mayora de los usuarios se arriesgan a que el sistema no cumpla sus expectativas si ignora estas sugerencias. Cualquier PowerPC OldWorld o NewWorld PowerPC puede servir como sistema de escritorio. Se recomienda una mquina de al menos 132-MHz para los servidores. Requerimientos mnimos recomendados +--------------------------------------------+ |Instalacin | RAM | Disco duro | |--------------+--------------+--------------| |Sin escritorio| 16 megabytes | 450 megabytes| |--------------+--------------+--------------| |Con escritorio| 64 megabytes | 1 gigabyte | |--------------+--------------+--------------| |Servidor | 128 megabytes| 4 gigabytes | +--------------------------------------------+ ste es un ejemplo de algunas configuraciones estdares para un sistema Debian. Tambin puede tener una idea del espacio de disco requerido por los grupos de programas en Espacio de disco necesario para algunas "task", Seccin 11.4.
Servidor tpico ste es un perfil de servidor pequeo, til para un servidor limitado que tiene pocas utilidades para el usuario de consola. Incluye un servidor FTP, un servidor Web, DNS, NIS y POP. Para esto le bastarn con 50MB de espacio en disco, y a partir de ah necesitar aadir espacio para los datos que desee servir. Acceso telefnico Una mquina tpica de escritorio, incluyendo el sistema X window, aplicaciones grficas, sonido, editores, etc. El tamao necesario para esta configuracin es de 500MB. Consola de trabajo Una mquina ms simplificada, sin sistema X window ni aplicaciones X. Aconsejable para un porttil u ordenador mvil. El tamao ser alrededor de 140MB. Programador Una instalacin de escritorio con paquetes de desarrollo, como Perl, C, C++, etc. El tamao estar en torno a 475 MB. Si aade X11 y algunos paquetes adicionales para otros usos, deber planear unos 800MB para este tipo de mquina. Recuerde que estos tamaos no incluyen todo el resto de informacion que se suele usar, como ficheros de usuarios, correo y datos. Siempre es mejor ser generoso cuando evala el espacio necesario para sus propios ficheros y datos. En especial, la particin /var de Debian contiene una gran cantidad de informacin de estado. Los ficheros de dpkg (con informacin de todos los paquetes instalados) pueden consumir fcilmente unos 20MB; con los registros y el resto deber reservar al menos 50 MB para /var.
Encontrar otras fuentes de informacin sobre su hardware La informacin sobre hardware puede conseguirse en: Los manuales que acompaan cada pieza de hardware. Las pantallas de configuracin de la BIOS. Puede ver estas pantallas al arrancar el ordenador presionando una combinacin de teclas. Compruebe esta combinacin en su manual. A menudo es la tecla es Supr. Comandos de sistema o herramientas en otros sistemas operativos, incluyendo los gestores de ficheros. stos son especialmente tiles para informacin sobre memoria RAM y de disco duro. El administrador de su sistema o su proveedor de acceso a Internet. Pueden informarle sobre las configuraciones que necesita realizar en su red y correo electrnico.
Informacin de hardware necesarias para la instalacin +-------------------------------------------------------------------+ |Hardware| Informacin que puede necesitar | |--------+----------------------------------------------------------| | | * Cuntos tiene. | | | * Su orden en el sistema. | |Discos | * Si son IDE o SCSI (la mayora son IDE). | |Duros | * Espacio disponible. | | | * Particiones existentes. | | | * Particiones en las que hay otros sistemas operativos | | | instalados. | |--------+----------------------------------------------------------| | | * Modelo y fabricante. | | | * Resoluciones soportadas. | |Monitor | * Frecuencia de refresco horizontal. | | | * Frecuencia de refresco vertical. | | | * Profundidad de color (nmero de colores) soportada. | | | * Tamao de la pantalla. | |--------+----------------------------------------------------------| | | * Tipe: serie, PS o USB. |
|Ratn | * Puerto. | | | * Fabricante. | | | * Nmero de botones. | |--------+----------------------------------------------------------| |Red | * Modelo y fabricante. | | | * Tipo de adaptador. | |--------+----------------------------------------------------------| |Impreso-| * Modelo y fabricante. | |ra | * Resolucin de impresin soportada. | |--------+----------------------------------------------------------| |Tarjeta | * Modelo y fabricante. | |de | * Memoria RAM de vdeo disponible. | |Vdeo | * Resoluciones y profundidades de color soportadas (que | | | deben ser comparadas con las de su monitor). | +-------------------------------------------------------------------+
Preparativos previos Antes de empezar puede que querris hacer algunos preparativos. En este tutorial vamos a usar tres particiones distintas: / -> Particin raz. Es donde instalaremos el sistema propiamente dicho. El tamao de esta particin debe ser de al menos unos 4 GB, aunque os recomiendo un tamao de 7 a 10 GB. Ms en principio no va a ser necesario. swap -> Particin de intercambio. Es una particin invisible que usar el sistema operativo como memoria de disco auxiliar cuando la RAM se agote. No se suele usar mucho si tenis un equipo mediodecente, pero le da mucha estabilidad al sistema. El tamao que os recomiendo es de 1 GB, no ms a no ser que usis el modo hibernacin, entonces hacedla del doble de vuestra memoria RAM. /home -> Particin de carpetas de usuario. Digamos que es el Documents & Settings de Windows, pero muy mejorado. Aqu tendremos todos nuestros archivos, configuracin de nuestros programas, del escritorio, etc. No es una particin indispensable pero s muy recomendable. Si por cualquier circunstancia vuestro sistema se fastidia (probablemente por nuestra propia culpa xD) y no sabis arreglarlo, cuando lo instalis de nuevo tendris todas vuestras cosas a salvo, as como las configuraciones mencionadas. El tamao aqu est a vuestra eleccin. Cuanto ms tamao le pongis, ms espacio tendris para guardar vuestras cosas, insisto, con total independencia del sistema.
Si sois usuarios de Windows podis usar cualquier herramienta de particionado para hacer esto, por ejemplo el conocido Partition Magic. Por contra, si ya sois usuarios de un sistema GNU/Linux podis usar GParted y para independizar vuestro /home actual, seguir los pasos que se os indica en este tutorial. Lo de la barra (/) y barra home (/home) puede que a los neonatos os suene un poco a chino. GNU/Linux usa una estructura de archivos en rbol, como la de Windows slo que ms jerarquizada y delimitada. La raz (/) es el nivel ms alto en la jerarqua, en la estructura de archivos. De ella cuelgan el resto de carpetas y archivos. home es tan slo una de las carpetas que cuelga de la raz principal y es la encargada de guardar los datos propios de cada usuario. Dentro de /home tendremos una carpeta por cada usuario que hayamos creado, pero esto ya lo veris ms adelante y haremos referencia una vez ms a la jerarqua de ficheros. No os asustis, lo nuevo puede asustar, pero no hay por qu, os lo aseguro. Estamos hablando de Ubuntu por aqu y Ubuntu por all y es posible que alguno an no sepa de dnde descargarlo, desde aqu. Una vez tengis la imagen, la grabis en un CD y listo, no hay que hacer nada extrao.
Empecemos con el manual propiamente dicho. Iniciando LiveCD Bueno. Este es un paso fcil. Introducid el CD de Ubuntu en la unidad lectora e iniciad el equipo. Debis tener la secuencia de arranque del ordenador con la unidad lectora antes que el disco duro. Si no es as entrad en la BIOS (normalmente pulsando la tecla Supr, en otros equipos la tecla F2) y buscad dnde est dicha secuencia de arranque. No os puedo guiar mucho ms ya que esto depende de cada BIOS. Hecho esto, o si ya estaba bien, os aparecer las opciones de inicio de Ubuntu. Lo primero que vamos a hacer es ponerlo en espaol, no slo para entenderlo bien, sino que nos ahorrar ms adelante otros pasos. Para ello pulsamos la tecla F2 y selecionamos nuestro idioma (est en tres posiciones por debajos del ingls, preseleccionado por defecto). Si queris podis cambiar tambin la resolucin con la tecla F4. No es imprescindible, as que os lo dejo a vuestra eleccin. Ahora slo queda iniciar el sistema, seleccionamos la primera opcin de todas Iniciar o Instalar Ubuntu y le damos al Enter. Lo que hace a partir de ahora es cargar todo el sistema operativo, podris acceder al escritorio de Ubuntu y ser totalmente funcional. Ser algo lento a la hora de abrir aplicaciones por ejemplo, pero es normal ya que se habr hecho con toda la memoria a cambio de no instalar absolutamente nada a disco. Esto lo haremos despus. Lo que nos encontramos (antes de) Bien, pues una vez carga el LiveCD completamente este es el escritorio que nos encontramos, el nuevo escritorio de Gutsy:
Vamos a resaltar las novedades que estn en la zona derecha, comenzamos por ella pero por el lado izquierdo:
Live Session user: Es un applet incluido en esta versin para cambiar rpidamente de usuarios. Imaginaros que tenis un ordenador compartido (con vuestra hermana por ejemplo). Podis estar ambos a la vez en el mismo ordenador cada uno con su cuenta y cambiar de usuario en un par de segundos segn cojis el ordenador devolviendo el escritorio tal y como lo tenas antes de que lo tomara tu hermana, con sus aplicaciones y ventanas abiertas, etc. Deskbar-applet: Otro applet incluido muy prctico. Tras activarlo (pulsando sobre l o con el atajo de teclado Alt+F3 os mostrar una cuadro de texto donde podis poner el nombre de una aplicacin, o un contacto de Evolution, o un archivo a buscar, etc. Muy prctico. Bluetooth: Es una de las novedades escondidas en Gutsy. Podris hacer uso de vuestro bluetooth si el equipo lo tiene, por ejemplo para conectar un ratn que use este sistema de conexin. Wallpaper: Una versin nueva, un wallpaper nuevo.
No son las nicas novedades con esta versin, pero son las que se ven a simple vista, para que empecis a habituaros con el escritorio, propiamente dicho, y sus componentes. Conectando a Internet Justo despus del icono de Bluetooth tenis el de conexin. Si usis cable y tenis configurada la conexin por DHCP, se conectar automticamente, no tendris que hacer absolutamente nada. Si es manual tendris que configurarlo con el botn derecho sobre el icono e insertando vuestra IP, puerta de enlace, etc. Si tenis una conexin inalmbrica con un poco de suerte vuestra tarjeta podra estar soportada (es un tema escabroso, aunque versin tras versin cada vez son ms las que acepta sin tener que hacer nada), y s, tiene soporte para WPA, desde Feisty a decir verdad. Para conectar por WIFI si es manual tendris que configurarlo, si est por DHCP pinchad con el botn izquierdo sobre el icono:
Veris las redes disponibles. Buscad la vuestra y pinchad sobre ella:
Introducimos la contrasea y le damos al botn Entrar en la red.
Nos pide una nueva contrasea para el anillo predeterminado. Digamos que es una capa adicional de seguridad, una clave para guardar tus claves. Introdce la clave que veas oportuna en ambas casillas. Segn vayas escribiendo irs viendo cmo cambia el nivel de seguridad de la contrasea elegida. Las contraseas son ms seguras si usas maysculas, minsculas y nmeros. Hecho esto, si la tarjeta est totalmente soportada entrar sin problemas en vuestra WIFI. El icono de conexin cambiar por otro que muestre la potencia de la seal recibida.
Ya podemos comenzar a instalar Ubuntu Gutsy. Instalacin - Paso 1: Idioma Vemos en el escritorio el icono de Instalar. Doble click sobre l y empezamos esta pequea aventura. El primer paso es seleccionar el idioma del asistente de instalacin.
Si me hicisteis caso al principio y cambiasteis el idioma, este paso nos lo podemos saltar ya que os saldr seleccionado ya el espaol, as que dadle a Adelante. Instalacin - Paso 2: Hora Ahora tenemos que indicarle la hora adecuada acorde dnde estamos.
Click
para
agrandar
Si no est bien, elegid la ciudad correcta (o cercana) y automticamente asignar la hora
correcta acorde a la franja horaria donde os encontris. Podis usar tambin los puntos del mapa para geolocalizaros. Pulsad Adelante cuando terminis. Instalacin - Paso 3: Idioma del teclado Toca configurar el teclado. En principio esto ya est bien seleccionado al espaol, a no ser que queris usar alguna variedad de las existentes:
Adelante para continuar. Instalacin - Paso 4: Preparando las particiones Bien, este es el nico punto un poco ms difcil para los nuevos, y como comprobaris tampoco lo es en exceso. El sistema se tomar unos segundos en inspeccionar el disco duro (o los si hay ms de uno) y os mostrar esta ventana:
Usaremos el Manual ya que el tutorial usar tres particiones que hemos definido previamente. Una vez ms Adelante y tras otros pocos segundos nos mostrar nuestras particiones:
Aqu es cuando os viene bien aprender el concepto de punto de montaje. Un punto de montaje no es ms que una carpeta dentro de la jerarqua de archivos que se va a sustituir por toda una particin. Imaginad que estis en Windows y hacis un acceso directo a toda una unidad donde tenis por ejemplo vuestros vdeos. La idea es parecida, vamos a tener un punto de montaje para la carpeta /home (siguiendo con el smil, sera el acceso directo) que nos lleve a los datos de las cuenta de todos los usuarios y que es toda una particin. En la captura anterior podis ver todas las particiones de uno de mis discos. Las voy a describir para que podis luego identificarlas en vuestros discos y no os perdis:
/dev/sda1: Es la particin que contiene Windows XP. Si os fijis en la columna Type pone que el sistema de archivos es NTFS, por lo que las particiones de Windows son fcilmente identificables. /dev/sda2: Es la particin que tengo para instalar todo el sistema Ubuntu (ser nuestra raz, /). /dev/sda4: Es otra particin para instalar otro sistema, para probarlo. Actualmente lo tengo reservado para instalar Kubuntu cuando salga KDE4. /dev/sda5: Es la particin swap (intercambio) que os mencion al principio. /dev/sda6: Es la particin para montar el /home. Como veis es la que ms ocupa ya que es ah donde tengo mis vdeos, msica, etc. /dev/sda8: Otra particin para montar el /home del otro sistema que instale. Puedes hacer que la particin anterior (sda6) comparta el /home de un sistema y el otro, pero he preferido aislarlos. /dev/sda7: Es la particin de datos que tengo para Windows. Como veis es tambin NTFS.
Las particiones se identifican como /dev/nombre_particion. El nombre es sencillo. Consta de 3 letras y un nmero. La primera letra identifica si el disco es SATA (letra s) o IDE (letra h), seguida de una d (disk). La siguiente letra indica el nmero de disco. Si tenemos dos discos SATA, el primero se llamara sda y el segundo sdb. Si fueran IDE pues hda y hdb. Y finalmente el nmero indica el nmero de particin dentro del disco. S que puede chocar al principio a los nuevos estos nombres en clave, pero os acostumbraris. Por defecto estas particiones se montan todas dentro del directorio /media, y cada particin con su nombre en clave, pero podemos cambiarlos por algo que nos guste ms. La siguiente captura muestra el despus de realizar los cambios oportunos en las particiones. Despus de la misma os explicar lo que tenis que hacer para cambiarlo vosotros mismos:
Como vis, los puntos de montaje (Mount point) ya son distintos. Para sda2 le he puesto la barra (/) ya que como os dije instalar ah el sistema, adems he habilitado la casilla para que la formatee. En sda8 est montado el /home. La verdad es que me confund y ya era tarde para hacer una nueva captura ya que debera haber sido sda6, pero sigue valiendo de ejemplo. Y el resto de particiones pues ya tienen unos nombres ms descriptivos (para m xD) y ya son ms fciles de identificar. Vosotros podis usar otros como por ejemplo windows para sda1, datoswin para sda7, etc.
Para cambiar todo esto lo nico que tenis que hacer es doble click sobre la particin en cuestin y os saldr una ventana para cambiar el punto de montaje, entre otras cosas, pero slo necesitis cambiar eso. Pues eso es todo en este punto, y lo ms conflictivo. Puede que los nuevos an anden un poco ms perdidos en este punto, leed este punto un par de veces y si no entendis algo podis preguntarlo sin problema en los comentarios, no os cortis, y yo u otro lector os responderemos en cuanto podamos. Sigamos! Le damos a Adelante. Instalacin - Paso 5 Migrar perfil de otro sistema operativo Si tenemos instalado otro sistema operativo (incluido Windows) nos preguntar si queremos importar ciertas configuraciones del mismo:
Como vis en la captura ayuda bastante a hacer la migracin ya que puede tomar los temas, marcadores y extensiones de Firefox, de IE, el fondo de pantalla, los documentos etc. Seleccionad lo que queris y dadle a Adelante. Instalacin - Paso 6: Configurar tu cuenta GNU/Linux, y por extensin Ubuntu, usa un sistema de cuentas. Vamos a crear la nuestra rellenando el siguiente formulario:
Tu nombre no nick, el nombre de la cuenta (en minsculas), la contrasea por duplicado y el nombre que le quieras dar al equipo. Salamandra es el nombre de mi porttil y Belgarath (quien conozca este nombre no se habr extraado por el nombre de mis particiones xD) el del equipo de sobremesa. Le damos a Adelante. Instalacin - Paso 7: Resumen de operaciones Bien, este es el ltimo paso de instalacin y es una tontera.
Consiste simplemente en un resumen de la configuracin de instalacin, una sinopsis de los pasos y selecciones que hemos hecho. Le damos a Instalar y nos aparecer una simple barra que nos informa del progreso de instalacin.
El proceso de instalacin no os va a requerir nada ms. Desde este momento el instalador har todo lo necesario sin que tengis que prestarle ms atencin, as que podis tomaros un caf, pero que sea rpido porque os aseguro que no tarda mucho. O bien Instalacin - Qu hago mientras tanto? podis usar y probar mientras el sistema ya que como os dije es completamente funcional, tenis Internet, tenis juegos, etc.
Fin de la instalacin Y en aproximadamente 15 minutos (dependiendo del equipo) el proceso de instalacin termina:
Nos informa de ello y nos da dos opciones: seguir usando el LiveCD o reiniciar el sistema. Lo que nos encontramos (despus de) Tras reiniciar nos mostrar el grub con una serie de opciones de inicio, entre ellos Windows si lo hemos conservado. Nos saldr una ventana de login, metemos nuestro usuario y contrasea y nos mostrar un escritorio exactamente igual que el que hemos visto en el LiveCD.
Si este no es tu primer Ubuntu y seguiste mi consejo de independizar el /home no tendrs exactamente el escritorio del LiveCD, sino
el escritorio que ya tenas antes, exactamente igual Para los que ya lleven un tiempo aqu, s, he cambiado de escritorio. Me sigue gustando ms el negro que tena antes, pero para programar no me vena muy bien ya que no se distinguan bien los colores de la sintaxis, ya que estn perparados para escritorios claros. Una ltima captura mostrando que realmente es Gutsy:
Pequeos consejos e informacin post-instalacin Cuando iniciis el sistema instalado por primera vez, ir al modo texto y empezar a hacer una especie de scan de disco. No os asustis, esto es normal. Digamos que es una medida preventiva para la seguridad de los datos y que se repetir peridicamente. Si alguno ya haba usado previamente tracker, puede que el sistema se quede un rato con accesos a disco. Es normal si se ha conservado la configuracin previa ya que tiene que hashear (recorrer e indexar) todos los archivos que deban ser indexados. En unos das veremos cmo configurar de una forma ms personal la utilidad tracker. Si alguien usaba tilda, no funciona correctamente con Gutsy. Es probable que salga alguna actualizacin en algn momento, pero al estar el proyecto bastante abandonado habr que esperar un poco a que alguien haga un cambio que lo haga funcionar bien. Guake es an muy joven y le faltan funcionalidades. Desconozco si funciona o no en Gutsy, pero tenis YaKuake que funcionar sin problemas. En algunos equipos el controlador de volumen no queda bien asignado. Para comprobarlo haced botn derecho sobre el icono del volumen, seleccionad Preferencias y aseguraros que est seleccinado PCM. Si no lo est, seleccionadlo. Para instalar los programas, personalmente os recomiendo que hagis un archivo de texto e introduzcis dentro lo siguiente:
sudo aptitude install programa1 programa2 ... programaN Este archivo de texto guardadlo en vuestra carpeta personal (si tenis el /home independizado) o en algn sitio que est a salvo ya que os ahorraris mucho tiempo para futuras instalaciones, donde tendris que hacer pocas modificaciones. Un usuario me pidi ayer que pusiera mi lnea. Obviamente no tengo inconveniente, as que esta ha sido mi lnea de instalacin para Gutsy: sudo aptitude install subversion build-essential rtorrent amule vlc gnome-schedule xbindkeys nautilus-open-terminal screen ssh elinks yakuake tvtime alevt netspeed sensors-applet feta logitech-applet lm-sensors unrar compizconfig-settings-manager emerald emerald-themes xchat gftp xvkbd La idea es introducirlo en la consola, tomaros otro caf y cuando volvis tendris vuestro Gutsy con las aplicaciones que querais y ya configuradas como las tenais antes (si tenais el home independizado)
Anda mungkin juga menyukai
- 01 La QuímicaDokumen18 halaman01 La QuímicaRisado Olea ContrerasBelum ada peringkat
- 02 Las Sustancias QuimicasDokumen46 halaman02 Las Sustancias QuimicasEEfra GGarescaBelum ada peringkat
- 04 La Tabla Periódica y Sus Propiedades PDFDokumen37 halaman04 La Tabla Periódica y Sus Propiedades PDFRisado Olea ContrerasBelum ada peringkat
- 03 La Estructura AtómicaDokumen85 halaman03 La Estructura AtómicaRisado Olea ContrerasBelum ada peringkat
- 09 EstequiometríaDokumen26 halaman09 EstequiometríaRisado Olea Contreras100% (1)
- 06 Clasificación y Nomenclatura de Q. Gral.Dokumen26 halaman06 Clasificación y Nomenclatura de Q. Gral.Risado Olea ContrerasBelum ada peringkat
- Respuestas EspDokumen2 halamanRespuestas EspRisado Olea ContrerasBelum ada peringkat
- NATURALEZA DE LA EDUCACIÓN - Emile DurkheimDokumen23 halamanNATURALEZA DE LA EDUCACIÓN - Emile DurkheimAna AguileraBelum ada peringkat
- La República de Platón, Pt. 9Dokumen9 halamanLa República de Platón, Pt. 9usoneusoneBelum ada peringkat
- Respuestas Al 1er Examen GeneralDokumen1 halamanRespuestas Al 1er Examen GeneralRisado Olea ContrerasBelum ada peringkat
- Resumen de Los Principales Eventos en La Historia de MéxicoDokumen3 halamanResumen de Los Principales Eventos en La Historia de MéxicoRisado Olea ContrerasBelum ada peringkat
- 15 Apéndice (Derivados Halogenados)Dokumen16 halaman15 Apéndice (Derivados Halogenados)Risado Olea ContrerasBelum ada peringkat
- Respuestas GeografíaDokumen1 halamanRespuestas GeografíaRisado Olea ContrerasBelum ada peringkat
- Mick JaggerDokumen1 halamanMick JaggerRisado Olea ContrerasBelum ada peringkat
- Clasificación Del Texto y PropiedadesDokumen1 halamanClasificación Del Texto y PropiedadesRisado Olea ContrerasBelum ada peringkat
- Curso de GuitarraDokumen28 halamanCurso de GuitarraAlejoKokiBelum ada peringkat
- Resumen, Paráfrasis, Cita Textual y ComentarioDokumen1 halamanResumen, Paráfrasis, Cita Textual y ComentarioRisado Olea Contreras80% (5)
- Hegel Dialc3a9ctica Del Amo y El EsclavoDokumen4 halamanHegel Dialc3a9ctica Del Amo y El EsclavoDiego SosaBelum ada peringkat
- Capi 7Dokumen1 halamanCapi 7ebonBelum ada peringkat
- GuitarraDokumen25 halamanGuitarraRisado Olea ContrerasBelum ada peringkat
- Textos NarrativosDokumen1 halamanTextos NarrativosRisado Olea ContrerasBelum ada peringkat
- Diagnóstico Del Examen Por Concurso11Dokumen1 halamanDiagnóstico Del Examen Por Concurso11Risado Olea ContrerasBelum ada peringkat
- Sagas Cosmicas de ThanosDokumen8 halamanSagas Cosmicas de ThanosRisado Olea ContrerasBelum ada peringkat
- 01 Advertencias y ComentariosDokumen9 halaman01 Advertencias y ComentariosRisado Olea ContrerasBelum ada peringkat
- Examen de Selección de Ingreso A LicenciaturaDokumen2 halamanExamen de Selección de Ingreso A LicenciaturaRisado Olea ContrerasBelum ada peringkat
- Depósito Referenciado Preparacion ExamenDokumen2 halamanDepósito Referenciado Preparacion ExamenRisado Olea ContrerasBelum ada peringkat
- Diagnóstico Del Examen Por Concurso10Dokumen2 halamanDiagnóstico Del Examen Por Concurso10Risado Olea ContrerasBelum ada peringkat
- Diagnóstico Del Examen Por Concurso11Dokumen1 halamanDiagnóstico Del Examen Por Concurso11Risado Olea ContrerasBelum ada peringkat
- Depósito Referenciado Preparacion ExamenDokumen2 halamanDepósito Referenciado Preparacion ExamenRisado Olea ContrerasBelum ada peringkat
- Hacia Una Literatura Sin Adjetivos PDFDokumen2 halamanHacia Una Literatura Sin Adjetivos PDFanon_2435910Belum ada peringkat
- El Amor de Las LuciernagasDokumen3 halamanEl Amor de Las LuciernagasRicardo Ramírez CondadoBelum ada peringkat
- Lectoescritura PreescolarDokumen26 halamanLectoescritura PreescolarMARIABelum ada peringkat
- Ejer 09 Stata Enaho y ModelosDokumen6 halamanEjer 09 Stata Enaho y ModelosJENNY MINAYABelum ada peringkat
- Pecheny MDokumen4 halamanPecheny MDiego Guevara ValenzuelaBelum ada peringkat
- Siempre Fiel Un Corazon 716Dokumen2 halamanSiempre Fiel Un Corazon 716Joel MendozaBelum ada peringkat
- Manual Inventor PDFDokumen168 halamanManual Inventor PDFJorgedaSilvaBelum ada peringkat
- Guía 5 - 7º Lengua CastellanaDokumen5 halamanGuía 5 - 7º Lengua CastellanaDeicy MaderaBelum ada peringkat
- Practica 19Dokumen6 halamanPractica 19Ernesto Alonso Avila SotoBelum ada peringkat
- Botanica YorubaDokumen62 halamanBotanica YorubaJosé Enrique Vanegas MariñoBelum ada peringkat
- INFORME 3ER TRIM - "ARRAIGO AL MAESTRO EN EL MEDIO RURAL" E-3 - VERJ750615HMCNJM00 - Z-003 - S-IV - 21-22 - CompressedDokumen25 halamanINFORME 3ER TRIM - "ARRAIGO AL MAESTRO EN EL MEDIO RURAL" E-3 - VERJ750615HMCNJM00 - Z-003 - S-IV - 21-22 - CompressedhehugodoBelum ada peringkat
- Propuesta de Intervencion en El Aula para La Esti Puchkov Justamante MariaDokumen43 halamanPropuesta de Intervencion en El Aula para La Esti Puchkov Justamante MariaNoe MontañoBelum ada peringkat
- Arfuch, Leonor - Identidades Sujetos y SubjetividadesDokumen98 halamanArfuch, Leonor - Identidades Sujetos y SubjetividadesSergio PeraltaBelum ada peringkat
- Taller Lectura y Redaccion CCH 1Dokumen49 halamanTaller Lectura y Redaccion CCH 1hablardelaesperanzaBelum ada peringkat
- Baruch SpinozaDokumen6 halamanBaruch SpinozaKaTtYkA SeRNa TBelum ada peringkat
- Formato A4 637992626649620894Dokumen1 halamanFormato A4 637992626649620894BRYAN MONTOYA GUERREROBelum ada peringkat
- Sanando A Los Enfermos (Robert Fitts) BookDokumen93 halamanSanando A Los Enfermos (Robert Fitts) BookJake Fischer100% (1)
- Examen ParcialDokumen9 halamanExamen ParcialGabriel CoplinBelum ada peringkat
- Raz. Verbal Repaso IiDokumen3 halamanRaz. Verbal Repaso IiLeonardo Felipe Diestra QuirozBelum ada peringkat
- Manual Pickit 3Dokumen19 halamanManual Pickit 3alvaroBelum ada peringkat
- Ficha de Exposición GrupalDokumen2 halamanFicha de Exposición GrupalEDWIN CARHUACHI RAMOSBelum ada peringkat
- Tipos de Licenciamiento de Software y Licencias para Uso de Recursos MultimediaDokumen27 halamanTipos de Licenciamiento de Software y Licencias para Uso de Recursos MultimediaEVELIO GALICIABelum ada peringkat
- La InculturaciónDokumen6 halamanLa InculturaciónRafael BahamonteBelum ada peringkat
- Guía y Rubrica de Observación y EntrevistaDokumen7 halamanGuía y Rubrica de Observación y EntrevistaDaniela CondeBelum ada peringkat
- Reglas OrtográficasDokumen16 halamanReglas OrtográficasJENNIFER BOBADILLA BOBADILLABelum ada peringkat
- 1406 09 Teoría Sociocultural - P08 S-4Dokumen5 halaman1406 09 Teoría Sociocultural - P08 S-4lemoihneBelum ada peringkat
- UntitledDokumen163 halamanUntitledClaudia roxana Morales huelchesBelum ada peringkat
- Parcial 1 ResueltoDokumen16 halamanParcial 1 ResueltoleidimontanoBelum ada peringkat
- Taller Lectoescritura 01 - Grado OnceDokumen4 halamanTaller Lectoescritura 01 - Grado OnceCesar Guzman50% (4)
- Vargas Llosa El Viaje A La FicciónDokumen6 halamanVargas Llosa El Viaje A La FicciónjesuscolinaBelum ada peringkat