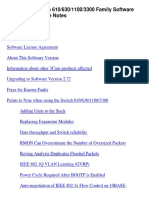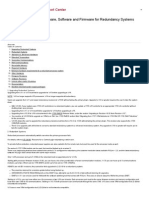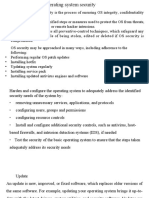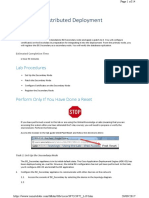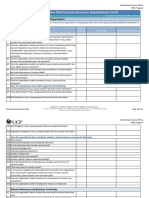Readme
Diunggah oleh
TKChanDeskripsi Asli:
Hak Cipta
Format Tersedia
Bagikan dokumen Ini
Apakah menurut Anda dokumen ini bermanfaat?
Apakah konten ini tidak pantas?
Laporkan Dokumen IniHak Cipta:
Format Tersedia
Readme
Diunggah oleh
TKChanHak Cipta:
Format Tersedia
CONTENTS: I. INSTALLATION INSTRUCTIONS II. DISCLAIMER III. ADDITIONAL INFORMATION ============================ ============================ I. INSTALLATION INSTRUCTIONS ============================ 1.
INTRODUCTION -------------------This document provides instructions for installing NED 5.3. 2. REQUIREMENTS -------------------Before installation, check - that you have a TCP/IP protocol installed. To function properly, NED5 requires a TCP/IP protocol. Installation instructions can be found in the operating system s documentation. - that you have disk space of 30 MB for the software and 20-300 MB for each NED library, depending on its size. - the recommended file system is FAT32 2.1 Hardware requirements
The minimum hardware requirements for PC platform are: - Processor PII 200 MHz or faster - 128 MB RAM - 800 by 600 pixels colour display unit - CD-ROM drive for installation - mouse or other pointing device The recommended hardware for PC platform is: - Processor PII 350 or faster - 256 MB RAM - 1024 by 768 pixels colour display unit - 24x CD-ROM drive for installation - mouse or other pointing device 2.2 Software requirements
The minimum software requirements for PC platform are: - Internet Explorer 5.0 or Netscape 4.74 - TCP/IP protocol The recommended software for PC platform: - Internet Explorer 5.0 or higher, Netscape 6.0 or higher - TCP/IP protocol 3. INSTALLATION ===================== If you want to use the advanced features of NED (XHTML browsing and searching, notes, and bookmarks), you always have to install the NED software first. Without installing the software, you cannot browse the library.
For simple PDF viewing with Adobe Acrobat Reader, you can find PDF files on the CD-ROM without installing the software. 3.1 Basic installation -------------------------Basic installation is an easy way through the installation phase using default options. This is the recommended option for most users. 3.1.1 Installing NED 5.3 for the first time 1. Insert the NED CD-ROM into the CD-ROM drive. 2. Click the setup.exe file on the root of the CD-ROM to start the installation. After the NED software has been installed, the installation program starts installing the actual library. The program first asks you to select the installation location for the library. It is recommended that you accept the default location suggested by the program. Otherwise, the installation is automatic. Note! If you have already installed the NED software, then you can also read the documentation directly from the CD-ROM. The CD-ROM must then always be inserted in the CD-ROM drive, so that the library and the search index can be accessed from it. When the installation is complete, the program suggests that you start NED. If no error messages were displayed during the installation process, then the installation was successful. The program tells you the NED version you have just installed and the exact location of the NED5 shortcut. You can find the NED icons from Start Programs - NED. 3.1.2 Installing NED when previous NED 5.3 installations exist
If you have already installed NED 5.3 software on your PC: 1. Insert the NED CD-ROM into the CD-ROM drive. 2. Click the setup.exe file on the root of the CD-ROM to start the installation. 3. The program now asks you a series of questions that you need to answer: 4. First, the program checks if NED 5.3 software already exists. If it detects an older version of NED 5.2/5.3 software than the one you are about to install, it is highly recommended that you select the default option, that is, update the software version. Selecting another option may cause the set-up program to be interrupted. If it detects a newer version of NED 5.3 software than the one you are about to install, it is not possible to select the older software. In other words, you must keep the current software version. If, for some reason, you need to install an older version of the software, then the newer software must first be uninstalled. If it detects the same version of NED 5.3 software as the one you are about to install, it is recommended that you select the default option, that is, keep the current software version. Reinstall the software only if you are experiencing problems with it. 5. Next, it checks if this particular NED library is already installed. If it is, no actions are necessary. If, for some reason, you need to
reinstall the library, then you need to activate the installation options. However, it is not recommended to perform reinstallation unless it is necessary. If the library has not been installed yet, you can activate the installation by clicking Install. When the installation is complete, the program tells you the NED version you have just installed and the exact location of the NED5 shortcut. You can find the NED icons from Start - Programs - NED. 3.2 Advanced installation -----------------------------Select advanced installation if you want to: select the TCP/IP address to be used. Changing the TCP/IP address is necessary if you already have another program using the NED default port (43231), if the firewall settings prevent the use of the NED default port, or if you want to use a specific port for another reason (such as company policy). For more information on how to use TCP/IP ports, visit http://www.iana.org. To start advanced installation: 1.Insert the NED CD-ROM into the CD-ROM drive. 2.Click the setup.exe file on the root of the CD-ROM to start the installation. 3.First, the program checks if NED 5.3 software already exists. If it detects an older version of NED 5.2/5.3 software than the one you are about to install, it is highly recommended that you select the default option, that is, update the software version. Selecting another option may cause the set-up program to be interrupted. If it detects a newer version of NED 5.3 software than the one you are about to install, it is recommended that you select the default option, that is, keep the current software version. If it detects the same version of NED 5.3 software as the one you are about to install, it is recommended that you select the default option, that is, keep the current software version. Reinstall the software only if you are experiencing problems with it. 4.Next, it checks if this particular NED library is already installed. If it is, no actions are necessary. If, for some reason, you need to reinstall the library, then you need to activate the installation options. However, it is not recommended to perform reinstallation unless it is necessary. 5.Select advanced installation. The program asks you to select a TCP/IP port. If the port you select is valid, then the installation continues normally. The NED software has now been successfully installed, and the program tells you what NED version you have just installed and where the NED5 icon is. 3.3 UNIX installation ------------------------If the user is not, for some reason, able to use the NED 5.3 installation program or if the user is a Unix/Linux user, NED 5.3 libraries can also be
installed directly from the NED5 user interface. However, users need their own J2EE web application server to be able to complete this installation. To start advanced installation: 1.Insert the NED CD-ROM into the CD-ROM drive. 2.Find the NED.war file from the CD-ROM directory and install it on your web application server in the standard manner described in the WAR file deployment instructions of the server. 3.When the deployment is complete, access NED 5.3 with a URL such as: http://server:port/NED 4.Go to the Admin Document Set Manager view.
5.In this phase, decide where you wish to store the library files. With the Copy library file(s) in NED option, the library files are handled and stored by the NED 5.3 software. If the option is not on, the library files may be installed as links from a user-defined location. The library files all have the prefix *.zip. The first file does not have a number in its name and the last file is called *_index.zip. 6.Type in or browse (Windows users) the exact URL of the first library file (they must all be in the same folder) without the number. Confirm the installation with the add button. 7.After the installation, the installed NED 5.3 library should be visible in the Home Available libraries view. You can access it from there. 3.4 Using several NED5 versions side by side -------------------------------------------NED 5.2 and 5.3 are compatible. If you are using NED 5.2 and install NED 5.3, the NED 5.3 browser will replace the former NED 5.2 browser and you can use NED 5.3 to view former NED 5.2 libararies. Older NED versions and libararies, you can use side by side with NED 5.2 or NED 5.3, either on your own PC or on your company s server: Also NED 5.1 can be opened from the Start - Programs menu, or by clicking a link to the NED 5.1/NED 5.2 server from your company intranet. You can then select the library from the list of installed libraries in the topic frame by clicking the appropriate link. Note! NED 5.1 library automatically opens in a new window, whereas NED 5.2/5.3 libraries open in the same window. If you do not know the version of the NED5 library and want the library to open in a new window, click the right-hand mouse button and select "Open in a new window". 3.4.1 Creating a link to older NEDs or other information sources You can create a link from NED 5.2 to any version of NED5 or to a network server, to a change note or to your own documentation. However, the linked object must be located in a place that is accessible to all the NED users. To create a link to NED 5.1 libraries and install them under the same web application server as NED 5.2 software: 1. Insert the NED 5.1 CD-ROM into the CD-ROM drive.
2. 3. 4.
Find the libraryID.war file in the CD-ROM root directory. Find the NED 5.2 web application server from your computer. In most cases, it can be found under Program Files - Nokia - NED52 Install the WAR file in the NED 5.2 web application server in the standard manner described in the WAR file deployment instructions of the Tomcat 3.3 server. However, the usual method is to copy the libraryID.war file to the Server - Webapps folder and restart the NED server.
5. 6. 7. 8. 9. 10.
When the deployment is complete, access the NED 5.1 library with a URL such as: http://NEDserver:port/libraryID. Copy the home URL from the web browser to the clipboard. Copy or memorise the product name of the library. Access NED 5.2 with a URL such as: http://server:port/NED Go to the Admin - Document Set Manager view. Go to Add New Link, decide a name for the link (the product name is preferred), and paste or type the URL to the library in question. To confirm the link, click the add link button.
11.
Now a link to the NED 5.1 library is visible in the Home - Available libraries view. Note! When you click a link, it always opens a separate window. 3.4.2 Deleting a link to older NEDs or other information sources 1. Go to Admin - Document Set Manager - List of links and select the link(s) you wish to delete. 2. Click the delete selection button.
3.5 Updating NED --------------------3.5.1 Updating NED For a new product release, the whole NED is republished (in NOLS, this is referred to as a "full package"). To update NED: 1. Uninstall the old NED library (see Section 3.7.1 Uninstalling a NED 5.2 library). 2. Install the new NED (see Section 3.1 Basic installation). 3.5.2 Adding a NED update package Between two product releases, any updates to NED 5.2/5.3 are made available in Nokia Online Services (NOLS) as NED update packages. These are made available for each library behind the Download link.
Note! The update packages are always cumulative. In other words, if a new update package is published in NOLS, it contains all the updates since the full package, and the previous update package is removed from NOLS. When you install an update package, NED automatically checks which parts need to be updated in your NED installation. Tip! You can subscribe to e-mail notification in NOLS, which will notify you of any updates made to documentation available in Documentation Center. The e-mail notification will provide you with a link to the update package. To add an update package to NED: 1. Make sure you have the full NED package installed. Compare the link on the NED front page to the information on the NOLS Documentation Center page. 2. Download the update package files from NOLS to your own directory according to the instructions provided in NOLS in the update package view. Open the NED to which the update package is related. Select Admin - Document Set Manager. Under Add New Document Set, click Browse. Find the directory where you downloaded the update package and select the update package file without a number in the name (e.g. libraryID.zip). Select the location where you wish to store the update package: - Default: Copy the update package to NED (the option has been selected in the checkbox). - If you wish to leave the update package in the directory you downloaded it to, remove the selection from the checkbox. Click Add to confirm. You can also confirm the name of the update if needed. Usually the proposed name is recommended.
3. 4. 5. 6.
7.
8. 9.
Now you have updated the NED. The updated information can be read and searched in NED. The update package is visible in the Document Set Manager window, under "List of libraries". If you still also need access to the original library along with the updated material: 1. Go to the Document Set Manager - List of libraries view and you see a link to installed libraries. Next to each one of them is a property called "visible", which indicates whether the library is visible for browsing. By default, visible property of an updated library is set to "false". 2. 3. To set the value to "true", follow the edit link of the original library and check the visible property on in the checkbox. To confirm the change, click Save. If necessary the visible feature can be set off by removing the selection from the checkbox.
Tip! The update packages can be stored in one place, such as on a server, where references can be made from the users NED installations. Note! If you have added your own notes or bookmarks to the NED, they do not disappear when updating. The notes are saved and shown with the same documents (same identifier), even if the document edition has changed. A change in document edition is indicated in red in the My Notes - Notes view, and in those cases you should always check whether the note made for the previous edition is still valid. If the document that a note or a bookmark refers to is removed from NED, these notes and bookmarks can be found in My Notes. 3.5.3 Updating NED software NED consists of the NED browser software and documentation. Not all the browser versions are compatible with all the libraries, but from time to time a new browser version can be made available which can be separately updated. You can check the availability of new software version in Nokia Online Services(NOLS) - Documentation Center - Services menu - Download NED software. To install NED software: 1. Go to NOLS and download the software installation package. 2. Run the installation package. 3. The installation package detects which version of the browser software is installed and updates it, if necessary. 4. Follow the instructions of the installation package. 5. After the installation is completed, close the installation program. 6. Restart NED.
3.6 Copying PDF documentation from NED -----------------------------------------The NED CD-ROM also provides PDF versions of the documentation. PDF format is suitable for downloading and copying a whole document set and printing out entire documents. Please note that when using PDF format, you need to have Adobe Acrobat Reader installed. Note! Adobe Acrobat is a registered trademark. For more information on Adobe Acrobat, visit http://www.adobe.com.au/acrofamily/main.html You can use the following options to copy PDF documents: Downloading PDF documents from NED Copying a PDF set from CD-ROM 3.6.1 Downloading PDF documents from NED 1. 2. 3. 4. Select Contents - PDF. Find the PDF document from the table of contents in the TOC frame on the left. Click the document title to open the PDF document. Right-click the document title and select Save Target As. You can save the document, for example, to a directory on your PC s hard drive.
3.6.2
Copying a PDF set from CD-ROM to your own directory 1. 2. 3. 4. 5. Insert the CD-ROM into the CD-ROM drive. Go to the root directory of the CD-ROM drive (e.g. D\:). Copy the cdconts.html file to the directory of your choice and create a new folder in the same directory and name the folder data. Copy the pdf folder and its contents (from :\data\) to the data folder you just created. Click cdconts.html to open it and navigate the documents via the links.
Note! It is important that you use the same directory structure, because otherwise the navigation links in cdconts.html will not work. 3.6.3 Reading PDF documents directly from the CD-ROM 1. Insert the CD-ROM into the CD-ROM drive. 2. Find the cdconts.html file in the CD-ROM root directory and double-click to open it. 3. Select the document you wish to read from the list and click the link to open it.
3.7 Uninstalling NED software, libraries, and update packages ----------------------------------------------------------------3.7.1 Uninstalling a NED 5.2 library To uninstall a NED 5.2 library, use the Document Set Manager available in NED. To do so, click Admin - Document Set Manager in the top frame of NED. 1. Go to List of libraries and select the library/libraries or update(s) you wish to delete. 2. Click the Delete selected button. Uninstalling NED 5.2 software To uninstall NED 5.2 software, use the "Add/Remove programs" option in your Windows application. Note that when you do that, the program also asks youwhether you want to remove all libraries or not. It is recommended to remove all the libraries, using the instructions above, before the removal of the software.
3.7.2
II. DISCLAIMER ============================ IMPORTANT: READ CAREFULLY BEFORE INSTALLING THE SOFTWARE Nokia Electronic Documentation (NED) Disclaimer The information in this documentation is subject to change without notice and describes only the product defined in the introduction of this documentation. This documentation is intended for the use of Nokia's customers only for the purposes of the agreement under which the documentation is submitted, and no part of it may be reproduced or transmitted in any form or means without the prior written permission of Nokia. The documentation has been prepared to be used by professional and properly trained personnel, and the customer assumes full responsibility when using it. Nokia welcomes customer comments as part of
the process of continuous development and improvement of the documentation. The information or statements given in this documentation concerning the suitability, capacity, or performance of the mentioned hardware or software products cannot be considered binding but shall be defined in the agreement made between Nokia and the customer. However, Nokia has made all reasonable efforts to ensure that the instructions contained in the documentation are adequate and free of material errors and omissions. Nokia will, if necessary, explain issues which may not be covered by the documentation. Nokia's liability for any errors in the documentary correction of errors. NOKIA FOR ERRORS IN THIS DOCUMENTATION OR FOR (INCLUDING MONETARY LOSSES), that might or the information in it. documentation is limited to the WILL NOT BE RESPONSIBLE IN ANY EVENT ANY DAMAGES, INCIDENTAL OR CONSEQUENTIAL arise from the use of this documentation
This documentation and the product it describes are considered protected by copyrightaccording to the applicable laws. NOKIA logo is a registered trademark of Nokia Corporation. Other product names mentioned in this documentation may be trademarks of their respectivecompanies, and they are mentioned for identification purposes only. Copyright Nokia Corporation 2002. All rights reserved. III. ADDITIONAL INFORMATION ================================ If earlier libraries disappear during installation -------------------------------------------------If your earlier NED 5.2 libaries are, after upgrade from NED 5.2 to 5.3, no longer visible in the list of available libraries, you can return the libraries from the backup. To return the NED 5.2 libraries: 1. Go to the root folder of your NED5 installation (e.g. C:\Program Files\Nokia\NED 5.2). 2. Then go to the subfolder \Server\webapps\NED\WEB-INF. 3. First take a backup copy of the librarymeta.xml file, if you want to ensure you can return to the current list of libraries. 3. Rename the automatically created librarymeta.xml.backup file to librarymeta.xml, in order to bring back the library selection before the upgrade. 4. Restart the NED or re-install the NED 5.3 library you were installing. NED Technical Notes available in NOLS ------------------------------------Technical Notes concerning NED are available under "Documentation News" in Nokia Online Services (NOLS) - Documentation Center. Note! Please report any technical problems to your local Nokia representative.
Copyright (c) Nokia Corporation. All rights reserved.
Anda mungkin juga menyukai
- The Subtle Art of Not Giving a F*ck: A Counterintuitive Approach to Living a Good LifeDari EverandThe Subtle Art of Not Giving a F*ck: A Counterintuitive Approach to Living a Good LifePenilaian: 4 dari 5 bintang4/5 (5794)
- The Numbering Plan: For Telecommunications Services in Hong Kong (SAR), ChinaDokumen60 halamanThe Numbering Plan: For Telecommunications Services in Hong Kong (SAR), ChinaTKChanBelum ada peringkat
- The Little Book of Hygge: Danish Secrets to Happy LivingDari EverandThe Little Book of Hygge: Danish Secrets to Happy LivingPenilaian: 3.5 dari 5 bintang3.5/5 (399)
- Ofca CliDokumen15 halamanOfca CliTKChanBelum ada peringkat
- A Heartbreaking Work Of Staggering Genius: A Memoir Based on a True StoryDari EverandA Heartbreaking Work Of Staggering Genius: A Memoir Based on a True StoryPenilaian: 3.5 dari 5 bintang3.5/5 (231)
- MNPDokumen121 halamanMNPRavikumar RangaswamyBelum ada peringkat
- Hidden Figures: The American Dream and the Untold Story of the Black Women Mathematicians Who Helped Win the Space RaceDari EverandHidden Figures: The American Dream and the Untold Story of the Black Women Mathematicians Who Helped Win the Space RacePenilaian: 4 dari 5 bintang4/5 (894)
- LTE HandbookDokumen63 halamanLTE HandbookTKChanBelum ada peringkat
- The Yellow House: A Memoir (2019 National Book Award Winner)Dari EverandThe Yellow House: A Memoir (2019 National Book Award Winner)Penilaian: 4 dari 5 bintang4/5 (98)
- Microsoft OfficeDokumen1 halamanMicrosoft OfficesavinaumarBelum ada peringkat
- Shoe Dog: A Memoir by the Creator of NikeDari EverandShoe Dog: A Memoir by the Creator of NikePenilaian: 4.5 dari 5 bintang4.5/5 (537)
- Techtalk Devops Slide DeckDokumen65 halamanTechtalk Devops Slide DeckCaricarisoftBelum ada peringkat
- Elon Musk: Tesla, SpaceX, and the Quest for a Fantastic FutureDari EverandElon Musk: Tesla, SpaceX, and the Quest for a Fantastic FuturePenilaian: 4.5 dari 5 bintang4.5/5 (474)
- Installation and Administration Guide SEP14Dokumen814 halamanInstallation and Administration Guide SEP14Désiré Ngaryadji100% (1)
- Never Split the Difference: Negotiating As If Your Life Depended On ItDari EverandNever Split the Difference: Negotiating As If Your Life Depended On ItPenilaian: 4.5 dari 5 bintang4.5/5 (838)
- Banner Release Interdependencies PDFDokumen84 halamanBanner Release Interdependencies PDFRonald MariottiBelum ada peringkat
- Grit: The Power of Passion and PerseveranceDari EverandGrit: The Power of Passion and PerseverancePenilaian: 4 dari 5 bintang4/5 (587)
- Reserved Parameter ListDokumen25 halamanReserved Parameter ListMuhammad Bilal JunaidBelum ada peringkat
- Devil in the Grove: Thurgood Marshall, the Groveland Boys, and the Dawn of a New AmericaDari EverandDevil in the Grove: Thurgood Marshall, the Groveland Boys, and the Dawn of a New AmericaPenilaian: 4.5 dari 5 bintang4.5/5 (265)
- Hana SetupDokumen24 halamanHana SetupaidaBelum ada peringkat
- 110-6044-R11 DriveFW UPDDokumen11 halaman110-6044-R11 DriveFW UPDasdfBelum ada peringkat
- Cambium 450 Platform Series Release NotesDokumen16 halamanCambium 450 Platform Series Release NotesMoises QuispeBelum ada peringkat
- The Emperor of All Maladies: A Biography of CancerDari EverandThe Emperor of All Maladies: A Biography of CancerPenilaian: 4.5 dari 5 bintang4.5/5 (271)
- Superstack Switch 610/630/1100/3300 Family Software Version 2.72 Release NotesDokumen18 halamanSuperstack Switch 610/630/1100/3300 Family Software Version 2.72 Release NotesAdam WashingtonBelum ada peringkat
- On Fire: The (Burning) Case for a Green New DealDari EverandOn Fire: The (Burning) Case for a Green New DealPenilaian: 4 dari 5 bintang4/5 (73)
- How To Con Gure Ow Splits in Aspen HYSYS Hydraulics: AttachmentsDokumen2 halamanHow To Con Gure Ow Splits in Aspen HYSYS Hydraulics: AttachmentsEdinsonBelum ada peringkat
- The Hard Thing About Hard Things: Building a Business When There Are No Easy AnswersDari EverandThe Hard Thing About Hard Things: Building a Business When There Are No Easy AnswersPenilaian: 4.5 dari 5 bintang4.5/5 (344)
- Pan Os 6.0 GSGDokumen108 halamanPan Os 6.0 GSGandersonBelum ada peringkat
- Team of Rivals: The Political Genius of Abraham LincolnDari EverandTeam of Rivals: The Political Genius of Abraham LincolnPenilaian: 4.5 dari 5 bintang4.5/5 (234)
- XP Patches DetailDokumen52 halamanXP Patches DetailPrashant MalhotraBelum ada peringkat
- Group 4 - Phase 5Dokumen17 halamanGroup 4 - Phase 5Zack LothanBelum ada peringkat
- ControlLogix Hardware, Software and Firmware For Redundancy Systems PDFDokumen4 halamanControlLogix Hardware, Software and Firmware For Redundancy Systems PDFÁgost VitaBelum ada peringkat
- Rise of ISIS: A Threat We Can't IgnoreDari EverandRise of ISIS: A Threat We Can't IgnorePenilaian: 3.5 dari 5 bintang3.5/5 (137)
- Zdesigner Windows Driver Release Notes v51167117Dokumen19 halamanZdesigner Windows Driver Release Notes v51167117Mahasiswa ExplorerBelum ada peringkat
- Nis-1 5Dokumen5 halamanNis-1 5comedy loverBelum ada peringkat
- The Unwinding: An Inner History of the New AmericaDari EverandThe Unwinding: An Inner History of the New AmericaPenilaian: 4 dari 5 bintang4/5 (45)
- Wlupg PDFDokumen130 halamanWlupg PDFmraza30Belum ada peringkat
- The World Is Flat 3.0: A Brief History of the Twenty-first CenturyDari EverandThe World Is Flat 3.0: A Brief History of the Twenty-first CenturyPenilaian: 3.5 dari 5 bintang3.5/5 (2219)
- 330 0218 R15.0Dokumen10 halaman330 0218 R15.0mch79Belum ada peringkat
- CVoIP Solutions Disaster Recovery Procedures-SN10-NN10450-900 - 06.02Dokumen520 halamanCVoIP Solutions Disaster Recovery Procedures-SN10-NN10450-900 - 06.02Jason2017Belum ada peringkat
- 3972 L19 Ise DistributedDokumen14 halaman3972 L19 Ise DistributedJosel ArevaloBelum ada peringkat
- The Gifts of Imperfection: Let Go of Who You Think You're Supposed to Be and Embrace Who You AreDari EverandThe Gifts of Imperfection: Let Go of Who You Think You're Supposed to Be and Embrace Who You ArePenilaian: 4 dari 5 bintang4/5 (1090)
- Vijeo XL Training Manual PDFDokumen280 halamanVijeo XL Training Manual PDFPandaGendut100% (1)
- Cyber Security - Product Update Report: April 2020Dokumen20 halamanCyber Security - Product Update Report: April 2020Jose Jesus MamaniBelum ada peringkat
- Pecha KuchaDokumen3 halamanPecha KuchaYuda BacasBelum ada peringkat
- IT Tutorial 2 Part 2Dokumen5 halamanIT Tutorial 2 Part 2Tamy SengBelum ada peringkat
- The Sympathizer: A Novel (Pulitzer Prize for Fiction)Dari EverandThe Sympathizer: A Novel (Pulitzer Prize for Fiction)Penilaian: 4.5 dari 5 bintang4.5/5 (119)
- UC Probe For UC/OS-II and US/OS-IIIDokumen98 halamanUC Probe For UC/OS-II and US/OS-IIIadityaozaBelum ada peringkat
- Touch 5 User & Installation ManualDokumen28 halamanTouch 5 User & Installation ManualmauriciojjBelum ada peringkat
- HANG DURING STARTUP OR SHUTDOWNDokumen4 halamanHANG DURING STARTUP OR SHUTDOWNKiran KumarBelum ada peringkat
- Cucm IssuesDokumen50 halamanCucm Issuesvst123Belum ada peringkat
- Third Party Data Security Assurance QuestionnaireDokumen12 halamanThird Party Data Security Assurance Questionnairecaydyn emaniBelum ada peringkat
- Hardening Windows Authentication, Networking, and Data AccessDokumen3 halamanHardening Windows Authentication, Networking, and Data Accesssri nuneBelum ada peringkat
- Her Body and Other Parties: StoriesDari EverandHer Body and Other Parties: StoriesPenilaian: 4 dari 5 bintang4/5 (821)