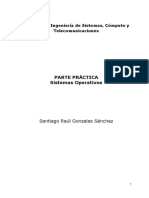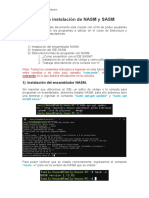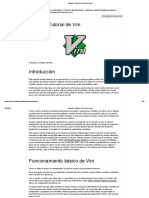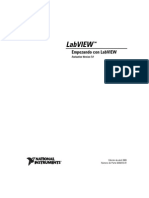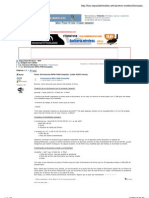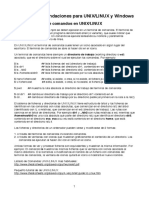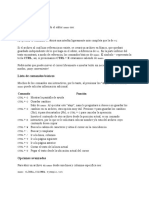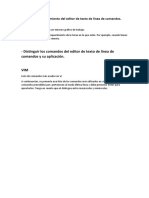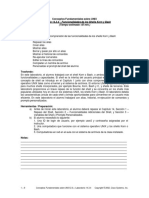Com An Dos
Diunggah oleh
Ruben VasquezJudul Asli
Hak Cipta
Format Tersedia
Bagikan dokumen Ini
Apakah menurut Anda dokumen ini bermanfaat?
Apakah konten ini tidak pantas?
Laporkan Dokumen IniHak Cipta:
Format Tersedia
Com An Dos
Diunggah oleh
Ruben VasquezHak Cipta:
Format Tersedia
Gras, tutoriales y ejemplos de diseo grco y ms
http://www.grakas.es/linux/intro.htm
Introduccin a Linux
Estos apuntes han sido elaborados hace bastantes aos, no obstante son perfectamente vlidos para iniciarse en los sistemas operativos linux. No estn orientados a los usuarios de entornos grficos, sino para usuarios avanzados que quieran conocer un poco ms su sistema y como funciona. Linux no est pensado slo para satisfacer las necesidades del usuario de nivel medio, sino que adems ofrece potentes herramientas con las que poder ir mucho mas all. En un principio, esta versatilidad puede hacer que nos resulte complicado e incluso enigmtico su manejo, no obstante, nos reportar grandes beneficios una vez que nos hayamos familiarizado con l. Imaginemos, por ejemplo, un limpiaparabrisas que posee dos velocidades: intermitente y normal. En un primer momento puede resultarnos adecuado, pero con el tiempo y un uso intensivo no cubrir al ciento por ciento nuestras necesidades. Pues bien, Linux adems nos ofrecer una tercera velocidad ms rpida que las anteriores y la posibilidad de regular el intervalo de tiempo de las intermitencias. Es decir, al final obtendremos un sistema ms potente a la vez que configurado a nuestro gusto. Al ser Linux un sistema operativo basado en Unix, intenta seguir una estructura de directorios unificada (fsstnd), aunque segn la distribucin que empleemos existirn mnimos cambios, sobre todo en la ubicacin de ficheros de configuracin o de inicio. El directorio raz (referido por / en vez de \ bajo DOS) no es el predeterminado cuando accedemos al sistema. Linux es un entorno operativo multiusuario y como tal debe poseer caractersticas que preserven la intimidad de las personas que lo usen. Esta intimidad se consigue gracias a un proceso de ingreso personal, en el cual se nos pregunta por nuestro login (o nombre de usuario) y por nuestra password (clave secreta), y con el establecimiento de diferentes niveles de permisos sobre ficheros y directorios (ver la descripcin del comando chmod para saber cmo establecerlos). Un usuario normal no se dedica a la administracin del sistema -tarea que se reserva al root- y por ello se le crea un espacio personal en el cual trabaja y alberga sus ficheros. Este espacio -o directorio- se denomina $HOME (referido como ~) y suele encontrarse junto a los dems directorios personales en /home/usuario. Antes de empezar a ver algo ms y para asegurarnos de que la inexperiencia no nos llevar a cometer algn desatino dentro de la configuracin global del sistema, lo mejor ser crear un usuario que no sea el root para trabajar habitualmente.
1.-Ficheros
Linux posee directorios que albergan ficheros. Estos pueden ser de tres tipos: comunes, ocultos (o dot files) y enlaces, que a su vez tienen establecidos atributos diferentes para el propietario, para el grupo al que pertenece ste y para los dems usuarios. Si hemos utilizado antes MS-DOS, estaremos acostumbrados a ficheros de la forma limitado.txt (8 caracteres para el nombre y 3 para la extensin); pues bien, bajo Linux los nombres de ficheros pueden tener hasta 255 caracteres y poseer varios puntos dentro de ellos, como por ejemplo Archivo_Linux.tar.gz (ntese que se diferencian maysculas y minsculas). Los archivos que comiencen por un punto, como por ejemplo .bashrc, sern ocultos y para verlos tendremos que aadir la opcin -a al comando ls. Hemos hablado tambin de un tercer tipo, los enlaces. Estos son en realidad accesos directos al archivo apuntado y mantienen los permisos de ste. Para ver dnde apuntan se usa el comando ls -l (listado largo). Es muy corriente su uso, sobre todo con las libreras del sistema.
2.-El entorno
Para navegar por los diferentes directorios usaremos el comando cd (al estilo DOS). Tecleando cd / accederemos al directorio raz. Para visualizar el contenido de un directorio podemos emplear el comando ls --color, el cual nos ensear por defecto los directorios en azul, en verde los archivos ejecutables, en celeste los ficheros enlace y en gris los dems ficheros. Nos encontramos entonces ante un montn de desconocidos directorios, de los cuales los ms importantes son: /bin: Contiene los ficheros ejecutables esenciales del sistema; hay otros como /sbin que contienen ejecutables propios del administrador, /usr/bin programas comunes o /usr/X11R6/bin aplicaciones del sistema X-Window. /dev: Alberga los controladores de dispositivo usados para acceder a elementos como discos duros, mdem... /etc: En l se encuentran archivos de configuracin del sistema como profile, bashrc o hosts. /lib (como /lib o /usr/lib): Contiene libreras usadas por los programas, para as poder ahorrar cdigo redundante. No son todas del mismo tipo, ya que hay estticas y dinmicas, pero eso no tiene que preocuparnos por el momento. /proc: Es un directorio espejo de la memoria. En realidad los archivos ubicado all no residen en el disco duro, con lo que no es posible modificarlos o borrarlos. /tmp: Guarda ficheros temporales que algunos programas generan durante su ejecucin. /usr: Es el directorio mayor de todos y engloba la mayora del sofware y aplicaciones que usaremos para trabajar. /usr/X11R6: Se ubica en l el entorno grfico X-Window. /usr/local: Alberga aplicaciones no esenciales y especificas de tu sistema.
3.- Mapa de comandos bsicos.
3.1.-Trabajo con archivos
ls Lista los archivos existentes en un directorio. -F. Diferencia directorio(/), ejecutables(*) y links(@)
1 de 6
13/09/11 11:55
Gras, tutoriales y ejemplos de diseo grco y ms
--color. Diferentes colores para directorios, ejecutables, links. -s. Muestra tamao -a. Muestra los archivo ocultos del tipo .archivo -l. Listado largo (permisos, nmero de links, propietario, grupo, tamao, fecha y nombre archivo) mv <nombre> < nuevo_nombre> Mueve o renombra un archivo o directorio. cp <archivo> <destino> Copia un archivo a un directorio dado. rm <archivo> Borra ficheros. -r. Borra directorios recursivamente -i. Pide confirmacin ln <nombre> <destino_del_link> Crea links a archivos al estilo accesos directos. -s. Soft-links -h. Hard-links mkdir <nombre> Crea un directorio. rmdir <directorio> Borra directorio (slo si est vacio). cd <directorio> Cambia de directorio. Si no se le pasa ningun parmetro, nos devolver a nuestro directorio HOME. pwd Muestra la ruta del directorio actual.
http://www.grakas.es/linux/intro.htm
chmod <usuarios> <nuevos_permisos> <archivo> Cambia los permisos de acceso a ficheros. Los <usuarios> pueden ser u propietario, g grupo al que pertenece, o otros y a todos. Los <nuevos_permisos> podran ser + o -, r lectura, w escritura o x ejecucion. du Muestra informacin del espacio ocupado por un directorio y sus subdirectorios.
Busquedas
find -name "\archivo\" Busca un archivo dado (admite comodines) recursivamente. Otras opciones que admite pueden ser -print, -user o -size. locate <patron> Busca en una base de datos que contiene los nombres de los ficheros de todo el sistema las coincidencias con el patrn dado. Para crear esa base de datos es necesaria la ejecucin del comando updatedb. grep <cadena> <archivo> Busca en el/los archivos que indiquemos (son vlidos los comodines) una cadena de texto dada. -n. Seala el nmero de la lnea en que se encuentra la cadena. wich <comando> Indica la ruta completa de un comando que se encuentre en el path. PROCESOS top Lista todos los procesos as como diveros detalles de stos (memoria consumida, CPU utilizada). Con la tecla q saldremos. jobs Muestra las tareas en ejecucin. fg %<n tarea> Trae al primer plano una tarea en background. bg % <n tarea> Manda una tarea a segundo plano. ps Muestra los procesos activos. -u. Muestra ms detalles, como el propietario del proceso, la memoria utilizada o el porcentaje de CPU usado. pstree Muestra el rbol de procesos, til para saber las dependencias de procesos padres e hijos.
Herramientas de disco
mount -t <ist_ficher> <dev\dispositivo> <directorio_de_montaje> Habilita el uso de diferentes dispositivos como disqueteras, CD-ROM, etc. que usen sistemas de ficheros propios, para poder ser manejados transparentemente como si se tratara de un directorio ms. fdisk </dev/dispositivo> Manejador de particiones Linux. Si lo ejecutamos sin parmetros actuar sobre el primer disco duro. mke2fs </dev \dispositivo> Crea un sistema de ficheros del tipo ext2 en el dispositivo sealado. Al estilo de format bajo DOS. fscsk -t < sist_ficher> <dispositiv> Chequea y repara un sistema de ficheros. df Muestra informacin sobre el espacio ocupado de los sistemas de ficheros montados.
Paginadores
more <archivo> Muestra un archivo por pantalla pagina a pagina. Con Intro pasar lnea a lnea, con Espacio adelanta una pgina, b retrasa pgina, /<\<cadena<\> busca una cadena en el fichero, n repite la bsqueda y q finaliza. less <archivo> Parecido a more, pero mas intuitivo, completo y adems permite el uso de cursores.
2 de 6
13/09/11 11:55
Gras, tutoriales y ejemplos de diseo grco y ms
Para visualizar caracteres espaoles habr que aadir las lneas: export LESSCHARSET=latin1 en el archivo /etc/profile export LESSOPEN="|lesspipe.sh %s" (incluir fichero).
http://www.grakas.es/linux/intro.htm
Ayudas
man <comando> Ofrece por pantalla una explicacin detallada de un comando o archivo del sistema. -k \cadena\. Busca en todas las pginas man una cadena dada. Podemos establecer el paginador que deseemos estableciendo la variable de entorno PAGER, en el /etc/profile. info <comando> Ofrece informacin general sobre un comando dado. <comando> --help La mayora de comandos admite al opcin --help para mostrar un resumen de los parmetros que admite. help Resumen de comandos definidos internamente.
Variables de entorno
env Indice de todas las variables definidas en el entorno. export Exporta una variable al entorno. Podemos referirnos a ella mediante $VARIABLE. set Lee y escribe variables de entorno.
Apagado
shutdown -r <hora> Especifica un momento para el apagado automtico del sistema. Con now, iniciar el apagado instantneamente. reboot Reinicia el sistema. halt Detiene el sistema para su posterior apagado.
Miscelnea
dmesg | more Muestra los mensajes del kernel al arrancar el sistema. yes <cadena> Saca una cadena indefinidamente por el terminal. cat <archivo1> <archivo2> ... Concatena archivos y los saca por pantalla. Si es slo uno el archivo dado, simplemente lo muestra por la salida estndar. echo <cadena> Muestra una cadena dada por pantalla. reset Restablece una terminal cuando los caracteres enloquecen. Suele ser comn cuando intentamos leer un archivo binario. modulos Para la carga dinmica de mdulos tiene los siguientes comandos: modprobe (carga un mdulo), lsmod (lista mdulos cargados), moddep (crea las dependencias) y kerneld (es un sistema de carga automtica). COMPRESORES tar Empaquetador de archivos. -cfv destino.tar\ \origen\. Empaqueta en el fichero \destino.tar\ los ficheros que le pasemos. -xvf <archivo.tar>. Extrae los ficheros en el directorio actual. gzip Compresor de archivos. -9 <archivo>. Comprime el archivo dado con la mxima compresin. -d <archivo.gz>. Descomprime el archivo al directorio actual.
4.- Trabajando con directorios y carpetas.
Ahora que sabemos movernos y mirar con ls y cd vamos a aprender cmo tocar archivos y directorios. Los comandos tpicos de manejo de directorios son mkdir para crear un directorio, rmdir para borrarlo cuando est vaco y rm -r para hacer lo mismo cuando contenga subdirectorios o archivos (se recomienda extrema precaucin con el uso de este ltimo comando si hemos accedido al sistema como root). Para los archivos, cp copia, mv renombra o mueve y rm los borra. Veamos un ejemplo de cmo usarlos: # ls -F -s total 25 5 comprimido.tgz 0 directorio/ 15 ejecutable* 2 enlace@ El comando ls con la opcin -s nos indica el tamao que ocupa cada archivo y -F aade al final del nombre un smbolo propio del tipo de fichero: / para directorio, * para ejecutable y @ para archivo de enlace o link. Esta opcin es una alternativa o complemento a ls --color. Ahora vamos a crear un directorio y vamos a entrar en l para hacer nuestras pruebas: # mkdir Mio # ls comprimido.tgz directorio ejecutable enlace Mio # cd Mio # ls # Supongamos que tenemos dentro este directorio los siguientes archivos. # ls -F dato1 dato2 dato3 b.tar a.tar Linux permite el uso de comodines para casi cualquier comando. Veamos algunos ejemplos:
3 de 6
13/09/11 11:55
Gras, tutoriales y ejemplos de diseo grco y ms
http://www.grakas.es/linux/intro.htm
# ls d* dato1 dato2 dato3 # ls [ab]* a.tar b.tar # ls *[1-3] dato1 dato2 dato3 # ls ?.tar a.tar b.tar Si ahora queremos visualizar el contenido de alguno de los ficheros de texto, podemos usar el comando more o el less de la siguiente forma: # more dato1 dani gomez pepe sanchez david flores # Si por el contrario no recordamos exactamente en qu fichero estaba cierta cadena de texto, Linux nos brinda toda la potencia del comando grep: # grep -n pe * dato1:2:pepe sanchez # el cual nos devuelve el archivo, el numero de lnea y la lnea entera donde se encuentra la cadena pe. Otra magnfica posibilidad es la de poder redireccionar la entrada (<\<) o salida (<\>) de un comando a un fichero o incluso poder mandar la salida de dicho comando a otro diferente (|), creando fcilmente complejas instrucciones. Con el tiempo y experiencia aprenderemos ms sobre todo esto. Ahora veamos un par de ejemplos ilustrativos: # ls /usr/bin Nos saldr por pantalla el listado del directorio /usr/bin, pero con el inconveniente de no poder ver con calma todos los archivos si son demasiados y no caben en una sola pagina. Probemos redireccionando la salida al comando more: #ls /usr/bin | more Ahora podremos ver tranquilamente todos los archivos pgina a pgina. Si lo que queremos es poder almacenar en un fichero la informacin de los archivos que se encuentran en /usr/bin, podemos redireccionar la salida estndar (pantalla) a un fichero: #ls /usr/bin <\> listado Quizs al principio pueda parecer algo intil, pero es tan potente que por ejemplo un simple comando como cat /dev/hda1 /dev/hdb1 ser capaz de copiar todo el contenido de un disco duro en otro. Seguramente en algn momento (y al principio con mucha frecuencia) nos har falta poder localizar un archivo, para ello disponemos del comando find -name archivo_con_comodines, el cual har una bsqueda por todos los directorios y nos mostrar por pantalla la localizacin de los archivos que coincidan con lo pedido. Tambin existe otra utilidad llamada locate patron, la cual busca en una base de datos todas los archivos que contengan ese patrn. Para crear esa base de datos basta con ejecutar updatedb de vez en cuando para mantenerla actualizada. En algn momento nos har falta utilizar alguna de nuestras unidades, como la disquetera, CD-ROM u otras particiones. Para ello habr que montarlas en algn directorio de nuestro sistema Linux. El proceso a seguir es igual para cualquier dispositivo: crear un directorio con mkdir y luego usar el comando mount -t <\<tipo<\> /dev/<\<dispositivo<\> <\<directorio<\>, donde el tipo ser el sistema de ficheros a usar, como por ejemplo vfat para compartir archivos de Windows 95, iso9660 para CD-ROM o ext2 para otros sistemas Linux. El dispositivo puede ser del tipo /dev/hda1 (primera particin del primer disco duro IDE), /dev/hdb1 (segundo disco duro o CD-ROM IDE), /dev/sda (para dispositivos SCSI) o /dev/fd0 (para la primera disquetera). El directorio ser el sitio donde localizar ese dispositivo. Un ejemplo podra ser: # mkdir /cdrom # mount -t iso9660 /dev/hdb /cdrom Ahora podremos manejar a nuestro gusto los ficheros que tengamos en nuestro CD-ROM con slo acceder al directorio /cdrom.
5.- Entrada y salida del sistema.
Un aspecto de mxima importancia es el de iniciar y finalizar correctamente nuestras sesiones con Linux. A continuacin daremos unas breves nociones sobre cmo configurar eficientemente LiLo y el correcto apagado de nuestro sistema. LiLo -abreviatura de LinuxLoader- es un pequeo programa que se carga en el Master Boot Record, encargado del arranque de Linux y de cualquier otro sistema operativo que tengamos. Su configuracin es bien sencilla: primero habremos de editar el archivo /etc/lilo.conf y despus ejecutar el comando lilo para activar los cambios. Aqu tenemos un ejemplo del fichero /etc/lilo.conf: boot=/dev/hda #Primer disco duro map=/boot/map install=/boot/boot.b prompt timeout=50 #Tiempo de espera para el arranque del sistema operativo por defecto #Descripcion del S.O. por defecto. other=/dev/hda2 #Ubicacion label=dos #Etiqueta table=/dev/hda #Ubicacion de la Tabla de la particin. #Descripcion del S.O. alternativo image=/boot/vmlinuz #Ubicacion del kernel label=linux #etiqueta root=/dev/hdc3 #Nombre de la particin root read-only Si cuando aparezca el prompt LiLo al arrancar el sistema pulsamos la tecla TAB, obtendremos la lista de nombres de los sistemas operativos configurados para el arranque. Para cargar uno u otro bastar con teclear su etiqueta. Mientras corramos Linux en nuestra mquina nunca se debe apagar el ordenador o hacer un reset sin que se haya cerrado por completo el sistema, ya que el kernel mantiene un pequeo buffer en memoria de las lecturas y escrituras en el disco -para acelerar la entrada/salida- y si no dejamos que este buffer se escriba en el disco, podemos corromper el sistema de ficheros. Existen varios mtodos igualmente validos, pero los ms sencillos seran reboot para reiniciar y halt para apagar la maquina.
6.- Personalizacin y compilacin del ncleo
Hasta aqu hemos hablado en general de cmo es todo sistema Linux, pero todava no lo hemos adaptado a nuestros gustos, a nuestra mquina y tampoco a nuestro idioma.
4 de 6
13/09/11 11:55
Gras, tutoriales y ejemplos de diseo grco y ms
http://www.grakas.es/linux/intro.htm
Antes de nada haremos una breve introduccin al editor de textos vi, para que podis modificar ficheros. El editor vi es uno de los programas ms comunes dentro de cualquier sistema Unix/Linux. Existen otros de uso ms sencillo como joe, jed o Emacs, pero para abarcar el mximo nmero de usuarios utilizaremos el vi. Si pulsamos i activaremos el modo insertar texto. Una vez hechas las modificaciones, pulsando la tecla ESC entraremos en el modo comandos. Con la secuencia :wq salvaremos el archivo y con :q! saldremos sin efectuar cambio alguno. Si necesita mas ayuda podremos invocarla con ESC y :h. Fijmonos en cuatro archivos en especial. Cuando ingresamos por primera vez en el sistema se ejecuta el archivo ~/.bash_profile. Si no hay ninguna referencia a ~/.bashrc, basta con aadir la lnea: source ~/.bashrc para que se ejecuten los comandos que se encuentran all. Este fichero se ejecuta cada vez que arrancamos un nuevo shell (utilizaremos el shell bash para nuestras configuraciones ya que es el ms usado). En .bashrc podrs ejecutar cualquier programa automticamente, pero generalmente se utiliza para las definiciones de los alias. Un alias es un atajo de teclado para trabajar ms rpido. Por ejemplo, si estamos hartos de tener que teclear siempre ls -F --color cada vez que queramos listar un directorio, podremos incluir la lnea: alias ls="ls -F --color" Otro archivo a tener en cuenta es /etc/bashrc, donde podremos definir el aspecto de nuestro prompt -el cual quedar reflejado en la variable de entorno PS1- y los alias ms generales. Un prompt elegante y til podra ser: PS1='`hostname -s`:`pwd`# ' Por ltimo, en /etc/profile, estn las definiciones de las variables de entorno del sistema, como por ejemplo el path o el hostname. Sera til aadir aqu la lnea: export LESSCHARSET=latin1 para que el comando less soporte los caracteres espaoles. Una vez que tenemos Linux optimizado para nosotros, podemos empezar a pensar en optimizarlo para el uso por nuestra maquina. Las ltimas distribuciones -como la Red Hat- se encargan de ofrecernos un kernel estndar, el cual mediante mdulos es capaz de cubrir la mayora de nuestras necesidades, aunque si realmente queremos exprimirlo deberemos compilarlo. El kernel es el alma del Linux, encargado de interactuar al ms bajo nivel con nuestro ordenador. Por ello, es conveniente que est optimizado al mximo de acuerdo a la mquina que poseamos y ocupe lo menos posible en memoria para agilizar as todos los procesos. Pero no es necesario incluir en l todos los dispositivos que tengamos, existe la posibilidad de usar mdulos autocargables. Es decir, si por ejemplo no usamos habitualmente la red, podemos compilar el soporte para la terjeta de red por mdulos y slo enlazarlos con el kernel cuando vayamos a conectarnos, sin necesidad de perder memoria. El proceso a seguir es este: #cd /usr/src/linux #make menuconfig Nos aparecer un men con el cual poder elegir cmodamente lo que queremos tener en nuestro kernel. Si deseamos tener la posibilidad de usar mdulos, habr que activar todas las opciones del apartado mdulos. Asimismo, si nuestros lectores quieren disfrutar de la seccin Linux del CD Actual, debern agregar la opcin LoopBack Devices de la seccin Other Devices para poder acceder a ella. Los siguientes pasos son los de verdadera compilacin: #make dep #make clean #make zImage En este ltimo paso y despus de un buen rato de exprimir nuestro procesador se crear un nuevo kernel, que quedar almacenado en /usr/src/linux/arch/i386/boot/zImage. Ahora debemos proceder a la compilacin e instalacin de los mdulos; para ello lo mejor sera crear un backup de los mdulos que tenamos anteriormente con el comando: #mv /lib/modules/2.0.30 /lib/modules/2.0.30-old sustituyendo 2.0.30 por la versin del kernel que estemos compilando, y por ltimo: #make modules #make modules_install Ahora slo nos queda hacer que nuestro sistema de arranque use el nuevo kernel. Si usamos LoadLin habra que montar la particin DOS donde tenemos el cargador y copiarlo all, mientras que si empleamos Lilo bastara con hacer lo siguiente: #cp /usr/src/linux/arch/i386/boot/zImage /boot/vmlinuz #lilo Ya est, la prxima vez que reiniciemos podremos disfrutar de toda la potencia de un kernel de acuerdo a nuestro ordenador.
7.- Aadir usuarios
Ingresa en el sistema como root y ejecuta la utilidad adduser seguida del nombre del usuario que quieras agregar. Esta nos preguntar por diferentes cuestiones y al final se crear una entrada nueva en el fichero /etc/passwd que contendr los datos de nuestro nuevo usuario. Esta entrada tiene la siguiente forma: usuario:clave_encriptada:UID:GID:nombre_completo:Home:Interprete La clave la podremos establecer mediante el comando passwd <\<usuario<\>. Las claves se encriptan usndose a s mismas como clave secreta, con lo que nos aseguramos ser los nicos que la conocemos. El UID es el nmero nico del usuario y el GID el nmero del grupo al que pertenece (la lista de los grupos existentes se encuentra en el archivo /etc/groups). Los grupos se idearon como manera sencilla de establecer unos permisos especficos a los ficheros a todo aquel que entre en nuestro sistema. Finalmente, Home ser nuestro directorio inicial (generalmente /home/<\<usuario<\>), que se crear automticamente y a l se copiarn todos los archivos que haya en el directorio /etc/skel. Por su parte, Interprete ser el intrprete de comandos que utilizar el usuario en cuestin por defecto. Para borrar un usuario simplemente habr que borrar la lnea que concierna a dicho usuario. Ahora que ya estamos registrados en el entorno, sepamos un poco ms sobre las caractersticas de los archivos del sistema de ficheros ext2.
8.- Algo ms
1. Se puede completar el nombre de un archivo o un comando tan slo escribiendo su principio y pulsando la tecla TAB. Si tenemos el fichero /directorio/larguisimo.soy y queremos visualizar su contenido con more podremos teclear mor /dirlarg y obtendremos el comando more
5 de 6
13/09/11 11:55
Gras, tutoriales y ejemplos de diseo grco y ms
http://www.grakas.es/linux/intro.htm
/directorio/larguisimo.soy. Si se encuentra alguna coincidencia, se nos avisar con un bip y si volvemos a pulsar TAB, nos aparecer una lista con las posibles opciones. 2. Linux pone a nuestra disposicin la capacidad de mltiples consolas virtuales en las que poder trabajar a la vez, sin tener que detener una tarea en ejecucin. Esto se puede conseguir pulsando la combinacin Ctrl-<\<tecla_funcion<\>. Por defecto usaremos la consola correspondiente a Ctrl-F1. 3. Todo lo que va apareciendo por pantalla se va almacenando en un buffer. Para poder examinar las pantallas anteriores usaremos la combinacin MAYS-Re.Pag. 4. Con el botn izquierdo del ratn se puede sealar aquello que nos interese de la pantalla para luego pegarlo con el botn central donde deseemos. 5. Se pueden invocar comandos usados anteriormente con la tecla de cursor arriba.
9.- Multitarea
Una de las caractersticas mas importantes de Linux es la capacidad de poder ejecutar varias tareas a la vez. Para ello dispone de herramientas capaces de lanzar procesos en segundo plano, de alternar entre ellos e incluso poder pararlos o terminarlos a nuestro antojo. Veamos un ejemplo tpico usado para mostrar mejor todo esto. Existe un comando llamado yes que saca por la pantalla indefinidamente la cadena de caracteres que le pasemos. As, por ejemplo, si tecleamos: # yes hola hola hola hola ... Si pulsamos Ctrl+c se detendr. Esta combinacin de teclas es la estndar para abortar procesos. Hasta ahora nada de multitarea. Volvamos a ejecutar el comando yes hola, pero esta vez en lugar de acabar con l, cambiaremos de consola con Crtl+F2. Veamos qu procesos tenemos en ejecucin. # ps PID TTY STAT TIME COMMAND 218 3 S 0:00 /bin/login -- tom 536 3 S 0:00 -bash 1372 3 R 0:02 yes hola 1376 3 R 0:00 ps Aqu se nos muestran todos los procesos activos, con su PID o nmero correspondiente. Como podemos apreciar si echamos un vistazo a la primera consola (Crtl+F1), la insolente cadena de holas sigue inutilizndola. Para matar un proceso basta con ejecutar el comando kill <\<n proceso<\>. Ahorecer y en cambio aparece el mensaje: [1]+ Terminated yes hola > /dev/null Lancemos una vez ms nuestra marabunta de holas, pero esta vez redireccionaremos la salida a un dispositivo nulo, una especie de agujero negro donde se elimina todo aquello que all mandemos, para no volver loco nuestro monitor: # yes hola > /dev/null Como podemos comprobar, el proceso se est ejecutando y no nos permitir retomar el control hasta que no finalice. Si ahora pulsamos la combinacin Crtl+z, podremos detener la tarea en cuestin y poder dedicarnos a otras cosas hasta que necesitemos de nuestros holas. Lancemos otro yes, pero esta vez en segundo plano, es decir, se mantendr ejecutando pero nos devolver el control. Para ello basta con aadir al final de la orden un &: # yes adios >/dev/null & # Vaya, ahora tenemos dos tareas activas y encima la capacidad de poder seguir haciendo cosas. Para obtener una lista de todas la tareas tenemos el comando jobs: # jobs [1]- Stopped yes hola<\>/dev/null [2]+ Running yes adios<\>/dev/null Podemos traer una tarea al primer plano con fg o matarlas con kill.
6 de 6
13/09/11 11:55
Anda mungkin juga menyukai
- Manejo de Archivos y Directorios en LinuxDokumen16 halamanManejo de Archivos y Directorios en Linuxaguilasdelrey100% (1)
- LIBRO DE SISTEMAS OPERATIVOS Parte Practica PDFDokumen129 halamanLIBRO DE SISTEMAS OPERATIVOS Parte Practica PDFEsteban Zavaleta ChumpitazBelum ada peringkat
- Editor VIDokumen43 halamanEditor VIDavid Enrique Tapia VerbelBelum ada peringkat
- Reporte Práctica6Dokumen30 halamanReporte Práctica6Ernesto Montes De Oca100% (1)
- Manual Usuario Opticut-PanelesDokumen23 halamanManual Usuario Opticut-PanelesEloy MamaniBelum ada peringkat
- Guía de Instalación de NASM y SASMDokumen19 halamanGuía de Instalación de NASM y SASMEdgar SalazarBelum ada peringkat
- Manual UnixDokumen29 halamanManual UnixAlejandro Gonzalez RedondoBelum ada peringkat
- Comandos VI Linux PDFDokumen2 halamanComandos VI Linux PDFMarkBelum ada peringkat
- Manual de VIM - S. RomeroDokumen89 halamanManual de VIM - S. RomeroJonathan RuliuesBelum ada peringkat
- UnixBasico PDFDokumen35 halamanUnixBasico PDFEdgar Orlando Bermudez AljuriBelum ada peringkat
- Manual Empezando Con LabviewDokumen84 halamanManual Empezando Con Labviewmikai47100% (1)
- Administracion de Sistemas UnixDokumen152 halamanAdministracion de Sistemas UnixRick RancBelum ada peringkat
- Modulo 1Dokumen117 halamanModulo 1ruben_moral_3Belum ada peringkat
- Cow PattyDokumen10 halamanCow Pattyteclilla1503Belum ada peringkat
- Recomendaciones Unix WindowsDokumen4 halamanRecomendaciones Unix WindowsOscar Gonzalo Silva AnchanteBelum ada peringkat
- Qué Es Linux, Ejercicios PDFDokumen62 halamanQué Es Linux, Ejercicios PDFelmijoBelum ada peringkat
- Trabajo Final de LinuxDokumen19 halamanTrabajo Final de LinuxJorbeth CordobaBelum ada peringkat
- Trabajo Con El Comando NANODokumen3 halamanTrabajo Con El Comando NANOCarlos LorenteBelum ada peringkat
- Comando ViDokumen7 halamanComando ViDidier FloresBelum ada peringkat
- Comandos de Proposito GeneralDokumen12 halamanComandos de Proposito GeneralAlexBelum ada peringkat
- Explicar El Funcionamiento Del Editor de Texto de Línea de Comandos (Recuperado Automáticamente)Dokumen17 halamanExplicar El Funcionamiento Del Editor de Texto de Línea de Comandos (Recuperado Automáticamente)JOSE CARLOS MAR RANGELBelum ada peringkat
- Manual de ViDokumen7 halamanManual de Vihsaave100% (2)
- Qué Es Linux, EjerciciosDokumen63 halamanQué Es Linux, EjercicioselmijoBelum ada peringkat
- IntroducciónDokumen30 halamanIntroducciónJoseCruzSeguraBelum ada peringkat
- 6 Uso Del Editor VI (Guía Del Usuario Avanzado Solaris) - Sun MicroDokumen16 halaman6 Uso Del Editor VI (Guía Del Usuario Avanzado Solaris) - Sun MicromaramsisBelum ada peringkat
- Materia Sistema Operativo UNIX-1Dokumen48 halamanMateria Sistema Operativo UNIX-1anon_74680334Belum ada peringkat
- LabviewDokumen42 halamanLabviewAlberto MalvaezBelum ada peringkat
- Lab14 3 4Dokumen9 halamanLab14 3 4JorgeCastilloBelum ada peringkat
- Capitulo 10 IT Essentials 2 Sistemas Operativos de Red - EspañolDokumen77 halamanCapitulo 10 IT Essentials 2 Sistemas Operativos de Red - EspañolNicolas Madrid100% (1)
- Practica 2 Editor VIDokumen9 halamanPractica 2 Editor VIclaraBelum ada peringkat