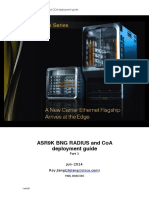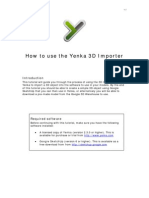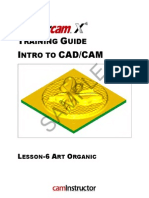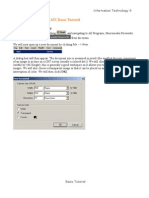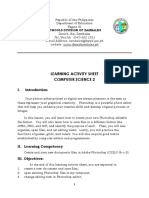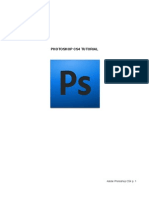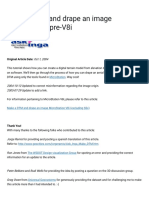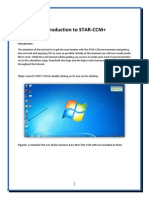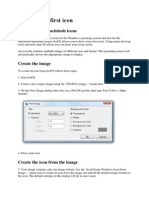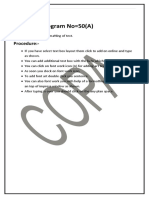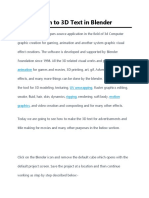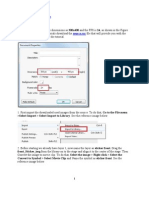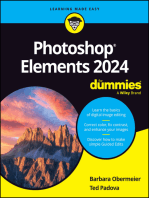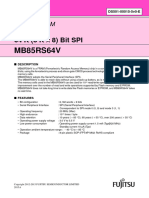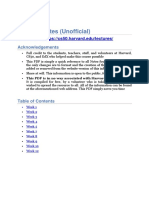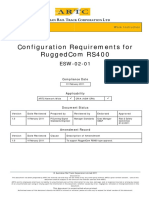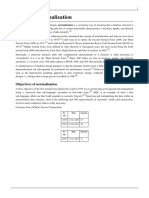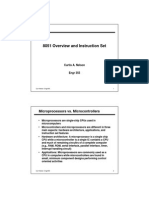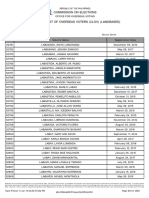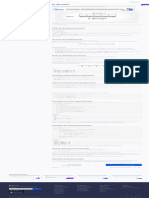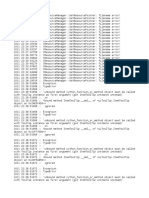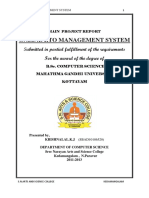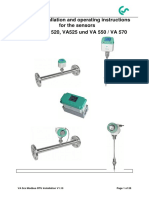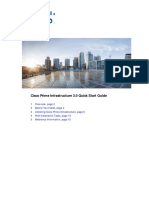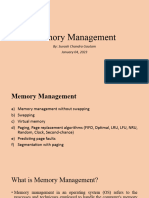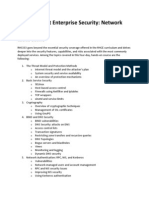IDRISI32
Diunggah oleh
bargadbrickDeskripsi Asli:
Hak Cipta
Format Tersedia
Bagikan dokumen Ini
Apakah menurut Anda dokumen ini bermanfaat?
Apakah konten ini tidak pantas?
Laporkan Dokumen IniHak Cipta:
Format Tersedia
IDRISI32
Diunggah oleh
bargadbrickHak Cipta:
Format Tersedia
Drawing Spatial Entities Using IDRISI32 Purpose The purpose of this tutorial is to show you how to generate point,
line and area features in IDRISI32. You will be required to use this tutorial for the first time with Continuous Self Assessed Exercise 3 in Module 2 where you are asked to capture information from an air photograph of Sefton Park. This tutorial has been written to assist you with this exercise. It will however be useful at other times in the course. Lesson 1 Copying files to your hard disk The aerial photograph required for completing this tutorial is stored as a .zip file on the UNIGIS PE Technikon website. You should create a new folder on your C drive called C:\Diploma\Module2\Airphoto. Please download and extract 'Tutor2.zip' (1 MB) to this folder. Lesson 2 Starting up IDRISI32 IDRISI32 is not a single programme but a collection of modules that are linked by a menu system in a Windows programme. Each module cannot be run outside of the IDRISI32 programme and must be called from the menu system. Start IDRISI32 from the IDRISI32 programme icon in the IDRISI32 programme group. Once IDRISI32 starts, you are presented with the IDRISI32 menu and icon bar. Some of the icons will be obvious, for example the map icon is used to DISPLAY images. Before we can operate on IDRISI32 data files, IDRISI32 must be told which Data Paths or Project Environment you wish to work in. You only need to set the data path whenever you wish to change directories, otherwise IDRISI32 remembers the last directory used. To change the working directory, select the FILE menu and the command DATA PATHS. Instead of selecting the command from the menu you could press the first icon on the left ( a coloured circle ) - the end result is the same. A dialogue box will appear that shows the current main working folder. Using the browse box, navigate to the directory C:\Diploma\Module2\Airphoto - this action is like finding a folder or file in Windows Explorer. Once the path of the main working folder displays: c:\diploma\module2\airphoto, press the OK button. Lesson 3 Image conversion The air photograph has been provided as a bitmap and should now be stored on C:\Diploma\Module2\Airphoto. Before the air photograph can be displayed in IDRISI32, the file has to be imported into IDRISI by using the BMPIDRIS module. Select the FILE menu and the command Import. Then go to 'Desktop Publishing Formats' and choose BMPIDRIS. The IDRISI Image / Bitmap Conversion tools dialogue box opens and the bitmap can be imported by choosing the .BMP to IDRISI option. You now have to specify the name of the Input file (dc.bmp), as well as the name of the Output file. Choose airphoto as output (raster) file name. Now press OK and the air photograph will be imported. The imported airphoto will automatically appear on the screen. Now close the airphoto. Lesson 4 Displaying an image To display the image of the airphoto you will use the DISPLAY Launcher function which can be accessed either from the DISPLAY menu or the map icon. You will also note that when you move the cursor over the icons in the toolbar a description of their function is shown. The Display dialogue box allows you to select various options. First, an image must be selected. Double click the left mouse button in the Name of File to Display text box and a list of files in the Pick a File list will appear - there should only be one file - Airphoto, select it and click OK. Next, you must select the palette that the image will be displayed in. Double click the left mouse button in the Palette File text box, select Grey16 and press the OK button. We are using a Grey 16 palette because it is the minimum level of colour and you will all be able to display it. Because Grey 16 was chosen the image must be autoscaled so that all values within the image are displayed, autoscaling makes use of the minimum and maximum values in the file. To set autoscaling click Autoscale (the box should change to a checked box). For this exercise we do not need a legend or title. Therefore click Title and Legend (the box should change to an unchecked box). Now press OK and the airphoto image will be displayed. You will also notice that another window appears when the image is displayed - the Composer window, ignore this for the moment until Lesson 8. Lesson 5 On-screen digitising - Points To enter on-screen digitising mode press the digitize icon whilst the image is displayed, make sure that the image window is the active window by clicking the mouse on the blue bar at the top before pressing the digitize icon. A dialogue box will appear where you can specify the type of layer to digitise and give a name to the layer that you will create. Enter the filename tree, because you are going to digitise some trees, and make sure points are selected then press OK. When you move the mouse over the image, a digitising cursor will appear in the image and its coordinates will be shown in the grey bar at the bottom of the screen, as you move the cursor about the image, the coordinates will change. Move the cursor over the centre of a tree and press the left mouse button. This will store the coordinates. Continue digitising other trees in the same way. To finish the digitising process, click the right mouse button. When you have finished close the image display by clicking the IDRISI32 icon in the blue bar of the image and selecting close. You will be asked if you wish to save the vector file, click the yes button. Lesson 6 On-screen digitising - Lines You are now going to digitise line features from the airpohoto. You will need to redisplay the image first as in Lesson 4. To begin digitising press the digitize icon and this time select line features and call the file streets. As before you should see a white cross appear on the screen. You are going to digitise the streets as a line feature. Start digitising by moving the cursor over a point in the middle of the street and press the left hand mouse button. When you move the cursor away you should see a small white dot marking the position of the point you just digitised. However you might have trouble seeing this depending on the background grey scale values in that area. Move the cross to the next point you wish to digitise and press the left hand mouse button again. You should now see a white line connecting the two points you have digitised. Continue down the centre of the street recording points where necessary and click the right mouse button when you have finished digitising the points you need. Close the image display by clicking the IDRISI32 icon in the blue bar of the image and selecting close. You will be asked if you wish to save the vector file, click the yes button.
Lesson 7 On-screen digitising - Areas You are now going to digitise area features on the airpohoto. You will need to redisplay the image first as in Lesson 4. To begin digitising press the digitize icon and this time select polygon features and call the filename park. You are going to digitise the park. Digitising the boundary for an area feature is similar to digitising a line feature, so begin in the same way as you did for the streets. Begin at one corner of the park and record the corner point. Continue around to the second and third corners. When you get to the fourth corner press the left hand mouse button to record the point as usual and then press the right hand mouse button. An extra line will appear closing up the area feature. This snap function ensures that the first and final point in the feature are at the same point. When you have finished close the image display by clicking the IDRISI32 icon in the blue bar of the image and selecting close. You will be asked if you wish to save the vector file, click the yes button. Lesson 8 Redisplaying Vector Files Within IDRISI32, it is possible to display the vector files on their own or overlayed on to the image. You will first display them on their own. Select the Display Launcher as per Lesson 4 but this time select Vector Layer as the file type to be displayed. Double click in the text box of the Name of File to display and you will see the three vector files you created in the digitising process. Select the trees vector file and press OK. You will accept all of the other default settings and press OK to display the data. If you now click the Add Layer button within the Composer Window, you can add more vector files to display. Simply double click in the vector file to display text box or type in the filename and then press OK. Now close the image and redisplay the airphoto. Next, using the Add Layer button, select the vector files and display them overlayed onto the airphoto.
Anda mungkin juga menyukai
- Vintage TShirt PDFDokumen12 halamanVintage TShirt PDFjorgequiatBelum ada peringkat
- ASR9K BNG RADIUS and COA Deployment GuideDokumen237 halamanASR9K BNG RADIUS and COA Deployment GuideNb A DungBelum ada peringkat
- How To Use The Yenka 3D ImporterDokumen11 halamanHow To Use The Yenka 3D Importerjorgeblotta3489Belum ada peringkat
- Lab 1 Introduction To ERDASDokumen7 halamanLab 1 Introduction To ERDASm4isarahBelum ada peringkat
- Tutorial Photosop CS6 PDFDokumen27 halamanTutorial Photosop CS6 PDFmulyadiBelum ada peringkat
- Highway Design With Civil 3DDokumen36 halamanHighway Design With Civil 3DJeewana Meegahage100% (1)
- Graphics: Using The Shape ComponentDokumen12 halamanGraphics: Using The Shape ComponentAnis GhabriBelum ada peringkat
- Adobe Photoshop Guides, Tools & HelpsDokumen27 halamanAdobe Photoshop Guides, Tools & HelpsRazvan ScarlatBelum ada peringkat
- Photoshop Cs4 TutorialDokumen30 halamanPhotoshop Cs4 TutorialDito De LaroccaBelum ada peringkat
- Drawing Sketches For Solid Models: Learning ObjectivesDokumen38 halamanDrawing Sketches For Solid Models: Learning ObjectivesjayctaBelum ada peringkat
- MODULE1 Widlfire CADCAM PDFDokumen40 halamanMODULE1 Widlfire CADCAM PDFakshayupadhyayBelum ada peringkat
- Step 1Dokumen10 halamanStep 1Katochimoto AntonBelum ada peringkat
- Animated Car Banner in Flash CS5Dokumen22 halamanAnimated Car Banner in Flash CS5Nesa MalarBelum ada peringkat
- Drawing Sketches For Solid Models: Learning ObjectivesDokumen38 halamanDrawing Sketches For Solid Models: Learning ObjectivesthehendrixBelum ada peringkat
- Adobe Photoshop CS5 TutorialDokumen27 halamanAdobe Photoshop CS5 TutorialZnutTunzBelum ada peringkat
- Lesson 6 Art Organic X4sampleDokumen47 halamanLesson 6 Art Organic X4sampleMarius CucuietBelum ada peringkat
- Macromedia Fireworks MX Basic Tutorial: Creating A New DocumentDokumen6 halamanMacromedia Fireworks MX Basic Tutorial: Creating A New Documentamadeus_x64Belum ada peringkat
- Photoshop CS5 TutorialDokumen27 halamanPhotoshop CS5 TutorialMks AsarBelum ada peringkat
- Learning Activity Sheet Computer Science 2Dokumen17 halamanLearning Activity Sheet Computer Science 2Jaeda BaltazarBelum ada peringkat
- 3DS Max TutorialsDokumen25 halaman3DS Max TutorialsmfaisalnBelum ada peringkat
- Tracker How ToDokumen12 halamanTracker How TodekmepBelum ada peringkat
- Make Your Own PCBs Form A To ZDokumen17 halamanMake Your Own PCBs Form A To Zbaliza1405Belum ada peringkat
- Creating Graphics For A Full Screen PDF Presentation in Coreldraw® Graphics Suite X3Dokumen10 halamanCreating Graphics For A Full Screen PDF Presentation in Coreldraw® Graphics Suite X3mitaraneBelum ada peringkat
- Essay of Engineering Design and Graphics With Solidworks 2016Dokumen4 halamanEssay of Engineering Design and Graphics With Solidworks 2016Manuel SanchezBelum ada peringkat
- Classification TutorialDokumen35 halamanClassification TutorialrafikscribdBelum ada peringkat
- Photoshop TutorialDokumen29 halamanPhotoshop TutorialMohd Khairul ZakirinBelum ada peringkat
- Make A DTM and Drape An Image MicroStation Pre-V8i - AskInga Community Wiki - AskInga - Bentley CommunitiesDokumen16 halamanMake A DTM and Drape An Image MicroStation Pre-V8i - AskInga Community Wiki - AskInga - Bentley CommunitiesVic ValdezBelum ada peringkat
- 7th STD Computer Book - UpdatedDokumen25 halaman7th STD Computer Book - Updatedjegathkishore15Belum ada peringkat
- Pro E MechanicaDokumen7 halamanPro E Mechanicajagg_studBelum ada peringkat
- Applications Using Arcview 3.2Dokumen4 halamanApplications Using Arcview 3.2maoramirezBelum ada peringkat
- Introduction To STAR-CCM+Dokumen15 halamanIntroduction To STAR-CCM+Manoj KumarBelum ada peringkat
- 3D Analyst TutorialDokumen0 halaman3D Analyst Tutorialgarisa1963Belum ada peringkat
- 44 Tips and Tricks To Help Turbocharge Your Power Point PresentationsDokumen5 halaman44 Tips and Tricks To Help Turbocharge Your Power Point Presentationsutai88Belum ada peringkat
- Flash MacromediaDokumen32 halamanFlash MacromediaKristy Rabina100% (1)
- Drawing Sketches For Solid Models: Learning ObjectivesDokumen38 halamanDrawing Sketches For Solid Models: Learning ObjectivesUday NaganurBelum ada peringkat
- Photoshop Tips TricksDokumen5 halamanPhotoshop Tips TricksEmil SayseBelum ada peringkat
- Hot Rod: American Street DragDokumen8 halamanHot Rod: American Street DragSergio Omar FernandezBelum ada peringkat
- Create Your First Icon PDFDokumen45 halamanCreate Your First Icon PDFAbhay PandeyBelum ada peringkat
- Task 2 Process EssayDokumen4 halamanTask 2 Process EssayChelsie AtkinsBelum ada peringkat
- Pro Engineer Basic Pro MechanicaDokumen7 halamanPro Engineer Basic Pro MechanicaMatheus StefaniBelum ada peringkat
- Practice 3: Inputting Geographical Data: Arcview StepsDokumen5 halamanPractice 3: Inputting Geographical Data: Arcview StepsHà VănBelum ada peringkat
- Potential of Personal Computers, As Far Back As The 1970sDokumen11 halamanPotential of Personal Computers, As Far Back As The 1970sAleBelum ada peringkat
- Creating 3D Animation in Photoshop CS6Dokumen15 halamanCreating 3D Animation in Photoshop CS6Vinod MalikBelum ada peringkat
- Photoshop AssignmentDokumen20 halamanPhotoshop Assignmentchaudhary samavaBelum ada peringkat
- AutoCAD 2010 IntermediateDokumen337 halamanAutoCAD 2010 IntermediateSinisa KusnjirBelum ada peringkat
- Practical File Part-1Dokumen136 halamanPractical File Part-1soniya tewatiaBelum ada peringkat
- Adding 3D TextDokumen24 halamanAdding 3D TextbachandeepBelum ada peringkat
- Flash TutorialsDokumen47 halamanFlash TutorialsShiesaBelum ada peringkat
- Graph With Origin 1Dokumen9 halamanGraph With Origin 1cuongspvl2713Belum ada peringkat
- Introduction To Minesight - Topo SurfacesDokumen43 halamanIntroduction To Minesight - Topo SurfacesJuan Ramos0% (1)
- AutoCAD 2017 For Architectural DesignDari EverandAutoCAD 2017 For Architectural DesignPenilaian: 4.5 dari 5 bintang4.5/5 (2)
- AutoCAD 2016 For Architectural DesignDari EverandAutoCAD 2016 For Architectural DesignPenilaian: 4.5 dari 5 bintang4.5/5 (3)
- Adobe Photoshop: Learn Photoshop In 20 Hours Or Less!Dari EverandAdobe Photoshop: Learn Photoshop In 20 Hours Or Less!Penilaian: 3.5 dari 5 bintang3.5/5 (6)
- MB85RS64V DS501 00015 5v0 E-2515457Dokumen37 halamanMB85RS64V DS501 00015 5v0 E-2515457ManunoghiBelum ada peringkat
- Cs 50Dokumen145 halamanCs 50AdiBelum ada peringkat
- Microsoft Interview Questions & AnswersDokumen3 halamanMicrosoft Interview Questions & Answersmwsfc3Belum ada peringkat
- Modbus Plus To Modbus TCP/IP Gateway: 5303-MBP-MNETDokumen2 halamanModbus Plus To Modbus TCP/IP Gateway: 5303-MBP-MNETfajar auliyaBelum ada peringkat
- Ruggedcom ComandosDokumen29 halamanRuggedcom ComandosCleiton PatrickBelum ada peringkat
- Replication and Database MirroringDokumen22 halamanReplication and Database MirroringalexburlanBelum ada peringkat
- Lecture 7: Adaptive Modulation and Coding: ELEC E7210: Communication TheoryDokumen23 halamanLecture 7: Adaptive Modulation and Coding: ELEC E7210: Communication TheoryDo Truong XuanBelum ada peringkat
- Database NormalizationDokumen10 halamanDatabase NormalizationseifadiazBelum ada peringkat
- Oracle Apps Technical Online TrainingDokumen7 halamanOracle Apps Technical Online TrainingImran KhanBelum ada peringkat
- Chapter 4Dokumen55 halamanChapter 4Nurul Badriah Anwar AliBelum ada peringkat
- 8051Dokumen28 halaman8051MadhuSquareBelum ada peringkat
- EISKO-Readme Louise VFX Datapack Rig CC-BYNCND License PDFDokumen2 halamanEISKO-Readme Louise VFX Datapack Rig CC-BYNCND License PDFSerban UngureanuBelum ada peringkat
- Arrayconfig Analyzer InstructionsDokumen12 halamanArrayconfig Analyzer InstructionsArjun SureshBelum ada peringkat
- JEDDAH - CERTIFIED LIST OF OVERSEAS VOTERS CLOV LABASANO To POBAR PDFDokumen900 halamanJEDDAH - CERTIFIED LIST OF OVERSEAS VOTERS CLOV LABASANO To POBAR PDFJo SBelum ada peringkat
- C Arrays (With Examples)Dokumen1 halamanC Arrays (With Examples)Aditya KumarBelum ada peringkat
- SyserrDokumen15 halamanSyserrFlorin VaetusBelum ada peringkat
- Online Rto Management System PDFDokumen87 halamanOnline Rto Management System PDFAjit More100% (3)
- Instruction Manual VA 5xx Modbus RTU Slave InstallationDokumen28 halamanInstruction Manual VA 5xx Modbus RTU Slave InstallationMuhammad JunaidBelum ada peringkat
- Backup PS2 GamesDokumen2 halamanBackup PS2 GamesBUFDHBelum ada peringkat
- AlgorithmDokumen91 halamanAlgorithmapi-3782519Belum ada peringkat
- Symantec DLP For NetworksDokumen3 halamanSymantec DLP For NetworksM_BBBelum ada peringkat
- Cisco Prime Infrastructure 3.0 Quick Start GuideDokumen18 halamanCisco Prime Infrastructure 3.0 Quick Start GuideÖner CanBelum ada peringkat
- Zoning Your Brocade Switches Using CLI - Step by StepDokumen6 halamanZoning Your Brocade Switches Using CLI - Step by Stepsubhani shaikBelum ada peringkat
- Chapter 2 - Network Models - Computer - NetworkDokumen47 halamanChapter 2 - Network Models - Computer - Networkdhairyajoshi94Belum ada peringkat
- Start Data Recovery BusinessDokumen18 halamanStart Data Recovery BusinessParwez AlamBelum ada peringkat
- 3.memory Management - 20240103Dokumen157 halaman3.memory Management - 20240103prototypes6341Belum ada peringkat
- Why Bi Is BrokenDokumen8 halamanWhy Bi Is BrokenFreeman JacksonBelum ada peringkat
- Red Hat Enterprise Security: Network Services: Course OutlineDokumen3 halamanRed Hat Enterprise Security: Network Services: Course OutlineAlex SkolnickBelum ada peringkat
- 64 Kbit (8 K X 8) Autostore Nvsram: Features Functional DescriptionDokumen23 halaman64 Kbit (8 K X 8) Autostore Nvsram: Features Functional DescriptionAmine EmineBelum ada peringkat