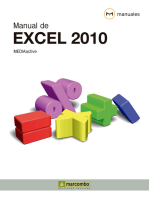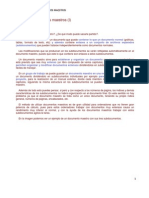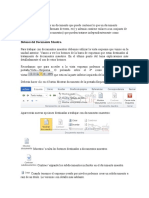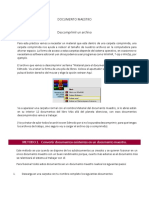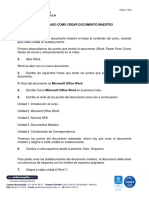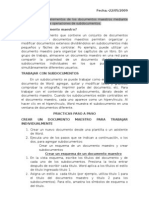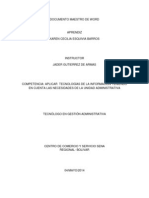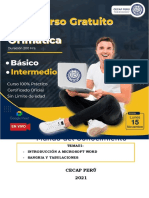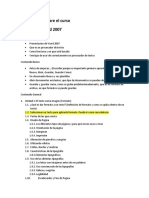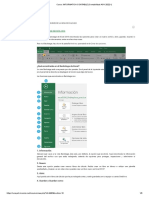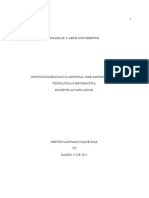Documentos Maestros PDF
Diunggah oleh
Mariluz AmadorHak Cipta
Format Tersedia
Bagikan dokumen Ini
Apakah menurut Anda dokumen ini bermanfaat?
Apakah konten ini tidak pantas?
Laporkan Dokumen IniHak Cipta:
Format Tersedia
Documentos Maestros PDF
Diunggah oleh
Mariluz AmadorHak Cipta:
Format Tersedia
TUTORIAL WORD OCUMENTOS MAESTROS http://www.aulaclic.es/word2007/index.
htm
Unidad 16. Documentos maestros (I)
Introduccin
Qu es un documento maestro?, De qu modo puedo sacarle partido?. Un documento maestro es un documento que puede contener lo que un documento normal (grficos, tablas, formato de texto, etc) y adems contiene enlaces a un conjunto de archivos separados (subdocumentos) que pueden tratarse independientemente como documentos normales. Las modificaciones que se produzcan en los subdocumentos se vern reflejadas automticamente en el documento maestro, puesto que este lo que contiene son enlaces a estos subdocumentos. Un documento maestro sirve para establecer y organizar un documento que por sus caractersticas est previsto que sea muy extenso (un libro compuesto de varios captulos). Los documentos maestros permiten organizar y modificar documentos extensos dividindolos en subdocumentos ms pequeos y fciles de manejar. En un grupo de trabajo se puede guardar un documento maestro en una red de trabajo para compartir un documento dividindolo en subdocumentos individuales por ejemplo para trabajar bajo un mismo proyecto, para la realizacin de un manual extenso, donde cada miembro del grupo realiza diferentes captulos, siguiendo la misma estructura en los subdocumentos se pueden fusionar en un documento maestro. Adems de todo esto puedes pensar, si pero y con respecto a los nmeros de pgina, los ndices y dems caractersticas de los subdocumentos no habr organizacin en el documento final. En este sentido no hay problema ya que el documento maestro se trata como un nico documento, teniendo su propio ndice general, nmeros de pginas, encabezados, etc. El mtodo de utilizar documentos maestros es de gran utilidad para ordenadores que no tienen gran potencia de clculo, pues para estos ordenadores trabajar con documentos muy extensos causa un rendimiento muy inferior al normal, y con la ayuda de los documentos maestros trabajar con estos subdocumentos agiliza la tarea. En la imagen podemos ver un ejemplo de un documento maestro con sus tres subdocumentos.
Botones del Documento maestro.
Para trabajar con documentos maestros debemos utilizar la vista esquema que vimos en la unidad anterior. Vamos a ver los botones de la barra de esquemas que estn destinados al tratamiento de documentos maestros. En el ltimo punto del tema explicaremos ms detalladamente el uso de estos botones.
Recordamos que para acceder a la vista esquema podemos acceder mediante la pestaa Vista - Esquema. O pulsando sobre el 4 icono de la lista de vistas que est en la parte inferior izquierda de la pantalla.
Debers hacer clic en el botn Mostrar documento de la pestaa Esquema:
Estos son las nuevas opciones que aparecern:
Son los botones destinados a documentos maestros.
. Muestra / oculta los botones destinados a documentos maestros.
. Contrae / expande los subdocumentos incluidos en el documento maestro.
. Cuando tenemos el esquema creado por niveles podemos crear un subdocumento a raz de un ttulo. Lo veremos ms detalladamente a lo largo de la unidad.
. Si tenemos un subdocumento en el documento maestro y lo desvinculamos como subdocumento lo que hacemos es que pase a formar parte del documento maestro y deje de existir como subdocumento.
. Sirve para seleccionar el documento que queremos insertar el documento maestro.
. Si tenemos varios subdocumentos, podemos seleccionarlos y combinarlos en uno solo.
. Realiza lo contrario a combinar, es decir un subdocumento podemos dividirlo en varios subdocumentos.
. Al bloquear un subdocumento lo que hacemos es ponerlo como solo lectura para que nadie pueda modificarlo si estamos trabajando en grupo.
La funcionalidad de estos botones los veremos a lo largo de la unidad.
Unidad 16. Documentos maestros (II)
Crear Documento maestro.
Para crear un documento maestro tenemos dos opciones:
Crear un esquema de un documento maestro. Esta opcin sirve cuando tenemos muy claro la organizacin, estructura y desarrollo del documento. Podemos crearnos un esquema (o ndice) con todos los puntos que vamos a tratar en el documento e ir haciendo la seleccin de los puntos ms importantes y clasificarlos por documentos individuales. Imaginemos que tenemos la planificacin de un libro bien estructurado y sabemos el nmero de captulos con sus ttulos, entonces podemos hacer el documento maestro con un esquema y destinar cada ttulo de un captulo a un subdocumento. Para realizar siguientes pasos: esto seguiremos los
- Tenemos el esquema ya redactado con los ttulos de los captulos con su nivel correspondiente. - Seleccionamos el primer ttulo del captulo del libro. Presionamos
sobre para crear un subdocumento. - A continuacin podemos redactar el contenido del subdocumento. Con el resto de captulos seguimos el mismo procedimiento. Al guardar el documento maestro guarda el documento maestro y adems crea un documento por cada subdocumento que hayamos creado y lo guarda en el mismo lugar donde tenemos el documento maestro. Por ejemplo en la imagen que tenemos a la derecha tenemos el documento maestro y 3 subdocumentos (Captulo 1, Captulo 2 y Captulo 3). Estos 4 documentos estarn en la misma carpeta de nuestro disco duro. Los nombres que les da por defecto a los subdocumentos son el primer ttulo. En este ejemplo los documentos tienen el nombre deCapitulo 1.docx, etc.
Convertir documentos existentes en un documento maestro. La otra opcin es cuando disponemos de los subdocumentos ya creados y queremos fusionarlos en un nico documento maestro sin tener que estar cortando y pegando. Adems, si creamos un documento cortando y pegando, el rendimiento de trabajo no ser el mismo, cuanto ms extenso sea el documento ms se ralentizar el sistema al trabajar con l. Para fusionar todos estos documentos en un documento maestro debemos seguir los siguientes pasos: - Crear un nuevo documento que ser el documento maestro. sobre Ponernos en vista . esquema accediendo a la pestaa Vista - Esquema o presionando
Basndonos en el mismo ejemplo que vimos anteriormente tenemos los captulos ya creados. - Escribimos el ttulo del libro y lo ponemos como Titulo 1 para que tenga el nivel de esquema 1.
- Para insertar el primer subdocumento (Capitulo 1) presionamos sobre
Aparece el cuadro de dilogo Insertar subdocumento, para que seleccionemos que documento queremos insertar.
- Seleccionamos el Capitulo 1.docx y pulsamos Abrir. Con el resto de captulos se realiza el mismo procedimiento y al final tendremos un documento maestro formado por tres subdocumentos.
Para practicar este punto realiza el ejercicio Crear documentos maestros
Unidad 16. Ejercicio Paso a Paso. Crear documento maestro.
1. Vamos a crear un documento maestro en base al contenido del curso, creando para cada unidad un subdocumento. Primero desarrollamos los puntos que tendr el documento. 2. Abre Word. Word se abre con un nuevo documento. 3. Escribe las siguientes lneas que sern los puntos que se desarrollarn en el documento. El ttulo del documento es Curso Word 2007. 4. Escribe Curso Word 2007 en la primera lnea. 5. Escribe el resto de puntos del documento como ves a continuacin: Unidad 1. Mi primer documento. Unidad 2. Introduccin. Elementos de Word2007. Unidad 3. Edicin bsica. Unidad 4. Guardar y abrir documentos. Unidad 5. Formato carcter y prrafo. Unidad 6. Ortografa y gramtica. Tenemos los puntos del documento redactado, ahora hay que crear el documento maestro y asignar a cada unidad un subdocumento.
6. Cambia a vista esquema desde la pestaa Vista - Esquema o desde el botn pantalla. Comprueba cmo cambia la vista y se aade la pestaa de Esquema.
situado en la zona inferior de la
Para poder crear los subdocumentos del documento maestro, el documento debe tener una estructura de esquema con los niveles de esquema asignados. 7. Asigna a cada unidad el Nivel 1:
Para asignar a cada unidad el nivel 1 selecciona el ttulo de la unidad y pulsa sobre selecciona Nivel 1.
de la barra esquema y
Ej. selecciona Unidad 1. Mi primer documento. y pulsa sobre Ahora ya podemos crear los subdocumentos del documento maestro. 8. Selecciona la primera unidad Unidad 1. Mi primer documento.
seleccionando Nivel 1 en la barra esquema.
9. Pulsa sobre el botn
de la pestaa Esquema.
10. Realiza el mismo procedimiento para el resto de unidades. Con todas las unidades asignadas a un subdocumento vamos a guardar el documento maestro y se crearn automticamente los subdocumentos.
11. Pulsa sobre el botn guardar de la barra de acceso rpido Se abre el dilogo Guardar como.
12. Crea una carpeta en el directorio del curso ejercicios y llmale epp_16_doc_maestro.
Para crear una carpeta en el directorio, primero debes estar en ese directorio y posteriormente pulsar sobre 13. Escribe el nombre de la carpeta epp_16_doc_maestro. 14. Haz doble clic sobre la nueva carpeta para entrar dentro de ella. Ahora podemos guardar el documento maestro con sus subdocumentos. 15. Escribe el nombre del documento en Nombre del archivo Word_2007 y presiona Guardar.
Si accedes a tu disco duro en la nueva carpeta podrs comprobar que ha creado el documento maestro Word_2007.docx ms un documento por cada unidad. Nota: Si posteriormente deseas realizar este ejercicio de nuevo recuerda borrar los documentos generados en el disco duro, o crea una nueva carpeta.
Unidad 16. Documentos maestros (III)
Manipulando Documentos maestros.
Contraer / expandir documentos. Al inicio de la unidad hemos visto por encima los botones de la barra de esquema asociados a la manipulacin con documentos maestros, ahora los veremos un poco ms en detalle.
Con el botn conseguimos contraer o expandir los subdocumentos que tenemos en el documento maestro. En la imagen podemos ver el efecto que provoca contraer el documento maestro que estamos viendo de ejemplo. Podemos ver que no muestra el contenido de los subdocumentos sino que muestra la ruta de nuestro disco duro donde se encuentra ubicado dicho documento.
Quitar subdocumento. Situndonos sobre un subdocumento
podemos pulsar sobre el botn para quitar el documento como subdocumento del documento maestro. En ese momento el subdocumento pasa a ser parte del documento maestro y no como un enlace a un subdocumento, aunque el subdocumento no se borra fsicamente de nuestro disco duro.
Combinar / dividir subdocumentos.
Combinar. Si llegamos a una situacin en la que tenemos muchos subdocumentos pequeos en nuestro documento maestro puede ser conveniente ir combinando algunos subdocumentos poca extensin para tener menos subdocumentos pero un poco ms extensos. Si queremos combinar varios subdocumentos tendremos que seleccionarlos presionando primero sobre el icono que aparece a la izquierda superior del primer subdocumento y manteniendo pulsada la tecla MAYUS (Shift) de nuestro teclado haremos clic sobre el siguiente subdocumento. Podemos combinar tantos subdocumentos como queramos.
Una vez los tenemos seleccionados debemos pulsar sobre el icono . Se fusionarn todos en el mismo subdocumento. Este botn slo estar habilitado si tenemos varios subdocumentos seleccionados.
Dividir. El caso contrario es cuando tenemos subdocumentos muy extensos y queremos dividirlos en varios subdocumentos. Para realizar la divisin debemos situarnos una lnea encima o al principio del ttulo del subdocumento a partir de donde vayamos a crear otro subdocumento.
Una vez estemos ah situados pulsamos sobre el botn estamos en la posicin correcta.
, este botn slo estar habilitado si
Bloquear documentos. Cuando estamos trabajando en grupo con un documento maestro que contiene varios subdocumentos, los subdocumentos pueden ser bloqueados automticamente por Word cuando un usuario est utilizando un subdocumento y otro lo abre, en este caso el segundo slo tendr acceso en modo lectura. Tambin podemos modificar la opcin de bloquear/desbloquear nosotros mismos utilizando el icono que tenemos en la barra esquema .
Cuando tengamos un subdocumento bloqueado, en la izquierda del subdocumento aparece un dibujo en forma de candado . A partir de este momento no podremos modificar el subdocumento, solo tendremos acceso en modo lectura, nosotros y el resto de usuarios.
Ejercicios Unidad 16. Documentos Maestros.
1.- Crear un documento maestro a partir de un esquema.
1.- Crea un nuevo documento. 2.- En vista esquema create el esquema que vemos en la imagen. 3.- Haz de cada tema un subdocumento. 4.- Escribe unas lneas de texto cualquiera en cada subdocumento (tema). 5.- Guarda el documento maestro con el nombre Manual maestro en una carpeta llamada Manual.
Si no tienes muy claro las operaciones a realizar, Aqu te ayudamos.
2.- Convertir un documento ya existente en un documento maestro.
Vamos a crear de nuevo el documento anterior, pero en esta ocasin vamos a insertar los subdocumentos creados en este nuevo documento maestro. 1.- Crea un nuevo documento. 2.- En vista esquema escribe el ttulo principal del documento Manual del conductor con ttulo 1. 3.- Inserta todos los temas como subdocumentos. 4.- Cierra sin guardar.
Si no tienes muy claro las operaciones a realizar, Aqu te ayudamos.
Ayuda Ejercicios Unidad 16. Documentos maestros
1.- Crear un documento maestro a partir de un esquema.
Crear un nuevo documento. Pasa a vista esquema. Desde la pestaa Vista - Esquema. Desarrollar el esquema. Escribir Manual del conductor y darle el formato de Titulo 1. Escribir Tema 1.- Conceptos y darle el formato de Titulo 2. Escribir Tema 2.- Documentos y darle el formato de Titulo 2. Escribir Tema 3.- Sealizacin - 1 y darle el formato de Titulo 2. Escribir Tema 4.- Sealizacin - 2 y darle el formato de Titulo 2. Escribir Tema 5.- Sealizacin - 3 y darle el formato de Titulo 2. Escribir Tema 6.- Circulacin - 4 y darle el formato de Titulo 2.
Para hacer de cada tema un subdocumento debes:
Sitate en el ttulo del Tema 1 y pulsa sobre el botn esquema. Repite el mismo proceso para cada tema.
de la barra de
Escribe un poco de texto en cada tema, por ejemplo en el Tema 1 Este es el primer tema y esta dedicado a conceptos bsicos sobre circulacin... Guarda el documento maestro con el nombre de Manual maestro en una carpeta llamada Manual.
Para guardar el documento pulsa sobre Aparece el cuadro de dilogo de Guardar como.
Para crear una carpeta con el nombre Manual del conductor debes pulsar sobre Aparece el cuadro de dilogo Nueva carpeta. Escribe Manual y pulsa Aceptar. Entra en esa carpeta y guarda el documento maestro con el nombre de Manual maestro.
Observa que se ha creado el el documento en esa carpeta y que adems se han creado los 6 subdocumentos restantes.
Volver al ejercicio sin resolver.
2.- Convertir un documento ya existente en un documento maestro.
Crear un nuevo documento. Pasa a vista esquema. Desde la pestaa Vista - Esquema. Escribir Manual del conductor y darle el formato de Titulo 1. Pulsar la tecla Enter para bajar de rengln.
Pulsa sobre el botn
de la barra de esquema.
Aparece el cuadro de dilogo Insertar subdocumento. Busca la carpeta Manual donde has guardado el ejercicio anterior. Selecciona el primer tema (Tema 1.- Conceptos) y pulsa Abrir Repite el mismo proceso para el resto de temas.
Observa que has creado igualmente un documento maestro pero esta vez con los subdocumentos ya creados.
Prueba Evaluativa de la unidad 16. Documentos maestros
Solo una respuesta es vlida por pregunta. Haz clic en la respuesta que consideres correcta. Contesta todas las preguntas y haz clic en el botn Corregir para ver la solucin. Si pulsas Restablecer podrs repetir la evaluacin.
1. Un documento maestro puede contener... a) ... lo que un documento normal.
b) ... enlaces a un conjunto de archivos separados...
c) Ambas son correctas. 2. Un buen candidato para ser un documento maestro puede ser. a) Un manual de usuario muy extenso.
b) Un documento con muchos grficos.
c) Un examen realizado por un profesor. 3. El inconveniente de los documentos maestros es que no pueden trabajar con grupos de trabajo en red. a) Verdadero.
b) Falso.
4. El botn
sirve para...
a) ... mostrar / ocultar los botones de documentos maestros.
b) ... crear subdocumentos.
c) ... contraer / expandir los subdocumentos.
5. El botn a) Verdadero.
sirve para evitar que un subdocumento se modifique.
b) Falso. 6. Cuando creamos un documento maestro desde esquema y guardamos se crean automticamente los subdocumentos. a) Verdadero.
b) Falso.
Anda mungkin juga menyukai
- Conexión SQL SERVER & C# (Manual para principiantes)Dari EverandConexión SQL SERVER & C# (Manual para principiantes)Penilaian: 1 dari 5 bintang1/5 (1)
- Administración de sistemas operativosDari EverandAdministración de sistemas operativosPenilaian: 3.5 dari 5 bintang3.5/5 (8)
- Temario Microsoft Word-CetecDokumen77 halamanTemario Microsoft Word-CetecEduardo MartinezBelum ada peringkat
- Ejercicio Práctico No.1 - M.word-1Dokumen12 halamanEjercicio Práctico No.1 - M.word-1denis lopezBelum ada peringkat
- Computación 5to GradoDokumen28 halamanComputación 5to GradoLisseth Bautista BCBelum ada peringkat
- Documentos Maestros PDFDokumen9 halamanDocumentos Maestros PDFFeibert Alirio Guzman PerezBelum ada peringkat
- Documentos Maestros PDFDokumen9 halamanDocumentos Maestros PDFJulieta Sánchez MartinezBelum ada peringkat
- Documento MaestroDokumen6 halamanDocumento MaestromatbelarriBelum ada peringkat
- Word 16 - Documentos MaestrosDokumen9 halamanWord 16 - Documentos MaestrosSergio SanchezBelum ada peringkat
- Documento Maestro - ¿Que Es?Dokumen6 halamanDocumento Maestro - ¿Que Es?AlmendraBelum ada peringkat
- Tarea de WordDokumen11 halamanTarea de WordYuleidigrauBelum ada peringkat
- Documento MaestroDokumen6 halamanDocumento MaestroyinaspaolaBelum ada peringkat
- Archivo MaestroDokumen4 halamanArchivo MaestroJuan RamirezBelum ada peringkat
- Documento MaestroDokumen3 halamanDocumento MaestroEstrella VallesterosBelum ada peringkat
- Ofimatica Tarea 4Dokumen17 halamanOfimatica Tarea 4Jonathan Frias De Los SantosBelum ada peringkat
- Documento Maestro...Dokumen7 halamanDocumento Maestro...Elvi VázquezBelum ada peringkat
- Esquema y Documentos MaestrosDokumen5 halamanEsquema y Documentos MaestrosJesús GarcíaBelum ada peringkat
- Paso A Paso para Crear Documento MaestroDokumen2 halamanPaso A Paso para Crear Documento MaestroGerardo Barros BeltranBelum ada peringkat
- Convertir Documentos Existentes en Un Documento MaestroDokumen2 halamanConvertir Documentos Existentes en Un Documento MaestroJosué gedeonBelum ada peringkat
- TRABAJO PRACTICO N°13 DOCUMENTOS MAESTROS - TORRES NahirDokumen2 halamanTRABAJO PRACTICO N°13 DOCUMENTOS MAESTROS - TORRES NahirLucas LiendoBelum ada peringkat
- Documento Maestro en Word HenrryDokumen9 halamanDocumento Maestro en Word HenrryHENRRY MENDOZABelum ada peringkat
- Sem 1. Documentos MaestrosDokumen12 halamanSem 1. Documentos MaestrosCONTABILIDAD TULUABelum ada peringkat
- Manipular Los Elementos de Los Documentos Maestros Mediante Las Herramientas de Operacion de SubdocumentosDokumen4 halamanManipular Los Elementos de Los Documentos Maestros Mediante Las Herramientas de Operacion de Subdocumentosr433ck100% (2)
- Documento Maestro de WordDokumen5 halamanDocumento Maestro de WordesquiviabarrosBelum ada peringkat
- Cuaderno de TrabajoDokumen46 halamanCuaderno de TrabajoAdrián Alexander Koyoc CoolBelum ada peringkat
- Que Es Un Documento MaestroDokumen4 halamanQue Es Un Documento Maestrodanna torresBelum ada peringkat
- Clase 001 - Word Intermedio - Cecap PeruDokumen19 halamanClase 001 - Word Intermedio - Cecap PeruJose F. DlCruzBelum ada peringkat
- Tercer Trimestre: ObjetivoDokumen5 halamanTercer Trimestre: ObjetivoJuliana PalominoBelum ada peringkat
- 2.7 Utilizar Plantillas y Establecer El Diseño Del Documento Conforme Al Diseño Requerido Mediante Herramientas de Plantillas.Dokumen5 halaman2.7 Utilizar Plantillas y Establecer El Diseño Del Documento Conforme Al Diseño Requerido Mediante Herramientas de Plantillas.r433ck100% (2)
- Introducción a Word: sangría, tabulacionesDokumen18 halamanIntroducción a Word: sangría, tabulacionesYoana Obando AzañedoBelum ada peringkat
- Planificación curricular técnico 2020Dokumen83 halamanPlanificación curricular técnico 2020JaimeZambranoBelum ada peringkat
- 5to AÑO CLASE DE COMPUTODokumen22 halaman5to AÑO CLASE DE COMPUTOjuan fernandezBelum ada peringkat
- Excel BasicoDokumen28 halamanExcel Basicocesar crespoBelum ada peringkat
- Qué Es Microsoft Word 2010Dokumen25 halamanQué Es Microsoft Word 2010fangirl_97Belum ada peringkat
- Excel BásicoDokumen28 halamanExcel BásicoArturo MorilloBelum ada peringkat
- Módulo de Word 2007 v1.2Dokumen44 halamanMódulo de Word 2007 v1.2nicoalejorBelum ada peringkat
- Anexo 1 - Excel BasicoDokumen28 halamanAnexo 1 - Excel BasicoAngie Johanna Capador SantistebanBelum ada peringkat
- Actibidad 5Dokumen24 halamanActibidad 5BERNARDA ACOSTABelum ada peringkat
- Word 2013 Preguntas Actividad 4 Evidencia 1Dokumen8 halamanWord 2013 Preguntas Actividad 4 Evidencia 1luisevargasgBelum ada peringkat
- Excel Curso BásicoDokumen28 halamanExcel Curso Básicohtsr iuBelum ada peringkat
- Cómo abrir y alternar entre presentaciones de PowerPointDokumen32 halamanCómo abrir y alternar entre presentaciones de PowerPointIndira CergutBelum ada peringkat
- 7.funciones Comunes de La Hoja de CalculoDokumen6 halaman7.funciones Comunes de La Hoja de CalculoBetty TANANTABelum ada peringkat
- Computacion Quinto PrimariaDokumen33 halamanComputacion Quinto PrimariaYessenia Perez0% (1)
- Tema 2 Sist - OperativosDokumen9 halamanTema 2 Sist - OperativosEva Climent DonatBelum ada peringkat
- CUARTODokumen26 halamanCUARTOGume Aguilar EspinozaBelum ada peringkat
- Guardar y Abrir DocumentosDokumen10 halamanGuardar y Abrir DocumentosjimmyovazBelum ada peringkat
- Plantillas WordDokumen8 halamanPlantillas WordWlliansitozaxz CxrxBelum ada peringkat
- Personaliza El Ribbon Paso A PasoDokumen9 halamanPersonaliza El Ribbon Paso A PasoST_0% (1)
- Word 2007 - 1Dokumen38 halamanWord 2007 - 1Edgar AguileraBelum ada peringkat
- Crear carpetas y buscar archivos en WindowsDokumen18 halamanCrear carpetas y buscar archivos en WindowsJhonny RamírezBelum ada peringkat
- Crear PresentacionesDokumen20 halamanCrear PresentacionesAllison SsjBelum ada peringkat
- 4 SEMANA - 6 Mes CONOCIMIENTOS BÁSICOS DE WORD Y DE EXCELDokumen12 halaman4 SEMANA - 6 Mes CONOCIMIENTOS BÁSICOS DE WORD Y DE EXCELyerson barretoBelum ada peringkat
- Manual de Word y Excel Avanzados-1-10Dokumen10 halamanManual de Word y Excel Avanzados-1-10davidBelum ada peringkat
- Guardar y Abrir DocumentosDokumen12 halamanGuardar y Abrir DocumentosEliana DiazBelum ada peringkat
- Trabajo Con Archivos 6.4Dokumen14 halamanTrabajo Con Archivos 6.4juan lopez rodriguezBelum ada peringkat