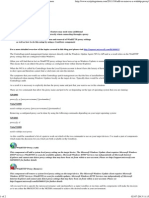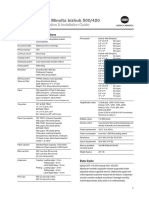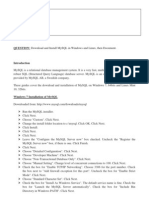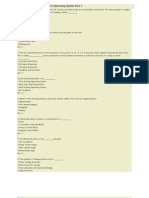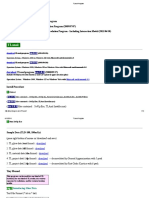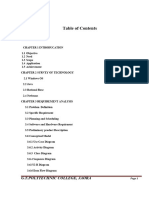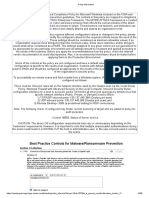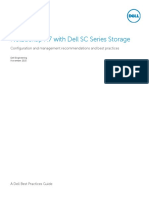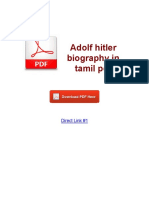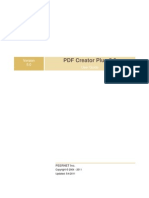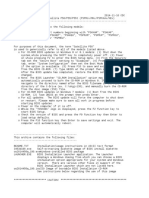Using Arc Catalog
Diunggah oleh
nham905Deskripsi Asli:
Hak Cipta
Format Tersedia
Bagikan dokumen Ini
Apakah menurut Anda dokumen ini bermanfaat?
Apakah konten ini tidak pantas?
Laporkan Dokumen IniHak Cipta:
Format Tersedia
Using Arc Catalog
Diunggah oleh
nham905Hak Cipta:
Format Tersedia
Using ArcCatalog
Exercise
Objective In this exercise we will explore ArcCatalog. We will take a look at how ArcCatalog stores and displays data and geometry types. We will also see how to manage data and the ArcCatalog interface.
Step 1: Connect to and disconnect from folders.
Connecting to folders allows you to create shortcuts to folders in your machine or within the network. In this step we will create a connection to the Desktop folder and disconnect from the root C: drive. This will allow us to view contents only in the folders we need without being encumbered by everything in the drive. Our first task is to connect to the Desktop folder and to disconnect from the C:\ folder to create a shortcut to the data we will be using throughout the course. Start ArcCatalog. Click the Connect to Folder button.
Navigate to and select the C:\EC_ArcGIS folder and click OK.
Click on the D drive followed by the Disconnect from folder button.
Examine the Catalog Tree.
Click the Connect to Folder button again. Scroll down to Network Neighborhood and double-click on it.
Note: It is possible to connect to any drive on any computer in the network as long as the drive is shared. There are two ways in which to connect to the network. The first way is to connect directly through ArcCatalog, which we have just done. The second way is to map a network drive using Windows Explorer. If this way is used, you must connect to that drive in ArcCatalog. Click Cancel.
Step 2: Explore ArcCatalog options
In this step we will set some of the ArcCatalog Options. We want to be able to see the file extensions and add Word documents to the viewable file types. Select Tools>Options.
The Options window opens.
We want to be able to see the file extensions in the list. Uncheck Hide file extensions. Click Apply and move the window out of the way so you can see the list of files.
Note: The file extensions now display with the file name. This is useful for distinguishing between data types when you are first getting around ArcCatalog. We will now add Word documents to be a viewable file type in ArcCatalog. Click the File Types tab.
Click New Type.
No table of figures entries found.This window allows us to either add the file type manually or import the file type from the registry. We will import the file type. Click Import File Type From Registry button.
The extensions are listed in alphabetical order on the Extension field. Scroll down to Microsoft Word Document (DOC) and click it. Click OK.
The icon, file extension and description are filled in. Click OK. Click OK to close the Options window.
Examine the Contents of your Explore folder.
The Word Document Word.doc now appears in the list of files.
Step 3: Examine Data
ArcCatalog provides icons to help distinguish between data types. The Geodatabase, CAD Feature Dataset and Coverage all containers of sorts. The geodatabase hold Feature Datasets, tables and Feature classes, while the Coverage and CAD Feature datasets hold feature classes. By examining the icons, we can determine what data type is being represented by the data. In this exercise the name of the data file is the data type to help you make the association between the data types. Spend some time examining the Explore folder to view the different icons.
Notice the Coverage, Feature Dataset and CAD Feature Dataset all have an icon with three rectangles: . This icon says that it contains Feature Classes which are represented by a single rectangle: . The color of the icon helps distinguish which data type is being represented: Cyan for CAD, Grey for Geodatabase, Yellow for Coverage and Green for Shapefile. Something else that you should notice is that the geometry type is also represented in the icons. Points, and Polygons, , are all identifiable. We will now examine the Geodatabase and its feature datasets and feature classes. In the Catalog tree, double-click Geodatabase to view the contents of the geodatabase folder. ; Lines,
The Geodatabase opens revealing the Feature Datasets. Double-click Feature Dataset.
The Feature Dataset opens revealing the Feature Classes.
Double-click Feature Dataset2.
The Feature Dataset Opens revealing additional Feature classes and relationship classes and a geometric network. For more information on Geometric Networks and Relationship Classes use Help>ArcGIS Desktop Help.
Step 4: Work with views.
There are several ways to view data in ArcCatalog. In this exercise we will explore our Explore folder using two of those ways, the Contents tab and the Preview tab. The Contents tab displays objects contained in folders or connections that have been selected in the catalog tree by view type. There is no right or wrong view type. The view is left up to the users preferences. Our task will be to use the preview tab to explore the different view types. We will first look at Large Icons. Large icons are displayed with the name of the file underneath. Navigate to C:\EC_ArcGIS and click on the Large Icon button to view the large icons. Make sure the contents Tab is selected.
Click the List button.
We will now look at the Details view. The Details view is similar to the List view, except the Details view lists the feature type as well as the name of the file. The file size is not listed. The Details view is the default view type. Click on the Details button.
We will now look at the last view type, the Thumbnail. The Thumbnail view displays thumbnail images that have been created in the Preview tab. This view allows you to get a quick view of all the data at once. Click on the Thumbnails button.
Note: The thumbnails have not been created, so the icon is displayed as the thumbnail. The only exception to this is the Map Document, which is set to the last extent used in ArcMap. We will now look at the Preview tab, which displays the data selected in the Catalog tree. We will explore both the Geography and the Table views and experiment with the Pan, Zoom and Identify tools. We will then create a thumbnail image to view in the Contents tab. Click on the Preview tab.
Navigate to C:\Data\Explore\Geodatabase.mdb\Feature Dataset\FeatureClass_Poly2
Note: The geography of the feature class is displayed. Select Table from the Preview field at the bottom of the window.
The table is displayed as below.
Note: You can right-click on the table fields to retrieve the context menu to sort and freeze columns. Return to the Geography view.
We will now use some of the available tools to explore the geography of data. The Zoom in and Zoom out tools, , can be used by click and dragging a rectangle around and area. The Pan tool, , can be used to grab and
, returns the view to the full extent of the data layer. pull the display in a given direction and the Full Extent button, , and click on a feature in the Preview pane to bring up the information stored You can select the Identify Tool, about it in the attribute table. Use the Zoom, Pan and Identify features tools to explore some of the data in the Explore folder. Make sure to check out the Image and Layer files. Dont double-click the Map Document. This will open ArcMap.
Step 5: Create a Thumbnail
We will now create a thumbnail for our Image. Thumbnails are defined by the zoom extent. Navigate to C:\EC_ArcGIS\Explore\image. Zoom to your favorite extent and click the Create Thumbnails button.
Return to the Contents tab, Thumbnail View and select the Explore folder in the Catalog tree.
Step 6: Work with Layers
Layers can be created in ArcCatalog from existing data. Modifying its properties directly in ArcCatalog can then alter this data. We will create a Rivers layer and modify its properties to display the Rivers as Unique values. Right-click C:\EC_ArcGIS\Explore\coverage and choose Create Layer. Name the new layer Rivers and save it to the default location (the Exercise3 folder.) Right-click the Rivers layer and choose Properties. Select the Symbology tab. Select Categories>Unique values.
For Value Field, select NAME and click Add all values, Apply, and OK.
View the Rivers layer in the Preview tab.
Step 7: Manage Data
Our final task is to explore some of the data management features used with ArcCatalog. In this task we will create a folder, copy, move and delete. Please note that you may need to press F5 to refresh the display. Return to the Contents tab and navigate to your Data and select the List view. Right-click on the Explore folder and select New>Folder. Right-click the New Folder and select Rename. Type over the old name with MyFolder. Make sure both the Explore folder is open.
Click on the Shapefile shapefile and drag it to MyFolder. This moves the file to the new folder.
To copy, control-click on the Layer layer and drag it to MyFolder.
Right-click MyFolder and select Delete.
We are now finished with this exercise. However, it is important to note that when copying, moving and deleting files, you should always use ArcCatalog and not Windows Explorer. ArcCatalog will copy, move and delete all of the files associated with a particular set of data, e.g. all the Info files in the Info folder associated with a coverage. Windows Explorer will not. Exit ArcCatalog.
Anda mungkin juga menyukai
- A Heartbreaking Work Of Staggering Genius: A Memoir Based on a True StoryDari EverandA Heartbreaking Work Of Staggering Genius: A Memoir Based on a True StoryPenilaian: 3.5 dari 5 bintang3.5/5 (231)
- The Sympathizer: A Novel (Pulitzer Prize for Fiction)Dari EverandThe Sympathizer: A Novel (Pulitzer Prize for Fiction)Penilaian: 4.5 dari 5 bintang4.5/5 (121)
- Grit: The Power of Passion and PerseveranceDari EverandGrit: The Power of Passion and PerseverancePenilaian: 4 dari 5 bintang4/5 (588)
- Never Split the Difference: Negotiating As If Your Life Depended On ItDari EverandNever Split the Difference: Negotiating As If Your Life Depended On ItPenilaian: 4.5 dari 5 bintang4.5/5 (838)
- The Little Book of Hygge: Danish Secrets to Happy LivingDari EverandThe Little Book of Hygge: Danish Secrets to Happy LivingPenilaian: 3.5 dari 5 bintang3.5/5 (400)
- Devil in the Grove: Thurgood Marshall, the Groveland Boys, and the Dawn of a New AmericaDari EverandDevil in the Grove: Thurgood Marshall, the Groveland Boys, and the Dawn of a New AmericaPenilaian: 4.5 dari 5 bintang4.5/5 (266)
- The Subtle Art of Not Giving a F*ck: A Counterintuitive Approach to Living a Good LifeDari EverandThe Subtle Art of Not Giving a F*ck: A Counterintuitive Approach to Living a Good LifePenilaian: 4 dari 5 bintang4/5 (5795)
- Rise of ISIS: A Threat We Can't IgnoreDari EverandRise of ISIS: A Threat We Can't IgnorePenilaian: 3.5 dari 5 bintang3.5/5 (137)
- Her Body and Other Parties: StoriesDari EverandHer Body and Other Parties: StoriesPenilaian: 4 dari 5 bintang4/5 (821)
- The Gifts of Imperfection: Let Go of Who You Think You're Supposed to Be and Embrace Who You AreDari EverandThe Gifts of Imperfection: Let Go of Who You Think You're Supposed to Be and Embrace Who You ArePenilaian: 4 dari 5 bintang4/5 (1090)
- The World Is Flat 3.0: A Brief History of the Twenty-first CenturyDari EverandThe World Is Flat 3.0: A Brief History of the Twenty-first CenturyPenilaian: 3.5 dari 5 bintang3.5/5 (2259)
- The Hard Thing About Hard Things: Building a Business When There Are No Easy AnswersDari EverandThe Hard Thing About Hard Things: Building a Business When There Are No Easy AnswersPenilaian: 4.5 dari 5 bintang4.5/5 (345)
- Shoe Dog: A Memoir by the Creator of NikeDari EverandShoe Dog: A Memoir by the Creator of NikePenilaian: 4.5 dari 5 bintang4.5/5 (537)
- The Emperor of All Maladies: A Biography of CancerDari EverandThe Emperor of All Maladies: A Biography of CancerPenilaian: 4.5 dari 5 bintang4.5/5 (271)
- Team of Rivals: The Political Genius of Abraham LincolnDari EverandTeam of Rivals: The Political Genius of Abraham LincolnPenilaian: 4.5 dari 5 bintang4.5/5 (234)
- Hidden Figures: The American Dream and the Untold Story of the Black Women Mathematicians Who Helped Win the Space RaceDari EverandHidden Figures: The American Dream and the Untold Story of the Black Women Mathematicians Who Helped Win the Space RacePenilaian: 4 dari 5 bintang4/5 (895)
- Elon Musk: Tesla, SpaceX, and the Quest for a Fantastic FutureDari EverandElon Musk: Tesla, SpaceX, and the Quest for a Fantastic FuturePenilaian: 4.5 dari 5 bintang4.5/5 (474)
- On Fire: The (Burning) Case for a Green New DealDari EverandOn Fire: The (Burning) Case for a Green New DealPenilaian: 4 dari 5 bintang4/5 (74)
- The Yellow House: A Memoir (2019 National Book Award Winner)Dari EverandThe Yellow House: A Memoir (2019 National Book Award Winner)Penilaian: 4 dari 5 bintang4/5 (98)
- The Unwinding: An Inner History of the New AmericaDari EverandThe Unwinding: An Inner History of the New AmericaPenilaian: 4 dari 5 bintang4/5 (45)
- Athena Aquachron MachanismDokumen27 halamanAthena Aquachron Machanismঅন্তহীন অপেক্ষা90% (10)
- Registry Hacks For Windows 10Dokumen5 halamanRegistry Hacks For Windows 10WindowsFan TwoThousandSevenBelum ada peringkat
- 15 Months On Managing Windows Servers With Windows Admin CenterDokumen22 halaman15 Months On Managing Windows Servers With Windows Admin CenterKocsis Csaba ÖrkényBelum ada peringkat
- @statoil Tr1005Dokumen10 halaman@statoil Tr1005Cristian BoselliBelum ada peringkat
- Tutorial CD 2 DVD The Sims 2 + Expansões...............................................................................................................Dokumen7 halamanTutorial CD 2 DVD The Sims 2 + Expansões...............................................................................................................Marcius EstevesBelum ada peringkat
- Kaba Questor Operating Instructions Activation and Programming SoftwareDokumen32 halamanKaba Questor Operating Instructions Activation and Programming SoftwareSuyash KumarBelum ada peringkat
- Add or Remove A WinHTTP ProxyDokumen2 halamanAdd or Remove A WinHTTP ProxykiglideBelum ada peringkat
- Troubleshooting ReferenceDokumen62 halamanTroubleshooting ReferenceMarcio BulhoesBelum ada peringkat
- Xviewer User's ManualDokumen135 halamanXviewer User's ManualLasithaBelum ada peringkat
- Project Server Training Material Version 1-0Dokumen647 halamanProject Server Training Material Version 1-0Dalibor100% (1)
- Konica Minolta Bizhub 500/420: Specification & Installation GuideDokumen13 halamanKonica Minolta Bizhub 500/420: Specification & Installation GuideJokoBelum ada peringkat
- How To Install MySQLDokumen4 halamanHow To Install MySQLdjbigshoesBelum ada peringkat
- Multiple Choice Questions On Operating System PartDokumen24 halamanMultiple Choice Questions On Operating System Partgdeepthi100% (3)
- TLanal Program TinyDokumen12 halamanTLanal Program TinySung LiBelum ada peringkat
- Why Do You Get An Error Message When Opening The Sm@Rtclient With The Internet Browser?Dokumen10 halamanWhy Do You Get An Error Message When Opening The Sm@Rtclient With The Internet Browser?Toàn Nguyễn CảnhBelum ada peringkat
- Bug Tracking ProjectDokumen78 halamanBug Tracking ProjectSanjay BoharaBelum ada peringkat
- 140 IM 0002 B Siemens - Woodward SoftwareDokumen73 halaman140 IM 0002 B Siemens - Woodward Softwareruslan rumyantsevBelum ada peringkat
- Hummingbird Deployment Wizard: User's GuideDokumen72 halamanHummingbird Deployment Wizard: User's GuideFrancoHermosillaFerreiraBelum ada peringkat
- Policy Information-Best Practice Controls For Malware Ransomware PreventionDokumen406 halamanPolicy Information-Best Practice Controls For Malware Ransomware PreventionPauloBelum ada peringkat
- NPS Using Microsoft Windows 2008 ServerDokumen36 halamanNPS Using Microsoft Windows 2008 ServerSandip PudasainiBelum ada peringkat
- AutoCAD 2018 2019 Background Plot Hotfix Readme PDFDokumen3 halamanAutoCAD 2018 2019 Background Plot Hotfix Readme PDFKumar SaurabhBelum ada peringkat
- Netbackup 7.7 With Dell SC Series Storage: Configuration and Management Recommendations and Best PracticesDokumen19 halamanNetbackup 7.7 With Dell SC Series Storage: Configuration and Management Recommendations and Best PracticesbrpindiaBelum ada peringkat
- Adolf Hitler Biography in Tamil PDFDokumen5 halamanAdolf Hitler Biography in Tamil PDFBhuvanesh Kumar RahBelum ada peringkat
- Tle Ict 9 4TH Quarter Exam To PrintDokumen2 halamanTle Ict 9 4TH Quarter Exam To PrintRonaldo AbinalBelum ada peringkat
- NetBackup Deployment Utility Instructions v3Dokumen5 halamanNetBackup Deployment Utility Instructions v3AviBelum ada peringkat
- PDF Creator Plus 5.0 UserguideDokumen161 halamanPDF Creator Plus 5.0 UserguideTom TamponBelum ada peringkat
- DocuWide 3035 BrochureDokumen8 halamanDocuWide 3035 BrochureRumen Stoychev0% (1)
- VUPlayer Is An Open Source Music Player and Converter For Windows - Ghacks Tech NewsDokumen8 halamanVUPlayer Is An Open Source Music Player and Converter For Windows - Ghacks Tech NewsxibulaBelum ada peringkat
- ReadmeDokumen5 halamanReadmeJeBelum ada peringkat
- Bizhub PRO c6500 IC-304 User GuideDokumen236 halamanBizhub PRO c6500 IC-304 User GuideMarcio York CardosoBelum ada peringkat