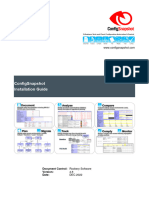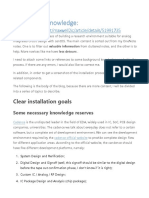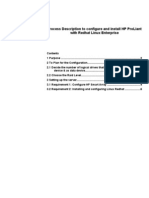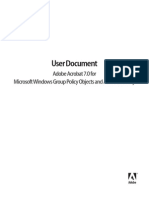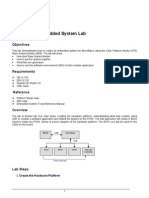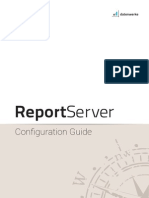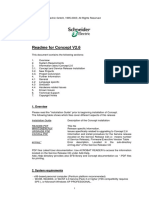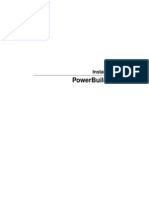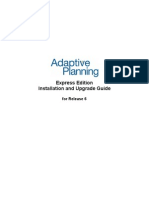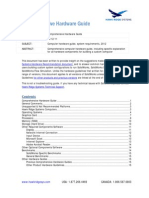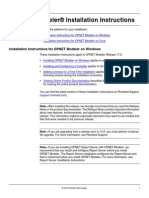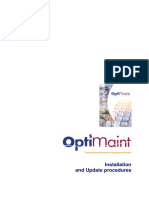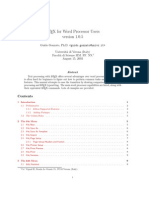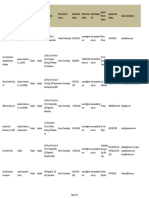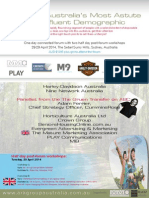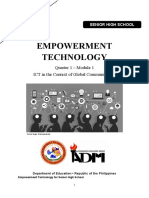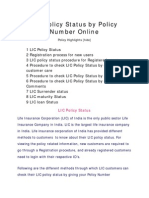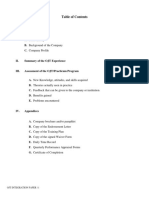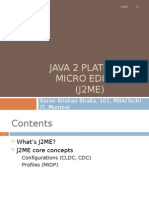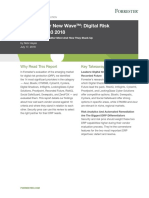Active HDL9.1SoftwareManual
Diunggah oleh
om007Deskripsi Asli:
Judul Asli
Hak Cipta
Format Tersedia
Bagikan dokumen Ini
Apakah menurut Anda dokumen ini bermanfaat?
Apakah konten ini tidak pantas?
Laporkan Dokumen IniHak Cipta:
Format Tersedia
Active HDL9.1SoftwareManual
Diunggah oleh
om007Hak Cipta:
Format Tersedia
Active-HDL Help
Copyright Aldec, Inc.
Active-HDL 9.1 User Guide
Active-HDL 9.1 User Guide
Table Of Contents
Introduction .................................................................................................................................................... 1 System Requirements ................................................................................................................................... 1 Installation...................................................................................................................................................... 2 On-line Resources Access .......................................................................................................................... 14 Using the Product Help ................................................................................................................................ 15 Sample Designs .......................................................................................................................................... 17 Automated FPGA Design Flow Manager .................................................................................................... 19 Licensing Information .................................................................................................................................. 22 Important Network Licensing Information .................................................................................................... 25 Network Client Installation ........................................................................................................................... 29 Export/Import of Active-HDL Preferences ................................................................................................... 30 How to Reach Technical Support ................................................................................................................ 32
Active-HDL 9.1 User Guide
Introduction
Active-HDL offers a completely integrated design entry and verification environment for HDL designs. The product also supports C/C++ and SystemC languages as well as OVA, PSL, and SVA assertions and allows mixed SystemC/VHDL/Verilog and EDIF simulations. This User Guide was created to better acquaint users with the process of the software installation, using the Product Help files, configuration, and the use of the Design Flow Manager, licensing, etc. NOTES: 1. In order to start working with Active-HDL, you need to have a valid license file. Users who have a valid maintenance contract will be able to use newer versions of Active-HDL. 2. If you are using the software for evaluation purposes, it does require a license. Please see the Licensing Information section for more details. The Product Help and tutorials are valuable resources for users at all stages of HDL and C design experience. In the beginning stages of using the tool, the Product Help will explain the functionality and features of the product. As your familiarity with the product grows, the help files can be used as a source of information on utilizing advanced Active-HDL features in your designs.
System Requirements
Active-HDL requires: A Pentium PC or Higher/Compatible 256MB of physical memory (512MB recommended, see also the notes below) Monitor resolution: 1280 x 1024 (recommended) Microsoft Windows XP with Service Pack 1 or higher, Windows XP Professional x64 Edition, Windows Server 2003 with Service Pack 1 or Windows Server 2008, Windows Vista, Windows Vista x64 Edition, Windows 7, or Windows 7 x64 Edition Microsoft Internet Explorer version 4.0 or higher (see notes) Hard disk drive with at least 660MB of free space for minimal installation including only standard VHDL and Verilog libraries (2.65GB for full installation including the Active-CAD Import feature, SystemC libraries, all available system/vendor libraries, and sample designs)
NOTES: The hard disk drive requirements calculated by the installation program are approximate and depend on both your operating system and chosen file system. The amount of available physical memory limits the maximum size of the design that can be simulated in Active-HDL. Although being a 32-bit application, Active-HDL supports the simulation of designs that require over 2 GB of memory to run. To allow using this feature on a 32-bit operating system, the system must be running in the 3 GB memory mode. On the 64-bit operating systems this feature is available by default. The additional information on how to enable the operating system capability and use the extended memory resources is available on the following Microsoft web page: http://www.microsoft.com/whdc/system/platform/server/PAE/PAEmem.mspx For full functionality, it is recommended to install the Microsoft Internet Explorer version 5.0 or higher. Active-HDL 9.1 requires the Microsoft Internet Explorer version 4.0 or higher to be installed on your system. If not, the following system components will not be available: - Dataflow window - Query window of the Block Diagram Editor - Product Help
Active-HDL 9.1 User Guide
If you have a different Internet browser (other than Internet Explorer) installed on your system, you can continue to use it without any problems. Internet Explorer can be installed as a non-default browser and be used only by Active-HDL.
Installation
When you receive your copy of Active-HDL, insert the DVD-ROM into your machines DVD-ROM drive. Active-HDL is equipped with an Auto-Run feature that will start the set-up process without having to locate the setup.exe file. At this point you have the option to read the release notes on the product or begin the installation process.
Active-HDL 9.1 User Guide After clicking the INSTALLATION button in the welcome screen, the installation process will begin. Click the Next button to proceed to the License Agreement screen.
Active-HDL 9.1 User Guide Before continuing the installation you will be asked to read the softwares licensing agreement. Read this section carefully. When you read and accept the terms of the license agreement, choose the Next button.
Active-HDL 9.1 User Guide Next, you will need to fill in the user information for the software and choose whether or not anyone else will be allowed to access the software from the machine it is installed on. Select Next to continue.
Active-HDL 9.1 User Guide
Destination Locations
After you have specified the user data, you should choose the destination path for the Active-HDL software to be installed on your machine. By default, Active-HDL already has a path selected and will create the required folders on your systems C drive. If you wish to select a new destination, choose the Browse button and locate space for both the softwares program files as well as any projects you will create with Active-HDL.
Active-HDL 9.1 User Guide You will also need to select the default location to store the design files. If you wish to change the destination, click the Browse button and select the new location. Click Next to continue.
Active-HDL 9.1 User Guide
Installed Components
The installation program of Active-HDL allows you to select components that will be copied or set up during the installation. You can also choose whether to install vendor HDL libraries. The selection results in the installation of different system and vendor libraries that are copied during the installation. The optional components and libraries can be selected in the dialog box shown below:
This dialog box provides the following options: Active-CAD Import When this option is enabled, you can install Active-CAD executables and auxiliary files necessary to import Active-CAD designs to the Active-HDL environment. The Active-CAD files are copied to the \Active subfolder of the installation directory if Active-HDL is installed on 32-bit versions of Windows. Since Active-CAD is not supported on 64-bit platforms, no files are installed even if this option is checked. If the option is not selected, the \Active subfolder is not created during the installation. Network Setup Installation This option adds an additional component that can be used to start and use Active-HDL from a remote computer (client). When the installation of Active-HDL is finished (on a server), the \NetSetup directory contains the setup program that can be run from a client computer and install on this computer the Active-HDL Network Client software. The installation of the Active-HDL Network Client contains only configuration files and files that are necessary to establish communication between the client machine and the workstation where Active-HDL is installed. SystemC Libraries If this check box is selected, the installation program will install SystemC Class Library files. The files are copied to the \SystemC subfolder of the Active-HDL installation directory. If this feature is not selected, the subfolder is not created during the installation.
Active-HDL 9.1 User Guide Run MATLAB/Simulink Interface Setup This option allows automatic installation and setup of the Active-HDL Co-simulation Interface to Simulink directly in the MATLAB environment. (The interface is required to start Active-HDLSimulink co-simulation. Prior to running the Active-HDL installation, the MATLAB software must be installed first.) The configuration process of the co-simulation interface is started during the Active-HDL installation. In the Simulink Interface Setup dialog box, you will be asked to enter the path to the MATLAB installation folder (use matlabroot command in MATLAB Console to retrieve its location). Clicking on the Next button adds the Active-HDL Blockset block to the Simulink Library Browser and installs the on-line documentation in MATLAB help system. If this option is disabled, you will still be able to setup the interface in MATLAB after the process of the Active-HDL installation is finished. The interface files are stored in the \Simulink subfolder of the Active-HDL installation directory regardless of whether the Run MATLAB/Simulink Interface Setup option is checked or not during the Active-HDL installation. Vendor HDL Libraries Checking this option allows you to select in the subsequent dialog box which VHDL and/or Verilog simulation/schematic libraries will be copied during the installation of Active-HDL.
Regardless of the selected set of simulation libraries, the functionality and supported features depend ultimately on the purchased license only. Active-HDL delivers the updated Product Help that is not limited and it provides the help system for all features. In the next stage of the installation process, you will need to choose which pre-installed IC vendor libraries you will require for your designs. All libraries are based on the latest files provided to Aldec at the time the software was produced. Please, check with the appropriate IC vendor for the latest library resources.
Active-HDL 9.1 User Guide
Manual Installation of Vendor Libraries
The installation program of Active-HDL provides additional programs that allow users to (re)install individual vendor-specific libraries after the installation of Active-HDL. The libraries are stored in the \Verilog and \VHDL subfolders (\Install). The \Sch subfolder contains the installation program of the Xilinx Schematic Libraries. To install a library, start the setup.exe program in an appropriate language and vendor subfolder and follow on-screen instructions.
License Environment
The next step is to specify the license environment for Active-HDL. During the installation procedure of Active-HDL, you can select the license environment that will be used to protect the program. The license environment settings should be related to the type of the license you have purchased. The following settings are available in the Choose License Environment window:
Evaluation license, USB keylock driver installation This option allows starting Active-HDL 9.1 with different types of license and in several modes. The functionality and options available in the evaluation mode depend on features included in a license file that is required to start Active-HDL. The license file (license.dat) will use the Ethernet card number as the license hostid. When you receive the file, it should be copied to the \dat subdirectory in the Active-HDL installation folder. During the installation procedure, the ALDEC_LICENSE_FILE variable pointing to the location of license.dat is set by the setup program. By default, the variable is set to C:\Aldec\Active-HDL 9.1\Dat\license.dat. In order to receive evaluation license, send your license request to sales@aldec.com or fill out the form at http://www.aldec.com/registration/evals.htm prior to downloading Active-HDL. You can
10
Active-HDL 9.1 User Guide also register the new version of Active-HDL and apply for an evaluation license file. In order to register the product, check the Register over the Web option in the last dialog box of the ActiveHDL Installation Wizard and then fill out the registration form. You should also select this option if you use the FLEXid keylock attached to the USB port of your computer. However, prior to choosing this type of licensing, make sure that your workstation supports the USB standard and that the USB keylock is disconnected from the USB port of your computer while installing Active-HDL. In this type of licensing, the installation program will automatically copy and install to your system all required drivers. It also requires the license file that should be copied to the \dat subdirectory in the Active-HDL installation folder. The license file will use the FLEXid keylock number as the license hostid. The ALDEC_LICENSE_FILE variable is set during the installation and it points to the default location of the license file, i.e. to C:\Aldec\Active-HDL 9.1\Dat\license.dat. Refer to the technical documentation of the keylock for additional information on how to install or remove drivers. This option also allows you to start Active-HDL 9.1 when it is protected by the network license server manager. The floating license also requires the license file. When used, the ALDEC_LICENSE_FILE variable is also set during the installation of Active-HDL. The variable should point to the location of either the license.dat file or the license server. Specifying the license server, you can use either of notations: <TCP-port>@<host_computer_name> or <TCP-port>@<host_computer_address> No changes, already have the license You can check this option in case your current maintenance contract is valid, your license is set up, and no changes are required. For the detailed information about the Active-HDL versions and the corresponding maintenance versions, refer to the License Maintenance section in the Release Notes.
11
Active-HDL 9.1 User Guide
File Associations
The next step is to select the file types you wish to register to Active-HDL. For each file type selected, Active-HDL will be the default program associated when working with these files. By default, each file type is checked for use with Active-HDL. Click Next to continue with the installation.
12
Active-HDL 9.1 User Guide You may wish to check the information listed in this screen to verify that all paths and associations are correct. If not, you may click the Back button to return to the appropriate stage of the installation setup and make any changes. Choose Next when you are ready to begin copying files to your system.
13
Active-HDL 9.1 User Guide When the installation is complete, you have the option to immediately register your copy with Aldec to ensure you receive the latest updates and product information. You can also choose to display the Release Notes. Select the desired options and click Finish to conclude the installation process.
On-line Resources Access
Active-HDL enables a new option in the Help menu. The Aldec on the Web option provides links to the Aldec web site that gives users access to the Active-HDL-related on-line resources such as: - Aldec Home Page; - Active-HDL Home Page; - Download Active-HDL Updates; - Knowledge Base; - Contact Technical Support. The Active-HDL check for updates option has been implemented. The option allows Active-HDL to automatically check the Aldec web site for available updates. Users can set the check intervals to be done once a month, week, day, or disabled. If checking for updates is enabled, the Download Active-HDL Updates window is displayed when Active-HDL starts. The window allows changing the default time interval. If the automatic check is disabled, it can always be run manually by choosing the Download Active-HDL Updates option from the Help | Aldec on the Web menu.
14
Active-HDL 9.1 User Guide
Using the Product Help
As you begin to familiarize yourself with the software, there are some useful resources available to help use the tool effectively. Aldec has developed the in-depth Product Help and tutorials for those who are new to HDL design or just new to Active-HDL. Locating the Product Help From the Help menu on the tool bar of Active-HDL, select the Product Help option.
This will open a new window with the complete on-line resources. It is highly recommended that you spend some time exploring the on-line resources, as they can be very valuable tools.
15
Active-HDL 9.1 User Guide
Tutorials and Reference Guides
The Tutorials located in Active-HDL Product Help include a variety of information. From the main menu of the Product Help, highlight the Tutorials section as shown below.
The topics of the Tutorials section include: Code Coverage Tutorial HDL Entry and Simulation Tutorial Mixed Mode Entry and Simulation Tutorial Mixed VHDL - Verilog Tutorial Post Simulation Debug Tutorial State Machine Entry and Debugging Tutorial Verilog Entry and Simulation Tutorial VHDL Configurations Tutorial VHDL Entry and Simulation Tutorial VHDL Testbench Tutorial
16
Active-HDL 9.1 User Guide The References are educational resources that can be accessed and used in the same manner as the tutorials:
The topics of the References section include: Active-HDL Interfaces Defines interfaces to SWIFT, VHPI, DVM, CoVer, Simulink, SystemC and SWIFT SmartModels Library Interface VHDL Language Reference Guide Defines terminology and gives examples of the topics contained within the VHDL language Verilog Language Reference Guide Defines terminology and gives examples of the topics contained within the Verilog language SystemVerilog Reference Guide Defines all components of SystemVerilog PLI Reference Guide Defines all components of PLI OVA Reference Guide - Defines all components of OVA PSL Reference Guide Defines all components of PSL VTL Reference Guide Defines all components of VTL library Tcl/Tk Reference Manual Provides the Tool Command Language definition and variables. Perl for Win32 Describes the Perl language and OLE and Win32 extensions
Sample Designs
Active-HDL comes with a series of sample designs that allow users to open a small design and practice using the software on real world applications. Users are encouraged to load a sample design and experiment with all of the tools features before beginning a new project. These designs can be accessed by clicking File on the main tool bar and selecting Open Workspace/Design Explorer.
17
Active-HDL 9.1 User Guide The Workspace/Design Explorer window will then open and you can select Schematic, Verilog, VHDL, Assertions, Matlab, SystemC, SystemVerilog and mixed language designs. When you select a folder in the left hand pane, all sample designs in that folder will be displayed in the right hand pane of the window.
Double clicking on the design will automatically open the design files in the design browser. NOTE: It is recommended that you refer to the Product Help after you have opened a design for Tutorials and Documentation on some of the features of Active-HDL.
18
Active-HDL 9.1 User Guide
Automated FPGA Design Flow Manager
Active-HDL offers complete design flow integration for all leading EDA vendors with its Tcl-based flow selection. The Design Flow Manager supports designs regardless of vendor tools or type of chip. This independence is of most benefit to system designers because third party EDA tools can all be invoked from a single location and designers can have one common tool to use in all designs.
NOTE: If you are seeking an alternate vendor flow or an updated version, check the Aldec website at www.aldec.com or submit your support request via the Aldec Technical Support web site at http://support.aldec.com/ContactSupport/
Settings Up the Design Flow Manager
The Design Flow Manager supports all industry-leading synthesis and implementation tools. The Design Flow Manager is fully configurable and can be adjusted to all FPGA vendor-supplied synthesis and implementation tools so that users can freely switch between Actel, Altera, Xilinx, Lattice, QuickLogic and other vendor tools.
19
Active-HDL 9.1 User Guide
Global Flowchart Settings
The global settings for the Design Flow Manager are specified in the Flows category of the Preferences dialog box. The flowchart configuration is also enabled while creating a new design in the New Design Wizard. If the Design Flow Manager is disabled in Active-HDL, it is still possible to specify the default target technology and family used e.g. in a design targeted to the Xilinx technology (based on schematic block diagrams). The settings for the active design can be customized in the Design Settings dialog box (General category).
Design Flowchart Settings
Once the Flow Settings feature is invoked, users can specify the synthesis and implementation tools that they will be using for this design. With the Tcl based flows, designers can customize the flows and add additional tools that may be required during the verification process. This adds flexibility to the design process and allows the instant addition of user-approved tools.
20
Active-HDL 9.1 User Guide
The Design Flow Manager will now invoke specified tools and complete automation of the FPGA design flow.
Specifics of the Design Flow Manager
The Design Flow Manager simplifies the network configuration process for IT departments because the end user's machine can be customized to support only those licenses and systems that are available to
21
Active-HDL 9.1 User Guide that specific PC. This licensing customization feature prevents restricted licenses of synthesis and implementation tools to be mistakenly called upon during the design process. The flow was made to provide maximum flexibility for the entire design process. It enables designers to disable certain parts of the design flow so that they can concentrate on the specific areas of the design cycle that they are currently working on. The flow also permits designers to edit the list of tools supported so that only those that a designer uses most frequently will be invoked.
Project Control
When synthesis and implementation are running in batch mode, the Design Flow Manager back-annotates the results directly into the Active-HDL environment so that system designers do not have to manually transfer the results. This allows tracking the design progress from one centralized location. Since all files are managed through a single project manager, the users are able to quickly run gate level and timing simulations with the same stimuli files.
Licensing Information Evaluation License
In order to receive evaluation license, send your license request to sales@aldec.com or fill out the form at http://www.aldec.com/registration/evals.htm prior to downloading Active-HDL.
Full Version
In order to continue working with an unlimited version of Active-HDL, the software requires a license file. Active-HDL can be protected by using either a local or network floating license configuration, which means that the license file can use hostid of your machine or on a remote computer (license server) running on the Windows, Linux, or UNIX platform.
License HOSTID
The FLEXnet License hostid can be either the number of the Ethernet card or the FLEXid number of the USB keylock/dongle.
Local License (Node-Locked)
The local license (also referred to as single-user configuration) is tied to a specific machine and requires a license file. In this type of licensing, the hostid form the Ethernet card or connected USB keylock must match the hostid specified in the license file. Keylock drivers are installed on your computer during the installation of Active-HDL. If you need to reinstall the keylock drivers, you can use the setup programs available in the \Drivers subfolder of the Active-HDL installation folder or the \License\Drivers\ subdirectory of the Active-HDL installation DVD. NOTE: You must plug the keylock into the USB port of your computer before you start Active-HDL.
Network Floating License
The network floating configuration (multiple users) is based on a license started on a remote machine (license server) running on the Windows, Linux, or UNIX platform. The floating license also requires the license file. The license contained in the license file can use the hostid of server's Ethernet card number or the FLEXid number of the USB keylock connected to the USB port of the remote computer (except for UNIX machines). 22
Active-HDL 9.1 User Guide Active-HDL supports multiple configurations of the network license. If you have purchased the multiple user installation with network licensing that contains several license types, you will be able to switch among them each time you start Active-HDL. If you have purchased a network license with several products enabled in the license file, you can choose your working configuration while starting Active-HDL in the License Configuration window.
Otherwise, when you have the possibility to use only one given configuration, the License Configuration window can be omitted during the Active-HDL start-up. To do so, clear the Show License Configuration dialog box on Active-HDL startup check box in the Diagnose License window. The Diagnose License program is a tool that allows you to check Active-HDL options/features available in your license regardless of the purchased licensing configuration. You can run the tool from the Help menu by selecting the License Information option or by executing the diagnose.exe program in the \Bin subfolder of the ActiveHDL installation directory, e.g. if you want to check the available features in the license for VSimSA. If you have purchased a multiple-user installation with network licensing, you will need to: Install Active-HDL on all workstations (also called license clients) Install a license server on your network server (or any other computer permanently connected to the network). Re-configure workstations to use network licensing.
All products enabled in your license file can be seen in the last dialog box after you scan your license with Diagnose License. All program files required for setting up a license server are available in the \License directory of the Active-HDL installation DVD. NOTES: Only the hardware keylocks connected to the USB port can be used (FLEXid=9). You must plug the keylock into the USB port of your license server before you start the ActiveHDL network license server manager. Active-HDL provides an additional program that users can use to setup the license server on the Windows platform. The Aldec FLEXnet License Server (setup.exe) program can be run from the \License\Windows\Aldec_License_Server subfolder of the installation DVD. The \License folder also provides files required to run the license server on other platforms. For more information on setting up the Active-HDL license server, refer to the readme_first.txt and setup_license_server.txt files. Active-HDL 9.1 (GUI mode) and VSimSA 9.1 (batch mode) require FLEXnet ver. 11.9.1.
23
Active-HDL 9.1 User Guide
License Maintenance
In order to start working with Active-HDL, you need to have a valid Maintenance Agreement and a valid license file. Starting from Active-HDL 7.1 SP1 (BUILD 1583.SP1.23, 03/08/2006), only users who have a valid maintenance contract will be able to use newer versions of Active-HDL. Users who have a maintenance contract that expired should install neither updates nor service packs for newer versions of Active-HDL as it will not run with their existing license and report the following error: Your license file does not support this version of Active-HDL. or (FLEXlm error = -5) You do not have valid license to run Active-HDL. or (FLEXlm error = -18) License server system does not support this feature. Review the License chapter in the Active-HDL Release Notes to check requirements for software licensing. Contact Aldec for ordering information - sales@aldec.com In order to find out whether your license allows using a newer version of Active-HDL or applying a service pack for a recently released version of the software, check out your current license file. In the header section of the license.dat file, there is a line that determines the Maintenance Expiration Date. If your maintenance has expired, you are not eligible to install a newer build or its update (e.g. service pack). Below is an example of the license header with the explicitly specified Maintenance Expiration Date. #---------- ALDEC LICENSE -----------# License Number: 26251 # Configuration: ADE-VHDL(3)APE-VHDL(1) # License Expires: 12/31/2011 # Maintenance Expires: 12/31/2011 # License Type: Floating # # Generator Build: 2.0.8.1030 # License Generated: 2/12/2010 # Host ID: flexid=9-3EC12CE5 You can also find out whether you have a valid maintenance by checking the contents of your license file. It contains a number of lines with a string of information (keyword FEATURE) that define the license features. The license features indicate how long and which version of Active-HDL will run with the license, e.g.: FEATURE ACTIVEHDL_LIC_NUMBER ALDEC 2011.1231 31-dec-2011 uncounted \ The argument 2011.1231 (which refers to December 31, 2011) indicates the Maintenance Expiration Date. If your current maintenance contract is valid, you are entitled to the new license with the updated maintenance date. If your maintenance contract has lapsed, you can run versions of Active-HDL released before your maintenance expired or you can renew your maintenance by contacting Aldec at sales@aldec.com.
Modification of Previous Installs
With Active-HDL already installed in your computer you cannot add previously omitted components at any time. To do this you need to run the installation software again. NOTE: User projects are not removed during uninstall and will be visible in the new version of ActiveHDL.
24
Active-HDL 9.1 User Guide
Important Network Licensing Information
Setting up the license server gives you the benefit of being able to run the software on any platform. This provides design teams the ability to utilize different platforms without having to purchase multiple versions of the same software. Licenses are available anywhere on the network, instead of being tied to specific machines. For more information on setting up the Active-HDL license server, refer to the readme_first.txt and setup_license_server.txt files stored in the License folder.
How to Configure License Clients
Active-HDL stores its settings in the Windows registry. The default setting for the license file location is the DAT subfolder of your Active-HDL installation (C:\Aldec\Active-HDL 9.1\Dat), if you accepted the defaults during the installation. If you change the default location of the LICENSE.DAT file, you need to update the system environment settings. As it is mentioned above, the system variable pointing to the location of the LICENSE.DAT file must be specified to run Active-HDL. The Diagnose License application located in the BIN subfolder of the Active-HDL installation may be helpful to verify the current settings. To start the application, click the License Information option in the License Configuration dialog or from the Help menu. The Diagnose License program can be also started from the \Bin subfolder of Active-HDL installation by double-clicking the diagnose.exe executable. The startup screen of the Diagnose License program is shown below:
Click the Next button:
25
Active-HDL 9.1 User Guide The License Environment Variable fields display the current license environment settings. The path to the license file displayed in the Value field should be the same as the one specified in the system environment settings window (System Properties | Advanced):
26
Active-HDL 9.1 User Guide This dialog is used to check the validity of the license. If you encounter problems you will see an error message:
Click Finish to finish the Diagnose License program.
NOTES: The ALDEC_LICENSE_FILE variable, by default set during the Active-HDL installation, points to the same location that is displayed by the Diagnose License program. To run Active-HDL on your workstation you must set a system variable pointing to the location of the LICENSE.DAT file. There are two predefined system variables used for checking licensed features: ALDEC_LICENSE_FILE LM_LICENSE_FILE If the first one, considered as the default variable set during the Active-HDL installation, cannot be found in your system, the standard LM_LICENSE_FILE variable is searched for. In case when neither ALDEC_LICENSE_FILE nor the LM_LICENSE_FILE variable is accessible, Active-HDL starts in the evaluation mode if the evaluation license is not expired. If your LICENSE.DAT file is stored in a different location, the path to it can be specified only by changing the ALDEC_LICENSE_FILE or LM_LICENSE_FILE variables.
Checking Communication between License Client and License Server
If your Active-HDL network license server is running without problems (no errors reported, all features from the LICENSE.DAT file listed as available in the log file) but Active-HDL reports that you do not have 27
Active-HDL 9.1 User Guide valid license, it is possible that you are experiencing problems with communication between license client and license server. In this case, you should try LMTOOLS diagnostic program, located in the \Bin subfolder of the Active-HDL installation directory folder.
Please follow these steps to diagnose problem: Start lmtools.exe on the machine where Active-HDL cannot start. Select the Configuration using License File button, then click Browse and select the same license.dat file Active-HDL is using. The selected license file path should be displayed in the text box next to the Browse button as it is shown in the figure. Click Server Diagnostics tab in the LMTOOLS window, then click Perform Diagnostics.
List of all features listed in the license file and available on the license server should be displayed in the LMTOOLS window. If there are any problems with checking out the features, they will be listed in the LMTOOLS window. If diagnostics did not clarify the situation, click the Server Status tab in the LMTOOLS window, then click Perform Status Enquiry.
28
Active-HDL 9.1 User Guide
A list of all license servers running on the server specified in the license file will be listed, sorted by the TCP/IP port number. Active-HDL license server should have correct license file path listed and ALDEC vendor daemon status UP.
Network Client Installation
Active-HDL 9.1 supports network client installation. In the client-server configuration, Active-HDL is installed on a network server and network users run the program directly from the server. Each user must have the Active-HDL Network Client installed locally on the computer. The Active-HDL Network Client Setup copies the minimum set of files required locally on the user's computer and remotely registers the files from the server. The performance of Active-HDL clients depends strictly on the network performance as well as the number of clients running at the same time. The Active-HDL copy installed on the server must have a network license for the appropriate number of users. The procedure for installing Active-HDL on a network server is the same as installing a regular version on a workstation. The only limitation is that the path to the installation folder on the server cannot contain spaces. Once Active-HDL has been installed on a server, the client versions can be installed on workstations. The procedure of installing the Active-HDL Network Client is as follows: Check whether the folder, where the Active-HDL Network Server is installed, is visible and shared (in read-only mode) for all users. It is recommended to map the directory (a parent directory of the Active-HDL installation folder; by default, the \Aldec directory is set) or the server drive on which Active-HDL has been installed. It is very important that you do not remove or modify this mapping because Active-HDL files residing on the server are registered remotely on each user computer. Any change to the mapped network drive will make the client installation unusable. Using the Windows Explorer, find the \Netsetup directory in the Active-HDL Network Server installation folder. The \Netsetup folder contains the setup.exe file. Run this file. Follow the instructions of the Active-HDL Network Client Setup Wizard.
29
Active-HDL 9.1 User Guide
NOTES: The user account on which a network client is installed must have administrative privileges. Also, the setup program requires restarting the machine to complete the installation. After the restart, you must log on the same user account from which you have started the installation. The local client installation comprises the following files: 1. The minimum set of executable files required locally for Active-HDL to work. 2. Language Assistant templates. The system libraries are stored on the server. The sample designs are copied onto workstations during the installation. The copy of Active-HDL installed on the server must have a network license that meets the required number of client users intended to operate simultaneously. The following variable is set automatically prior to starting the Active-HDL GUI from the Network Client Installation: - ACTIVEHDLLIBRARYCFG The following variable is set automatically prior to starting VSimSA from the Network Client Installation: - ACTIVEHDLCFG - ACTIVEHDLBIN - ACTIVEHDLLIBRARYCFG See the Installation of VSimSA chapter of the documentation for additional information.
Export/Import of Active-HDL Preferences
Active-HDL enables you to export the current preferences to an external file. The preferences stored in such a file may be applied to any copy of Active-HDL that supports the import feature. The export function as well as the import function of preferences is performed by the Active-HDL Preferences Manager. To invoke this tool, execute the prefman.exe file located in the \Bin sub-directory of Active-HDL installation folder. The tool may run in two modes: the command line mode or the GUI mode. NOTES: The Active-HDL Preferences Manager cannot be used as long as any copy of Active-HDL is running. If the tool detects a copy of Active-HDL running, it displays an error message and shuts itself down. The following settings are treated as user-specific and do not take a part in the export/import process: 1. User name, e-mail address, company name (Tools | Preferences | Environment) 2. My Designs folder (Tools | Preferences | Environment) 3. Recent files/workspaces settings
30
Active-HDL 9.1 User Guide
To run the Active-HDL Preferences Manager in the GUI mode, execute the prefman.exe program without any additional switches (only the v switch is allowed). As a result, the Active-HDL Preferences Manager dialog box will start. The Active-HDL Preferences Manager running in the GUI mode allows you to perform all the operations that are available in the command line mode. The following options are available in the dialog box: Available versions Lists Active-HDL installations available on the current computer. Export Start the export of the preferences from the Active-HDL installation (specified in the Available versions list box) by invoking the Save Active-HDL Preferences as dialog box. This dialog box allows you to specify the Active-HDL preferences dump file (*.dmp) that will be used to store the preferences. Import Starts the import of the preferences to the Active-HDL installation (specified in the Available versions list box) by invoking the Import Active-HDL Preferences File dialog box. This dialog box let you specify the Active-HDL preferences dump file from which the preferences will be imported to the specified Active-HDL installation. Set Defaults Restores the default settings of the Active-HDL installation specified in the Available versions list box. Exit Closes the Active-HDL Preferences Manager dialog box.
31
Active-HDL 9.1 User Guide
How to Reach Technical Support
Aldec Support Team can be reached at: Aldec Support 2260 Corporate Circle Henderson, NV 89074 Tel: +1 702 990 4400 Fax: +1 702 990 4414 Toll free (US): 1-877-55-ALDEC website: http://support.aldec.com/ContactSupport/
32
Anda mungkin juga menyukai
- Active-HDL 71 User GuideDokumen31 halamanActive-HDL 71 User GuideKhadar BashaBelum ada peringkat
- Application Notes HDL 6.3Dokumen266 halamanApplication Notes HDL 6.3Mengistu AberaBelum ada peringkat
- Application NotesDokumen195 halamanApplication NoteselfrichBelum ada peringkat
- Evaluation of Some Android Emulators and Installation of Android OS on Virtualbox and VMwareDari EverandEvaluation of Some Android Emulators and Installation of Android OS on Virtualbox and VMwareBelum ada peringkat
- Server Instal at IonDokumen6 halamanServer Instal at Ionpramod346Belum ada peringkat
- Pipenet InstallationDokumen11 halamanPipenet InstallationMani Kumar0% (1)
- ConfigSnapshot Installation Guide 4.8Dokumen21 halamanConfigSnapshot Installation Guide 4.8madhukar devarasettiBelum ada peringkat
- Cloud Control 13c InstallationsDokumen6 halamanCloud Control 13c InstallationsMaliha KhanBelum ada peringkat
- Installing The Client Applications: © Auvesy GMBHDokumen13 halamanInstalling The Client Applications: © Auvesy GMBHTrần Nhật VươngBelum ada peringkat
- Installing Cadence Virtuoso PDFDokumen25 halamanInstalling Cadence Virtuoso PDFAhmed SalehBelum ada peringkat
- Abaqus Student Edition Installation Instructions: Product Features and LimitationsDokumen12 halamanAbaqus Student Edition Installation Instructions: Product Features and LimitationsVladimir Jerson Alferez VargasBelum ada peringkat
- Release 4.2.1 Installation GuideDokumen28 halamanRelease 4.2.1 Installation GuideIbrahim Ben AmeurBelum ada peringkat
- Installation and Upgrade Guide BOYUM ITDokumen13 halamanInstallation and Upgrade Guide BOYUM ITCamilo NegreteBelum ada peringkat
- Configure and Install HP Proliant With Redhat Linux EnterpriseDokumen13 halamanConfigure and Install HP Proliant With Redhat Linux EnterpriseBiswajit DasBelum ada peringkat
- DiagsDokumen4 halamanDiagsDhrubo Jyoti DasBelum ada peringkat
- Autodesk Ecotect Analysis 2010 Installation and Getting StartedDokumen20 halamanAutodesk Ecotect Analysis 2010 Installation and Getting Startedcesare.alcesteBelum ada peringkat
- ReleaseNotes - EN-SoMachineV4.1SP1.2 4.1.0.2 15.07.09.01Dokumen11 halamanReleaseNotes - EN-SoMachineV4.1SP1.2 4.1.0.2 15.07.09.01totovasiBelum ada peringkat
- 13C OEM ImplementationDokumen39 halaman13C OEM ImplementationShiva Prasad Patro100% (1)
- Read MeDokumen8 halamanRead Merenzo wilber bernedo beltranBelum ada peringkat
- U Ser Document: A Dobe Acrobat 7.0 For Microsoft Windows Group Policy Objects and Active DirectoryDokumen20 halamanU Ser Document: A Dobe Acrobat 7.0 For Microsoft Windows Group Policy Objects and Active DirectoryChoc LateBelum ada peringkat
- Installation of 11510Dokumen20 halamanInstallation of 11510api-3745837100% (1)
- ReadmeDokumen5 halamanReadmekevinoalityBelum ada peringkat
- Smart Plant InstallationDokumen52 halamanSmart Plant InstallationGem GemBelum ada peringkat
- 02 Creating HW LabDokumen5 halaman02 Creating HW LabgpuonlineBelum ada peringkat
- Software for medical and industrial measurement and testingDokumen7 halamanSoftware for medical and industrial measurement and testingMHD REZA FEBRIANBelum ada peringkat
- 2015 01 19 Reportserver Configguide 2.2Dokumen58 halaman2015 01 19 Reportserver Configguide 2.2l2_mikeBelum ada peringkat
- Install Oracle Database 10g R2 On LinuxDokumen53 halamanInstall Oracle Database 10g R2 On LinuxKancharlaBelum ada peringkat
- DE1-SoC Getting Started GuideDokumen29 halamanDE1-SoC Getting Started GuidekishorechiyaBelum ada peringkat
- CADfix 12 Installation GuideDokumen39 halamanCADfix 12 Installation GuidepeymanBelum ada peringkat
- RHL Relnotes x86 en 9Dokumen12 halamanRHL Relnotes x86 en 9api-3730515Belum ada peringkat
- Readme PDFDokumen12 halamanReadme PDFXavier FelixBelum ada peringkat
- Ubuntu Server Guide PDFDokumen371 halamanUbuntu Server Guide PDFJuan Karlozz Piña GutièrrezBelum ada peringkat
- SQL Ledger InstalationDokumen35 halamanSQL Ledger Instalationjohn irsyamBelum ada peringkat
- User Manual for the GIS.XL Excel Add-in for Spatial Data AnalysisDokumen57 halamanUser Manual for the GIS.XL Excel Add-in for Spatial Data AnalysisluisBelum ada peringkat
- Chapter 2. Installing Data Protection For SQLDokumen4 halamanChapter 2. Installing Data Protection For SQLjeetmajum007Belum ada peringkat
- Msa 60-70 ManualDokumen8 halamanMsa 60-70 ManualhfeiliscribdBelum ada peringkat
- Powerbuilder 12.5: Installation GuideDokumen48 halamanPowerbuilder 12.5: Installation Guidem.naveed.ashraf.k8400Belum ada peringkat
- AMD APP SDK Installation NotesDokumen9 halamanAMD APP SDK Installation NotesPríyöjìt DäsBelum ada peringkat
- CorelDraw X7 Deployment Guide 05Dokumen41 halamanCorelDraw X7 Deployment Guide 05Shaikh FuzenBelum ada peringkat
- Abaqus Learning Edition Installation GuideDokumen15 halamanAbaqus Learning Edition Installation GuideDebjyoti BhadraBelum ada peringkat
- 026 2503rev1UltraSite32Dokumen5 halaman026 2503rev1UltraSite32Omar SangronaBelum ada peringkat
- Oracle Installation ProcedureDokumen12 halamanOracle Installation ProceduresudhirbvBelum ada peringkat
- Installation and Configuration Guide WizardsDokumen41 halamanInstallation and Configuration Guide Wizardsmohammed akbar aliBelum ada peringkat
- Express Edition Installation and Upgrade Guide: For Release 6Dokumen20 halamanExpress Edition Installation and Upgrade Guide: For Release 6Manuel Arcadio Salgado GonzálezBelum ada peringkat
- Toad Data Modeler 4.0.6.15 Freeware Installation GuideDokumen21 halamanToad Data Modeler 4.0.6.15 Freeware Installation GuideBrinda MurthyBelum ada peringkat
- InstallationDokumen13 halamanInstallationfreelancer.mbaruaBelum ada peringkat
- Hrs Hardwareguide (SW2012)Dokumen16 halamanHrs Hardwareguide (SW2012)wrightdocs1Belum ada peringkat
- Install and Deploy Windows Server 2012Dokumen34 halamanInstall and Deploy Windows Server 2012Awais Mirza100% (1)
- Install Cadence VirtuallyDokumen11 halamanInstall Cadence VirtuallyKeithBelum ada peringkat
- Install & Activation Autodesk 2015 v1.0Dokumen22 halamanInstall & Activation Autodesk 2015 v1.0sarvanBelum ada peringkat
- Smart-Chart Installation GuideDokumen5 halamanSmart-Chart Installation GuideSaravanan AyyaduraiBelum ada peringkat
- 70-687 01Dokumen6 halaman70-687 01MD4733566Belum ada peringkat
- Wa1684 Websphere Portal V6.1 Administration and DeploymentDokumen35 halamanWa1684 Websphere Portal V6.1 Administration and DeploymentdharmareddyrBelum ada peringkat
- R12 Installation GuideDokumen21 halamanR12 Installation Guidesharatchandra421979Belum ada peringkat
- Rzbiconda Arerdusite Bayuitopek 239z382133e-1a110 - 15Dokumen15 halamanRzbiconda Arerdusite Bayuitopek 239z382133e-1a110 - 15rpal2014Belum ada peringkat
- Modeler ODK Install 17 5 PL6Dokumen14 halamanModeler ODK Install 17 5 PL6Hafeez MohammedBelum ada peringkat
- CMMS OptiMaint - InstallationDokumen19 halamanCMMS OptiMaint - InstallationMohamed SnoussiBelum ada peringkat
- Project Management SyllabusDokumen3 halamanProject Management Syllabusom007Belum ada peringkat
- RC Migration GuideDokumen15 halamanRC Migration Guideom007Belum ada peringkat
- Brahaspati PujaDokumen8 halamanBrahaspati Pujaom007Belum ada peringkat
- C:/NPPDF 32 Log/DebuglogDokumen309 halamanC:/NPPDF 32 Log/Debuglogom007Belum ada peringkat
- Ece526manual F 2014Dokumen62 halamanEce526manual F 2014om007Belum ada peringkat
- Command ReferenceDokumen368 halamanCommand Referenceom007Belum ada peringkat
- PosterDokumen9 halamanPosterom007Belum ada peringkat
- Yes Bank Sweep AccountDokumen1 halamanYes Bank Sweep Accountom007Belum ada peringkat
- TimeQuest User GuideDokumen133 halamanTimeQuest User Guideom007Belum ada peringkat
- Implementing An 8b/10b Encoder/Decoder For Gigabit Ethernet in The Actel SX FPGA FamilyDokumen20 halamanImplementing An 8b/10b Encoder/Decoder For Gigabit Ethernet in The Actel SX FPGA FamilyDario SantosBelum ada peringkat
- C:/NPPDF 32 Log/DebuglogDokumen3 halamanC:/NPPDF 32 Log/Debuglogom007Belum ada peringkat
- Data TypesDokumen1 halamanData Typesom007Belum ada peringkat
- WgetDokumen16 halamanWgetom007Belum ada peringkat
- Fat Free HDLDokumen27 halamanFat Free HDLManjunath PapannaBelum ada peringkat
- Layout RulesDokumen53 halamanLayout RulesAlan SamBelum ada peringkat
- Active-HDL Quick Start GuideDokumen14 halamanActive-HDL Quick Start Guideom007Belum ada peringkat
- 0 BpccsirDokumen1 halaman0 Bpccsirom007Belum ada peringkat
- IES Exam Syllabus For Electronics and TelecommunicationDokumen2 halamanIES Exam Syllabus For Electronics and TelecommunicationVarad MudgalBelum ada peringkat
- General HDL Coding StylesDokumen37 halamanGeneral HDL Coding Stylesom007Belum ada peringkat
- LaTeX For Word Processor Users1Dokumen43 halamanLaTeX For Word Processor Users1slimane1Belum ada peringkat
- Image Compression Using The Discrete Cosine Transform: Andrew B. Watson, NASA Ames Research CenterDokumen8 halamanImage Compression Using The Discrete Cosine Transform: Andrew B. Watson, NASA Ames Research Centerom007Belum ada peringkat
- Cu CL 2Dokumen8 halamanCu CL 2om007100% (1)
- Ilala District: WardsDokumen2 halamanIlala District: WardsRajab KrBelum ada peringkat
- Knime Anomaly Detection VisualizationDokumen13 halamanKnime Anomaly Detection VisualizationFelipe MaximinoBelum ada peringkat
- 5 Muzharul Islam Architect Book - Google SearchDokumen3 halaman5 Muzharul Islam Architect Book - Google SearchAditya NiloyBelum ada peringkat
- SWT Recruiting CompaniesDokumen11 halamanSWT Recruiting CompaniesoaikabobBelum ada peringkat
- TranscriptDokumen2 halamanTranscriptinsight softBelum ada peringkat
- 3RT YEAR Data Communications and Networking 3 3Dokumen87 halaman3RT YEAR Data Communications and Networking 3 3charl calderonBelum ada peringkat
- SCADAPresentationDokumen36 halamanSCADAPresentationManas Kumar GuptaBelum ada peringkat
- The Mature MarketDokumen5 halamanThe Mature MarketArk GroupBelum ada peringkat
- 100 TOP COMPUTER NETWORKS Multiple Choice Questions and Answers COMPUTER NETWORKS Questions and Answers PDFDokumen21 halaman100 TOP COMPUTER NETWORKS Multiple Choice Questions and Answers COMPUTER NETWORKS Questions and Answers PDFvaraprasad_ganjiBelum ada peringkat
- Empowerment Technology: Quarter 1 - Module 1 ICT in The Context of Global CommunicationDokumen48 halamanEmpowerment Technology: Quarter 1 - Module 1 ICT in The Context of Global Communicationyuan salayogBelum ada peringkat
- Kindergarten Reading Comprehension Passages Set 1 FREEBIEDokumen6 halamanKindergarten Reading Comprehension Passages Set 1 FREEBIEmalwina.wenskaBelum ada peringkat
- CONFIRMATION SLIP of Resource SpeakersDokumen1 halamanCONFIRMATION SLIP of Resource SpeakersBongga Ka DayBelum ada peringkat
- VertexNA ISPv16 IndividualsDokumen17 halamanVertexNA ISPv16 IndividualsSergio ArtinanoBelum ada peringkat
- Collaborative & Social Media Strategies SyllabusDokumen9 halamanCollaborative & Social Media Strategies SyllabusJacqueline VickeryBelum ada peringkat
- 10 Golden Rules of IV TherapyDokumen8 halaman10 Golden Rules of IV Therapybbasya eihynaBelum ada peringkat
- Onpassive Review - Behind MLMDokumen1 halamanOnpassive Review - Behind MLMONPASSIVEBelum ada peringkat
- 1606396732ha DVR 2104 LDokumen2 halaman1606396732ha DVR 2104 LThinakaran KalathiBelum ada peringkat
- Jewellery JewelcadDokumen11 halamanJewellery Jewelcadaskar bhaiBelum ada peringkat
- Nsa Technology Transfer ProgramDokumen46 halamanNsa Technology Transfer ProgramJohn Raymond BakerBelum ada peringkat
- DGS 1510 Series Datasheet EN EUDokumen7 halamanDGS 1510 Series Datasheet EN EUSaid bel haj letaiefBelum ada peringkat
- PassLeader JN0-647 Exam Dumps (1-20)Dokumen11 halamanPassLeader JN0-647 Exam Dumps (1-20)Vlad AndreiasBelum ada peringkat
- Policy SettingsDokumen1.588 halamanPolicy Settingsapi-3704552Belum ada peringkat
- LIC Policy Status by Policy Number OnlineDokumen22 halamanLIC Policy Status by Policy Number OnlineLic24Belum ada peringkat
- ch-1 E-MarketingDokumen99 halamanch-1 E-MarketingleteslassieBelum ada peringkat
- OJT Experience in IT CompanyDokumen10 halamanOJT Experience in IT CompanyDanica EchanoBelum ada peringkat
- Netaji Subhas Open UniversityDokumen4 halamanNetaji Subhas Open UniversityraydipanjanBelum ada peringkat
- Java 2 Platform, Micro Edition (J2ME) : Karan Krishan Bhalla, 101, MBA (Tech) IT, MumbaiDokumen26 halamanJava 2 Platform, Micro Edition (J2ME) : Karan Krishan Bhalla, 101, MBA (Tech) IT, MumbaikarankbhallaBelum ada peringkat
- The Forrester New Wave Digital Risk Protection Q3 2018Dokumen25 halamanThe Forrester New Wave Digital Risk Protection Q3 2018BurcuylmzzBelum ada peringkat
- Study of Recruitment and Selection ProDokumen82 halamanStudy of Recruitment and Selection ProChetan DabasBelum ada peringkat
- Practica WanDokumen20 halamanPractica WanPrezziozza HamzBelum ada peringkat