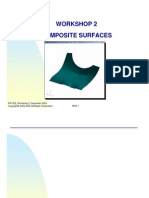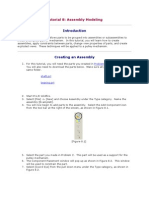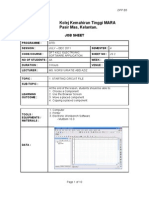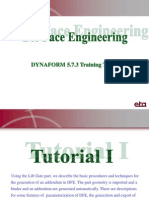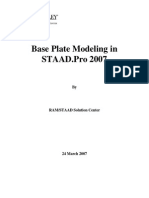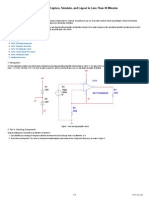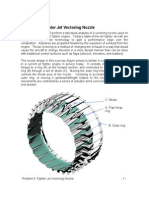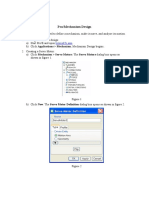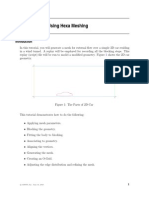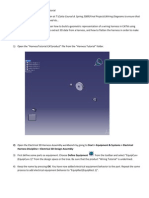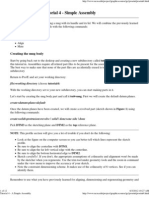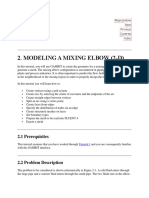Pro/Assembly: A. Creating A Four-Bar Mechanism Using Constrains
Diunggah oleh
jeeva72Deskripsi Asli:
Judul Asli
Hak Cipta
Format Tersedia
Bagikan dokumen Ini
Apakah menurut Anda dokumen ini bermanfaat?
Apakah konten ini tidak pantas?
Laporkan Dokumen IniHak Cipta:
Format Tersedia
Pro/Assembly: A. Creating A Four-Bar Mechanism Using Constrains
Diunggah oleh
jeeva72Hak Cipta:
Format Tersedia
Pro/Assembly
An assembly is a collection of parts oriented and positioned together. Creating an assembly involves telling Pro/E how the various components fit together. To do this, we specify assembly constraints. A component that is fully constrained in the assembly is called placed or assembled. Components in a movable assembly (a mechanism) are joined together by connections. This is a special type of constraint that allows motion along specific degrees of freedom. In the tutorial, we will create a four bar mechanism as shown in figure 1. The mechanism is an assembly composed of three components: PART1 (red), PART2 (green) and PART3 (yellow). First, we will place components using constraints and then connections.
Figure 1 A. Creating a Four-Bar Mechanism Using Constrains: 1. Placing the first part: a) Create a new assembly called Tutorial2a. Accept the default template. b) Click or Insert > Component > Assemble. The Open dialog box opens.
c) Select part1.prt. The Component Placement dashboard appears as shown in figure 2.
Figure 2
d) Choose Default from the Constraint Type list to assemble the part at the default location. This defines part1 as the ground body as shown in figure 3.
Figure 3
e) Click
2. Placing the second part: a) Click or Insert > Component > Assemble.
b) Choose part2.prt. The Component Placement dashboard appears. c) Accept default Automatic from the Constraint. d) Choose axis A-1 on part1.prt and A-1 on part2.prt to define axis alignment e) Choose Surface F8 on part1 and surface F6 on part2 for alignment as shown in figure 4 and click .
Figure 4 f) Add one more constraint to make part2 perpendicular to part1 though the assembly is fully constraint. Open Placement panel and click on New Constraint. Pick 2 surfaces highlighted as shown in figure 5 for Align Angle Offset equal to zero as shown in figure 5.
Figure 5 3. Placing the second again as shown in figure 6 using the same instructions outlined in 2.
Figure 6 4. Closing the Loop on the Four-Bar Mechanism a) Click or Insert > Component > Assemble.
b) Choose part3.prt. The Component Placement dashboard appears. c) Accept default Automatic from the Constraint. d) Choose axis A-2 on part3 and A-1 on part2 to define axis alignment e) Choose Surface F6 on part3 and surface F6 on part2 for mate as shown in figure 7 and click . The mechanism is fully constraint.
Figure 7 B. Assigning appearances to Components: View Color and Appearance. The appearance Editor window will open as shown in figure 8. Pick red color and selection component part1 and click apply to change the color. Pick green for part2 and yellow for part3. The final mechanism is shown in figure 9.
Figure 8
Figure 9
C. Creating a Four-Bar Mechanism Using Joint Connections: 1. Placing the first part a) Create a new assembly called Tutorial2b. Accept the default template. b) Click or Insert > Component > Assemble. The Open dialog box opens.
c) Select part1.prt. The Component Placement dashboard appears. d) Choose Default from the Constraint Type list to assemble the part at the default location. This defines part1 as the ground body. e) Click .
2. Creating the first pin joint a) Click or Insert > Component > Assemble.
b) Choose part2.prt. The Component Placement dashboard appears. c) Choose Pin from the User Defined Connection Set list. d) Choose axis A-1 on part1.prt and A-1 on part2.prt to define axis alignment e) Choose Surface F8 on part1 and surface F6 on part2 for translation as shown in figure 10 and click .
Figure 10 3. Creating the Second Pin Connection a) Click or Insert > Component > Assemble and choose part2.prt again. The Component Placement dashboard appears. b) Choose Pin from the User defined Connection Set list. c) Choose axis A-2 on part1.prt and A-1 on part2.prt to define axis alignment d) Choose Surface F8 on part1 and surface F6 on part2 for translation as shown in figure 11 and click .
Figure 11 4. Closing the Loop on the Four-bar Mechanism or Insert > Component > Assemble and choose part3.prt. The a) Click Component Placement dashboard box appears. b) Choose Pin from the User Defined Connection Set list. Select axis A2 on part2.prt and axis A2 on part3.prt for Axis alignment. c) Choose Surface F8 on part3 and surface F6 on part2 for translation d) In the Placement slide-up panel, click New Set to add another pin connection. Select axis A2 on part2.prt and axis A1 on part3.prt for Axis alignment e) Choose Surface F8 on part3 and surface F6 on part2 for translation as shown in figure 12 and click . The mechanism is fully connected.
f) Change components color using previous instruction outlined in B.
Figure 12
Anda mungkin juga menyukai
- CATIA V5-6R2015 Basics - Part II: Part ModelingDari EverandCATIA V5-6R2015 Basics - Part II: Part ModelingPenilaian: 4.5 dari 5 bintang4.5/5 (3)
- Create Assembly Model Top DownDokumen8 halamanCreate Assembly Model Top Downsorry can'thelpitBelum ada peringkat
- Working Directory:: AssembliesDokumen38 halamanWorking Directory:: AssembliesMario Machin GarciaBelum ada peringkat
- Workshop 2 Composite Surfaces: WS2-1 PAT302, Workshop 2, December 2004 2004 MSC - Software CorporationDokumen42 halamanWorkshop 2 Composite Surfaces: WS2-1 PAT302, Workshop 2, December 2004 2004 MSC - Software CorporationaerobalaBelum ada peringkat
- Tutorial 8: Assembly ModelingDokumen23 halamanTutorial 8: Assembly ModelingmathiyosBelum ada peringkat
- DYNAFORM 5.9.4 Training TutorialDokumen50 halamanDYNAFORM 5.9.4 Training TutorialAnimal FunnyBelum ada peringkat
- T2 ProE Revised NC 9-7-11Dokumen12 halamanT2 ProE Revised NC 9-7-11C.E. Ishmeet SinghBelum ada peringkat
- DFE Training Tutorial HoodInnerDokumen37 halamanDFE Training Tutorial HoodInnerGerardo ArroyoBelum ada peringkat
- Wire Frame Model: Master X7Dokumen3 halamanWire Frame Model: Master X7lion009Belum ada peringkat
- NI Multisim TutorialsDokumen9 halamanNI Multisim Tutorials322399mk7086Belum ada peringkat
- Robot Assembly TutorialDokumen24 halamanRobot Assembly TutorialSrboljub BrkićBelum ada peringkat
- Introduction to Pro/Engineer: Modifying AssembliesDokumen10 halamanIntroduction to Pro/Engineer: Modifying AssembliesVirginia Franco OverstreetBelum ada peringkat
- Tutorial 2: Pro/E Wildfire 5.0 Assembly and Motion Analysis: ObjectivesDokumen12 halamanTutorial 2: Pro/E Wildfire 5.0 Assembly and Motion Analysis: ObjectivesC.E. Ishmeet SinghBelum ada peringkat
- Problem 5: Fighter Jet Vectoring Nozzle. - 1Dokumen72 halamanProblem 5: Fighter Jet Vectoring Nozzle. - 1Selva GanapathyBelum ada peringkat
- Two-Dimensional Frame - Solution in Robot System: Adam Wosatko v. 1.0, February 2012Dokumen12 halamanTwo-Dimensional Frame - Solution in Robot System: Adam Wosatko v. 1.0, February 2012ec04017Belum ada peringkat
- Kolej Kemahiran Tinggi MARA Pasir Mas, Kelantan.: Job SheetDokumen10 halamanKolej Kemahiran Tinggi MARA Pasir Mas, Kelantan.: Job SheetSue_AzizBelum ada peringkat
- DFE Training INC Tutorial 1 Liftgate enDokumen53 halamanDFE Training INC Tutorial 1 Liftgate enkonrajBelum ada peringkat
- WS24 Bracket PinDokumen20 halamanWS24 Bracket PinNurul HudaBelum ada peringkat
- Base Plate Modelling Using Staad Pro 200Dokumen28 halamanBase Plate Modelling Using Staad Pro 200Maha Moddather Hassan100% (1)
- Ni Tutorial 10710 enDokumen9 halamanNi Tutorial 10710 enapi-263076572Belum ada peringkat
- Quasi StaticDokumen50 halamanQuasi StaticMuhammad Hussain BilalBelum ada peringkat
- CST TutorialDokumen23 halamanCST TutorialAnonymous KiZkWygJBelum ada peringkat
- DFE Training Tutorial HoodInnerDokumen38 halamanDFE Training Tutorial HoodInnerEng Muhammad AliBelum ada peringkat
- Torsional-Lateral Buckling - Bifurcation Analysis With A Simple Beam Using Abaqus 6.10Dokumen10 halamanTorsional-Lateral Buckling - Bifurcation Analysis With A Simple Beam Using Abaqus 6.10Rajendra Prasad KuncharapuBelum ada peringkat
- Appendix R5-3: Assembly ModelingDokumen30 halamanAppendix R5-3: Assembly ModelingRif SenyoBelum ada peringkat
- Exercise5 PDFDokumen69 halamanExercise5 PDFSelva GanapathyBelum ada peringkat
- Part A: Selecting ComponentsDokumen5 halamanPart A: Selecting ComponentsMark Hizon BellosilloBelum ada peringkat
- Pro Mechanism11Dokumen6 halamanPro Mechanism11Cong UtBelum ada peringkat
- Tutorial On Assembly and Solidworks Motion: ObjectiveDokumen7 halamanTutorial On Assembly and Solidworks Motion: ObjectiveD_D_76Belum ada peringkat
- Icem 2d Car MeshingDokumen34 halamanIcem 2d Car MeshingAmber Dixon100% (1)
- Assemblies - Worked Examples: Assembly ConstraintsDokumen9 halamanAssemblies - Worked Examples: Assembly ConstraintsJunaid YBelum ada peringkat
- DYNAFORM 5.9.4 Training TutorialDokumen26 halamanDYNAFORM 5.9.4 Training TutorialAnimal FunnyBelum ada peringkat
- ME 210 Mechanical Engineering Drawing & Graphics: College of Engineering SciencesDokumen15 halamanME 210 Mechanical Engineering Drawing & Graphics: College of Engineering SciencesEbrahim HanashBelum ada peringkat
- It's All in The PresentationDokumen14 halamanIt's All in The PresentationkaoblekstenaBelum ada peringkat
- Clean CAD Export From Mechanical DesktopDokumen16 halamanClean CAD Export From Mechanical DesktopcasanovavnBelum ada peringkat
- ActuatorDokumen9 halamanActuatorRafael Flores GonzálezBelum ada peringkat
- 161 PDFsam Book Adams-Tutorial-3rdEditionDokumen192 halaman161 PDFsam Book Adams-Tutorial-3rdEditionShevon FernandoBelum ada peringkat
- Tutorial On SAP2000Dokumen21 halamanTutorial On SAP2000Xet FatBelum ada peringkat
- CETOL TutorialDokumen15 halamanCETOL TutorialAnandh VairakkannuBelum ada peringkat
- ME 210 Mechanical Engineering Drawing & Graphics: Reference Planes Vertical Bearing SupportDokumen20 halamanME 210 Mechanical Engineering Drawing & Graphics: Reference Planes Vertical Bearing SupportEbrahim HanashBelum ada peringkat
- Keysight ADS Example Book CH 04 - Planar Electromagnetic (EM) Simulation in ADS 5992-1479Dokumen27 halamanKeysight ADS Example Book CH 04 - Planar Electromagnetic (EM) Simulation in ADS 5992-1479jumper_bonesBelum ada peringkat
- Harness TutorialDokumen10 halamanHarness Tutorialgajendra2010100% (1)
- SAP2000 V14 Tutorial 1 Static AnalysisDokumen15 halamanSAP2000 V14 Tutorial 1 Static Analysisjdfdferer86% (7)
- CIMATRON AssemblyDokumen39 halamanCIMATRON Assemblypepepomez3Belum ada peringkat
- SIMULATION LaminarPipeFlow NumericalResults 210616 0119 15520 PDFDokumen4 halamanSIMULATION LaminarPipeFlow NumericalResults 210616 0119 15520 PDFasheruddinBelum ada peringkat
- DYNAFORM 5.9.4 Training TutorialDokumen32 halamanDYNAFORM 5.9.4 Training TutorialAnimal FunnyBelum ada peringkat
- Example Problem No. 5Dokumen34 halamanExample Problem No. 5Edgar MoralesBelum ada peringkat
- Workshop On Fracture Mechanics: Fracture Analysis of A 3D Cracked SpecimenDokumen27 halamanWorkshop On Fracture Mechanics: Fracture Analysis of A 3D Cracked SpecimenJams FeederBelum ada peringkat
- Create An Alignment Using The Alignment Layout ToolsDokumen10 halamanCreate An Alignment Using The Alignment Layout ToolsKoeswara SofyanBelum ada peringkat
- Tutorial 4 - A Simple AssemblyDokumen12 halamanTutorial 4 - A Simple AssemblyKish NvsBelum ada peringkat
- ProENGINEER Manufacturing - Automated CNC Tool Path and G-Code Generation For Volume MillingDokumen15 halamanProENGINEER Manufacturing - Automated CNC Tool Path and G-Code Generation For Volume MillingnirusatyaBelum ada peringkat
- Lab 1Dokumen14 halamanLab 1Flávia de Souza BastosBelum ada peringkat
- Abaqus Worksheet Jan 19 PDFDokumen6 halamanAbaqus Worksheet Jan 19 PDFAMAN VERMABelum ada peringkat
- Exp 5Dokumen5 halamanExp 5Manish SharmaBelum ada peringkat
- How To Import Fault From A File of Points and Convert in A Fault ModelDokumen7 halamanHow To Import Fault From A File of Points and Convert in A Fault ModelNurfathiah Shahrani100% (1)
- Examp 02Dokumen60 halamanExamp 02Edgar MoralesBelum ada peringkat
- Modeling A Mixing Elbow (2-D) : 2.1 PrerequisitesDokumen34 halamanModeling A Mixing Elbow (2-D) : 2.1 Prerequisitesangusyoung1Belum ada peringkat
- MBA Exam Questions Cover Banking, Insurance and Financial Services TopicsDokumen128 halamanMBA Exam Questions Cover Banking, Insurance and Financial Services TopicsRama LingamBelum ada peringkat
- Mechanical Properties of Al6063-SiC CompositesDokumen3 halamanMechanical Properties of Al6063-SiC CompositesRama LingamBelum ada peringkat
- Specification of Centre Lathe Machine New122009Dokumen2 halamanSpecification of Centre Lathe Machine New122009Rama Lingam100% (3)
- Implementation of Total Quality ManagementDokumen258 halamanImplementation of Total Quality ManagementRama LingamBelum ada peringkat
- Pro AnimationDokumen4 halamanPro AnimationAna JochranaBelum ada peringkat
- AutoCAD Tips and Tricks PDFDokumen2 halamanAutoCAD Tips and Tricks PDFRada BožićBelum ada peringkat
- MA231 Mathematics III May Jun 2006Dokumen3 halamanMA231 Mathematics III May Jun 2006aniruthgsabapathyBelum ada peringkat