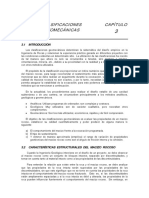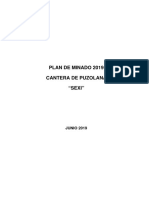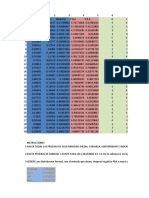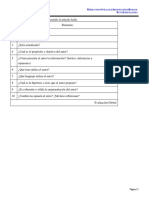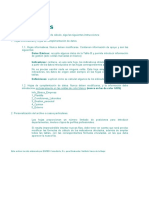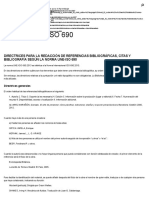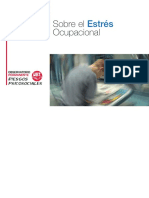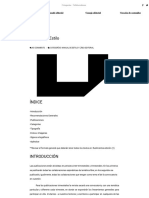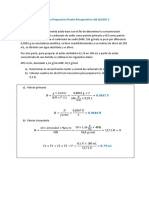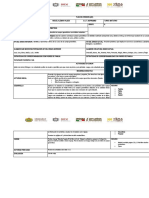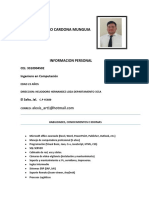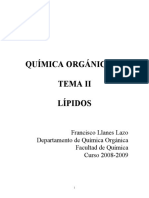Notas RISK
Diunggah oleh
José Emilio Martínez VarillaJudul Asli
Hak Cipta
Format Tersedia
Bagikan dokumen Ini
Apakah menurut Anda dokumen ini bermanfaat?
Apakah konten ini tidak pantas?
Laporkan Dokumen IniHak Cipta:
Format Tersedia
Notas RISK
Diunggah oleh
José Emilio Martínez VarillaHak Cipta:
Format Tersedia
Introduccin al @RISK
Ariadna Berger
Noviembre 2004
Introduccin al @RISK
El anlisis de riesgo implica cuatro etapas: Desarrollo del modelo Identificacin de las fuentes de riesgo Anlisis con simulacin Toma de decisiones. Desarrollo del modelo Luego de identificado un problema que contiene variables inciertas, se desarrolla un modelo lgico en una hoja de clculo que represente la situacin de toma de decisin. Identificacin de las fuentes de riesgo Para aquellas variables que introducen riesgo al modelo se identifican los valores que pueden adoptar y sus probabilidades (funciones de distribucin). Las distribuciones se eligen en funcin de estimaciones subjetivas o de criterios objetivos segn el fenmeno de que se trate y la informacin con la que se cuente. @RISK dispone de ms de 40 distribuciones, a las que se accede a travs del men Insertar/Funcin/@RISK Distribution. Los parmetros a especificar dependen de la funcin elegida. Anlisis con simulacin Luego de armado el modelo lgico e identificadas las fuentes de incertidumbre, se seleccionan las celdas que resumen los resultados que se desea evaluar. @RISK realiza la simulacin de esas celdas a travs de un proceso iterativo por el cual muestrea valores para las diferentes variables del modelo en funcin de las distribuciones especificadas, y calcula las celdas de inters. Finalizado el clculo, se puede obtener importante informacin sobre esas celdas a travs de numerosas estadsticas. Toma de decisiones La decisin se tomar evaluando toda la informacin que se obtuvo a travs de la simulacin, pero depende finalmente del criterio de cada persona. La simulacin no indica cul es la mejor decisin, sino que posibilita que la persona involucrada pueda tomar su decisin sobre la base de informacin objetiva.
Manejo del @RISK Abrir el programa El programa se abre con un doble click en el cono correspondiente en el escritorio de la computadora, o a travs del men Inicio/Programas/Palisade/Decision Tools/@RISK. Un doble click sobre un archivo con frmulas de @RISK no abre el programa, sino que abre simplemente el archivo en Excel. Si aparece un mensaje de Excel que informa sobre la existencia de macros, seleccionar la opcin Habilitar macros para el correcto funcionamiento del @RISK. Al abrirse el programa, se ve la ventana del Excel, con la barra de herramientas del @RISK. El @RISK debe estar abierto para realizar la simulacin. Sin embargo, no necesita estar abierto mientras se arma el modelo, o si se desea usar el archivo sin simulacin. Introducir distribuciones Para cada distribucin, en proximidad de los parmetros que la definen, se ingresa la funcin correspondiente a travs del men Insertar/Funcin/@RISK Distribution. Al elegir una distribucin, aparece una ventana de dilogo que gua en el ingreso de los parmetros correspondientes. Toda distribucin se ingresa como una frmula. Por ejemplo, =RiskNormal(C20,D20) indica una distribucin normal cuya media es el valor indicado en la celda C20 y cuyo desvo es el valor indicado en la celda D20. Identificar outputs Siempre hay una o ms celdas en cuyo valor estamos interesados, y sobre las cuales se desea realizar la simulacin. stos son los outputs. Estas celdas tienen incialmente una frmula que indica la operacin de Excel correspondiente. Por ejemplo, si se est evaluando la utilidad resultante del ingreso por ventas de un producto (cuyo valor se encuentra en la celda F20) menos sus costos de produccin (calculados en la celda F30), la celda del resultado tendr la frmula =F20-F30. Los outputs se indentifican con una funcin adicional del @RISK: =RiskOutput() + la frmula original. El ejemplo anterior ser: =RiskOutput() + F20-F30. Esta frmula se puede escribir directamente en la celda correspondiente, o aparece automticamente si se identifica la celda como output seleccionando el botn con una flecha roja y dos celdas (una roja y una azul) en la barra de herramientas del @RISK (cuarto botn desde la izquierda).
Determinar parmetros de la simulacin El sptimo botn desde la izquierda en la barra de herramientas del @RISK (una curva de distribucin roja con un cuadrado azul) sirve para especificar los parmetros de la simulacin: cantidad de iteraciones y simulaciones y mtodo de muestreo son los ms importantes. Salvo la cantidad de iteraciones y simulaciones, los valores que por defecto se encuentran en el @RISK son los que proporcionan mejores resultados y/o mayor velocidad de clculo. Los parmetros de cada archivo se guardan junto con el archivo. Simular El botn con una curva de distribucin roja (el tercero desde la derecha) activa la simulacin. En el ngulo inferior izquierdo de la pantalla aparece un indicador del avance de la simulacin. Cuando la simulacin termina, en el monitor se ve la ventana del @RISK, aunque la simulacin haya sido activada desde Excel. Desde esta ventana se puede acceder al Excel seleccionando el botn con el cono del Excel, y desde la ventana de Excel se puede acceder a la ventana de resultados del @RISK seleccionando el botn con una persona que indica una cuadrcula. Obtener resultados En la ventana de resultados del @RISK se pueden localizar todos los resultados, e incluso graficarlos, o exportarlos al Excel. Sin embargo, una interesante alternativa del @RISK 4.0 es poder ver los resultados directamente en la hoja de Excel, introduciendo las frmulas correspondientes. Por ejemplo, si el output se encuentra en la celda F40, =RiskMean(F40) calcula el promedio, =RiskResultsGraph(F40) grafica los resultados, etc. A estas frmulas se accede a travs del men Insertar/Funcin/@RISK Statistics. Con esta opcin, se puede centrar la atencin solamente en las estadsticas de inters. El promedio (=RiskMean(F40)), el desvo estndar (=RiskStdDev(F40)), la probabilidad del output menor a un valor objetivo (=RiskTarget(F40,objetivo)), los percentiles (=RiskPercentile(F40,%)) -donde F40 hace referencia a la celda del output- son algunas de las estadsticas de uso ms frecuente. Para obtener resultados con este tipo de frmulas, las mismas deben insertarse antes de la simulacin. El botn de la barra de herramientas del @RISK que se ubica entre el botn de seteo de parmetros de la simulacin y el botn de la simulacin (y que est identificado por una planilla de datos) sirve para seleccionar dnde se vern los resultados despus de la simulacin: en la ventana del @RISK o exportados en una hoja de Excel. En este ltimo caso, se pueden elegir los reportes que se exportan.
Guardar El archivo se puede guardar como un comn archivo de Excel, o como archivo de @RISK. Si se guarda como Excel, se pierden los resultados de la simulacin. O sea que si se desea ver nuevamente los resultados hay que correr la simulacin otra vez. La solucin es pegar como valores los resultados de cada simulacin en un determinado rango de la hoja de clculo despus de realizada la simulacin, de manera que queden visibles aun despus de cerrado el archivo. Si en cambio el archivo se guarda junto con su extensin del @RISK (generando un archivo con el mismo nombre y extensin .rsk), al seleccionar el segundo botn desde la izquierda en la barra de herramientas del programa (cuyo cono es un diskette con una flecha hacia adentro), se tendr nuevamente acceso a la ventana de resultados del @RISK, y en Excel se vern los resultados de las frmulas de resultados.
Otros aspectos Correlacin entre variables Cuando dos o ms variables estn correlacionadas entre s, es importante incluir esta relacin entre ellas. Si se trata de variables que estn correlacionadas sin que una sea dependiente de la otra, es necesario usar la funcin RiskCorrmat, que hace referencia a un rango de celdas en el que se especifican todos los coeficientes de correlacin. Todas estas funciones preceden (y se suman) a las funciones de distribucin originales (por ejemplo: =RiskNormal(C10,C11,RiskCorrmat(C20:F24,2)), donde C20:F24 indica el rango de celdas con los coeficientes de correlacin y 2 es la columna a considerar para esta variable). Ajustar distribuciones Cuando no se conoce exactamente la distribucin que mejor ajusta una serie de datos, se puede usar la opcin de ajustar distribuciones (tercer botn desde la izquierda en la barra de herramientas del @RISK, cuyo cono es una curva de distribucin roja con una flecha azul). Al seleccionar ese botn, aparece una ventana de dilogo con la cual se puede indicar el rango de valores a ajustar (botn New Fit). @RISK ofrece un listado de posibles distribuciones en esa misma ventana, ordenadas por bondad de ajuste. El botn Fit details permite comparar los datos y cada distribucin propuesta en un grfico. Lista de inputs y outputs
El quinto botn desde la izquierda en la barra de herramientas del @RISK (cuyo cono son dos flechas y dos celdas rojas y azules) arma un listado de inputs (variables con una distribucin) y outputs. El listado, que se presenta en la ventana @RISK Model, ofrece la posibilidad de bloquear las variables que no se desea muestrear en la simulacin. Esto puede resultar til cuando hay algunas variables que no influyen sobre un determinado output, y se desea realizar la simulacin con mayor rapidez. Tambin, desde este listado se pueden asignar a inputs y outputs nombres ms explcitos que los que les asigna @RISK por defecto. Al simular, @RISK simula todos los outputs y muestrea todos los inputs de todas las hojas de todos los archivos abiertos y no solamente los de la hoja o del archivo activos. Por este motivo, es conveniente correr la simulacin manteniendo abiertos solamente los archivos que contienen inputs o outputs relevantes. Tambin es buena prctica mantener cada modelo en un archivo individual (y no, por ejemplo, evaluar diferentes problemas independientes en distintas hojas de un mismo archivo). Identificar funciones de @RISK Al lado del botn para el listado de inputs y outputs se encuentra el botn que identifica las distribuciones (cuyo cono es una cuadrcula). Al seleccionar este botn, se seleccionan en Excel todas las celdas que contienen alguna funcin de @RISK (tanto distribuciones como outputs y resultados). En modelos muy grandes, puede ser til para ubicar los datos y los resultados.
Anda mungkin juga menyukai
- Test de Inteligencia EmocionalDokumen3 halamanTest de Inteligencia EmocionalTony Padilla Mendez100% (8)
- Ejercicios Resueltos de Programacion LinealDokumen55 halamanEjercicios Resueltos de Programacion Linealmorris star90% (180)
- Finanzas PublicasDokumen32 halamanFinanzas Publicasmiguel f67% (3)
- Ejemplo Del Plan de Requerimientos de Materiales (MRP)Dokumen7 halamanEjemplo Del Plan de Requerimientos de Materiales (MRP)José Emilio Martínez VarillaBelum ada peringkat
- 67 Funciones de Excel Muy Bien ExplicadasDokumen559 halaman67 Funciones de Excel Muy Bien ExplicadasAna Maria Hernández Bravo0% (1)
- 67 Funciones de Excel Muy Bien ExplicadasDokumen559 halaman67 Funciones de Excel Muy Bien ExplicadasAna Maria Hernández Bravo0% (1)
- Lógica proposicionalDokumen15 halamanLógica proposicionalIsmael Cabezas30% (10)
- Fase 4 Análisis de Problemas de Balance de EnergíaDokumen7 halamanFase 4 Análisis de Problemas de Balance de EnergíaYulyPaolaGongoraGarcia50% (4)
- Test Ordenanza Conserje AyuntamientoDokumen3 halamanTest Ordenanza Conserje Ayuntamientomantecados67% (3)
- Analisis de La Obra Literaria Cara SuciaDokumen2 halamanAnalisis de La Obra Literaria Cara SuciaAbigail Chacon Millares57% (68)
- Clasificacion Macizos RocososDokumen49 halamanClasificacion Macizos Rocososgeovanny alcivarBelum ada peringkat
- Plan de Minado - Cantera Roca CalizaDokumen23 halamanPlan de Minado - Cantera Roca Calizapercy geomaxBelum ada peringkat
- T3 Álgebra Anaya PDFDokumen69 halamanT3 Álgebra Anaya PDFAnonymous IEqF2WIQ7hBelum ada peringkat
- BuscarDokumen8 halamanBuscarJosé Emilio Martínez VarillaBelum ada peringkat
- TablasDokumen2 halamanTablascajamarcaperuBelum ada peringkat
- Hma13 Capítulo01Dokumen36 halamanHma13 Capítulo01José Emilio Martínez VarillaBelum ada peringkat
- PruebasDokumen13 halamanPruebasJosé Emilio Martínez VarillaBelum ada peringkat
- Hma13 Capítulo00Dokumen53 halamanHma13 Capítulo00José Emilio Martínez VarillaBelum ada peringkat
- Problema FalconDokumen18 halamanProblema FalconJosé Emilio Martínez VarillaBelum ada peringkat
- Hma13 Capítulo04Dokumen24 halamanHma13 Capítulo04José Emilio Martínez VarillaBelum ada peringkat
- Rubrica Articulos InvestigacionDokumen1 halamanRubrica Articulos InvestigacionJosé Emilio Martínez VarillaBelum ada peringkat
- Hma13 Capítulo06Dokumen30 halamanHma13 Capítulo06José Emilio Martínez VarillaBelum ada peringkat
- Hma13 Capítulo03Dokumen33 halamanHma13 Capítulo03José Emilio Martínez VarillaBelum ada peringkat
- Tablas de HySDokumen29 halamanTablas de HySCab_de_?Belum ada peringkat
- Arbol de DecisionesDokumen11 halamanArbol de DecisionesJosé Emilio Martínez VarillaBelum ada peringkat
- Tablas de HySDokumen29 halamanTablas de HySCab_de_?Belum ada peringkat
- PruebasDokumen13 halamanPruebasJosé Emilio Martínez VarillaBelum ada peringkat
- DOC - Sistema de Evaluación Del Desempeño LaboralDokumen24 halamanDOC - Sistema de Evaluación Del Desempeño LaboralXXXXXXBelum ada peringkat
- Norma UNE-IsO 690 - BibliotecaDokumen7 halamanNorma UNE-IsO 690 - BibliotecaJosé Emilio Martínez VarillaBelum ada peringkat
- 2006 Guia Estres Laboral PDFDokumen64 halaman2006 Guia Estres Laboral PDFFelix ArapaBelum ada peringkat
- Plantilla de Normas Apa Sexta EdicionDokumen21 halamanPlantilla de Normas Apa Sexta EdicionAndrea LaverdeBelum ada peringkat
- Estilo HarvardDokumen43 halamanEstilo HarvardYajaira Guerra ChujutalliBelum ada peringkat
- Servicios de planificación familiar y embarazo adolescente en MéxicoDokumen9 halamanServicios de planificación familiar y embarazo adolescente en MéxicoJosé Emilio Martínez VarillaBelum ada peringkat
- Manual de Estilo - Humanista MXDokumen7 halamanManual de Estilo - Humanista MXJosé Emilio Martínez VarillaBelum ada peringkat
- User Man Des ToolsDokumen11 halamanUser Man Des ToolsJosé Emilio Martínez VarillaBelum ada peringkat
- Cómo Escribir Un Artículo CientíficoDokumen6 halamanCómo Escribir Un Artículo CientíficoJavier Mauricio Ramirez AvellaBelum ada peringkat
- Preguntas Propuestas LAB Química AnaliticaDokumen11 halamanPreguntas Propuestas LAB Química AnaliticaNayadet López ErbettaBelum ada peringkat
- Plan de Atencion. 5°Dokumen5 halamanPlan de Atencion. 5°Sandy MartínezBelum ada peringkat
- Guia de Actividades y Rúbrica de Evaluación Tarea 2 - Análisis de CasosDokumen8 halamanGuia de Actividades y Rúbrica de Evaluación Tarea 2 - Análisis de CasosYesica SilvaBelum ada peringkat
- Optimización de producción con Solver en ExcelDokumen6 halamanOptimización de producción con Solver en ExcelMartin Castro ArquerosBelum ada peringkat
- Alexis Arturo Cardona Munguia: Informacion PersonalDokumen3 halamanAlexis Arturo Cardona Munguia: Informacion PersonalMG TRUCKING COMPANYBelum ada peringkat
- Componentes de Una Planta Incineradora de ResiduosDokumen2 halamanComponentes de Una Planta Incineradora de ResiduosMiguel CamposBelum ada peringkat
- Historia Clínica de CLINIMETRÍADokumen5 halamanHistoria Clínica de CLINIMETRÍApsicosmosBelum ada peringkat
- Programa Balistica UNCA 2021Dokumen4 halamanPrograma Balistica UNCA 2021Julius RibBelum ada peringkat
- Preguntas de Preparación - Caso Dalia - LOS ESTRATEGASDokumen2 halamanPreguntas de Preparación - Caso Dalia - LOS ESTRATEGASAndresAgüeroGonzales100% (1)
- Aislamiento de ConductoresDokumen7 halamanAislamiento de ConductoresWENDY GRIMALDA PENAFIEL CHIPUGSIBelum ada peringkat
- Rubrica para Evaluar Investigacin en WordDokumen1 halamanRubrica para Evaluar Investigacin en Wordapi-257093331Belum ada peringkat
- TemaII Lípidos para BiomoleculasDokumen19 halamanTemaII Lípidos para BiomoleculasJavier Yribarren MondejarBelum ada peringkat
- Reglamento Nacional de Edificaciones aprueba índice con normas técnicas para construccionesDokumen2 halamanReglamento Nacional de Edificaciones aprueba índice con normas técnicas para construccionesJanquiBelum ada peringkat
- Lab 7. Asesoría, Contratos y Control Disciplinario. Clinica Dto 7 2017Dokumen28 halamanLab 7. Asesoría, Contratos y Control Disciplinario. Clinica Dto 7 2017Roxana Elizabeth López LópezBelum ada peringkat
- Pdfalista de Precios de Cada Uno de Los Trámites 2022Dokumen33 halamanPdfalista de Precios de Cada Uno de Los Trámites 2022YOSELIN LARGACHA CAMPAZBelum ada peringkat
- Copia de A - Companion - To - Biological - Anthropology - (Larsen - EdDokumen33 halamanCopia de A - Companion - To - Biological - Anthropology - (Larsen - EdHellen SantistebanBelum ada peringkat
- Tarea Dilemas Eticos Bryan Anthony AmoresDokumen2 halamanTarea Dilemas Eticos Bryan Anthony AmoresBriian AnthonyBelum ada peringkat
- Taller 1 Unid II Analisi Derecho de VíaDokumen4 halamanTaller 1 Unid II Analisi Derecho de VíaLeonela GrandaBelum ada peringkat
- Resolución CDN ONAJPU Del 270716Dokumen2 halamanResolución CDN ONAJPU Del 270716GrupoEspectadorBelum ada peringkat
- Tasacion Comercial de InmuebleDokumen5 halamanTasacion Comercial de InmuebleMARTINBelum ada peringkat
- Tarta de arándanos y frambuesaDokumen4 halamanTarta de arándanos y frambuesaSamantha CorralBelum ada peringkat
- 20 ORACIONES CON ADJETIVOS en InglesDokumen1 halaman20 ORACIONES CON ADJETIVOS en InglesCésar HernándezBelum ada peringkat
- Análisis estructural edificioDokumen72 halamanAnálisis estructural edificioLuis CarlosBelum ada peringkat
- UNDAV. H1 PETRINA. TP Nro 2. ARQUITECTURA PRECOLOMBINA 2do CUATR 2019Dokumen3 halamanUNDAV. H1 PETRINA. TP Nro 2. ARQUITECTURA PRECOLOMBINA 2do CUATR 2019Estefania CuencaBelum ada peringkat