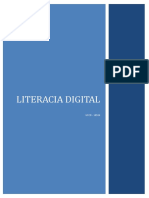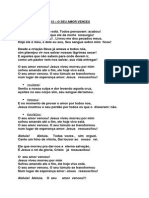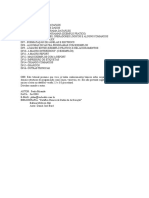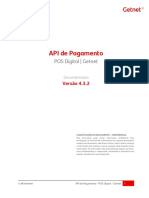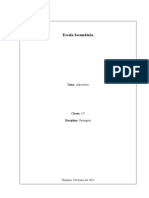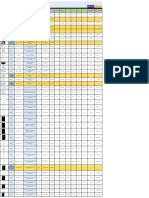Formatar Maquina Sem CDROM
Diunggah oleh
thiagorufino07Hak Cipta
Format Tersedia
Bagikan dokumen Ini
Apakah menurut Anda dokumen ini bermanfaat?
Apakah konten ini tidak pantas?
Laporkan Dokumen IniHak Cipta:
Format Tersedia
Formatar Maquina Sem CDROM
Diunggah oleh
thiagorufino07Hak Cipta:
Format Tersedia
FASE I CRIANDO UM PENDRIVE DE BOOT COM O SISTEMA WINDOWS XP
01. Comprar um pendrive de, no mnimo, 1Gb - particularmente recomendo 2Gb. 02. Baixar o arquivo boot.zip (aqui). 03. Baixar o arquivo xfd093en.zip (aqui). 04. Baixar o arquivo hp27608.exe, que o instalador de um programa formatador de pendrive (aqui). 05. Crie uma pasta e descompacte o arquivo boot.zip. 06. Nessa mesma pasta que voc criou descompacte tambm o arquivo xfd093en.zip. 07. Instalar o programa hp27608.exe no computador - no caso um que tenha o sistema Windows XP j instalado. 08. Executar o programa HP USB Disk Storage Tool ( o que foi instalado com o hp27608.exe). 09. Em Device selecione o seu pendrive. 10. Em File System selecione FAT32. 11. Selecione a opo Create a DOS startup disk. 12. Com isso vai ser ativado o quadro de baixo; selecione using DOS system files located at: - ento, no campo a ser preenchido deve-se colocar o diretrio onde o arquivo boot.zip foi descompactado. 13. Clique em Start e aguarde at a finalizao. 14. Vai dar o aviso de praxe de que todos os arquivos da unidade de seu pendrive sero perdidos (voc escolheu a unidade certa, no?) e ser perguntado se de deseja continuar. Tudo isso em ingls. Clique em SIIIIIIIM. Ou, se o caso, YES 15. Acabou. Vo ser informados os detalhes tcnicos de tudo que acabou de ser feito. Clique em OK. 16. Clique em Close para fechar o programa (eu no disse que era um passo-a-passo?). INTERLDIO: Se voc for curioso e der uma olhada l no pendrive (e se estiver ativo em seu computador a visualizao de arquivos ocultos e de sistema) vai perceber que estar presente a famosa trinca de ases dos antigos discos de boot: COMMAND.COM, IO.SYS e MSDOS.SYS. 17. Depois de concludo o programa, copie todo o contedo do diretrio onde o arquivo boot.zip foi descompactado para o novo pendrive. IMPORTANTE: os arquivos devem ficar na raiz do pendrive. Quando dessa cpia trs mensagens de alerta devem aparecer informando que j existe determinado arquivo e se deseja substitu-lo. So exatamente os arquivos COMMAND.COM, IO.SYS e MSDOS.SYS. Opte por NO. Em tese, como acontecia nos antigos disquetes (no acredito que escrevi isso), os arquivos foram copiados pelo instalador numa trilha correta (ou, no caso do pendrive, setor correto) e substitu-los pode danificar a capacidade de boot da unidade de disco. 18. Pegue seu bom e velho CD de instalao do Windows XP SP2 (voc o tem, no tem?) e coloque em sua unidade de disco enquanto, concomitantemente, fica segurando a tecla SHIFT - isso impedir que o sistema ative o AUTORUN e, desse modo, o programa de instalao no vai rodar automaticamente. 19. Localize e copie a pasta I386 para o pendrive. Aqui ela tem 463Mb. Sim, vai demorar. Pacas. Tenha pacincia e espere. 20. Isto feito troque o CD de instalao do Windows XP pelo disco de programas que veio junto com seu EEE-PC (voc tambm o tem, no tem?). No esquea de segurar a tecla SHIFT. 21. Crie, no pendrive, uma pasta. Chamemo-la de DVD_EEEPC. Nela copie todo o contedo do disco, EXCETO o arquivo P701L.gz. Esse arquivo (de quase 900Mb) a instalao do Xandros e no nos ser til. Com isso ocuparemos mais cerca de 353Mb. Tambm vai demorar, mas nem tanto. Mais um tiquinho de pacincia, vai. 22. Pronto!!!! Acabou! Seu pendrive de boot para o EEE-PC est completo! Pode tir-lo de seu computador - no esquea de remover o hardware com segurana, o que, no Linux, corresponde a desmontar o volume.
FASE II FORMATANDO A PARTIO
01. Coloque o seu pendrive no EEE-PC e o ligue. Li sobre recomendaes para que seja do lado esquerdo - mas nada que justificasse o porqu. J nos primeiros segundos da inicializao tecle ESC. 02. A janela que se abrir provavelmente lhe dar duas opes. No meu caso, a primeira HDD:SM-SILICONMOTION SM223AC (que a memria interna do computador) e a segunda USB: Kingston DataTraveler (que o pendrive conectado). Escolha a opo relativa a seu pendrive e aguarde at que o boot se inicie. 03. No se assuste. O boot o do Windows 98 mesmo, mas ainda estamos falando da instalao do Windows XP. Voc ser apresentado enigmtica tela preta com o assustador C:. Uma curiosidade: aparentemente a BIOS identifica o pendrive e v que ele tem mais espao que um mero disquete, de modo que o considera como um HD. Como foi ele quem fez o boot, o DOS atribui a ele a unidade C:. Bem, nesse ponto vamos inicializar o particionador. No, no adianta querer usar o programa fdisk original do DOS, pois ele tem uma limitao onde ele barra a ativao de mais de uma partio em TODOS os discos do equipamento, ou seja, como temos um disco de boot (o pendrive) o fdisk no permite a ativao da partio do SSD, impossibilitando assim que se faa o boot pelo SSD. Ento digite spfdisk e tecle ENTER. 04. Uma tela azul com a apresentao ser apresentada. Sim, um freeware. Agradea intimamente a essas boas almas que compartilham seu conhecimento conosco. Siplesmente tecle ESC e voc ser apresentado a uma outra tela. Selecione a opo P. Partition tools. 05. Na nova tela voc ter duas opes de Hard_Disk. A primeira seu pendrive e a segunda a memria interna do EEE-PC. Como j expliquei antes, quando voc d o boot pelo pendrive o sistema ignora o, digamos, HD interno e assume que o pendrive o drive principal, motivo pelo qual ele assumiu o comportamento de trat-lo como C:. Desse
modo, enquanto estivermos pelo boot do pendrive, tudo que fizermos com o segundo HD na verdade refere-se ao do EEE-PC. Com a seta do teclado selecione a opo 2, o de 3,73Gb e tecle ENTER. 06. Quatro parties surgiro na tela. Essa estranha diviso diz respeito forma pela qual o Xandros gerencia suas instalaes - em especial aquela de recuperao rpida do sistema, com a tecla F9, lembra? Estejam cientes que, aps essas alteraes, NO TEM MAIS VOLTA, ok? Todo seu sistema Xandros (com arquivos e tudo o mais) estar irremediavelmente perdido, s podendo ser recuperado com uma reinstalao usando o CD - o que requer uma aula totalmente parte desta. 07. Bom, o passo anterior foi s de explicao. Agora vamos efetivamente deletar as parties. Na prtica selecione a primeira partio, tecle ENTER e uma tela vermelha surgir sua direita. Escolha a opo 4. Delete. A pergunta que surgir se voc tem certeza que deseja deletar a partio. Tecle Y e pronto. Com a seta do teclado desa para a prxima partio e repita a operao. E assim sucessivamente com todas. Reparou que elas foram sumindo? Na verdade todas foram se juntando a um nico espao vazio, que ser a partio na qual instalaremos o Windows XP uma vez que esse sistema tem uma maneira diferente de trabalhar com os arquivos temporrios, ao contrrio do Linux, no ser necessrio criar uma partio especfica para rea de troca (swap files). 08. Hora de criar uma nova partio. Nessa nica linha que sobrou tecle ENTER e agora escolha a opo 1. Create. Nova janela se abrir. Escolha a primeira opo 1. Create primary partition. A nova pergunta que lhe feita se deseja utilizar a partio inteira para isso. (Y)es a resposta. 09. Bom, agora temos que ativar a dita cuja. Tecle ENTER novamente sobre a linha da partio e escolha a opo 2. Set Active. 10. Quase acabamos por aqui. Voltemos tela anterior. Tecle ESC. 11. No se assuste! Essa pergunta era esperada. O programa quer saber se voc quer salvar as alteraes para o disco. Responda Y. 12. Outra pergunta l na linha de baixo (por que afinal de contas o programa precisa ficar mudando a posio das caixas de dilogo?). O programa quer saber se voc tem certeza se est correto o disco em que sero feitas as modificaes. Como estamos falando do drive 2, ou seja, a memria interna do EEE-PC, responda Y. 13. Na nova tela que se abre so esclarecidas algumas opes que voc tem caso queira fazer algumas novas instalaes personalizadas com outros sistemas. No o nosso caso. Optemos pela primeira que se nos apresenta a destructive save. Tecle Y. 14. Mas que caramba que no acabam as perguntas! Agora o sistema quer saber se desejamos criar um UNDO file. Digamos que seja esse uma espcie de arquivo de arrependimento (em ingls, UNDO o contrrio de DO ou seja, o binmio fazer/desfazer). No, no temos espao para arrependimentos aqui. A opo agora N, seguindo de ENTER. 15. Finalmente a partio foi criada. Tecle ESC e voltaremos tela inicial do programa. 16. Bem, acabmos por aqui tambm. Escolha Q. Quit do DOS. 17. HAH! Agora um aviso! O programa informa que houve alterao da tabela de parties e nos lembra que o sistema dever ser reinicializado. 18. De volta ao enigmtico C:. Combine as teclas Ctrl-Alt-Del e reinicie o sistema AINDA COM O PENDRIVE CONECTADO. 19. Novamente d o boot pelo pendrive (passos 01 e 02 l de cima) . 20. Bem, criada a partio, precisamos formatar o drive e transferir para ele os arquivos de inicializao. Digite o seguinte comando format d: /s e, na tela seguinte, voc ser avisado que todos os dados sero perdidos (que dados?) bem como ser questionado se deseja continuar com a formatao. Clique Y e tecle ENTER. A formatao rapidinha, alguns segundos apenas. 21. A pergunta seguinte sobre qual o nome que voc deseja dar ao drive. No meu caso escolhi um simptico EEE-XP e pronto. Digite o nome que desejar e tecle ENTER. 22. Voltamos ao C:. Agora, em tese, o drive do EEE-PC est bootvel, ou seja, no ser mais necessrio teclar ESC quando da prxima vez que reiniciarmos o bichinho. Mas ainda falta um ltimo detalhe. Como j disse antes, a Microsoft tem uma maneira caracterstica de instalar seus arquivos de inicializao, assim como o Linux tambm o tem. Mesmo com todos os procedimentos que tomamos o drive do EEE-PC no ficou totalmente limpo. Ainda restaram resqucios do Xandros e seu gerenciador de boot (GRUB) instalados no Master Boot Record (MBR), os quais precisam ser removidos. Caso no faamos isso, ao reiniciar voc ter na tela preta um enigmtico Error 17 e o computador devidamente congelado. Para que isso no ocorra precisamos eliminar esses resqucios que ainda continuam l. Nesse caso o programa fdisk novamente no funciona a contento (dada a inverso de drives), de modo que foi necessrio um programa especfico que colocamos no pendrive l no incio. Digite xfdisk /mbr e tecle ENTER. Pronto. Agora, de fato, o drive do EEE-PC est realmente bootvel. 23. Para que a instalao a ser feita ocorra de maneira mais rpida ser necessrio copiar alguns arquivos para quando o computador for reinicializado. Primeiro mude para o diretrio onde esto esses arquivos atravs do seguinte comando: cd\win98 e tecle ENTER ao final. 24. Agora copie os arquivos digitando o comando copy *.* d:\ e teclando ENTER depois. 23. De novo, vamos ao Ctrl-Alt-Del, mas, desta vez, sem apertar o ESC na inicializao. Voc ter novamente o fatdico C:, mas, no caso, ele estar se referindo ao drive do EEE-PC, enquanto que o drive D: ser o referente ao pendrive
FASE III INSTALANDO O WINDOWS XP NUM EEE-PC
01. Para dar incio instalao, quando da reinicializao (se estiver ligado, reinicie novamente), pressione a tecla F2 para ter acesso ao Setup do computador. V em Advanced > OS Installation e mude de Finished para Start (ter
que mudar isso novamente quando acabar a instalao). Tecle F10 para salvar as configuraes, selecione OK e d ENTER. Caso no faa isso provavelmente, no decorrer da instalao, o computador pode vir a ficar procurando o boot em todos devices possveis e, ao final, deslig-lo. 02. Aps inicializado, mude a linha de comando para o pendrive digitando D: e teclando ENTER. 03. Mude para o diretrio que foi copiado do CD do Windows XP com o comando cd i386 (seguido de ENTER). 04. Execute o seguinte comando para iniciar a instalao: winnt (sim, tambm tecle ENTER depois de digitar esse comando). 05. Aps iniciado o programa de instalao perguntar onde esto os arquivos do Windows XP (e j sugerindo D:\i386) - basta teclar ENTER. 06. Em tese, com os arquivos que foram baixados, j estaria configurada a inicializao com o smartdrive. Caso o Windows informe que no foi carregado para a memria, sugiro parar o procedimento e corrigir o boot (editando os arquivos CONFIG.SYS e AUTOEXEC.BAT). Isso porque, ainda que o smartdrive no seja exatamente necessrio, sem ele (experincia prpria!) a instalao vai levar horas. E estou falando de nmeros de DOIS DGITOS Caso tudo esteja correto, o programa de instalao j vai entrar direto numa tela de cpia de arquivos. Emenda Inicial: caso haja algum perrengue nesse ponto - por menor que seja - e que esteja relacionado ao danado do smartdrive, sugiro veementemente a leitura dos comentrios deste post antes de prosseguir 07. Bem, depois de quase uma hora, em tese, todos os arquivos foram copiados. Ignore a mensagem sobre disquetes e simplesmente tecle ENTER. O computador vai reiniciar. 08. Prximo passo: aps reiniciar teremos a tela de Bem-vindo ao Programa de Instalao. Para instalar, tecle ENTER. 09. Aparecer o Contrato de Licena de Usurio Final. Divirta-se caso queira ler. Caso contrrio, tecla F8. 10. A pergunta agora sobre a partio a ser instalado - e j vem com a sugesto de C: Partio1 (EEE-XP). nessa mesmo. Tecle ENTER. 11. A tela seguinte tem duas sugestes de formatao: pelo sistema NTFS e pela FAT32 (que pelo qual j est atualmente formatado). Particularmente tenho que o NTFS s vezes d um ou outro problema de compatibilidade de leitura, assim prefiro ficar com o que sei que funciona. ENTER novamente. 12. Sero copiados novos arquivos para instalao. Ao final ele reiniciar sozinho. 13. Agora o boot j se deu em modo grfico. Tela 800 x 480. Touchpad funcionando. Aguarde um pouco. A tela de opes regionais e de idiomas ir se abrir. As configuraes referentes ao primeiro boto, o de Personalizar, esto corretas - ento neste nem precisa mexer. J as configuraes referentes ao segundo boto, o de Detalhes, precisam ser alteradas, ento clique nesse boto. Aps, na nova janela que se abre, selecione o item Ingls (Estados Unidos) e clique no boto lateral Remover. Agora clique em Adicionar. No mexa no Idioma de Entrada. Em Layout do teclado/IME selecione a opo Estados Unidos (internacional). Clique em OK. Como ficaram duas opes de layout de teclado e uma delas no nos interessa, selecione o item Portugus (Brasil ABNT) e clique em Remover. Pronto. D um OK. Vir uma mensagem de alerta - pois o layout excludo estaria sendo utilizado. OK de novo. Agora clique em Avanar. 14. Prxima tela: Nome e Organizao. Fique vontade 15. Chave do produto (Product Key). Aquele conjunto maluco de letras e nmeros que vem com o CD do Windows XP. Voc tem, no tem? Tava l no CD original do qual voc copiou o sistema. Aps inserir os dados clique em Avanar. 16. A tela seguinte para o nome do computador. Coloque alguma coisa que considere inteligvel para identific-lo numa rede. No meu caso: E3PC. Novamente clique em Avanar. 17. Configuraes de data e hora. Deixe isso quieto (se a data e hora estiverem corretas). Clique em Avanar. 18. Aguarde a nova sequncia de instalao. Ao final o sistema vai reiniciar sozinho novamente. 19. Ele informar que ajustar automaticamente a resoluo de tela. Clique em OK. 20. Agora a instalao bsica do Windows XP praticamente concluda! Mas ainda precisamos limpar um pouco a rea. Providencie a excluso dos seguintes arquivos, que esto na raiz do sistema: autoexec.bat, config.sys, himem.sys e smartdrv.exe. 21. Para evitar o Menu de Boot que tem aparecido desde a instalao edite o arquivo c:\boot.ini e remova a linha do USB boot (no caso, a segunda linha, que diz C:\=Microsof Windows - com isso ele vai passar pelo arquivo sem parar para mensagens. Pode-se tambm mudar o timeout de 30s para algo mais rpido - mas acho bobagem Depois dessas excluses, reinicie a mquina. 22. Bom, agora s faltam os drivers especficos do EEE-PC. Atravs do Windows Explorer abra o pendrive e localize o diretrio DVD_EEEPC. Nele, d um duplo clique no arquivo Setup. De cara o programa vai informar que para instalar todos os dispositivos dever ser instalado primeiramente o driver acpi e se deseja fazer isso. Clique em Sim. Depois de um tempinho ser informado que h necessidade de reinicializao. Clique em OK. 23. Aps a reinicializao, repita os passos do item 22 acima. 24. Escolha a opo InstAll - Drivers Installation Wizard. 25. Nova janela ser aberta para que selecione o que deseja: instalar todos os drivers (opo 1) ou customizar a seu gosto (opo 2). Deixe na opo 1 e clique OK. 26. O programa j avisa que havero trs reinicializaes durante a instalao e pede para confirmar. Confirme no Yes. E aguarde. Ao final dessa etapa teremos a primeira reinicializao. 27. Ele j volta dando continuidade execuo do programa. Continue aguardando. Ao final vai ento para a segunda reinicializao. Dessa vez ele j desliga com som! 28. Agora ele continua a instalao em silncio. Mais algum tempo e vamos para a terceira (e ltima) reinicializao. 29. Ao ligar novamente ser aberta uma janela com as Configuras do Synpatics Dispositivo Indicador. Por enquanto fechemo-la. 30. Por trs haver uma janela com a informao de que a instalao est completa. Clique em OK para tambm fechla.
31. E, por trs daquela, ainda teremos uma ltima janela com a relao de tudo que foi instalado. Verifique se todos os itens esto com o Status de instalados (updated) ou no (not installed). Caso algum tenha ficado de fora, faa a instalao manualmente desse item (ou ento diretamente do hardware no instalado, via Painel de Controle). 32. Para concluir falta restaurar a configurao anterior no Setup. Repita os passos do item 01 desta FASE III, ou seja, quando da incializao, pressione a tecla F2 para ter acesso ao Setup do computador. V em Advanced > OS Installation e mude de Start para Finished. Tecle F10 para salvar as configuraes, selecione OK e d ENTER. 33. Com tudo instalado a Rede Wireless tambm j estar automaticamente funcionando. Faa a ativao do Windows pela Internet. 34. Agora essa etapa acabou de verdade! De um espao total de 3,71 GB, temos 2,13 GB ocupados pelo sistema e 1,57 GB livres.
FASE IV SINTONIA FINA
01. Vamos melhorar o espao dessa rea de trabalho. Clicando com o boto direito na Barra de Tarefas abrir um menu. Clique em Propriedades e em Ocultar automaticamente a barra de tarefas. 02. O Windows no possui o swap file do Linux, mas tem a malfadada memria virtual. Para ajustar seu tamanho v em Painel de Controle > Sistema > Avanado > Desempenho > Configuraes > Avanado > Memria Virtual > Alterar . Na instalao vem definido o padro de 756 MB. muito, no precisamos de tudo isso. Faa as seguintes alteraes: Tamanho Inicial (MB): 256 | Tamanho Mximo (MB): 256 | > Definir > OK. O computador dever ser reiniciado. 03. Vamos tirar o lixo que fica para eventuais recuperaes do sistema. V em Painel de Controle > Sistema > Restaurao do Sistema > Desativar Restaurao do sistema (checkbox). Voc receber uma mensagem de Alerta : sero excludos os pontos de restaurao e no ser possvel desfazer alteraes. Sem medo de ser feliz, clique em Sim. 04. Para poupar espao e deixar a memria do EEE-PC somente com os programas, o ideal arranjar um carto SD e transferir para ele a responsabilidade de armazenar seus arquivos. Para isso (aps o carto estar devidamente inserido) alguns ajustes so necessrios. V em Iniciar e clique com o boto direito em Meus Documentos e, ento, Propriedades > Mover. Na janela que se abre escolha Meu Computador > E: ( a letra da unidade do SD) > Criar nova pasta. Selecione a pasta que acabou de criar, tecle F2 e renomeie (no meu caso coloquei o sugestivo e indito nome de Documentos), e ento ENTER > OK e OK de novo. A pergunta agora se deseja mover todos os documentos existentes para a nova pasta. Clique em Sim. Sero movidos aqueles documentos bsicos e de exemplo criados com a instalao do Windows. 05. De igual maneira, para poupar a memria do EEE-PC, crie no SD (E:) uma pasta para arquivos temporrios de Internet (l eu criei a TempINT). Agora v em Painel de Controle > Opes de Internet > Geral > Arquivos de Internet Temporrios > Configuraes > Mover pasta > E: : TempINT > OK > OK de novo. Novamente temos o Ser necessrio reiniciar o Windows, clique em Sim - j esse demora mais um pouquinho 06. Bem vamos limpar o cache do arquivo, ou seja, todo aquele lixo que vai ficando pra trs quando da instalao de programas. V em Iniciar > Todos os programas > Acessrios > Prompt de comando. Na janela que se abre digite sfc.exe/purgecache e tecle ENTER. Aps terminado o processo, voltar ao prompt. Para fechar a janela, digite exit e tecle ENTER. 07. Pra que 10% do tamanho de seu disco para lixeira? muita coisa! Clique com o boto direito em Lixeira, v em Propriedades e, na janela que se abre, diminua o tamanho mximo da lixeira para algo mais coerente. No meu caso, 1% (cerca de 40Mb). Pra mim o suficiente. 08. S com essas alteraes, de um espao total de 3,71 GB, temos agora apenas 1,16 GB ocupados pelo sistema e 2,55 GB livres. Compare com o item 34 da FASE III. Economizamos quase 1 GB! 09. Caso queira espremer ainda mais um pouquinho, o Manual do EEE-PC d algumas dicas sobre arquivos do sistema que poderiam ser deletados. Est no tpico Deleting unnecessary document files. D um certo trabalho e a liberao ser de pouco mais de 50Mb. Avalie e, se achar que vale a pena, tente.
FASE V INSTALANDO PROGRAMAS BSICOS
01. Comecemos com um anti-vrus. Acesse a Internet e baixe o programa Antivir - bom, gratuito, eficiente e principalmente - leve. As atualizaes so automticas. Permita-o que se atualize (update) assim que concluir a instalao. 02. Um bom (e leve) navegador de Internet indispensvel. Fique com o Firefox. Disponvel para download no site Mozilla. Detalhe interessante: se voc tem necessidade de utilizao da chamada mquina virtual (como, por exemplo, no site do Banco do Brasil), acesse http://www.java.com e faa o download da ltima verso do Java. Normalmente o prprio site j indica qual a verso recomendada para a mquina. 03. Para que fiquemos com um programa gerenciador de e-mails eficiente, que, dentre outras vantagens, consegue identificar automaticamente spams, basta optar pelo Thunderbird. Tambm no site Mozilla. 04. Outro programa da mesma famlia que ajuda bastante para transferncia de arquivos via FTP: o FileZilla. timo para subir arquivos para seu site ou blog. 05. BrOffice. Sim, isso mesmo. Apesar das (amplas) crticas, no trabalhamos com MS-Office. O BrOffice tem TUDO (e mais um pouco) que existe no parceiro conjugado do Windows, processa exatamente os mesmos textos e formatos do outro (entretanto pode ser necessria alguma configurao para salvar arquivos) e ocupa um espao imensamente MENOR em seu computador. J, h anos, venho usando-o - tanto no ambiente Windows quanto no Linux.
06. E um bom programa para que se possa ler arquivos em PDF o Foxit Reader. T, mas por que no o Acrobat Reader? - algum poderia perguntar. Bem, o Foxit tem pouco mais de 3Mb. Se no me engano o Acrobat, em sua ltima verso, j ultrapassava os 23Mb! Fora a demora para inicializar. Vai por mim: o Foxit leve, rpido e cumpre muito bem com seu papel. 07. Quase ia me esquecendo! O GIMP! Excelente programa para trabalhar imagens, com recursos dignos de um ftoxpi da vida 08. Agora j um programa especfico para minhas demandas. Sempre preciso visualizar arquivos DWG (criados, normalmente, no AutoCad) - mas no necessariamente preciso edit-los. Um bom visualizador o Free DWG Viewer. Em sua ltima verso possui recursos excelentes. 09. Outro especfico para minhas pesquisas: o GenoPro. Um programa para construo de genogramas em rvores genealgicas. Procure pela verso 1.6, pois as mais atuais possuem limitaes de tempo e tamanho de arquivos. 10. Para leitura de gibis no computador (quadrinhos digitalizados nos formatos CBZ ou CBR - como j expliquei aqui) o programa Quivi o recomendado. J fiz diversos testes com diversos programas e esse foi o que achei melhorzinho. Acho que deu para perceberem que todos os programas que citei acima esto disponveis para download gratuito na Internet. E quando falo gratuito gratuito mesmo, ou seja, no so programas piratas, crackeados, shareware, trial, nem nada disso. Na realidade so total e plenamente funcionais para o dia-a-dia. Com essas ltimas instalaes, de um espao total de 3,71 GB, temos 1,83 GB ocupados pelo sistema e 1,87 GB livres. Com a concentrao dos arquivos no carto SD, ainda sobra MUITO espao para instalao de mais alguns programas especficos para as necessidades de cada um. Alis, este post poder ser atualizado na medida em que eu lembrar de novos programas a instalar, ok? E assim, cinco fases e noventa e oito passos depois, seu EEE-PC est devidamente otimizado para utilizao do Windows XP
Anda mungkin juga menyukai
- Manual 10526 PDFDokumen22 halamanManual 10526 PDFLuis Ferreira100% (5)
- Questionário Sobre o Filme - Piratas Do Vale Do Silício PDFDokumen3 halamanQuestionário Sobre o Filme - Piratas Do Vale Do Silício PDFCleiton ReichwaldBelum ada peringkat
- Gideão e Os TrezentosDokumen2 halamanGideão e Os TrezentosEudes Júnior40% (5)
- Gideão e Os TrezentosDokumen2 halamanGideão e Os TrezentosEudes Júnior40% (5)
- Estudo - Os Vivos LouvamDokumen1 halamanEstudo - Os Vivos Louvamthiagorufino07Belum ada peringkat
- Spring BootDokumen10 halamanSpring Bootthiagorufino07Belum ada peringkat
- Slides Gideão e Os 300Dokumen20 halamanSlides Gideão e Os 300thiagorufino07100% (1)
- O Seu Amor VenceuDokumen1 halamanO Seu Amor Venceuthiagorufino07Belum ada peringkat
- Eletrônica de VídeogamesDokumen230 halamanEletrônica de VídeogamesDirceuBelum ada peringkat
- Nvidia Geforce GTX 1080Dokumen53 halamanNvidia Geforce GTX 1080Robert Durand DiazBelum ada peringkat
- Capítulo 1Dokumen15 halamanCapítulo 1Za Rago ZaBelum ada peringkat
- 20 Conceitos Básicos de Informática para ConcursosDokumen5 halaman20 Conceitos Básicos de Informática para ConcursosPatricia ReisBelum ada peringkat
- Aula Mobile TopicosPOODokumen32 halamanAula Mobile TopicosPOOalec.sd99Belum ada peringkat
- IntroduçãoDokumen7 halamanIntroduçãostu.320202001Belum ada peringkat
- Como Corrigir Erros de Script de Página Do Microsoft TeamsDokumen8 halamanComo Corrigir Erros de Script de Página Do Microsoft TeamsAlessandro Poubel da SilveiraBelum ada peringkat
- Quebra de Senha 2500 PDFDokumen3 halamanQuebra de Senha 2500 PDFANDREBelum ada peringkat
- Manual Do Zimbra DesktopDokumen8 halamanManual Do Zimbra DesktopAnderson LuizBelum ada peringkat
- 1584389323evoluir Do Excel para o Power BI PDFDokumen28 halaman1584389323evoluir Do Excel para o Power BI PDFAlexandre AquinoBelum ada peringkat
- Tutorial Dataflex PDFDokumen61 halamanTutorial Dataflex PDFwilliamhfrBelum ada peringkat
- Manual Da Central Digiplex 848 Versão 4.10Dokumen48 halamanManual Da Central Digiplex 848 Versão 4.10RAFAEL MANICABelum ada peringkat
- Manual MAG X - Lista de Materias e KITsDokumen5 halamanManual MAG X - Lista de Materias e KITsluiz eduardoBelum ada peringkat
- Localizador de Defeitos Vrs 565 Turbo IIIDokumen2 halamanLocalizador de Defeitos Vrs 565 Turbo IIIPaulo SantosBelum ada peringkat
- PDF - Duvidas FrequentesDokumen15 halamanPDF - Duvidas Frequentesleonardo freireBelum ada peringkat
- CLPDokumen43 halamanCLPapi-369612286% (7)
- API de Pagamento 4.3.2Dokumen56 halamanAPI de Pagamento 4.3.2App HGFPAYBelum ada peringkat
- MODELO Solicitação ComputadorDokumen2 halamanMODELO Solicitação ComputadorFlopp Flopp YvesBelum ada peringkat
- Exportar e Reutilizar Geometria Deformada No ANSYS Mechanical - Customer PortalDokumen2 halamanExportar e Reutilizar Geometria Deformada No ANSYS Mechanical - Customer PortalFábio GarciaBelum ada peringkat
- AD2 Introducao A Informatica 2016-1 GabaritoDokumen6 halamanAD2 Introducao A Informatica 2016-1 GabaritoMauro Ornellas FilhoBelum ada peringkat
- Manual Do Usuario Master D500 PDFDokumen32 halamanManual Do Usuario Master D500 PDFmrgenesis100% (1)
- HTML - Pra o Quê Serve HTML, CSS, JavaScript, PHPDokumen5 halamanHTML - Pra o Quê Serve HTML, CSS, JavaScript, PHPDwight ThothBelum ada peringkat
- TIC1Dokumen10 halamanTIC1Samuel Paulo PeraiBelum ada peringkat
- 03 Tipos Entrada Formatacao PDFDokumen19 halaman03 Tipos Entrada Formatacao PDFCristiano AyubBelum ada peringkat
- Info W10pro20h2x64 Office2019 Apps 0421Dokumen3 halamanInfo W10pro20h2x64 Office2019 Apps 0421rufuBelum ada peringkat
- TP3 SD Linguagens DiferentesDokumen21 halamanTP3 SD Linguagens DiferentesTássis FernandoBelum ada peringkat
- BHX055Dokumen16 halamanBHX055newprintmBelum ada peringkat
- Ekaza - Rev 28.04.2023 MaioDokumen3 halamanEkaza - Rev 28.04.2023 MaioThocco BizBelum ada peringkat