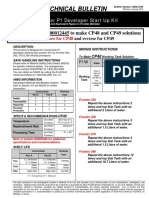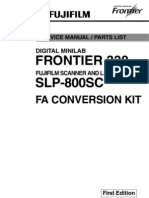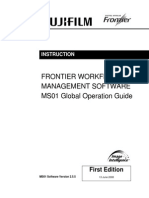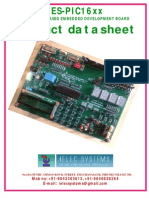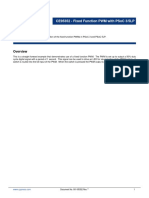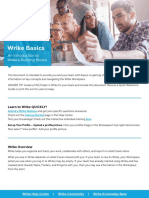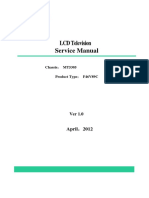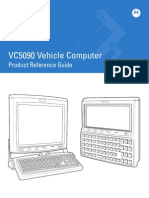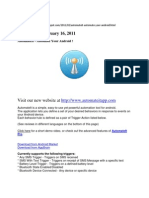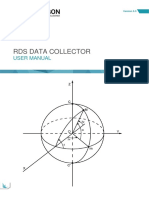PICPro3 User's Guide
Diunggah oleh
Dan FosterDeskripsi Asli:
Hak Cipta
Format Tersedia
Bagikan dokumen Ini
Apakah menurut Anda dokumen ini bermanfaat?
Apakah konten ini tidak pantas?
Laporkan Dokumen IniHak Cipta:
Format Tersedia
PICPro3 User's Guide
Diunggah oleh
Dan FosterHak Cipta:
Format Tersedia
TA B L E O F C O N T E N T S
T ABLE OFPIC Pro: 1 C ONTENTS Table of Contents1-1 Introduction to
Objectives: 1 Overview: 1 Hardware Components: 5 Software Components: 5 File and Media Types: 8 Lab Workflow: Overview: 10 Input: 12 Modify: 13 Output: 14 Getting Started: 15 Objectives: 15 Using this Guide: 15 Typographic and Graphic Conventions: 15 Terminology: 16 Getting Help: 18 On-screen Help: 18 Technical Assistance: 19 Installing PIC Pro: 20 Minimum Server Requirements: 20 Minimum System Requirements: 20 Opening PIC Pro: 21 System Start-up: 21 Entering an Order: 23 Objectives: 23 Manually entering the order: 23 Inputting the Order: 25
PIC Pro User Guide
...................................
Last updated - 01/26/07 FUJIFILM e-Systems, Inc. 2007
.....
.....
TA B L E O F C O N T E N T S
Scanning the Images: 34 Scanning Aperture Cards: 35 Scanning Roll Film: 39 Digitally Input Image Files: 45 Viewing Jobs and Images: 49 Objectives: 49 Viewing Jobs: 49 Using the Job Table: 49 Using the Order Table: 54 Viewing Images: 64 Describing the Flags: 64 Selecting the Images: 65 Using Right-Click Plug-in Menus: 66 Changing the Orientation of an Image: 66 Working With Plug-ins: 69 Objectives: 69 Overview: 69 Setting up Plug-ins: 70 Organizing Plug-in and Intrinsic Function Lists: 73 Plug-ins and Intrinsic Functions: 77 Plug-ins - Thumbnails: 77 Intrinsic Functions - Thumbnails: 82 Plug-ins - Jobs: 83 Intrinsic Functions - Jobs: 84 Modifying the Images: 85 Objectives: 85 Overview: 85 Main tab tools: 87 Miscellaneous Image Adjust features: 89 Adjusting the Image: 91 Color Correcting Images: 92
PIC Pro User Guide Last updated - 01/26/07 FUJIFILM e-Systems, Inc. 2007
TA B L E O F C O N T E N T S
Red Eye Correcting Images: 93 Using the Histogram: 93 Setting Points: 94 Using the Curve Tool: 95 Using the Image Look-up Tables (LUT): 95 Using the Retouch Tool: 98 Zooming and Panning an Image: 108 Using Bright Mode: 109 Using Scene Correction: 110 Using Monotone: 111 Using Tone Adjust: 113 Using Colorspace: 114 Adjusting the color and contrast: 114 Using the Histogram: 117 Using the Look-up Table (LUT): 119 Using Black and White and Sepia: 123 Adjusting the Points: 126 Using the Reference Image: 130 Using a simulation profile: 132 Using the Retouch Stations: 134 Subsequently Retouching an Image: 137 Custom Channel Functionality and Setup: 139 The Default Channel: 140 Custom Channels: 143 Sharpness, Color Balance Tab: 146 Graduation, Bright Mode, Basic Color Mode: 148 Saturation and Auto Correction: 150 Working with Templates: 157 Objectives: 157 Using Add Composite: 157 Creating a Template Composite: 161
PIC Pro User Guide Last updated - 01/26/07 FUJIFILM e-Systems, Inc. 2007
.....
TA B L E O F C O N T E N T S
Creating a Logo: 167 Create a Greeting Card template: 173 Completing the Job: 179 Objectives: 179 Enabling Frontier Print Mode: 179 Processing the Job: 181 Printing Orders: 181 Viewing the Print Queue and Print Size Database for a frontier printer: 182 Writing CD Orders: 184 Exporting Orders: 185 Printing an Additional Package: 185 Using the No Crop Checkbox: 188 Modifying the Order: 189 Requesting Spooler Mapping: 196 Remapping a Unit: 198 Job Maintenance: 199 Setup Backup Location and Request Hotfolder: 199 Automated Actions: 208 Job Maintenance Log file: 213 Whole-Roll Functionality: 215 Objectives: 215 Overview: 215 Using Whole-Roll Products: 215 Initial Setup: 217 Customizing the Whole Roll Setup: 220 Remote Printing: 239 Objectives: 239 Overview: 239 Configuring a Remote Device: 240 Configuring Simon: 246
PIC Pro User Guide Last updated - 01/26/07 FUJIFILM e-Systems, Inc. 2007
TA B L E O F C O N T E N T S
Definition of Available Tags: 246 Marking Images for CDs: 249 Objectives: 249 Overview: 249 Installing the Software: 250 Using "Additional Package": 252 Using the Fuji Color Adjust Module: 259 Objectives: 259 Overview: 259 Using the Wheels and Buttons: 262 Switching between Adjustment Modes: 264 Adjusting Image Quality: 265 Button 1: Adjust Image Quality: 265 Button 2: Display Histogram: 265 Button 3: Open LUTs: 269 Button 4: Change Image Size View: 270 Button 5: Move to Previous Image: 271 Button 6: Move to Next Image: 272 Color Adjust Module Setup: 272 Rendering Composites: 275 Objectives: 275 Overview: 275 Setting Up RenderOnly: 277 Working with RenderOnly: 284 Additional Notes: 286 Printing Index Print Labels: 289 Objectives: 289 Overview: 289 On the Labserver: 289 On the Rimage: 290 Configuring the System: 291
PIC Pro User Guide Last updated - 01/26/07 FUJIFILM e-Systems, Inc. 2007
.....
TA B L E O F C O N T E N T S
Creating Product Text Files: 291 After editing the file: 294 Description of the new lines in the ini file: 295 Template=C:\RimThumbGraphics\LabRed.jpg: 295 IndexLabel=1: 295 IndexLabelParams=0,0,0,1,2,10: 295 Current lines in the ini file: 296 HighRes=Tif: 296 Preview=Jpg: 296 JPGQUAL=: 296 PreviewMaxDim=: 296 Encrypt=1: 296 Using OrderStatusExport: 297 Objectives: 297 Overview: 297 Configuring the location of export file: 298 Creating the Thread: 299 Configuring the Timer: 301 Sample File: 303 Professional Products Glossary of Terms: 305 Using StudioMaster Orders: 329 Objectives: 329 Using Order Packs: 329 Reordering Order Packs or Individual Prints from Print Orders or Album Orders: 332 Using the Studio Logo Feature: 336 Order.txt Specification: 339 Objectives: 339 Overview: 339 All Headers: 340
PIC Pro User Guide Last updated - 01/26/07 FUJIFILM e-Systems, Inc. 2007
TA B L E O F C O N T E N T S
Reading the order.txt file: 341 Order Header: 343 Order Variables: 343 OrderId=2345678: 343 CustomerName=Dave's Photography: 343 Custinfo=Customer prefers +3 Red to everything: 344 LabStudioAcct=1234567: 344 Backprint Lines 1 and 2: 344 Job or Entire Order Backprint: 345 Rimage CD Products: 345 Index Print Products: 346 Negative Header: 347 Negative Variables: 347 Unit Header: 351 Unit Variables: 351 Templates (also known as Composites) Header: 354 [Comp]: 354 Template Variables: 355 Creating Template Orders from the order.txt file (multiple images) : 358 Printing, Reprinting, and Deleting the Order: 359 Printing the order [Release]: 359 Reprinting the order [Restart]: 360 Deleting the order [Delete]: 360 Sample Order Files: 360 Sample 1: Basic sample with negative: 360 Sample 2: A digital file with a crop and rotation: 361 Sample 3: Template and header numbering: 362 Sample 4: Greeting Card/Slimline Greeting: 363 Sample 5: Order Level/Job Backprint and RetouchNote example: 364
PIC Pro User Guide Last updated - 01/26/07 FUJIFILM e-Systems, Inc. 2007
.....
TA B L E O F C O N T E N T S
Sample 6: Digital file/Negative level Backprint and header numbering: 365 Using order.txt with PIC Pro: 366
PIC Pro User Guide
Last updated - 01/26/07 FUJIFILM e-Systems, Inc. 2007
INTRODUCTION TO PIC PRO Objectives
I NTRODUCTION TO PIC P RO
OBJECTIVES
...................................
1
.....
........................................................
In this chapter you will get an overview of: Fujifilm Photo Imaging Controller Professional (PIC Pro) Lab Workflow
OVERVIEW
........................................................
PIC Pro provides professional portrait and wedding photo finishing labs with workflow management solutions for: Creating orders Processing Studio Master Pro Scanning Retouching Printing photographs Writing CDs Processing Studiomaster PRO orders
Last updated - 01/26/07 PIC Pro V3.0 User Guide
1 FUJIFILM e-Systems, Inc. 2007
.....
INTRODUCTION TO PIC PRO
Overview
PIC Pro acts as an NT service with up to five image controllers (IC) linked together to improve speed, data integrity, and response time for all jobs. PIC Pro is connected to a Fujifilm Frontier 350/370/390/550/570/590 Film Processing Minilab for fast scanning and automated printing. Its open architecture supports third-party input and output devices as well as varying lab configurations and workflow processes.
2 PIC Pro V3.0 User Guide
Last updated - 01/26/07 FUJIFILM e-Systems, Inc.
INTRODUCTION TO PIC PRO Overview
PIC Pro integrates: Order and image management Simplified scanning, including multiple film formats, aperture cards, and long rolls New Image Intelligence New color management Digital retouch, including single retouch for multiple package output Job management, including job status and package content display Queue management and routing Flexibility in print options, including text overlay, logos, template creation, and back printing
Last updated - 01/26/07 PIC Pro V3.0 User Guide
3 FUJIFILM e-Systems, Inc. 2007
.....
INTRODUCTION TO PIC PRO
Overview
PIC Pro System Figure 1- shows a simple PIC Pro configuration with a PIC Pro server connected to a Fujifilm Frontier Scanner. A lab might have other dedicated workstations in addition to the PIC Pro server, as well as other input and output devices.
4 PIC Pro V3.0 User Guide
Last updated - 01/26/07 FUJIFILM e-Systems, Inc.
INTRODUCTION TO PIC PRO Overview
Hardware Components
PIC Pro is connected to a Fujifilm Frontier 350/370/390/550/570/590 photographic processing minilab and contains the following components: Fujifilm Frontier Scanner/Printer 350/370/390/550/570/590. Frontier CPU that is connected to the IC system via a 100 Base-T Ethernet, and to the Frontier Printer through a FireWire. Image Controller (IC) - IBM Server Series 230, IBM xSeries 235, Dell or IBM Servers with a minimum CPU speed of 2.6 Ghz dual Xeon processor and 4 GB of Ram. Optional: Fujifilm Standalone Scanner Fujifilm Standalone Printer
Software Components
A variety of software applications reside on the Image Controller (IC) and work together to produce the final output. Those software applications include: Auto Print/Pro Lab Console Manual Order Entry Order Gateway PIC Pro Retouch Simon Request Spoolers Last updated - 01/26/07 PIC Pro V3.0 User Guide 5 FUJIFILM e-Systems, Inc. 2007
.....
INTRODUCTION TO PIC PRO
Overview
Panda
6 PIC Pro V3.0 User Guide
Last updated - 01/26/07 FUJIFILM e-Systems, Inc.
INTRODUCTION TO PIC PRO Overview
Figure 1- illustrates how the applications interact with each other.
Software components These components are described in further detail in subsequent chapters. Last updated - 01/26/07 PIC Pro V3.0 User Guide 7 FUJIFILM e-Systems, Inc. 2007
.....
INTRODUCTION TO PIC PRO
Overview
File and Media Types
PIC Pro accepts several file and media types for processing of orders.
FILM SCAN
PIC Pro is connected to a Frontier digital print processor with a scanner that accepts the following film formats: Aperture cards Maximum file size from aperture cards Full FDIA automation (Color and Density) Full carded negative capability requires aperture card gate (requires B7 Software Module) Professional 120/220 film size with a special film gate 35mm, APS, and other standard size amateur photographic negatives and slides
DIGITAL MEDIA TYPES
PIC Pro accepts hot folder input and supports any device connected via the network. Input File Formats Note: Before you send digital files for processing, they must be saved (or exported) to one of the supported formats. PIC Pro accepts the following file formats: TIFF with or without LZW compression (no JPG or Zip compression) 8 PIC Pro V3.0 User Guide Last updated - 01/26/07 FUJIFILM e-Systems, Inc.
INTRODUCTION TO PIC PRO Overview
JPEG GIF BMP PSD
Last updated - 01/26/07 PIC Pro V3.0 User Guide
9 FUJIFILM e-Systems, Inc. 2007
.....
INTRODUCTION TO PIC PRO
Lab Workflow: Overview
OUTPUT FILE FORMATS
After processing, PIC Pro can save the digital files in the following file formats: BMP TIFF JPEG RAW
LAB WORKFLOW: OVERVIEW
.........................................................
The workflow described herein reflects a general, high-level understanding of processes within a professional photo finishing lab. As each lab employs its own procedures, each lab will modify the workflow to some extent. All labs will adhere to the following, simplified workflow: 1. 2. 3. Input Modify, if necessary Output
See Figure 1- for a visual representation of a simple lab workflow.
10 PIC Pro V3.0 User Guide
Last updated - 01/26/07 FUJIFILM e-Systems, Inc.
INTRODUCTION TO PIC PRO Lab Workflow: Overview
PIC Pro Server
Frontier printer
Rimage CD duplicator
Digital files
Scanned film
Order entry
Retouch or adjust
Large format printer
Printserver
Simple Workflow The following sections describe the components of this simplified workflow.
Last updated - 01/26/07 PIC Pro V3.0 User Guide
11 FUJIFILM e-Systems, Inc. 2007
.....
INTRODUCTION TO PIC PRO
Lab Workflow: Overview
Input
An order comes into the lab and is input in one of several ways: Order entry Digital files Scanned film Once entered, the information for the order is stored on the PIC Pro server.
ORDER ENTRY
Order entry consists of specifications for the order.
MANUAL INPUT
Manual input is necessary in locations where connectivity to a central system is not implemented. If the lab does not have its own order management system, you can access Manual Order Input screen from a PIC Pro workstation to create the text file for the order. You must enter order information before scanning film or ingesting digital images.
INPUT
FROM A
LABS
ORDER MANAGEMENT SYSTEM
The lab may also have an automatic or manual order management system from which to input orders.
12 PIC Pro V3.0 User Guide
Last updated - 01/26/07 FUJIFILM e-Systems, Inc.
INTRODUCTION TO PIC PRO Lab Workflow: Overview
DIGITAL FILES
Examples of digital input include: Images from a digital camera Images from a CD StudioMaster PRO Order Packs Any other type of digital input
SCANNED FILM
Scanned input can include the following, scanned from a Frontier: Aperture cards Whole rolls of film Cut strips of film
Mo dify
Modifications can include: Adjusting the color New color management - Image Intelligence Retouching, or editing the image Once the images are modified, they are stored on the PIC Pro server.
Last updated - 01/26/07 PIC Pro V3.0 User Guide
13 FUJIFILM e-Systems, Inc. 2007
.....
INTRODUCTION TO PIC PRO
Lab Workflow: Overview
ADJUSTING THE IMAGE
You can use PIC Pro to balance the color on one or more of the images before printing all of the images in the sizes and quantities specified. You can also customize packages, using templates and greeting cards for one or more of the images in the job. Image Intelligence can be applied to all your files when they are input into the system by clicking the Digin icon. Or your photos can be modified one at a time once they are in the system.
RETOUCHING THE IMAGE
You can retouch images in PIC Pro or in your favorite software imaging application, but not in both. You can edit images on a Retouch Workstation using Retouch.exe, as well as an optional imaging software application. Any modifications to the images can be made from that location.
Output
When editing is complete, the order can be processed to any one of several output devices. Output devices can include: Frontier printer or optional printserver Large format printer Rimage CD duplicator Network location
14 PIC Pro V3.0 User Guide
Last updated - 01/26/07 FUJIFILM e-Systems, Inc.
GETTING STARTED Objectives
G ETTING S TARTED
OBJECTIVES
...................................
2
.....
........................................................
In this chapter, you will learn how to: Identify the conventions and terminology used in this guide Get Help Identify the system requirements Open PIC Pro
USING THIS GUIDE
........................................................
Keystrokes to be performed are shown within less than (<) and greater than (>) symbols. For example, if you see <Tab>, press the Tab key on the keyboard. Whenever a combination of more than one keystroke is required to perform an operation, the keys are within one set of less than (<) and greater than (>) symbols and separated by a plus sign.
Typographic and Graphic Conventions
Last updated - 01/26/07 PIC Pro V3.0 User Guide
15 FUJIFILM e-Systems, Inc. 2007
.....
GETTING STARTED
Using this Guide
For example, if you see <Alt + F>, you should press and hold <Alt>, then press <F>. Buttons on which to click are shown in brackets. For example, if you see [Next], use the mouse to click on the Next button on the screen. Menu selections are shown as follows: Main Menu Selection > Secondary Menu Selection > Third Menu Selection. For example, Edit > Rotate > Left indicates that you should select Rotate from the Edit menu, then select Left. A >>> precedes each procedure in this guide.
Terminology
When following the procedures in this manual, you need to be familiar with the terminology used. Some basic terminology is defined below. Mouse pointer - The symbol or graphic you see when you move the mouse around the screen. Usually the mouse pointer is an arrow, but depending on the operation or application, it might change to another symbol, such as an "I" beam. Click - A mouse action used to select an object, open a menu, or start an operation. >>>To click:
Position the mouse pointer on the screen, then press down and quickly release the left mouse button.
16 PIC Pro V3.0 User Guide
Last updated - 01/26/07 FUJIFILM e-Systems, Inc. 2007
GETTING STARTED Using this Guide
Double-click - A mouse action used in certain situations to open an object or start an operation. >>>To double-click:
Position the mouse pointer and quickly press the left mouse button twice in succession. Be careful not to move the mouse between clicks.
Select - A mouse action used to designate an object or text item. >>>To select:
Click on an object or button, or highlight a menu item or text, to select it.
Drag - A mouse action used to move an object to another location. >>>To drag: Position the mouse pointer on an object, then press down and hold the mouse button while moving the mouse. Release the mouse button when you have reached the desired location. I-beam pointer and cursor - When you move the mouse pointer into a field that can receive text, it changes to an "I" shape. When you click in the field, the I-beam pointer changes to an I-beam text cursor. The location of the I-beam text cursor indicates the point at which the text is inserted. Last updated - 01/26/07 PIC Pro V3.0 User Guide 17 FUJIFILM e-Systems, Inc. 2007
.....
GETTING STARTED
Getting Help
Highlight - A mouse action used for selecting letter, words, or lines in a text field for a particular action. >>>To highlight:
Position the I-beam pointer at the beginning of the desired text. Hold the mouse button down and drag the I-beam pointer over the entire range of text you want selected. Then release the mouse button.
GETTING HELP
On-screen Help
.........................................................
You have several sources of help available to you in PIC Pro. On-screen help is available for PIC Pro. >>>To access on-screen help:
Select Help >Help Topics. Click [Help] on the toolbar. Press <F1>.
>>>To see the Help topics:
Click the [+] sign beside each closed book icon. The book icon opens and a list of topics appears. Double-click a topic to access help about that topic. Last updated - 01/26/07 FUJIFILM e-Systems, Inc. 2007
18 PIC Pro V3.0 User Guide
GETTING STARTED Getting Help
Technical Assistance
For technical assistance, call the Fujifilm Mini-Lab Hotline, tollfree, at 1-800-669-3854. After-hours support is available by pager. When you call, please indicate that you require PIC Pro support.
Last updated - 01/26/07 PIC Pro V3.0 User Guide
19 FUJIFILM e-Systems, Inc. 2007
.....
GETTING STARTED
Installing PIC Pro
INSTALLING PIC PRO
Minimum Server Requirements
.........................................................
IBM Server series 230, IBM xSeries 235 MS Windows 2003 server Dual 2.6 Hz/533Mhz processor 4 GB DDR SDRAM Primary Hard Drive 36 GB internal RAID 1.44 MB Floppy Disk Drive Secondary hard drive 300 GB, RAID configuration Second network card for direct Frontier interface DVD-ROM Drive 100\1000 Dual Port GB Network Adapter NIC See the PIC Pro Installation Guide for further information.
M i n i m u m S y s t em R e q u i r e m e n t s
Your system needs to meet the following requirements to use PIC Pro: Frontier Scanner, version 4.0 or higher Network drop for the Frontier and PIC Pro server is 100 Base-T Ethernet. If there is only one drop, a network hub is 20 PIC Pro V3.0 User Guide Last updated - 01/26/07 FUJIFILM e-Systems, Inc. 2007
GETTING STARTED Opening PIC Pro
supplied to enable communication between the server and printer. See the PIC Pro Installation Guide for further information.
OPENING PIC PRO
........................................................
You can open PIC Pro with the icon on your desktop, or from the Start menu. >>>To open PIC Pro: Double-click . The application opens.
System Start-up
The PIC Pro computer is designed to run continuously. If you need to disable the PIC Pro computer for any reason, do a normal shutdown from the Start menu. If power goes off due to a storm or other electrical problem, the system has an uninterrupted power supply (UPS) that provides only 15 minutes of backup power. >>>To enable the PIC Pro after it has been disabled: Important: Enable all connected devices before enabling the PIC Pro computer. 1. Enable all devices connected to the PIC Pro. Important: DO NOT press the spacebar or F8 when prompted by the system. Allow the system selfLast updated - 01/26/07 PIC Pro V3.0 User Guide 21 FUJIFILM e-Systems, Inc. 2007
.....
GETTING STARTED
Opening PIC Pro
tests to be completed. Wait for the PIC application to appear. 2. Press the power button. The system displays a series of self-tests. These are normal and should finish within a few minutes.
22 PIC Pro V3.0 User Guide
Last updated - 01/26/07 FUJIFILM e-Systems, Inc. 2007
ENTERING AN ORDER Objectives
E NTERING AN O RDER
OBJECTIVES
...................................
3
.....
........................................................
In this chapter, you will learn how to: Manually enter the order Scan the images Digitally input image files
MANUALLY ENTERING THE ORDER
........................................................
Manual Order Entry is used in locations where connectivity to a central system is not implemented. If an order entry application does not already exist in the lab, the Manual Order Input screen must be used to create the text file for the job. Job information must be input before the images are scanned.
>>>To manually create a new job: 1. Double-click .
The Fujifilm PIC Professional Logo Splash Screen briefly appears and, the Manual Order Input screen opens. Last updated - 01/26/07 PIC Pro V3.0 User Guide 23 FUJIFILM e-Systems, Inc. 2007
.....
ENTERING AN ORDER
Manually entering the order
Order data
Image info
Package data
Navigation buttons
Order summary
Manual Order Entry screen The Manual Order Input screen is described below: Order Data - Order ID, Customer Name, JBackprint 1 and 2, and CD order options Image Info - Neg Number and browse button, Retouch, Aperture Card, image orientation options, Crop, SlimText, Backprint 1 and 2, and Retouch Notes
24 PIC Pro V3.0 User Guide
Last updated - 01/26/07 FUJIFILM e-Systems, Inc. 2007
ENTERING AN ORDER Manually entering the order
Package Data - Package, Quantity, Color, Logo File Path and Logo Position Navigation buttons - Save Order, Next Image and Next Unit Order Summary - Order information, an Image List with MultiUnit data, Total Packages and Total Sheets
Inputting the Order
Note: Press <Tab> to reach each new field within this section. >>>To input the order: In the Order Data section:
Order ID
Customer Name
Job Backprint
CDs
1.
Type the Order ID in the Order ID field. 25 FUJIFILM e-Systems, Inc. 2007
Last updated - 01/26/07 PIC Pro V3.0 User Guide
.....
ENTERING AN ORDER
Manually entering the order
Note: The Order ID is the numeric tracking number given for the entire package of image negatives. Several sets of Image Info might belong to one Order ID. 2. Type the customers name in the Customer Name field. Note: This field is optional. However, in Manual Order Entry, if your back print is set to put the customer name on the back of the pictures, this is where PIC Pro obtains the information. 3. 4. 5. Enter the job backprint text in the JBackPrint1 and JBackPrint 2 fields. To add a CD order of the images to the job, select one of the CD checkboxes. Press <Enter> to move to the Image Info section.
26 PIC Pro V3.0 User Guide
Last updated - 01/26/07 FUJIFILM e-Systems, Inc. 2007
ENTERING AN ORDER Manually entering the order
In the Image Info section:
Neg Number Hold for Retouch Browse Horizontal Vertical SlimText
BackPrint
Crop Aperture Card
Retouch Notes
Image Info Section 6. Type the negative number in the Neg Number field. If the negative number starts with a letter, the crop is automatically entered. If the images are digitally input (on the LAN), click the [...] to locate the image files on the LAN. Select or deselect the Hold For Retouch checkbox, as appropriate. Note: The default is set for Hold For Retouch selected. 8. If the image negatives are mounted on aperture cards, select the Aperture Card checkbox. Note: The default is set for Aperture Card selected.
7.
Last updated - 01/26/07 PIC Pro V3.0 User Guide
27 FUJIFILM e-Systems, Inc. 2007
.....
ENTERING AN ORDER
Manually entering the order
9.
If Aperture Card was selected, click [Horiz] or [Vert] to indicate the orientation of the image. If Aperture Card was selected, and the letter was not entered with the negative number, select the letter that matches the letter on the aperture card from the Crop dropdown list.
10. Add SlimText, if necessary. Note: You can add up to six lines of text, which will appear on a greeting card or template selected later. 11. Type backprint information for this image only, if necessary, in the BackPrint 1 and BackPrint 2 fields. 12. Type any retouch notes for this image in the Retouch Notes field. In the Package Data section:
Package Quantity Color
Logo File Path
Browse
Logo Position
Package Data section
28 PIC Pro V3.0 User Guide
Last updated - 01/26/07 FUJIFILM e-Systems, Inc. 2007
ENTERING AN ORDER Manually entering the order
13. Select a package for printing from the Package drop-down menu. 14. Select a quantity for printing from the Qty drop-down menu. 15. Select a color from the Color drop-down menu. The definition of the color codes in the menu is: C - Color B - Black-and-White S - Sepia S2 - Sepia 2 S3 - Sepia 3 Note: S2 and S3 are variations in sepia tones or Look-up Tables (LUTS) determined at installation and setup. See Appendix C Order.txt Specifications for further information.
Last updated - 01/26/07 PIC Pro V3.0 User Guide
29 FUJIFILM e-Systems, Inc. 2007
.....
ENTERING AN ORDER
Manually entering the order
16. Add a logo, if desired: Type in the Logo File Path name, or click [...] to locate the logo on the fileserver or network. The Open dialog box appears.
Open dialog box Select the logo. Click [Open]. The Logo File Path name is populated into the Package Data section. Select the logo position from the Logo Position dropdown menu. Possible logo positions are: LR - Lower Right UC - Upper Center UR - Upper Right LL - Lower Left 30 PIC Pro V3.0 User Guide Last updated - 01/26/07 FUJIFILM e-Systems, Inc. 2007
ENTERING AN ORDER Manually entering the order
LC - Lower Center UL - Upper Left Press <Enter>. The selected Package Data information transfers to the Order Summary section. Important: When you click Save Order or Next Unit before you press <Enter>, the package order information is not included in the job. Be sure all package information appears in the left box of the Order Summary section before clicking Save Order. In the Navigation Buttons section, use the following three options, when appropriate: Click [Next Unit] to save the current package information and move the cursor back to the Package Data section. Here, you can enter more packages using the same image. Click [Next Image] to save the current package information and move the cursor back to the Image Info section. Here, you can enter a new image (negative) number, to use in making the next package. Click [Save Order] to save the current job and move the cursor back to the Order Data section. Here, you can enter the Order ID to create a new job.
Last updated - 01/26/07 PIC Pro V3.0 User Guide
31 FUJIFILM e-Systems, Inc. 2007
.....
ENTERING AN ORDER
Manually entering the order
As an alternative to using the navigation buttons, you can use the keyboard shortcuts to effect the same results: Create a New Unit = <Ctrl + U> Create a New Image = <Ctrl + I> Create a New Job = <Ctrl + O> In the Order Summary section, each package order is listed as it is added to the job.
Package Unit Information Image List
Total Packages
Total Sheets
On the left of the Order Summary is a list of all the information pertaining to the package units ordered for this job (this Order ID). When you double-click an image number (with package information), the [Delete Image] and [Save Edit] buttons become active. >>>To delete a package from the order: 1. 2. Double-click the image number (with package information) Click [Delete Image]. Last updated - 01/26/07 FUJIFILM e-Systems, Inc. 2007
32 PIC Pro V3.0 User Guide
ENTERING AN ORDER Manually entering the order
>>> To make a change t o a package unit: 1. 2. 3. Double-click the image number (with package information). Use the drop-down lists in the Package Data section to change the order. Click [Save Edit] to save the changes to that package unit.
On the right of the Order Summary section is the Image List, which lists each image number used to create a package (an order within this job), as well as the specifics selected in the Image Info section. The Total Packages field shows the number of package units created in the job. The Total Sheets field shows the number of print sheets associated with the job. Note: Once the job information has been added or received, and the film has been scanned, proceed to Digitally Input Image Files, pg. 45.
Last updated - 01/26/07 PIC Pro V3.0 User Guide
33 FUJIFILM e-Systems, Inc. 2007
.....
ENTERING AN ORDER
Scanning the Images
SCANNING THE IMAGES
.........................................................
One Order ID (job number) is associated with each set of scanned images. You can enter the Order ID into the Frontier in one of two ways: Barcode reader Manually When scanning is complete, the Order ID is automatically transferred along with the images to the PIC Pro server for further processing. Important: Before scanning at the Frontier, be sure the PIC Pro server is on. You can leave the PIC Pro server on at all times. If you need to turn it off for any reason, be sure to turn it back on, with the PIC Pro applications running, before initiating a Pre-Operational Check at the Frontier. The monitor may be turned off during periods of inactivity. Important: When scanning jobs from the Frontier, do not open the job in PIC Pro until the scanning process is complete. >>>To Initialize the Frontier: 1. 2. 3. Initialize the Frontier. See the Frontier instruction manual for details. The Frontier Main Menu appears. Select 1 Pre-operational Check. Click [OK].
34 PIC Pro V3.0 User Guide
Last updated - 01/26/07 FUJIFILM e-Systems, Inc. 2007
ENTERING AN ORDER Scanning the Images
4.
Follow the on-screen instructions. When the Preoperational Check is complete, the Frontier returns to the Main Menu. Select 2 Print. Click [OK].
5. 6.
Scanning Aperture Cards
An individual film negative is mounted on an aperture card, with the emulsion (dull) side up (with the edge printing right-side up). PIC Pro flips the negative image automatically. Aperture cards may vary from lab to lab. At the time of install, the Frontier Technical Specialist insures the proper system setup. >>>To scan an aperture card: 1. From the Preview screen, select Printing 2 > Print Mode Select 6 > Digital Image Export. OR Press <F2> on the Frontier keypad. The Output Device Selection dialog box appears. 2. 3. 4. Select ScanAc. Click [OK]. Enter the Job number in the Order ID field: Use the barcode reader on the Frontier to scan the aperture card barcode. A sequence number appears in the Order ID field if an order container exists. Last updated - 01/26/07 PIC Pro V3.0 User Guide 35 FUJIFILM e-Systems, Inc. 2007
.....
ENTERING AN ORDER
Scanning the Images
Note: If there is no container file in the Merge Data folder, an error displays in the Order ID field.
Error in Order ID field To continue (without a pre-existing container), enter the Order ID manually. Press <Color Key Cancel> on the Frontier keypad to delete the letters in the Order ID field. Enter a 7-digit order number with a forward slash (/) and a crop type. For example: 1234567/D (D is the crop type of the aperture card.)
Order ID manually entered 36 PIC Pro V3.0 User Guide Last updated - 01/26/07 FUJIFILM e-Systems, Inc. 2007
ENTERING AN ORDER Scanning the Images
Important: Do not delete or change the assigned Order No. in the Order No. Set dialog box. This number is used by the Frontier for counting purposes. 5. 6. 7. Put the crop card in the gate. Click [START]. Check the print size by looking at the entry (in green type) at the bottom of the Frontier screen. It will say either SCAN or a specific print size (for example, 10x10). If you are scanning a crop card that is labeled A (which tends to be a 35mm aspect ratio), use the Frontier setting of 10x15. If you are scanning a crop card that is labeled B - G, use the Frontier setting of SCAN. If you are scanning a square crop card, use the Frontier setting of 10x10 (unless otherwise set up at installation). 8. If appropriate, change the print size setting by pressing <PRINT SIZE> on the Frontier keypad. Select [SCAN], 10x10, or 10x15, as appropriate. Press <START/ENTER> on the Frontier keypad. The scanning process begins. A preview of the aperture card image appears on the Frontier monitor. 9. Make color corrections as necessary, using the Frontier keypad.
10. Press <Start/Enter>. The Frontier performs the high resolution scan. Last updated - 01/26/07 PIC Pro V3.0 User Guide 37 FUJIFILM e-Systems, Inc. 2007
.....
ENTERING AN ORDER
Scanning the Images
Frontier keypad 11. Press <Sort>. The Check for end of Order dialog box appears.
Check for end of Order dialog box 12. Select one of the following options: Click [End] to stop scanning.
38 PIC Pro V3.0 User Guide
Last updated - 01/26/07 FUJIFILM e-Systems, Inc. 2007
ENTERING AN ORDER Scanning the Images
Important: Do not click [Continue] when scanning aperture cards. Click [Next order] to scan another aperture card (whether or not it is actually a part of the same job number).
Scanning Roll Film
>>>To scan roll film: 1. From the preview screen, select Printing 2 > Print Mode Select 6 > Digital Image Export. OR Press <F2> on the Frontier keypad. The Output Device Selection dialog box appears.
Last updated - 01/26/07 PIC Pro V3.0 User Guide
39 FUJIFILM e-Systems, Inc. 2007
.....
ENTERING AN ORDER
Scanning the Images
Output Device Selection dialog box 40 PIC Pro V3.0 User Guide Last updated - 01/26/07 FUJIFILM e-Systems, Inc. 2007
ENTERING AN ORDER Scanning the Images
2. 3. 4. 5.
Select Scan in. Click [OK]. Scan the envelope barcode, or manually enter the Order ID. Click [START]. Important: Do not delete or change the assigned Order No. in the Order No. Set screen.
6.
Insert the film with the lowest frame number first and place the dull (curl) side down into the Frontier film scanner. Continue to insert the film until it is pulled into the scanner. The first preview image appears on the Frontier screen. (During setup, the Frontier is configured to show either one, three, or six preview images at a time.) As soon as the preview images appear on the monitor, press the arrow keys on the Frontier keypad to navigate through the preview images. Make color corrections as necessary. Press <PASS> on the keypad to skip an image. The image will not be included in the order. If you press <PASS> in error, use the arrow keys to highlight the image again, and press <PASS> a second time. The image will now be included in the order.
7.
Last updated - 01/26/07 PIC Pro V3.0 User Guide
41 FUJIFILM e-Systems, Inc. 2007
.....
ENTERING AN ORDER
Scanning the Images
Frontier keypad 8. 9. Press <START/ENTER> to advance to the next set of preview images. Continue to press <START/ENTER> until the end of the roll is reached.
42 PIC Pro V3.0 User Guide
Last updated - 01/26/07 FUJIFILM e-Systems, Inc. 2007
ENTERING AN ORDER Scanning the Images
10. Press <Start/Enter> again. The Frontier rescans the film at a higher resolution. Note: Do not touch the film or the carrier during this second scan. The Check for end of Order dialog box appears
Check for end of Order dialog box 11. Select one of the following: [End] - to finish scanning at the Frontier. [Continue] - to scan another strip of cut film. Do not use Continue when scanning a whole roll film, because this action could fill up the hard drive. [Next order] - to continue scanning whole roll film. - For the next roll to appear under the same job number, keep the same Order ID in the Order No. Set dialog box. - For the next roll under a different job number, type or barcode scan a new Order ID in the Order No. Set dialog box.
Last updated - 01/26/07 PIC Pro V3.0 User Guide
43 FUJIFILM e-Systems, Inc. 2007
.....
ENTERING AN ORDER
Scanning the Images
Note: If you are in the process of scanning an order, and the three-arrow icon in the bottom right of the Frontier screen turns yellow, another order is ready to print. If you click on the yellow area, the Frontier changes to print mode and the order that is ready prints. If a red exclamation point also appears, you need a specific type of paper to print the order. Place the cursor over the red exclamation point, to determine the correct paper size for printing. After the other order prints, press <End> to resume scanning at your previous spot. 12. Repeat steps 5 -11 until film scanning has been completed. A job is sent from the Frontier to the Image Controller each time Continue or Next Order is selected.
44 PIC Pro V3.0 User Guide
Last updated - 01/26/07 FUJIFILM e-Systems, Inc. 2007
ENTERING AN ORDER Digitally Input Image Files
DIGITALLY INPUT IMAGE FILES
You can also digitally input image files into a job. >>>To digitally input an image file into a new job: 1. 2.
........................................................
While not in a job, right-click on the Job List in the Job Table. Select Add Image(s) To Job. The Add Image(s) to Order dialog box appears.
Browse to locate images Select All Add
Done
Add Image(s) to Order dialog box
Last updated - 01/26/07 PIC Pro V3.0 User Guide
45 FUJIFILM e-Systems, Inc. 2007
.....
ENTERING AN ORDER
Digitally Input Image Files
3. 4. 5.
In the Destination Job Info section, select the New checkbox. Enter the new job number in the Order ID field. Use the drop-down list to locate the images to be included in the new order. Note: Press and hold <Ctrl> to select more than one image. Or, click Select All to select all the images in the list of images.
6. 7. 8.
Click Add. Repeat steps 5 and 6 as necessary. Click [Done]. The Add Image(s) To Order dialog box closes and the new job is displayed on the Job List on the Job Table screen.
>>>To digitally input an additional image to an exist ing job: 1. 2. 3. In the Job Table screen, click on the appropriate job. The Order Table screen appears. Right-click the job and select Add Image(s) To Job from the menu. In the Destination Job Info section, verify that the Current checkbox is selected, and the name of the job is listed in the Order ID field. Browse to locate the image file to be added. Select the appropriate image file. (Hold down the <Ctrl> key to select more than one image. Or, click Select All to select all the images in the list of images.) Last updated - 01/26/07 FUJIFILM e-Systems, Inc. 2007
4. 5.
46 PIC Pro V3.0 User Guide
ENTERING AN ORDER Digitally Input Image Files
Add Image(s) to Order 6. 7. Click [Add]. The new image or images are added to the images already in the job. Click [Done]. The Add Image(s) To Order dialog box closes. Note: When image files are being digitally input, do not open the job in PIC Pro until the Digital In process is complete.
Last updated - 01/26/07 PIC Pro V3.0 User Guide
47 FUJIFILM e-Systems, Inc. 2007
.....
ENTERING AN ORDER
Digitally Input Image Files
48 PIC Pro V3.0 User Guide
Last updated - 01/26/07 FUJIFILM e-Systems, Inc. 2007
VIEWING JOBS AND IMAGES Objectives
V IEWING J OBS AND I MAGES
OBJECTIVES
View Jobs View Images
...................................
4
.....
........................................................
In this chapter, you will learn how to:
VIEWING JOBS
........................................................
You can view jobs on the Job Table or the Order Table in PIC Pro V3.0.
Using the Job Table
When you open PIC Pro V3.0, the Job Table appears. The Job Table contains the status of all the jobs currently in PIC Pro V3.0. You can sort the list by whatever criteria you specify. From the Job Table you can open a job to appear on the Order Table.
Last updated - 01/26/07 PIC Pro V3.0 User Guide
49 FUJIFILM e-Systems, Inc. 2007
.....
VIEWING JOBS AND IMAGES
Viewing Jobs
All Orders
View
Order ######
Active icons
Job Table Important: In networked environments, it is possible that multiple servers and workstations run this application simultaneously. An integrated job locking feature ensures that multiple users cannot edit the same job at the same time.
50 PIC Pro V3.0 User Guide
Last updated - 01/26/07 FUJIFILM e-Systems, Inc. 2007
VIEWING JOBS AND IMAGES Viewing Jobs
The Job Table is described below: All Orders - Contains a list of all the jobs in the system with the following information: - Order ID - Order number for that job - Process - Stage the order is in within the process - Job Status - Whether PIC Pro is working on the current process or is finished. Ready or Done are the possible statuses. - Frames - Number of images in the job - Viewer - The computer that currently has the order open - Date - Date and time the order was received - Directory - Where the image files reside Order ###### - Order information from the previously selected order. Note: The Order section does not appear the first time you open the Job Table because no specific job was selected. Whenever PIC Pro 3.0 is returned to the Job Table screen after accessing a job, the Order section appears and reflects the appropriate information for the highlighted job.
Last updated - 01/26/07 PIC Pro V3.0 User Guide
51 FUJIFILM e-Systems, Inc. 2007
.....
VIEWING JOBS AND IMAGES
Viewing Jobs
View - Filters orders displayed according to the process selected - Process - Types of orders in the Job List - Orders - Number of orders in the selected process - Job Status - Current status of the selected process Active Icons - Displays icons for the Print and Jobman applications In the lower right corner. If the applications are not running, a red X appears on the icons. >>>To sort by a specified criteria:
Click on the column heading of the criteria by which you want to sort. The orders sort accordingly.
>>>To filter displaced orders:
Click on a process in the View section. The Job List is filtered by that process.
>>>To open a job from the Job Table:
Click on the Order ID. The selected job opens in the Order Table.
52 PIC Pro V3.0 User Guide
Last updated - 01/26/07 FUJIFILM e-Systems, Inc. 2007
VIEWING JOBS AND IMAGES Viewing Jobs
Order Table
Last updated - 01/26/07 PIC Pro V3.0 User Guide
53 FUJIFILM e-Systems, Inc. 2007
.....
VIEWING JOBS AND IMAGES
Viewing Jobs
Using the Order Table
From the Order Table screen you can: View the job data Add a CD or Index Print order of the images to the job Add packages or view/edit existing packages. Select thumbnail images to retouch, rotate, mirror, color correct, delete or export Print additional packages Add a composite Release the job to print Access plug-ins Add/delete images The Order Table screen is described below: All Orders - Click on a job to view the data and the thumbnail images. To switch to a different job, select it in the Job List section. Order - Displays job details, like the status of the job and how many images are in the job. Data View - The area to the right of the All Orders view. Data View displays various information related to the selected job: - Order ID - Order number for that job - Process - The current process for the job - Job Status - The current status of the job 54 PIC Pro V3.0 User Guide Last updated - 01/26/07 FUJIFILM e-Systems, Inc. 2007
VIEWING JOBS AND IMAGES Viewing Jobs
- Customer Name - The customers name - Frames - Number of images in the job - JBackPrint1 - The first line of Job Back Print - JBackPrint2 - The second line of Job Back Print Note: Data for JBackPrint 1 and JBackPrint 2 is required at the time of order entry.
Data View Search View - In the Data View section, press the Search View button to access Search View. Shows existing packages and products in the selected job:
Figure C-1: Search View Button - Product Code Last updated - 01/26/07 PIC Pro V3.0 User Guide 55 FUJIFILM e-Systems, Inc. 2007
.....
VIEWING JOBS AND IMAGES
Viewing Jobs
- Ordered - Done - Find Images Button - When a product is selected and this button is pressed, the thumbnails are filtered so only the images currently attached to that particular package/product are displayed (the Custom radio button in the View box at the bottom of the screen will now be on.) - Reprint Units Button - For the product/package selected the Reprint Units button sets the status of the respective thumbnails back to a state in which they can be reprinted (a black P appears in the upper right corner of the thumbnail selection box.) - Release Profile Field - Profile Field - Data View Button - Returns the user back to Data View.
56 PIC Pro V3.0 User Guide
Last updated - 01/26/07 FUJIFILM e-Systems, Inc. 2007
VIEWING JOBS AND IMAGES Viewing Jobs
Search View Printer - The device that processes Frontier prints when the order is processed. Products - A drop-down list of whole-order products. Find Order - A search function to find orders--wild cards accepted.
All Orders View Order ######
Active icons
Last updated - 01/26/07 PIC Pro V3.0 User Guide
57 FUJIFILM e-Systems, Inc. 2007
.....
VIEWING JOBS AND IMAGES
Viewing Jobs
Order Table Buttons: - Adjust - Launches Adjust screen. Adjusts the selected image. - Print Selected - Prints the attached package orders for the selected image. - Select All - Highlights all thumbnail images in the job. - Print All Units - Prints the package orders for all the images in the job. - Addt'l Package - Prepares another package order as a part of this job. - Composites - Launches Add Composite screen. Prepares a composite as a part of this job. - Complete Order - Prints any incomplete units that have not been printed unless a Hold status has been placed on them. - Release Order - Releases the job to be printed--processing all submitted items. This button does not appear if the status of the job is Printing/Done. - ReStart Order - Reprints all the units in the job. This button only appears when the order has already been printed. The job is listed as Printing/Done (or Printing/Ready if the Release Order button has already been clicked). - Export Selected - Exports selected images with color corrections to an output folder by making a copy of the images. - Done - Exits the order. 58 PIC Pro V3.0 User Guide Last updated - 01/26/07 FUJIFILM e-Systems, Inc. 2007
VIEWING JOBS AND IMAGES Viewing Jobs
Thumbnail Images - Displays miniature representations of all the images in the selected job. If there are more images than can fit on the screen, a Next and Previous button appear, allowing you access to all images. View - Filters the view by Images only, Products, All images, or a Custom View. MultiUnit (Summary/Album/Package) - Displays information specific to the selected image, album, or package. If an Order Pack was created in StudioMaster PRO, when you select the Order Summary, Album, or Print Package icons, the information specific to those element appears. (If multiple images are selected, the information for the last-selected image appears.) The information includes the package code, the quantity, the color selection, and representative values if the image was cropped, rotated or flipped. If a logo is associated with the image, the logo path follows. If the information says Submitted, the image has been printed. Note: If there is no information associated with the image, the box says No Data, and the Print and Print All Units buttons are unavailable.
Last updated - 01/26/07 PIC Pro V3.0 User Guide
59 FUJIFILM e-Systems, Inc. 2007
.....
VIEWING JOBS AND IMAGES
Viewing Jobs
STUDIOMASTER PRO MULTIUNIT OPTIONS: ORDER SUMMARY
If an order was created in StudioMaster PRO, an Order Summary icon may appear with the rest of the thumbnail images. When you select the Order Summary icon, information specific to the order displays in the MultiUnit area.
Order Summary Icon
ALBUM
If an album was included in the order, an Album icon appears with the rest of the thumbnail images. When you select the Album icon, information specific to the album you created displays in the MultiUnit area.
Album Package icon
60 PIC Pro V3.0 User Guide
Last updated - 01/26/07 FUJIFILM e-Systems, Inc. 2007
VIEWING JOBS AND IMAGES Viewing Jobs
PRINT PACKAGE
If the expand print pack option is not selected, a Print Group icon appears with the rest of the thumbnail images. When you select the Print Group icon, information specific to the print group displays in the MultiUnit area.
Print Group Icon >>>To add a whole-order product to the order: 1. 2. Select a format from the Products drop-down menu. The [Add] button appears to the right of the Products field. Click [Add]. An image appears in the thumbnail images section to represent the type of whole-order product that has been added to the job.
>>>To direct the Frontier prints to an alternative printer:
Select a printer from the Printer drop-down menu.
>>>To find a specific order (job): Type in the Order ID in the Find Order field and press <Enter>. The Order Table screen displays, with only the selected job appearing in the Job List section.
Last updated - 01/26/07 PIC Pro V3.0 User Guide
61 FUJIFILM e-Systems, Inc. 2007
.....
VIEWING JOBS AND IMAGES
Viewing Jobs
>>>To view specific part s of the job
In the View section of the Order Table, select the appropriate radio button: Images - View the images only. Products - View the products or compositions only (for example, greeting cards and CDs). All - View all the images and products in the job. Custom - Opens the Build Custom View dialog. Allows you to select which thumbnails to display.
>>>To delete a job from the Order Table: Note: You cannot delete a job from the Retouch Station. 1. 2. Select the job. Right-click and select Delete Selected Order from the menu. A dialog box appears asking you to confirm the delete: Note: When in a job, the operator must right-click outside of the Job List. When not in a job, it is possible to rightclick on the job in the list.
62 PIC Pro V3.0 User Guide
Last updated - 01/26/07 FUJIFILM e-Systems, Inc. 2007
VIEWING JOBS AND IMAGES Viewing Jobs
Confirm Delete 3. Click [OK]. The job is deleted.
Last updated - 01/26/07 PIC Pro V3.0 User Guide
63 FUJIFILM e-Systems, Inc. 2007
.....
VIEWING JOBS AND IMAGES
Viewing Images
VIEWING IMAGES
.........................................................
On the Order Table, you can: Enlarge the image on the Order Table for better viewing Select images so you can perform other functions, like Rotate or Adjust, or run lab-specific plug-ins Change the orientation of the image by either rotating it 90o or 180o or by flipping it so it is mirrored Delete the image >>>To view an enlarged version of the image:
Double-click the thumbnail. The image increases in size.
Describing the Flags
On the top of each image on the Order Table appears one or more colored flags communicating information about that image. Thumbnail image flags include: Upper Left - Blue - Image indicator - Purple - Product or composition - template or greeting card - Yellow - Hold for retouch - Green - Retouch complete
Upper Right 64 PIC Pro V3.0 User Guide Last updated - 01/26/07 FUJIFILM e-Systems, Inc. 2007
VIEWING JOBS AND IMAGES Viewing Images
- Print unit has been applied to the image but not yet printed. - Print units applied to the image have been printed. - Print units are being held: copyright issue. - Print units are being held: quality issue. - Print units are being held: content issue. - Print units are being held: problem.
Selected images are framed in red.
Product or composition Hold for retouch Image Retouch complete
Thumbnail Image Flags
Selecting the Images
You can select one or more images from the Order Table. >>>To select a single image:
Click the image. The image is selected and the border turns red.
>>>To select two or more consecutive images in a row: 1. Select the first image. 65 FUJIFILM e-Systems, Inc. 2007
Last updated - 01/26/07 PIC Pro V3.0 User Guide
.....
VIEWING JOBS AND IMAGES
Viewing Images
2. 3.
Press <Shift>. Select the last image. The borders on all selected images turn red.
>>>To select two or more non-consecutive images: 1. 2. Press and hold <Ctrl>. Select each image in any order. The border of each selected image turns red.
Using Right-Click Plug-in Menus
Right-clicking the gray area of a thumbnail opens a menu of plug-in features that perform various editing tasks. See Chapter 5 Working With Plug-ins for more information on plug-ins. >>>To delete the selected image or images : 1. 2. 3. Select the image(s). Right-click on a gray portion of the Images section. Select Delete Images from the menu. Both the lowresolution and the high-resolution files are deleted. Note: Even if you delete all the images in the job, the job remains in the Job Table.
C h a n g i n g t h e O r i e n ta t i o n o f a n I m a g e
You can change the orientation of an image by rotating it to the right or left.
66 PIC Pro V3.0 User Guide
Last updated - 01/26/07 FUJIFILM e-Systems, Inc. 2007
VIEWING JOBS AND IMAGES Viewing Images
>>>To rotate an image: Setup Select Preferences from the Tool bar. On the Preference tab, select the Right Click Rotate checkbox. Note: If Setup steps are not completed first, right-clicking on the image will bring up the Plug-in modules. 1. 2. Select the image(s). Right-click (or shift-right-click) the image in the appropriate location: Click anywhere on the left side of the image to rotate the image clockwise 90o. Click on the top right of the image to rotate it counterclockwise 90o. Click on the bottom right of the image to rotate it 180o. Note: If you select more than one image, all selected images rotate.
Last updated - 01/26/07 PIC Pro V3.0 User Guide
67 FUJIFILM e-Systems, Inc. 2007
.....
VIEWING JOBS AND IMAGES
Viewing Images
You can also flip the image to produce a mirrored image. >>>To flip an image (make a mirror image): Setup Select Preferences from the Tool bar. On the Preference tab, select the Right Click Rotate checkbox. Note: If Setup steps are not completed first, right-clicking on the image will bring up the Plug-in modules. 1. 2. Select the image(s). Right-click and select Mirror Image(s). An M appears in the lower right corner of the image indicating it is a mirrored image. Note: If you select more than one image, all the selected images flip.
Flipped images
Flipped (mirrored) image
68 PIC Pro V3.0 User Guide
Last updated - 01/26/07 FUJIFILM e-Systems, Inc. 2007
Objectives
W ORKING W ITH P LUG - INS ...................................
OBJECTIVES
5
..... .....
........................................................
In this chapter, you will learn how to: Setup Plug-ins Access plug-ins for use with both images and jobs Apply plug-ins to images and jobs
OVERVIEW
........................................................
The Plug-ins available through PIC Pro allow the operator to apply edits and other functunality to both individual images and jobs as a whole. The operator can perform tasks such as delete selected images, bring only selected images into Image Adjust, find all products in which the selected image is included, along with many more features, all by right clicking on the selected thumbnail(s.) Plug-ins can also be applied to whole jobs by right clicking in the gray area on the Order Table while in the job. Various job plug-ins allow the operator to perform tasks such as archiving jobs (removing the job from the job list, database and Photos directory and placing it in the D:Archive orders directory,) backup selected jobs, browse jobs, and much more. 69 FUJIFILM e-Systems, Inc. 2007
Last updated - 01/26/07 PIC Pro V3.0 User Guide
.....
WORKING WITH PLUG-INS
Setting up Plug-ins
SETTING UP PLUG-INS
.........................................................
Allows the user to setup the plug-in functions that will be available when right-clicking on jobs in the Order table, or on images within a job.
70 PIC Pro V3.0 User Guide
Last updated - 01/26/07 FUJIFILM e-Systems, Inc. 2007
WORKING WITH PLUG-INS Setting up Plug-ins
>>>To set up a plug-in: 1. In the PIC Pro application, select Preferences from the toolbar menu. The Preferences menu opens.
Preferences Menu 2. Select the Plug-ins tab. The Thumbnail radio button at the top of the dialog will be selected by default.
Last updated - 01/26/07 PIC Pro V3.0 User Guide
71 FUJIFILM e-Systems, Inc. 2007
.....
WORKING WITH PLUG-INS
Setting up Plug-ins
Note: When this radio button is selected, the plug-ins that are listed can be used when right-clicking on images within an order and will affect the selected image(s). When the Job radio button is selected, a different set of plug-ins and intrinsic functions are available on the Preferences screen. These plug-ins would be available when right-clicking on a job and are specific to the selected job(s).
Right-click Menu: Thumbnails
72 PIC Pro V3.0 User Guide
Last updated - 01/26/07 FUJIFILM e-Systems, Inc. 2007
WORKING WITH PLUG-INS Setting up Plug-ins
Right-click Menu: Jobs Note: Listed in the two boxes directly under the radio buttons are the plug-ins and intrinsic functions that are available and can be added to the right-click functionality. Layout plug-ins are custom functions that can be created to automatically perform specific actions. Intrinsic functions are built into the PIC Pro software and this provides a quicker method of accessing the function.
Last updated - 01/26/07 PIC Pro V3.0 User Guide
73 FUJIFILM e-Systems, Inc. 2007
.....
WORKING WITH PLUG-INS
Setting up Plug-ins
3.
To add a layout plug-in or an intrinsic function, select the desired plug-in/intrinsic function from the Available Layout Plug-ins or Intrinsic Functions window. Click the ADD>> button. The selected plug-in or intrinsic function should then appear in the Currently Installed window, which indicates that it was successfully added and will be available when right-clicking on thumbnail images within a job. Note: After a plug-in or intrinsic function has been added, the user can determine whether that function should be performed on images and/or products (e.g. print groups, composites or StudioMaster Pro albums).
4.
5. 6.
Select the desired plug-in or intrinsic function from the Currently Installed window. Select the Products check-box and/or Images check-box in the Apply To window.
Organizing Plug-in and Intrinsic Function Lists
SORTING PLUG-INS AND INTRINSIC FUNCTIONS
The order that the plug-ins/intrinsic functions appear in the Currently Installed list determines how they are seen when rightclicking on an image within a job. The user may prefer to sort them alphabetically, or put the most commonly used plug-ins at the top of the list.
74 PIC Pro V3.0 User Guide
Last updated - 01/26/07 FUJIFILM e-Systems, Inc. 2007
WORKING WITH PLUG-INS Setting up Plug-ins
>>>To sort the currently installed plug-ins or intrinsic functions: 1. 2. In the Currently Installed list box, select the plugin/intrinsic function. Click the Move Up or Move Down button to manually move the selected plug-in/intrinsic function within the list.
REMOVING PLUG-INS AND INTRINSIC FUNCTIONS
Plug-ins or intrinsic functions that are currently installed can be removed. >>>To remove plug- ins or intrinsic functions: 1. 2. Select the desired plug-in/intrinsic function from the currently installed window. Click the <<Remove button. The selected plug-in/intrinsic function is removed from the right-click menu.
Note: This does not delete the plug-in/intrinsic function from the system, it only removes them from the rightclick menu. CUSTOMIZING JOB PLUG-INS/INTRINSIC FUNCTIONS
There are several buttons labeled Custom at the bottom of the screen. They are only enabled when the Job radio button is selected. The user can customize the functionality of these buttons. Last updated - 01/26/07 PIC Pro V3.0 User Guide 75 FUJIFILM e-Systems, Inc. 2007
.....
WORKING WITH PLUG-INS
Setting up Plug-ins
>>>To customize the functionality of job plug-in/intrinsic function buttons: 1. 2. Select the desired job plug-in/intrinsic function from the Currently Installed window Select the desired custom button. The name of the selected plug-in now appears on the button.
USING CUSTOM JOB PLUG-IN/INTRINSIC FUNCTIONS BUTTONS
These buttons can be accessed when viewing the Order Table and two or more jobs are selected in the job list. >>>To use custom job plug-in/intrinsic function buttons: 1. 2. If there is an open job, press the Done button on the Order Table to close the order. Select several orders in the Order Table. The customized buttons appear below the Order Table.
76 PIC Pro V3.0 User Guide
Last updated - 01/26/07 FUJIFILM e-Systems, Inc. 2007
WORKING WITH PLUG-INS Setting up Plug-ins
Order Table: Custom Job Plug-in/Intrinsic Function Buttons 3. When pressed, the button runs the plug-in/intrinsic function that the user set up for that button.
Last updated - 01/26/07 PIC Pro V3.0 User Guide
77 FUJIFILM e-Systems, Inc. 2007
.....
WORKING WITH PLUG-INS
Plug-ins and Intrinsic Functions
PLUG-INS AND INTRINSIC FUNCTIONS
Plug-ins - Thumbnails
.........................................................
Add By Width - Allows the user to select a paper width. All the print sizes that are set to print at that size paper will automatically be printed for the selected image. Add Units - Allows the user to add print units to the selected image(s). Depending on how Preferences are set, the list of available units can be restricted to those that will print on the selected printer (Device Filtering), or the Add Units dialog will continue to open after each unit is added and [Done] is clicked (Recursive Dialog). Adjust Selected - Brings only the selected image(s) into the Adjust screen, regardless of whether the preference Progress With Selects Only is selected in the Preferences. Bella Cancel - Cancels any corrections made by the BellaMax software (3rd party Retouching software). Bella Get Status - Shows the status of the retouched images with regard to the BellaMax retouching software. Bella Info - Gets information needed regarding the BellaMax Retouching software for selected image(s). Bella Send - Prompts images to be sent to the BellaMax server to be retouched. CD
78 PIC Pro V3.0 User Guide
Last updated - 01/26/07 FUJIFILM e-Systems, Inc. 2007
WORKING WITH PLUG-INS Plug-ins and Intrinsic Functions
- Link Image to a CD Product - The user can link either the selected image(s) or all images in the job to one of the lab's CD products. - Remove Image Link from a CD Product - The user can remove a CD product of choice from the selected image(s) or from each image in the job. - Find Images Linked to a CD Product - Allows the user to view all images that are linked to one particular CD product (by filtering out all the images that are "not" linked to that CD product.) - Find Images With Multiple CD Products - Allows the user to view images that are linked to more than one CD product (by filtering out all the images that are linked to one or no CD products). - Find Images NOT Linked to CD Products - Allows the user to view images that are not linked to any CD products (by filtering out all the images that are linked to one or more CD products). Clear Units - Removes all units from the selected images. Export Composite - Allows the user to export a composite product to: - a specified location - a certain scale - as a specified file type (TIFF or JPEG).
Last updated - 01/26/07 PIC Pro V3.0 User Guide
79 FUJIFILM e-Systems, Inc. 2007
.....
WORKING WITH PLUG-INS
Plug-ins and Intrinsic Functions
Find Related - Allows the user to find all the products in which the selected image is included, by filtering out all other products and images. Hold Selected - Only available when the selected image(s) have multi-units associated with them. For selected image(s), this feature temporarily prevents the associated multi-units from being printed. If the user right-clicks on images, all the multi-units associated with the selected image(s) will be temporarily placed on hold, and printing will not be allowed. There are four selectable possible reasons for holds (all appear on the right-click menu): - Rights - a copyright symbol appears on the upper right corner of the thumbnail with a red line through it. - Quality - the letter "Q" appears on the upper right corner of the thumbnail, with a red line through it. - Content - the letter "C" appears on the upper right corner of the thumbnail, with a red line through it. - Problem - the letter "P" appears on the upper right corner of the thumbnail, with a red crossout over the top. If the user right-clicks on an individual multi-unit for an image, then the selected multi-unit will be temporarily prevented from printing; no other multi-units will be affected for that image. This allows the user to place a hold status on a unit-by-unit basis. Depending on the type of hold that is requested (see above), the appropriate symbol appears on the selected image. If different types of holds are placed on an image's 80 PIC Pro V3.0 User Guide Last updated - 01/26/07 FUJIFILM e-Systems, Inc. 2007
WORKING WITH PLUG-INS Plug-ins and Intrinsic Functions
different multi-units, then the symbol for the last-placed hold will appear on the thumbnail. Master Balance - Allows the user to apply any color adjustments from one selected image to all other images in the job. The thumbnails in that job will immediately be updated. The user has the option of applying any or all of the following adjustments to the job's images: LUTs, monochrome, saturation, brightness, contrast, sharpness, RGB color changes, black point, white point, neutral point, and Image Intelligence. Multi Prints - Allows the user to add the selected image(s) to a graphic template. If multiple images are selected, they can be added individually to the job or combined into a print group. Print Group - Allows the user to select a print group (i.e. StudioMaster Pro order print group) and print it immediately, without having to print the whole order. Test Print - Allows the user to print a single copy (i.e. a "test print") of a print unit that contains multiple copies (e.g. 1 greeting card from a set of 50), rather than printing the whole set. Release Hold - Only available when the selected image(s) have multi-units associated with them. Allows the user to remove the hold status from all multi-units associated with an image or on a unit-by-unit basis. By right-clicking on an image, the hold status is removed from all units associated with that image. By right-clicking on an individual unit associated with an image, the hold status is only removed from that selected multi-unit. Last updated - 01/26/07 PIC Pro V3.0 User Guide 81 FUJIFILM e-Systems, Inc. 2007
.....
WORKING WITH PLUG-INS
Plug-ins and Intrinsic Functions
Remake Hi Res - Allows the user to update the high resolution image(s) associated with the selected thumbnail(s). Warning: The high resolution image(s) will be remade to include any corrections that were made in the Adjust screen; there is no way to undo the change or revert back to the original image(s). In order to see the original image(s) again, it/they must be added back into the job. Remake Lo Res - Allows the user to update the low resolution thumbnails, particularly after retouching has been performed on a workstation, so that the edits can be seen on the labserver. Remove Units - Allows the user to remove one selected unit or all units from the selected images. Reprint Selected - Only available when the selected image(s) have multi-units associated with them. If the status of all units on all the selected images is "Submitted" (i.e. there is a red check mark symbol on the upper right corner of the image) this features allows the user to reprint all previously submitted multi-units. "Reprint" appears in the unit's line in the MultiUnit window. Show Printable - Allows the user to view images and/or composite products that have not been printed yet and that do not have a hold placed on them for some reason. Show Unsubmitted - Allows the user to view images and/or composite products that have not been printed yet and that do not have a hold placed on them.
82 PIC Pro V3.0 User Guide
Last updated - 01/26/07 FUJIFILM e-Systems, Inc. 2007
WORKING WITH PLUG-INS Plug-ins and Intrinsic Functions
Intrinsic Functions - Thumbnails
Adjust - Opens the selected image(s) in the Adjust screen. Mirror - Flips the selected image(s) so that they are a mirror image of their current state. An "M" appears in the lower right corner of the image(s). Print - Prints any unsubmitted units for the selected image(s). Delete - Allows the user to delete the selected image(s) from the job. Clear Units - Allows the user to delete all multi-units associated with the selected image(s.) Image Info - Opens the selected image in the Image Information application. Rotate - On the Preferences>Plug-in tab, the rotate function can be added multiple times to the Currently Installed window. Each instance of the function can be given a different name to give that plug-in a slightly different function. - Rotate Left (or Rotate L) - Rotates the selected image(s) counter-clockwise by 90 degrees. - Rotate Right (or Rotate R) - Rotates the selected image(s) clockwise by 90 degrees. - Rotate 180 - Rotates the selected image(s) 180 degrees. Repoint Lo-Res - Allows the user to change the linked path from the thumbnail to the low resolution image in the jobs directory.
Last updated - 01/26/07 PIC Pro V3.0 User Guide
83 FUJIFILM e-Systems, Inc. 2007
.....
WORKING WITH PLUG-INS
Plug-ins and Intrinsic Functions
Plug-ins - Jobs
Archive job - Allows the user to remove the selected job(s) from the job list, database and Photos directory and moves the selected job(s) to the D:ArchiveOrders directory in a folder that is named with the job(s)' name. Backup Job - Allows the user to create a backup copy of selected job(s) and places the copy in the D:ArchiveOrder directory, in a sub-directory that is named with the job's name. The order is not removed from the order table. Browse - Allows the user to open the directory where the job's low resolution and high resolution images are saved. Special Instructions - Opens a dialog in which the user may enter free-form notes that will appear in the upper right corner of the Order Table each subsequent time that the order is opened. Restore Job - Allows the user to restore previously archived/backed-up job(s) into the order table, database and Photos directory. The plug-in copies selected job(s) from the D: Archive Order folder. The user has the option to leave all the multi-unit data as it is, to reset the multi-unit quantities to zero, or remove the multiunit data entirely. Remove Color - Allows the lab operator to delete any file notes that contain adjustment information from order versions of PIC Pro or Studiomaster Pro.
84 PIC Pro V3.0 User Guide
Last updated - 01/26/07 FUJIFILM e-Systems, Inc. 2007
WORKING WITH PLUG-INS Plug-ins and Intrinsic Functions
I n t ri n s i c F u n c t i o n s - J o b s
Release - Removes the temporary hold on the selected order(s). "Ready" appears in the Job Status column when the order has been successfully released. ReOrder - Changes the status of the selected order(s) to "Restart", and allows it to be printed again. Delete Selected Order - Allows the user to delete the selected order(s) from the job list, database and Photos directory. Hold - Places a temporary hold on the processing/printing of the selected order(s)."Hold" appears in the Job Status column of the Order Table for the selected order(s). Quick Open - Can only be used when there are no orders open in the Order Table. Allows the user to specify which images (by filename) to open in the selected order. Images are selected by Ctrl+clicking or Shift+clicking in the image list. Abbreviated Job Display is shown in the lower left corner of the Order Table when in use.
Last updated - 01/26/07 PIC Pro V3.0 User Guide
85 FUJIFILM e-Systems, Inc. 2007
.....
WORKING WITH PLUG-INS
Plug-ins and Intrinsic Functions
86 PIC Pro V3.0 User Guide
Last updated - 01/26/07 FUJIFILM e-Systems, Inc. 2007
MODIFYING THE IMAGES Objectives
M ODIFYING THE I MAGES
OBJECTIVES
...................................
5
.....
........................................................
In this chapter, you will learn how to: Adjust the image Retouch the image Use the Retouch Tool
OVERVIEW
........................................................
The PIC Pro Image Adjust dialog allows you to modify images before final production. You can adjust the color saturation, contrast, histogram, apply Fujifilms Image Intelligence, use LUTs (Look Up Tables) and apply minimal retouching using the Retouch Tool. You can also use other software imaging applications to make changes to the image.
Changes made through Image Adjust are applied to the low resolution file and the printed and digitally exported versions. These changes are not visible in the Retouch Station. You can use the features on the Image Adjust screen to adjust/modify the image in multiple ways. The adjust tools are Last updated - 01/26/07 PIC Pro V3.0 User Guide 85 FUJIFILM e-Systems, Inc. 2007
.....
MODIFYING THE IMAGES
Overview
segmented into two tabs, Main and Advanced, with an image viewing area at the top of the Image Adjust dialog. Changes made with the Retouch Tool are applied to the original, high-resolution file only, but will be visible on the low resolution thumbnails in the job. These changes are not visible in the Image viewing area. To view Retouch changes you must be in the Adjust dialog. Reference Image: the image located on the top left of the Image Adjust dialog is your reference image. It is your original image and will not display any adjustment changes made. Preview Image: the image located on the top right of the Image Adjust dialog displays your modified image. It is your image plus all adjustment changes made to the image.
86 PIC Pro V3.0 User Guide
Last updated - 01/26/07 FUJIFILM e-Systems, Inc. 2007
MODIFYING THE IMAGES Overview
Mai n tab too l s
Auto Correction: uses Fujis Image IntelligenceTM software to apply a set of proprietary algorithms that automatically adjust the image, optimizing hues and brightness of the skin areas, while separately adjusting the background. Image Intelligence can be enabled or disabled on the Input Device dialog box in Setup.exe. See the System Configuration Utility Guide for further information. Red Eye Correction: Corrects red eye on selected images when the button is pressed. The default setting for this button is OFF.
Last updated - 01/26/07 PIC Pro V3.0 User Guide
87 FUJIFILM e-Systems, Inc. 2007
.....
MODIFYING THE IMAGES
Overview
Additional Tools: select the tab corresponding to the part of the image that will be affected by the color balance selections you make. - All: color adjustments are made to all areas of the image (shadows, midtones and highlights.) For each color displayed, adjustments are made using the sliders. - RGB: Adjustments can be made to increase or decrease certain color casts in the selected image(s), depending on the slider that is used. - Density, Contrast, Saturation and Sharpness (DCSS): adjustments are made and displayed using the sliders in the lower half of the dialog. Brightness increases or decreases the brightness. Contrast increases or decreases the contrast. Saturation increases or decreases the color saturation. Sharpness increases or decreases the sharpness of the image. Note: For best results, click and select 1:1 from the adjacent drop-down menu before using the sharpening tool. - Set Points: redefines the density, balance, and saturation standards for an image. - Highlights/Shadows Color: adjusting highlights changes the color balance values on the light parts of the image; adjusting shadows changes the color balance values on the dark parts of the image. - Histogram: you can manipulate the shadow, midtone, or highlight slider controls to adjust the image. 88 PIC Pro V3.0 User Guide Last updated - 01/26/07 FUJIFILM e-Systems, Inc. 2007
MODIFYING THE IMAGES Overview
Curve: opens the curve dialog for adjusting the red, green blue and density of the image. The resulting Look Up Tables (LUTs) can be saved for use on multiple images. Pan: allows you to pan an image once it is in zoom mode.
Zoom tools: allow you to zoom in and out of the image in order to make any necessary refinements by selecting a zoom view between 1:1 and Fit to Frame. Note: This tool does not change the aspect ratio of the image. It only affects the view on your monitor.
M i s ce l l a n e o u s I m a g e A d j u s t f e a t u r e s
OK: clicking OK accepts all of the changes made in Image Adjust within the session and closes the Image Adjust dialog. Cancel: clicking Cancel dismisses all of the changes made in Image Adjust within the session and closes the Image Adjust dialog. Reset: Resets the images back to their original settings (removes all corrections). Filmstrip: the filmstrip at the bottom of the Image Adjust screen allows you to view thumbnails of all of the images in the order. Multiple image selection: you can select multiple images and use some of the tools in Image Adjust to simultaneously and quickly apply changes to more than one image at a time. Multiple selection can be used with most tools.
Last updated - 01/26/07 PIC Pro V3.0 User Guide
89 FUJIFILM e-Systems, Inc. 2007
.....
MODIFYING THE IMAGES
Overview
Note: This does not apply to Retouch. Only one image at a time can be altered when using that feature. - <Shift>+click: pressing the <Shift> keyboard key while clicking thumbnails allows you to select a contiguous series of thumbnails. - <Ctrl>+click: pressing the <Ctrl> keyboard key while clicking non-contiguous thumbnails allows to select thumbnails in any random order.
90 PIC Pro V3.0 User Guide
Last updated - 01/26/07 FUJIFILM e-Systems, Inc. 2007
MODIFYING THE IMAGES Adjusting the Image
ADJUSTING THE IMAGE
........................................................
In PIC Pro, you can adjust the color balance, make color adjustments, and retouch the image as necessary. It is possible to have all the images in the job available in the Image Adjust dialog.
Another option is to use the right-mouse click option and choose the Adjust Selected option. >>>To adjust an image: 1. From the Order Table, click [Adjust]. The Image Adjust screen opens.
Adjust Images
Last updated - 01/26/07 PIC Pro V3.0 User Guide
91 FUJIFILM e-Systems, Inc. 2007
.....
MODIFYING THE IMAGES
Color Correcting Images
2. 3.
Make any necessary adjustment, as described in the following sections. Click [OK]. The adjustments are accepted and the Image Adjust dialog closes. Note: The adjustments are reflected in the images in the Order Table, as well as in the prints. The original image remains unchanged.
COLOR CORRECTING IMAGES
.........................................................
In PIC Pro, you can automatically color-correct images using the Fuji Image Intelligence V2.5 tools. >>>To color-correct an image: 1. 2. 3. From the Order Table, click [Adjust]. The Adjust Images screen opens. Select the image or images you want to color-correct. Click [Auto Correction]. The Auto Correction button now displays the text ON, and all selected images are automatically corrected by applying pre-defined Fuji proprietary parameters for color correction, density and sharpness. Note: you must click OK to accept the changes. 4. To un-apply these adjustments, the user must click the [Auto Correction] button to the OFF selection. Last updated - 01/26/07 FUJIFILM e-Systems, Inc. 2007
92 PIC Pro V3.0 User Guide
MODIFYING THE IMAGES Red Eye Correcting Images
RED EYE CORRECTING IMAGES
........................................................
The red eye tool automatically corrects red eye on selected images. The Red Eye tool is OFF by default. >>>To use the Red Eye tool: 1. 2. Select the image that needs the red eye correction. Click to toggle the feature to its ON position. The red eye on the selected image is corrected.
USING THE HISTOGRAM
........................................................
You can use the histogram to adjust the tonal values of the image. >>>To change the tonal values using t he histogram: 1. 2. 3. 4. Select an image on which to adjust the tonal value. Click . The Additional Tools dialog box appear. Click Histogram tab. The Histogram appears. Slide the highlight, midtone, or shadow adjustment buttons to the desired location. The image changes accordingly. Note: When you double-click inside the histogram, the adjustment buttons move to the closest measurable value. 5. Click X to close the histogram. 93 FUJIFILM e-Systems, Inc. 2007
Last updated - 01/26/07 PIC Pro V3.0 User Guide
.....
MODIFYING THE IMAGES
Setting Points
SETTING POINTS
.........................................................
White Point, Black Point, and Neutral Point re-define the RGB density, balance and saturation standards for an image. To define standards for the image, set: White Points - highlights Black Points - shadows Neutral Points - point where all colors are the same value You can set limits for the white point's "value" and black point's "black toe." For example, if the lightest points are glaring and distracting, you can reset the white point to a lower value to decrease the glare. Or, if you want to see more detail in shadow areas you can reset the black point to a higher black toe. The color values range from 0 (darkest black toe) to 100 (lightest value). When you set black toe and/or value at other numbers, PIC system adjusts the RGB density, balance and saturation for all colors in the image accordingly. For example, if white's value is set at 200, none of the colors in the image can be brighter than 200. If black's black toe is set for 50, none of the colors in the adjusted image can be darker than 50.
94 PIC Pro V3.0 User Guide
Last updated - 01/26/07 FUJIFILM e-Systems, Inc. 2007
MODIFYING THE IMAGES Using the Curve Tool
USING THE CURVE TOOL
........................................................
You can use the Image Look-up Tables (LUT) to make repeatable color adjustments to your image. You can load a preexisting LUT or create a new LUT to save and use for other jobs or images.
Red LUT Adjust Shadows Adjust Midtones Adjust Highlights Light/ Dark LUT
Using the Image Look-up Tables (LUT)
Monochrome Green LUT
Load LUT
Save LUT
Blue LUT
Look-up Table Last updated - 01/26/07 PIC Pro V3.0 User Guide 95 FUJIFILM e-Systems, Inc. 2007
.....
MODIFYING THE IMAGES
Using the Curve Tool
>>>To use the Look-up Table: 1. 2. From the Adjust Image screen, select one or more images on which to adjust the color. Click . The Image Look-up Tables appear.
Note: You can select the monochrome check box to convert the image from RGB color to monochrome, prior to applying the LUT. To make the image sepia, the image must first be monochrome. 3. Drag the shadow, midtone, or highlight adjustment buttons on the red, green, blue, or light/dark LUTs until the image represents the correct values. Note: To fine-tune the image, you can add another adjustment button to any LUT by clicking <Shift + Click>. After making an adjustment to a LUT, you can reset it to its previous setting by double-clicking within the LUT. To reset all the LUT graphs to their previous settings, click [Reset All]. 4. To save the LUT, click [Save]. The Save LUT File dialog box appears.
96 PIC Pro V3.0 User Guide
Last updated - 01/26/07 FUJIFILM e-Systems, Inc. 2007
MODIFYING THE IMAGES Using the Curve Tool
Save LUT File dialog box 5. Navigate to the location where you want to save the LUT. Note: The labs default LUTs are stored in the master Labserver C:\fes\datafiles\LUTs. 6. 7. Type a name in the File name field. Click [Save]. The LUT is saved.
>>>To load a previously created LUT: 1. Click [Load]. The Look-Up Table File dialog box appears.
Look-up Table File dialog box Last updated - 01/26/07 PIC Pro V3.0 User Guide 97 FUJIFILM e-Systems, Inc. 2007
.....
MODIFYING THE IMAGES
Using the Retouch Tool
2.
Navigate to and select the correct LUT and click [Open].
USING THE RETOUCH TOOL
.........................................................
You can retouch images within PIC Pro, or you can use your favorite imaging software application to retouch the images before creating your products in PIC Pro. Changes made through Adjust/Retouch are applied to the low resolution file and the printed and digitally exported versions. These changes are not visible in the Retouch Station. Changes made at the Retouch Station are applied to the original, high resolution file only. These changes are not visible in the Adjust/Retouch application. For more information about using the Retouch Station, see Using the Retouch Station, beginning on page 5-132. The Retouch tool enables you to apply minor retouching to the images. >>>To open the Retouch screen: 1. 2. From the Adjust Images screen, select an image. Click . The Retouch screen appears.
98 PIC Pro V3.0 User Guide
Last updated - 01/26/07 FUJIFILM e-Systems, Inc. 2007
MODIFYING THE IMAGES Using the Retouch Tool
Show changes
Resolution
Magnification
Retouching Tools
Brushes
Tonal ranges
The first features on the Retouch screen in PIC Pro 3.0 allow you to undo or redo modifications or change the size of the image on the screen. Those features are described below.
Last updated - 01/26/07 PIC Pro V3.0 User Guide
99 FUJIFILM e-Systems, Inc. 2007
.....
MODIFYING THE IMAGES
Using the Retouch Tool
>>>To see any adjustments that were made to the original image:
Click on the Show Changes check box. Click on the Show Changes check box again to see the original image.
Icon Description
Reverts the image back to where it was prior to the last modification. There is no limit to the number of backward steps you can make. Reapplies the last modification to the selected image.
Tool
Undo
Redo
Show Changes Resolution
Shows changes made to the image. The default setting is ON. Sets the pixels used to display the image. The higher the number of pixels, the more detail shown. When you increase the number of pixels, less of the image can appear on the Retouch screen.
100 PIC Pro V3.0 User Guide
Last updated - 01/26/07 FUJIFILM e-Systems, Inc. 2007
MODIFYING THE IMAGES Using the Retouch Tool
Tool
Magnification
Icon
Description
Sets the size of the displayed image relative to the original image. For example, 1/2 shows the image at half the magnification of a 1:1 ratio. 2x shows the image at twice the magnification of a 1:1 ratio.
Magnify
Zooms in or out. Double-click to zoom in. Press <Shift> and double-click to zoom out.
>>>To change the resolution:
Select the resolution from the drop-down menu
>>>To view parts of the image obscured from view because of increased resolution: 1. 2. Click and hold the image. Move the image until you can see the part hidden from view.
>>>To set the magnification:
Select the magnification from the drop-down menu.
>>>To zoom in: 1. Click . 101 FUJIFILM e-Systems, Inc. 2007
Last updated - 01/26/07 PIC Pro V3.0 User Guide
.....
MODIFYING THE IMAGES
Using the Retouch Tool
2.
Double-click the image. The image increases in size.
>>>To zoom out: 1. 2. Click . Press <Shift> and double-click the image. The image reduces in size.
The rest of the features on the Retouch screen in PIC 3.0 are similar to the tools in other imaging software applications. Those features and are described in the following chart. For most of the features, you should make a selection from three sections: retouching tools, brushes, and tonal ranges.
Tool
Retouch Clone Duplicates a selected area of the image.
Icon
Description
Dodge
Spot-lightens areas of the image that are too dark.
Burn
Spot-darkens areas of the image that are too light.
Saturate
Makes the colors in the image more vivid.
102 PIC Pro V3.0 User Guide
Last updated - 01/26/07 FUJIFILM e-Systems, Inc. 2007
MODIFYING THE IMAGES Using the Retouch Tool
Tool
Desaturate
Icon
Description
Reduces vividness of colors and moves more toward a black and white image.
Red Eye Filter
Eliminates the red eye caused by flash photography. Use this icon and the appropriate brush size to apply black in equal proportion and density to red. This filter retouches only the red. White highlights are unchanged. Selects a color for retouching the image. To select a color, press <Alt>, then click the tool to pick a color.
Color
Brushes Brush size/ edge quality Selects a brush size and edge quality for retouching the image.
Tonal Ranges
Last updated - 01/26/07 PIC Pro V3.0 User Guide
103 FUJIFILM e-Systems, Inc. 2007
.....
MODIFYING THE IMAGES
Using the Retouch Tool
Tool
Tonal ranges
Icon
Description
Selects a range of tones to retouch and provides a slider to modify the variation of tone. Details for each tonal range are shown below.
Tonal - All
Selects all tones to be retouched.
Tonal Shadow
Selects shadows to be retouched.
Tonal Midtones
Selects midtones to be retouched.
Tonal Highlights
Selects highlights to be retouched.
>>>To clone a selected area of the image: 1. 2. Click . The Cloning tool is activated. Select a brush size. Last updated - 01/26/07 FUJIFILM e-Systems, Inc. 2007
104 PIC Pro V3.0 User Guide
MODIFYING THE IMAGES Using the Retouch Tool
3. 4. 5.
Press <Alt> and click on the area of the image that you want to clone. Click on the area of the image where you want to deposit the cloned selection. Move the mouse until the desired effect is attained.
>>>To lighten an area of the image: 1. 2. 3. 4. 5. Click . The Dodge tool is activated. Select a brush size. Select a tonal range. Click on the area of the image you want to lighten. Move the mouse until the desired effect is attained.
>>>To darken an area of the image: 1. 2. 3. 4. 5. Click . The Burn tool is activated. Select a brush size. Select a tonal range. Click on the area of the image you want to darken. Move the mouse until the desired effect is attained.
Last updated - 01/26/07 PIC Pro V3.0 User Guide
105 FUJIFILM e-Systems, Inc. 2007
.....
MODIFYING THE IMAGES
Using the Retouch Tool
>>>To increase color saturat ion: 1. 2. 3. 4. 5. Click
. The Saturate tool is activated.
Select a brush size. Select a tonal range. Click on the area of the image you want to more vivid. Move the mouse until the desired effect is attained.
>>>To decrease color saturation: 1. 2. 3. 4. 5. Click . The Desaturate tool is activated. Select a brush size. Select a tonal range. Click on the area of the image you want to less vivid. Move the mouse until the desired effect is attained.
>>>To eliminate red eye caused by flash: 1. 2. 3. 4. Click . The Red Eye Filter tool is activated. Select a brush size. Click on the red eye. Move the mouse until the desired effect is attained.
106 PIC Pro V3.0 User Guide
Last updated - 01/26/07 FUJIFILM e-Systems, Inc. 2007
MODIFYING THE IMAGES Using the Retouch Tool
>>>To put color in your image: 1. Press <Alt> and click
. The Color dialog box appears.
2.
Click on a pre-set Basic or Custom color. OR Click on the colored spectrum to pick a color. Use the light/dark slider to adjust the value.
3.
To add the new color to the Custom colors chart, click [Add to Custom Colors]. OR Input values into the Hue, Saturation, Luminescence, Red, Green, and Blue text boxes to attain the desired color.
4.
Click [OK]. 107 FUJIFILM e-Systems, Inc. 2007
Last updated - 01/26/07 PIC Pro V3.0 User Guide
.....
MODIFYING THE IMAGES
Zooming and Panning an Image
5. 6. 7. 8.
Select a brush size. Select a tonal range. Click on the area of the image you want to apply the color. Move the mouse until the desired effect is attained.
>>>To see the RGB color values at various x, y coordinates: 1. 2. Move your cursor across the image. The RGB values appear at the bottom left of the screen. Click [OK] to return to the Adjust Image screen.
ZOOMING AND PANNING AN IMAGE
.........................................................
You can increase or decrease the size of the image and move it around on the page using one of the following tools: Allows you to pan an image once it is in zoom mode. Allows you to zoom in and out of the image in order to make any necessary refinements or select an aspect ratio of between 1:1 and Fit to Frame. Note: If the Zoom is set to Fit to Frame, the entire image is already displayed, so the Pan tool wont do anything.
108 PIC Pro V3.0 User Guide
Last updated - 01/26/07 FUJIFILM e-Systems, Inc. 2007
MODIFYING THE IMAGES Using Bright Mode
USING BRIGHT MODE
........................................................
Choices: -2 -1 0 (default) +1 +2 +3 +4
When a button is clicked, the button stays down until a choice is made. The choices is expanded just above the button. When the selection is made, the choice is now displayed on the button.
Last updated - 01/26/07 PIC Pro V3.0 User Guide
109 FUJIFILM e-Systems, Inc. 2007
.....
MODIFYING THE IMAGES
Using Scene Correction
USING SCENE CORRECTION
.........................................................
When a button is clicked, the button stays down until a choice is made. The choices are expanded just above the button. When the selection is made, the choice is displayed on the button.
Clicking on the button opens up a drop-down list with the choices below. The labels will be abbreviated to display the option on the button once the selection is made. Auto Correction ON: Standard.
Note: This button is grayed out if Auto Correction is turned off. Text will say None if Auto Correction is turned off. Choices: Standard Cloudy Strobe Backlight None
110 PIC Pro V3.0 User Guide
Last updated - 01/26/07 FUJIFILM e-Systems, Inc. 2007
MODIFYING THE IMAGES Using Monotone
USING MONOTONE
........................................................
When a button is clicked, the button stays down until a choice is made. The choices are expanded just above the button. When the selection is made, the choice is now displayed on the button.
Choices: OFF (default) BW Sepia1 Sepia 2 Last updated - 01/26/07 PIC Pro V3.0 User Guide 111 FUJIFILM e-Systems, Inc. 2007
.....
MODIFYING THE IMAGES
Using Monotone
User BW UserSepia1 UserSepia2
Note: The User Black-and-White, User Sepia1 and User Sepia2 settings may also be configured using Setup.exe. Refer to the Installation and Configuration Guide for details.
112 PIC Pro V3.0 User Guide
Last updated - 01/26/07 FUJIFILM e-Systems, Inc. 2007
MODIFYING THE IMAGES Using Tone Adjust
USING TONE ADJUST
........................................................
When a button is clicked, the button stays down until a choice is made. The choices are expanded just above the button. When the selection is made, the choice is now displayed on the button.
Choices: Hard 2 Hard 1 Standard (default) Soft 1 Soft 2 Soft 3
Last updated - 01/26/07 PIC Pro V3.0 User Guide
113 FUJIFILM e-Systems, Inc. 2007
.....
MODIFYING THE IMAGES
Using Colorspace
USING COLORSPACE
.........................................................
Toggles between sRGB and PD colorspace. Pushing this button will only have an effect on images going to the Frontier printer because this is strictly Frontier colorspace. This button is good for files created in a graphics program to make use of the full colorspace of the Frontier.
Choices: PD SRGB (default)
A d j u s t i n g t h e c o l o r a n d co n t r a s t
On the Adjust Images screen, you can make adjustments to the color, lightness, or darkness and contrast of the image. You can also change the images to black and white. >>>To make color adjustments: 1. Select one or more images on which to adjust the color. Last updated - 01/26/07 FUJIFILM e-Systems, Inc. 2007 114 PIC Pro V3.0 User Guide
MODIFYING THE IMAGES Using Colorspace
2.
Click the correct color balance tab to determine if your adjustments are made to all of the image, or just the shadows, midtones, or highlights.
Color and Contrast 3. Slide the slider toward a color button to change the amount displayed in the image. For example, if you slide the top bar to the left, the cyan increases and the red decreases. If you slide the top bar to the right, the red increases and cyan decreases. OR Click on the color button to make fine adjustments. Note: One click is roughly equivalent to one color correction of optimal density. You can make color changes up to the default values set in the Image Adjust setup. See the System Configuration Utility Guide for further information. 4. Slide the scroll bar toward a color adjustment button to change the amount displayed in the image. 115 FUJIFILM e-Systems, Inc. 2007
Last updated - 01/26/07 PIC Pro V3.0 User Guide
.....
MODIFYING THE IMAGES
Using Colorspace
Color Adjustment OR Click on the color adjustment button to make fine adjustments: Brightness values range between -20 to 20. Contrast values range between 0 to 100 Note: The brightness and contrast values shown above are the default values. The default values are defined in the Image Adjust setup. See the System Configuration Utility Guide for further information. Color saturation values range between 0 to 200 Sharpness values range between -8 to 8.
KEYBOARD SHORTCUTS
As an alternative to using the mouse, the numeric keypad on the Image Controller can be used to make color adjustments. Table 6 describes the key combinations required to make the necessary adjustments. For example: Press 1, then 5 then Num Lock to make the image fifteen points darker. Press Enter, then 116 PIC Pro V3.0 User Guide Last updated - 01/26/07 FUJIFILM e-Systems, Inc. 2007
MODIFYING THE IMAGES Using Colorspace
1, then 5 then Num Lock to subtract fifteen points, making the image 15 points lighter. Note: There are no keyboard shortcuts for adjusting Contrast+/Contrast nor B/W/Color.
Using the Histogram
You can use the histogram to adjust the color values of the image. >>>To change the color values using the histogram: 1. 2. Select one image on which to adjust the color. Click [Histogram]. The Histogram appears.
Last updated - 01/26/07 PIC Pro V3.0 User Guide
117 FUJIFILM e-Systems, Inc. 2007
.....
MODIFYING THE IMAGES
Using Colorspace
Histogram 3. 4. Slide the highlight, midtone, or shadow adjustment buttons to the desired location. The image changes accordingly. At this point, you can continue to adjust different images or close the histogram screen. The Histogram remains open until you close it.
118 PIC Pro V3.0 User Guide
Last updated - 01/26/07 FUJIFILM e-Systems, Inc. 2007
MODIFYING THE IMAGES Using Colorspace
Note: When you double-click inside the histogram, the highlight and shadow buttons move to the closest measurable value.
Using the Look-up Table (LUT)
You can use the Look-up Table (LUT) to make repeatable color adjustments to your image. You can load a pre-existing LUT or create a new LUT to save and use for other jobs or images.
Red LUT Adjust Shadows Adjust Midtones Adjust Highlights Light/ Dark LUT
Monochro Green LUT
Load LUT
Save LUT
Blue LUT
Look-up Table Last updated - 01/26/07 PIC Pro V3.0 User Guide 119 FUJIFILM e-Systems, Inc. 2007
.....
MODIFYING THE IMAGES
Using Colorspace
>>>To use the Look-up Table: 1. 2. From the Adjust Image screen, select one or more images on which to adjust the color. Click [LUTs]. The Look-up Table appears. Note: You can select the monochrome check box to convert the image from RGB color to monochrome, prior to applying the LUT. 3. Drag the shadow, midtone, or highlight adjustment buttons on the red, green, blue, or light/dark LUTs until the image represents the correct values. Note: To fine-tune the image, you can add another adjustment button to any LUT by clicking <Shift + Click>. After making an adjustment to a LUT, you can reset it to its previous setting by double-clicking within the LUT. To reset all the LUT graphs to their previous settings, click [Reset All]. 4. To save the LUT, click [Save]. The Look-Up Table File dialog box appears.
120 PIC Pro V3.0 User Guide
Last updated - 01/26/07 FUJIFILM e-Systems, Inc. 2007
MODIFYING THE IMAGES Using Colorspace
Look-up Table File dialog box 5. Navigate to the location where you want to save the LUT. Note: The labs default LUTs are stored in C:\fes\datafiles\LUTs. 6. 7. Type a name in the File name field. Include the.lut suffix. Click [Save]. The LUT is saved.
Last updated - 01/26/07 PIC Pro V3.0 User Guide
121 FUJIFILM e-Systems, Inc. 2007
.....
MODIFYING THE IMAGES
Using Colorspace
>>>To load a previously created LUT: 1. Click [Load]. The Look-Up Table File dialog box appears.
Look-up Table File dialog box 2. Navigate to and select the correct LUT and click [Open]. Note: After a LUT is applied (manually loaded), a check box appears next to the LUTs button on the Adjust Images screen.
122 PIC Pro V3.0 User Guide
Last updated - 01/26/07 FUJIFILM e-Systems, Inc. 2007
MODIFYING THE IMAGES Using Colorspace
Using Black and White and Sepia
You can use a Look-up Table in PIC Pro to set up black-andwhite and three different types of sepia.
Monochrome
Highlight
Midtone
Shadow
Look-up Table >>>To adjust the black and white and sepia tones: 1. 2. 3. 4. Open the job. Select the targeted image. Click [Adjust]. The Adjust Image screen appears. Click [LUTs]. The Look-up Table appears. 123 FUJIFILM e-Systems, Inc. 2007
Last updated - 01/26/07 PIC Pro V3.0 User Guide
.....
MODIFYING THE IMAGES
Using Colorspace
5.
Click the Monochrome checkbox. Note: The Look-up Tables provide the capability of creating and saving a variety of configurations. To make a black and white, no modification of the curves is necessary.
6.
Drag the shadow, midtone, or highlight adjustment button on the red, green, blue, or light/dark LUT until the image represents the desired appearance. To fine-tune the image, you can add another adjustment button to any LUT by pressing <Shift + Click>. After making an adjustment to a LUT, you can reset it to a neutral setting by double-clicking within the LUT. To reset all the LUTs to their previous settings, click [Reset All].
7.
To save the LUT, click [Save]. The Look-up Table File dialog box appears.
124 PIC Pro V3.0 User Guide
Last updated - 01/26/07 FUJIFILM e-Systems, Inc. 2007
MODIFYING THE IMAGES Using Colorspace
Look-up Table File dialog box 8. Navigate to C:\fes\datafiles on Labserver 1. These files must load on the Labserver 1 machine. Important: The naming convention for these files is critical. The selectable color choices from the various applications (Manual Order Entry and PIC Pro) are matched to the following names: B = bw.lut S - sepia. lut S2 - sepia2. lut S3 - sepia3.lut 9. Save these files as shown:
Last updated - 01/26/07 PIC Pro V3.0 User Guide
125 FUJIFILM e-Systems, Inc. 2007
.....
MODIFYING THE IMAGES
Using Colorspace
Color Look-up Table File dialog box 10. When the file save is complete, use the Color drop-down menu in Manual Order Entry and PIC Pro to apply these LUTs before printing.
Adjusting the Points
White Point, Black Point, and Neutral Point re-define the RGB density, balance and saturation standards for an image. To define standards for the image, set: White Points - highlights Black Points - shadows Neutral Points - point where the RGB values are approximately the same value (+/-10) You can set limits for the white point's "value" and black point's "black toe." For example, if the lightest points are glaring and distracting, you can reset the white point to a lower value to 126 PIC Pro V3.0 User Guide Last updated - 01/26/07 FUJIFILM e-Systems, Inc. 2007
MODIFYING THE IMAGES Using Colorspace
decrease the glare. Or, if you want to see more detail in shadow areas you can reset the black point to a higher black toe. The color values range from 0 (darkest black toe) to 255 (lightest value). When you set black toe and/or value at other numbers, PIC Pro adjusts the RGB density, balance and saturation for all colors in the image accordingly. For example, if white's value is set at 200, none of the colors in the image can be brighter than 200. If black's black toe is set for 50, none of the colors in the adjusted image can be darker than 50. The Adjust Image screen enables you to set: White Point - adjusts the brightness of the image so that the selected white point is the brightest in the image Black Point - increases the contrast so that the selected dark point is the darkest point in the image Neutral Point - adjusts the red, green and blue to the same value at the selected point Show Points - shows the location of the selected points in the image Show Ref Image - opens the reference image to use as a guide. See Using the Reference Image on page page 5-130 for further information
Last updated - 01/26/07 PIC Pro V3.0 User Guide
127 FUJIFILM e-Systems, Inc. 2007
.....
MODIFYING THE IMAGES
Using Colorspace
Adjust Image - Defining Points >>>To select a Point: 1. Click the appropriate White, Black, or Neutral Point icon. Note: The default values are defined in the Image Adjust setup. See the System Configuration Utility Guide for further information. The pointer (arrow-shaped cursor) changes to black crosshairs when over the adjusted image.
128 PIC Pro V3.0 User Guide
Last updated - 01/26/07 FUJIFILM e-Systems, Inc. 2007
MODIFYING THE IMAGES Using Colorspace
2.
Click a point in the image that you want the standard to be. If you click at another point in the image, the point definition will be re-defined each time. To retain the point definition, deselect the applicable "Point" button. When the cursor is now rolled over the adjusted image, it will appear as a pointer (arrow-shaped cursor) again. Note: If you click on the image again, the point will not be redefined.
3.
4.
If appropriate, deselect the checkbox that appears to the left of the Show Points option to hide the point locations on the screen. Note: If more than one image was highlighted before the point is defined, the new point values will be applied to all the images.
Setting a Point will adjust the RGB density, balance, and saturation standards for all colors in the image. Note the changes in the Color Value Indicator boxes. The top box indicates the color values in the original unchanged image. The bottom box indicates the color values in the changed image. >>>To see the defined points: Click the Show Points check box to see the selected points.
Last updated - 01/26/07 PIC Pro V3.0 User Guide
129 FUJIFILM e-Systems, Inc. 2007
.....
MODIFYING THE IMAGES
Using Colorspace
U s i n g t h e R e f e re n c e I m a g e
Because not all monitors are the same and your images look different depending on the monitor you are using, PIC Pro comes equipped with a standardized reference image for you to use. This reference image enables you to adjust your image so that the skin tones match the standard and your output is guaranteed to be the highest quality. The image supplied with PIC Pro is the Fujifilm standard reference image. Note: You can replace the reference image with your studios reference image, if necessary. Contact your lab for further information.
130 PIC Pro V3.0 User Guide
Last updated - 01/26/07 FUJIFILM e-Systems, Inc. 2007
MODIFYING THE IMAGES Using Colorspace
>>>To compare an image against a ref erence image: 1. Click the Show Ref Image checkbox. The reference image appears on the left.
Reference image
Reference Image 2. Adjust the skin tones of the right image to match the color and contrast of the reference image. Note: The RGB values for the image show in the top Color Value Indicator box when the cursor is placed over the reference image.
Last updated - 01/26/07 PIC Pro V3.0 User Guide
131 FUJIFILM e-Systems, Inc. 2007
.....
MODIFYING THE IMAGES
Using a simulation profile
USING A SIMULATION PROFILE
.........................................................
In the PIC Pro 3 Adjust advanced screen, a simulation profile can be selected that will soft proof the image being adjusted. An output profile, which had been previously assigned to a devices paper type, can be selected to simulate the devices color reproduction on screen. This will allow the operator to preview the images color characteristics on the output device and apply more accurate edits.
Simulation Profile
132 PIC Pro V3.0 User Guide
Last updated - 01/26/07 FUJIFILM e-Systems, Inc. 2007
MODIFYING THE IMAGES Using a simulation profile
The drop down list is populated by the ICC profile assignments that have been set up in Panda (for the Frontier paper types) or Remote Printing (for large format devices). The profile selected will not have an effect on how the image is printed, it will only modify how it is displayed on the monitor. The rendering intent for displaying the image with the simulation profile is determined by the setting selected in the Monitor Profile Setup in Setup.exe.
Last updated - 01/26/07 PIC Pro V3.0 User Guide
133 FUJIFILM e-Systems, Inc. 2007
.....
MODIFYING THE IMAGES
Using the Retouch Stations
USING THE RETOUCH STATIONS
.........................................................
Retouch Stations are used by those who do detailed work such as blemish removal and other precision changes. The Retouch Station usually has an imaging application and the Retouch executable file (Retouch.exe) that is a part of the Labserver1 (PIC Pro) system. The Retouch Station may or may not be a part of your lab workflow. Changes made at the Retouch Station are applied to the original, high resolution file only. These changes are not visible in the Adjust/Retouch application. Changes made through Adjust/Retouch are applied to the low res file and the printed and digitally exported versions. These changes are not visible in the Retouch Station application. For information on Adjust/Retouch, see Using the Retouch Tool, beginning on page 5-98. >>>To begin an image retouch: 1. Double-click on the Retouch.exe icon on the desktop. The Enter Order ID dialog box appears.
Enter Order ID dialog box 134 PIC Pro V3.0 User Guide Last updated - 01/26/07 FUJIFILM e-Systems, Inc. 2007
MODIFYING THE IMAGES Using the Retouch Stations
2.
Select or deselect the Stay On Top check box to indicate whether this dialog box should appear in front of or behind other windows on the screen. Type the Order ID of the job in the Order ID field. Enter the exact spelling and use the correct case. Press <Enter>. The Order dialog box appears.
3. 4.
5.
Select the View Remaining check box. Only the images in the job that are flagged for retouch appear. (If the View Remaining box is deselected, all the images in the job appear.)
>>>To retouch an image: 1. Select a file and drag it into your imaging software. The high-resolution image opens in the imaging software and deletes the image file name from the PIC Pro to-beretouched list. Retouch the image using the imaging software. Save the image. If the image was rotated within the image editing application, it must be rotated back to its original orientation prior to saving. If not, then an error dialog will appear when the job is closed on the Retouch Workstation. 135 FUJIFILM e-Systems, Inc. 2007
2. 3.
Last updated - 01/26/07 PIC Pro V3.0 User Guide
.....
MODIFYING THE IMAGES
Using the Retouch Stations
The high-resolution (original scanned) image is saved to the server and it is removed from the list of images to be retouched. 4. 5. 6. Close the image. Repeat steps 1 through 4 for each image flagged for retouching. When all the images have been retouched, click Order Done in the PIC Pro Retouch box.
7.
To submit the images for printing, click Done. (Or, to exit without automatically printing the retouched images, click Exit Order.) Click the "X" in the upper right corner to close the Retouch.exe application.
8.
136 PIC Pro V3.0 User Guide
Last updated - 01/26/07 FUJIFILM e-Systems, Inc. 2007
MODIFYING THE IMAGES Using the Retouch Stations
S u b s e q u e n tl y R e t o u c h i n g a n I m a g e
>>>To open and retouch an image again: 1. 2. 3. 4. Double-click the Retouch.exe icon from the desktop. The Enter Order ID dialog box appears. Type the Order ID of the job for retouch in the Order ID field. (Use the exact spelling and correct case.) Press <Enter>. Deselect the View Remaining check box to see all the images in the job. (Images that have been retouched once before appear in this list with Done preceding their filenames.)
Images Remaining for Retouch 5. 6. 7. Select one or more of the files and drag them into your imaging software. Retouch the image or images again. Save and close the image file.
Last updated - 01/26/07 PIC Pro V3.0 User Guide
137 FUJIFILM e-Systems, Inc. 2007
.....
MODIFYING THE IMAGES
Using the Retouch Stations
8.
When all the images that need to be retouched are completed, click Submit. Only the images that were retouched again are sent to the printer. (Or, to exit without automatically printing the retouched images, click Exit Order.) Click the "X" in the upper right corner to close the Retouch.exe application.
9.
138 PIC Pro V3.0 User Guide
Last updated - 01/26/07 FUJIFILM e-Systems, Inc. 2007
MODIFYING THE IMAGES Custom Channel Functionality and Setup
CUSTOM CHANNEL FUNCTIONALITY AND SETUP
........................................................
The Custom Channel functionality and dialog appears on the main section of the ImageAdust.
The Custom Channel drop down menu allows the selection of user created custom channels.
Last updated - 01/26/07 PIC Pro V3.0 User Guide
139 FUJIFILM e-Systems, Inc. 2007
.....
MODIFYING THE IMAGES
Custom Channel Functionality and Setup
The Default Channel
The DEFAULT channel is different from a regular Custom Channel, which can be setup and edited by an operator. The DEFAULT channel cannot be edited on a workstation and can only be changed on a labserver. The reason for this is that the Default channel affects how images are ingested at digin inf Automatic Color Adjust is turned on from the drop down box in the Q/Createpreview setup. The default setting from the installer is Analyze Only. There is also a checkbox called Use Default Channel in this same dialog. 140 PIC Pro V3.0 User Guide Last updated - 01/26/07 FUJIFILM e-Systems, Inc. 2007
MODIFYING THE IMAGES Custom Channel Functionality and Setup
The Default Custom Channel has two parameters that affect the way Automatic Color Adjust corrections are applied, even if the default channel is never used.
The Auto Correction values of 70 for Density Correction and 100 for Color Correction in the Default Channel are used when Automatic Color Adjust is selected in Q/CreatePreview.
Last updated - 01/26/07 PIC Pro V3.0 User Guide
141 FUJIFILM e-Systems, Inc. 2007
.....
MODIFYING THE IMAGES
Custom Channel Functionality and Setup
All items in the Default Channel will be applied at Digin except for the Auto Correction parameters.
142 PIC Pro V3.0 User Guide
Last updated - 01/26/07 FUJIFILM e-Systems, Inc. 2007
MODIFYING THE IMAGES Custom Channel Functionality and Setup
All parameters in the Default Channel will be applied at Digin including the Auto Correction parameters if the Use Default Channel check box is selected. This illustrates that setting the Default Channel can have system wide implications and thats why it can only be changed at a labserver.
Custom Channels
Custom Channel is a set of user defined parameters that can be applied to an image or images. A custom Channel is not independent of the basic image enhancement tools. Ex. If Bright Mode is set to +4 in the Advanced Tab and a Custom Channel is applied that has a Bright Mode value of 0, then 0 will now show up in the Bright Mode Advanced parameter-- not +4. The best way to apply a Custom Channel is to first set the Custom Channel and then fine tune corrections outside of Custom Channel to get predictable results. Last updated - 01/26/07 PIC Pro V3.0 User Guide 143 FUJIFILM e-Systems, Inc. 2007
.....
MODIFYING THE IMAGES
Custom Channel Functionality and Setup
In addition, a Custom Channel has image correction parameters associated with each defined channel. If a change is made in addition to the first Custom Channel applied, then the original Custom Channel selected will no longer be visible in the Custom Channel dropdown box because the settings in Adjust no longer match the Custom Channel. Ex. If the Bright Mode is set to +4 via a Custom Channel and it is then changed in the Advanced section, the Custom Channel initially selected will no longer appear as the selected channel. It will probably be blank or could be another Custom Channel if all parameters for the current session match another Custom Channels settings. There are several parameters that can be set in a Custom Channel that will change values of the sliders and Advanced button settings. The following parameters changed in Custom Channel will NOT be reflected in Additional Tools and the Advanced button settings: Channel Color Balance USM On or Off Basic Color Mode Hypertone Auto Correction -- Density Correction and Color Correction All other parameters will be reflected in Additional Tools or the Advanced button settings. 144 PIC Pro V3.0 User Guide Last updated - 01/26/07 FUJIFILM e-Systems, Inc. 2007
MODIFYING THE IMAGES Custom Channel Functionality and Setup
>>>To access the Channel Settings screen: 1. Click the Setup button. The Custom Channels Setup dialog box opens.
2.
Double-click an available row. The New Channel Setup dialog box opens.
Last updated - 01/26/07 PIC Pro V3.0 User Guide
145 FUJIFILM e-Systems, Inc. 2007
.....
MODIFYING THE IMAGES
Custom Channel Functionality and Setup
3.
From the dropdown menu, select one of the available channels to copy and created a new channel. Note: Once this is done, the operator can change the existing settings to create a new channel.
4.
Click OK. A new channel is created.
Sharpness, Color Balance Tab
When a new Custom Channel is created, the following dialog box is displayed:
146 PIC Pro V3.0 User Guide
Last updated - 01/26/07 FUJIFILM e-Systems, Inc. 2007
MODIFYING THE IMAGES Custom Channel Functionality and Setup
The new channel must be given a name. It is useful if the name gives some type of indication of what the channel does to the selected image(s) when the Custom Channel is used. In this tab, there are three areas of control. The Channel Color Balance allows you to change an image using customizable CMY values. The values go from -999 to
Last updated - 01/26/07 PIC Pro V3.0 User Guide
147 FUJIFILM e-Systems, Inc. 2007
.....
MODIFYING THE IMAGES
Custom Channel Functionality and Setup
+999. Each click is equal to 1cc. The values can either be typed in or a mouse can be used to go up or down in value. The Sharpness Process area allows you to change the image based on predefined sharpness levels. If the radio button is set to USM, the Sharpness level options below this field are enabled and allows you to change the sharpness of the image based on predefined values. If the Sharpness Process is set to OFF, no sharpness is applied to the selected image(s.) These values are reflected on the Sharpness slider. The Sharpness Level area is only available if USM is selected in the Sharpness Process field. Once enabled, you can choose which of the seven different settings you need to adjust. These values are reflected on the Sharpness slider.
Graduation, Bright Mode, Basic Color Mode
There are three different areas on this tab: Graduation Adjustment, Basic Color and Bright Mode.
148 PIC Pro V3.0 User Guide
Last updated - 01/26/07 FUJIFILM e-Systems, Inc. 2007
MODIFYING THE IMAGES Custom Channel Functionality and Setup
Gamma Adjustment adjusts the graduation. Graduation is a consistent and gradual change from the highlight of an image to the shadow. The values are preset to accomplish smooth changes with varying contrasts. The values range from +100 to -50. They can be related to B7 on the Frontier film scanner roughly for every 10 points in Adjust is around the same as one point on an SP scanner with B7 installed. Last updated - 01/26/07 PIC Pro V3.0 User Guide 149 FUJIFILM e-Systems, Inc. 2007
.....
MODIFYING THE IMAGES
Custom Channel Functionality and Setup
The result of changing this setting is reflected in the Tone Adjust button AND the Contrast slider. Balance Adjustment is a parameter to adjust the color balance of the shadow or highlight and also related to B7 in the Fuji SP film Scanners. The values range from +50 to -50. The result of changing these settings is reflected in the Additional Tools dialog of Highlights/Shadows tab. These sliders are postioned with the closest estimate. Basic Color Mode is the control that adjusts the contrasts of flesh tones. Standard is a special mathematical formula for a standard scene. Portrait mode tends to make flesh tones smoother by lowering the contrast of the skin tones. Other objects in the scene can also be affected and the result can be a slightly lower contrast print. Bright Mode is the control that increases the saturation of pure colors without affecting the flesh tones in the image. By selecting +4, the saturation of all colors except flesh tones are increased. In contrast, if you select -2, all the colors except flesh tones are desaturated. The result of changing this setting is reflected in the Bright Mode button.
S a t u r a t i o n a n d A u t o C o r r e ct i o n
This tab has several different areas that can be used to adjust the Saturation of the image(s) selected. These areas are Auto 150 PIC Pro V3.0 User Guide Last updated - 01/26/07 FUJIFILM e-Systems, Inc. 2007
MODIFYING THE IMAGES Custom Channel Functionality and Setup
Correction, Hypertone, Monotone Setup, Scene Curve and Saturation Setting.
With the Auto Correction setting, you can individually adjust the Density and/or the Color Correction setting when Auto Correction is pressed. The recommended setting is 70 but a lab should do its own testing to find the best value. When Auto Correction in the Adjust tool is set to ON, this adjustment to the Density and Color Correction is applied. The Last updated - 01/26/07 PIC Pro V3.0 User Guide 151 FUJIFILM e-Systems, Inc. 2007
.....
MODIFYING THE IMAGES
Custom Channel Functionality and Setup
button must be set to ON for these changes to go into effect. The recommended setting is 100 but a lab should do its own testing to find the best value. Hypertone is a graduation-control process for each frequency level. Hypertone examines each image and determines an optimum contrast. For example, these options bring out detail in clouds on a hazy day. When a scene is overexposed by a flash, it can improve the image quality by darkening the flashed area. Mode 1 is Hypertone Mode 2 is Hypertone-Lite Mode 3 is Hypertone-Full The scene curve must be set to something other than None for Hypertone to be applied. Clicking the Monotone button allows you to choose to convert your image to BW (Black and White,) Sepia 1 (shades of brown,) or User Sepia 2 (user defined settings for Sepia 2.) The user defined BW and Sepia options can be configured in the Setup.exe program. This is a local setting; therefore, for all workstations to have access to the same User Defined settings, these values must be changed at each workstation. >>>To customize the User BW, Sepia 1 and Sepia 2: 1. In Support Mode (or any mode that enables access to the Start Menu,) click Start > Setup.exe. Last updated - 01/26/07 FUJIFILM e-Systems, Inc. 2007
152 PIC Pro V3.0 User Guide
MODIFYING THE IMAGES Custom Channel Functionality and Setup
2. 3.
Select ImageAdjustOptions from the Layouts drop down menu. Change the values in this dialog box to customize the User BW, User Sepia 1 and User Sepia 2. The result of changing this setting is reflected in the Monotone button.
The Scene Curve button adjusts the contrast based on the selected option. THe options for this button are designed to represent the lighting when the picture was taken.
Last updated - 01/26/07 PIC Pro V3.0 User Guide
153 FUJIFILM e-Systems, Inc. 2007
.....
MODIFYING THE IMAGES
Custom Channel Functionality and Setup
The cloudy sky is designed to add contrast to the image since a cloudy sky has the tendency to flatten images. Backlight is designed to add contrast to the part of the image that is in the foreground. Strobe is designed to add more contrast and brightness to the background part of the image. Standard is part of Auto Correction. 154 PIC Pro V3.0 User Guide Last updated - 01/26/07 FUJIFILM e-Systems, Inc. 2007
MODIFYING THE IMAGES Custom Channel Functionality and Setup
None does not apply any adjustments to the image. The result of changing this setting is reflected in the Scene Curve buttton. The Saturation setting adjusts the saturation of the image for all the colors in the image. THis setting can range from -9 (removes all color and makes the image black and white) to 9 (saturates all the colors of the image.) The result of changing this setting is reflected in the Saturation slider.
Last updated - 01/26/07 PIC Pro V3.0 User Guide
155 FUJIFILM e-Systems, Inc. 2007
.....
MODIFYING THE IMAGES
Custom Channel Functionality and Setup
156 PIC Pro V3.0 User Guide
Last updated - 01/26/07 FUJIFILM e-Systems, Inc. 2007
W O R K I N G W I T H TE M P L A T E S Objectives
W ORKING WITH T EMPLATES
OBJECTIVES
...................................
6
.....
........................................................
In this chapter, you will learn how to: Use Add Composite Creating a Greeting Card Template
USING ADD COMPOSITE
........................................................
You can use the Add Composite feature to add packages with templates and greeting cards to an order. When you click [Add Composite], all images in the job open as thumbnails at the bottom of the Add/Modify Composition screen, regardless of how many images you select. >>>To limit the number of images that appear to selected images:
Select Setup > Selects Only.
Last updated - 01/26/07 PIC Pro V3.0 User Guide
157 FUJIFILM e-Systems, Inc. 2007
.....
W O R K I N G W I T H TE M P L A T E S
Using Add Composite
>>>To access the Add/Modify Composition screen: 1. 2. In the Order Table screen, select a thumbnail or thumbnails. Click [Add Composite]. The Add/Modify Composition screen appears:
158 PIC Pro V3.0 User Guide
Last updated - 01/26/07 FUJIFILM e-Systems, Inc.
W O R K I N G W I T H TE M P L A T E S Using Add Composite
Template in use
Composite orders completed
Available templates
Add/Modify Composition Thumbnail images
Add/Modify Composition Buttons
Add/Modify Composition screen
Last updated - 01/26/07 PIC Pro V3.0 User Guide
159 FUJIFILM e-Systems, Inc. 2007
.....
W O R K I N G W I T H TE M P L A T E S
Using Add Composite
The Add/Modify Composition screen contains: Template in use (The template appears in the upper left corner only after one is selected from the Available Templates list.) Composite Orders Completed - All the composite orders attached to this job appear in this column. A copy of the template-in-use also appears here. Available Templates - The templates from which to choose. Add/Modify Composition Buttons: - Delete: Removes the template from the order. - Add/View Comps: Makes completed and available templates visible when they are blocked from view by a crop view. - Done: Returns the job to the Order Table screen after the composite is created. Add/Modify Composition Thumbnail Images - The images that can be selected to fill the template nodes. Note: Images can be interchanged and combined within any one template.
160 PIC Pro V3.0 User Guide
Last updated - 01/26/07 FUJIFILM e-Systems, Inc.
W O R K I N G W I T H TE M P L A T E S Using Add Composite
Creating a Template Composite
You can use one of the available templates to create a personalized composite. >>>To create a composite using a template: 1. Select a template from the list of Available Templates. The template displays on the left side of the screen (as well as in the Composite Orders Completed section as a work-inprogress). Click the destination node of the template, then click on the image. The node is populated with the selected image. Note: If you need to change the image in a particular node, repeat step 2 using the correct image.
2.
Add/Modify Composition screen with first image in place Last updated - 01/26/07 PIC Pro V3.0 User Guide 161 FUJIFILM e-Systems, Inc. 2007
.....
W O R K I N G W I T H TE M P L A T E S
Using Add Composite
3.
Continue to select individual images for individual nodes in the template, or click [Fill All] to fill all the nodes with the same image. The image appears on the right with a crop mark.
Add/Modify Composition screen with crop mark
162 PIC Pro V3.0 User Guide
Last updated - 01/26/07 FUJIFILM e-Systems, Inc.
W O R K I N G W I T H TE M P L A T E S Using Add Composite
CROPPING THE IMAGE
You can crop the image to your specifications. >>>To crop an image: 1. 2. If the crop mark is not visible, click [Reset Crop Region]. The crop mark appears. Adjust the crop as appropriate: Place the cursor over the edge of the crop mark until the cursor becomes a double-arrow. Click and hold the left mouse button while moving the edge to resize the crop in the arrow directions. The crop keeps the aspect ratio which is necessary for the selected node dimensions. Place the cursor inside the cropped portion of the image. The cursor becomes a four-way arrow. Click and hold the left mouse button while moving the crop to outline the portion of the image for capture. To restore the crop outline of the crop image on the right to its original size and placement, click [Reset Node Crop]. To rotate the image, and therefore the crop, right-click the cropped image. Note: The side where the cursor was placed before the right-click is the side that becomes the top of the image. The crop mark retains its orientation, allowing for changes to the cropped portion used in the node. Last updated - 01/26/07 PIC Pro V3.0 User Guide 163 FUJIFILM e-Systems, Inc. 2007
.....
W O R K I N G W I T H TE M P L A T E S
Using Add Composite
To accept the crop, double-click on the right-hand crop view. The cropped image transfers into the template node. To transfer the original image (without the crop) into the template node, click on the right-hand side image, click [Reset Crop Region], then double-click on the righthand image. 3. To adjust the Node Color, click in the appropriate node. Then select the color from the Color drop-down menu. Note: The color change appears in the image in the template node, but not in the original image in the filmstrip. Color selections include: C - Color B - Black and White S - Sepia S2 - Sepia 2 S3 - Sepia 3 Note: S2 and S3 are variations in sepia tones or LUTS determined at installation and setup. See the Setup and Configuration Guide for more information. 4. If appropriate, click [Fill All] to apply the new color selection to all the nodes. Note: Press <Tab> to quickly rotate through the template nodes. 164 PIC Pro V3.0 User Guide Last updated - 01/26/07 FUJIFILM e-Systems, Inc.
W O R K I N G W I T H TE M P L A T E S Using Add Composite
5.
If a template has a place you can add lines of text, the Text Line # field appears in the lower right corner of the Add/View Composition screen. Do the following: Select 1 from the Text Line # drop-down menu. Enter the text for the first line in the blank next to the Text Line # field. Press <Enter>. If applicable, select 2 from the Text Line # drop-down menu and enter the corresponding text in the blank located below the Text Line # field. Press <Enter>. Repeat a through c until all lines of text are complete.
6.
To add a logo: Click [...]. Browse to and select an image from the Logo folder. Enter the position of the logo in the Position field.
7. 8. 9.
To change the quantity to be printed, select the appropriate quantity from the Ordered drop-down menu. To view the list of templates and start another composite, click [Add/View Comps]. To view the composites already completed for this job, click [Add/View Comps].
Last updated - 01/26/07 PIC Pro V3.0 User Guide
165 FUJIFILM e-Systems, Inc. 2007
.....
W O R K I N G W I T H TE M P L A T E S
Using Add Composite
10. To delete a composite: Click on the composite. Click [Delete]. OR Press <Delete> on the Image Controller keyboard. A confirmation box appears. Click [OK] to delete the composite, or [Cancel] to retain the composite. Note: Another way to delete a composite is to, after clicking [Done] in the Add/Modify Composition screen, select the composite in the Order Table screen, click [Delete Image(s)], and click [OK] in the Delete Confirmation dialog box.
Delete Composite confirmation box 11. When you have created all the desired compositions, click [Done] to return to the Order Table screen.
166 PIC Pro V3.0 User Guide
Last updated - 01/26/07 FUJIFILM e-Systems, Inc.
W O R K I N G W I T H TE M P L A T E S Creating a Logo
CREATING A LOGO
........................................................
Adobe Photoshop is recommended as the best tool for creating Logo files for PIC Pro. The following recommendations are guidelines for making these files: >>>To create a logo: 1. In Adobe Photoshop, select File > New. The New dialog box appears.
New dialog box 2. Enter the following parameters: Width - 2 inches Height - 1 inch Resolution - 300 pixels/inch Last updated - 01/26/07 PIC Pro V3.0 User Guide 167 FUJIFILM e-Systems, Inc. 2007
.....
W O R K I N G W I T H TE M P L A T E S
Creating a Logo
Mode - RGB Color 3. 4. Click [OK]. The image is created. Select Window > Channels. The Channels pallet appears.
5.
From the menu on the Channels Palette, select New Channel. The New Channel dialog box appears.
New Channel 6. 7. Type Alpha 1 in the Name field, if necessary. Click Selected areas in the Color Indicates section. Last updated - 01/26/07 FUJIFILM e-Systems, Inc.
168 PIC Pro V3.0 User Guide
W O R K I N G W I T H TE M P L A T E S Creating a Logo
8. 9.
Click [OK]. The New Channel dialog box closes. On the Photoshop Drawing Toolbar, click . The Color Picker appears. .
10. Click
11. Enter the following parameters: Red - 255 Green - 255 Blue - 255 12. Click [OK]. The Color Picker closes. 13. Click the image. Your image will not appear to change at this point. 14. Click . The Color Picker appears again.
Last updated - 01/26/07 PIC Pro V3.0 User Guide
169 FUJIFILM e-Systems, Inc. 2007
.....
W O R K I N G W I T H TE M P L A T E S
Creating a Logo
Color Picker 15. Enter the following parameters: Red - 0 Green - 0 Blue - 0 16. Click [OK]. The Color Picker closes. 17. Use the text tool on the Drawing Toolbar to enter the logo text with the appropriate font and size. 18. Select File > Save As. The Save As dialog box appears.
170 PIC Pro V3.0 User Guide
Last updated - 01/26/07 FUJIFILM e-Systems, Inc.
W O R K I N G W I T H TE M P L A T E S Creating a Logo
Save As dialog box 19. Navigate to a location designated for storing logos. 20. Type the name of the file in the Filename field. 21. Select Alpha Channels under Save Options. 22. Click [Save]. The TIFF Options dialog box appears.
Last updated - 01/26/07 PIC Pro V3.0 User Guide
171 FUJIFILM e-Systems, Inc. 2007
.....
W O R K I N G W I T H TE M P L A T E S
Creating a Logo
TIFF Options 23. Select None under Image Compression, if necessary. 24. Click [OK]. The image is saved.
172 PIC Pro V3.0 User Guide
Last updated - 01/26/07 FUJIFILM e-Systems, Inc.
W O R K I N G W I T H TE M P L A T E S Create a Greeting Card template
CREATE A GREETING CARD TEMPLATE
........................................................
Adobe Photoshop is also recommended as the best tool for creating greeting cardfiles for PIC Pro. The following recommendations are guidelines for making these files: >>>To create a greeting card template 1. 2. 3. Place the TIFF logo on the network. In Adobe Photoshop, select File > New. The New dialog box appears. Enter the name for the file. Note: It is best to name the files so they reflect the size and orientation of the product. 4. 5. Enter the Width, Height, Resolution and Mode information. Click [OK].
Width & Height of Text & Graphic Area
Label Names (Examples)
Resolution
For 35 Inch Vertical Image.tif For 35 Inch Horizontal Image.tif
W: 3.5 inch, H: 2 inch W: 2 inch, H: 3.5 inch
300 300
Table 1: Sample Greeting Card Information
Last updated - 01/26/07 PIC Pro V3.0 User Guide
173 FUJIFILM e-Systems, Inc. 2007
.....
W O R K I N G W I T H TE M P L A T E S
Create a Greeting Card template
Label Names (Examples)
Width & Height of Text & Graphic Area
Resolution
For 4 Inch Vertical Image.tif For 4 Inch Horizontal Image.tif For 5 Inch Vertical Image.tif For 5 Inch Horizontal Image.tif
W: 4 inch, H: 2 inch W: 2 inch, H: 4 inch W: 3 inch, H: 5 inch W: 5 inch, H: 3 inch
300 300 300 300
Table 1: Sample Greeting Card Information
174 PIC Pro V3.0 User Guide
Last updated - 01/26/07 FUJIFILM e-Systems, Inc.
W O R K I N G W I T H TE M P L A T E S Create a Greeting Card template
>>>To open the logo file and insert it into the new file: 1. In Adobe Photoshop, select File > Open. The Open dialog box appears.
Open dialog box 2. 3. 4. Browse to select the appropriate logo file. Click [Open]. Select the Rectangular Marquee Tool from the Photoshop toolbar. 175 FUJIFILM e-Systems, Inc. 2007
Last updated - 01/26/07 PIC Pro V3.0 User Guide
.....
W O R K I N G W I T H TE M P L A T E S
Create a Greeting Card template
5. 6. 7. 8. 9.
Draw a marquee box around the logo. Press <Ctrl + C> to copy the logo. Click [X] to close the logo file. Click on the new file that is still open in Photoshop. Press <Ctrl + V> to paste the logo into the file.
10. Use the Move Tool drag it to the correct location, if necessary. 11. Select Window > Info. The Info screen appears.
Info screen 12. Click on the right arrow and select Palette Options from the menu. The Info Options dialog box appears.
176 PIC Pro V3.0 User Guide
Last updated - 01/26/07 FUJIFILM e-Systems, Inc.
W O R K I N G W I T H TE M P L A T E S Create a Greeting Card template
Info Options 13. In the Mouse Coordinates section, select Pixels from the drop-down menu. 14. Click [OK]. The dialog box closes. 15. To define the text placement: If necessary, click on the Rectangular Marquee Tool on the toolbar. Making sure the Info screen is visible, draw a marquee box in the area (in the new TIFF) for the desired placement of the text. Place the mouse pointer in the upper left corner of the marquee box, and record the x and y coordinates displayed in the Info screen (for example, 62, 632). Do the same with the lower right corner of the box (for example, 558, 944). The text box data line is now 62,632,558,944 from the example.
Last updated - 01/26/07 PIC Pro V3.0 User Guide
177 FUJIFILM e-Systems, Inc. 2007
.....
W O R K I N G W I T H TE M P L A T E S
Create a Greeting Card template
To match the text color with the logo, select a point on the logo you want to match and record the red, green and blue data displayed in the Info screen. 16. Save the new file as a TIFF in the appropriate location. 17. Close Photoshop. You can now create a greeting card by combining an image with the order information (either from the lab's order management system, or from the PIC Pro Manual Order Entry or MultiUnit (Edit) application). >>>To creat e a greeting card: 1. 2. In PIC Pro, select the image you want for the greeting card. Select the appropriate paper size for the greeting card, taking into consideration the size needed for the template as well as the image. In the Logo field, select the Greeting Card template. Choose a template that has the appropriate orientation for the selected image. Type the text in the Slim Text fields. Process the order.
3.
4. 5.
178 PIC Pro V3.0 User Guide
Last updated - 01/26/07 FUJIFILM e-Systems, Inc.
COMPLETING THE JOB Objectives
C OMPLETING THE J OB
OBJECTIVES
...................................
........................................................
In this chapter, you will learn how to: Enable Frontier Print Mode Process the Job Modify the Order Request Spooler Mapping Remap a Unit
ENABLING FRONTIER PRINT MODE
Frontier Printer Large Format Printer Digital Format - Image Files and CD Frontier must be in print mode to print the jobs.
........................................................
You can send jobs to several different types of media output:
Last updated - 01/26/07 PIC Pro V3.0 User Guide
179 FUJIFILM e-Systems, Inc. 2007
.....
7
.....
COMPLETING THE JOB
Enabling Frontier Print Mode
>>>To put Frontier in print mode: 1. 2. 3. If the Frontier is in scan mode, click [Quit] to return to the Main Menu. Select 2 Print and click [OK]. The Preview screen appears. From the Preview screen menu, select: Printing 2. Print Mode Select 6. Digital Image Import[sRGB]. Note: The Input Select[sRGB] dialog box appears.You can also Press F1 to reach the Input Selects[RGB] dialog box.
4. 5.
Select 1 PRINT. Click [OK]. Last updated - 01/26/07 FUJIFILM e-Systems, Inc.
180 PIC Pro V3.0 User Guide
COMPLETING THE JOB Processing the Job
PROCESSING THE JOB
Print Orders Write CD Orders Exports
........................................................
You can processing the job in a number of ways:
Printing Orders
You can print orders from the Order Table screen in one of two ways. >>>To print the order, do one of the following:
Click [Print Selected] to print a selected image that has units (package orders) associated with it. (This button is inactive if the image selected does not have units associated with it.) Click [Print All Units] to print all the images in the job that have units (package orders) associated with them.
>>>To enable the dialog box that verifies the print request is processing:
Select Setup > Show Print Requests.
Last updated - 01/26/07 PIC Pro V3.0 User Guide
181 FUJIFILM e-Systems, Inc. 2007
.....
COMPLETING THE JOB
Processing the Job
Viewing the Print Queue and Print Size Database for a frontier printer
>>>To view the orders and the print sizes in the Frontier database: 1. 2. Maximize the Panda. Double-click the Frontier print device (Labserver1, Printserver1.) The Device Info dialog box appears.
3.
Click [Admin]. The Frontier Database Administration dialog box will appear.
182 PIC Pro V3.0 User Guide
Last updated - 01/26/07 FUJIFILM e-Systems, Inc.
COMPLETING THE JOB Processing the Job
4. 5.
Click the Orders/Images tab, if necessary, to view the jobs that are currently in the database. Click the Size Table tab to view the print sizes that are currently loaded into the Frontier.
Last updated - 01/26/07 PIC Pro V3.0 User Guide
183 FUJIFILM e-Systems, Inc. 2007
.....
COMPLETING THE JOB
Processing the Job
6. 7.
Click [OK] to close the Frontier Database Administration dialog box. Click [OK] to close the Device Info dialog box.
Writing CD Orders
You can write job images to a CD from either the Manual Order Input screen, the Job Table, or the Order Table screens. >>>To write the job images to a CD, do one of the following: From the Manual Order Input screen, select CD formats and quantities from the Order Data section. 184 PIC Pro V3.0 User Guide Last updated - 01/26/07 FUJIFILM e-Systems, Inc.
COMPLETING THE JOB Printing an Additional Package
From either the Job Table or Order Table screen, select a CD format from the Products field in the Order section.
Exporting Orders
You can export image files from both the Order Table screen and the Additional Package Entry screen. >>>To export an image file, do one of the following: From the Order Table screen, click [Export Selected]. The digital file goes into a configurable network location, which can be accessed for remote printing. From the Additional Package Entry screen, select Digital Export from the Package Code list. The digital file goes into the configurable network location, which can be accessed for remote printing.
PRINTING AN ADDITIONAL PACKAGE
........................................................
This feature prints an additional package order of the selected image or images. It does so without regard to existing package orders already attached to the image. >>>To print additional image(s): 1. From the Order Table screen, select the image and click [Addt'l Package]. The Manual Package Entry dialog box appears. 185 FUJIFILM e-Systems, Inc. 2007
Last updated - 01/26/07 PIC Pro V3.0 User Guide
.....
COMPLETING THE JOB
Printing an Additional Package
Note: If you click Select All before accessing the Manual Package Entry dialog box, all images print in the additional package order. (A warning message appears.)
2. 3. 4.
Select the Package Code from the drop-down menu. Select the Quantity from the drop-down menu. Select the Color Mode from the drop-down menu. C = Color B = Black-and-White S = Sepia S2 = Sepia 2
186 PIC Pro V3.0 User Guide
Last updated - 01/26/07 FUJIFILM e-Systems, Inc.
COMPLETING THE JOB Printing an Additional Package
S3 = Sepia 3 Note: S2 and S3 are variations in sepia tones determined at installation and setup. See the Setup and Configuration Guide for further information. 5. 6. If you are adding a logo, enter the directory path in the Logo field, or click [...] and browse to the logo. Select the logo Position from the drop-down menu: LR = Lower Right UC = Upper Center UR = Upper Right LL = Lower Left LC = Lower Center UL = Upper Left 7. To crop the image: Note: The crop is an aspect-ratio crop: it is always in proportion to the selected print size. Click [Print Preview]. Move the mouse to the edge of the image until the pointer changes to a double arrow. Click and drag the edge to make the box smaller or larger, until it is the desired size. Release the mouse button.
Last updated - 01/26/07 PIC Pro V3.0 User Guide
187 FUJIFILM e-Systems, Inc. 2007
.....
COMPLETING THE JOB
Printing an Additional Package
Place the pointer into the center of the crop box, and click and drag the box until it frames the desired part of the image. If appropriate, right-click on the image at any time to rotate the crop box 90 degrees. Click [OK] to accept the crop or [Cancel] to leave the image uncropped.
Using the No Crop Checkbox
1. To print the full image within the size print selected, select the No Crop checkbox. Note: White space fills in the edges, where necessary, to retain the aspect ratio. The white edges will not be visible in the Print Preview screen, but they will, if needed, appear when the package order is printed. 2. Click [OK] to accept the Additional Package order and return to the Order Table screen. This submits the selected images to the corresponding products output device. Note: Only the print items ordered on this screen are submitted when you click [OK]. The rest of the order remains unprocessed at this point. OR Click [Cancel] to reject the Additional Package order and return to the Order Table screen.
188 PIC Pro V3.0 User Guide
Last updated - 01/26/07 FUJIFILM e-Systems, Inc.
COMPLETING THE JOB Modifying the Order
MODIFYING THE ORDER
........................................................
The information in the MultiUnit box on the Order Table screen is a list of the orders that were made for a selected image. If more than one image is selected, the MultiUnit box displays the information for the last-selected image. If no orders were made for the selected image, the MultiUnit box says (No Data). Note: Unit refers to an individual product attached to an image. >>>To modify the order: 1. To open the Add/Modify Package Units screen: Double-click directly on the package information listed in the MultiUnit box on the Order Table screen. The Add/Modify Package Units screen appears with the package information in the white box in the top center of the screen, along with all other packages made for that image. Note: If you click (No Data), the Add/Modify Package Units screen still opens. The image displayed is the image highlighted in the Order Table screen. The white box in the top center of the Add/Modify Package Units screen says (No Data).
Last updated - 01/26/07 PIC Pro V3.0 User Guide
189 FUJIFILM e-Systems, Inc. 2007
.....
COMPLETING THE JOB
Modifying the Order
The features of the Add/Modify Package Units screen are described below: Remake Package: Marks selected products as unsubmitted and exits the dialog. Note: If Auto-release printable edits is on, then a print request for this will be generated immediately or when the order is exited. Add Unit: Creates the first package order for an image. Addt'l Unit: Creates another unit for an image. Note: This button only replaces [Add Unit] when there are one or more units already attached to the image. Remove Package: Removes the highlighted unit from the job. Select All: Highlights all the package orders listed in the topcenter box. Package: The product identification of the selected unit. Logo File Path: Determines the file path to the logo. Ordered: The quantity that has already been ordered. Color: Identifies whether unit will be color, black-and-white, Sepia, Sepia1 or Sepia2. Made: Quantity already submitted and printed. Unit Status: The stage of production that the unit is currently in (i.e. Submitted, Printed or Done.) Logo Position: Determines the location of the logo on the image. 190 PIC Pro V3.0 User Guide Last updated - 01/26/07 FUJIFILM e-Systems, Inc.
COMPLETING THE JOB Modifying the Order
Cropping: Choose the orientation of the crop box (i.e. Portrait, Landscape or None.) Crop String: Shows the dimensions and X,Y coordinates of the crop box. Adjust Image: Brings up the Adjust Images screen with the selected image. See section III: Advanced Features/Modifying Images/Working with Adjust for more details. Done: Exits this screen, while saving the edits and package orders made, and returns to the Order Table screen. Cancel Edits: Exits this screen, without saving any of the edits or package orders made, and returns to the Order Table screen. Image Meta Data: Slim Text 1 through 6: Allows the user to enter up to six lines of text (if applicable) for slimline greeting cards. Backprint1: Prints entered text on the first line of the back of the print. Backprint2: Prints entered text on the second line of the back of the print. Reset Data: Returns the SlimText to its original state.
Last updated - 01/26/07 PIC Pro V3.0 User Guide
191 FUJIFILM e-Systems, Inc. 2007
.....
COMPLETING THE JOB
Modifying the Order
2.
To make selections for the package: Click [Add Unit]. Note: [Add Unit] changes to [Addt'l Unit] when the package information is completed. Selecting either [Done] or [Addt'l Unit] replaces (No Data) with the new package information.
3.
To add/select a Lab Logo: Note: You can add your own lab logo to a specific image. From the Add/Modify Package Units screen, verify that the Lab radio button is selected. Enter the Logo File Path or click [...] and browse to and select the logo. The Locate Logo File dialog box appears displaying a list of logos that are currently available. Select the logo. Click [Open]. The Logo File Path appears.
4.
To add/select a Studio Logo: Note: You can add your own studio logo to a specific image. From the Add/Modify Package Units screen, click the Studio radio button. Enter the Logo File Path or click [...] to browse to and select the logo. The Locate Logo File dialog box appears displaying a list of logos that are currently available.
192 PIC Pro V3.0 User Guide
Last updated - 01/26/07 FUJIFILM e-Systems, Inc.
COMPLETING THE JOB Modifying the Order
Click [Open]. The Logo File Path appears. 5. If you added a logo, select the appropriate logo position from the Position drop-down menu. LR = Lower Right UC = Upper Center UR = Upper Right LL = Lower Left LC = Lower Center UL = Upper Left 6. To edit an existing unit created through either the Addt'l Package or MultiUnit (Edit) function: Select the unit that needs to be edited from the center top white box list Change the values in Package, Logo, Ordered (Quantity), Color, Cropping, and/or Orientation fields. Edit SlimText. Note: To return the SlimText to its original state, click [Reset Data]. 7. To delete an existing unit: Select the appropriate unit from the center top white box list. Click [Remove Packages]. 8. To create a new unit through the MultiUnit (Edit) feature: 193 FUJIFILM e-Systems, Inc. 2007
Last updated - 01/26/07 PIC Pro V3.0 User Guide
.....
COMPLETING THE JOB
Modifying the Order
Click [Add Unit] or [Addt'l Unit]. A highlighted line appears in the center top white box list, representing the package order currently being made. Select the appropriate package from the Package dropdown menu. Select the appropriate quantity from the Ordered dropdown menu. Select the appropriate color option from the Color dropdown menu. C = Color B = Black-and-White S = Sepia S2 = Sepia 2 S3 = Sepia 3 Note: Color changes do not show in the currently displayed image, but are reflected in print. Note: S2 and S3 are variations in sepia tones or LUTS that are determined at installation and setup. See the Configuration and Setup Guide for more information. Select the appropriate image orientation. Select the Portrait or Landscape radio button to change the crop line orientation.
194 PIC Pro V3.0 User Guide
Last updated - 01/26/07 FUJIFILM e-Systems, Inc.
COMPLETING THE JOB Modifying the Order
Click [None] to print the full image within the size print selected, using white space to fill in edges, where necessary, to retain the aspect ratio. The white edges will not be visible in the preview screen but, if they are necessary, they will appear when the unit is printed. Add text, if appropriate, in the SlimText fields, in the Image Meta Data section. If appropriate, click [Reset Data] to clear the Image Meta Data entries. To save the edits, click [Done]. Note: The other items in the job remain unprocessed. If one of the other Add/Modify Package Units buttons is clicked (for continued work in the MultiUnit (Edit) feature), the edits are not saved until [Done] is clicked. OR Click [Cancel Changes] to reject the edits and return to the Order Table screen. 9. To print another package from a MultiUnit order that was just printed. In the Add/Modify Package Units screen, click on the existing MultiUnit package information. Select a new package from the Package drop-down menu.
Last updated - 01/26/07 PIC Pro V3.0 User Guide
195 FUJIFILM e-Systems, Inc. 2007
.....
COMPLETING THE JOB
Requesting Spooler Mapping
Click [Done]. The new package prints immediately.
REQUESTING SPOOLER MAPPING
.........................................................
If one of your printers is backed up by processing a large order, you can re-route orders to go to a different printer. Important: The previous Simon redirect procedure takes priority over the Request Spooler Mapping. >>>To open the Request Spooler Mapping dialog box:
From the Job Table or Order Table, select Setup >
Printing. The Request Spooler Mapping dialog box appears.
>>>To add a new scanner and printer route: 1. Select the System radio button. Last updated - 01/26/07 FUJIFILM e-Systems, Inc. 196 PIC Pro V3.0 User Guide
COMPLETING THE JOB Requesting Spooler Mapping
2. 3. 4. 5. 6. 7.
Type the server name in the field to the left of [New]. Click [New]. Identical names appear in the From Server and To Printer fields. Select the server you typed in step 2. Select the Printer radio button. Type the new printer name in the field to the left of [New]. Click [Edit].
>>>To change the mapping of a printer to a scanner: 1. 2. 3. 4. Highlight the route you want to change. Select the Printer radio button. The current printer information appears to the left of [New]. Edit the new printer information. Click [Edit].
>>>To delete a scanner and printer route: 1. 2. Select the route to be deleted. Click [Delete].
>>>To close the Request Spooler Mapping dialog box:
Click [OK].
Last updated - 01/26/07 PIC Pro V3.0 User Guide
197 FUJIFILM e-Systems, Inc. 2007
.....
COMPLETING THE JOB
Remapping a Unit
REMAPPING A UNIT
.........................................................
You may need to remap your unit to a different product code, due to a printer being unavailable, for example. The product code you use determines where the job prints and the size of the print. The remapping function is only available if an .rdr file exists for the Order ID you want to remap. The .rdr file must exist in the Unit Remapping folder on the D drive. >>>To remap a unit: 1. 2. 3. 4. 5. 6. In PIC Pro, make note of the Order ID for your job. Double-click the D: drive of your computer. Double-click on the Unit Remapping folder. Select File > New > Text Document. A text file is created. Double-click the text file to open it. Type the original product code with the substituted product code. For example, 120L:120T 120:130 7. 8. 9. Select File > Save As. The Save As dialog box appears. Name the text file the same as Order ID with an .rdr extension (i.e., TestJob3.rdr). Click [Save]. The file is saved.
10. Return to the job. A [Remapping] now appears for that job.
198 PIC Pro V3.0 User Guide
Last updated - 01/26/07 FUJIFILM e-Systems, Inc.
COMPLETING THE JOB Job Maintenance
11. Click on [Remapping] to open the Output Remapping dialog box. The original values and the substituted values are listed. 12. Click [Done] to return to the Order Table screen.
JOB MAINTENANCE
........................................................
JobMaintenace is a function of PIC Pro that allows a lab to backup and restore orders. JobMaintenance provides a simple API for a lab to use if they do not want to use the built-in dialogs for backing up and restoring orders. JobMaintenance also provides a setup interface for defining automated maintenance actions. Jobs can be backed up automatically based on the jobs age, process and status.
Setup Backup Location and Request Hotfolder
JobMaintenance action files are text files that describe a desired action to take on an order. Currently, there are four actions that can be defined: Backup, Archive, Restore and Delete. Backup: Copy an order from the job table to a backup location. Archive: Copy an order from the job table to a backup. Restore: Copy the order from the backup location to the job table. Delete: Delete the order from the job table. Last updated - 01/26/07 PIC Pro V3.0 User Guide 199 FUJIFILM e-Systems, Inc. 2007
.....
COMPLETING THE JOB
Job Maintenance
>>>To setup the Backup/Archive directory and the hot folder where the JobMaintenance action files can be copied: 1. Run Setup.exe from the Master Labserver (usually Labserver1.) The Job Maintenance dialog box opens.
2.
Ensure that the field for Backup/Archive Directory is correct. The PIC Pro installer will automatically set this field to the shared folder ArchiveOrders on the Master Labserver (\\Labserver1\ArchiveOrders). You may not wish to store the job archive on the Master Labserver. Choose a different location if necessary. You may type the Last updated - 01/26/07 FUJIFILM e-Systems, Inc.
200 PIC Pro V3.0 User Guide
COMPLETING THE JOB Job Maintenance
UNC path into the text field, or use the Browse [...] button to open the folder browse dialog.
Note: Anytime an action is requested to backup, archive, or restore a job using the JobMainenance Setup dialog or PIC Pro job-level plugins, the setting for Backup/Archive Directory will be used as the directory for restoration and backup/restore and job deletions. If a third party application is used to backup, archive, restore or delete jobs, this setting can be ignored. 3. Ensure that the Hot Folder Location field is correct. The PIC Pro installer will automatically set this field to the shared folder ArchiveSimonRequest (\\Labserver1\ArchiveSimonRequest). This setting defines a hot folder where requests for JobMaintenance actions can be copied. You may type the UNC path into the field or use the Browse [...] button to open the folder browse dialog.
Last updated - 01/26/07 PIC Pro V3.0 User Guide
201 FUJIFILM e-Systems, Inc. 2007
.....
COMPLETING THE JOB
Job Maintenance
>>>To backup a job from the Job Maintenance setup dialog: 1. Click the Bakcup Job(s) button. The Backup Job(s) dialog box opens.
2.
Configure each field as follows:
Backup the following job(s): Type in the order ID of a job or jobs that you would like to backup. If you would like to backup multiple jobs, seperate each order ID with a semicolon. For example, to backup order IDs 123 and 456, type 123;456 Process during backup: This field defines the jobs process whiel the backup is occurring. You can see this process in the PICPRO3.exe application. Process for Successfully backed up job(s): This field defines the jobs process after is has been successfully backed up. You can see this process in the PICPRO3.exe application.
202 PIC Pro V3.0 User Guide
Last updated - 01/26/07 FUJIFILM e-Systems, Inc.
COMPLETING THE JOB Job Maintenance
Archive the following job(s): Type in the order ID of a job or jobs that you would lite to archive. If you would like to archive multiple jobs, separate each order ID with a semicolon. For example, to archive order IDs 123 and 456, type 123;456. Process during archive: This field defines the jobs process while the archive is occurring. You can see this process in the PICPRO3.exe application. If Backup/Archive already exists: Select an action from the drop-down menu to perform in the even that one or more of the order IDs is already in the archive. The choices are: - Do Nothing: No action will be taken on this order. - Merge Backups: Files from the current order in the job table will overwrite existing files in the archive. If there are files in the archive that are not in the job table, they will remain in the archive. - Replace Backup: Before the order on the job table is copied to the arvhive, the order in the backup location will be deleted. - Delete Job: The order in the job table will be deleted. Note: Merge Backup does not truly merge all data between two orders. For example, consider an image named abc.jpg that exists in the backup location for order ID 12345 and the image has two units associated with it. Now consider order ID 12345 on the job table. If order ID 12345 has an image named abc.jpg will have no units associated with it in the backup location if a Merge Backup is performed. This is true Last updated - 01/26/07 PIC Pro V3.0 User Guide 203 FUJIFILM e-Systems, Inc. 2007
.....
COMPLETING THE JOB
Job Maintenance
because the files from the job table will overwrite the files in the backup location. 3. Click OK in the Backup Job(s) dialog box.
The screen capture (above) shows two orders selected for backup. They are 12345 and 98765. Order ID 24680 is selected for archiving. Since orders that are archived are deleted from the job table when arvhiving is complete, there is no field for a Process When Completed Successfully. After clicking OK, a text file taht contains the specifics of your request will be copied to the hot folder. No immediate feedback is given regarding your request. You may need to check the Simon trace messages or the JobMaintenance log if you do not get the expected results.
204 PIC Pro V3.0 User Guide
Last updated - 01/26/07 FUJIFILM e-Systems, Inc.
COMPLETING THE JOB Job Maintenance
>>>To restore a job from the Job Maintenance setup dialog: 1. From the Job Maintenance setup dialog, click the Restore Job(s) button. The Restore Job(s) dialog box opens.
2.
From the Restore Job(s) dialog box, configure each field as follows:
Choose Job: Click the drop-down menu to locate an order in the archive. If runniing from Setup.exe, ALL orders in the arvhive will appear in the drop-down menu. If running from Simon, the only orders that will appear in the drop-down menu are orders that are not also currently in the job table. Add: Click this button to add the order showing in the Choose Job field to the Restore Jobs field. Restore Jobs: This field contains a list of order IDs that will be queued for restoration after OK is clicked. You can populate this field by either typing directly into it or by using Last updated - 01/26/07 PIC Pro V3.0 User Guide 205 FUJIFILM e-Systems, Inc. 2007
.....
COMPLETING THE JOB
Job Maintenance
the Choose Job drop-down menu in conjunction with the Add button.
Target Server: Choose a server that will be targeted for the restored job. If more than one server is listed, the Load Balance is an additional option. By choosing Load Balance, jobs in the Restore Jobs field will be distributed among all of the servers listed in the Target Server drop-down menu. You 206 PIC Pro V3.0 User Guide Last updated - 01/26/07 FUJIFILM e-Systems, Inc.
COMPLETING THE JOB Job Maintenance
may also choose to restore a job from the archive that is also in the job table. In order to do this, type a forward slash followed by an order ID that is not on the job table. For example. to restore order 5678 to 5678R, type 5678/5678R. Note: This list is populate the first time this dialog appears. The job table is searched. Any unique entry is added to the list. If the list becomes invalid, you may manually edit the registry in the following location: key=HKLM\Software\FES\layoutPlugins\Job\Job Maintenance value = JobServers data = machinename1;machinename2;...;machinenameN. Job(s) Process: This field defines the jobs process upon completion of a successful restore. Job(s) Status: This field defines the jobs status upon completion of a successful restore. Existing Unit Data: Select one of the following: - Leave all: Do not change any of the unit data upon restoration of the job. - Set qty to 0: Set quantities for each thumbnail (images and products) to 0. This will preserve any cropping, logos, etc. - No Unit Data: Remove unit data from images. Products cannot have their unit data removed. Unit data for products will be modified by setting quantites to 0. Import the following job fields: Select the checkbox next to each job field you would like restored with the job. Last updated - 01/26/07 PIC Pro V3.0 User Guide 207 FUJIFILM e-Systems, Inc. 2007
.....
COMPLETING THE JOB
Automated Actions
3.
Click OK in the Restore Job(s) dialog box. Note: The screen capture (page 166) shows two orders (54650 and 12601) chosen for restoration to Labserver1. All of the unit data will be preserved and all available job fields will be restored. A summary dialog should appear stating which jobs are queued for restoration and which jobs are not in the archive. If you typed order IDs in the Restore Job field, you may have included a typographical error. These jobs will appear in the Jobs not in Archive fields of the summary dialog. Note: When using the job-level plug-in ArchiveJob from the PICPRO3.exe application, you are not prompted for any of the settings that Backup Job(s) dialog provides. You are not able to specify terminal processes or statuses. You cannot specify an action to take if the archive already exists. If the results are not what you expect, check the Simon message log on the machine that runs the JobMaintenance script. You may also check the JobMaintenance log file.
AUTOMATED ACTIONS
.........................................................
Automated actions allow the operator to backup, archive and delete jobs automatically based on a jobs process, status and age. JobMaintenance is configured to periodically scan the job table to locate jobs that match one of the automated actions.
208 PIC Pro V3.0 User Guide
Last updated - 01/26/07 FUJIFILM e-Systems, Inc.
COMPLETING THE JOB Automated Actions
>>>To setup an automated action: 1. From the Job Maintenance setup dialog, click the Automated Actions button. The Choose an Action dialog box opens.
2.
From the Choose One drop-down menu, select one of the following:
<Exit>: Exits the Choose an Action dialog box. <New Action>: Creates a new Automated action. This will present you with a dialog that allows you to choose a name for the new automated action. When the New Action dialog appears, give your action an easy to understand name such as Delete Orders that are 60 days old. <Delete Action>: This will present you with a dialog that allows you to choose an automated action to delete. If you already have automated action defined, you may choose one from the drop-down menu. 3. Click OK in the Choose an Action dialog box. 209 FUJIFILM e-Systems, Inc. 2007
Last updated - 01/26/07 PIC Pro V3.0 User Guide
.....
COMPLETING THE JOB
Automated Actions
Note: If you choose an existing action OR you choose to create a new action, you will be presented with the Automated Actions dialog box. 4. In the Automated Actions dialog box, setup each field as follows:
Action Name: This allows you to rename your action without deleting and recreating it. Some characters are not valid for action names. These characters will be automatically removed or substituted. Process: The contents of this field will be used to select jobs for the targeted action. If the process of a job in the job table matches the contents of this field, the job MAY be acted upon by the targeted action. If this field is blank, ANY process is valid in the job table. Status: The contents of this field will be used to select hobs for the targeted action. If the status of a job in the job table matches the contents of this field, the job MAY be acted upon by the targeted action. If this field is blank, ANY status is valid in the job table. Process while performing action: This is the process that the job will run while the action takes place. You can see this process in the PICPRO3.exe application. Process when completed successfully: This is the process that the job will run after the action is completed successfully. You can see this process in the PICPRO3.exe application. Process if action fails: This is the process that the job will run in the event the action could not successfully be 210 PIC Pro V3.0 User Guide Last updated - 01/26/07 FUJIFILM e-Systems, Inc.
COMPLETING THE JOB Automated Actions
completed. You can see this process in the PICPRO3.exe application. Minimum Days: If a jobs age (in days) is less than the value of this field, the job will not be considered for the action. If the jobs age (in days) is greater or equal to the value of this field or the field is set to 0, then the job MAY be considered for the action. Action: Choose one of the following actions from the dropdown menu: - Disabled: Action does nothing. This is a good way to keep an action from running without deleting all of the settings. - Backup: Backup the targeted order. - Archive: Archive the targeted order. - Delete: Delete the targeted order. If archive already exists: - Do Nothing: No Action will be taken on this order. - Merge Backups: Files from the current order in the job table will overwrite existing files in the archive. If there are files in the archive that are not in the job table, they will remain in the archive. - Replace Backup: Before the order on the job table is copied to the archive, the order in the backup location will be deleted. - Delete Job: The order in the job table will be deleted.
Last updated - 01/26/07 PIC Pro V3.0 User Guide
211 FUJIFILM e-Systems, Inc. 2007
.....
COMPLETING THE JOB
Automated Actions
Process: This field is used in the event that you selected Archive or Backup for your action and the targeted order could not be archived or backed up because it is already in the archive. If you choose Do Nothing for a conflict, you may use this field to populate the jobs process field with a special keyword that allows you to see when a conflict occurred. This field is not mandatory.
5.
Click OK in the Automatic Actions dialog box. A confirmation dialog box will open asking you to confirm your choices.
6.
Click YES to confirm your changes. Click NO to cancel without saving.
212 PIC Pro V3.0 User Guide
Last updated - 01/26/07 FUJIFILM e-Systems, Inc.
COMPLETING THE JOB Job Maintenance Log file
Note: The screen capture (next page) shows an action names Backup Printing - Done orders 60 days old. It is configured to target orders that have a process of Printing, a status of Done and the job must be 60 days or older. If the job meets these criteria, the job will be backed up. If the job is already in the backup location, the job will be deleted from the table.
JOB MAINTENANCE LOG FILE
........................................................
All successes and failures are logged into the Job Maintenance log fiile. The log file can be found in C:\FES\Datafiles\JobMaintenance\JobMaintenanceLog.txt on the master Labserver. Additionally, failures are also sent to the Simon message log. Job deletions are always logged to the Simon trace window whether a failure or success occurs.
Last updated - 01/26/07 PIC Pro V3.0 User Guide
213 FUJIFILM e-Systems, Inc. 2007
.....
COMPLETING THE JOB
Job Maintenance Log file
214 PIC Pro V3.0 User Guide
Last updated - 01/26/07 FUJIFILM e-Systems, Inc.
WHOLE-ROLL FUNCTIONALITY Objectives
W HOLE -R OLL F UNCTIONALITY
OBJECTIVES
...................................
8
.....
........................................................
In this chapter, you will learn how to: Use the Whole Roll feature on PIC Pro Configure the PIC Pro system to your preferences
OVERVIEW
........................................................
Whole-roll functionality is an added feature for the PIC Pro software that can make new order-level print products available within an order, grouped per roll designation of that order. Whole roll products can be used for many purposes. The most likely use would be creating index prints of various sizes that would include each image in the order (i.e. whole roll.)
USING WHOLE-ROLL PRODUCTS
........................................................
The initial setup that is available at the time of installation is designed to create a print for an index of images that will fit into a CD jewel case. This print will be set up for up to 25 images per 215 FUJIFILM e-Systems, Inc. 2007
Last updated - 01/26/07 PIC Pro v.3.0 User Guide
.....
WHOLE-ROLL FUNCTIONALITY
Using Whole-Roll Products
print with additional images flowing onto succeeding prints.This can also be used to set up a variety of other products. The best way to learn how to use this added feature is to try changing various parameters until you find the combination that works best for your intended purpose. In order to get the most from trying various changes to the setup, it is suggested to add your own test whole roll product. The first step in adding a new whole roll product is to create a new thumbnail JPG file in Photoshop that will be used to identify the product. This file should be 127 pixels wide by 85 pixels high. Save it to the desktop of the workstation where you will eventually add the file to the system via Setup.exe. Once the file has been added, the copy on the desktop can be deleted. To remove a whole roll product from the list of options in PIC Pro, simply remove the associated JPG file from the C:\FES\Order Level Products directory. You will need to restart PIC Pro before the item is removed from the drop-down menu of Order Level Products. Important: The default installation uses a product in PIC Pro named "80." If the Products.mdb does not have this product, open WholeRollMaster.jpg in ImageInfo and click on the Annotation button. Double click on Filenote 2625, select the top line of the data, and click on the Edit button. Change the Code value to the name of a product used by the Lab. Make sure this is a product the lab intends to keep using for the foreseeable future. Click OK or exit to save the changes to the WholeRollMaster.jpg file. 216 PIC Pro v.3.0 User Guide Last updated - 01/26/07 FUJIFILM e-Systems, Inc. 2007
WHOLE-ROLL FUNCTIONALITY Initial Setup
INITIAL SETUP
1.
........................................................
Open Setup.exe from the desktop shortcut. Open WholeRollSetup as shown in the illustration. Select the WholeRollSetup option from the drop-down menu. Next, click on the Browse [] button next to the list box.
WholeRollSetup in droplist
Last updated - 01/26/07 PIC Pro v.3.0 User Guide
217 FUJIFILM e-Systems, Inc. 2007
.....
WHOLE-ROLL FUNCTIONALITY
Initial Setup
2.
The Whole Roll Setup window opens.
Whole Roll Setup window
218 PIC Pro v.3.0 User Guide
Last updated - 01/26/07 FUJIFILM e-Systems, Inc. 2007
WHOLE-ROLL FUNCTIONALITY Initial Setup
3.
Click on the New Whole Roll Thumbnail button. The Add Whole Roll Product Thumbnail window opens.
Add Whole Roll Thumbnail screen 4. Click on the [] button and navigate to the Index Print Exercise directory (on the D: drive of the Labserver computer) to select the CD_Jewel_Print.jpg file. Click the OK button. Note: At this time, you should see a message stating that PIC Pro must be restarted in order to use this product. If you see any other messages, you may have selected a file that is already an Order Level Product. 5. After completing these steps, PIC Pro has set up with an Order Level print product for a CD jewel case print. However, this item has the default settings applied to it. These settings can be customized, if needed. To create additional new Whole Roll products, first create a new thumbnail file using the CD_Jewel_Print.jpg from the Index Print Exercise directory as a guide. 219 FUJIFILM e-Systems, Inc. 2007
6.
Last updated - 01/26/07 PIC Pro v.3.0 User Guide
.....
WHOLE-ROLL FUNCTIONALITY
Customizing the Whole Roll Setup
Note: Before customizing the Whole Roll items, perform a backup of the FES directory. It is also helpful to make a hard copy of all of the setup settings for future reference.
CUSTOMIZING THE WHOLE ROLL SETUP
>>>To customize the Whole Roll Setup: 1.
.........................................................
Before you can change any of the settings on a Whole Roll Order Level print product, you must first select the product you want to edit. Even if the product needing to be edited is already listed in the Whole Roll File list box, you must still select the file before continuing.
220 PIC Pro v.3.0 User Guide
Last updated - 01/26/07 FUJIFILM e-Systems, Inc. 2007
WHOLE-ROLL FUNCTIONALITY Customizing the Whole Roll Setup
Note: You can only edit the Order Level Products added via the WholeRollSetup layout.
Whole Roll Setup screen 2. After selecting the Order Level print product to edit, click on the Background Properties button.
Last updated - 01/26/07 PIC Pro v.3.0 User Guide
221 FUJIFILM e-Systems, Inc. 2007
.....
WHOLE-ROLL FUNCTIONALITY
Customizing the Whole Roll Setup
3.
The Background Properties screen displays.
Background Properties screen 4. In the Index Print Background drop-down menu, you may specify a background image file to use as the background of the print. There are a couple of parameters to consider when choosing this option. Background dimensions: The parameter "Background dimensions (w,h):" refers to pixel dimensions of the order level product. Do not leave a space after the comma. It is recommended to size the file you wish to use a few pixels larger than the print desired. In this example the final print size is to be 1500x1425 pixels. Background color (R,G,B): Enter RGB values (from 0255) for the background color if a background image is not chosen. If there is a background file specified in the next field, it will take precedence over the background color. 222 PIC Pro v.3.0 User Guide Last updated - 01/26/07 FUJIFILM e-Systems, Inc. 2007
WHOLE-ROLL FUNCTIONALITY Customizing the Whole Roll Setup
Index Print Background: The path to the file selected MUST be a UNC file path. Mapped directories will result in an error at the rendering Simon. Note: If both a background dimension and a background file are specified, the background image will be resized to the dimensions indicated. If the background image is not proportional to the specified background dimensions, it will be cropped to fit the specified dimensions. If a background file is specified, but NO background dimensions are specified, the product will print on the next larger print size from the Print Sizes table of the rendering computer. View Background Image: Click this button to display the file selected for the print background. The display properties may need to be changed in order to view the entire image file. Frontier Size: The parameter "Frontier Size" refers to the Print Size on the rendering machine. This can be found on either the SP2000 scanner or on the LPC. Our example uses a size that is set up from the factory. If this size is not present on the rendering machine, the system will pick the next larger print size for the pixel dimensions specified.
Last updated - 01/26/07 PIC Pro v.3.0 User Guide
223 FUJIFILM e-Systems, Inc. 2007
.....
WHOLE-ROLL FUNCTIONALITY
Customizing the Whole Roll Setup
5.
Click on the Filename Properties button to edit the way filenames are printed on the product.
Filename Properties screen
Table 1: Filename Properties
Filename Property Description
Display file extensions
Adds file extensions for the filenames when checked.
224 PIC Pro v.3.0 User Guide
Last updated - 01/26/07 FUJIFILM e-Systems, Inc. 2007
WHOLE-ROLL FUNCTIONALITY Customizing the Whole Roll Setup
Table 1: Filename Properties
Filename Property Description
Use ellipses (...) for long files (L,R,Maximum Length)
Sets the parameters for how the system truncates long filenames. The default values set these parameters to use the first 7 characters on the left of the filename, followed by the ellipses (), followed by the last 3 characters on the right. The Maximum length sets the conditions when the filename will be truncated. Only filenames longer than this parameter will be truncated. The font requested in this field must be installed on the rendering computer. If the requested font is not installed, the default font of Arial will be substituted. Describes the proportions of the lettering. Generally the width should be approximately 40% of the height for a normal appearance. Controls how thick the stroke for the text will appear. Larger numbers appear bolder.
Font
Font size
Font weight
Last updated - 01/26/07 PIC Pro v.3.0 User Guide
225 FUJIFILM e-Systems, Inc. 2007
.....
WHOLE-ROLL FUNCTIONALITY
Customizing the Whole Roll Setup
Table 1: Filename Properties
Filename Property Description
Filename text color Distance from bottom of image in pixels
Controls the color of the filename text in R, G, B values. Describes how far below the image the filenames will appear when the Print filename below image option is checked. Sets the color for the box printed as the background for the filename. Sets the maximum width for the filename in relation to the width of the image (portrait orientation images only). Sets the maximum width for the filename in relation to the width of the image (landscape orientation images only).
Box color for filename (R,G, B) % Width of box for portrait image
% Width of box for landscape image
6.
Click on the Node Properties window to edit the way the image nodes are set up on the product. The node
226 PIC Pro v.3.0 User Guide
Last updated - 01/26/07 FUJIFILM e-Systems, Inc. 2007
WHOLE-ROLL FUNCTIONALITY Customizing the Whole Roll Setup
properties are set up differently for each of the two types of products.
Choose Product Type screen 7. Select the Index Print/Contact Sheet option and click OK to display the Index Print Properties for the selected orderlevel print product.
Last updated - 01/26/07 PIC Pro v.3.0 User Guide
227 FUJIFILM e-Systems, Inc. 2007
.....
WHOLE-ROLL FUNCTIONALITY
Customizing the Whole Roll Setup
Table 2: Index Print Properties
Index Print Property Description
Background
Generated by the information entered in the Background Properties window for the Whole Roll Setup. Describes the layout of images in the grid for the maximum number of images per page. For example: 5,5 will create a 5x5 grid for a maximum of 25 images per page. Available if the user only wants to print the first page of images in an order. Defines the dimensions the image area in pixels within the image grid. When checked, a landscape format image will be centered vertically within the square image node. If left unchecked, the image will be placed at the bottom of the image node area.
Number of images (x,y)
Dont print more than one page
Length of square boundary
Center landscape images vertically in square boundary
228 PIC Pro v.3.0 User Guide
Last updated - 01/26/07 FUJIFILM e-Systems, Inc. 2007
WHOLE-ROLL FUNCTIONALITY Customizing the Whole Roll Setup
Table 2: Index Print Properties
Index Print Property Description
Line up file names
When selected, this option will line up all filenames vertically within each row of images. Left unchecked, the filenames will appear the specified number of pixels below each image. If there are portrait and landscape images in a row, the filenames will not line up. Rotates the image on the Whole Roll product to match the rotation of the actual high-resolution image file. Puts a stroke around each image in the defined R,G,B color value. If left blank, it will not place a stroke around the image. Describes the color of any drop shadow used. Controls how far the drop shadow is offset. If the color field is left blank, then this field is ignored. Negative numbers can be used to place the shadow to the left and above the image node.
229 FUJIFILM e-Systems, Inc. 2007
Use rotation of HighRes
Image frame color (R,G,B)
Drop shadow color (R,G,B) Shadow offset in pixels (x,y)
Last updated - 01/26/07 PIC Pro v.3.0 User Guide
.....
WHOLE-ROLL FUNCTIONALITY
Customizing the Whole Roll Setup
Table 2: Index Print Properties
Index Print Property Description
Space between images in pixels (Horiz,Vert) Page margin in pixels (Top,Left)
Describes the distance between image regions as described above. Describes the distance between the top of the page and the top of the top most image region. The left margin describes the distance between the left side of the page and the left most image region.
Selecting the Whole Roll Product option and clicking on the OK button will display the Whole Roll Properties for the selected Order Level print product.
230 PIC Pro v.3.0 User Guide
Last updated - 01/26/07 FUJIFILM e-Systems, Inc. 2007
WHOLE-ROLL FUNCTIONALITY Customizing the Whole Roll Setup
The options for the Whole Roll properties are similar to the ones for the Index Print/Contact Sheet options. For these types of Order Level print products, however, you can select different image widths for portrait image as landscape images. You can also rotate the text to match the rotation of the high res image. These options will yield products more suited to a Whole Roll application than the Index Print types of prints. 8. Clicking on the Text Properties window will open a window to select the text field to edit. There are several fields already set up within the default settings. You can add unlimited fields and remove them from use as well.
Choose Text Object screen
Last updated - 01/26/07 PIC Pro v.3.0 User Guide
231 FUJIFILM e-Systems, Inc. 2007
.....
WHOLE-ROLL FUNCTIONALITY
Customizing the Whole Roll Setup
Select the Text item to edit and click on the OK button. All text setup windows are similar to the one shown below.
Text Properties screen
232 PIC Pro v.3.0 User Guide
Last updated - 01/26/07 FUJIFILM e-Systems, Inc. 2007
WHOLE-ROLL FUNCTIONALITY Customizing the Whole Roll Setup
Table 3: Text Properties
Text Property Description
Object Name
Enter an Object Name to identify the text field. This will be the Identifying name in the drop down list of the Chose text Object window. There is a checkbox labeled Disabled below this field. If this is left unchecked, the text field is active it for the current Order Level product. Checking it will keep the Text Item but will deactivate it for the current Order Level Product.
Last updated - 01/26/07 PIC Pro v.3.0 User Guide
233 FUJIFILM e-Systems, Inc. 2007
.....
WHOLE-ROLL FUNCTIONALITY
Customizing the Whole Roll Setup
Table 3: Text Properties
Text Property Description
Text
Text entered in this field will appear as static text on the print. Available tags are displayed at the bottom of the window. These tags can be copied with standard Windows commands and pasted into the Text field. All Tags need to be enclosed within the < > brackets. The Tags are information that can be pulled from the job database and printed on the Whole Roll product. These can be Available tags, text entered at the time of creating the Whole Roll product, or a combination of both. This field describes the pixel coordinates of the text box. If the text to be printed in a text box is too long of a string, the size will shrink to fit the text into the area provided. This could mean that the text will wrap to additional lines depending on the text box area.
Position (L,T,R,B)
234 PIC Pro v.3.0 User Guide
Last updated - 01/26/07 FUJIFILM e-Systems, Inc. 2007
WHOLE-ROLL FUNCTIONALITY Customizing the Whole Roll Setup
Table 3: Text Properties
Text Property Description
Horizontal justification
This describes the text justification within the text box defined in the Position field above. The options are Left, Center, and Right. The font requested in this field must be installed on the rendering computer. If the requested font is not installed, the text will be rendered using the default font, Arial. The size describes the proportions of the lettering. Generally the width should be approximately 40% of the height for a normal appearance. This describes the color of the lettering with R, G, B values.
Font
Size (W,H) in pixels
Color (R,G,B)
Other text fields can be set up or modified from this area of the Whole Roll setup. Selecting New Text Object will open the following window.
Last updated - 01/26/07 PIC Pro v.3.0 User Guide
235 FUJIFILM e-Systems, Inc. 2007
.....
WHOLE-ROLL FUNCTIONALITY
Customizing the Whole Roll Setup
Selecting Delete Text Object will open the following window. Select the text item to delete and click the OK button.
Delete Text Object screen 9. Affect Current Orders: This option controls whether the existing Order Level print products are affected by the current changes being made to that product. Force these settings on existing orders: This will change the whole roll product within any order that currently uses that whole roll product. Leave existing order alone: This will not change any order that previously added that whole roll product to the order. All future orders of that product will reflect the changes. 10. Import Settings: This button will copy all of the settings from a selected Whole Roll Order Level print product and apply
236 PIC Pro v.3.0 User Guide
Last updated - 01/26/07 FUJIFILM e-Systems, Inc. 2007
WHOLE-ROLL FUNCTIONALITY Customizing the Whole Roll Setup
them to the currently selected Whole Roll Order Level product.
Import Settings screen Select each of the properties to copy to the current selected Whole Roll Order Level product. Any or all of the items may be selected. Click on the Browse button to navigate to the Whole Roll product that will serve as the source for all of the copied properties. Click OK to apply these changes. Clicking the OK button will commit the changes to the setup of the selected Whole Roll product. Clicking Cancel will cancel any changes to the selected Whole Roll product.
Last updated - 01/26/07 PIC Pro v.3.0 User Guide
237 FUJIFILM e-Systems, Inc. 2007
.....
WHOLE-ROLL FUNCTIONALITY
Customizing the Whole Roll Setup
238 PIC Pro v.3.0 User Guide
Last updated - 01/26/07 FUJIFILM e-Systems, Inc. 2007
REMOTE PRINTING Objectives
R EMOTE P RINTING
OBJECTIVES
...................................
9
.....
........................................................
In this chapter, you will learn how to: Use Remote Printing Configure the PIC Pro system to your preferences
OVERVIEW
........................................................
The purpose of RemotePrintingPRO is to simplify the configuration of printing to non-Frontier printers as well as provide customization options for output. The configuration allows the lab to create an unlimited number of remote output setups. Previously, a lab required custom layouts each time a new non-Frontier printer was added to production. RemotePrintingPRO provides several advantages over the standard method of configuring remote output settings: Ability to add an output configuration without the need for new scripts. Ability to view/edit configuration from any machine in the lab.
Last updated - 01/26/07 PIC Pro v.3.0 User Guide
239 FUJIFILM e-Systems, Inc. 2007
.....
10
REMOTE PRINTING
Configuring a Remote Device
Ability to specify the name of the output file using tags or static text. Ability to specify the location of the output file using tags or static text. Ability to create device templates to easily add similar devices.
CONFIGURING A REMOTE DEVICE
>>>To configure a remote device: 1.
.........................................................
Run Setup.exe from any machine connected to the master Labserver. The Setup screen displays.
240 PIC Pro v.3.0 User Guide
Last updated - 01/26/07 FUJIFILM e-Systems, Inc. 2007
REMOTE PRINTING Configuring a Remote Device
2.
Click the down-arrow to display the droplist, and select RemotePrintingPRO.
RemotePrintingPRO in droplist 3. Click the [...] button. The Remote Printing PRO Setup dialog opens.
Last updated - 01/26/07 PIC Pro v.3.0 User Guide
241 FUJIFILM e-Systems, Inc. 2007
.....
10
REMOTE PRINTING
Configuring a Remote Device
4.
Select Add new device from the Choose a device dropdown list and click OK. The Add a Device dialog appears.
Add a Device screen 5. Type in the name of the Simon device exactly as it is named in Simon, and click OK.
The Configure Hot Folder Output dialog appears.
242 PIC Pro v.3.0 User Guide
Last updated - 01/26/07 FUJIFILM e-Systems, Inc. 2007
REMOTE PRINTING Configuring a Remote Device
6.
Configure the settings as illustrated in the table below. Make sure you specify a hotfolder.
Table 1: Hot Folder Settings
Setting Configuration
<device> Hotfolder
Root path to where the output file will be copied. UNC and local paths are allowed. If using a local path, ensure that the rendering Simon for this device is on the same machine as the hot folder. This setting allows you to quickly configure new remote output devices using settings from an existing template. Name of the output file after rendering is completed. Must use at least one of the following tags (see Section III for tag definitions): <imagename> <compname> <compname1> Specify characters you want removed or replaced from the image name. Some printers require that the output file have a specific syntax in order to determine sheet size and quantity. The underscore character (_) is a common delimiter for some nonFrontier printers. All entries must be enclosed in <brackets>.
Device Template
Output File Name
String to be changed
Last updated - 01/26/07 PIC Pro v.3.0 User Guide
243 FUJIFILM e-Systems, Inc. 2007
.....
10
REMOTE PRINTING
Configuring a Remote Device
Table 1: Hot Folder Settings
Setting Configuration
Replace string with
Any characters specified in this field will replace the characters specified in the field above when the output file is named. All entries must be enclosed in <brackets>. Click this checkbox if you want images to be copied to a subfolder of the hotfolder. Specify the name of the subfolder (tags available) where the output file will be copied. You may specify folders within the subfolder by using the <newfolder> tag. Writes the value of the DPI in the header for TIFF files. Some large format printers read the file header to determine whether more processing is needed to the output file. This setting will only be used if the Simon device's output file type is TIFF.
Use Subfolder Subfolder
Write DPI in Header for TIFFs
244 PIC Pro v.3.0 User Guide
Last updated - 01/26/07 FUJIFILM e-Systems, Inc. 2007
REMOTE PRINTING Configuring a Remote Device
Table 1: Hot Folder Settings
Setting Configuration
Generate multiple rasters for each qty.
When this setting is checked, multiple copies of each output file will be copied to the hotfolder. The number of copies will be equal to the value of <qty> minus one. RemotePrintingPRO will add characters to the output file's name so that it shows the qty information in the form of (%copyof%qty), where %copy is the current copy number of the output file, and %qty is the desired qty for that image. This setting is useful for printer software that does not decipher the output file's name to determine the quantity of prints. Allows you save the current settings as template for other devices. For example, if your lab has multiple non-Frontier printers made by the same manufacturer, you can create an output configuration for the first device, save it as a template and then configure the additional devices using the Device Template drop-down list. This field only appears if the current device has been saved with a valid hotfolder. When a file with the same name exists in the output folder, RemotePrintPRO will not generate a unique file name for the output file. Instead it will overwrite the existing file in the output directory.
Save configuration as a device template
Overwrite output file if it exists
Last updated - 01/26/07 PIC Pro v.3.0 User Guide
245 FUJIFILM e-Systems, Inc. 2007
.....
10
REMOTE PRINTING
Configuring Simon
7.
Click OK when finished. If there are any errors in configuration, the Configure Hot Folder Output dialog will reopen. Any setting that had errors will be modified with valid settings so that processing can continue.
CONFIGURING SIMON
.........................................................
>>>To configure Simon to use RemotePrintingPRO: 1. 2. 3. 4. Locate the Simon that is configured to use the device specified in step 2 above. Click Processing > Setup. When the Simon Setup dialog opens, highlight the device in the Printers section and click Edit. When the Device Setup dialog opens, select RemotePrintingPRO from the layout drop-down list and put a check in the checkbox for layout. Click OK to the Device Setup window. Click OK to the Simon Setup window. At this point configuration is complete.
5. 6.
DEFINITION OF AVAILABLE TAGS
.........................................................
The following table shows the values that will be substituted for each tag. Last updated - 01/26/07 FUJIFILM e-Systems, Inc. 2007
246 PIC Pro v.3.0 User Guide
REMOTE PRINTING Definition of Available Tags
Table 2: Available Tags
Tag Definition Availability
<orderid> <product> <imagename> <compname> <compname1>
Order ID Product Code (Example: 14T) Name of file in job (without extension) Name of composite Name of composite. If composite has one image node, then the image name will be substituted. Name of template. If image is generated from a unit, then the value will be null. All composites, including Studiomaster PRO prints, will return a value for <template>. Quantity, 1 character Quantity, 02 characters Quantity, 003 characters
File name and Subfolder File name and Subfolder File name and Subfolder File name and Subfolder File name and Subfolder
<template>
File name and Subfolder
<qty1> <qty2> <qty3>
File name and Subfolder File name and Subfolder File name and Subfolder
Last updated - 01/26/07 PIC Pro v.3.0 User Guide
247 FUJIFILM e-Systems, Inc. 2007
.....
10
REMOTE PRINTING
Definition of Available Tags
Table 2: Available Tags
Tag Definition Availability
<qty4> <H> <M> <S> <newfolder> <CopyNum>
Quantity, 0004 characters 02 digits of hour (24 hour) 02 digits of minute 02 digits of second Allows for creation of multiple subfolders When the setting "Generate multiple rasters for each qty" is checked, this tag will return the (%copyof%qty) information as part of the output file's name. Will return the image name of node 0 in a composite. If the object being printed is an image with unit data, <Node0> will return the name of the image.
File name and Subfolder File name and Subfolder File name and Subfolder File name and Subfolder Subfolder only File name only
<Node0>
File name and Subfolder
248 PIC Pro v.3.0 User Guide
Last updated - 01/26/07 FUJIFILM e-Systems, Inc. 2007
MARKING IMAGES FOR CDS Objectives
M ARKING I MAGES FOR CD S
OBJECTIVES
...................................
10
.....
........................................................
In this chapter, you will learn how to: Set up and test the functionality of marking individual images to be used in order-level CD products
OVERVIEW
........................................................
The following document describes how to set up and test the functionality of marking individual images to be used in order level CD products. Steps 1-4 describe how to set up this feature. After setup is complete, the following steps describe how to use it using Additional Package. You may also use the Fujifilm Frontier PRO Order Text File Specification to specify which images will be used for an order level CD product. Note: The following steps use Order 119944 and CD product CD_HighRes to illustrate how to mark images for CD products.
Last updated - 01/26/07 PIC Pro v.3.0 User Guide
249 FUJIFILM e-Systems, Inc. 2007
.....
11
MARKING IMAGES FOR CDS
Installing the Software
INSTALLING THE SOFTWARE
1.
.........................................................
Copy the file CD_HighRes.jpg to C:\FES\Datafiles\Order Level Products on the master Labserver. 2. 3. 4. Copy the file Frontier2.txt to the C:\FES\Layouts folder of the master Labserver. Open Setup.exe and click Products. The Product Setup screen displays. To change the product code for CD_HighRes from type Order to type Single, double-click on the Products Type entry.
250 PIC Pro v.3.0 User Guide
Last updated - 01/26/07 FUJIFILM e-Systems, Inc. 2007
MARKING IMAGES FOR CDS Installing the Software
Note: This will enable the product to be selected from the Additional Package drop-down control in PIC Pro.
Product Setup screen 5. Highlight CD_HighRes in the Product Setup dialog and click the Advanced button. In the Advanced Print Settings dialog, add the entry for CDimages as shown in the screen capture below. You may also change what is
Last updated - 01/26/07 PIC Pro v.3.0 User Guide
251 FUJIFILM e-Systems, Inc. 2007
.....
11
MARKING IMAGES FOR CDS
Using "Additional Package"
listed for the title. This example shows that the title has been changed to Add to CD_HighRes.
Advanced Print Settings screen
USING "ADDITIONAL PACKAGE"
>>>To use the Additional Package feature: 1.
.........................................................
Restart PIC Pro and open order Digin. Use <Ctrl+click> to select a few of the images in the order, and then click Additional Package. The Manual Package Entry screen displays.
252 PIC Pro v.3.0 User Guide
Last updated - 01/26/07 FUJIFILM e-Systems, Inc. 2007
MARKING IMAGES FOR CDS Using "Additional Package"
Manual Package Entry screen 2. Select CD_HighRes as shown in the screen capture below, and click OK. The Package Code drop-down control uses the title field of the product to display the packages. Also, the other fields in the Additional Package dialog have no meaning when selecting an image to be marked for a CD product.
Last updated - 01/26/07 PIC Pro v.3.0 User Guide
253 FUJIFILM e-Systems, Inc. 2007
.....
11
MARKING IMAGES FOR CDS
Using "Additional Package"
Package Code droplist 3. Add the CD_HighRes order-level product to the order by selecting it from the Products drop-down list and clicking the Add button as shown in the screen capture below.
254 PIC Pro v.3.0 User Guide
Last updated - 01/26/07 FUJIFILM e-Systems, Inc. 2007
MARKING IMAGES FOR CDS Using "Additional Package"
Add button Note: This optional step illustrates that the units have been added to the images. 4. To verify that the unit data for the CD product has been added, click the S in the upper-right corner of PIC Pro to switch views. Highlight CD_HighRes under the Product Code field and click the Find Images button as shown in the screen capture below. The CD order level product (CD_HighRes) and the images you selected above will be highlighted. This allows you to find/verify which images are marked for the CD product.
Last updated - 01/26/07 PIC Pro v.3.0 User Guide
255 FUJIFILM e-Systems, Inc. 2007
.....
11
MARKING IMAGES FOR CDS
Using "Additional Package"
Images added to CD Product 5. Select only the order level product (thumbnail on far left of order) and click Print Selected. PIC Pro will build a list of images to be added to the CD. This list is based on the key field CDImages (added in step 4 above) in the CD_HighRes.txt product file. If CDImages=unit, then PIC Pro will check each image to see if it is marked with the CD_HighRes unit. If CDImages=order or CDImages is not listed in CD_HighRes.txt, then PIC Pro will add every image file to the list of images to be used for the CD.
256 PIC Pro v.3.0 User Guide
Last updated - 01/26/07 FUJIFILM e-Systems, Inc. 2007
MARKING IMAGES FOR CDS Using "Additional Package"
The screen capture below of the Simon message log (on the Simon that hosts the CD device) shows that three images were marked for this CD product in order 119944.
This message log shows that three images in this order are marked for this CD. The word Marked is an indicator that this CD product uses the key field CDImages=unit. The message log also indicates which CD Product is being used. In the screen capture below, the three images are shown in the output folder prior to being added to the ISO CD image.
Last updated - 01/26/07 PIC Pro v.3.0 User Guide
257 FUJIFILM e-Systems, Inc. 2007
.....
11
MARKING IMAGES FOR CDS
Using "Additional Package"
258 PIC Pro v.3.0 User Guide
Last updated - 01/26/07 FUJIFILM e-Systems, Inc. 2007
USING THE FUJI COLOR ADJUST MODULE
U SING THE F UJI C OLOR A DJUST M ODULE
...................................
11
.....
OBJECTIVES
........................................................
In this chapter, you will learn how to: Install the drives for the device Use the Frontier Color Adjust Module (FCAM) Configure the FCAM to your preferences
OVERVIEW
........................................................
The Frontier Color Adjust Module is an add-on hardware device consists of buttons and wheels, configured to fit comfortably in the operator's hand. Wheel functions change when different buttons are pressed.
Last updated - 01/26/07 PIC Pro v.3.0 User Guide
259 FUJIFILM e-Systems, Inc. 2007
.....
12
USING THE FUJI COLOR ADJUST MODULE
>>>Installing the Device: 1. 2. Plug-in the device to an available USB port on the workstation. The drivers and all associated files were already copied to the computer during the installation of the PIC Pro v3 software. After the FCAM is installed, the computer should detect the newly installed device and automatically find the necessary drivers. If the drivers are not automatically found by the operating system (OS), the user should direct the OS to the C:\Windows\system32 directory, which is where the drivers are located.
260 PIC Pro v.3.0 User Guide
Last updated - 01/26/07 FUJIFILM e-Systems, Inc.
USING THE FUJI COLOR ADJUST MODULE
Image Adjust dialog showing FCAM attached or plugged in.
Last updated - 01/26/07 PIC Pro v.3.0 User Guide
261 FUJIFILM e-Systems, Inc. 2007
.....
12
USING THE FUJI COLOR ADJUST MODULE
In this chapter, the buttons are described by number, as shown below. The wheels are described by their color (black, red, green, blue).
. .U. S. I. N. .G. .T.H.E. .W .H.E.E.L.S. .A. N. D. . .B .U.T.T .O.N. S. . . . . . . . . .. . . . . . . . . . . . . . . .
By default, the wheels (black, red, green and blue) on the Fuji Color Adjust Module device adjust density (black) and their respective color sliders. When buttons are pressed, the behavior of the color wheels change, as described below. When a button is pressed a second time, the wheels return to their default behavior. The chart below outlines the functions of the buttons and wheels. 262 PIC Pro v.3.0 User Guide Last updated - 01/26/07 FUJIFILM e-Systems, Inc.
USING THE FUJI COLOR ADJUST MODULE
Table 1: Functions of the Wheels and Buttons
Button and/or Wheel Color Mode DCSS* Mode
Black wheel Red wheel Green wheel Blue wheel Button 1 Button 2 Button 2 + black wheel Button 3 Button 4 Button 5 Button 6
Adjusts density Adjusts red/cyan Adjusts green/magenta Adjusts blue/yellow
Adjusts density Adjusts contrast Adjusts saturation Adjusts sharpness
Toggles between Color mode and DCSS mode Displays additional tools and histogram Adjusts midtone on histogram Opens LUTs Changes image zoom Moves to previous (or next) image Moves to next (or previous) image
*DCSS stands for Density, Contrast, Saturation and Sharpness.
Last updated - 01/26/07 PIC Pro v.3.0 User Guide
263 FUJIFILM e-Systems, Inc. 2007
.....
12
USING THE FUJI COLOR ADJUST MODULE
SWITCHING BETWEEN ADJUSTMENT MODES
.........................................................
The Frontier Color Adjust Module handles color adjustments (color corrections) in Color Mode, and image adjustments (such as sharpening, etc.) in DCSS Mode. (DCSS is used to represent density, contrast, saturation and sharpness adjustments.) The current mode is displayed by an icon at the Adjust Images screen. To switch between modes, simply press Button 1.
Icon indicating DCSS Mode
264 PIC Pro v.3.0 User Guide
Last updated - 01/26/07 FUJIFILM e-Systems, Inc.
USING THE FUJI COLOR ADJUST MODULE
ADJUSTING IMAGE QUALITY
Button 1: Adjust Image Quality
........................................................
This button is used to control image quality (density, contrast, saturation and sharpness). When button 1 is pressed, the wheels are used for the following image adjustments: Black: Density Red: Contrast Green: Saturation Blue: Sharpness By pressing button 1 a second time (or by going to the next image), the wheels return to their color functions. 1. 2. 3. From the Job Table, open a job and select an image or use Select All to choose a group of images to edit. Click the [Adjust] button. The Image Adjust dialog box pens. Click button 1 to activate the color wheels for image adjustment.
B u t t o n 2 : D i s p l ay H i s t o g ra m
When clicked, button 2 displays a histogram of the selected image in the Image Adjust dialog box.
Last updated - 01/26/07 PIC Pro v.3.0 User Guide
265 FUJIFILM e-Systems, Inc. 2007
.....
12
USING THE FUJI COLOR ADJUST MODULE
>>>To display histogram: 1. From the Image Adjust dialog box, click button 2. The selected image's histogram and the RGB sliders displays in the upper left-hand corner.
2. 3.
Use the Density wheel (black) to move the midtone slider left and right for the histogram curve. Click the [X] in the corner of the histogram (or click button 2 again) to close the box.
>>>To adjust image density: 1. Use the black wheel to adjust the image's density. Changes are reflected in the Density slider and the after image (on the right), as illustrated below.
266 PIC Pro v.3.0 User Guide
Last updated - 01/26/07 FUJIFILM e-Systems, Inc.
USING THE FUJI COLOR ADJUST MODULE
2.
Click button 1 again to toggle back to the default coloradjustment mode. The color wheels now function again for color adjustments. In the example illustrated below, the red wheel is being used to adjust red.
3.
Click button 1 again to engage the wheels for image adjustment.
>>>To adjust image contrast: 1. While in DCSS mode, use the red wheel to adjust the image's contrast. Changes are reflected in the Contrast slider.
Last updated - 01/26/07 PIC Pro v.3.0 User Guide
267 FUJIFILM e-Systems, Inc. 2007
.....
12
USING THE FUJI COLOR ADJUST MODULE
>>>To adjust image saturation: 1. While in DCSS modes, use the green wheel to adjust the image's saturation. Changes are reflected in the Saturation slider.
268 PIC Pro v.3.0 User Guide
Last updated - 01/26/07 FUJIFILM e-Systems, Inc.
USING THE FUJI COLOR ADJUST MODULE
>>>To adjust image sharpness: 1. While in DCSS mode, use the blue wheel to adjust the image's sharpness. Changes are reflected in the Sharpness slider.
Click [OK] to save changes.
Button 3: Open LUTs
Button 3 of the Frontier Color Adjust Module device can be used to display look-up tables (LUTs) for selected images. Note: Button 3 only opens the LUTs. Changes to LUTs must be made using the mouse. >>>To open LUTs: 1. Click button 3 of the color wheel. LUTs for the selected image display.
Last updated - 01/26/07 PIC Pro v.3.0 User Guide
269 FUJIFILM e-Systems, Inc. 2007
.....
12
USING THE FUJI COLOR ADJUST MODULE
2. 3.
Use the mouse to make adjustments. Click [OK] to apply changes. Press button 3 again to close the window.
Button 4: Change Image Size View
In image-adjustment mode, button 4 changes the zoom view of the image. Each push of button 4 produces a different image view.
270 PIC Pro v.3.0 User Guide
Last updated - 01/26/07 FUJIFILM e-Systems, Inc.
USING THE FUJI COLOR ADJUST MODULE
>>>To change image size view: 1. Press button 4. The image is magnified. Changes are reflected in the magnification field.
Note: Changing to anything other than the "fit to frame" selection can result in slower screen updates of changes made by the Frontier Color Adjust Module. This is due to the larger preview file sizes necessary to display a larger on screen image. Performance will be optimized with the "fit to frame" option.
B u t t o n 5 : M o v e t o P re v i o u s I m a g e
Buttons 5 and 6 move your view from image to image in the thumbnails displayed below the Image Adjust dialog box. By default, Button 5 moves the image display to the previous image. Important: The behavior of buttons 5 and 6 is configurable, depending on the operator's preference. See "Color Adjust Module Setup," below, for Last updated - 01/26/07 PIC Pro v.3.0 User Guide 271 FUJIFILM e-Systems, Inc. 2007
.....
12
USING THE FUJI COLOR ADJUST MODULE
configuration instructions. This guide assumes a right-handed operator. >>>To move to the previous image: 1. 2. Press button 5 to move to the previous image in the thumbnail display. Click on the image with your mouse to adjust the image.
Button 6: Move to Next Image
By default, button 6 advances to the next image. >>>To move to the next image: 1. 2. Press button 6 to move to the next image in the thumbnail display. Click on the image with your mouse to adjust the image.
COLOR ADJUST MODULE SETUP
.........................................................
Configurable button behaviors are changed at the Color Adjust Module Setup screen. >>>To access the Color Adjust Module Setup: 1. Open Setup.exe.
272 PIC Pro v.3.0 User Guide
Last updated - 01/26/07 FUJIFILM e-Systems, Inc.
USING THE FUJI COLOR ADJUST MODULE
2.
Click Setup > Additional > ColorAdjustModule. The Color Adjust Module Setup screen displays.
The majority of operators will likely place the Frontier Color Adjust Module device on the right-hand side of their workstation and use it with their right hand. In this case, the thumb would likely be used to press Button 5 (previous image) and the ring or pinky finger would likely be used to press Button 6 (next image.) >>>To reverse the action of buttons 5 and 6: To choose the button on the device that will advance to the next image in the Adjust dialog, click the down arrow in the corresponding field. Choose [Left] to have Button 5 (the left button) advance to the next image. This may be more efficient for certain right-handed users, who wish to use their thumb to advance to the next image. Note: By clicking [OK], the left button (button 5) will advance to the next image, and the right button (button 6) will display the previous image in the Adjust Images dialog.
Last updated - 01/26/07 PIC Pro v.3.0 User Guide
273 FUJIFILM e-Systems, Inc. 2007
.....
12
USING THE FUJI COLOR ADJUST MODULE
>>>To change the black wheel's behavior when scrolling: The default behavior of the black wheel is to darken an image when it is scrolled up (away from the user). To reverse this behavior, use the field's droplist to select Lighten Image. Scrolling up now lightens the image. >>>To change the functionality of button 4: The default behavior for button 4 is Change Zoom. This means that by clicking button 4, the image will zoom to the next available resolution. If the image is already at full image size, then clicking button 4 will display the entire image in the window. The alternate behavior for button 4 is Select All. When button 4 is configured for Select All, clicking the button will select all images in the current job. If some images in the job were unselected, clicking button 4 selects them all. The Select All button in the Adjust Images screen changes to Deselect All. If all images in the job were already selected, clicking button 4 changes the selection back to the previous (singular) selection, and the button at the Adjust Images screen changes to Select All.
274 PIC Pro v.3.0 User Guide
Last updated - 01/26/07 FUJIFILM e-Systems, Inc.
RENDERING COMPOSITES Objectives
R ENDERING C OMPOSITES
OBJECTIVES
...................................
12
.....
........................................................
In this chapter, you will learn how to: Render composites or export them as images Configure the PIC Pro system to your preferences
OVERVIEW
........................................................
This document describes how to set up and use the Renderonly.txt layout. This layout is intended to create flattened images from composites, so that they can be automatically exported or manually moved to another job. It does this by redirecting composites that are to be printed on a Frontier to a device named RenderPrinter. This function will always affect the output of composites designed for Frontier output (any products whose output is defined by printX in the product .txt file). By default, any composites meant for non-Frontier output will still be rendered and moved to the corresponding remote hotfolder.
Last updated - 01/26/07 PIC Pro v.3.0 User Guide
275 FUJIFILM e-Systems, Inc. 2007
.....
13
RENDERING COMPOSITES
Overview
There is an additional option that allows an operator to choose Simon devices that will be redirected (per print request) to the RenderPrinter.
276 PIC Pro v.3.0 User Guide
Last updated - 01/26/07 FUJIFILM e-Systems, Inc. 2007
RENDERING COMPOSITES Setting Up RenderOnly
SETTING UP RENDERONLY
>>>To create a device called RenderPrinter: 1.
........................................................
Choose one Simon connected to the Queue server. From the Processing dropdown menu, choose Setup. The Simon Setup screen displays.
Simon Setup screen
Last updated - 01/26/07 PIC Pro v.3.0 User Guide
277 FUJIFILM e-Systems, Inc. 2007
.....
13
RENDERING COMPOSITES
Setting Up RenderOnly
2.
In the Devices section, click Add. The Device Setup screen displays.
Device Setup screen 3. Configure the Device Setup screen as follows: In the Name field, enter RenderPrinter. In the Layout field, click the down-arrow and select RenderOnly. For File Type, choose JPEG. 95% is the default compression. 278 PIC Pro v.3.0 User Guide Last updated - 01/26/07 FUJIFILM e-Systems, Inc. 2007
RENDERING COMPOSITES Setting Up RenderOnly
Note: Thread assignment and Details may vary. 4. On the master Labserver, open C:\FES\Datafiles\Printers.txt in Notepad. The Notepad displays. Add RenderPrinter to the list of printers as shown in the screen capture below.
5.
Adding RenderPrinter in Notepad Note: Existing printers in the list will vary. 6. Save and close printers.txt.
Last updated - 01/26/07 PIC Pro v.3.0 User Guide
279 FUJIFILM e-Systems, Inc. 2007
.....
13
RENDERING COMPOSITES
Setting Up RenderOnly
7.
Run Setup.exe from the same server where the device RenderPrinter was added in Step 1. The Setup screen displays.
Setup screen
280 PIC Pro v.3.0 User Guide
Last updated - 01/26/07 FUJIFILM e-Systems, Inc. 2007
RENDERING COMPOSITES Setting Up RenderOnly
8.
Click Setup > Additional > RenderOnly from the cascading menu, as shown.
Navigate to RenderOnly 9. The RenderOnly Setup dialog appears, with three configuration options as shown in the screen capture below.
Last updated - 01/26/07 PIC Pro v.3.0 User Guide
281 FUJIFILM e-Systems, Inc. 2007
.....
13
RENDERING COMPOSITES
Setting Up RenderOnly
RenderOnly Setup Order ID delimiter: This option works in conjunction with the Append delimiter to beginning of Order ID option. It allows you to create a new order (based on the current order ID) for the rendered composites. For example, for Order ID 12345, if you choose -R for your delimiter and leave Append delimiter to beginning of Order ID unchecked, then you will create a new order in the jobtable called 12345-R. If the Order ID delimiter field is left blank, then the composites will be rendered back into the same job (no new order will be created). Append delimiter to beginning of Order ID: Choose whether the text in the Order ID delimiter field is appended to the beginning or end of the new order ID. New Job Process: This option allows you to identify new jobs created by RenderOnly by specifying a process. This option is dependent on an entry in the Order ID delimiter field. The
282 PIC Pro v.3.0 User Guide
Last updated - 01/26/07 FUJIFILM e-Systems, Inc. 2007
RENDERING COMPOSITES Setting Up RenderOnly
screen capture above shows that any new orders created with RenderOnly will have a job process of CompInput. RenderPrinter Devices (CSV): If this field is blank, then only the Frontier products selected in a job will be redirected to the RenderPrinter. Populating this field with devices enables the products (associated with the listed devices) in an order to be redirected to the RenderPrinter. The field is only available when the RenderPrinter device is listed in C:\FES\Datafiles\Printers.txt on the master Labserver. (See Steps 1-2, above.) 10. Click OK. Note: For this configuration to work properly, it must be configured at the same workstation that generates the request.
Last updated - 01/26/07 PIC Pro v.3.0 User Guide
283 FUJIFILM e-Systems, Inc. 2007
.....
13
RENDERING COMPOSITES
Working with RenderOnly
WORKING WITH RENDERONLY
>>>To use RenderOnly: 1.
.........................................................
Open an order in PIC Pro and create a composite using one of the templates, as shown below.
Composite created with multi-node template
284 PIC Pro v.3.0 User Guide
Last updated - 01/26/07 FUJIFILM e-Systems, Inc. 2007
RENDERING COMPOSITES Working with RenderOnly
2.
Change the printer in the Printer drop-down menu to RenderPrinter as shown below.
Choose RenderPrinter from dropdown menu 3. Click Save Edits.
Figure 12-1: Save Edits 4. 5. Select the composite created in Step 1 above and click Print Selected. At this point, the composite will be rendered as an image and imported into a job. Note: You can also redirect composites meant for nonFrontier output to the RenderPrinter. Last updated - 01/26/07 PIC Pro v.3.0 User Guide 285 FUJIFILM e-Systems, Inc. 2007
.....
13
RENDERING COMPOSITES
Additional Notes
>>>To redirect composites to the RenderPrinter: Example: An order exists that has a composite with 120L as a product code. 120L.txt (located on the master Labserver in c:\Fes\Datafiles\Products) has the line output=+Lambda somewhere within the text of the file. 1. 2. 3. The operator selects the composite thumbnail. The operator chooses the RenderPrinter from the Printer drop-down list. The workstation the operator is submitting the order from has Poli, Lambda in the RenderPrinter Devices (CSV) field. The operator clicks Print Selected. At this point, the composite will be processed by the RenderPrinter instead of the Lambda device. The image generated from the composite will be moved to a job rather than moved to the remote hotfolder.
4. 5.
ADDITIONAL NOTES
.........................................................
Rendered images will obtain their name (not including the extension) based on the composite from which they were rendered.
286 PIC Pro v.3.0 User Guide
Last updated - 01/26/07 FUJIFILM e-Systems, Inc. 2007
RENDERING COMPOSITES Additional Notes
The file type of rendered composites will be based on the file type specified in the Device Setup window for the RenderPrinter as shown below.
All files generated will be in JPG format. Be sure to change the setting in the Printer drop-down menu back to its original setting so that any units meant to print will be printed and not rendered. Any units in the order that are either meant for Frontier output or correspond to one of the RenderPrinter Devices will also be redirected to a job (instead of being printed) as an image if the RenderPrinter is selected in the Printer drop-down list.
Last updated - 01/26/07 PIC Pro v.3.0 User Guide
287 FUJIFILM e-Systems, Inc. 2007
.....
13
RENDERING COMPOSITES
Additional Notes
288 PIC Pro v.3.0 User Guide
Last updated - 01/26/07 FUJIFILM e-Systems, Inc. 2007
PRINTING INDEX PRINT LABELS
P RINTING I NDEX P RINT L ABELS
OBJECTIVES
...................................
13
.....
........................................................
In this chapter, you will learn how to: Print index print labels using Rimage and Protege units Configure the PIC Pro system to your preferences
OVERVIEW
........................................................
This chapter describes how to print index print labels using the Rimage Disclab (including Embedded), and using the Protg with Everest printers.
On the Labserver
New order level products are written to the C:\FES\Datafiles\order level products file folder. They write over the existing order level products. - CD_Encrypted.jpg - CD_HighRes.jpg - CD_HighResandPreview.jpg Last updated - 01/26/07 PIC Pro v.3.0 User Guide 289 FUJIFILM e-Systems, Inc. 2007
.....
14
PRINTING INDEX PRINT LABELS
Overview
- CD_HRes_JPGandPreview.jpg - CD_Preview.jpg - CDIP_Encrypted.jpg - CDIP_HighRes.jpg - CDIP_HighResandPreview.jpg - CDIP_HRes_JPGandPreview.jpg - CDIP_Preview.jpg New text files are copied to the C:\FES\Datafiles\products file folder whose name is as above but with a txt file extension. These new text files need to be entered into the products database via setup.exe. A new script gets copied to C:\FES\Layouts\products\CD_IndexLabel40.txt
On the Rimage
A directory on drive C is created, called "RimThumbGraphics" A new graphics file called C:\RimThumbGraphics\LabRimageIndex.jpg is created. This is the graphic used when a Rimage index label is called for. \Rimage\labels\vendor.btw. This is used for the placement of the merged data fields for the label such as Order Number. The CDIP products are the order level products that print with the index print label. 290 PIC Pro v.3.0 User Guide Last updated - 01/26/07 FUJIFILM e-Systems, Inc. 2007
PRINTING INDEX PRINT LABELS
CONFIGURING THE SYSTEM
........................................................
>>>To configure the system to produce index-print labels: 1. 2. 3. Verify that the shortcut to Setup.exe on the labserver has an Admin switch. Open up setup.exe. If it doesn't have the admin switch you won't see the Advanced button. Remove all the CD products and then add all the new ones as listed above using the Add button.
CREATING PRODUCT TEXT FILES
........................................................
>>>To create more product text files (INI) to reference other graphic backgrounds for the index print label: 1. Create a new background graphic using the existing C:\RimThumbGraphics\LabRimageIndex.jpg located on the Rimage computer as a starting point. Note: Call the new file C:\RimThumbGraphics\LabRed.jpg. 2. Go to the labserver and in C:\FES\Datafiles\order level products, make a copy of any one of the order level CD products and rename it CDIP_Prev_Red. Note: Copy CDIP_Preview.jpg and rename it CDIP_Preview_Red
Last updated - 01/26/07 PIC Pro v.3.0 User Guide
291 FUJIFILM e-Systems, Inc. 2007
.....
14
PRINTING INDEX PRINT LABELS
Creating Product Text Files
3.
Using the ImageInfo tool, edit the copied and renamed order level thumbnail using the step illustrated below.
4. 5. 6. 7.
Rename the Code field to reflect the new name of the order level product (in this example, CDIP_Preview_Red). Click OK, OK, Save, OK, and Exit. Go back into the order level product to verify the Code field has been changed and saved. Still in the Labserver, go to C:\FES\Datafiles\products. Make a copy of the text file and name the copied file a different name. Note: Copy CDIP_Preview.txt and rename to CDIP_Preview_Red.txt.
8.
Edit the text file lines to reflect the new order level product and new graphic being used for the IndexPrint label. Last updated - 01/26/07 FUJIFILM e-Systems, Inc. 2007
292 PIC Pro v.3.0 User Guide
PRINTING INDEX PRINT LABELS
>>>Change from this: [CDIP_Preview] layout=Products\CD_RimageSpan Function= priority=low type=Order title=CDIP_Preview ProductCode=CDIP_Preview thumbnail=Thumbnails\CDIP_Preview.jpg output=+CD Preview=jpg SortIndex=990 Template=C:\RimThumbGraphics\LabRimageIndex.jpg IndexLabel=1 IndexLabelParams=0,0,0,1,2,10 >>>Change to this: [CDIP_Preview_Red] layout=Products\CD_RimageSpan Function=
Last updated - 01/26/07 PIC Pro v.3.0 User Guide
293 FUJIFILM e-Systems, Inc. 2007
.....
14
PRINTING INDEX PRINT LABELS
Creating Product Text Files
priority=low type=Order title=CDIP_Preview_Red ProductCode=CDIP_Preview_Red thumbnail=Thumbnails\CDIP_Preview.jpg output=+CD Preview=jpg SortIndex=990 Template=C:\RimThumbGraphics\LabRed.jpg IndexLabel=1 IndexLabelParams=0,0,0,1,2,10
After ed itin g th e fil e :
1. 2. 3. Save the new text file. Open up Setup.exe and click on the Add button and add the new product to the database. Restart the PIC Pro application and now pick the new order level product from the drop down box and print.
294 PIC Pro v.3.0 User Guide
Last updated - 01/26/07 FUJIFILM e-Systems, Inc. 2007
PRINTING INDEX PRINT LABELS
DESCRIPTION OF THE NEW LINES IN THE INI FILE
........................................................
The following information describes how the INI file is changed to accomodate index prints.
Template=C:\RimThumbGraphics\LabRed.jpg
The location of the graphic to be used for the Index Print Label
IndexLabel=1
Index Print Label 1=yes 0=no
IndexLabelParams=0,0,0,1,2,10
Sets if and how text will be on be displayed in Index Print Label on the CD. A customer can adjust these settings but, for the most part, the text is very small and difficult to read for ID purposes. The main reason for a preview Index Print Label is quick identification for the customer. The following is what each parameter refers to: IndexLabelParams=PrintNames,PrintBelow,InvertColor,Rot ateVerticals,SortImageMode,NumTextChars where: PrintNames: 0 = none, 1 = filename
SortImageMode: 0 = no sort, 1 = by frame (default), 2 = by full filename NumTextChars = the number of characters to print if printing filenames up to 10 , 0 = print full (default) Last updated - 01/26/07 PIC Pro v.3.0 User Guide 295 FUJIFILM e-Systems, Inc. 2007
.....
14
PRINTING INDEX PRINT LABELS
Current lines in the ini file
So to sort by filename and print 10 characters of the filename, add this to the cd ini file in DataFiles\Products\: IndexLabelParams=1,0,0,1,2,10
CURRENT LINES IN THE INI FILE
HighRes=Tif
Choices are TIF,Jpg,blank
.........................................................
Preview=Jpg
Choices are TIF,Jpg,blank
JPGQUAL=
JPG compression range from 90 to 100. If left blank, the compression is 95. If a value other than between 90 to 100 is used, the default will be 95.
PreviewMaxDim=
This line changes the size of the preview file written to CD.
Encrypt=1
1=on 0=off
296 PIC Pro v.3.0 User Guide
Last updated - 01/26/07 FUJIFILM e-Systems, Inc. 2007
USING ORDERSTATUSEXPORT Objectives
U SING O RDER S TATUS E XPORT
OBJECTIVES
...................................
14
.....
........................................................
In this chapter, you will learn how to: Use the OrderStatusExport function Configure the PIC Pro system to your preferences
OVERVIEW
........................................................
Setting up the OrderStatusExport function requires three steps: configuring the location of the export file; creating the thread to process a new layout; and configuring the time to run OrderStatusThread.
Last updated - 01/26/07 PIC Pro v.3.0 User Guide
297 FUJIFILM e-Systems, Inc. 2007
.....
15
USING ORDERSTATUSEXPORT
Configuring the location of export file
CONFIGURING THE LOCATION OF EXPORT FILE
>>>To configure the location of the export file: 1. 2.
.........................................................
On the machine that will process this new layout (via Simon), run Setup.exe. Click Setup > Additional > OrderStatusExport.
3.
When the Order Path Setup window opens, click the browse [...] button next the Locate Order Path Text File field.
298 PIC Pro v.3.0 User Guide
Last updated - 01/26/07 FUJIFILM e-Systems, Inc. 2007
USING ORDERSTATUSEXPORT Creating the Thread
Note: For example, enter C:\FES\Logs\orderstatus.txt as a location. 4. Browse to the file that will be used as the export file. If the file does not yet exist, you may type the path for this file, and it will be created automatically when Simon runs the OrderStatusExport device. Click OK to the Order Path Setup window. Close Setup.
5. 6.
CREATING THE THREAD
........................................................
>>>To create the thread to process the new layout: 1. 2. 3. Restart Simon.exe on the machine that will process the new layout. Click the Tools (blue hammer) icon. In the Devices section of the Simon Setup window, click Add.
Last updated - 01/26/07 PIC Pro v.3.0 User Guide
299 FUJIFILM e-Systems, Inc. 2007
.....
15
USING ORDERSTATUSEXPORT
Creating the Thread
4.
Configure the options in the Device Setup window using the information in the screen capture below. Make sure that you assign a unique thread ID for this device.
Note: The screen capture above shows a thread assignment of 8. Please ensure that you assign a unique number for this thread. 5. 6. Click OK to close the Device Setup window. Click OK to close the Simon Setup window.
300 PIC Pro v.3.0 User Guide
Last updated - 01/26/07 FUJIFILM e-Systems, Inc. 2007
USING ORDERSTATUSEXPORT Configuring the Timer
CONFIGURING THE TIMER
........................................................
>>>To configure the timer to run OrderStatusThread: 1. Click the Configure Hot Folders icon in Simon.exe to bring up the Monitor Directories screen.
Last updated - 01/26/07 PIC Pro v.3.0 User Guide
301 FUJIFILM e-Systems, Inc. 2007
.....
15
USING ORDERSTATUSEXPORT
Configuring the Timer
2.
Use the screen shot below to configure a timer that will invoke the OrderStatusThread.
3.
At this point, the OrderStatusThread should process the OrderStatusExport layout every 30 seconds. You should see a Simon message stating Job status info written to %path, where %path is the file you selected to contain the jobtable information.
302 PIC Pro v.3.0 User Guide
Last updated - 01/26/07 FUJIFILM e-Systems, Inc. 2007
USING ORDERSTATUSEXPORT Sample File
SAMPLE FILE
[12345] Frames=5
........................................................
JobProcess=Printing JobStatus=Done Date=12/18/2004 02:11:50 PM CustomerName= Path=\\LABSERVER4\PHOTOS\Job_000001 [55456] Frames=1 JobProcess=Printing JobStatus=Done Date=12/22/2004 03:35:02 PM CustomerName=Mr. Smith Path=\\LABSERVER4\PHOTOS\Job_000002 [887885] Frames=3 JobProcess=Digital Input JobStatus=Done
Last updated - 01/26/07 PIC Pro v.3.0 User Guide
303 FUJIFILM e-Systems, Inc. 2007
.....
15
USING ORDERSTATUSEXPORT
Sample File
Date=12/23/2004 09:18:32 AM CustomerName= Path=\\LABSERVER9\PHOTOS\Job_000003 [David Duetsch Wedding] Frames=40 JobProcess=Digital Input JobStatus=Done Date=01/04/2005 01:14:10 AM CustomerName= Path=\\LABSERVER4\PHOTOS\Job_000004
304 PIC Pro v.3.0 User Guide
Last updated - 01/26/07 FUJIFILM e-Systems, Inc. 2007
PROFESSIONAL PRODUCTS G L O S S A R Y O F TE R M S
P ROFESSIONAL P RODUCTS G LOSSARY OF T ERMS
...................................
A
.....
Term
*.exe
Definition
A file in a format that the computer can directly execute (run), a file that has an .exe extension as a part of its name. The size of an image before it is enlarged or reduced. A color printing method that produces an image using three separate exposures. Each exposure is filtered to one of the three primary color wavelengths, blue, green and red. A feature that stops autofocus once the subject is in focus. A sensor that detects focus. A method of retouching photographs where dye is sprayed, under pressure, on selected areas of the negative or print. This can be used on both black and white or color photographs. An additional channel in an image used to create masks for isolating part of an image.
Actual Size Additive Printing
AF Lock AF Sensor Air Brushing
Alpha Channel
Last updated - 01/26/07 PIC Pro V3.0 User Guide
305 FUJIFILM e-Systems, Inc. 2007
.....
PROFESSIONAL PRODUCTS G L O S S A R Y O F TE R M S
Term
Ambient Light
Definition
Light surrounding a subject that already exists in an indoor or outdoor setting without the aid of any illumination supplied by the photographer. A chart, grid or electronic instrument used to determine the correct color filtration for making color prints. A circular hole in the camera lens that controls the amount of light allowed to pass onto the film. A consumer photography developed by Kodak, Canon, Fuji, Minolta and Nikon. It is based on a new film format and photofinishing technologies. Artificial light that has a similar color temperature to daylight. Any light not originating from a natural source, such as the sun. The ratio of width to height in photographic prints. Aspect ratio is maintained to avoid image distortion. A method of printing that utilizes image separations of yellow, magenta and cyan films to make a final, full color print. A device utilized in certain cameras, projectors and enlargers that automatically focuses the image. Light that normally occurs in a scene, that is not supplemented by illumination intended specifically for photography. A letter on the shutter dial that indicates the shutter will stay open while the release is depressed.
Analyzer
Aperture APS (Advanced Photo System) Artificial Daylight Artificial Light Aspect Ratio
Assembly Printing
Autofocus
Available Light
B (Bulb)
306 PIC Pro V3.0 User Guide
Last updated - 01/26/07 FUJIFILM e-Systems, Inc. 2007
PROFESSIONAL PRODUCTS G L O S S A R Y O F TE R M S
Term
Back-lighting Back Printing Bit Depth Bitmap (BMP)
Definition
One or more light sources coming from behind the subject. Information that the photofinisher prints on the back of a picture. The number of bits that represents brightness and color information in each pixel. A digital graphic file format that maps an image pixel by pixel and uses lossless compression, although not highly suited for photography. The group of digital dots that combine, when viewed at a distance, to look like a picture. The point in an image that is selected to provide a point of reference for pure black to which the other colors in the images are automatically optimized. A limit to how dark the black can appear in an adjusted image, affecting the color correction curves for that image. An image that is printed beyond the trim marks of the piece, extending to the edge of the paper. Taking a number of pictures of the same subject at different levels of exposure. An attribute in which an area visually appears to exhibit more or less light. The difference in luminance between the darkest and lightest areas of a subject, in both negatives and prints. A temporary storage area in either hardware or software enabling the computer to process other data more quickly.
Black Point
Black Toe
Bleed Bracketing Brightness Brightness Range
Buffer
Last updated - 01/26/07 PIC Pro V3.0 User Guide
307 FUJIFILM e-Systems, Inc. 2007
.....
PROFESSIONAL PRODUCTS G L O S S A R Y O F TE R M S
Term
Cache Calibration Card reader
Definition
A temporary storage area for information, which speeds up the data access time. Adjusting the color of a device to an established standard. An electronic device used to transfer pictures or data from digital cameras removable memory cards to a computer. A frame that holds a negative flat for the purpose of enlarging it. A quick-loading film container that is pre-packed and sealed by the manufacturer. A metal or plastic container that is light-tight and holds measured lengths of 35mm or medium format film and can be loaded straight into the camera. Overall shift toward one color in a color photograph occurring at any point in the photographic process. Charged Coupled Device. An electronic sensor utilized by all digital cameras, capable of detecting subject contrast. Color Compensating Filter. Color Filters that can change the color balance of pictures. Compact disk that can contain up to 700 MB of digital information. Compact Disk Read-Only Memory - a storage medium using CDs to hold computer data. A CD can hold about 650 MB of data, or about 300,000 pages of text.
Carrier Cartridge Cassette
Cast
CCD
CC Filter CD CD-ROM
308 PIC Pro V3.0 User Guide
Last updated - 01/26/07 FUJIFILM e-Systems, Inc. 2007
PROFESSIONAL PRODUCTS G L O S S A R Y O F TE R M S
Term
Characteristic Curve
Definition
A performance graph showing the relationship between exposure and density of the image under known developing conditions. Making an exact duplicate of a digital image or part of an image. Complimentary Metal Oxide Semiconductor. A sensor similar to CCD, but consuming less energy because of its dual circuit design. Cyan, Magenta, Yellow and Black. The colors used in a four-color printing process. The range between the darkest and brightest components of an image. Adjustment in color photographic processes ensuring that the colors in a photograph are reproduced accurately. Filters used to balance color film with the color temperature of the light source and prevent color casts. A chart of a spectrum of hues presented in a circle. Adjusting an image's colors, including modifications to brightness, contrast, mid-level grays, hue and saturation, in order to provide best quality prints. The purity of a color that results from the absence of black and white. How the primary colors are mixed to form a particular hue in the color spectrum.
Clone CMOS
CMYK Contrast Color Balance
Color Balancing Filters Color Circle Color Correction
Color Saturation Color Space
Last updated - 01/26/07 PIC Pro V3.0 User Guide
309 FUJIFILM e-Systems, Inc. 2007
.....
PROFESSIONAL PRODUCTS G L O S S A R Y O F TE R M S
Term
Color Temperature Compression
Definition
The measure of the color quality of a light source. Color temperature is measured in Kelvin (K). The process of reducing the size of a digital file so that processing, transmission time, and storage requirements are reduced. The Contact Sheet shows all the thumbnails of a particular product. An image that contains a gradation of density from white through gray to black, which represents a variety of subject luminosities. The image can be a transparency or print. The difference between densities or luminosities and their degree of tonal separation in a subject, negative or print. Differences between the light areas (highlights) and the dark areas (shadows) of an image. The Central Processing Unit of the computer. The silicon chip that processes requests and operations. CPU sometimes describes the whole box that contains the chip, as well as other parts of the computer. Trimming the edges of an image. Printed lines used for final trimming, showing the trim size of the final printed piece. A file of information arranged in an orderly manner. The information can be text, graphics, pictures, sound, or video.
Contact Sheet Continuous Tone
Contrast
Contrast Values CPU
Crop (Cropping) Crop marks Database
310 PIC Pro V3.0 User Guide
Last updated - 01/26/07 FUJIFILM e-Systems, Inc. 2007
PROFESSIONAL PRODUCTS G L O S S A R Y O F TE R M S
Term
Daylight Color Film
Definition
Color film that provides the correct rendition when using average daylight or a light source of a similar temperature. The film is color balanced to 5400 K. Instrument for measuring the density of silver deposits on a developed image by transmitted or reflected light. Amount of silver deposit produced by exposure and development. The distance between the nearest and farthest point in the subject within an acceptable sharpness along a common image plane. The scale on a lens barrel that shows the near and far limits of depth of field possible when the lens is set at any particular focus and aperture. Straightening an image that was scanned crookedly, or text that is slanted. Chemical bath that contains reducing agents, which convert exposed silver halides to black metallic silver, making the latent image visible. The adjustable aperture of a lens which controls the amount of light passing into the camera. Any material that can scatter or diffuse light, used to soften the character of light. The closer a diffuser is to a light source, the less it scatters light. A system where information is represented by binary digits, or "bits." Binary information has two states, "0" and "1,"or "on" and "off," and is therefore easily processed by electronic systems.
Densitometer
Density Depth of Field
Depth of Field Scale
De-skewing Developer
Diaphragm Diffuser
Digital
Last updated - 01/26/07 PIC Pro V3.0 User Guide
311 FUJIFILM e-Systems, Inc. 2007
.....
PROFESSIONAL PRODUCTS G L O S S A R Y O F TE R M S
Term
Digital Camera
Definition
A camera that records data in pixels, rather than film, that can be directly loaded into and interpreted by a computer. An image editing method where a picture is recorded as digital information that can be read and manipulated on a computer. The unit used to express the power of a lens. It typically indicates the magnification and focal length of a close-up lens. Controlling exposure in photographic printing achieved by reducing exposure to specific areas of the paper. An area of a network over which administrative control is exercised. The primary domain is the file server for all clients. Dots Per Inch - a measurement of resolution or fineness for a printer or scanner. A dot is the smallest unit that can be displayed, scanned, or printed. The higher the number of dots per inch, the greater the amount of detail that is seen in the image. As dpi increases, file size also increases. Transferring data from one computer to another, typically from a large host or server to a smaller client. A software utility that tells a computer how to operate an external device. For example, a computer needs a specific driver to operate a printer or a scanner. A camera feature that virtually eliminates filmloading problems by automatically accepting the leader-less cassette.
Digital Imaging
Diopter
Dodge, Dodging
Domain
DPI
Download
Driver
Drop-in-loading
312 PIC Pro V3.0 User Guide
Last updated - 01/26/07 FUJIFILM e-Systems, Inc. 2007
PROFESSIONAL PRODUCTS G L O S S A R Y O F TE R M S
Term
Dynamic Range Edge Numbers
Definition
The ability of a scanner to register a wide range of tonal values. Reference numbers printed by light during manufacture at regular intervals along the edge of 35mm and roll films. A camera feature that enables users to encode data at the time of picture-taking. The product of the intensity of light and the time the light is allowed to act on the emulsion (I x T = E). The amount it is possible to over or underexpose a light-sensitive material and still produce acceptable results. An instrument for measuring the amount of light falling on or being reflected by a subject. Scale of values used to indicate the sensitivity range of a TTL or off-camera meter system within which accurate exposure measurement is guaranteed. Exchangeable Image File Format - A standardized exchange of data between imaging devices and software. How many times exposure must be increased to compensate from loss of light. FUJIFILM Digital Image Analysis. The algorithm that determines the color balance and density, and the Sim Balance Analysis. Annotations on image files, composites, or jobs that contain all the information association with that particular item.
Enhanced Back Printing Exposure
Exposure Latitude
Exposure Meter Exposure Value (EV)
EXIF
Factor FDIA (Image Intelligence) Filenotes
Last updated - 01/26/07 PIC Pro V3.0 User Guide
313 FUJIFILM e-Systems, Inc. 2007
.....
PROFESSIONAL PRODUCTS G L O S S A R Y O F TE R M S
Term
File server File size
Definition
A computer on a local area network that stores files that are shared among users on the network. The resolution of an image determines the file size. The higher the resolution, the larger the file size. A graphical relationship between the exposure value (horizontal axis) and density (vertical axis) of film. Each brand of film exhibits a unique characteristic curve. The increased exposure needed to compensate for the light absorbed by a filter. Colored glass, gelatin or plastic disks, which modify the light passing through them. Notes sent to the lab that provide photographers instructions as to how they want their images to be finished, like mounting or lacquer spray, for example. A speedy external bus that supports data transfer of up to 400 Mbps. A camera lens that has no method of focusing on a fixed point. Non-image forming light scattered by the lens or reflected from the camera interior. Artificial light source giving brief but very bright illumination. A method of synchronizing the flash light duration with the maximum shutter opening. A diskette that can contain up to 1.44 MB of information.
Film Characteristic Curve
Filter Factor Filters Finishing Notes
Firewire Fixed Focus Flare Flash Flash Synchronization Floppy
314 PIC Pro V3.0 User Guide
Last updated - 01/26/07 FUJIFILM e-Systems, Inc. 2007
PROFESSIONAL PRODUCTS G L O S S A R Y O F TE R M S
Term
F Numbers
Definition
The number resulting by dividing the focal length of the lens by the effective diameter of the aperture. Moving the lens of a camera to obtain the required degree of sharpness of the film. Ground glass screen fixed to the camera at the image-forming plane, enabling the image to be viewed and focused. Size of negative paper or camera viewing area. The contrast that affects mid-level grays or midtones of an image. Copying the complete hard drive contents to a separate media, such as a network or CD. A printing paper coated with a great deal of sheen on the surface. The granular appearance of a negative, print, or slide. Graininess is more pronounced with faster film and bigger enlargements. A template that contains graphics used for greeting cards or calendars, for example. An image type that includes shades of gray, rather than black and white only. An image consisting of up to 256 levels of gray, with 8 bits of color data per pixel. A graphic template that is used when rendering images for prints. This template usually resides at the lab.
Focusing Focusing screen
Format Gamma Ghost, Ghosting Glossy Grain, Graininess
Graphic Template Gray Scale Grayscale Image High Resolution Template
Last updated - 01/26/07 PIC Pro V3.0 User Guide
315 FUJIFILM e-Systems, Inc. 2007
.....
PROFESSIONAL PRODUCTS G L O S S A R Y O F TE R M S
Term
Highlight Histogram
Definition
The lowest density that can be found on a photographic print that is a white object. A graphical representation of the tonal values (brightness or color) in a scene based on the frequency of occurrence of each value. A folder monitored by Simon whose contents gets processed according to Simon setup. A fitting on the top of many cameras that is designed to hold accessories, such as a flash gun. International Color Consortium -an industry group that has endorsed a standard format for device profile. A small image which, when double-clicked, opens the corresponding application. Using a scanner or digital camera to create a digital representation of an image that can be stored and manipulated on a computer. Software applications that capture, create, edit, and manipulate images. The amount of computer storage space a file requires; usually measured in kilobytes or megabytes The specification under which an image is saved or resides in computer memory. Commonly used formats are TIFF, BMP, GIF, and JPEG. FUJIFILM Digital Image Analysis. The algorithm that determines the color balance and density, and the Sim Balance Analysis.
Hot Folder Hot Shoe
ICC
Icon Image Capture
Image Editor Image File Size
Image Format
Image Intelligence (FDIA)
316 PIC Pro V3.0 User Guide
Last updated - 01/26/07 FUJIFILM e-Systems, Inc. 2007
PROFESSIONAL PRODUCTS G L O S S A R Y O F TE R M S
Term
Image Plane
Definition
The plane commonly at right angles to the optical axis at which a sharp image of the subject is formed. The nearer the subject is to the camera, the greater the lens image plane distance. An estimation of a value within two known values in a sequence of values. A process where the software adds new pixels to an image based on color values of the surrounding pixels. Basic requirement of certified photofinishers and certified photo finishing equipment specifying the three APS system print formats - C, H and P. International Standards Organization. Used instead of ASA as to prefix to film speeds. The scale is identical to the ASA scale. Joint Photographic Experts Group (JPEG). Compression file format that compresses graphics effectively while retaining a high degree of color fidelity. The more the file is compressed, the more color information is lost. JPEG graphics are commonly used as part of the World Wide Web. Unit of measurement on the absolute temperature scale, used to describe the color content of continuous spectrum light sources. Local Area Network - a communications network that is physically connected by cables and confined to a single office or building enabling a group of computers to exchange files and share peripherals. An image where the width is larger than the height.
Interpolation
Interspersed Aspect Ratio ISO
JPEG
Kelvin (K)
LAN
Landscape image
Last updated - 01/26/07 PIC Pro V3.0 User Guide
317 FUJIFILM e-Systems, Inc. 2007
.....
PROFESSIONAL PRODUCTS G L O S S A R Y O F TE R M S
Term
Latitude
Definition
The range between two exposures that can still produce an acceptable image. The degree of latitude varies by film type. Faster films tend to have greater latitude than slower films. Liquid Crystal Diode. An electronic solid state display commonly used to display exposure information in the viewfinder of most cameras. Light Emitting Diode. An indicator light used to convey exposure information. The ratio between light falling on the subject from the main (key) light and other (fill) lights. A ratio of about 3:1 is normal for color photography. A design used as an emblem by which an organization can be easily recognized. A table of color values that is used to either convert from one color space to another for inputting or outputting data to different types of devices. A method of image compression where there is no loss in quality when the image is decompressed. The decompressed image is mathematically identical to its original. An image compression methodology where some image quality is sacrificed in exchange for a higher compression ratio. The extent of quality degradation depends on the compression algorithm used and a user selected quality variable. Photograph in which tones are predominantly dark and there are few highlights.
LCD
LED Lighting Ratio
Logo Look-up Table (LUT)
Lossless Compression
Lossy Compression
Low Key
318 PIC Pro V3.0 User Guide
Last updated - 01/26/07 FUJIFILM e-Systems, Inc. 2007
PROFESSIONAL PRODUCTS G L O S S A R Y O F TE R M S
Term
Low Resolution Template Luminance Luminescence LZW Compression
Definition
A graphic template extracted from the high resolution template used for displaying on the screen. The measurable amount of light that is emitted by, or reflected from, a source. The emission of light by a substance caused by physical or chemical means. Lempel-Zif-Welch. The data compression algorithm used in GIF and some TIFF graphic file formats. The size of the image relative to the size of the subject expressed as a ratio. An opaque material that covers the edges of printing paper, and therefore produces borders when the paper is exposed to light. A non-reflective, non-textured surface. Small memory modules on which camera images are captured. The images are not lost when the card is removed from the camera and can be downloaded to a computer. When the images are erased from the card it can be reused. An area in a print or scene that contains average brightness values. An unwanted screen pattern in a color print. An image that displays only black and white or grayscale information. Grayscale information displayed in one color is also monochrome. Monochrome also describes sepia and other toned images.
Magnification Mask
Matte Memory Cards
Midtone Moir Monochrome
Last updated - 01/26/07 PIC Pro V3.0 User Guide
319 FUJIFILM e-Systems, Inc. 2007
.....
PROFESSIONAL PRODUCTS G L O S S A R Y O F TE R M S
Term
Montage Multiple Exposure
Definition
A composite picture made from a number of photographs. More than one exposure on the same film frame, or double exposure. This technique can be used to create a superimposed image. Neutral Density. A device that supports the negative between the light source and the enlarging lens of an enlarger. A filter used to reduce the amount of light that passes to the film. The point in an image that provides a point of reference for neutral to which the other colors in the image are automatically optimized. Image compression without loss of quality. The degree at which a material blocks light. The greater the opacity of a substance, the more light it stops. In photography, opacity is expressed as a ratio of the amount of light falling on the surface of the material to the amount of light transmitted by it. A thumbnail listing of all the products the customer has ordered (Albums, individual prints, Print Groups, and so on). It does not contain thumbnails of the images in the job, but those can be obtained on a Contact Sheet. A file containing information about a order used for tracking purposes. Redirecting output to an alternate printer or device, if that default device is unavailable.
ND Negative Carrier Neutral Density Neutral Point
Non-lossy Opacity
Order Summary
Order Text File Output Redirect
320 PIC Pro V3.0 User Guide
Last updated - 01/26/07 FUJIFILM e-Systems, Inc. 2007
PROFESSIONAL PRODUCTS G L O S S A R Y O F TE R M S
Term
Over-Development Over-Exposure Paper Characteristic Curve
Definition
The amount of recommended development has been exceeded. A light sensitive material that has been excessively exposed. A graphical relationship between exposure values and image density of a printing paper. Each brand of paper may have a different initial characteristic curve. The shape of the curve can be altered by different developers, development times, temperatures, and toning. Precisely spaced holes punched through a length of film acting as a guide for precision registration and mechanical movement from frame to frame. A small print showing a thumbnail version of every picture on a APS roll. Photo Imaging Controller Professional - a lab workflow management solution for order creation, scanning, retouching and printing. A storage format for digital images designed for the Macintosh. Picture Element. A single point in a graphic image. Graphic monitors display images by dividing them into thousands (or millions) of pixels, arranged in rows and columns. The pixels are so close together that they appear connected. These tiny squares of light are transmitted in digital form and reconstituted as a visual image. Using filters over camera lenses and light sources to reduce or remove glare and increase saturation of color.
Perforations
Photo File Index Print PIC Pro
PICT Pixel
Polarization
Last updated - 01/26/07 PIC Pro V3.0 User Guide
321 FUJIFILM e-Systems, Inc. 2007
.....
PROFESSIONAL PRODUCTS G L O S S A R Y O F TE R M S
Term
Portrait image Portrait lens
Definition
An image where the height is larger than the width. A lens produced specifically for taking portraits. These lenses usually have a long focal length and produce a slightly diffused image. A photographic technique of reducing the number of continuous tones in an image to cause a particular effect. A photographic image, normally positive, produced by the action of light on paper coated with a light sensitive emulsion. The amount of detail a printer will reproduce, measured in dots per inch (dpi). An ICC description of a particular imaging input or output device that allows the Color Management Software to apply the proper transformations to the image file to match the specific limitation of the device. A test print made for the purpose of evaluating the quality of a print. Using low resolution image to show changes without performing alterations to high resolution files. Underrating the ISO speed of a film to produce an overexposed latent image. Overrating the ISO speed of a film to produce an underexposed latent image. Used to increase the working speed of a film. Increasing the development time of a film to increase its effective speed. See Pushing.
Posterization
Printer resolution Profile
Proof Proxy Image
Pulling Pushing
Push processing
322 PIC Pro V3.0 User Guide
Last updated - 01/26/07 FUJIFILM e-Systems, Inc. 2007
PROFESSIONAL PRODUCTS G L O S S A R Y O F TE R M S
Term
RAM RGB
Definition
Random Access Memory Red, Green, Blue - The primary colors of transmitted light from which all other colors can be obtained. Unprocessed data as it comes from the imaging source. May be a proprietary format if coming from camera, and may or may not contain additional image information or be compressed. The appearance of red eyes in photographic subjects. It is caused by the flash reflecting off the retina in the eye. An image that enables you to adjust skin tones to match an industry standard. Any surface or material from which light can be reflected. See Simon. The sharpness and clarity of an image. For graphics monitors, a measure of the number of pixels that can be printed, scanned or viewed on a monitor. Resolution is measured in DPI (dots per inch). Removing blemishes or imperfections on a negative or print. Notes that provide instruction to the lab for alterations to the image to be completed before printing. The perceived color intensity of an area in relation to its brightness.
Raw Image Format
Red Eye
Reference Image Reflector Request Spooler Resolution
Retouching Retouch Notes
Saturation
Last updated - 01/26/07 PIC Pro V3.0 User Guide
323 FUJIFILM e-Systems, Inc. 2007
.....
PROFESSIONAL PRODUCTS G L O S S A R Y O F TE R M S
Term
Saturation Levels Scale Scan Size Scan Time Scanner
Definition
Light intensity that exceeds the maximum level designed for a CCD. Increasing or decreasing the size of an image to change its proportion. The length and width of the part of a document that can be digitized. The time to convert text or graphical information into electronic raster form. A device that captures an image and converts it to a digital form that your computer can display, edit, store and output. The computer image that results when a photograph, slide, or other image is converted into a digital image. A high-speed input/output bus. An effect that makes an image a brownish color with an old-fashioned look. Simplified Frontier Operation - the name of the Frontier A1 software Application Protocol Interface (API). Standard Order Format. The amount of detail contained in the dark parts of an image. The darkest area in a photographic print. Details visible in areas that are darkest in the subject.
Scanned Image
SCSI Sepia SFO
SOF Shadow
Shadow detail
324 PIC Pro V3.0 User Guide
Last updated - 01/26/07 FUJIFILM e-Systems, Inc. 2007
PROFESSIONAL PRODUCTS G L O S S A R Y O F TE R M S
Term
Shadow Point
Definition
The darkest tone printable in an image without being black. All tonal values below this threshold print as black. Electronically photo-retouching image detail and contrast in the whole picture or selected regions of the picture. The degree of clarity in an image in terms of focus and contrast. A scanner capable of scanning 35mm transparencies. Action of the shutter that controls the duration of an exposure. The faster the speed the shorter the exposure. A script processing engine that inputs images into the job database or renders images for print. A global setting in Simon that redirects jobs for all users to a different queue. This setting overrides the spooler mapping setting. Templates without graphics or borders, where the print is identified with a certain print size, such as 8x10 or 8 wallets. StudioMaster PRO. An image and order-entry interface using digital files. Sensitivity of a photographic emulsion to light. Films are given ISO or DIN numbers denoting speed characteristics. A local setting defined in PIC Pro that redirects the job to a different queue. Simon redirect overrides the spooler mapping setting.
Sharpen
Sharpness Slide scanner Shutter speed
Simon Simon Redirect
Simple Template
SMP Speed
Spooler Mapping
Last updated - 01/26/07 PIC Pro V3.0 User Guide
325 FUJIFILM e-Systems, Inc. 2007
.....
PROFESSIONAL PRODUCTS G L O S S A R Y O F TE R M S
Term
SOF Storage Card Thumbnail
Definition
Standard Order Format The removable storage device that holds images taken with a digital camera. A small version of a larger graphic image used for indexing databases of images or to preview a very large image. Tagged Image File Format. One of the graphic file format supported by SMP. This file type usually has a .tif file extension. The strength of grays between white and black. The brightness, lightness and darkness of the subject as determined by illumination. In a photographic image, the various shades of gray between the extremes of black & white. The rate at which data can be transferred, usually expressed as Kilobytes per second (Kbps) or bytes per second (Bps). Light which is passed through a transparent or translucent medium. The amount of light transmitted depends on the density of the medium and on the brightness of incident light source. The result of too little exposure in the camera producing a muddy-looking print. To send a file to a networked host or to another machine. Universal Serial Bus. A simple way to attach peripherals to a computer and have them detected.
TIFF
Tones
Tonal Value Transfer Rate
Transmitted light
Underexposure Upload USB
326 PIC Pro V3.0 User Guide
Last updated - 01/26/07 FUJIFILM e-Systems, Inc. 2007
PROFESSIONAL PRODUCTS G L O S S A R Y O F TE R M S
Term
Vignette White Point
Definition
A printing technique where the edges of the picture are gradually faded out to black or white. The point in an image that provides a point of reference for pure white to which the other colors in the images are automatically optimized. An adjustment made that determines the amount of highlight detail in an image.
White Point Adjustment
Last updated - 01/26/07 PIC Pro V3.0 User Guide
327 FUJIFILM e-Systems, Inc. 2007
.....
PROFESSIONAL PRODUCTS G L O S S A R Y O F TE R M S
328 PIC Pro V3.0 User Guide
Last updated - 01/26/07 FUJIFILM e-Systems, Inc. 2007
USING STUDIOMASTER ORDERS
U SING S TUDIO M ASTER O RDERS
OBJECTIVES
...................................
B
.....
........................................................
In this chapter, you will learn how to: Use StudioMaster PRO Order Packs Reorder StudioMaster PRO Order Packs or Individual Prints from Print or Album Orders Use the StudioMaster PRO Studio Logo Feature
USING ORDER PACKS
........................................................
An Order Pack is a job created in StudioMaster PRO that contains images and instructions about what to do with those images. A photographer using StudioMaster PRO can take the Order Pack to a professional studio equipped with PIC Pro.
When the Order Pack is brought into PIC Pro, it is automatically unpacked into several pieces. Those pieces may include: Order Summary - information about the order Print Package - instructions on the size and quantities to print
Last updated - 01/26/07 PIC Pro V3.0 User Guide
329 FUJIFILM e-Systems, Inc. 2007
.....
USING STUDIOMASTER ORDERS
Using Order Packs
Album Package - instructions on what should be included in the album package Images - images and any finishing and retouching instructions With the ability to create Order Packs in StudioMaster PRO, a photographer can take advantage of the professional equipment in a larger studio, without incurring the expense associated with it. You can place Order Packs created in StudioMaster PRO in the Ordersin hot folder, which resides on the D drive. >>>To place an Order Pack in PIC Pro:
Select and drag the files created in StudioMaster PRO from the CD into the Ordersin hot folder on the D drive.
Figure C-1: Order Pack Created in StudioMaster PRO
Figure C-2: Ordersin Folder on the D Drive There is a size capacity for each job, which is pre-determined based on settings in StudioMaster PRO. If a job reaches its size capacity, another file is created to accommodate the rest of the job. One job can contain multiple files. If the job is broken into three files, for example, the three files are marked 1 of 3, 2 of 3, and 3 of 3. You must drag all files in the job to the Ordersin folder, for the job to process correctly. If you leave one or more file behind, the job stays in a continuous loop, PIC Pro indicates that the job is "Loading," and the job status continually says 330 PIC Pro V3.0 User Guide Last updated - 01/26/07 FUJIFILM e-Systems, Inc. 2007
USING STUDIOMASTER ORDERS
"Unpacking." When all appropriate files are in the Ordersin folder, the process/status changes to "unpacking/done."
Last updated - 01/26/07 PIC Pro V3.0 User Guide
331 FUJIFILM e-Systems, Inc. 2007
.....
USING STUDIOMASTER ORDERS
Reordering Order Packs or Individual
REORDERING ORDER PACKS OR INDIVIDUAL PRINTS FROM PRINT ORDERS OR ALBUM ORDERS
.........................................................
>>>To order reprints or remakes of an entire StudioMaster PRO order: 1. Select the first thumbnail (the print order jpeg) in the series of images.
Select Thumbnail for Reorder
332 PIC Pro V3.0 User Guide
Last updated - 01/26/07 FUJIFILM e-Systems, Inc. 2007
USING STUDIOMASTER ORDERS
2.
Click [Print Selected] or [Release Order].
>>>To reorder individual prints or remakes from a StudioMaster PRO order: 1. Double-click the first thumbnail (the print order jpeg) in the series of images. The Remake/Reorder Print Group screen appears.
Remake/Reorder Print Group 2. Select the print thumbnail or album print thumbnail you want to reorder.
Last updated - 01/26/07 PIC Pro V3.0 User Guide
333 FUJIFILM e-Systems, Inc. 2007
.....
USING STUDIOMASTER ORDERS
Reordering Order Packs or Individual
3.
To add a lab or studio logo to the packages or albums to be reprinted. Click the Lab or Studio radio button under the Logo heading. Click [...]. Browse to and select the specific lab or studio logo file to be placed on the reprinted order. Note: The logo does not appear on all images. Only one logo appears per print. Select the position of the logo from the drop-down menu.
4. 5.
Once the images (albums or packages) and product selections are made, click [Reprint]. Click [Done]. The Remake/Reorder Order Print Group screen closes.
334 PIC Pro V3.0 User Guide
Last updated - 01/26/07 FUJIFILM e-Systems, Inc. 2007
USING STUDIOMASTER ORDERS
6.
On the Order Table screen, click [Done]. The package is released for reprint, and the Output Requests dialog box appears.
Output Requests dialog box
Last updated - 01/26/07 PIC Pro V3.0 User Guide
335 FUJIFILM e-Systems, Inc. 2007
.....
USING STUDIOMASTER ORDERS
Using the Studio Logo Feature
USING THE STUDIO LOGO FEATURE
The Studio Logo corresponds to the Studio Account ID field. There can only one unique studio logo per studio.
.........................................................
>>>In StudioMaster PRO: 1. Select Setup > Order Pack. The Setup for Studio Order Packing dialog box appears.
Setup for Studio Order Packing 2. 3. Make note of the Studio account ID. Rename the studio's logo to correspond to the Studio account ID in StudioMaster PRO. In the above example, the studio logo is named 11111.tif. Copy the logo to the FES directory, either on C: or in Program files, depending on the installation. Last updated - 01/26/07 FUJIFILM e-Systems, Inc. 2007
4.
336 PIC Pro V3.0 User Guide
USING STUDIOMASTER ORDERS
>>>In PIC Pro: 1. Select Setup > System. The System Setup dialog box appears.
System Setup 2. Check that the Studio Logo Path points to the correct path.
Last updated - 01/26/07 PIC Pro V3.0 User Guide
337 FUJIFILM e-Systems, Inc. 2007
.....
USING STUDIOMASTER ORDERS
Using the Studio Logo Feature
>>>In StudioMaster PRO: 1. To apply the studio logo, right-click on the print and select Print Properties. The Print Properties dialog box appears.
Print Properties 2. 3. Click the Logo checkbox and select a logo position. Click [OK]. The Print Properties dialog box closes.
338 PIC Pro V3.0 User Guide
Last updated - 01/26/07 FUJIFILM e-Systems, Inc. 2007
O R D E R. T X T S P E C I F I C A T I O N Objectives
O RDER . TXT S PECIFICATION
OBJECTIVES
...................................
14
.....
........................................................
In this chapter, you will learn how to: Create order containers for the PIC Pro system Configure the PIC Pro system to your preferences
OVERVIEW
........................................................
This document defines the contents and format of the order.txt file that is used to create order containers" for the Fuji Pro Lab System (PIC Pro). The order.txt file is needed to populate the PIC Pro system with order information from a central lab system or other non-Fuji digital imaging systems. This file can be used for both film and digital files. By using order.txt files to populate the PIC Pro system with order data, automated workflow and single point of order entry can be achieved. The order.txt file consists of data written in a standard INI style format. The headers and variables in this file are case sensitive and need to be written exactly as specified within this document. The order.txt file contains information about the Order, Negative(s), Unit(s), Comp (templates), Node (information
Last updated - 01/26/07 PIC Pro v.3.0 User Guide
339 FUJIFILM e-Systems, Inc. 2007
.....
O R D E R. T X T S P E C I F I C A T I O N
All Headers
about the aperture in a template), but at the very least, it must contain Order, Negative(s) and at least one of either Unit(s) or Comp(s) information. Order.txt files need to be named for the Order ID with a .txt extension. There are cases where certain headers (mainly Comp and Node) and variables are not needed. This document defines mandatory and non-mandatory headers and variables and provides sample order text files to assist in the understanding of this specification. There are a variety of variables that can be defined under each header. Header information is detected by the PIC Pro software and defined in the order.txt file by an open and closed bracket []. The parsing application is only looking for the left bracket "[" and the header label. This feature can be used to number the headers as the programmer sees fit.
ALL HEADERS
[ORDER]
.........................................................
The following is a list of all the possible headers: Each order.txt file can only contain one Order header, defined as [Order]. [Order1] is also valid.
[NEG]
Each order.txt file can contain multiple Negative (or digital file name) headers, defined as [Neg]. [Neg1] is also valid.
340 PIC Pro v.3.0 User Guide
Last updated - 01/26/07 FUJIFILM e-Systems, Inc. 2007
O R D E R. T X T S P E C I F I C A T I O N Reading the order.txt file
[UNIT]
Each order.txt file can contain multiple Unit headers (details about what was ordered), defined as [Unit]. [Unit1] is also valid.
[COMP]
Each order.txt file can contain multiple Template, or composition headers, defined as [Comp]. [Comp1] is also valid.
[NODE]
Each order.txt file can contain multiple node headers (details about the apertures for compositions), defined as [Node]. [Node1] is also valid.
[DELETE], [RELEASE], [RESTART]
Special headers are used to delete [Delete] orders and print [Release] orders by way of the order.txt file and will be discussed later. [Restart] is used for reprinting orders.
READING THE ORDER.TXT FILE
........................................................
The file is read top to bottom, and the Order Gateway application that resides on the PIC Pro system will parse these files and create job containers." Job containers are files that contain the information from the order.txt files in binary format, and are used to create jobs on the PIC Pro system as images are scanned or digitally ingested into the system.
For each [Order], there needs to be a negative or digital image filename using the negative variable, and each negative needs Last updated - 01/26/07 PIC Pro v.3.0 User Guide 341 FUJIFILM e-Systems, Inc. 2007
.....
O R D E R. T X T S P E C I F I C A T I O N
Reading the order.txt file
at least one [Unit] or one [Comp] defined, but can have as many units and/or Comps as desired. Order.txt files that contain multiple negatives with units and comps would contain the following header structure: [Order] Order variables [Neg] Note: All negatives or filenames must be declared first, before any [Comp]s are declared. Negative variables [Unit] Unit variables [Neg] Negative variables [Unit] Unit variables [Unit] Unit variables [Unit] Unit variables [Comp] Comp variables Below is a description of each header section of the file and the variables that can be assigned.
342 PIC Pro v.3.0 User Guide
Last updated - 01/26/07 FUJIFILM e-Systems, Inc. 2007
O R D E R. T X T S P E C I F I C A T I O N Order Header
ORDER HEADER
[ORDER]
........................................................
Defines Order ID heading of the file and contains variables about the order.
ORDER VARIABLES
OrderId=2345678
........................................................
Defines the actual Order ID. This is a text field in the PIC Pro system, though normally Order IDs are defined with numbers. In the example above, OrderId defines 2345678 as the actual Order ID to be used. This is a mandatory item that must be included in the [Order] section of the file.
C u s t o m e rN a m e = D av e ' s P h o t o g r a p h y
Defines the customer's name. This field is text and can contain the photographers company name as shown above, or a customer number defined by the Pro Lab. This field is not mandatory. Note: This will also be printed on the back of the print as long as there is no Backprint2 header used. (See below.) The setup for this field is in "Frontier Backprint Setup" in PIC Pro.
Last updated - 01/26/07 PIC Pro v.3.0 User Guide
343 FUJIFILM e-Systems, Inc. 2007
.....
O R D E R. T X T S P E C I F I C A T I O N
Order Variables
C u s t i n f o = C u s t o m e r p re f e r s + 3 R e d t o e v e r y t h i n g
With this variable a lab can describe anything they want about a customer in the order txt file. When the order is opened, this text will appear to remind the operator of this information.
LabStudioAcct=1234567
This variable has no assigned function in PIC Pro. Can be used by the lab for any reason. It is an order level variable.
Backprint Lines 1 and 2
Note: These lines are not supported in Pic Pro Version 2.5.56 and greater as an order level backprint. JBackprint1 and JBackprint2 are the replaced variables. The following backprint lines can be placed at the order level or at the image level. If these lines are used, whatever is set up in the "Frontier Backprint Setup" will be ignored for lines 1 and 2. A backprint variable in an order.txt file will overwrite what is in "Frontier Backprint Setup" in PIC Pro. If Backprint1 is used in the variable but not Backprint2, then whatever is in Backprint1 in the order.txt file will be printed on the back of the print. In this case, whatever is then set up in the Frontier Backprint Setup for Line2 will then be displayed on the back of the print.
BACKPRINT1= DAVE'S PHOTOGRAPHY
Defines the first line of backprint for every print in the order. The backprint can handle up to 40 characters.
344 PIC Pro v.3.0 User Guide
Last updated - 01/26/07 FUJIFILM e-Systems, Inc. 2007
O R D E R. T X T S P E C I F I C A T I O N Order Variables
BACKPRINT2= ORDER #2345678
Defines the second line of backprint for every print in the order. The backprint can handle up to 40 characters.
J o b o r E n t i r e O r d er B a c k p ri n t
The following JBackprint lines can be placed at the order level or at the image level. If these lines are used, whatever is set up in the "Frontier Backprint Setup" will be ignored for lines 1 and 2. A JBackprint variable in an order.txt file will overwrite what is in "Frontier Backprint Setup" in PIC Pro. If JBackprint1 is used in the variable but not JBackprint2, then whatever is in JBackprint1 in the order.txt file will be printed on the back of the print. In this case, whatever is then set up in the Frontier Backprint Setup for Line2 will then be displayed on the back of the print for the entire order.
JBACKPRINT1=40 CHARACTERS JBACKPRINT2= 40 CHARACTERS
Rimage CD Products
The following line or lines define a CD product or products. These lines are only supported when the lab has a Rimage CD duplicator installed. Protg, Protg II or Disclab Rimage units are supported. The ",1" after the product is for quantity of 1. *Product=X,Quantity where x = product and quantity is how many of this product is needed.
Last updated - 01/26/07 PIC Pro v.3.0 User Guide
345 FUJIFILM e-Systems, Inc. 2007
.....
O R D E R. T X T S P E C I F I C A T I O N
Order Variables
*PRODUCT=CD_ENCRYPTED,1
Encrypted CD order
*PRODUCT=CD_HIGHRES,1
CD with only high-resolution images
*PRODUCT=CD_HIGHRESANDPREVIEW,1
CD with high- and low-resolution images
*PRODUCT=CD_PREVIEW,1
CD with only low-resolution images
Index Print Products
The following line or lines define the index print product for a given order.
*PRODUCT=INDEXPRINT_10X15,1
10x15 Index Print Product
*PRODUCT=INDEXPRINT_4X6,1
4x6 Index Print Product
*PRODUCT=INDEXPRINT_8X10,1
8x10 Index Print Product
346 PIC Pro v.3.0 User Guide
Last updated - 01/26/07 FUJIFILM e-Systems, Inc. 2007
O R D E R. T X T S P E C I F I C A T I O N Order Variables
Negative Header
[NEG]
Defines a negative or digital image within an order. A new heading is needed for each negative or digital image within a job. This must be defined for all images being printed including templates. A number can be added to denote the sequence of the [Neg] as an option. Ex. [Neg1].
Negative Variables
NEGNUMBER=C0151012C
Defines actual negative number. The number of characters that make up a negative ID will vary. The maximum number of characters for this entry is 15. NegNumber can be used to define crop-carded negatives, or digital files for input. In the case of digital files, the NegNumber variable needs to be the name of the digital file with no extension. This is a mandatory item that must be included under the [Neg] header.
BACKPRINT1=40 CHARACTERS AND BACKPRINT2=40 CHARACTERS
Defining these backprint variables will supercede any other previously defined backprint variables. In other words, these backprint variables will show up on the back of the print for a given image regardless of whether a JBackprint1 or JBackprint2 has been defined earlier.
Last updated - 01/26/07 PIC Pro v.3.0 User Guide
347 FUJIFILM e-Systems, Inc. 2007
.....
O R D E R. T X T S P E C I F I C A T I O N
Order Variables
RETOUCH=Y
Defines negatives or digital files that need retouching. Including the Retouch variable will alert the PIC Pro system that this file needs to be retouched. This variable works in conjunction with the Retouch application loaded on remote workstations. The PIC Pro system will also warn the operator if they try to print any images that have not been retouched. The values for Retouch= are Y, or nothing. Absence of the Retouch= variable is equivalent to no data assigned to the variable.
RETOUCHNOTES=REMOVE WRINKLES FROM EYES
Defines a retouching note for each negative. Can be 32 characters long with a space for characters 33,34,35, and then another 32 characters. This variable works in conjunction with the Retouch application loaded on remote workstations. Absence of the RetouchNote= variable is equivalent to no data assigned to the variable.
SLIMTEXT
This field is used for adding text to greeting cards and templates. There can only be one set of SlimText per [Neg]. If two greeting cards with the same image require different SlimText, then the second image needs to be renamed. When defined under the negative header, it pertains to greeting cards. When defined under the [Comp] header it pertains to text in a template. In one order, you can't have two different Slimline Greeting cards with
348 PIC Pro v.3.0 User Guide
Last updated - 01/26/07 FUJIFILM e-Systems, Inc. 2007
O R D E R. T X T S P E C I F I C A T I O N Order Variables
different text and the same NegNumber. The SlimText is associated per NegNumber. Defines up to 10 lines of text that can be associated with a negative. The text is used for greeting cards and templates. If text is required for a specific product, one or more lines of text must be associated under the [Neg] header of this file. SlimText 1 - 6 are not mandatory fields. Though more characters can be added, it is recommended that 26-30 characters per line should be used in conjunction with greeting cards that use 12 pt. text. SlimText1=We SlimText2=Wish SlimText3=You SlimText4=A SlimText5=Very Merry SlimText6=Christmas Not defining values for the SlimText variables is equivalent to not including the SlimText variables in the [Neg] section of the file.
CROP=F
Defines crop coordinates for standard crop carded negatives only. The value of this field uses a pre-defined crop coordinate table that is contained in the Pro lab system. Crop is mandatory for use with crop cards. In the example above, an "F" crop is defined.
Last updated - 01/26/07 PIC Pro v.3.0 User Guide
349 FUJIFILM e-Systems, Inc. 2007
.....
O R D E R. T X T S P E C I F I C A T I O N
Order Variables
ORIENT=0,1 (FOR CROP CARDS)
Defines orientation (Portrait or Landscape), and mirror value of Crop Carded negatives only. The first value defines the orientation of the crop-carded negative. 0=Portrait, 1=Landscape. The second value defines the mirror value. When using cropcarded negatives, this value is always 1 because carded negative scans come into the PIC Pro system backwards since they are scanned through the base of the negative. The values for Orient= are always comma separated as shown in the example above.
ORIENT=0,1 (FOR DIGITAL FILES)
The first value defines the orientation of the image. Valid numbers are only 0,1,2, and 3. Orient=0: No rotation Orient=1: Rotation to the left by 90 degrees Orient=2: 180 degree rotation Orient=3: Rotation to the right by 90 degrees The second value defines the mirror value. When using cropcarded negatives, this value is always 1 because carded negative scans come into the PIC Pro system backwards since they are scanned through the base of the negative. The values for Orient= are always comma separated as shown in the example above. Valid numbers are 0 and 1.
350 PIC Pro v.3.0 User Guide
Last updated - 01/26/07 FUJIFILM e-Systems, Inc. 2007
O R D E R. T X T S P E C I F I C A T I O N Order Variables
The Orient= variable is only mandatory when scanning crop carded negative. It is not necessary for order text files that contain parameters for digital files. The rotations apply to both the high res image and the preview image.
Unit Header
[UNIT]
Defines the print unit header within an order. The variables within the unit heading define all print orders for a negative. With each [Neg] header there must also be a [unit] header unless the NegNumber below [Neg] is only associated with a [Comp]. See the [Comp] description. A number can be added to denote the sequence of the [Unit] as an option. Ex. [Unit1]
Unit Variables
CODE=80
Defines Print code for Package - codes are defined and associated by the lab. The example above defines 80 as a value for Code= which in many labs is an 8x10 print. Print codes are numbers that vary from lab to lab and are usually associated with billing codes for prints that match their central system. There are cases where "dummy negatives" need to be scanned for use in digital art or other high end retouching jobs. In these cases the lab may not want to print the dummy negative, but need it assigned to an order. Code=NoPrints can be used to create a valid unit that will not yield an actual print. Last updated - 01/26/07 PIC Pro v.3.0 User Guide 351 FUJIFILM e-Systems, Inc. 2007
.....
O R D E R. T X T S P E C I F I C A T I O N
Order Variables
Code= is a mandatory variable that must be assigned under the [Unit] header.
QTY=1
Defines quantity of prints for a specific unit (single print or package). Must also be used when creating templates. Qty= is a mandatory variable that must be assigned under the [Unit] header
LOGO=\\LABSERVER1\LOGOS\LOGOFILE.TIF
Defines path to logo file. This variable is used to apply logos (personalized, or studio), and greeting card attachments to the final print output. Logo= must contain a valid path to the actual logo or greeting card TIFF file. It is recommended to use a UNC path. Logo= is not a mandatory variable.
LOGOPOS=LR
Defines logo position on page. There are six available locations: UL (Upper Left) UC (Upper Center) UR (Upper Right) LL (Lower Left) LC (Lower Center) LR (Lower Right)
LogoPos= is only needed when studio or personalized logos are defined. The logo positions do not apply to greeting cards. Logos are automatically scaled based on print size. 352 PIC Pro v.3.0 User Guide Last updated - 01/26/07 FUJIFILM e-Systems, Inc. 2007
O R D E R. T X T S P E C I F I C A T I O N Order Variables
LogoPos= is required if a logo has been ordered.
COLOR=
Defines Color, Black and White, Sepia, Sepia2 or Sepia3. The PIC Pro system can print color scans or color digital files as Color, Black and White, or up to 3 different types of sepia. The values for the Color variable are: Color=C for Color whereas for Black & White use "B"; Sepia use "S"; Sepia2 use "S2"; Sepia3 use "S3". These settings depend on how the "luts" are setup at the lab. If "S" has also been setup for a Black and White with more contrast, then that will be the properties of the image when printed. Color= is a mandatory variable that must be defined within the [Unit] header of the Order Text file.
UNITCROP=480,640,100,100,300,300,0,0
Defines crop coordinates for digital files and non-crop carded negatives. Unit crop values are obtained or derived from external sources. The values of NodeCrop= are comma separated: Width,Height,Left,Top,Right,Bottom. (W,H,L,T,R,B,Rot,Mir) Width = the width in pixels of the low or high-resolution file. Height = the height in pixels of the low or high-resolution file. Left = X pixel coordinate of the upper left corner of the crop aperture Last updated - 01/26/07 PIC Pro v.3.0 User Guide 353 FUJIFILM e-Systems, Inc. 2007
.....
O R D E R. T X T S P E C I F I C A T I O N
Templates (also known as Composites)
Top = Y pixel coordinate of the upper left corner of the crop aperture Right = X coordinate of the upper right corner of the crop aperture Bottom = Y coordinate of the lower right corner of the crop aperture. Rot= Rotation-valid numbers are from 0 to 360 for counter-clockwise degree rotation. UnitCrop is not a mandatory variable for the [Unit] header.
TEMPLATES (ALSO KNOWN AS COMPOSITES) HEADER
[Comp]
.........................................................
Defines the header section for templates within an order. The [Comp] section of the order.txt file is only used for orders that contain templates. A number can be added to denote the sequence of the [Comp] as an option. Ex. [Comp1] Note: For any images being used in a template, the image must be declared under the [Neg] header before the [Comp] header.
354 PIC Pro v.3.0 User Guide
Last updated - 01/26/07 FUJIFILM e-Systems, Inc. 2007
O R D E R. T X T S P E C I F I C A T I O N Templates (also known as Composites)
Template Variables
CODE=80T
Defines a package code for a print unit with a template. These codes are lab defined. The example shown above displays 80T as the value for Code=. This would define an 8x10 template in the case of most labs.
TEMPLATE=ANTIQUE8X10
Defines the actual template name. The Template= variable defines the template name only. There is no path required. The example show above displays Antique8x10 as the value for Template=. Though this field is not case sensitive, exact spelling of the template name is critical.
LOGO=\\LABSERVER1\LOGOS\LOGOFILE.TIF
Defines path to logo file. This variable is used to apply logos to the template. This variable will only work if a logo node has been setup in the creation of a template in the Template Creation Tool. Logo= must contain a valid path to the actual logo TIFF file. It is recommended to use a UNC path.
SLIMTEXT (WHEN USED FOR ADDING TEXT TO TEMPLATES)
Note: When defined under the [Comp] header, SlimText pertains to templates. Last updated - 01/26/07 PIC Pro v.3.0 User Guide 355 FUJIFILM e-Systems, Inc. 2007
.....
O R D E R. T X T S P E C I F I C A T I O N
Templates (also known as Composites)
Defines up to 10 lines of text that can be associated with a template. The text is used for composites/templates. If text is required for a specific product, one or more lines of text must be associated under the [Comp] header if this file. SlimText 1 - 10 are not mandatory fields. SlimText1=Thomas Jefferson High School SlimText2=Class of 2004 SlimText3= SlimText4= SlimText5= SlimText6= SlimText7= SlimText8= SlimText9= SlimText10= The way to place a particular line of text into a defined SlimText number in a given template depends on the definition of the dynamic text number from within the Template Creation Tool. Dynamic Text Number 0 will define the first line of text, Dynamic Text Number 1 will define the second line of text and so on. Only 10 lines can filled dynamically using the order text file.
QTY=1
Defines the quantity of template(s) to be printed. The example above contains 1 as a value for Qty=. This will yield a quantity of 1 printed template. There must be a Qty defined.
[NODE]
Defines the header section for images that are used to fill aperture(s) in templates. The variables for [Node] contain 356 PIC Pro v.3.0 User Guide Last updated - 01/26/07 FUJIFILM e-Systems, Inc. 2007
O R D E R. T X T S P E C I F I C A T I O N Templates (also known as Composites)
details about the image file and image parameters to be used to fill aperture(s) within a template. There can be multiple [Node] sections in the Order Text file. If a template that contains 3 apertures is defined in the [Comp] section, there will need to be 3 [Node] sections defined - one for each aperture. A number can be added to denote the sequence of the [Node] as an option. Ex. [Node1]. The way to place a particular image into a defined node in a given template depends on the definition of the dynamic image number from within the Template Creation Tool. Dynamic Image Number 0 will get the first image defined in the first [Node], Dynamic Image Number 1 will get the second image defined in the second [Node] and so on.
NODECOLOR=
NodeColor=C for Color; Black & White use "B"; Sepia use "S"; Sepia2 use "S2"; Sepia3 use "S3". These settings depend on how the "luts" are set up at the lab. If "S" has also been set up for a Black and White with more contrast, then that will be the properties of the image node when printed.
IMAGENAME= C0151012C
Defines the file name within the order that will be used to fill a node within a template. The ImageName needs to be a file that exists within the order. In the above example ImageName is using the same negative defined in the NegNumber section. The ImageName must be defined in the [Neg] header before any [Comp] header.
Last updated - 01/26/07 PIC Pro v.3.0 User Guide
357 FUJIFILM e-Systems, Inc. 2007
.....
O R D E R. T X T S P E C I F I C A T I O N
Creating Template Orders from the
NODECROP=480,640,100,100,300,300,0,0
Defines the area of the crop (from an external application like StudioMaster) that will be used on an image that fills an aperture in a template. The values of NodeCrop= are comma separated Width,Height,Left,Top,Right,Bottom. (W,H,L,T,R,B,Rot,Mir) Width = the width in pixels of the low or high-resolution file. Height = the height in pixels of the low or high-resolution file. Left = X pixel coordinate of the upper left corner of the crop aperture Top = Y pixel coordinate of the upper left corner of the crop aperture Right = X coordinate of the upper right corner of the crop aperture Bottom = Y coordinate of the lower right corner of the crop aperture. Rot= Rotation-valid numbers are from 0 to 360 for counter-clockwise degree rotation.
CREATING TEMPLATE ORDERS FROM THE ORDER.TXT FILE (MULTIPLE IMAGES)
.........................................................
For every digital file or negative being used for the creation of the template product, there must be a [Neg] defined before the [Comp] header. The [Neg] entry with its variables are same as Last updated - 01/26/07 FUJIFILM e-Systems, Inc. 2007
358 PIC Pro v.3.0 User Guide
O R D E R. T X T S P E C I F I C A T I O N Printing, Reprinting, and Deleting the
stated earlier in the document. A [Unit] variable is not necessary if only templates are being created.
PRINTING, REPRINTING, AND DELETING THE ORDER
........................................................
Normally an operator must print, reprint if needed, and delete the order once it has been created on the Pic Pro system. With version 2.5 and higher, a text file just needs to be sent to the Order Data file folder on the Pic Pro IC and the order will be either printed, reprinted, or deleted. The file name of the text file is not important but the contents of the text file are. The contents should be [Command]order number (no spaces) " and the file name should have a TXT file extension. Note: Autoprint Console on the PIC Pro must be active somewhere on the network for [Release] and [Restart] to work. It is not necessary for [Delete].
Printing the order [Release]
To print the order, a command of [release]order number must be dropped into the D:\Order Data file folder and the order will be printed. Ex. [release]2342344 The text file can also have many release commands in the text file.
Last updated - 01/26/07 PIC Pro v.3.0 User Guide
359 FUJIFILM e-Systems, Inc. 2007
.....
O R D E R. T X T S P E C I F I C A T I O N
Sample Order Files
Reprinting the order [Restart]
To Reprint the order, a command of [restart]order number must be dropped into the D:\Order Data file folder and the order will be reprinted. Ex. [restart]2342344 The text file can also have many release commands in the text file.
Deleting the order [Delete]
To Delete the order, a command of [delete]order number must be dropped into the D:\Order Data file folder and the order will be deleted. Ex. [delete]2342344 The text file can also have many release commands in the text file. For all three commands, multiple commands can be in one text file.
SAMPLE ORDER FILES
.........................................................
This order.txt file is an example of order id #3453456. This order represents one crop carded negative (C1234567C) set for crop C, flagged for retouch, that will yield 1 color 8x10, and a sheet of color wallets with a Fuji logo in the lower right corner of each wallet. [Order]
Sample 1: Basic sample with negative
360 PIC Pro v.3.0 User Guide
Last updated - 01/26/07 FUJIFILM e-Systems, Inc. 2007
O R D E R. T X T S P E C I F I C A T I O N Sample Order Files
OrderId=3453456 CustomerName=Dave's Photography [Neg] NegNumber=C1234567C Retouch=Y Orient=0,1 Crop=C [Unit] Code=8x10 Qty=1 Color=C [Unit] Code=Wallets Qty=1 Color=C Logo=D:\logos\Fuji.TIF LogoPos=LR
Sample 2: A digital file with a crop and rotation
This order file is an example of order id 2342344. The negative in this order is an example of a digital file named 555555.tif and it is flagged for retouch. Note that there is no value for crop under the [Neg] header, but there are values associated with UnitCrop. This order will yield an 8x10 (code 80) cropped to the dimensions associated with the UnitCrop variable. [Order] OrderId=2342344 [Neg] NegNumber=555555 Retouch=Y Crop= [Unit] Last updated - 01/26/07 PIC Pro v.3.0 User Guide 361 FUJIFILM e-Systems, Inc. 2007
.....
O R D E R. T X T S P E C I F I C A T I O N
Sample Order Files
Code=80 Qty=1 Color=C UnitCrop=2400,3000,240,388,1928,2508,90,0 (a 90 degree rotation)
Sample 3: Template and header numbering
This order file is an example of order id 1234567. This order contains two negatives. The first negative (555555) is set for a B crop and is flagged for retouch, and will yield 1 color 8x10 (code 80). The second negative (666666) is set for crop D and is NOT flagged for retouch. This Order file contains two Node Sections that correlate to two apertures in the template.
[Order] OrderId=1234567 [Neg1] NegNumber=555555 Retouch=Y Orient=0,1 Crop=B [Unit1] Code=80 Qty=1 Color=C [Neg2] NegNumber=666666 Retouch= Orient=0,1 Crop=D [Comp1] 362 PIC Pro v.3.0 User Guide Last updated - 01/26/07 FUJIFILM e-Systems, Inc. 2007
O R D E R. T X T S P E C I F I C A T I O N Sample Order Files
Code=80T Template=Antique8x10 Logo=d:\logos\fuji.tif Slimtext1=Class of 2003 Note: This corresponds to Text1 created in the Template Creation Tool. Slimtext2=Bartlett High School Note: This corresponds to Text2 created in the Template Creation Tool. Qty=1 [Node1] ImageName=555555 NodeCrop=2400,3000,266,316,1036,1244,0,0 NodeColor=C [Node2] ImageName=666666 NodeCrop=2400,3000,1100,1684,1900,2708,0,0 NodeColor=C
Sample 4: Greeting Card/Slimline Greeting
This order.txt file is an example of order id 7897899. There is one negative (C1234567C) being scanned from a crop card, set for crop E. This order is flagged for retouch. This order contains 3 lines of text that will be used a greeting card that is also set up in this file (code=Slim). There is a full UNC path to the greeting card file and no LogoPos= because it is not needed for greeting cards (even if this file specified LogoPos=LR it would not apply). Color= is set to S2 which means it will print the sepia tone that applies to this value. Last updated - 01/26/07 PIC Pro v.3.0 User Guide 363 FUJIFILM e-Systems, Inc. 2007
.....
O R D E R. T X T S P E C I F I C A T I O N
Sample Order Files
[Order] OrderId=7897899 CustomerName=Dave's Photography [Neg] NegNumber=C1234567C SlimText1=Merry Christmas SlimText2=From SlimText3=The Jones Retouch=Y Orient=0,1 Crop=E [Unit] Code=Slim Logo=\\labserver1\logos\slimlines\merry_christmas_H.tif Qty=1 Color=S2
Sample 5: Order Level/Job Backprint and RetouchNote example
This order text file an the example of adding two lines of backprint to the entire order. All the files in this order will print the JBackprint1 and JBackprint2. [Order] OrderId=12345 CustomerName=Smith Studio JBackprint1= will Print up to 40 characters as Line 1 JBackprint2= will Print up to 40 characters as Line 2 [Neg] NegNumber=brushes6 Retouch=Y RetouchNote=Remove the scar for the face Orient=0,1 364 PIC Pro v.3.0 User Guide Last updated - 01/26/07 FUJIFILM e-Systems, Inc. 2007
O R D E R. T X T S P E C I F I C A T I O N Sample Order Files
[Unit1] Code=80 Qty=1 Color=C
S a m p l e 6 : D i g i t a l f i l e / N eg a t i v e l e v el B a c k p r i n t a n d header numbering
The backprint of Brushes6 will have whatever is defined in backprint1 as line 1 on the back of the print. The second line of backprint for this image will have either whatever the default is for Frontier Backprint Setup OR whatever has been defined as the variable for JBackprint2, if that was defined. In this example, it hasn't been defined.
The backprint of Brushes7 will have whatever is defined in backprint2 as line 2 on the back of the print. The first line of backprint for this image will have either whatever the default is for Frontier Backprint Setup for the first line of backprint OR whatever has been defined as the variable for JBackprint1, if that was defined. In this example, it hasn't been defined. [Order] OrderId=12345 CustomerName=Smith Studio [Neg1] NegNumber=brushes6 Backprint1= will Print up to 40 characters as Line 1 Retouch=Y Orient=0,1 [Unit1] Last updated - 01/26/07 PIC Pro v.3.0 User Guide 365 FUJIFILM e-Systems, Inc. 2007
.....
O R D E R. T X T S P E C I F I C A T I O N
Using order.txt with PIC Pro
Code=80 Qty=1 Color=C [Neg2] NegNumber=brushes7 Backprint2= will Print up to 40 characters as Line 2 Retouch=Y Orient=0,1 [Unit1] Code=80 Qty=1 Color=C
USING ORDER.TXT WITH PIC PRO
.........................................................
There are three file folders to reference when discussing how it all works. \\Labserver1\Order Data - This file folder usually resides on the D Drive of the Master Labserver. It can however reside somewhere on the network but this location must be defined in the Pic Pro application OrderGateway.exe. \\labserver1\Merge Data - This file folder always resides on the D Drive of the Master Labserver. \\Labserver1\Digin - This file folder can be on a Master Labserver, or a secondary Labserver. It can also vary in name such as DIGIN1, DIGIN2, etc. This file folder is used only with digital image files. It does not come into play when the order
366 PIC Pro v.3.0 User Guide
Last updated - 01/26/07 FUJIFILM e-Systems, Inc. 2007
O R D E R. T X T S P E C I F I C A T I O N Using order.txt with PIC Pro
text file is referencing carded negatives that will be scanned on the Fuji Frontier SP1500/2000 film scanners. The order in which things happen is extremely important. First, the order.txt file gets copied into the Order Data file folder. Next the application called OrderGateway.exe polls this file folder (or whatever is defined in the application) and parses and deletes the text file and copies the result to the Merge Data file folder. The files created from the order text file are called container files. Depending on the version of PIC Pro, the OrderGateway.exe application copies container files to the Merge Data file folder differently. In versions earlier than version 2.6.xx, the parsed data is copied flat into the \\labserver1\Merge Data file folder. This caused issues when there were repeating digital file names. There is an option in the OrderGateway.exe called "Container Path Use Subdirs." Unchecked, the behavior remains the same such that container files are copied flat in the Merge Data file folder. With this option checked, the container files are copied into the \\labserver1\Merge Data\%OrderID folder, where %OrderID is the name of the Order ID. The only exception is with a Crop= variable being used with crop card negative scans, containers will be dropped flat into the Merge Data file folder even with this option checked. The container files are named with file extensions that end in .con. For every order, there will be one order container file. There also can be one or many image container files depending on how may [Neg] header statements there are in the order.txt file. There also can be one or many composite container files
Last updated - 01/26/07 PIC Pro v.3.0 User Guide
367 FUJIFILM e-Systems, Inc. 2007
.....
O R D E R. T X T S P E C I F I C A T I O N
Using order.txt with PIC Pro
depending on how may [Comp] header statements there are in the order.txt file. So, if the lab is on Pic Pro Version 2.6, the order number file folder in Merge Data can contain an order container and several image and comp containers. The filenames of the respective container files will be whatever the container file references.
Table 1: Example
Variable Data Container Files Made
OrderID NegNumber NegNumber [Comp]
12345 Groom Bride 1st Comp
12345.con Groom.con Bride.con 12345_Comp_001.con
So a lab could have hundreds of container files sitting in the Merge Data file folder at one time. The next step is for the container files to be merged with the digital image files being dropped into the DIGIN file folder or crop card negatives scanned into the Pic Pro by one of the Fuji film scanners. In the case of digital files, the digital files should be "put" into a file folder whose filename is the order number or orderID. This file folder is then copied into Digin and the order will then be built into Pic Pro. The container files and file folder associated with it should then be deleted automatically as the order is built.
368 PIC Pro v.3.0 User Guide
Last updated - 01/26/07 FUJIFILM e-Systems, Inc. 2007
O R D E R. T X T S P E C I F I C A T I O N Using order.txt with PIC Pro
The important thing to remember is the digital files should not get dropped into Digin before the respective container are created in the Merge Data file folder. If automatically printing the order by way of the [Release] command, make sure that all the containers and file folder is deleted in Merge Data before sending this command. This guarantees that the order was completely created in PIC Pro first.
Last updated - 01/26/07 PIC Pro v.3.0 User Guide
369 FUJIFILM e-Systems, Inc. 2007
.....
O R D E R. T X T S P E C I F I C A T I O N
Using order.txt with PIC Pro
370 PIC Pro v.3.0 User Guide
Last updated - 01/26/07 FUJIFILM e-Systems, Inc. 2007
Anda mungkin juga menyukai
- Intermediate C Programming for the PIC Microcontroller: Simplifying Embedded ProgrammingDari EverandIntermediate C Programming for the PIC Microcontroller: Simplifying Embedded ProgrammingBelum ada peringkat
- Frontier Workflow Management Software: Film Scanner Connection Software For Sp-3000Dokumen48 halamanFrontier Workflow Management Software: Film Scanner Connection Software For Sp-3000iceveenakorn kongkaewBelum ada peringkat
- Pp3-A1322einstalacion S2 PDFDokumen90 halamanPp3-A1322einstalacion S2 PDFScott BernandBelum ada peringkat
- Frontier Workflow Management SoftwareDokumen51 halamanFrontier Workflow Management SoftwareHristo IvanovBelum ada peringkat
- Fuji Frontier SP500 - Instruction ManualDokumen254 halamanFuji Frontier SP500 - Instruction ManualTimo W. ObermannBelum ada peringkat
- Fe Installation Manual PDFDokumen194 halamanFe Installation Manual PDFThet Naing Soe100% (1)
- Manual C4 C5Dokumen78 halamanManual C4 C5Sevenstars Studio100% (1)
- Installation Guide: First EditionDokumen154 halamanInstallation Guide: First EditionThet Naing SoeBelum ada peringkat
- DIC II BASIC SOFTWARE Basic OperationDokumen246 halamanDIC II BASIC SOFTWARE Basic OperationScott Bernand100% (1)
- EZ Controller Operator ManualDokumen470 halamanEZ Controller Operator ManualvicodinaBelum ada peringkat
- Fujifilm P1 Starter KitDokumen3 halamanFujifilm P1 Starter KitPierre VandenbulckeBelum ada peringkat
- PP3 C920eDokumen38 halamanPP3 C920eminhtam2468Belum ada peringkat
- Frequently Asked Questions: Instruction GuideDokumen91 halamanFrequently Asked Questions: Instruction GuideHristo IvanovBelum ada peringkat
- Frontier 340/500 Frontier 550/570/590 Frontier 700/710/720 Frontier 750/760/770/790Dokumen37 halamanFrontier 340/500 Frontier 550/570/590 Frontier 700/710/720 Frontier 750/760/770/790AmirRamBelum ada peringkat
- Fr350 370 390 ServiceDokumen132 halamanFr350 370 390 ServicemaruzhenkoBelum ada peringkat
- Enpdriverope 1Dokumen90 halamanEnpdriverope 1Akis RigasBelum ada peringkat
- Subsidiary Reference Guide: InstallationDokumen130 halamanSubsidiary Reference Guide: InstallationHristo IvanovBelum ada peringkat
- Minilab Chemical Guide: Technical BulletinDokumen49 halamanMinilab Chemical Guide: Technical BulletinBursa Foto StudioBelum ada peringkat
- Frequently Asked Questions: Instruction GuideDokumen91 halamanFrequently Asked Questions: Instruction GuideОлег КорниловBelum ada peringkat
- Fujifilm XP PDFDokumen18 halamanFujifilm XP PDFFungkkdiBelum ada peringkat
- DX100 Operation Guide 04222014Dokumen98 halamanDX100 Operation Guide 04222014photodjuBelum ada peringkat
- 0004Dokumen2 halaman0004jhorvat100% (1)
- Ms01 2.5.5 GlobaloperationguideDokumen82 halamanMs01 2.5.5 Globaloperationguidedime_meteor67% (3)
- MS01 User Guide V2.1Dokumen38 halamanMS01 User Guide V2.1pasvic70100% (1)
- Fuji Frontier 350-370Dokumen1 halamanFuji Frontier 350-370jishuBelum ada peringkat
- PP3 A1421eDokumen68 halamanPP3 A1421eArturo Siguenza100% (1)
- Instalasi Software Fujifilm 340Dokumen1 halamanInstalasi Software Fujifilm 340nandarBelum ada peringkat
- Operating Instructions SP500Dokumen208 halamanOperating Instructions SP500FungkkdiBelum ada peringkat
- Fuji Frontier p1 Start Up Kit 600012445Dokumen3 halamanFuji Frontier p1 Start Up Kit 600012445Bursa Foto StudioBelum ada peringkat
- Installation Guide: First EditionDokumen154 halamanInstallation Guide: First Editionfreddyruiz660% (1)
- En33ser 1 PDFDokumen876 halamanEn33ser 1 PDFsunil12579Belum ada peringkat
- Manual de Servicio Frontier 570Dokumen631 halamanManual de Servicio Frontier 570Juan Carlos Garcia Niebla100% (1)
- Fujifilm Landscape SellsheetDokumen2 halamanFujifilm Landscape SellsheetAkpan OkonBelum ada peringkat
- Frontier 340: Variety Print Service SOFTWARE Ver.4.0Dokumen24 halamanFrontier 340: Variety Print Service SOFTWARE Ver.4.0ma4viBelum ada peringkat
- SP 3000Dokumen1.011 halamanSP 3000Fotonica FilmBelum ada peringkat
- Fuji Frontier 350 370 Parts List Fourth Edition PDFDokumen173 halamanFuji Frontier 350 370 Parts List Fourth Edition PDFOMPRAKASH100% (2)
- Troubleshooting Guide: InstructionDokumen40 halamanTroubleshooting Guide: InstructionEsvin EstradaBelum ada peringkat
- FrontierS DX100 BrochuDokumen2 halamanFrontierS DX100 BrochuKym Yony Mendez OlivoBelum ada peringkat
- FujiFilm LP7500 Starting ManualDokumen164 halamanFujiFilm LP7500 Starting ManualtselcobklBelum ada peringkat
- Manual C4 C5Dokumen78 halamanManual C4 C5Leslie Morales75% (4)
- Installation Manual For Frontier Manager Printer Controller-II Paper LUT Installer (Version "R")Dokumen6 halamanInstallation Manual For Frontier Manager Printer Controller-II Paper LUT Installer (Version "R")FungkkdiBelum ada peringkat
- Fuji LP5500R/LP5700R INSTALLATION MANUALDokumen64 halamanFuji LP5500R/LP5700R INSTALLATION MANUALAndrás Geisz100% (1)
- Installation Guide: Second EditionDokumen75 halamanInstallation Guide: Second EditionHristo Ivanov100% (2)
- SP1500 LP1500SC SP2000 LP2000SC: Frontier 350 Frontier 370Dokumen531 halamanSP1500 LP1500SC SP2000 LP2000SC: Frontier 350 Frontier 370ABDERRAHMANE BELKACEMBelum ada peringkat
- Fujifilm Frontier-S DX100 Printer - FotoClub IncDokumen5 halamanFujifilm Frontier-S DX100 Printer - FotoClub IncJuan DiazBelum ada peringkat
- FujiGSA 070107Dokumen23 halamanFujiGSA 070107Nguyen Trong SachBelum ada peringkat
- Fuji Frontier 350-370 Parts List (Fourth Edition)Dokumen173 halamanFuji Frontier 350-370 Parts List (Fourth Edition)Allen Gambrell100% (4)
- Fujifilm C4C5 XP SP3 InstructionsDokumen20 halamanFujifilm C4C5 XP SP3 InstructionsFung Kok Kheong67% (3)
- Fr340E Partslist PDFDokumen172 halamanFr340E Partslist PDFtonyBelum ada peringkat
- Installation Guide: Second EditionDokumen116 halamanInstallation Guide: Second EditionHristo Ivanov100% (2)
- En37ser 1Dokumen856 halamanEn37ser 1Rylallab ErbilBelum ada peringkat
- Broncolor para FB BrochureDokumen8 halamanBroncolor para FB BrochurebhmixBelum ada peringkat
- Frontier Manager OperationDokumen47 halamanFrontier Manager Operationtselcobkl100% (1)
- Fuji340 PDFDokumen172 halamanFuji340 PDFFoto Sretenovic100% (1)
- Fuji Fe InstallationDokumen2 halamanFuji Fe InstallationOrienta Lyli86% (7)
- HP Designjet CP Series Printers Fall 99 UpdateDokumen22 halamanHP Designjet CP Series Printers Fall 99 UpdateoleniosBelum ada peringkat
- Compressor User ManualDokumen263 halamanCompressor User ManualGuillermo SaredoBelum ada peringkat
- HDI 3500 Service Manual Part 2Dokumen154 halamanHDI 3500 Service Manual Part 2Alan Delgado100% (1)
- Pic ManualDokumen30 halamanPic Manualgg.ganapathy100% (2)
- CE95352 Blinking LEDDokumen8 halamanCE95352 Blinking LEDMidwar Miguel ChuraBelum ada peringkat
- ConvertXtoDVD Version 5 Complete GuideDokumen51 halamanConvertXtoDVD Version 5 Complete GuideNaldo Santos100% (1)
- Whats New SW 2016Dokumen232 halamanWhats New SW 2016Jxyz QwBelum ada peringkat
- Glyphworks V8 Training Manual 2012Dokumen136 halamanGlyphworks V8 Training Manual 2012Indranil Bhattacharyya0% (1)
- IA Navigation Update Guide FINAL BothDokumen27 halamanIA Navigation Update Guide FINAL BothVlamir Braga TofolliBelum ada peringkat
- Wrike Basics: An Introduction To Wrike's Building BlocksDokumen4 halamanWrike Basics: An Introduction To Wrike's Building BlocksJairo TovarBelum ada peringkat
- Migrating From ASA To Firepower Threat Defense (FTD) : LABSEC-2000Dokumen21 halamanMigrating From ASA To Firepower Threat Defense (FTD) : LABSEC-2000kkBelum ada peringkat
- SAQA - 10135 - Learner GuideDokumen141 halamanSAQA - 10135 - Learner GuideTalentBelum ada peringkat
- PV Quick StartDokumen13 halamanPV Quick Startarielomar27Belum ada peringkat
- ABB DCS 800XA Plant Explorer Workplace2Dokumen13 halamanABB DCS 800XA Plant Explorer Workplace2Pramod Kumar GiriBelum ada peringkat
- Sentrifugo HRMS User GuideDokumen55 halamanSentrifugo HRMS User GuideOmerZiaBelum ada peringkat
- Manual Servicio SavinaDokumen365 halamanManual Servicio SavinaFrank Quitian73% (11)
- LTDN46V86US 30 F46V89C MT5305 Service Manual 20111026Dokumen48 halamanLTDN46V86US 30 F46V89C MT5305 Service Manual 20111026Vicky MoralesBelum ada peringkat
- EvolutionX - 4.0 - Fajita 10.0 20200129 0449 OFFICIAL - ZipDokumen14 halamanEvolutionX - 4.0 - Fajita 10.0 20200129 0449 OFFICIAL - Zipir68ur6uBelum ada peringkat
- Aveva Bocad Admin 22 enDokumen24 halamanAveva Bocad Admin 22 enambhadBelum ada peringkat
- C201 - Construction Estimating & Valuations - July 2019 PDFDokumen189 halamanC201 - Construction Estimating & Valuations - July 2019 PDFSijabuliso NdlovuBelum ada peringkat
- Photograv User Guide: The Power Tool For Laser Engraving PhotographsDokumen70 halamanPhotograv User Guide: The Power Tool For Laser Engraving Photographsna3thanBelum ada peringkat
- Domino Editor GT Operator'S Reference GuideDokumen42 halamanDomino Editor GT Operator'S Reference Guidejuan luis Torres100% (1)
- KYOCERAQuickScanEN Software Information-EDokumen13 halamanKYOCERAQuickScanEN Software Information-EYaser HamdyBelum ada peringkat
- SotNW Manual 4CDokumen32 halamanSotNW Manual 4CTory Borsboom0% (1)
- The Icon Handbook VIIDokumen66 halamanThe Icon Handbook VIIOmar Torres Reséndiz100% (1)
- Learning Microsoft Access 2007 - ButtonsDokumen11 halamanLearning Microsoft Access 2007 - ButtonsGuided Computer Tutorials100% (2)
- VC5090 Vehicle ComputerDokumen226 halamanVC5090 Vehicle ComputercfanszyBelum ada peringkat
- WC 10 Practical Guide First RoboticsDokumen116 halamanWC 10 Practical Guide First RoboticsN_SatishhBelum ada peringkat
- Basics To Know On The Kadrige PlatformDokumen24 halamanBasics To Know On The Kadrige PlatformLance Ivan TejanoBelum ada peringkat
- Automate Your AndroidDokumen17 halamanAutomate Your AndroidRandy SmithBelum ada peringkat
- Barcode and Label Software - SmartCodeStudioDokumen68 halamanBarcode and Label Software - SmartCodeStudioTechnoRiver100% (5)
- FETALGARD Lite. Fetal Monitor OPERATOR S MANUALDokumen68 halamanFETALGARD Lite. Fetal Monitor OPERATOR S MANUALjuan mosquera100% (1)
- Vantage Guide v3Dokumen97 halamanVantage Guide v3harleyBelum ada peringkat
- 579-1167 Manual ProgrammerDokumen110 halaman579-1167 Manual ProgrammerJOHN FREDY SIMANCAS FIERROBelum ada peringkat
- Rds Data Collector: User ManualDokumen144 halamanRds Data Collector: User ManualNoeBelum ada peringkat