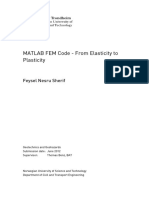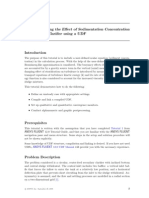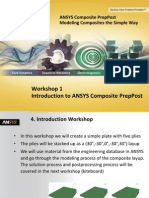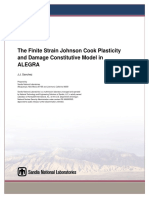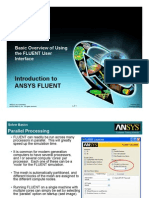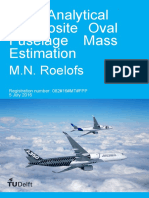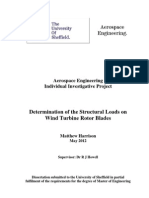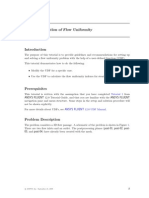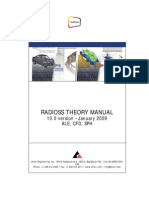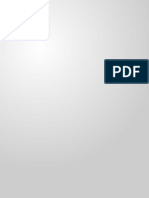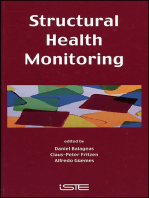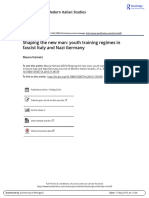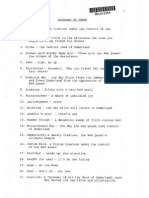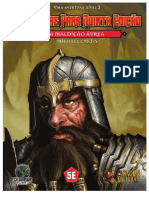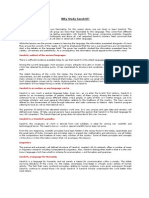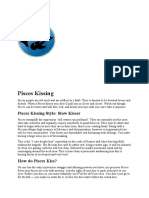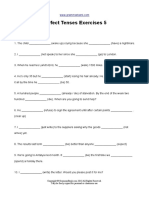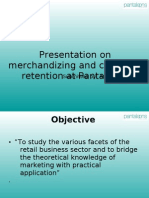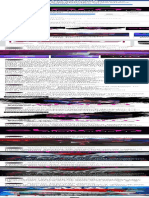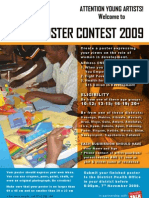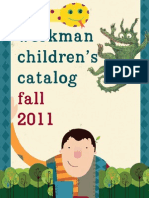Tutorial: Fuel Tank Sloshing
Diunggah oleh
yeran__xdDeskripsi Asli:
Judul Asli
Hak Cipta
Format Tersedia
Bagikan dokumen Ini
Apakah menurut Anda dokumen ini bermanfaat?
Apakah konten ini tidak pantas?
Laporkan Dokumen IniHak Cipta:
Format Tersedia
Tutorial: Fuel Tank Sloshing
Diunggah oleh
yeran__xdHak Cipta:
Format Tersedia
Tutorial: Fuel Tank Sloshing
Introduction
The purpose of this tutorial is to investigate the free surface movement of liquid fuel in a tank under varying acceleration scenarios and to determine the most suitable conguration of the fuel tank to ensure continuous fuel supply through the pick-up pipe. Two congurations of the fuel tank are consideredtank with internal baes and tank without internal baes. You will compare the two congurations on the basis of liquid interface and velocity vector plots generated for each case. This tutorial demonstrates how to do the following: Set up and solve a transient problem using the pressure-based solver and the volume of uid (VOF) model. Dene parameters specic to the non-iterative time advancement (NITA) scheme. Create a journal le to track the liquid interface with time. Execute the commands automatically to create images for postprocessing. Compare the two congurations on the basis of liquid interface and velocity vector plots generated.
Prerequisites
This tutorial is written with the assumption that you have completed Tutorial 1 from ANSYS FLUENT 13.0 Tutorial Guide, and that you are familiar with the ANSYS FLUENT navigation pane and menu structure. Some steps in the setup and solution procedure will not be shown explicitly. In this tutorial, you will use VOF model. If you have not used this model before, refer to Section 26.3, Setting Up the VOF Model in ANSYS FLUENT 13.0 Users Guide. Assuming that you are using a quad core single processor machine with a clock speed of 3.80 GHz, this tutorial will take: Two hours to work through. Approximately 14 hours for the calculation.
c ANSYS, Inc. February 9, 2011
Fuel Tank Sloshing
Problem Description
The tutorial considers two congurations of the fuel tank for comparison. Figure 1 shows the tank with internal baes. Figure 2 shows the tank without baes. The tank undergoes an acceleration of 9.81 m/s2 in the positive X direction. As the tank accelerates in the +X direction, the liquid experiences an equal and opposite reaction in the X direction. After 1.5 seconds, the acceleration in the X direction stops and only gravity (in the Z direction) acts on the liquid in the tank.
Figure 1: Schematic of Tank with Baes
Figure 2: Schematic of Tank without Baes
c ANSYS, Inc. February 9, 2011
Fuel Tank Sloshing
Strategy
A prior analysis indicates that the pick-up pipe might not be completely submerged after 0.45 seconds of acceleration and after 1.25 seconds of acceleration. An analysis of both tank designs will be compared after 0.45 seconds and 1.25 seconds to conrm that the pickup pipe in the tank without baes is not submerged in fuel while the tank with baes will be analyzed to see if the baes x the problem and keep the pick-up pipe completely submerged in fuel. The tank with baes will be analyzed rst. Then, the baes will be switched from wall boundaries to interior boundaries and the tank without baes will be analyzed under the same conditions as the tank with baes.
Setup and Solution: Conguration with Baes Preparation
1. Copy the le (ft11.msh.gz) to your working folder. 2. Use FLUENT Launcher to start the 3DDP version of ANSYS FLUENT. For more information about FLUENT Launcher see Section 1.1.2 Starting ANSYS FLUENT Using FLUENT Launcher in ANSYS FLUENT 13.0 Users Guide. The Display Options are enabled by default. Therefore, after you read in the mesh, it will be displayed in the embedded graphics window. Step 1: Mesh 1. Read the mesh le (ft11.msh). File Read Mesh... As the mesh le is read, ANSYS FLUENT will report the progress in the console. Step 2: General Settings 1. Dene the solver settings. General Transient
2. Check the mesh (see Figure 3). General Check ANSYS FLUENT will perform various checks on the mesh and will report the progress in the console. Make sure the minimum volume reported is a positive number.
c ANSYS, Inc. February 9, 2011
Fuel Tank Sloshing
Figure 3: Mesh Display
3. Scale the mesh using a scale factor of 0.01 in the X, Y , and Z directions. General Scale...
c ANSYS, Inc. February 9, 2011
Fuel Tank Sloshing
4. Reorder the domain until the bandwidth reduction is of the order of 1.0. Mesh Reorder Domain Step 3: Models 1. Dene the multiphase model.
(a) Select Volume of Fluid from the Model list. (b) Enable the Implicit Body Force. (c) Click OK to close the Multiphase Model dialog box.
c ANSYS, Inc. February 9, 2011
Fuel Tank Sloshing
Step 4: Materials Materials Fluid Create/Edit...
1. Copy kerosene-liquid from the database. (a) Click the FLUENT Database... to open the FLUENT Database Materials dialog box.
i. Select uid from the Material Type drop-down list. ii. Select kerosene-liquid from the FLUENT Fluid Materials list. iii. Click Copy and close the FLUENT Database Materials dialog box. (b) Click Create/Edit and close the Create/Edit Materials dialog box. Step 5: Phases (a) Dene the primary phase. Phases phase-1-Primary Phase Edit...
c ANSYS, Inc. February 9, 2011
Fuel Tank Sloshing
i. Enter air for Name. ii. Select air in the Phase Material drop-down list. iii. Click OK to close the Primary Phase dialog box. (b) Similarly, dene the secondary phase, specifying kerosene-liquid for Name and selecting kerosene-liquid from the Phase Material drop-down list. Step 6: Boundary Conditions (a) Set the boundary conditions for inlet. Boundary Conditions inlet
i. Change the Type from velocity-inlet to wall. This will open Wall dialog box.
ii. Retain the default settings and close the Wall dialog box. (b) Set the boundary conditions for pick-out. Boundary Conditions pick-out
i. Retain the selection of mixture from the Phase drop-down list and click the Edit... button to open the Pressure Outlet dialog box.
c ANSYS, Inc. February 9, 2011
Fuel Tank Sloshing
A. Retain 0 pascal for Gauge Pressure. B. Click OK to close the Pressure Outlet dialog box. ii. Select kerosene-liquid from the Phase drop-down list and click the Edit... button to open the Pressure Outlet dialog box. A. Click the Multiphase tab and ensure that Backow Volume Fraction is 0.
B. Click OK to close the Pressure Outlet dialog box. Step 7: Operating Conditions Boundary Conditions Operating Conditions...
(a) Enable Gravity. (b) Enter 0.25 m as the Reference Pressure Location for X, Y, and Z. The reference pressure location should be selected where the uid is primarily lighter. For this problem, it is selected at the center of the tank near the top (the top boundary being the zmax surface of the tank). (c) Set the Gravitational Acceleration in the X and Z directions to -9.81 m/s2 .
c ANSYS, Inc. February 9, 2011
Fuel Tank Sloshing
(d) Enable Specied Operating Density and retain the value of 1.225 kg/m3 for Operating Density. (e) Click OK to close the Operating Conditions dialog box. Step 8: Solution 1. Set the solution methods parameters. Solution Methods
(a) Enable Non-Iterative Time Advancement. (b) Retain the selection of First Order Implicit from the Transient Formulation dropdown list. (c) Select Fractional Step from the Scheme drop-down list in the Pressure-Velocity Coupling group box. (d) Select Green-Gauss Node Based from the Gradient drop-down list. (e) Select Body Force Weighted from the Pressure drop-down list in the Spatial Discretization group box. (f) Retain the selection of First Order Upwind for Momentum and Geo-Reconstruct for Volume Fraction.
c ANSYS, Inc. February 9, 2011
Fuel Tank Sloshing
2. Set the parameters that control the solution. Solution Controls (a) Set the Non-Iterative Solver Relaxation Factors for Pressure and Momentum to 0.6 and 0.8, respectively. 3. Click Initialize to initialize the ow eld. Solution Initialization 4. Create an adaption register for patching. Adapt Region... (a) Set the Input Coordinates as shown in the following table: Input Coordinates (X Min, X Max) (Y Min, Y Max) (Z Min, Z Max) Values (0, 0.5) (0, 0.5) (0, 0.08)
(b) Click Mark and close the Region Adaption dialog box. 5. Patch the liquid volume fraction. Solution Initialization Patch... (a) Select kerosene-liquid from the Phase drop-down list. (b) Select Volume Fraction from the Variable list. (c) Enter 1 for Value. (d) Select hexahedron-r0 from the Registers to Patch list. (e) Click Patch and close the Patch dialog box. 6. Enable the plotting of residuals. Monitors Residuals Edit...
(a) Enter 250 for Iterations to Plot. (b) Click OK to close the Residual Monitors dialog box. 7. Enable the autosaving of data le after every 20 time step. Calculation Activities (a) Enter 20 for Autosave Every (Time Steps).
10
c ANSYS, Inc. February 9, 2011
Fuel Tank Sloshing
(b) Click Edit... to open Autosave dialog box.
i. Enable Retain Only the Most Recent Files. ii. Set the Maximum Number of Data Files to 2. iii. Enter an appropriate le name (baffles-data-file.dat.gz). iv. Click OK to close the Autosave dialog box. Step 9: Animation Setup 1. Set the parameters for saving the hardcopy les. File Save Picture... (a) Select TIFF from the Format list. (b) Select Color from the Coloring list and click Apply. (c) Close the Save Picture dialog box. 2. Create a surface from the uid-all zone. Surface Zone... (a) Select uid-all from the Zone list and click Create. (b) Close the Zone Surface dialog box.
c ANSYS, Inc. February 9, 2011
11
Fuel Tank Sloshing
3. Open a graphics window for plotting the liquid interface. Graphics and Animations Options... (a) Change the Active Window to 2. (b) Click Set to set window 2 to be the active window. (c) Close the Display Options dialog box. 4. Create an iso-surface for volume fraction of kerosene-liquid. Surface Iso-Surface...
(a) Select Phases... and Volume fraction from the Surface of Constant drop-down lists. (b) Select kerosene-liquid from the Phase drop-down list. (c) Enter 0.5 for Iso-Values and vf05 for New Surface Name. (d) Click Create and close the Iso-Surface dialog box. 5. Clip the uid-all surface to the values of volume fraction of kerosene-liquid between 0.5 and 1. Surface Iso-Clip...
12
c ANSYS, Inc. February 9, 2011
Fuel Tank Sloshing
(a) Select Phases... and Volume fraction from the Clip to Values of drop-down lists. (b) Select kerosene-liquid from the Phase drop-down list. (c) Select uid-all from the Clip Surface list. (d) Enter 0.5 and 1 for Min and Max, respectively. (e) Enter clipf for New Surface Name. (f) Click Clip and close the Iso-Clip dialog box. 6. Display the mesh. Graphics and Animations Mesh Set Up...
(a) Disable Edges from the Options group box. (b) Enable Faces from the Options group box. (c) Deselect all the surfaces in the Surfaces selection list. (d) Click Outline (below the Surface Name Pattern option). (e) Select clipf and vf05 from the Surfaces list. (f) Click Display and close the Mesh Display dialog box. 7. Manipulate the display using the Scene Description dialog box. Graphics and Animations Scene... (a) Select clipf and vf05 from the Names list.
c ANSYS, Inc. February 9, 2011
13
Fuel Tank Sloshing
(b) Click Display... in the Geometry Attributes group box to open the Display Properties dialog box.
i. Set the sliders for Red, Green, and Blue to 0, 0, and 255, respectively, in the Colors group box. ii. Enable Lighting in the Visibility group box. iii. Disable Edges, Lines, and Nodes in the Visibility group box. iv. Enable Outer Faces in the Visibility group box. v. Click Apply and close the Display Properties dialog box. (c) Select all the surfaces except clipf and vf05 in the Names list. (d) Click Display... in the Geometry Attributes group box to open the Display Properties dialog box.
14
c ANSYS, Inc. February 9, 2011
Fuel Tank Sloshing
i. Set the slider for Transparency to 80. ii. Enable Lighting and Perimeter Edges in the Visibility group box. iii. Disable Edges, Lines, and Nodes in the Visibility group box. iv. Enable Outer Faces in the Visibility group box. v. Click Apply and close the Display Properties dialog box. (e) Close the Scene Description dialog box. 8. Set the orientation of the image in the graphics window as shown in Figure 4. 9. Save the view, View-1 Graphics and Animations Views... (a) Enter View-1 for the Save Name. (b) Click Save to save the view. (c) Close the Views dialog box. 10. Start writing the journal le (baffles.jou). File Write Start Journal... (a) Display the mesh. Refer Step9: 6. (b) Enable Light On and Headlight On. Graphics and Animations Lights... (c) Set the view as View-1. Graphics and Animations Views... i. Select View-1 from the Views list. ii. Click Apply and close the Views dialog box. (d) Create a hardcopy of the uid interface. File Save Picture... i. Click the Save... button to open the Select File dialog box. ii. Enter image-%t.tif for Hardcopy File and click OK. Using the character string %t in the le name, you can obtain automatic numbering for the hardcopy les. ANSYS FLUENT appends the le name with the time step number while saving the hardcopy les. This is useful while creating an animation once the simulation is complete. iii. Close the Save Picture dialog box. (e) Stop writing to the journal le. File Write Stop Journal... 11. Set window 1 to be the active window. Graphics and Animations Options... 15
c ANSYS, Inc. February 9, 2011
Fuel Tank Sloshing
12. Specify the commands to be executed at intervals in order to capture the images for postprocessing. Calculation Activities (Execute Commands) Create/Edit...
(a) Set Dened Commands to 3. (b) Dene the commands as shown in the Execute Commands dialog box. (c) Click OK to close the Execute Commands dialog box. Step 10: Solution 1. Calculate the solution. Run Calculation
16
c ANSYS, Inc. February 9, 2011
Fuel Tank Sloshing
(a) Select Variable from the Time Stepping Method list. (b) Enter 0.0001 s for Time Step Size and 10000 for Number of Time Steps. (c) Click Settings... to open Variable Time Step Settings dialog box.
c ANSYS, Inc. February 9, 2011
17
Fuel Tank Sloshing
(d) Enter 0.45 s for Ending Time. (e) Enter 1e-05 s and 0.0025 s for Minimum Time Step Size and Maximum Time Step Size, respectively. (f) Enter 1.5 for Maximum Step Change Factor. (g) Click OK. (h) Save the case and data les (t=0.0s.cas/dat.gz). (i) Click Calculate. 2. Read the journal le (baffles.jou) to create a hardcopy of the liquid interface at t = 0.45 s. 3. Save the case and data les (t=0.45s.cas/date.gz). 4. Increase the Ending Time to 1.25 s and run the calculation. 5. Read the journal le (baffles.jou) to create a hardcopy of the liquid interface at t = 1.25 s. 6. Save the case and data les (t=1.25s.cas/dat.gz) . 7. Increase the Ending Time to 1.50 s and run the calculation. 8. Read the journal le (baffles.jou) to create a hardcopy of the liquid interface at t = 1.50 s. 9. Change the gravitation eld. Boundary Conditions Operating Conditions... (a) Enter 0 for Gravitational Acceleration in the X direction. (b) Retain the previous settings of 0 and -9.81 for the Y and Z directions, respectively. (c) Click OK to close the Operating Conditions dialog box. 10. Save the case and data les (t=1.5s.cas/dat.gz). 11. Increase the Ending Time to 2.5 s and run the calculation. 12. Read the journal le (baffles.jou) to create a hardcopy of the liquid interface at t = 2.5 s. 13. Save the case and data les (t=2.5s.cas/dat.gz).
18
c ANSYS, Inc. February 9, 2011
Fuel Tank Sloshing
Setup and Solution: Conguration Without Baes
1. Read the case le (t=0.00s.cas.gz). 2. Change the boundary condition Type for the bae surfaces baf1, baf2, and baf3 from wall to interior. In the original mesh le, the baes are denoted as wall surfaces. 3. Verify that the Gravitational Acceleration in the X, Y , and Z directions are -9.81 m/s2 , 0 m/s2 , and -9.81 m/s2 , respectively. 4. Initialize the solution and patch in the liquid kerosene level. For details, refer to Step 8: 35. 5. Create a new journal le (no-baffles.jou) to track the liquid interface in the tank with time. File Write Start Journal... (a) Display the mesh. Graphics and Animations Mesh Set Up...
i. Deselect all the surfaces in the Surfaces list. ii. Select wall from the Surface Types list. iii. Select clipf and vf05 from the Surfaces list. iv. Click Display and close the Mesh Display dialog box. (b) Enable Light On and Headlight On. Graphics and Animations Lights... (c) Set the view as View-1. Graphics and Animations Views... i. Select View-1 from the Views list. ii. Click Apply and close the Views dialog box. (d) Create a hardcopy of the uid interface. File Save Picture... i. Click the Save... button to open the Select File dialog box. ii. Enter no-baffles-image-%t.tif for Hardcopy File and click OK. iii. Close the Save Picture dialog box. (e) Stop writing to the journal le. 6. Update the commands to be executed to include the journal le (no-baffles.jou) created. Calculation Activities (Execute Commands) Create/Edit...
c ANSYS, Inc. February 9, 2011
19
Fuel Tank Sloshing
7. Update the autosave command for the data le to reect a new le name and/or storage folder. Calculation Activities Edit... 8. Set the iteration parameters. Run Calculation Settings... (a) Enter 0.45 s for Ending Time. (b) Enter 0.0001 s for Time Step Size and 10000 for Number of Time Steps. (c) Save the case and data les at t = 0 s. (d) Click Calculate. 9. Read the journal le (no-baffles.jou) to create a hardcopy of the liquid interface at t = 0.45 s. 10. Save the case and data les at t = 0.45 s. 11. Increase the Ending Time to 1.25 s and run the calculation. 12. Read the journal le (no-baffles.jou) to create a hardcopy of the liquid interface at t = 1.25 s. 13. Save the case and data les at t = 1.25 s. 14. Increase the Ending Time to 1.50 s and run the calculation. 15. Read the journal le (no-baffles.jou) to create a hardcopy of the liquid interface at t = 1.50 s. 16. Change the gravitation eld. Boundary Conditions Operating Conditions... (a) Enter 0 for Gravitational Acceleration in the X direction. (b) Retain the previous settings of 0 and -9.81 for the Y and Z directions, respectively. (c) Click OK to close the Operating Conditions dialog box. 17. Save the case and data les at t = 1.5 s. 18. Increase the Ending Time to 2.5 s and run the calculation. 19. Read the journal le (no-baffles.jou) to create a hardcopy of the liquid interface at t = 2.5 s. 20. Save the case and data les at t = 2.5 s.
20
c ANSYS, Inc. February 9, 2011
Fuel Tank Sloshing
Postprocessing
1. Examine the liquid interface at times corresponding to 0.45 s and 1.25 s for both congurations (see Figures 4, 5, 8, and 9). 2. Display velocity vectors at times corresponding to 0.45 s and 1.25 s for both congurations (see Figures 6, 7, 10, and 11). (a) Create an iso-surface to display velocity vectors. Surface Iso-Surface... i. Select Mesh... and Y-Coordinate in the Surface of Constant drop-down lists. ii. Click Compute. iii. Enter 0.25 for Iso-Values. iv. Enter y=0.25 for New Surface Name and click Create. v. Close the Iso-Surface dialog box. (b) Display velocity vectors on y=0.25 m. Graphics and Animations Vectors i. Enable Draw Mesh in the Options group box. The Mesh Display dialog box will open. A. Disable Faces and enable Edges in the Options group box. B. Select Feature from the Edge Type list and retain the default value of 20 for Feature Angle. C. Deslect all the surfaces from the Surfaces list and click the Outline. D. Select y=0.25 in addition to the previously selected surfaces. E. Click Display and close the Mesh Display dialog box. ii. Enter 5 for Scale and set Skip to 3. iii. Select y=0.25 from the Surfaces list and click Display. iv. Close the Vectors dialog box. 3. Run an external utility to produce an animation in MPEG or AVI format. Inspect the animation to ensure that the baes keep the pick-up pipe completely submerged in kerosene at all times from 0 seconds to 2.5 seconds.
c ANSYS, Inc. February 9, 2011
21
Fuel Tank Sloshing
Figure 4: Liquid Interface at t = 0.45 for Tank with Baes
Figure 5: Liquid Interface at t = 0.45 s for Tank Without Baes
22
c ANSYS, Inc. February 9, 2011
Fuel Tank Sloshing
Figure 6: Velocity Vectors at t = 0.45 s and y = 0.25 m for Tank with Baes
Figure 7: Velocity Vectors at t = 0.45 s and y = 0.25 m for Tank Without Baes
c ANSYS, Inc. February 9, 2011
23
Fuel Tank Sloshing
Figure 8: Liquid Interface at t = 1.25 s for Tank with Baes
Figure 9: Liquid Interface at t = 1.25 s for Tank Without Baes
24
c ANSYS, Inc. February 9, 2011
Fuel Tank Sloshing
Figure 10: Velocity Vectors at t = 1.25 s and y = 0.25 m for Tank with Baes
Figure 11: Velocity Vectors at t = 1.25 s and y = 0.25 m for Tank Without Baes
Summary
The liquid interface and velocity vector plots for the tank congurations with and without baes were examined. On comparing the two congurations, it was seen that the baes created recirculation zones at the lower z plane where the intake of the pick-up pipe was located. This prevented kerosene from escaping the lower z plane, causing the pick-up pipe intake to be submerged in kerosene at all times. On the other hand, the images for the liquid interface at time 0.45 s (Figure 5) and 1.25 s (Figure 9) for the tank without baes showed the existance of large scale sloshing. The pick-up pipe intake was not submerged in the kerosene, preventing the continuous intake of kerosene.
c ANSYS, Inc. February 9, 2011
25
Anda mungkin juga menyukai
- Wave Propagation in Layered Anisotropic Media: with Application to CompositesDari EverandWave Propagation in Layered Anisotropic Media: with Application to CompositesBelum ada peringkat
- Introduction to the Explicit Finite Element Method for Nonlinear Transient DynamicsDari EverandIntroduction to the Explicit Finite Element Method for Nonlinear Transient DynamicsBelum ada peringkat
- Modeling 2D Fluidized BedDokumen10 halamanModeling 2D Fluidized BedAshwini SwamiBelum ada peringkat
- 04 Udf ScalarDokumen20 halaman04 Udf Scalarnovas88100% (1)
- FLUENT - Tutorial - VOF - Horizontal Film BoilingDokumen16 halamanFLUENT - Tutorial - VOF - Horizontal Film BoilingBrilliand Tegar VerlambangBelum ada peringkat
- Tutorial For Ansys Fluent Porous MediaDokumen30 halamanTutorial For Ansys Fluent Porous MediaLykaios Schultz DohrnBelum ada peringkat
- Fulltext01 Matlab Code For Elasticity y Plasticity PDFDokumen115 halamanFulltext01 Matlab Code For Elasticity y Plasticity PDFRory Cristian Cordero RojoBelum ada peringkat
- FEM Lecture Notes Liu UCDokumen188 halamanFEM Lecture Notes Liu UCsujan_duttaBelum ada peringkat
- CFX Intro 13.0 WS02 AirfoilDokumen27 halamanCFX Intro 13.0 WS02 Airfoilvicky3000Belum ada peringkat
- 07 Udf ClarifierDokumen18 halaman07 Udf ClarifierRafael Cosmo100% (1)
- J.B. Institute of Engineering and Technology: Course Code: C322 Finite Element MethodDokumen82 halamanJ.B. Institute of Engineering and Technology: Course Code: C322 Finite Element MethodGopinath GangadhariBelum ada peringkat
- Acoustic FluentDokumen28 halamanAcoustic FluentSNADA100% (1)
- 2 DOF Helicopter Lab ManualDokumen32 halaman2 DOF Helicopter Lab ManualNixon Andres Alvarez BarreraBelum ada peringkat
- Acoustics AACTx R150 L06 AppendixDokumen26 halamanAcoustics AACTx R150 L06 AppendixPercy Romero MurilloBelum ada peringkat
- Tips and Tricks: Voftodpm - 10 Sep 2019: DR Paul Hutcheson Lead Tech Services Engineer, Ansys UkDokumen34 halamanTips and Tricks: Voftodpm - 10 Sep 2019: DR Paul Hutcheson Lead Tech Services Engineer, Ansys Ukumair35Belum ada peringkat
- Aeroelastic Analysis of A Wing (Pressentation)Dokumen66 halamanAeroelastic Analysis of A Wing (Pressentation)Muhammad AamirBelum ada peringkat
- CFD Simulation of Multicomponent Gas Flow Through Porous MediaDokumen77 halamanCFD Simulation of Multicomponent Gas Flow Through Porous Mediachethan_mk07Belum ada peringkat
- Transition ModelsDokumen36 halamanTransition ModelsSadullah TaşkınBelum ada peringkat
- Chapter 4: Use of UDF in Moving Deforming Mesh: 4.1. PreparationDokumen26 halamanChapter 4: Use of UDF in Moving Deforming Mesh: 4.1. Preparationjabin johnsonBelum ada peringkat
- 06 Tutorial 1 InstructionsDokumen37 halaman06 Tutorial 1 InstructionswaqasanjumBelum ada peringkat
- Modelling flow in fractured media using Darcy-Stokes-Brinkman approachDokumen64 halamanModelling flow in fractured media using Darcy-Stokes-Brinkman approachLucas MarquesBelum ada peringkat
- 2015 GEO Depth 80 ProblemsDokumen89 halaman2015 GEO Depth 80 Problems주주람Belum ada peringkat
- The Finite Strain Johnson Cook Plasticity and Damage Constitutive Model in AlegraDokumen52 halamanThe Finite Strain Johnson Cook Plasticity and Damage Constitutive Model in AlegraOumeyma HamlauiBelum ada peringkat
- Tecplot Mesh GeneratorDokumen131 halamanTecplot Mesh Generatorbhm04Belum ada peringkat
- Porous Media PDFDokumen9 halamanPorous Media PDFcezar_iasiBelum ada peringkat
- Fluent12 Lecture08 UdfDokumen25 halamanFluent12 Lecture08 UdfAli ettehadiBelum ada peringkat
- Fluent 13.0 Lecture03 Solver BasicsDokumen15 halamanFluent 13.0 Lecture03 Solver BasicsGhazlani Mohamed AliBelum ada peringkat
- Documentation Fluent - Population Balance ModellingDokumen12 halamanDocumentation Fluent - Population Balance ModellingBastien DautricheBelum ada peringkat
- Computational Fluid Dynamics For Naval Engineering ProblemsDokumen184 halamanComputational Fluid Dynamics For Naval Engineering ProblemsandevariBelum ada peringkat
- ANSYS Fluent 723 Porousmediacondition See Page14 15Dokumen21 halamanANSYS Fluent 723 Porousmediacondition See Page14 15Saptarshee MitraBelum ada peringkat
- Predicting Pressure Distributions Using CFDDokumen177 halamanPredicting Pressure Distributions Using CFDdedysusila100% (5)
- 04 TurbulenceDokumen37 halaman04 TurbulenceYaroslavBerezhkoBelum ada peringkat
- Conical Solar StillDokumen27 halamanConical Solar StillAbhijeet EkhandeBelum ada peringkat
- Tutorial 5 FluentDokumen56 halamanTutorial 5 FluentCrisner ToicenBelum ada peringkat
- A Methodology For A Hydrodynamic Analysis of A Moonpool Structure With Mooring Lines Using The ANSYS AQWA ProductDokumen25 halamanA Methodology For A Hydrodynamic Analysis of A Moonpool Structure With Mooring Lines Using The ANSYS AQWA ProductRuly IrawanBelum ada peringkat
- Turbulent Flow ModelingDokumen11 halamanTurbulent Flow ModelingGhada OrabiBelum ada peringkat
- Tecplot Animation InstructionDokumen2 halamanTecplot Animation Instructiondiaz70Belum ada peringkat
- Report RoelofsDokumen98 halamanReport RoelofsjhnBelum ada peringkat
- Create and Customize Your Physical ModelsDokumen30 halamanCreate and Customize Your Physical Modelsraul19rsBelum ada peringkat
- Dissertation FINAL PDFDokumen50 halamanDissertation FINAL PDFTina MoodyBelum ada peringkat
- Dynamic Overset Grids in OpenFOAM for Ship Self-Propulsion and Maneuvering SimulationsDokumen20 halamanDynamic Overset Grids in OpenFOAM for Ship Self-Propulsion and Maneuvering SimulationsSiddhant AgarwalBelum ada peringkat
- Boundary Conditions Available in ANSYS FluentDokumen3 halamanBoundary Conditions Available in ANSYS FluentAnonymous KVkTrZ7gzd100% (1)
- EGA324 17-18 Course Notes and Experimental Requirements V2Dokumen31 halamanEGA324 17-18 Course Notes and Experimental Requirements V2Mark Dominic KipkorirBelum ada peringkat
- Tutorial en Ingels Flow 3dDokumen214 halamanTutorial en Ingels Flow 3dGerman QuispeBelum ada peringkat
- Stochastic nonlinear p-y analysis of laterally loaded pilesDokumen8 halamanStochastic nonlinear p-y analysis of laterally loaded pilesHusseinali HusseinBelum ada peringkat
- Calculation of Flow Uniformity IndexDokumen19 halamanCalculation of Flow Uniformity IndexOctavio SnBelum ada peringkat
- ANSYS CFX-Solver Theory GuideDokumen362 halamanANSYS CFX-Solver Theory GuideSuri Kens MichuaBelum ada peringkat
- Theory ALE CFD SPHDokumen34 halamanTheory ALE CFD SPHSanthosh LingappaBelum ada peringkat
- Fluent BcsDokumen28 halamanFluent BcsJoonhongBelum ada peringkat
- An Introduction To Twophaseeulerfoam With Addition of An Heat Exchange Model in 23X VersionDokumen29 halamanAn Introduction To Twophaseeulerfoam With Addition of An Heat Exchange Model in 23X VersionVladJBelum ada peringkat
- Lecture 1 - Intro and SolidWorks PCBDokumen17 halamanLecture 1 - Intro and SolidWorks PCBmyturtle gameBelum ada peringkat
- Solution To Engineering Problems Using Finite Element MethodDokumen39 halamanSolution To Engineering Problems Using Finite Element Methodahmet mehmetBelum ada peringkat
- Viscoelastic Finite Element Models of The Earthquake Cycle Along Plate Boundary FaultsDokumen154 halamanViscoelastic Finite Element Models of The Earthquake Cycle Along Plate Boundary FaultsEndless LoveBelum ada peringkat
- Workshop: Mixing Tank: ANSYS Fluent Watertight Geometry WorkflowDokumen15 halamanWorkshop: Mixing Tank: ANSYS Fluent Watertight Geometry WorkflowSahil JawaBelum ada peringkat
- Offshore Mechanics: Structural and Fluid Dynamics for Recent ApplicationsDari EverandOffshore Mechanics: Structural and Fluid Dynamics for Recent ApplicationsBelum ada peringkat
- Turbulent Buoyant Jets and Plumes: HMT: The Science & Applications of Heat and Mass Transfer. Reports, Reviews & Computer ProgramsDari EverandTurbulent Buoyant Jets and Plumes: HMT: The Science & Applications of Heat and Mass Transfer. Reports, Reviews & Computer ProgramsBelum ada peringkat
- Deepwater Sedimentary Systems: Science, Discovery, and ApplicationsDari EverandDeepwater Sedimentary Systems: Science, Discovery, and ApplicationsJon R. RotzienBelum ada peringkat
- Structural Health MonitoringDari EverandStructural Health MonitoringDaniel BalageasBelum ada peringkat
- 05-21st-Century-Lit-AS-v1.0 (Depedtambayan)Dokumen19 halaman05-21st-Century-Lit-AS-v1.0 (Depedtambayan)EvaBelum ada peringkat
- 2000 1. Make A Précis of The Following Passage in About One Third of Its Length. Suggest A Suitable Title Also.Dokumen3 halaman2000 1. Make A Précis of The Following Passage in About One Third of Its Length. Suggest A Suitable Title Also.mohsin iqbalBelum ada peringkat
- The Alleged Anonymity of The Canonical Gospel - GathercoleDokumen30 halamanThe Alleged Anonymity of The Canonical Gospel - GathercoleAle Monje100% (1)
- Shaping The New Man Youth Training RegimDokumen4 halamanShaping The New Man Youth Training RegimCiprian CipBelum ada peringkat
- Listening Exercises 1 - MelisaDokumen5 halamanListening Exercises 1 - Melisamelisa collinsBelum ada peringkat
- Alice in Wonderland Movie ScriptDokumen118 halamanAlice in Wonderland Movie ScriptAlex100% (1)
- Julius Bloom CatalogDokumen143 halamanJulius Bloom Catalogjrobinson817830% (1)
- Case Study: Fe Noel Influencer Marketing StrategyDokumen7 halamanCase Study: Fe Noel Influencer Marketing Strategyapi-509113023Belum ada peringkat
- Goddess Maa Durga Maha Mantra For Success SRI DURGASAPTASHATIDokumen2 halamanGoddess Maa Durga Maha Mantra For Success SRI DURGASAPTASHATIamulya00428Belum ada peringkat
- Prince Caspian Audition ScriptDokumen7 halamanPrince Caspian Audition ScriptDavid CorkillBelum ada peringkat
- PDF 1 A Maldicao Aurea - CompressDokumen10 halamanPDF 1 A Maldicao Aurea - CompressJonathas RodriguesBelum ada peringkat
- Essays On SanskritDokumen3 halamanEssays On SanskritiamkuttyBelum ada peringkat
- Comparison Between Buddhism and Sophian Christian TraditionDokumen13 halamanComparison Between Buddhism and Sophian Christian TraditionAbobo MendozaBelum ada peringkat
- Pisces Kissing Style: Slow KisserDokumen2 halamanPisces Kissing Style: Slow Kisserfadila batoulBelum ada peringkat
- Perfect Tenses Exercises 5 PDFDokumen2 halamanPerfect Tenses Exercises 5 PDFKikeBelum ada peringkat
- Why Blade Runner is a Masterclass in Visual StorytellingDokumen4 halamanWhy Blade Runner is a Masterclass in Visual StorytellingBien Gabriel GorospeBelum ada peringkat
- Theatre Terms GuideDokumen34 halamanTheatre Terms GuideCeruleanBelum ada peringkat
- Friends "The One Where Ross and Rachel... You Know"Dokumen53 halamanFriends "The One Where Ross and Rachel... You Know"Matías Lo CascioBelum ada peringkat
- Oceans Will PartDokumen2 halamanOceans Will PartAnthony JimenezBelum ada peringkat
- Doe S Porn Ei A Mean Fornicatio NDokumen9 halamanDoe S Porn Ei A Mean Fornicatio NArmandoVerbelDuqueBelum ada peringkat
- Ratkin SheetDokumen2 halamanRatkin SheetHernán AdolfoBelum ada peringkat
- PantaloonsDokumen32 halamanPantaloonskrish_090880% (5)
- Sylvania 6424tfs Sst4245 SMDokumen52 halamanSylvania 6424tfs Sst4245 SMErnesto SuarezBelum ada peringkat
- Mixed Twnses English CourseDokumen2 halamanMixed Twnses English CourseMorrieBelum ada peringkat
- Technical Due Diligence ReportDokumen30 halamanTechnical Due Diligence Reportarpondev100% (2)
- Connect with Storm Teenage Disco on FacebookDokumen1 halamanConnect with Storm Teenage Disco on FacebookLucas FitzGeraldBelum ada peringkat
- Component of Digital LibraryDokumen1 halamanComponent of Digital LibrarypradeepsatpathyBelum ada peringkat
- Wisdom of Hindu Philosophy Conversations With Swami Chinmayanda Nancy Patchen FreemanDokumen50 halamanWisdom of Hindu Philosophy Conversations With Swami Chinmayanda Nancy Patchen FreemansrivatsaBelum ada peringkat
- Unfpa PosterDokumen1 halamanUnfpa PosterStraight Talk FoundationBelum ada peringkat
- Workman 2011 Children's CatalogDokumen45 halamanWorkman 2011 Children's CatalogWorkman Extras0% (1)