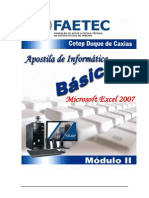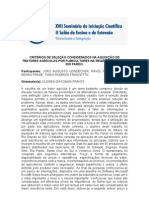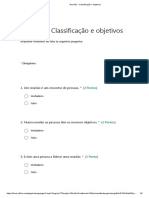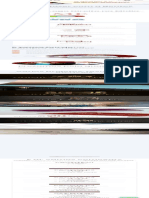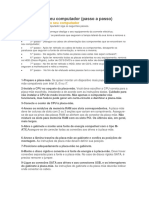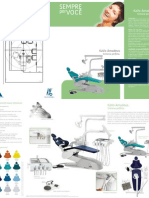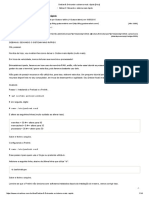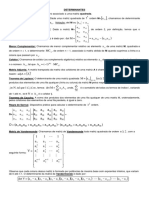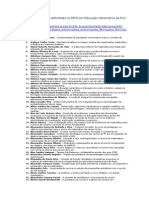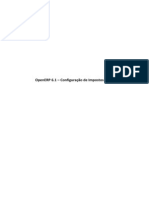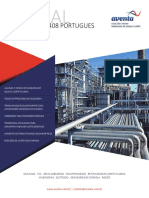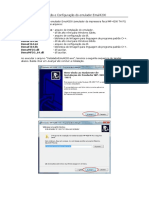Apostila Photoshop
Diunggah oleh
GradmatHak Cipta
Format Tersedia
Bagikan dokumen Ini
Apakah menurut Anda dokumen ini bermanfaat?
Apakah konten ini tidak pantas?
Laporkan Dokumen IniHak Cipta:
Format Tersedia
Apostila Photoshop
Diunggah oleh
GradmatHak Cipta:
Format Tersedia
CURSO TCNICO ESCOLA ESTADUAL PROFESSOR JOS MONTEIRO Prefeitura Municipal de Campo Belo, Secretaria Municipal de Educao e Secretaria
Estadual de Educao de Minas Gerais
INFORMTICA Tratamento de Imagens
Juliano Porto Alvarenga julianoporto@bol.com.br
Curso Tcnico
Professor Juliano Porto Alvarenga
Introduo.................................................................................................................................................................3 A tela do Photoshop CS........................................................................................................................................3 CAIXA DE FERRAMENTAS.................................................................................................................................4 NOVO ARQUIVO ...................................................................................................................................................5 FERRAMENTAS DE SELEO............................................................................................................................5 CAMADAS (Layers)................................................................................................................................................6 EXERCCIO 1 SR. MELO.............................................................................................................................7 TEXTO, PINCEL E LPIS .....................................................................................................................................7 SELEO COM A MSCARA RPIDA..............................................................................................................8 SELEO DE CORES............................................................................................................................................9 EXERCCIO 2 BOTO ....................................................................................................................................9 EXERCCIO 3 SELEO COM O EXTRACT.............................................................................................10 EXERCCIO 4 ESCALA DE CINZA.............................................................................................................10 FERRAMENTAS DE RETOQUE DE IMAGEM .................................................................................................11 EXERCCIO 5 TRATAMENTO EM FOTOS ANTIGAS .............................................................................12 AJUSTES ...............................................................................................................................................................12 EXERCCIO 6 COLORIZAO DIGITAL ..................................................................................................13 EXERCCIO 7 TRATAMENTO EM FOTOGRAFIAS.................................................................................14 CANAIS (CHANNELS) ........................................................................................................................................14 EXERCCIO 8 TEXTO EM RELEVO ...........................................................................................................15 EXERCCIO 9 TEXTO CROMADO .............................................................................................................15 EXERCCIO 10 FUSO DE IMAGENS .......................................................................................................16 ESTILOS (STYLES) - EFEITOS PRONTOS .......................................................................................................16 SALVANDO TRABALHOS .................................................................................................................................17 EXERCCIO 11 ARQUIVO X........................................................................................................................17 EXERCCIO 12 EFEITO FOGO ....................................................................................................................18 EXERCCIO 13 EFEITO AREIA...................................................................................................................19 EXERCCIO 14 BOTO E TEXTO EM ALTO RELEVO ...........................................................................19 EXERCCIO 15 TEXTO E OBJETOS COM SOMBRA ...............................................................................20 MODOS DE CORES .............................................................................................................................................20 FILTROS................................................................................................................................................................20 EXERCCIO 16 MODIFICANDO A COR DO OLHO..................................................................................21 IMPRESSO..........................................................................................................................................................21 LINKS INTERESSANTES SOBRE O PHOTOSHOP..........................................................................................22 DVIDAS COMUNS AOS USURIOS INICIANTES.......................................................................................22
Tratamento de Imagens
Photoshop CS
Curso Tcnico
Professor Juliano Porto Alvarenga
Introduo
O Photoshop um software de retoque de fotografias, pinturas e edio de imagens que roda em ambiente Macintosh e Windows. Ao ingressar no curso de Photoshop, voc poder ter a certeza de estar aprendendo a utilizar uma ferramenta profissional que utilizada na maior parte das revistas e jornais do mundo. Os seus concorrentes, Corel Photo Paint e Paint Shop Pro, definitivamente no se mostram competitivos no mercado. Apesar de toda essa capacidade, importante ressaltar que o software no faz tudo sozinho e nem faz milagres. Ele facilita, mas no substitui a criatividade e o talento do artista.
A tela do Photoshop CS
Tratamento de Imagens
Photoshop CS
Curso Tcnico
Professor Juliano Porto Alvarenga
CAIXA DE FERRAMENTAS
Tratamento de Imagens
Photoshop CS
Curso Tcnico
Professor Juliano Porto Alvarenga
NOVO ARQUIVO
Nome: Nome do Arquivo Predefinio: alguns tamanhos pr definidos, ex: 800x600, A4. Largura: Tamanho horizontal Altura: Tamanho vertical Resoluo: Qualidade da Imagem Modo de Cores: Padro de cores adotado, ex: RGB, CMYK, Tons de Cinza Contedo do Plano de Fundo: Branco, transparente, cor atual do plano de fundo
FERRAMENTAS DE SELEO
As ferramentas de seleo esto dispostas na parte superior da caixa de ferramentas, so elas: Seleo Retangular: Permite fazer selees quadradas, clicando com o boto direito do mouse aparecem opes: Elptica, Linha nica e Coluna nica. Para fazer selees com quadrados e circunferncias segurem a tecla Shift do teclado, e para iniciar as selees a partir de um ponto central, segure a tecla Alt. A Seta Mover: Permite arrastar uma camada ou alguma rea selecionada, uma seleo ou uma camada pode ser arrastada de um arquivo para outro. Segurando a tecla Alt do teclado, uma seleo ou uma camada pode ser copiada ao invs de movida.
Tratamento de Imagens Photoshop CS 5
Curso Tcnico
Professor Juliano Porto Alvarenga
Ferramenta Lao: Permite fazer selees a mo livre, clicando com o boto direito aparecem opes: Ferramenta Lao Poligonal, Para fazer selees com formas poligonais apenas clicando com o mouse e a Ferramenta Lao Magntico, para fazer selees com o auxilio do computador atravs da diferena de cores. Varinha Mgica: A mais importante ferramenta de Seleo, permite selecionar com o auxlio do computador atravs da diferena de cor. Na barra de opes de ferramentas pode ser configurada a tolerncia, (sensibilidade diferena de cor), e ainda existem outras opes, como o Adjacente para limitar a seleo figura clicada e o Utilizar todas as Camadas. Ferramenta Corte Demarcado: Permite excluir sobras de uma imagem, utilize-o para selecionar a rea da imagem que dever ser mantida, e clicando com o boto direito do mouse, selecione a opo Cortar ou ento de um duplo clique sobre a rea selecionada. Adicionando e subtraindo seleo: Utilizando as ferramentas de seleo citadas acima: Seleo Retangular, Elptica, Lao e Varinha Mgica, quando se deseja acrescentar alguma rea seleo, deve-se pressionar a tecla Shift e para subtrair deve-se utilizar a tecla Alt.
CAMADAS (Layers)
A primeira parte do curso consiste nas montagens de imagens, para se obter resultados satisfatrios, primeiramente necessrio dominar as ferramentas de seleo e saber trabalhar com as camadas. As Camadas podem ser manipuladas atravs da caixa camadas que fica posicionada no lado direito da tela. Cada vez que uma imagem copiada sobre outra, automaticamente criado uma nova camada. Para movimentar as imagens sobrepostas, primeiramente selecione a camada correta e depois movimente utilizando a seta mover. A ordem que as figuras aparecem na tela a mesma da caixa camada, ou seja, a figura que estiver na primeira camada da caixa camada, sempre estar por cima de todas as outras. Para criar manualmente uma nova camada, clique no boto criar uma nova camada que o segundo da direita para esquerda na parte inferior da caixa camada. Para apagar uma camada, selecione-a e clique no primeiro boto da direita para a esquerda (Excluir camada). Para duplicar uma camada, clique sobre ele com o boto direito do mouse e clique em duplicar camada. Uma camada pode ser omitida da visualizao da tela sem ser apagado, para isso, desmarque o olho que fica no primeiro quadrado ao lado da respectiva camada. Cada camada possui um ajuste de Opacidade e preenchimento (preen.:), ajustados para menos de 100% geram uma transparncia, permitindo que a figura que est por trs aparea. Existem tambm as opes de mistura, para mud-la, escolha entre as opes que esto na caixa na parte superior esquerda, iniciada por normal. Por exemplo: na opo Luminosidade a cor da figura que estiver na camada superior passa a ter a cor da figura da camada imediatamente abaixo. Para achatar (transformar todos os camadas em um s), clique no menu Camada e escolha a opo Achatar Imagem, para achatar camadas especficas escolha a opo Mesclar Camadas Visveis para achatar todos os que estiverem visveis, ou a opo Meclar para Baixo para achatar os que estiverem ligados (linkados).
Tratamento de Imagens Photoshop CS 6
Curso Tcnico
Professor Juliano Porto Alvarenga
EXERCCIO 1 SR. MELO
Objetivo: Aprender a fazer montagens utilizando os comandos de recortar, copiar e colar.
TEXTO, PINCEL E LPIS
O pincel e o lpis esto na barra de ferramentas principal. Clicando com o boto direito sobre o boto pode-se alternar entre as ferramentas Lpis e Pincel. Ao selecionar a ferramentas, as suas opes aparecem na barra de opes: Nela pode ser definido o tipo e a espessura da ponta do pincel ou lpis. Tambm pode ser alterada a opacidade e a fora aplicada ao
Tratamento de Imagens Photoshop CS 7
Curso Tcnico
Professor Juliano Porto Alvarenga
desenhar. Para escrever um texto clique no boto que est na caixa de ferramentas Principal e segurando o boto esquerdo do mouse faa um quadrado para delimitar a rea do texto. Na barra de opes de ferramenta acima, aparecem as opes bsicas, como tamanho de fonte e centralizao. Clicando nos botes Warp Text e Text Pallete aparecem opes adicionais, veja abaixo:
SELEO COM A MSCARA RPIDA
A Mscara Rpida uma ferramenta de seleo geralmente usada para corrigir as falhas de seleo que geralmente acontece quando usada a Varinha Mgica, o Lao e o Lao Magntico. Para Acessar a Mscara Rpida deve-se clicar no boto destacado ao lado na Caixa de Ferramentas ou utilizando a tecla de atalho no teclado Q. Para acessar as opes da ferramenta, clique duas vezes sobre o boto da Mscara Rpida que aparecera a caixa Opes de Mscara Rpida: nesta caixa pode-se selecionar a cor da mascara a opacidade e se a cor representar a rea selecionada ou a mascarada, inicialmente o Photoshop j vem configurado com a opo reas Mascaradas, porm indicado que seja trocada para reas Selecionadas, pois desta forma, ser mais simples para entender seu funcionamento.
Tratamento de Imagens Photoshop CS 8
Curso Tcnico
Professor Juliano Porto Alvarenga
O uso consiste em adicionar ou subtrair reas seleo utilizando a ferramenta de pintura pincel, lpis ou borracha, sendo que a rea do desenho que for pintada com uma cor escura, ser adicionada seleo e a parte que for apagada ser subtrada.
SELEO DE CORES
Existem diversas maneiras de selecionar cores para serem usadas no Photoshop, duas cores ficam armazenadas para o uso imediato: posio primeiro plano e posio plano de fundo, como na figura esquerda. Essas duas cores podem ser facilmente alternadas clicando na flecha dupla posicionada logo acima. Para obter as cores branco e preto rapidamente, clique nos quadrados sobrepostos posicionados no canto inferior esquerdo. Ainda possvel extrair alguma cor que esteja em qualquer imagem aberta pelo Photoshop atravs do conta gotas, ferramenta tambm destacada na imagem. Para trocar as cores de primeiro plano (foreground) ou plano de fundo (background), d um duplo clique sobre a posio desejada e aparecer a caixa abaixo chamada de Seletor de Cores (color picker). Para que aparea somente as cores padro Web selecione a caixa no canto inferior esquerdo Somente cores da Web. Para obter cores padronizadas da escala PANTONE ou outras selecione o boto Personaliz. e aparecer uma nova caixa Cores Personalizadas (Custom Colors). As escalas padronizadas so usadas para garantir a fidelidade das cores para impresso. Outra maneira de escolher cores utilizando as caixas Cor (Color) e Amostras (Swatches), a vantagem ao usar essas duas opes a rapidez para selecionar as cores e a desvantagem a falta de opo no caso da caixa Amostras e a falta de preciso no caso da caixa Cor.
EXERCCIO 2 BOTO
Criar um novo arquivo com 72 DPI e fundo branco.
Tratamento de Imagens Photoshop CS 9
Curso Tcnico
Professor Juliano Porto Alvarenga
Fazer uma seleo circular, para isso, use a ferramenta de seleo elptica pressionando a tecla Shift para fazer uma circunferncia perfeita. Preencher a seleo utilizando a ferramenta de Degrad, utilize uma cor para Primeiro Plano e outra tonalidade da mesma em Plano de Fundo. Diminua a seleo utilizando a ferramenta Transformar Seleo (Selecionar / Transformar Seleo) pressionando a tecla Shift para mante-la proporcional, em seguida centralize a nova seleo. Antes de preencher a nova seleo, para suavizar a diferena de cor, utilize a ferramenta Difuso (Selecionar / Difuso) ou (Ctrl + Alt + D), utilize 5 pixels. Preencher novamente com o gradiente, s que desta vez no sentido oposto ao usando anteriormente.
EXERCCIO 3 SELEO COM O EXTRACT
Objetivo: Selecionar objetos que contenha pelos, penas ou cabelo. Em alguns casos a seleo pode ser bem complicada, principalmente nas situaes onde o contraste pequeno e o objeto possui pelos, penas ou cabelo, como ocorre com urso polar abaixo. Neste caso a ferramenta mais adequada a o Extrair (Alt + Ctrl + X) ou (Filtro / Extrair). Na tela do Extrair, utilize a ferramenta Realador de Arestas (Lpis) e contorne a figura a ser selecionada, procure no invadir a figura. Depois preencha a parte interna com a ferramenta Preencher (Baldinho) Clique em preview, caso o resultado no seja o esperado, digite (ctrl+z), no utilize o boto cancel ou a tecla esc. Teste as opes do menu direito.
EXERCCIO 4 ESCALA DE CINZA
Objetivo: Transformar uma imagem para escala de cinza mantendo parte dela colorida. Um documento pode ser facilmente transformado inteiramente para o modo Tons de Cinza utilizando o menu (Imagem / Modo / Tons de Cinza). Porm, um efeito muito usado em publicidade a transformao do documento em escala de cinza destacando uma parte especfica mantendo-a colorida. Passos:
Tratamento de Imagens Photoshop CS 10
Curso Tcnico
Professor Juliano Porto Alvarenga
Abra o arquivo que deseje utilizar este efeito. Selecione a rea onde a cor deve ser preservada e Inverta a seleo (Selecionar / Inverter). Utilize o ajuste Remover Saturao (Shift+Ctrl+U) ou (Imagem / Ajustes / Remover Saturao).
FERRAMENTAS DE RETOQUE DE IMAGEM
As Ferramentas de Recuperao do Pincel, correo e Carimbo, so as mais importantes e usadas em tratamento de imagens. Carimbo: copia uma rea sobre outra. Pressione a tecla ALT sobre a rea que dever ser copiada e clique com o boto direito do mouse, depois, em outra rea, sem pressionar o ALT, segure o boto do mouse e arraste-o, desta forma, cobrindo essa rea com a rea escolhida anteriormente. Ferramenta Correo: seleciona uma rea para modificar a textura. Selecione a rea desejada e arraste a seleo at a outra onde existe a rea a ser copiada. Ferramenta Recuperao do Pincel: Copia uma rea sobre outra, como faz a ferramenta Carimbo, s que mantendo a textura existente na rea onde est sendo copiada. Pressione a tecla ALT sobre a rea que dever ser copiada e clique com o boto direito do mouse, depois, em outra rea sem pressionar o ALT, segure o boto do mouse e arraste-o. Ferramenta Desfoque: Suaviza / Embaa a imagem. Ferramenta Nitidez: o inverso da Ferramenta Desfoque, acentua o contraste entre os pixels vizinhos aumentando a nitidez. Ferramenta Borrar: Mancha localmente como se estivesse usando um dedo sobre tinta fresca, diminui a diferena entre os pixels diminuindo a nitidez.
Subexposio: Ilumina, clareia um local da imagem. Superexposio: Escurece um local da imagem. Ferramenta Esponja: Permite saturar ou desaturar um local da imagem.
Tratamento de Imagens
Photoshop CS
11
Curso Tcnico
Professor Juliano Porto Alvarenga
EXERCCIO 5 TRATAMENTO EM FOTOS ANTIGAS
Objetivo: Corrigir as falhas de imagens antigas Em imagens em P&B os contrastes so pequenos e o tratamento se torna fcil. Utilizando as ferramentas de retoque de imagens, experimente corrigir alguma fotografia.
AJUSTES
O Photoshop possui vrias ferramentas para equalizao de imagens, elas esto reunidas no menu (Image / Adjustments), veja indicao na imagem abaixo: Os ajustes so necessrios para tratarem fotos amadoras que possuem problemas com a quantidade de luz e brilho e so indispensveis quando trabalhamos com montagens de imagens. Nveis... (Ctrl + L) Ajusta o ponto mdio de cor e luminosidade por canal de forma manual Nveis Automticos (Shift + Ctrl + L), Constraste Automtico (Alt + Shift + Ctrl + L) e Cor Automtica (Shift + Ctrl + B) Ajustes de ponto mdio, contraste e cores automticos. Curvas (Ctrl + M) Ferramenta avanada para ajuste fino de cores, exposio de luz, contraste, etc atravs e um grfico.
Tratamento de Imagens Photoshop CS 12
Curso Tcnico
Professor Juliano Porto Alvarenga
Equilbrio de Cores (Ctrl + B) - Balanceamento de cores por canais. Brilho / Contraste... Ajustes manuais de brilho e contraste. Matiz / Saturao Ajuste de matiz de cor e intensidade. Remover Saturao Retira as cores da imagem deixando-a em escala de cinza. Substituir Cor Altera uma cor por outra. Cor Seletiva Altera cores sem alterar os canais Misturador de canais Altera a intensidade dos canais Mapa de degrad Modifica as cores de acordo baseando-se em escalas de gradiente. Inverter Mostra o negativo da imagem. Equalizar Ajuste automtico de equalizao de canais Limiar Transforma em monocromtico e ajusta a proporo de preto e branco. Posterizar Altera a quantidade de cores da imagem. Variaes Ferramenta para modificao de cores onde sugestes so apresentadas em forma de miniaturas.
EXERCCIO 6 COLORIZAO DIGITAL
Objetivo: Colorir imagens em escala de cinza. Abra um arquivo que esteja em escala de cinza. A Colorizao consiste em separar a imagem em camadas onde em cada uma delas ser aplicada uma diferena de cores, portanto, quanto mais detalhes houver na imagem, mais difcil ser a colorizao. Voc dever passar a imagem para o modo de Cores RGB, para isso v em Imagem / Modo / Cores RGB. Utilize a Mscara Rpida para Selecionar a pele, copie, crie uma nova camada com o nome Pele e cole, como apresentado na caixa abaixo.
Para modificar a cor, utilize o filtro Equilbrio de Cores (Imagem / Ajustes / Equilbrio de cores), abrir a caixa de ajustes abaixo: Para gerar um tom de pele branca, aproxime o eixo Ciano/Vermelho para o Vermelho (+60), no eixo abaixo desloque um pouco para o Magenta (-12), e no eixo Amarelo/Azul aproxime para o Amarelo(-50).
Tratamento de Imagens Photoshop CS 13
Curso Tcnico
Professor Juliano Porto Alvarenga
Em tone Balance selecione Tons Mdios e selecione a opo Preservar Luminosidade. Oculte a visualizao da camada pele clicando no olho da camada. Na camada Plano de Fundo, use a Mscara Rpida para selecionar a Boca. Crie um novo camada, nomeio de boca , cole a imagem da boca e novamente modifique-o utilizando o ajuste Equilbrio de Cores (Imagem / Ajustes / Equilbrio de cores). Repita os mesmos passos para os olhos e o cabelo. Veja abaixo o resultado completo:
EXERCCIO 7 TRATAMENTO EM FOTOGRAFIAS
Objetivo: Tratar fotografias digitais para impresso utilizando os ajustes e as ferramentas de tratamento de imagens. Use sua prria foto ou utilize alguma outra disponvel.
As fotografias digitais amadoras necessitam de tratamento antes da impresso, geralmente ajuste de exposio de luz, contraste e cor, as ferramentas do Photoshop podem retirar com extrema facilidade.
CANAIS (CHANNELS)
Os canais so camadas que formam as cores das imagens, o Photoshop as separa de acordo com o modo de cor. No RGB temos as camadas Vermelho, Verde e Azul. Na figura ao lado observa-se os 3 canais que formam a imagem, no topo o canal RGB representa a sobreposio dos 3. Clicando sobre o canal especfico obtem-se a visualizao do canal separadamente, este recurso necessrio para se obter imagens para impresso Offset onde preciso um fotolito para cada uma das cores, lembrando que para impresso o modo correto a ser usado o CMYK. Alm de armazenar os canais de cores a paleta channels guarda
Tratamento de Imagens Photoshop CS 14
Curso Tcnico
Professor Juliano Porto Alvarenga
selees feitas na imagem como se fosse um canal, so conhecidos como canais ALPHA, esse recurso usado para salvar selees e gerar diversos efeitos interessantes.
EXERCCIO 8 TEXTO EM RELEVO
Objetivo: Criar um texto em relevo sobre uma imagem. Abra uma imagem disponvel. Na paleta Canais, crie um novo canal. Escreva um texto qualquer utilizando cor branca e uma fonte larga como a Arial Black. Duplique o canal e chame-o de sombra preta. Utilize o filtro Entalhe: ( Filtro / Estilizao / Entalhe) Duplique o canal sombra Preta e chame-o de sombra branca. No canal sombra branca utilize o ajuste Inverter: (Imagem / Ajustes / Inverter) Nos dois canais (sombra branca e sobra preta) individualmente, utilize o ajuste Limiar: (Imagem / Ajustes / Limiar) com (+ - 180). No RGB, primeiramente cancele a seleo. (Selecionar Cancelar Seleo (Ctrl + D)), depois carregue as selees: (Selecionar / Carregar Seleo / Sombra Preta) e pinte de preto: (Edite / Preencher / Preto), cancele novamente a seleo e depois carregue a sombra branca repetindo o processo feito em sombra preta e pinte de branco: (Edite / Preencher / Branco).
EXERCCIO 9 TEXTO CROMADO
Crie um arquivo novo de 72 DPI no modo RGB. Crie um novo canal e digite uma letra ou um texto usando a cor branca. Cancele a seleo e aplique o filtro Desfoque Gaussiano (Filtro / Desfoque / Desfoque Gaussiano), utilize (7 pixels). Duplique o canal Alfa 1. No Alfa 1: aplique o filtro Deslocamento (Filtro / Outros / Desolamento), (Horizontal = 2 e Vertical = 2) No Alfa 1 cpia: aplique o filtro Deslocamento (Horizontal = -2 e Vertical = -2) Depois faa a fuso de imagens atravs do Clculos (Imagem / Clculos) Origem1: Canal = Alfa 1 Origem2: Canal = Alfa 1 cpia Mesclagem: Diferena
Tratamento de Imagens Photoshop CS 15
Curso Tcnico
Professor Juliano Porto Alvarenga
Resultado: Novo Canal No Alfa 2: Inverta as cores (Imagem / Ajustes / Inverter). Ajuste os Nveis automaticamente (Imagem / Ajustes / Nveis Automticos). Ajuste as curvas (esta uma ferramenta avanada de ajuste de exposio de luz), puxe a linha formando curvas em zig zag como na figura ao lado. Pinte o fundo de preto: (Selecionar / Carregar Seleo) (alfa 1) Inverta a seleo (Selecionar / Inverter) e pinte de preto (edite / preencher) (preto). Selecione tudo (Ctrl+A) e copie (Ctrl+C). Retorne ao RGB, Cole a figura (Ctrl+V). Se quiser, mude a cor utilizando o Variaes (Imagem / Ajustes / Variaes). Insira um efeito de flash de mquina fotogrfica: (Filtro / Acabamento / Reflexo de Flash).
EXERCCIO 10 FUSO DE IMAGENS
Objetivo: Fundir imagens adicionando efeitos. Existem trs maneiras de fundir imagens, a mais comum a diminuio da opacidade ou do preenchimento de uma das camadas. Pode-se usar a ferramenta Clculos (Imagem / Clculos..), que pode gerar efeitos interessantes, porm o resultado obtido em escala de cinza. Outra maneira utilizando a ferramenta Aplicar Imagem (Imagem / Aplicar Imagem). Tente reproduzir o panfleto do filme Vanilla Sky, porm utilizando outra foto.
ESTILOS (STYLES) - EFEITOS PRONTOS
Os Styles so efeitos pr definidos que possibilitam qualquer pessoa a desenvolver logotipos, botes e textos com timos efeitos visuais e de fcil personalizao. A janela estilo encontra-se juntamente com Cor e Amostras.
Tratamento de Imagens
Photoshop CS
16
Curso Tcnico
Professor Juliano Porto Alvarenga
SALVANDO TRABALHOS
O Photoshop permite salvar arquivos em diversos formatos: BMP Bitmap formato padro do Windows, pode ser visualizado em quase todos os programas, o BMP no utiliza nenhum tipo de compresso, gerando arquivos grandes. GIF Formato desenvolvido pela Compuserv para ser usado na Internet, Permite fundo transparente e animao, sua limitao o nmero de cores que se limita a 256 cores. Ainda o formato ideal para ser usado na Internet sobre tudo quando no necessrio que a imagem tenha qualidade fotogrfica. JPG Passou a ser o formato mais utilizado pois possui alta taxa de compresso e trabalha em 24 bits, 16.777.216 cores, que aproximadamente o mximo de cores que o olho humano capaz de distinguir. A lgica de compresso consistem em descartar todas as cores que esto sobrando, ou seja, as que o homem no distingui. Gravaes consecutivas geram perda de qualidade nas imagens, procure trabalhar utilizando um formato sem compresso e s depois de concludo salve-o em JPG TIFF o formato mais verstil, funciona em quase todas as plataformas, possui suporte a vrios esquemas de compresso de dados, podendo trabalhar tambm sem uso de compresso evitando perda de qualidade quando os arquivos so gravados consecutivamente. No Photoshop ele mantm as camadas , os canais e os efeitos quando salvo sem compresso PSD Formato do Photoshop Ideal para ser usando enquanto os trabalhos estiverem na fase de desenvolvimento para garantir que nada vai ser perdido. No lido em outros softwares. PDF o formato para documentos protegidos da Adobe que se tornou padro mundial, Ideal para ser usando quando o autor do trabalho deseja protege-lo contra alteraes ou impresses.
EXERCCIO 11 ARQUIVO X
Crie um arquivo novo com 72 dpi e 20 x 20 cm. Pinte o fundo de preto. Crie um novo canal e nomeie-o para preto. Em preto: escreva em branco utilizando a fonte xfiles, em sua ausncia procure uma fonte parecida com ela e digite o texto X Files ou outro texto que queira colocar esse efeito. Cancele a seleo e aplique o filtro Deslocamento Gaussiano: (Filtro / Deslocamento / Deslocamento Gaussiano) com o valor em 1px. Duplique o canal Preto e nomeie-o de Branco.
Tratamento de Imagens Photoshop CS 17
Curso Tcnico
Professor Juliano Porto Alvarenga
Em branco: carregue a seleo anterior (preto) Aumente o tamanho da seleo: (selecionar / modificar / expanso) com o valor em 2px. Pinte de branco: (edite / preencher / branco). Desselecione e aplique o filtro Deslocamento Gaussiano: (Filtro / Deslocamento / Deslocamento Gaussiano) com o valor em 2px. Duplique o canal Branco e nomeie-o de Amarelo. Em Amarelo: carregue a seleo anterior (branco) Aumente o tamanho da seleo: (selecionar / modificar / expanso) com o valor em 2px. Pinte de branco: (edite / preencher / Branco). Desselecione e aplique o filtro Deslocamento Gaussiano: (Filtro / Deslocamento / Deslocamento Gaussiano) com o valor em 3px. Duplique o canal Amarelo e nomeie-o para Verde. Em Verde: carregue a seleo anterior (amarelo). Aumente o tamanho da seleo: (selecionar / modificar / expanso) com o valor em 6px. Pinte de branco: (edite / preencher / Branco). Desselecione e aplique o filtro Deslocamento Gaussiano: (Filtro / Deslocamento / Deslocamento Gaussiano) com o valor em 10px. Retorne ao canal RGB. Busque as selees dos canais: (Selecionar / Carregar Seleo / Verde). Configure a cor do primeiro plano para verde (R=128; G=255;B=0). Pinte com a cor do primeiro plano (Edite / preencher). (Selecionar / Carregar Seleo / Amarelo). Configure a cor do primeiro plano para Amarelo (R=255; G=255;B=0) Pinte com a cor do primeiro plano (Edite / preencher). Selecionar / Carregar Seleo / Branco). Pinte de Branco: (Edite / preencher / branco). (Selecionar / Carregar Seleo / Preto). Diminua o tamanho da Seleo: (Selecionar / Modificar / Contrao) com o valor em 3px. Arredonde a seleo:(Selecionar / Difuso) com o valor em 1px. Pinte de preto: (Edite / preencher / Preto).
EXERCCIO 12 EFEITO FOGO
Crie um arquivo novo com o fundo Branco e modo de cores em Tons de Cinza. Preencha com a cor preta. (edite / preencher / preto) Escreva alguma palavra em branco. Achate as camadas (Camadas / Achatar imagem). Aplique o filtro Desolacamento Gaussiano: (Filtro / Deslocamento / Deslocamento Gaussiano). 7px. Faa deformaes utilizando a ferramenta dedo (Ferramenta Borrar), semelhante a labaredas. Aplique o filtro Unsharp Mask: (Filtro / Tornar Ntido / Mscara de Nitidez...) Nas opes da Mscara de Nitidez, regule o Intensidade em torno de 35%, o Raio para em torno de 50 e deixe a Limiar prximo a zero. Troque o modo para Cores Indexadas, pois s nesse modo a
Tratamento de Imagens Photoshop CS 18
Curso Tcnico
Professor Juliano Porto Alvarenga
opo Tabela de Cores ativada. Nas Opes da Tabela de Cores (Imagem / Ajustes / Tabela de Cores) selecione a tabela Corpo Preto.
EXERCCIO 13 EFEITO AREIA
Crie um novo arquivo com 400 x 400 pixels 72 dpi, Cores RGB. Preencha-o com alguma textura parecida com areia ou use o filtro nvens: (Filtro / Acabamento / Nvens), utilizando na cor do primeiro plano algum tom de bege e na cor do plano de fundo use a cor branca. Crie um novo canal e escreva a palavra Areia. Diminua a seleo: (Selecionar / Modificar / Contrao), valor em 2 pixels. Com o Plano de Fundo em preto, apague: (Del), como resultado voc ter apenas um contorno da palavra. Inverta a Seleo: (Selecionar / Inverter). Utilize o filtro Difuso (Filtro / Estilizao / Difuso) e repita o filtro mais uma vez: (Ctrl+F). V para o canal RGB. Utilize o Efeito de Iluminao: (Filtro / Acabamento / Efeito de Iluminao). Na opo Canal Textura, utilize o canal Areia, desmarque a opo Branco est alto e clique OK. Existem vrias opes no filtro Efeito de Iluminao, como: Tipos de luz, intensidade, cor, largura, etc. Na caixa Efeito de Iluminao existe um preview esquerda onde possvel determinar a direo e o tamanho da luminria, assim como adicionar outras se necessrio.
EXERCCIO 14 BOTO E TEXTO EM ALTO RELEVO
Crie um novo arquivo de 400 x 400 pixels e 72 dpi. Escreva alguma letra ou desenhe alguma forma e pinte com alguma cor. Sem desfazer a seleo, crie um novo canal e nomeie-o de Relevo. Pinte de branco a rea selecionada e sem desfazer a seleo, use o filtro Deslocamento Gaussiano: (Filtro / Desfoque / Desfoque Gaussiano). Use o valor 7. Repita o mesmo filtro diminuindo o valor, assim a letra ou forma ganhar uma aparncia cilndrica. Volte para o canal RGB e utilize o filtro Efeito de Iluminao (Efeito / Acabamento / Efeito de Iluminao). Nas opes do filtro Efeito de Iluminao, selecione o canal Relevo na caixa Canal de Textura que est destacada ao lado.
Tratamento de Imagens
Photoshop CS
19
Curso Tcnico
Professor Juliano Porto Alvarenga
EXERCCIO 15 TEXTO E OBJETOS COM SOMBRA
Objetivo: Criar sombras em objetos e textos utilizando camadas com mudana de opacidade. Escreva o texto desejado, duplique a Camada, modifique a cor da camada e movimente a camada um pouco para dar o efeito de sombra.
MODOS DE CORES
Os modos so a forma como o Photoshop define a cor, baseando-se nos modelos para exibir, reproduzir e descrever as imagens. Os modos de cor, Bitmap, CMYK, RGB, Grayscale e Lab Color podem ser definidos na tela de opes do novo arquivo. A converso de um modo para outro pode ser feita acessando o menu IMAGEM e selecionando a seo MODO. Bitmap: Este modo utiliza apenas um bit para representar a imagem, ou seja, preto e branco. Antes de converter uma imagem para o modo Bitmap devemos convert-la para escala de cinza. Resumindo, no modo bitmap as imagens so monocromticas. Duotone: Neste modo, em uma imagem so utilizadas duas tintas para substituir os tons de cinza, desta maneira, as imagens ficam mais definidas e ntidas. Alm de converter as imagens para o modo duotnico o Photoshop consegue criar imagens com cores Monotnicas, Tritnicas e Quadritnicas Para transformar uma imagem para o modo Duotnico, primeiramente ela deve ser transformada para o modo Grayscale para que a opo duotnico fique disponvel. Cores Indexadas: Este modo utiliza no mximo uma paleta com 256 cores para exibir a imagem. Ele muito utilizada para diminuir o tamanho do arquivo especialmente quando se deseja publicar a imagem na Internet. Multichannel: Elimina o canal onde as cores so misturadas, deixando disponvel os canais RGB ou CMYK, usado para visualizar e alterar o documento a partir das camadas que formam as cores. usado para imprimir fotolitos Lab Color: usado para criar Foto CDs, que so CDs onde fotos so gravados e pode ser exibidas em TVs atravs de aparelhos de DVD. Neste modo, existe um canal para a luminosidade e outros dois: no canal A, esto misturadas as cores do eixo Verde-Vermelho e no canal B, esto as cores do eixo Azul-Amarelo. RGB: o modo que os monitores trabalham para gerar uma imagem, misturando as cores vermelho, Verde e Amarelo. Praticamente todas as ferramentas do Photoshop ficam disponveis quando trabalhamos no modo RGB. CMYK: o modo que as impressoras trabalham para gerar uma imagem, misturando as cores Cyan (azul claro), Magenta (rosa escuro), Amarelo e Preto.
FILTROS
Filtros so ferramentas que transformam uma imagem, eles podem ser acessados atravs do menu Filtro e so separados em categorias. V em Menu Filtro e olhe as opes existentes.
Tratamento de Imagens Photoshop CS 20
Curso Tcnico
Professor Juliano Porto Alvarenga
EXERCCIO 16 MODIFICANDO A COR DO OLHO
Abra uma imagem disponvel. Faa uma seleo da iris do olho. Crie um novo camada e pinte com alguma cor. Sugesto: #66CCFF Na camada criada, modifique o modo para cor
IMPRESSO
A impresso no Photoshop no apresenta maiores dificuldades, para imprimir o documento ativo clique em Arquivo / Imprimir com visualizao ou Ctrl + Alt + P. A caixa de opes ao lado aparecer: Nesta caixa de opes pode ser configurada a posio da imagem no papel e o zoom, tambm possvel ampliar ou reduzir de forma no proporcional, distorcendo a imagem. A opo mais relevante a Ajustar-se a Mdia, ela amplia a imagem para o tamanho da tela. As demais opes dependem da impressora a ser usada, para acessa-las clique no boto Configurao da Pgina, para imprimir clique em Imprimir.
Tratamento de Imagens Photoshop CS 21
Curso Tcnico
Professor Juliano Porto Alvarenga
LINKS INTERESSANTES SOBRE O PHOTOSHOP
http://www.truquesedicas.com/tutoriais/photoshop/index.htm http://www.terravista.pt/copacabana/3519/inicial.htm http://www.imasters.com.br/web/conteudo/coluna_photoshop.php http://www.cyric.hpg.ig.com.br/tutoriais/ http://www.crieseuwebsite.com/photoshop.shtml http://www.cen.g12.br/virtual/edartis/Photoshop_tutoriais/Photoshop.htm http://www.bitplane.com.br/photoshop/ http://www.upmasters.com/colunasmenu.php?col=photoshop
DVIDAS COMUNS AOS USURIOS INICIANTES
Uma pessoa habituada a usar o Windows e o Paint normalmente sente dificuldades no incio, pois, em algumas situaes, o software no segue o mesmo padro da Microsoft, abaixo alguns exemplos: Para desfazer uma seleo, normalmente se utiliza a tecla ESC, porm no Photoshop para tal funo, necessrio utilizar a combinao Ctrl + D. No Photoshop, o comando para desfazer aes Ctrl + Z, s funciona uma vez, para voltar mais vezes necessrio usar a caixa de ferramentas history. A utilizao de Camadas tambm estranha s pessoas que no conhecem nenhum software de desenho. O fundo branco e transparente tambm novidade aos iniciantes: O transparente indicado por um quadriculado em branco e cinza, quando a camada est travada, no possvel deixar o fundo transparente. Ainda existem outras complicaes de compatibilidade com outros programas: Se alguma imagem for salva no modo CMYK, ela no poder ser aberta em outros programas, como Internet Explorer, Paint, etc. Os arquivos que contiverem camadas, canais extras, efeitos, devem ser salvos no formato PSD, que s pode ser aberto pelo Photoshop, ou Tif, que tambm poder ser aberto por outros programas. O usurio do Photoshop deve possuir controle total sobre o tamanho do arquivo gerado, principalmente quando o objetivo for trabalha-las para WEB, em alguns casos o Photoshop deixa o tamanho do arquivo maior do que deveria. importante entender a caixa Opes JPEG que aparece quando um arquivo salvo no formato JPG. Uma imagem capturada da tela atravs do Print Screen ou alguma que for salva pelo Paint, costuma ter qualidade no nvel 4 ou 5, em alguns casos necessrio configurar o valor para 0 para que o arquivo no aumente de tamanho.
Tratamento de Imagens
Photoshop CS
22
Anda mungkin juga menyukai
- 03 Peta0640000Dokumen13 halaman03 Peta0640000MAFEGOBelum ada peringkat
- Apostila Excel 2007Dokumen59 halamanApostila Excel 2007Juliana Cardoso100% (1)
- Danfe: SÉRIE 001 Página 1 de 1Dokumen1 halamanDanfe: SÉRIE 001 Página 1 de 1Cʜᴇғ Lᴜᴄɪᴀɴᴀ CᴇʀϙᴜᴇɪʀᴀBelum ada peringkat
- Critérios de Seleção Considerados Na Aquisição de Tratores Agrícolas Por Fumicultores Na Região Do Vale Do Rio PardoDokumen2 halamanCritérios de Seleção Considerados Na Aquisição de Tratores Agrícolas Por Fumicultores Na Região Do Vale Do Rio PardoTiago Rodrigo FrancettoBelum ada peringkat
- (J&R) AgazetaEs 01 05 2018 PDFDokumen43 halaman(J&R) AgazetaEs 01 05 2018 PDFAlexandre AraujoBelum ada peringkat
- Reunião - Classificação e ObjetivosDokumen3 halamanReunião - Classificação e Objetivosfrade1980Belum ada peringkat
- Instruções de Pagamento Pelo Internet Banking Ou CaixaDokumen1 halamanInstruções de Pagamento Pelo Internet Banking Ou CaixaCarlosBelum ada peringkat
- (20170222204820) Criando Um App - CRONOMETRO-AppinventorDokumen24 halaman(20170222204820) Criando Um App - CRONOMETRO-AppinventorEdemir Silva100% (1)
- Fluxo EtlDokumen123 halamanFluxo Etlrodrigo_yahuh100% (1)
- Apostila Simple Logistics Introdução S4 HANA - Versão 2Dokumen208 halamanApostila Simple Logistics Introdução S4 HANA - Versão 2Sandro Domeneghetti100% (10)
- Logomarcas para Advogados Agência Logo DireitoDokumen1 halamanLogomarcas para Advogados Agência Logo DireitoRicardo Vargas JuniorBelum ada peringkat
- Entrada e Saída de Dados - C++Dokumen3 halamanEntrada e Saída de Dados - C++Lucas AranhaBelum ada peringkat
- Curso ScadaBRDokumen124 halamanCurso ScadaBRChiliShirleyChambyBelum ada peringkat
- E-BOOK - 6-Funis-para-os-6-DígitosDokumen17 halamanE-BOOK - 6-Funis-para-os-6-DígitosLuis A Bc100% (1)
- Transacao F 28 SAPDokumen4 halamanTransacao F 28 SAPFabim OliveiraBelum ada peringkat
- Passo A Passo - Como Montar e Desmontar Um ComutadorDokumen2 halamanPasso A Passo - Como Montar e Desmontar Um ComutadorValdecyr SantosBelum ada peringkat
- Empreendedorismo, Inovação e TecnologiaDokumen123 halamanEmpreendedorismo, Inovação e TecnologiaLuíza SantosBelum ada peringkat
- AmadeusDokumen2 halamanAmadeusapi-3813869Belum ada peringkat
- Debian 8 - Deixando o Sistema Mais Rápido (Dica)Dokumen14 halamanDebian 8 - Deixando o Sistema Mais Rápido (Dica)Everton Klinger Sousa SilvaBelum ada peringkat
- Teoria Dos DeterminantesDokumen2 halamanTeoria Dos DeterminantesAlfredo Nunes da SilvaBelum ada peringkat
- Dissertações e Teses Defendidas No PEPG em Educação Matemática Da PUCDokumen19 halamanDissertações e Teses Defendidas No PEPG em Educação Matemática Da PUCRuber LeiteBelum ada peringkat
- OpenERP 6.1 - Configuração de Impostos Brasil PDFDokumen48 halamanOpenERP 6.1 - Configuração de Impostos Brasil PDFCarlos AraújoBelum ada peringkat
- Manual Smashwled 408 PortuguesDokumen43 halamanManual Smashwled 408 PortuguesValdemar CorreiaBelum ada peringkat
- Boleto NF 674Dokumen1 halamanBoleto NF 674Recipientes SiliconeBelum ada peringkat
- Instruções de Instalação e Configuração Do Emulador Emul4200Dokumen12 halamanInstruções de Instalação e Configuração Do Emulador Emul4200Marcos ViniciosBelum ada peringkat
- Como o SIGEF Calcula A ÁreaDokumen7 halamanComo o SIGEF Calcula A ÁreaRyan PachecoBelum ada peringkat
- ProxmoxDokumen26 halamanProxmoxWillian Mundo OpenBelum ada peringkat
- Controladoria Geral Aula 5Dokumen2 halamanControladoria Geral Aula 5Tamiris SantosBelum ada peringkat
- Aplicação de Triac No Controle de Temperatura PDFDokumen11 halamanAplicação de Triac No Controle de Temperatura PDFJDTBelum ada peringkat
- Colégio Impacto Avaliação Forma I - 6º AnoDokumen4 halamanColégio Impacto Avaliação Forma I - 6º AnoJonathas FelipeBelum ada peringkat