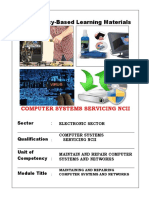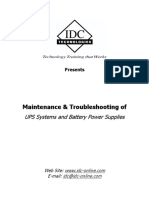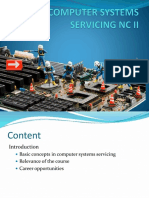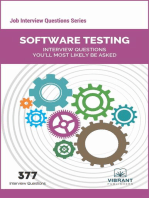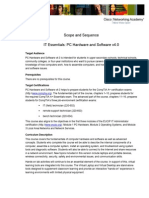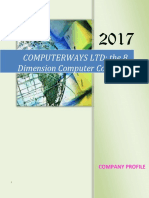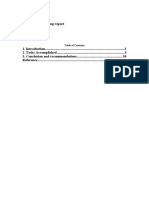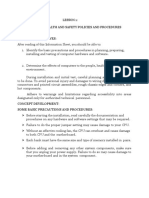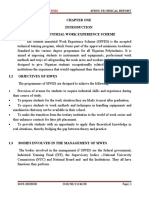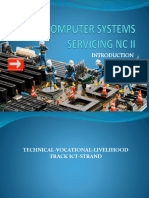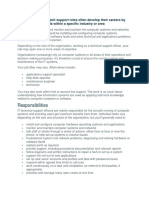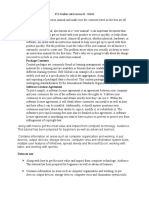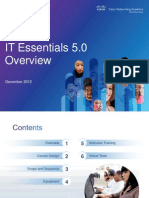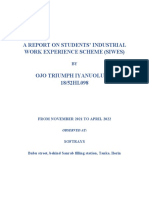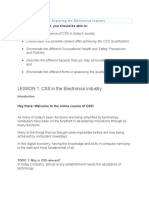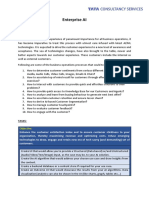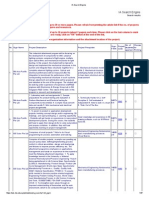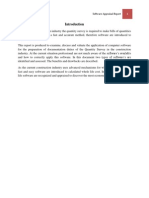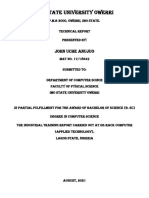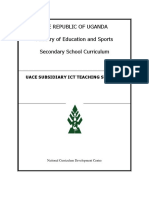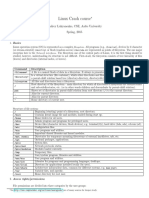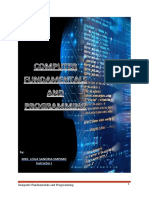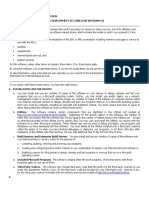Pratikal
Diunggah oleh
Alex RajzDeskripsi Asli:
Judul Asli
Hak Cipta
Format Tersedia
Bagikan dokumen Ini
Apakah menurut Anda dokumen ini bermanfaat?
Apakah konten ini tidak pantas?
Laporkan Dokumen IniHak Cipta:
Format Tersedia
Pratikal
Diunggah oleh
Alex RajzHak Cipta:
Format Tersedia
1 CHAPTER 1
INTRODUTION
1.1
Introduction of Industrial Training
In general, industrial training is compulsory for all students in before graduating from community college. Thus the main objective of industrial training are compulsory for every student is able to expose them to the students to the real working world. In addition, to in still team work and good communication between employees.
Students also have the opportunity to relate the theory learned at the community college to a practical and students will have the opportunity to learn new things during their industrial training. In addition, students also reveal that in practice the safety rules in the industry. Students can also build self-confidence during their industrial training in performing the tasks that are given properly. At the end of the completion of industrial training, students will be able to provide a formal report and work other duties as directed by the community college.
1.1.1
The Objective of Industrial Training
Industrial training refers to work experience that is relevant to professional development prior to graduation. Industrial training is normally accumulated during the semester break at the end of the third of fourth year and one year experience for the polytechnics. Student should note that industrial training is an essential component in the development of the practical and professional skills required for an engineer and aid to prospective employee for the future employment.
2 All students should make considerable effort and give sufficient thought into obtaining the most relevant and effective industrial training. Whilst difficult, it is desirable to obtain experience in a range of activities, examples, design office (studio), management courses, laboratory, and site situations etc. It should also be noted that developing an awareness of general workplace behavior and interpersonal skills are important objectives of industrial training experience.
Aims and the major of industrial training objectives are:
1. To get a feel of the work environment.
2. To use the experience gained from the industrial training in discussions held in the Lecture rooms. 3. To apply the students knowledge taught in the lecture rooms in real industrial situation. 4. To gain experience in writing reports in respect of what you got during the industrial training.
Finally, with all the experience and knowledge acquired, it is hoped that students will be able to choose appropriate work upon graduation.
1.1.2
REPORTS OBJECTIVES
The main objective of industrial training prepared by students is to shows their work creativity that prepared in short task in every week. Through this, the lecturer is able to value students assignment as detail. However, the students will learn to prepare the formal report by complete. Furthermore, the formal report helps students to refer for future, which had been learned during industrial. Other than, students also can apply what they learned and do not learn during course completion in their working life.
1.1.3
IMPORTANCE OF INDUSTRIAL TRAINING TO STUDENTS.
The importance of industrial training which are run by community college students to expose them to actual students work environment. Students will learn the ins and outs of office management and administration of the real. In addition, it can help students to manage time properly and to establish a working student in a disciplined when in the real world of work soon.
In addition, students will be able to learn something new in addition to practicing the theory that has been learned during the community college .The students will get a lot of new experiences when given the opportunity to attend an official meeting held by the company or any related party. In addition, students will be able to share and exchange ideas with employees of companies that have the same knowledge of the direction taken and to foster teamwork among employees. After completing his practical training the students will be able to know the importance of industrial training to all students before graduating from community college when they are disclosed to the real working world. 1.2 Companys Background
Aoneplus Computer service founded in . This Computer service is specializing in the Development, Sale, Installation and Support of Computer Software & System Essential. These computer service products are this service shop focus on helping customer all parts are not created equal. This is true for computer parts and requested parts, upgrade components and add-ons to insure the long terms success. This service shop any system this built right here in the store. i. ii. Computer System Parts
4 Aoneplus Computer services help people in building the computer system that matches their requirements exactly. They also make sure that people get the speed, storage and programs that will ensure a positive outcome for their computing experience. i. ii. iii. iv. Ready to go systems Custom Design System for high-end use Quality components Custom Laptops
These computer service parts are to do customer own upgrades, install an additional hard drive; add wireless network capabilities they have the parts for customers. In addition to the any of the components they use to build customers system can purchase a variety of extra items. This computer shop have selected only high quality and high value parts customer can get exactly what they need without breaking the bank. i. ii. iii. iv. v. vi. vii. viii. ix. x. xi. xii. xiii. xiv. Motherboards Processors Memory Hard drives Video cards Case Optical Drives Monitor Cables Computer accessories Routers Switches Wireless Adapter Power Supplies
They also carefully choose all the parts we sell based on our experience, according to their reliability, performance, ease of use and overall quality. aoneplus Computer Services our services are computer sales and services centre. These Computer Sales and Services Centre are:-
5 i. ii. iii. iv. Computer Hardware Internet Trouble Shooting & Technical Advice
These computer shops provide excellent services for customers total pc needs New Computer Systems. i. ii. iii. iv. v. vi. vii. Servicing & Repairing Computer / Notebook Software & Hardware Maintenance Software Application Installation Pc Tune-up Services Computer Accessories & Parts Virus Detection & Removals Internet ADSL Installation & Configuration
Virus and spy ware removal: They will run at least 3 antivirus programs and 4 anti spy ware programs, to remove 99% of all infections in customer computer. For best results they recommend doing the General Maintenance. System Diagnostic They run tests on: i. ii. iii. iv. Motherboards Processors Memory Hard drives
They will identify the cause of slowness, crashes, and connection problems. Providing an estimate for completion of repair. Some or all of the diagnostic charges may be applied to the repairs. Level 1 component Installation: Install and configure hardware on customer computer, this includes: CD/DVD Drives, Video Cards, Sound Cards, Printer, Wireless Adapters, Network Cards, Controller Cards, Power Supplies, and Memory.
6 General Maintenance This package includes are: i. Uninstall old version of software like Java, Adobe Reader, Firefox, etc. ii. iii. iv. Uninstall obvious bloat ware / trial software. Optimize boot up processes. Optimize Virtual memory sizes, and windows appearance for great performance. v. vi. vii. viii. Cleanup all temporary files. Run virus and spy ware removal tools. Install windows updates. Reinstall the newest versions of software like Java, Adobe Reader, Firefox, etc. and run a disk defragmentation. Data Transfer: This includes copying all customer documents, pictures, music files, email database, to an external storage drive, cds, DVDs, or customer hard drive on a new computer. This process does not include copying the software. Data Recovery: They will attempt to recover customer important data after a computer crash. They will save customer documents, pictures, music, etc, on to DVDs or external HD depending on the amount of data saved. Includes 2 DVDs, about 9 gb of data, additional DVDs costs $5 per disk. Operating System Installation aoneplus will format customer hard drive, load the operating system, find the most updated drivers for computer (Audio, Video, Network, etc.), and install all windows updates and a set of free maintenance utilities. Windows Repair If customer computer has missing system files and its not booting into the operating system, they will repair it, without having to delete any information. This only works with specific problems, our technicians will recommend this repair if needed.
7 Hardware Installation for Laptop Install and configure hardware on customer computer, level 1 includes: optical drivers, keyboard, screen, inverter, memory, wireless cards. DC Port Repair for Laptop If customer laptop is not charging, and not turning on because the DC Port is loose, or broken, they can replace the port on the motherboard. Motherboard Installation for Desktop Remove the old motherboard, clean the inside of the case, and install the new motherboard and connections then properly route all cables. Network Setup They will setup customer home network, and configure all customer computers to be able to share files, use the internet and share printers. Then setting up a network can sometimes be a little tricky, especially when configuring security. Customer will be able to work securely from anywhere in customer home, while sharing the internet, files and printers between all customers computers. One of our technicians will setup new network, or troubleshoot customer current wireless or wired network to work with multiple computers, set up wireless security encryption, configure file sharing, printer sharing, and make sure customer programs share data over the network. i. ii. iii. Set-up wireless and wired networks Set-up e-mail, back-up Install routers, switches
8 1.2.1 Company Organization Profile
1.2.2
Location PJ SEC 14 Digital Mall- 2nd Floor
Lot-2-11& 12, 2nd Floor, Digital Mall, No.2, Jalan 14/20, Section 14, 46100 Petaling Jaya, Selangor http://www.aoneplus.com 03-7957 7355/6355
The computer services were located in a strategic place of an industrial area in PJ
1.2.4
AONEPLUS ORGANIZATION CHART
Aoneplus
System Support Executive MR. ooh
MISSION
Aims to provide world-class IT products and meet current demand. Contributing expertise in the field of information technology to the maximum extent Optimize the of information technology and increase productivity provide after sales service to customers' interests.
VISION
10 Provide friendly, efficient, fair and excellent service by the customer decisions. Provide education to students who make the company's industry training. Provide information to customers about the use of computer products. CHAPTER 2 WORK PROGRESS
2.1 Name
July : : : : : : : : : Alex raja A/L Ravi B12SKS10F012 Certificate in Computer System and Support AONEPLUS Computer Service Trainee Computer Service System Mr.ooh 12 July 2011 - 31 July 2011
Registration No Programme Placement Project Title Position Work Field Employer Date
Remarks;
During this month, trainee had done are install modem. Now proceed as follows: i. Click on the start button at the left bottom corner of the windows opening screen. ii. iii. Select control panel from the dialogue box that opens. A new dialogue box sharing the control panel will now open.
11 iv. Click on the icon marked add hardware.
Follows the instructions on the monitors screen, inserting the CD-ROM containing the driver software for the modem when the computer asks I to do so. After the installation is complete, I can test that the computer is able to communicate with my modem as follows: i. ii. iii. iv. v. Follow the instructions given earlier to open the control panel. In the control panel dialogue box, click on the Modem icons. In the dialogue box that opens, select Modem properties. This opens a new dialogue box in which select Query modem. A final dialogue box will appear after a few seconds showing the results should read failed.
Close all the dialogue boxes by clicking on the close bottom at the top right hand comer of the dialogue box. I can also click on the OK bottom at the bottom of the dialogue box. If the modem is a current model and recognized by windows, it is what is called a plug-and-play mode. Installation is simple them.
1. INSTALLING MODEM
12 2.2 Name Registration No Programme Placement Project Title August : : : : : Alex raja A/L Ravi B12SKS10F012 Certificate in Computer System and Support AONEPLUS Formatting Windows Xp and Acer Bios Password Removal Position Work Field Employer Date : : : : Trainee Computer Service System Mr.ooh 2 August 2011 - 31 August 2011
Remarks; In August, trainee had done are install Windows XP. Now proceed as follows:
This procedure demonstrates how to install Windows XP Professional. The procedure to install Windows XP home edition is very similar to the professional edition. Since Windows XP Pro is more advanced operating system, it will be used to demonstrate the installation procedure.
The best way install Windows XP is to do a clean install. It is not difficult to perform a clean installation. Before I perform the installation, if customer hardware is not on the compatibility list I can check the hardware manufactures website to download the drivers for Windows XP. Save all the necessary drivers onto floppy disks or CD before I start the installation. All versions of Windows XP CD are bootable. In order to boot from CD/DVDROM I need to set the boot sequence. Look for the boot sequence under your BIOS
13 setup and make sure that the first boot device is set to CD/DVD-ROM. I can then perform the following steps to install Windows XP:
Step 1 - Start the PC and place the Windows XP CD in the CD/DVD-ROM drive. The PC should automatically detect the CD and I will get a message saying "Press any key to boot from CD". Soon as computer starts booting from the CD I will get the following screen:
2.2.1 Get a message saying "Press any key to boot from CD".
Step 2 - At this stage it will ask I to press F6 if I want to install a third party Raid or SCSI driver. If there are using an IDE Hard Drive then I do not need to press F6. If I was using a SCSI or SATA Hard drive then I must press F6 otherwise Windows will not detect the Hard Drive during the installation. Please make sure I have the Raid drivers on a floppy disk. Normally the drivers are supplied on a CD which I can copy to a floppy disk ready to be installed. If I was not sure how to do this then please read the motherboard manuals for more information.
2.2.2 To press F6 if I want to install
Step 3 - Press S to specify that I want to install additional device.
FIGURE 2.2.3 Press S to specify that I want to install additional device.
Step 4 I will be asked to insert the floppy disk with the Raid or SCSI drivers. Press enter after I have inserted the disk.
FIGURE 2.2.4 Press enter after I have inserted the disk
14
Step 5 I will see a list of Raid drivers for the HDD. Select the correct driver for the device and press enter.
FIGURE 2.2.5 Select the correct driver for the device and press enter.
Step 6 I will then get a Windows XP Professional Setup screen. I have the option to do a new Windows install, Repair previous install or quit. Since I was doing a new install I just press Enter to continue.
2.2.6To presses enter for a new install.
Step 7 I will be presented with the End User Licensing Agreement. Press F8 to accept and continue 2.2.7 The End User Licensing Agreement
Step 8 - This step is very important. Here we will create the partition where Windows will be installed. If I have a brand new unformatted drive I will get a screen similar to below. In our case the drive size is 8190MB. I can choose to install Windows in this drive without creating a partition, hence use the entire size of the drive. If I wish to do this I can just press enter and Windows will automatically partition and format the drive as one large drive.
However for this demonstration I will create two partitions. The first partition will be 6000MB (C: drive) and second partition would be 2180MB (E: drive). By creating two partitions I can have one which stores Windows and Applications and the other which stores our data. So in the future if anything goes wrong with our Windows
15 install such as virus or spyware I can re-install Windows on C: drive and our data on E: drive will not be touched. Please note I can choose whatever size partition the like. For example if I have 500GB hard drive I can have two partition of 250GB each. Press C to create a partition.
FIGURE 2.2.8 (I) To Press C to create a partition.
Step 8 - Windows will show the total size of the hard drive and ask how much I want to allocate for the partition I was about to create. I will choose 6000MB. I will then get the screen below. Notice it shows C: Partition 1 followed by the size 6000 MB. This indicates the partition has been created. The still have an unpartitioned space of 2189MB. Next highlight the unpartitioned space by pressing down the arrow key. Then press C to create another partition. I will see the total space available for the new partition. Just choose all the space left over, in our case 2180MB.
(II) To choose in our case 2180 MB and create the partition.
Step 9 - Now I will see both partition listed. Partition 1 (C: Drive) 6000MB and Partition 2 (E: Drive) 2180MB. I will also have 8MB of unpartitioned space. Don't worry about that. Just leave it how its is. Windows normally has some unpartitioned space. I might wonder what happened to D: drive. Windows has automatically allocated D: drive to CD/DVD-ROM. Select Partition 1 (C: Drive) and press Enter.
FIGURE 2.2.9 Select Partition 1 (C: Drive) and press Enter
Step 10 - Choose format the partition using NTFS file system. This is the recommended file system. If the hard drive has been formatted before then I can choose quick NTFS format. I chose NTFS because it offers many security features, supports larger drive size, and bigger size files.
16 FIGURE 2.2.10 (I) Choose format the partition using NTFS file system Windows will now start formatting drive C: and start copying setup files as shown on the two images below:
FIGURE 2.2.10 (II) Now start formatting drives C: and start copying setup files
.10 (III) Start copying setup files
Step 11 - After the setup has completed copying the files the computer will restart. Leave the XP CD in the drive but this time DO NOT press any key when the message "Press any key to boot from CD" is displayed. In few seconds setup will continue. Windows XP Setup wizard will guide I through the setup process of gathering information about the computer.
11 Windows XP Setup wizard
Step 12 - Choose the region and language.
FIGURE 2.2.12 The region and language
Step 13 - Type in the name and organization.
FIGURE 2.2.13 Name and organization
Step 14 - Enter the product key.
17
FIGURE 2.2.14 The product key
Step 15 - Name the computer, and enter an Administrator password. Don't forget to write down the Administrator password.
FIGURE 2.2.15 Name the computer, and enter an Administrator password.
Step 16 - Enter the correct date, time and choose the time zone.
FIGURE 2.2.16 Correct date, time and choose the time zone
Step 17 - For the network setting choose typical and press next.
FIGURE 2.2.17 Setting choose typical
Step 18 - Choose workgroup or domain name. If I was not a member of a domain then leave the default settings and press next. Windows will restart again and adjust the display.
18
FIGURE 2.2.18 Choose workgroup or domain name
Step 19 - Finally Windows will start and present with a Welcome screen. Click next to continue.
FIGURE 2.2.19 Windows will start and present with a Welcome screen
Step 20 - Choose 'help protect my PC by turning on automatic updates now' and press next.
FIGURE 2.2.20 Choose 'help protect my PC by turning on automatic updates now'
Step 21 - Will this computer connect to the internet directly, or through a network? If I was connected to a router or LAN then choose: 'Yes, this computer will connect
19 through a local area network or home network'. If I have dial up modem choose: 'No, this computer will connect directly to the internet'. Then click next.
FIGURE 2.2.21 To a router or LAN then choose: 'Yes, this computer will connect through a local area network or home network' or modem choose: 'No, this computer will connect directly to the internet'
Step 22 - Ready to activate Windows? Choose yes if I wish to active Windows over the internet now. Choose no if I want to activate Windows at a later stage.
FIGURE 2.2.22 Choose yes if I wish to active Windows over the internet now or Choose no if I want to activate Windows at a later stage
Step 23 - Add users that will sign on to this computer and click next.
20
FIGURE 2.2.23 Add users that will sign on to this computer
Step 24 I will get a Thank you screen to confirm setup is complete. Click finish.
FIGURE 2.2.24 Get a Thank you screen to confirm setup is complete
Step 25 - Log in, to the PC for the first time.
FIGURE 2.2.25 Log in, to the PC
Step 26 Now I need to check the device manager to confirm that all the drivers has been loaded or if there are any conflicts. From the start menu select Start -> Settings -> Control Panel. Click on the System icon and then from the System Properties window select the Hardware tab, then click on Device Manager.
21
FIGURE 2.2.26 The System Properties window select the Hardware tab, and then click on Device Manager
If there are any yellow exclamation mark "!" next to any of the listed device, it means that no drivers or incorrect drivers has been loaded for that device. In our case we have a Video Controller (VGA card) which has no drivers installed.
The hardware should come with manufacturer supplied drivers. I need to install these drivers using the automatic setup program provided by the manufacturer or I need to manually install these drivers. If I do not have the drivers, check the manufacturers website to download them. To install a driver manually use the following procedure: i. From the device manager double click on the device containing the exclamation mark. ii. iii. iv. This would open a device properties window. Click on the Driver tab. Click Update Driver button. The Wizard for updating device driver pops up as shown below.
FIGURE 2.2.27 The Wizard for updating device driver
22 Now I get two options. The first option provides an automatic search for the required driver. The second option allows I to specify the location of the driver. If I dont know the location of the driver chooses the automatic search which would find the required driver from the manufacturer supplied CD or Floppy disk. Windows would install the required driver and may ask I to restart the system for the changes to take affect. Use this procedure to install drivers for all the devices that contain an exclamation mark. Windows is completely setup when there are no more exclamation marks in the device manager In August, trainee had done, Acer Bios Password Removal i. ii. iii. Disconnect the power supply and the battery. Unplug and remove the keyboard. In between the video chip and the keyboard connector you will see a set of 4 dip switches (circled in yellow in the picture above). iv. v. Move switch 1, up. Re-start the laptop and press Ctrl+F2 simultaneously as it boots, this will get you into the BIOS. vi. vii. Set the BIOS password to disable and press Enter. The machine will ask you if you want to Exit and Save the Changes, click Yes. viii. It will then boot into Windows. Re-start the computer and if there is no password then you can proceed to step 9. If there is still a BIOS password then you must repeat steps 1-8 until the password is removed. ix. Back at the main board; push the switch at the number 1 slot down, back to its original position. x. xi. Re-start the laptop. The Acer BIOS password should now have been removed and the machine should now boot straight into Windows.
23 2.3 September
Name Registration No. Programme Placement Project Title
: : : : :
Alex raja A/L Ravi B12SKS10F012 Certificate in Computer System and Support Aoneplus Installing Windows Vista and Install Adobe Illustrator cs2
Position Work Field Employer Date
: : : :
Trainee Computer Service System Mr. ooh 1 September 2011-30 September 2011
Remarks; During this month, trainee had done are installing Windows Vista. Now proceed as follows: Windows Vista DVD is bootable. In order to boot from the DVD I need to set the boot sequence. Look for the boot sequence under the BIOS setup and make sure that the first boot device is set to CD-ROM/DVD-ROM.
Step 1 - Place Windows Vista DVD in the DVD-ROMs drive and start the PC. Windows Vista will start to boot up and I will get the following progress bar.
24
FIGURE 2.3.1 Windows Vista will start to boot up
Step 2 - The next screen allows I was to setup the language, time and currency format, keyboard or input method. Choose the required settings and click next to continue.
FIGURE 2.3.2 To setup the language, time and currency format.
Step 3 - The next screen allows I was to install or repair Windows Vista. Since the are doing a fresh install I will click on "install now".
FIGURE 2.3.3 To install or repair Windows Vista
Step 4 I can now type the product key that came with the Windows vista.
25
FIGURE 2.3.4 The product key that came with the Windows vista
Step 5 - If I was do not enter the product key I can still precede with the installation in which case Windows will ask which version of Vista I have purchased. Windows Vista Home Basic, Home Premium, Ultimate, Business etc. Select the version I have purchased and click next. Please note, although I can select any version of Windows and proceed to next stage. It is not good idea to select a different version to the one I have purchased because I will not be able to activate Windows at a later stage. Windows Vista can detect which version I have purchased once I enter the product key.
FIGURE 2.3.5 Windows Vista can detect which version I have purchased once I enter the product key
Step 6 - Tick "I accept the licence terms" and press next.
FIGURE 2.3.6 Tick "I accept the licenses terms"
26 Step 7 - Choose the type of installation I want to perform. I will notice that upgrade option is disabled as I have booted from the DVD-R. Therefore I can only select Custom (advanced) option which basically installs a clean copy of Windows from scratch.
FIGURE 2.3.7 Select Custom (advanced) option which basically installs a clean copy of Windows from scratch.
Step 8 - Choose where I would like to install Windows Vista. If I have a new unpartitioned hard drive I would get the hard drive listed as shown on the image below. If have an old hard drive with data or other partitions it will show up as logical drives. I can select the drive options (advanced) to format, delete, or create new partitions. Because I am using a single new hard drive I will select next to continue. Windows will create a partition and format it using NTFS files system.
FIGURE 2.3.8 Windows will create a partition and format it using NTFS files system
Step 9 - Windows starts the installation process and starts copying all the necessary files to the hard drive as shown on the image below. It will go through various stages of the setup and will reboot the system few times. When the PC reboots it attempts to boot from CD as its the first boot device. Do not press any key during the boot prompt so Windows Vista will continue with the installation by booting from the hard drive.
27
FIGURE 2.3.9 Windows starts the installation process and starts copying all the necessary files to the hard drive
Step 10 - After installation copy process is complete I was presented with the Setup Windows dialogue box as show below. At this stage I need to choose a user name, password and a picture for the user account. The account I create here is the Administrator account which is the main account for the Windows Vista that has all the privileges. Clicks next continue.
FIGURE 2.3.10 The Administrator account which is the main account for the Windows Vista
Step 11 Now I need to choose the computer name and desktop background. Click next to continue.
FIGURE 2.3.11 The computer name and desktop background
28 Step 12 - Choose whether the want to Help protect Windows automatically. Select "Use recommenced settings" to continue.
FIGURE 2.3.12 to Help protect Windows automatically. Select "Use recommenced settings" to continue.
Step 13 - Review the time and date settings. Select the time zone, correct the date and time and click next to continue.
FIGURE 2.3.13 The time and date settings
Next screen presents I was to select your computers current location. I can choose between home, work, and public location. Choose home to continue. I will finally get a "Thank you" screen which confirms the end of the interactive installation process. This is not the end of the setup process. There are still many after installation configuration to be done. Click next to continue.
Step 14 - Windows now runs a benchmark type of application which checks the performance of the system. I will see a status bar at bottom which shows the progress. Once the process is complete I will be presented with the logon screen.
29
FIGURE 2.3.14 Status bar at bottom which shows the progress.
Step 15 - Finally you have the logon screen. Just type your password and press enter or click on the arrow to logon to Windows Vista for the first time.
FIGURE 2.3.15 The logon screen
Step 16 - Soon as the logon I will be presented with welcome center. I can use the welcome center to configure, customize, and update Windows vista.
FIGURE 2.3.16 The welcome center to configure, customize, and update Windows vista.
Step 17 - Finally I need to check if all the hardware has been detected correctly. I can do so by checking the device manager. To access device manager click Start menu -> Control panel -> System -> Device manager. I will see all the hardware listed as shown below. I need to check if I have any yellow exclamation marks next to the name of the device similar to "USB 10/100 LAN" on image below. This indicates the driver has not been installed for this device.
30 At this stage I need to install Windows Vista drivers by double clicking on "USB 10/100 LAN" or the device. The properties dialog box will appear. Click on Reinstall Driver. Then I can choose whether I want to install the driver from the internet (if available) or install manually from a CD or other media. Once I have removed all the yellow exclamation marks from the device manager the Windows Vista configuration would be fully complete.
FIGURE 2.3.17 The device manager the Windows Vista configuration would be fully complete.
During this month, trainee had done are installing Adobe Illustrator CS2
About Install Adobe Illustrator CS2 are adobe has been a pioneer in the world of computer digital technology. They provide software for the most creative individuals, with programs ranging from web design and video editing to sound mixing and brochure creation Adobe Illustrator is one of their most popular programs giving users the freedom to create graphics images and design from scratch. Now proceed as follows: i. Turn on the computer. Insert the Adobe Illustrator CS2 installation disk into the CD- ROM drive. ii. iii. iv. The Installation Wizard appears onscreen. Choose the language and then click "next." To proceed, accept the Adobe license agreement. Installation terminates if I don't accept the agreement. v. Provide the serial number that came with the copy of the software. The serial number is located on the CD's case. vi. If the serial number is correct, installation proceeds as normal.
31 vii. If the serial number is incorrect, I must try again. I can't install the program without providing a valid serial number. viii. ix. Click "next" after entering the serial number. Choose "typical installation" or "custom installation." Click "next" and the installation begins. x. Close the installation program when installation is complete. I now have Adobe Illustrator CS2 installed on the computer.
2.4
October
Name Registration No Programme Placement
: : : :
Alex raja A/L Ravi B12SKS10F012 Certificate in Computer System and Support AONEPLUS CENTRE
Project Title
Installing Windows 7 and Formatting a Laptop Hard Drive
Position Work Field Employer Date
: : : :
Trainee Computer Service System Mr. ooh 3 October 2011-30 October 2011
32 Remarks;
During this month, trainee had done are installing Windows Vista. Now proceed as follows: This step-by-step guide demonstrates how to install Windows 7 Ultimate. The guide is similar for other versions of Windows 7 such as Home Premium.
The best way to install Windows 7 is to do a clean install. It is not difficult to perform a clean installation. If I don't have Windows 7 drivers for all the hardware, it is a good idea to download all the drivers from the hardware manufacturers website and save all the necessary drivers on a CD-R or a USB drive before I start the installation.
Windows 7 DVD is bootable. In order to boot from the DVD you need to set the boot sequence. Look for the boot sequence under the BIOS setup and make sure that the first boot device is set to CD-ROM/DVD-ROM.
Step 1 - Place Windows 7 DVD in the DVD-ROMs drive and start the PC. Windows 7 will start to boot up and I will get the following progress bar.
FIGURE 2.4.1 Windows 7 will start to boot up and I will get the following progress bar.
Step 2 - The next screen allows I was to setup your language, time and currency format, keyboard or input method. Choose the required settings and click next to continue.
33
FIGURE 2.4.2 The language, time and currency format
Step 3 - The next screen allows I was to install or repair Windows 7. Since they are doing a clean install we will click on "install now".
FIGURE 2.4.3 A clean install we will click on "install now"
Step 4 - Read the license terms and tick I accept license terms. Then click next to continue.
FIGURE 2.4.4 Tick I accept license terms
Step 5 I will now be presented with two options. Upgrade or Custom (Advanced). Since they are doing a clean install we will select Custom (Advanced).
FIGURE 2.4.5 The Upgrade or Custom (Advanced).
34 Step 6 - Choose where I would like to install Windows 7. If I have one hard drive I will get a similar option to the image below. I can click next to continue. If I have more that one drive or partition then I need to select the appropriate drive and click next. If I need to format or partition a drive then click Drive options (advance) before clicking next.
FIGURE 2.4.6 To format or partition a drive then click Drive options (advance)
Step 7 - Windows 7 starts the installation process and starts copying all the necessary files to the hard drive as shown on the image below.
FIGURE 2.4.7 Windows 7 starts the installation process and starts copying all the necessary files to the hard drive
Step 8 - It will go through various stages of the setup and will reboot the system few times.
FIGURE 2.4.8 various stages of the setup and will reboot the system few times.
35 Step 9 - When the PC reboots it attempts to boot from DVD as its the first boot device. Do not press any key during the boot prompt so Windows 7 will continue with the installation by booting from the hard drive.
FIGURE 2.4.9 PC reboots it attempts to boot from DVD as its the first boot device.
Step 10 - After the reboot the computer will be prepared for first use.
FIGURE 2.4.10 To be prepared for first use
Step 11 - At this stage I need to choose a user name and computer name. Click next to continue. The user account I create here is the Administrator account which is the main account for the Windows 7 that has all the privileges.
FIGURE 2.4.11 Choose a user name and computer name and create here is the Administrator account
Step 12 Choose the password and password hint just incase I forget the password and need to jog your memory.
36
FIGURE 2.4.12 Choose the password and password hint
Step 13 I can now type the product key that came with Windows 7 and click next. If I do not enter the product key I can still proceed to the next stage. However Windows 7 will run in trial mode for 30 days. I must therefore activate Windows within 30 days otherwise I can not access my computer after 30 days.
FIGURE 2.4.13 Type the product key that came with Windows 7
Step 14 - Help protect the computer and improve Windows automatically. Choose Use recommended settings.
FIGURE 2.4.14 Choose Use recommended settings.
Step 15 - Review the time and date settings. Select the time zone, correct the date and time and click next to continue.
FIGURE 2.4.15 Review the time and date settings
37 Step 16 - Select the computer's current location. If I were a home user then choose Home network otherwise select the appropriate option.
FIGURE 2.4.16 Select the computer's current location
Step 17 - Windows will now finalize the settings for the computer and restart.
FIGURE 2.4.17 Finalize the settings for the computer and restart.
Step 18 - After the final restart Windows 7 will start to boot up.
FIGURE 2.4.18 Windows 7 will start to boot up.
Step 19 - Finally I have the logon screen. Just type the password and press enter or click on the arrow to logon to Windows 7 for the first time.
FIGURE 2.4.19 The logon screen
38 Step 20 - After I have logged on to Windows 7 for the first time, I will see similar desktop to the image below. At this point I can start using your computer. However it may not be fully configured. I need to make sure that all the hardware is detected correctly and the necessary device drivers are installed. This can be done from the device manager.
FIGURE 2.4.20 Hardware is detected correctly and the necessary device drivers are installed.
Step 21 - To go to device manager click - Start Menu -> Control Panel -> System and Security -> System -> Device Manager. I will see all the hardware listed as shown on the image below. I need to check if I have any yellow exclamation marks next to the name of the devices, similar to "Multimedia Audio Controller" on the image below. This indicates that the driver has not been installed for this device. At this stage I can install the driver for this device. To do so, Right Mouse click on Multimedia Audio Controller -> Update Driver Software...
FIGURES 2.4.21 Install the driver for this device. To do so, Right Mouse click on Multimedia Audio Controller -> Update Driver Software.
Step 22 I can choose to "Search automatically for updated driver software" or "Browse my computer for driver software". If I have the driver CD or if the driver is on a USB drive then choose "browse my computer for driver software". Window 7 will search and install the driver from the CD or I can locate the driver manually. Once I have removed all the yellow exclamation marks from the device manager the Windows 7 configuration would be fully complete.
39
FIGURE 2.4.22 Removed all the yellow exclamation marks from the device manager the Windows 7 configuration would be fully complete.
In October, trainee had done, format a laptop hard drive
i.
Ensure that the hard disk is installed properly in the laptop. The drive cannot be formatted before it is installed, or if it's not installed correctly.
ii.
Gather the required software. The type of media will depend on the hardware in your laptop. Older computers without a CD-ROM drive, will require the use of the operating system floppy disks. Laptops that can run Windows XP require the installation CD and product key. Older versions of Windows also have disk-formatting capability in the installation process, and the installation media is either a CD or floppy disk.
iii.
Place the installation disk or manufacturer software in the drive and then boot the computer. Early in the installation process, the Windows installer has a step that will detect any installed hard disks and allow for them to be formatted. The software from the disk manufacturer will also detect the hard disk and give you the option to format the drive.
iv.
Determine which file system is to be used. Windows XP will either work on a NTFS file system or an older VFAT file system. Choose the desired file system when prompted.
v.
Decide whether the whole disk should be formatted or if the disk will be partitioned and each partition to be formatted separately. The Windows installer includes a menu-driven utility that will create hard disk partitions before formatting. If the hard disk is being formatted to replace an existing Windows installation, delete the existing partitions and re-create them.
40 vi. Format the hard disk with the Windows installer when prompted. The Windows installer will let I know when it is time to format the disk and ask for confirmation.
2.5
November
Name Registration No Programme Placement
: : : :
Alex raja A/L Ravi B12SKS10F012 Certificate in Computer System and Support AONEPLUS CENTRE
Project Title
Install Adobe Illustrator CS2 and Bios Password Removal
Position Work Field Employer Date
: : : :
Trainee Computer Service System Mr. ooh 1 November 2011 - 30 November 2011
Remarks;
During this month, trainee had done are installing Adobe Illustrator CS2 About Install Adobe Illustrator CS2 are adobe has been a pioneer in the world of computer digital technology. They provide software for the most creative individuals, with programs ranging from web design and video editing to sound mixing and brochure creation Adobe Illustrator is one of their most popular
41 programs giving users the freedom to create graphics images and design from scratch.
Now proceed as follows: i. Turn on the computer. Insert the Adobe Illustrator CS2 installation disk into the CD-ROM drive. ii. iii. iv. The Installation Wizard appears onscreen. Choose the language and then click "next." To proceed, accept the Adobe license agreement. Installation terminates if I don't accept the agreement. v. Provide the serial number that came with the copy of the software. The serial number is located on the CD's case. vi. If the serial number is correct, installation proceeds as normal. If the serial number is incorrect, I must try again. vii. viii. ix. I can't install the program without providing a valid serial number. Click "next" after entering the serial number. Choose "typical installation" or "custom installation." Click "next" and the installation begins. x. xi. Close the installation program when installation is complete. I now have Adobe Illustrator CS2 installed on the computer.
In November, trainee had done, Bios Password Removal i. Disconnect the power supply and the battery.
ii.
Unplug and remove the keyboard.
iii.
In between the video chip and the keyboard connector you will see a set of 4 dip switches (circled in yellow in the picture above).
iv.
Move switch 1, up.
42 v. Re-start the laptop and press Ctrl+F2 simultaneously as it boots, this will get you into the BIOS.
vi.
Set the BIOS password to disable and press Enter.
vii.
The machine will ask you if you want to Exit and Save the Changes, click Yes.
viii.
It will then boot into Windows. Re-start the computer and if there is no password then you can proceed to step 9. If there is still a BIOS password then you must repeat steps 1-8 until the password is removed.
ix.
Back at the main board, push the switch at the number 1 slot down, back to its original position and Re-start the laptop.
2.6
December
Name Registration No Programme Placement
: : : :
Alex raja A/L Ravi B12SKS10F012 Certificate in Computer System and Support AONEPLUS CENTRE
Project Title Position Work Field Employer Date
: : : : :
Installing a Hard Disk or CD ROM Drive Trainee Computer Service System Mr. ooh 1 December 2011 10 December 2011
43 Remarks; During this month, trainee had done are Installing a Hard Disk or CD ROM Drive.
Now proceed as follows: Installing a hard disk or CD ROM is easy. There are only three basic steps to installing these computer drives: i. ii. iii. Set the jumper pins on the hard drive or CD ROM; Plug and screw the drive in; and Boot the computer up and make sure the drive is detected.
Step 1: Setting the drive up The pictures here are for a hard disk drive but the same jumper settings and IDE cables are used for installing a CD ROM. Lets take a look at the back of a hard disk drive to see the jumpers and IDE cable connectors.
FIGURE 2.6.1 The jumpers and IDE cable connectors.
i.
A - This is the IDE cable plug. Attach one end of the cable here and the other goes into the motherboard. Remember that the end plug of the cable is the master and the middle plug is the slave. There is a notch that prevents incorrect insertion.
ii.
B-These are the jumper pins. Set your drive up as the master. The diagram for this jumper configuration should be on a sticker on the hard drive or CD ROM.
iii.
C - This is the power plug. Plug in the power cable from the power supply here.
44 Step 2: Installing the drive into the case
Here is a picture of a couple of hard drives installed in a case. The power and IDE cables have been attached.
Simply screw in the drive to secure it in the case. One I have the power plug in; it is time to make sure the system accepts the new drive.
FIGURE 2.6.2 A couple of hard drives installed in a case
Step 3: Setting up the system
Now I must enter the system BIOS and make sure the appropriate IDE channel is set to AUTO, in order to auto detect the drives. Most motherboards ship with IDE channels set to AUTO by default.
To enter the system BIOS press delete shortly after powering the system on.
Simply search around until I reach the IDE menu. Remember to save when I exit the BIOS.
Now when the computer power up the drive should be detected with it size given.
45 They are now ready to install Windows onto the new computer with the large hard disk drive and CD-ROM drive
46 CHAPTER 3
SELECTED TASK
3.1
Introduction of Computer Networking
A computer network allows sharing of resources and information among interconnected devices. In the 1960s, the Advanced Research Projects Agency (ARPA) started funding the design of the Advanced Research Projects Agency Network (ARPANET) for the United States Department of Defense. It was the first computer network in the world.[1] Development of the network began in 1969, based on designs developed during the 1960s. Purpose Computer networks can be used for several purposes: i. Facilitating communications. Using a network, people can communicate efficiently and easily via email, instant messaging, chat rooms, telephone, video telephone calls, and video conferencing. ii. Sharing hardware. In a networked environment, each computer on a network may access and use hardware resources on the network, such as printing a document on a shared network printer. iii. Sharing files, data, and information. In a network environment, authorized user may access data and information stored on other computers on the network. The capability of providing access to data and information on shared storage devices is an important feature of many networks. iv. Sharing software. Users connected to a network may run application programs on remote computers. v. vi. vii. Information preservation. Security. Speed up.
A computer network can be two computers connected
47
FIGURE 3.1 Two computers connected
A computer network can also consist of, and is usually made for, more than two computers:
FIGURE 3.2 usually made for, more than two computers
3.1.1
Characteristics of a Computer Network
The primary purpose of a computer network is to share resources: i. I can play a CD music from one computer while sitting on another computer
48 ii. May I have a computer with a CD writer or a backup system but the other computer doesnt have it; In this case, I can burn CDs or make backups on a computer that has one of these but using data from a computer that doesnt have a CD writer or a backup system iii. May I have a computer that doesnt have a DVD player? In this case, I can place a movie DVD on the computer that has a DVD player, and then view the movie on a computer that lacks a DVD player iv. I can connect a printer (or a scanner, or a fax machine) to one computer and let other computers of the network print (or scan, or fax) to that printer (or scanner, or fax machine) v. I can place a CD with pictures on one computer and let other computers access those pictures vi. I can create files and store them in one computer, then access those files from the other computer(s) connected to it
49 CHAPTER 4
DISCUSSION OF WORK DONE
4.1 Computer Networking Process
In a process for interconnecting computers and/or computer networks, the occurrence of an interruption in the network system is detected. A redundant connection is activated as a function of said interruption. The redundant connection is inactive in undisturbed operation. The presence of an interruption is detected by determining whether a data signal appears within a predetermined period of time at the connectors of a redundant connective device. Different criteria are provided to interrupt a closed connecting ring generated by the activation of the redundant connecting device when the initial interference in the network system is eliminated. 4.1.1 Process is:
A process for interconnecting computers comprising the steps of: Utilizing a redundant connective device to detect an interruption in a network system; Activating said redundant connective device of the network system in response to interruption detection; Deactivating the activated redundant connective device when no interruption is detected; Determining whether a data signal appears at two connectors of a redundant connective device connected to a network system within a first predetermined period of time; Where in the step of activation and deactivation of said connective device comprises at least the step of placing a principal connecting path into a conducting or the non-conducting state; and
50 CHAPTER 5
CONCLUSION & RECOMMENDATION
5.1
Conclusion
Industrial training is a mandatory condition fir the award of Certificate in Community Colleges Ministry of Higher Education. Through the Industry Training sessions, Students not only to enhance their skills in their respective fields but also expose students to techniques of preparation and report writing. Through this experience, is expected to increase their potential to shine in the job market in a related field upon graduation.
5.2
Recommendation
The respondents were asked to recommend initiatives that are intended for the various parties to help enhance Industrial Training. The respondents recommended for students to prepare for Industrial Training, inclusive of enhancing personal skills and obtaining background information on the comprise that they will be attached to a respondent suggested that the students may need proper briefing by their institution and that proper guideline must be prepared for the benefit of students. As for the initiatives to be taken by the institution, each respondent recommended different initiatives, including the ideas that area central to the Industrial Training, such as clarifying expectations through clear guidelines, holding regular briefing for students and provision of sufficient all location for the smooth operation of the Industrial Training programme. The respondents tend to recommend a narrower range of the initiatives for the organization. These recommendations centered on the improvement for supervision and the provision of more training opportunities by the organization. I recommend the company to create more structured training program. I understand that the person responsible to supervise the practical student is already busy
51 with their work burden. However I believe that they can spend small portion of their time to plan more comprehensive, structured and organized training for the practical student. The supervisor in charge should list and arrange the training task which will be performed by the trainee. At raining schedule also should be made in order to optimize the \ training period. In arranging and assigning the training task, the supervisor also should try to fill the training period with task that significant in developing the trainee knowledge, skills and experience for its future career.
Anda mungkin juga menyukai
- CompTIA A+ Certification All-in-One Exam Guide: How to pass the exam without over studying!Dari EverandCompTIA A+ Certification All-in-One Exam Guide: How to pass the exam without over studying!Penilaian: 1 dari 5 bintang1/5 (3)
- COC4Dokumen338 halamanCOC4Dilan Dylan100% (2)
- Training Manual V23 1006 IFMDokumen139 halamanTraining Manual V23 1006 IFMOvidiu CiobanuBelum ada peringkat
- Competency-Based Learning Materials: Computer Systems Servicing NciiDokumen338 halamanCompetency-Based Learning Materials: Computer Systems Servicing NciiDilan DylanBelum ada peringkat
- IT Essentials 6.0: PC Hardware and Software (CompTIA A+) TrainingDokumen7 halamanIT Essentials 6.0: PC Hardware and Software (CompTIA A+) TrainingAkibo Tunde Williamson DaviesBelum ada peringkat
- Book - UPS - Maintenance and Troubleshooting of UPS Systems and Battery Power SuppliesDokumen268 halamanBook - UPS - Maintenance and Troubleshooting of UPS Systems and Battery Power SuppliesJamesBelum ada peringkat
- Introduction Computer Systems Servicing NC IIDokumen32 halamanIntroduction Computer Systems Servicing NC IIMM Ayehsa Allian Schück100% (1)
- Networking Essentials Capstone Project - Implement A Tech Solution For A Small BusinessDokumen9 halamanNetworking Essentials Capstone Project - Implement A Tech Solution For A Small BusinessIsaí GuevaraBelum ada peringkat
- Group Project - Implement A Tech Solution For A Small BusinessDokumen10 halamanGroup Project - Implement A Tech Solution For A Small BusinessGurlal SinghBelum ada peringkat
- Pump and CompressorDokumen26 halamanPump and CompressorShamsol AriffinBelum ada peringkat
- Computer System ServicingDokumen13 halamanComputer System ServicingMher Rivero100% (1)
- Module 1Dokumen43 halamanModule 1Jason EchevariaBelum ada peringkat
- Software Testing Interview Questions You'll Most Likely Be AskedDari EverandSoftware Testing Interview Questions You'll Most Likely Be AskedBelum ada peringkat
- Forcepoint DLP Admin GuideDokumen496 halamanForcepoint DLP Admin GuideneoaltBelum ada peringkat
- Progress MonitoringDokumen7 halamanProgress MonitoringGihanEdiriBelum ada peringkat
- En v1.0 LW Programming MicrocontrollerDokumen80 halamanEn v1.0 LW Programming MicrocontrollerDiegoBelum ada peringkat
- Micah IT Main WorkDokumen39 halamanMicah IT Main WorkErhueh Kester AghoghoBelum ada peringkat
- ICT-CSS 10 Q3 Week1Dokumen8 halamanICT-CSS 10 Q3 Week1Jomelyn W. DawiBelum ada peringkat
- Industrial AttachmentDokumen10 halamanIndustrial AttachmentCARE MISSIONS FOUNDATIONBelum ada peringkat
- Vodafone Pilot Computer SystemsDokumen8 halamanVodafone Pilot Computer Systemsusama_gcul100% (1)
- Overcoming Challenges During Internship at ICT CenterDokumen8 halamanOvercoming Challenges During Internship at ICT CenterMulugetaBelum ada peringkat
- What you need to know about operating systemsDokumen9 halamanWhat you need to know about operating systemsGREGORIO ALVAREZBelum ada peringkat
- Cisco PDFDokumen20 halamanCisco PDFRajneesh KumarBelum ada peringkat
- Index: 2. Objectives of The Project 3. Problem Statement 4. Deliverables 5. Hardware/ Software RequirementsDokumen11 halamanIndex: 2. Objectives of The Project 3. Problem Statement 4. Deliverables 5. Hardware/ Software RequirementsAli UddinBelum ada peringkat
- Administer Network Hardware and Peripheral Lo7Dokumen22 halamanAdminister Network Hardware and Peripheral Lo7Cherinet dubaleBelum ada peringkat
- Hardware and Software PersuasiveDokumen16 halamanHardware and Software PersuasivemaaBelum ada peringkat
- Intro To CSS: Computer System Servicing NciiDokumen42 halamanIntro To CSS: Computer System Servicing NciiNieves JoshuaBelum ada peringkat
- Voc Practise 1Dokumen3 halamanVoc Practise 1Andrej MikušBelum ada peringkat
- Business Model & Intellectual Property Business Model: Key PartnersDokumen7 halamanBusiness Model & Intellectual Property Business Model: Key PartnersKhushbu MandhaniaBelum ada peringkat
- Scope and Sequence It Essentials: PC Hardwareandsoftwarev4.0Dokumen17 halamanScope and Sequence It Essentials: PC Hardwareandsoftwarev4.0Cindea AlinBelum ada peringkat
- Planning and Preparing For The Task To Be Undertaken Are Essential Keys in Performing Computer OperationsDokumen2 halamanPlanning and Preparing For The Task To Be Undertaken Are Essential Keys in Performing Computer OperationsAndrew DefensorBelum ada peringkat
- Computerways LT D The 8 Dimension Computer CompanyDokumen18 halamanComputerways LT D The 8 Dimension Computer Companyryu visionBelum ada peringkat
- Learning Guide # 24: Information Technology Support ServiceDokumen22 halamanLearning Guide # 24: Information Technology Support ServiceMohammed HusenBelum ada peringkat
- ReportDokumen11 halamanReportAli AbdullahBelum ada peringkat
- 5ad51MIS 2 StudentsDokumen34 halaman5ad51MIS 2 StudentsAbhilash RoutBelum ada peringkat
- Jobs CssDokumen1 halamanJobs CssMonday VerdejoBelum ada peringkat
- Conecting Hardware Peripherals LO 3 1Dokumen8 halamanConecting Hardware Peripherals LO 3 1Beriso AbdelaBelum ada peringkat
- Computer Systems Servicing NC IiDokumen32 halamanComputer Systems Servicing NC IiOwen LuzBelum ada peringkat
- CSS - FINALS HeheheDokumen69 halamanCSS - FINALS HeheheDionel RizoBelum ada peringkat
- Siwes Technical ReportDokumen21 halamanSiwes Technical ReportOlayinkaBelum ada peringkat
- Lesson 2: Basic Requirements For A Planned Installation Learning ObjectivesDokumen5 halamanLesson 2: Basic Requirements For A Planned Installation Learning ObjectivesShe SheBelum ada peringkat
- My Siwes ReportDokumen17 halamanMy Siwes ReportE-Biz NetworkBelum ada peringkat
- Introduction CSSNCII ConvertedtowordDokumen39 halamanIntroduction CSSNCII Convertedtowordolive tabernaBelum ada peringkat
- SomethingDokumen6 halamanSomethingRahul MoottolikandyBelum ada peringkat
- Duoc UC Network Engineering Professional Practice ReportDokumen13 halamanDuoc UC Network Engineering Professional Practice ReportScribdTranslationsBelum ada peringkat
- Connect HardwareDokumen4 halamanConnect HardwareAbdumme HararBelum ada peringkat
- Case Study-Chp 8Dokumen5 halamanCase Study-Chp 8umail365Belum ada peringkat
- Technical Support Responsibilities and Career PathsDokumen6 halamanTechnical Support Responsibilities and Career PathsOrlando NajeraBelum ada peringkat
- PT1-PrelimsLabExercise#1-M1U2 - Hernandez, Ivan James CDokumen6 halamanPT1-PrelimsLabExercise#1-M1U2 - Hernandez, Ivan James CIvan HernandezBelum ada peringkat
- Learning Guide # 20: Information Technology Support ServiceDokumen16 halamanLearning Guide # 20: Information Technology Support ServiceMohammed HusenBelum ada peringkat
- Overview PresentationDokumen35 halamanOverview PresentationminmmeyBelum ada peringkat
- Siwes ReportDokumen14 halamanSiwes ReportADIGUN GodwinBelum ada peringkat
- CCNA Discovery 1 LabDokumen9 halamanCCNA Discovery 1 LabJustin Ramos100% (1)
- Exploring the Electronics IndustryDokumen109 halamanExploring the Electronics IndustryRodrigo CalapanBelum ada peringkat
- It Authenticates EvidenceDokumen4 halamanIt Authenticates EvidenceGherasie GabrielBelum ada peringkat
- Enterprise AI: Use CaseDokumen3 halamanEnterprise AI: Use CaseHARIHARAN V PRK19ISD020Belum ada peringkat
- How To Do Well in Ict CourseworkDokumen6 halamanHow To Do Well in Ict Courseworkseoerljbf100% (2)
- Lo 1Dokumen15 halamanLo 1abe HeBelum ada peringkat
- Computer Engineer CareersDokumen3 halamanComputer Engineer CareersGhian SunigaBelum ada peringkat
- IA Search EngineDokumen47 halamanIA Search EngineSiswand BIn Mohd AliBelum ada peringkat
- SLA Employees FinalDokumen4 halamanSLA Employees FinalsinusteamBelum ada peringkat
- Software Appraisal ReportDokumen9 halamanSoftware Appraisal ReportcontactshanzBelum ada peringkat
- John It ReportDokumen21 halamanJohn It ReportJohn PeterBelum ada peringkat
- Final Uace Sub Ict NCDC SyllabusDokumen63 halamanFinal Uace Sub Ict NCDC SyllabusSsebetya Charles100% (8)
- Benchmark Study of Desktop Search ToolsDokumen15 halamanBenchmark Study of Desktop Search Toolsramachandra100% (1)
- Linux Crash Course: Command Description Filesystem / PWD - ..Dokumen5 halamanLinux Crash Course: Command Description Filesystem / PWD - ..angelviBelum ada peringkat
- Module 2 - Comp 312 - Computer Fundamentals and ProgrammingDokumen41 halamanModule 2 - Comp 312 - Computer Fundamentals and Programmingdiosdada mendozaBelum ada peringkat
- ENGL271 Powerpoint 10Dokumen5 halamanENGL271 Powerpoint 10wany wanyBelum ada peringkat
- Z Fi BDC Cost CenterDokumen21 halamanZ Fi BDC Cost CenterRamana saps4hanaBelum ada peringkat
- Chapter 3 How Buffer Files WorkDokumen6 halamanChapter 3 How Buffer Files WorkHoang LamBelum ada peringkat
- Hse In024 - en eDokumen146 halamanHse In024 - en eAjay SharmaBelum ada peringkat
- Photoshop 7 UserDokumen9 halamanPhotoshop 7 UserVangelis KoronisBelum ada peringkat
- Introduction to Computers and C++ Programming ChapterDokumen38 halamanIntroduction to Computers and C++ Programming Chapterken lacedaBelum ada peringkat
- Rebirth On Windows PDFDokumen7 halamanRebirth On Windows PDFFootpop Kosmiche MusiqueBelum ada peringkat
- Gatling Introduction For Java Section-BDokumen21 halamanGatling Introduction For Java Section-BCJ HoBelum ada peringkat
- InstallAnywhere White Paper MultiPlatform InstallersDokumen8 halamanInstallAnywhere White Paper MultiPlatform InstallersFlexeraSoftwareBelum ada peringkat
- Microsoft Software License Terms Microsoft Windows Software Development Kit (SDK) For Windows 10Dokumen7 halamanMicrosoft Software License Terms Microsoft Windows Software Development Kit (SDK) For Windows 10Lior semoBelum ada peringkat
- Pdf995 Read Me File Instructions For InstallDokumen2 halamanPdf995 Read Me File Instructions For InstallemmanuelBelum ada peringkat
- An Automated Approach For Software Fault Detection PDFDokumen12 halamanAn Automated Approach For Software Fault Detection PDFmphatsoBelum ada peringkat
- Fr24feed ManualDokumen23 halamanFr24feed ManualGabriel Irfon EBelum ada peringkat
- PDox Survival GuideDokumen27 halamanPDox Survival Guideunja2010Belum ada peringkat
- Apache Spark InstallationDokumen4 halamanApache Spark InstallationHarshit SinhaBelum ada peringkat
- Slide Design User Help GuideDokumen7 halamanSlide Design User Help GuideVarun BaxiBelum ada peringkat
- PT630 Operation ManualDokumen42 halamanPT630 Operation ManualJose HurtadoBelum ada peringkat
- Legacy Developer DocumentationDokumen158 halamanLegacy Developer DocumentationphungngbaolongBelum ada peringkat
- Operating System 2nd Year Bachelor TP - Discovery of The Shell and CLIDokumen3 halamanOperating System 2nd Year Bachelor TP - Discovery of The Shell and CLIsajeeth rathaBelum ada peringkat
- The File. Below Is The Description of All Type of FilesDokumen5 halamanThe File. Below Is The Description of All Type of FilessrishtiBelum ada peringkat
- Upgrade ESET Remote Administrator 6.x To The Latest 6.x VersionDokumen8 halamanUpgrade ESET Remote Administrator 6.x To The Latest 6.x VersionJody JiangBelum ada peringkat
- 10th Chemistry, 9th Computer, 10th BiologyDokumen48 halaman10th Chemistry, 9th Computer, 10th BiologyMudassir HussainBelum ada peringkat
- Sample Asset Valuation ReportDokumen27 halamanSample Asset Valuation ReportAhisjBelum ada peringkat