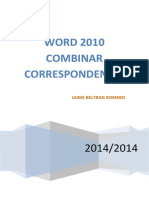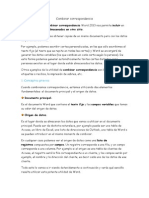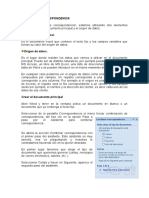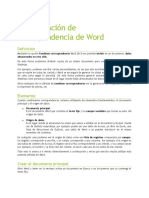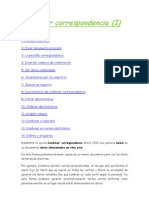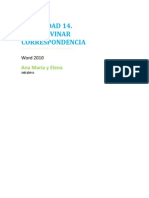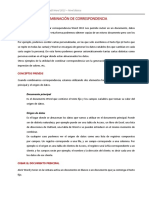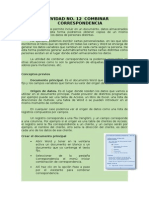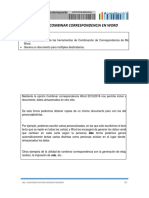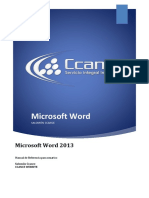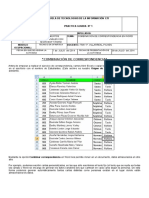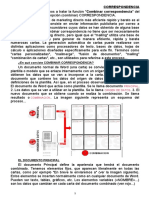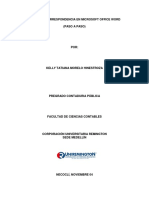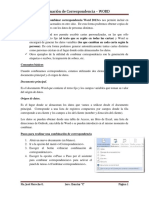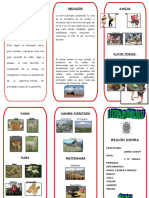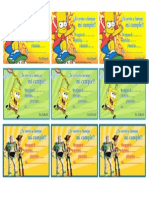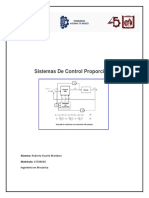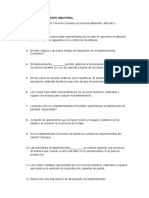COMBINAR CORRESPONDENCIA WORD 2007
Diunggah oleh
Guido RoblesJudul Asli
Hak Cipta
Format Tersedia
Bagikan dokumen Ini
Apakah menurut Anda dokumen ini bermanfaat?
Apakah konten ini tidak pantas?
Laporkan Dokumen IniHak Cipta:
Format Tersedia
COMBINAR CORRESPONDENCIA WORD 2007
Diunggah oleh
Guido RoblesHak Cipta:
Format Tersedia
Ciencia y Tecnologa Exitosa COMBINAR CORRESPONDENCIA WORD 2007 Mediante la opcin Combinar correspondencia Word2007 nos permite incluir
en un documento, datos almacenados en otro sitio. De esta forma podremos obtener copias de un mismo documento pero con los datos de personas distintas. Por ejemplo, podemos escribir cartas personalizadas, en las que slo escribimos el texto fijo (el texto que se repite en todas las cartas) y Word se encarga de generar los datos variables (los que cambian en cada carta segn la persona). De esta forma podemos generar automticamente tantas cartas distintas como personas existan en el lugar donde estn almacenados los datos. Otros ejemplos de la utilidad de combinar correspondencia son la generacin de etiquetas, la impresin de sobres, generar recibos, etc. Conceptos previos Cuando 'combinamos correspondencia', estamos utilizando dos elementos fundamentales: el documento principal y el origen de datos. Documento principal. Es el documento Word que contiene el texto fijo y los campos variables que toman su valor del origen de datos. Origen de datos. Es el lugar donde residen los datos que vamos a utilizar en el documento principal. Puede ser de distinta naturaleza, por ejemplo puede ser una tabla de MS Access, un libro de MS Excel, una lista de direcciones de Outlook, una tabla de Word o se pueden introducir en el mismo momento de combinar. En cualquier caso podemos ver el origen de datos como una lista de registros compuestos por campos. Un registro corresponde a una fila, y un campo corresponde a una columna. Por ejemplo si el origen es una tabla de clientes de Access, el registro ser la fila correspondiente a un cliente, y los campos sern por ejemplo, el nombre y la direccin del cliente, es decir cada uno de los datos de ese cliente. Todo esto lo vamos a ir viendo detenidamente a continuacin y vers qu sencillo resulta utilizar esta potente utilidad de Word. Crear el documento principal Abrir Word y tener en la ventana activa un documento en blanco o un documento que ya contenga el texto fijo. Seleccionar de la pestaa Correspondencia el men Iniciar combinacin de correspondencia, all haz clic en la opcin Paso a paso por el Asistente para combinar correspondencia.
Se abrir la seccin Combinar correspondencia con el primer paso del asistente. Este asistente es muy sencillo, nos va preguntando y nosotros le contestamos haciendo clic en la opcin deseada.
Mail:Guido_RoblesVivar@Hotmail.com
Ciencia y Tecnologa Exitosa
En primer lugar tenemos que elegir el tipo de documento que queremos generar (cartas, mensajes de correo electrnico, sobres, etc..) Seleccionar Cartas y hacer en Siguiente, aparece el segundo paso del asistente.
En el paso 2 definimos el documento inicial, es el documento que contiene la parte fija a partir de la cual crearemos el documento combinado. Debajo de las tres opciones tenemos una explicacin de la opcin seleccionada en este momento. Dejar seleccionada la primera opcin y hacer clic en Siguiente para continuar con el asistente. En el paso 3 seleccionamos el origen de datos, como ya hemos dicho podemos utilizar una lista existente (una tabla de Access, una hoja de Excel, una tabla en otro archivo Word, etc...), podemos utilizar contactos nuestros de Outlook, o simplemente escribir una lista nueva. Si seleccionamos la opcin Utilizar una lista existente aparece la opcin Examinar..., hacer clic en ella para buscar el archivo que contiene el origen de datos. Si seleccionamos la opcin Seleccionar de los contactos de Outlook, en lugar de Examinar... aparece la opcin Elegir la carpeta de contactos, hacer clic en ella y elegir la carpeta. Si seleccionamos la opcin Escribir una lista nueva en lugar de Examinar... aparece la opcin Crear..., hacer clic en ella para introducir los valores en la lista. Ahora explicaremos con ms detalle la opcin Examinar... Al hacer clic en la opcin Examinar... se abre el cuadro de dilogo Seleccionar archivos de origen de datos en el que indicaremos de dnde coger los datos:
Mail:Guido_RoblesVivar@Hotmail.com
Ciencia y Tecnologa Exitosa En el campo Tipo de archivo: seleccionamos el tipo de archivo donde se encuentra el origen de datos, se admiten tipos muy variados, pero lo ms comn ser utilizar el tipo Bases de datos Access (*.mdbx;..) si tenemos los datos en una tabla de base de datos Access, el tipo Archivos de Excel (*.xlsx) si tenemos los datos en una hoja Excel, el tipo Documentos de Word (*.docx) si tenemos los datos en una tabla de Word. En la parte superior de la pantalla en el campo Buscar en: indicamos la carpeta donde se encuentra el origen de datos. Al seleccionar la carpeta aparecern todos los archivos del tipo seleccionado que se encuentren en la carpeta, slo nos quedar hacer doble clic sobre el archivo que contiene nuestro origen de datos o seleccionarlo para que aparezca su nombre en el campo Nombre de archivo: y hacer clic en el botn Abrir. Una vez indicado el origen de datos se abre el cuadro de dilogo Destinatarios de combinar correspondencia, en l vemos los datos que se combinarn y podemos aadir opcin es que veremos ms adelante.
Hacer clic en Aceptar para pasar al paso 4 del asistente... En este paso redactamos en el documento abierto el texto fijo de nuestra carta (si no estaba escrito ya) y aadimos los campos de combinacin. Para ello debemos posicionar el cursor en la posicin donde queremos que aparezca el campo de combinacin y a continuacin hacemos clic en el panel de tareas sobre el elemento que queremos insertar. Podemos insertar un Bloque de direcciones..., una Lnea de saludo..., Franqueo electrnico... (si tenemos la utilidad instalada), o Ms elementos.... En la opcin Ms elementos... aparecer la lista de todos los campos del origen de datos y podremos elegir de la lista el campo a insertar. Cuando hayamos completado el documento hacemos clic en Siguiente para pasar al paso 5 del asistente.
Mail:Guido_RoblesVivar@Hotmail.com
Ciencia y Tecnologa Exitosa En este paso examinamos las cartas tal como se escribirn con los valores concretos del origen de datos. Podemos utilizar los botones << y >> para pasar al destinatario anterior y siguiente respectivamente, podemos Buscar un destinatario... concreto, Excluir al destinatario (en el que nos encontramos) o Editar lista de destinatarios... para corregir algn error detectado. Para terminar hacer clic en Siguiente.
Para enviar las cartas a la impresora hacer clic en la opcin Imprimir....Si nos queremos guardar las cartas en un nuevo documento por ejemplo para rectificar el texto fijo en algunas de ellas, o enviar luego el documento a otro usuario hacemos clic en Editar cartas individuales... En este caso nos permite elegir combinar todos los registros, el registro actual o un grupo de registros. El documento creado ser un documento normal sin combinacin. Si no queremos realizar ninguna de las acciones anteriores cerramos el panel de tareas. La pestaa Correspondencia Para rectificar un documento combinado o utilizarlo para enviar nuevas cartas podemos abrir el panel de tareas y utilizar los pasos del asistente que ya hemos visto, pero tambin podemos utilizar los botones de la pestaa Correspondencia.
Aqu veremos los botones de esta pestaa, algunas opciones las ampliaremos ms adelante. Permite abrir el cuadro de dilogo Destinatarios de combinar correspondencia para realizar los cambios convenientes.
Permite insertar en la posicin del cursor un bloque de direcciones tal como vimos con el asistente. Permite insertar en la posicin del cursor una lnea de saludos tal como vimos con el asistente.
Mail:Guido_RoblesVivar@Hotmail.com
Ciencia y Tecnologa Exitosa
Permite insertar en la posicin del cursor un campo del origen de datos. Permite resaltar los campos combinados si la opcin est activada, los datos correspondientes a campos combinados aparecen resaltados de esta forma es ms fcil localizarlos dentro del documento. Asignar campos. Permite asignar campos, esta opcin la detallamos ms adelante. Distribuir etiquetas. Permite distribuir etiquetas, esta opcin est disponible con un documento de tipo etiquetas.
En este men podrs utilizar una barra de desplazamiento para moverte por los diferentes destinatarios. Tambin podrs buscarlo o comprobar algn tipo de error por tu parte en la creacin de la carta.
Para incluir un campo de combinacin, hacer clic en el icono de la pestaa Correspondencia y se abrir el cuadro Insertar campo de combinacin con la lista de todos los campos del origen de datos, seleccionamos el campo a insertar y hacemos clic en el botn Insertar. Podemos insertar as todos los campos que queramos. El campo aparecer en el documento principal entre << y >> esto nos indica que ah va un campo que ser sustituido por un valor cuando se ejecute la accin de combinar. A la derecha tienes un ejemplo de un documento con campos de combinacin. Ver datos combinados
Mail:Guido_RoblesVivar@Hotmail.com
Ciencia y Tecnologa Exitosa
Si queremos ver el aspecto que tendr el documento combinado, hacer clic en el botn . Este botn permite ver el documento principal con los nombres de los campos o bien con los datos.
La imagen de la derecha muestra el documento combinado con los datos del primer registro del origen de datos. Si estamos visualizando el documento de esta forma a veces es un poco complicado localizar los campos de son del origen de datos, una forma fcil de solucionar este problema es hacer clic sobre el icono , los campos del origen de datos aparecern resaltados. Desplazarse por los registros El origen de datos puede contener varias filas de datos (varios destinatarios), al combinar, se generarn tantos documentos como registros tenga el origen. Pues los siguientes botones permiten desplazarse por las filas del origen para comprobar, por ejemplo, si los datos que salen son los esperados. Permite ver los datos del primer registro del origen. Permite visualizar el registro anterior. Este cuadro permite saber qu registro se est visualizando, y tambin permite ir directamente a un registro determinado escribiendo el n del registro. Por ejemplo, 1 indica que estoy en el primer registro, si sustituimos ese 1 por un 4, se visualizar el documento con los datos del cuarto cliente. Permite visualizar el registro siguiente. Permite visualizar el ltimo registro.
Mail:Guido_RoblesVivar@Hotmail.com
Anda mungkin juga menyukai
- Unidad 14 - Combinar CorrespondenciaDokumen13 halamanUnidad 14 - Combinar Correspondenciajoseluisblanco69Belum ada peringkat
- Sesión 8 Combimación de CorrespondenciaDokumen17 halamanSesión 8 Combimación de Correspondencialeidy alvaradoBelum ada peringkat
- Taller de Combinacion de CorrespondenciaDokumen27 halamanTaller de Combinacion de CorrespondenciaJABERO2410% (1)
- Combinar CorrespondenciaDokumen24 halamanCombinar CorrespondenciaRaquel Picazo MerinoBelum ada peringkat
- Combinar CorrespondenciaDokumen22 halamanCombinar CorrespondenciaIrenegarciacontrerasBelum ada peringkat
- Correspond Enc I ADokumen22 halamanCorrespond Enc I AJorge.ABelum ada peringkat
- Combinar correspondencia WordDokumen11 halamanCombinar correspondencia WordPercy Piña PeixotoBelum ada peringkat
- Combinar CorrespondenciaDokumen31 halamanCombinar CorrespondenciaJean Meza CevallosBelum ada peringkat
- Combinar CorrespondenciaDokumen28 halamanCombinar CorrespondenciaudencioBelum ada peringkat
- Combinar CorrespondenciaDokumen26 halamanCombinar CorrespondenciabrydylBelum ada peringkat
- Cartas y Correspondencia 2Dokumen8 halamanCartas y Correspondencia 2Lic Romina MartínezBelum ada peringkat
- Combinacion de CorrespondenciaDokumen18 halamanCombinacion de CorrespondenciaAlina GarSaBelum ada peringkat
- Combinación de CorrespondenciaDokumen15 halamanCombinación de CorrespondenciaGustavo RuedaBelum ada peringkat
- Combinar CorrespondenciaDokumen21 halamanCombinar CorrespondenciaMSmile98Belum ada peringkat
- Combinación de Correspondencia de WordDokumen7 halamanCombinación de Correspondencia de WordFioxiiGuzmánDelgadoBelum ada peringkat
- Combinar CorrespondenciaDokumen24 halamanCombinar CorrespondenciaCarmen Maria Herraiz LaraBelum ada peringkat
- Clase 5Dokumen12 halamanClase 5dmgfuentes03Belum ada peringkat
- Unidad 14Dokumen24 halamanUnidad 14royer39Belum ada peringkat
- Manual de Word 2013 - Combinar correspondenciaDokumen12 halamanManual de Word 2013 - Combinar correspondenciaVICTOR HUGO LEON QUINTANABelum ada peringkat
- Menú CorrespondenciaDokumen8 halamanMenú CorrespondenciaMarco Antonio Tasilla ChilónBelum ada peringkat
- Mi Trabajo de WordDokumen27 halamanMi Trabajo de WordKevin LeonBelum ada peringkat
- Trabajo Informatica. CorrespondenciaDokumen23 halamanTrabajo Informatica. CorrespondenciaMariabeyangela0% (1)
- Generar documentos personalizadosDokumen8 halamanGenerar documentos personalizadosAngelica De CastroBelum ada peringkat
- Word 14 - Combinar CorrespondenciaDokumen18 halamanWord 14 - Combinar CorrespondenciaSergio SanchezBelum ada peringkat
- APRENDE WordDokumen17 halamanAPRENDE WordCristhian Pavel Palomino MelgarBelum ada peringkat
- Guía de Combinación de Correspondencia en WordDokumen7 halamanGuía de Combinación de Correspondencia en WordErika Naval60% (5)
- Combinacion de CorrespondenciaDokumen9 halamanCombinacion de CorrespondenciaPaola PintoBelum ada peringkat
- Actividad 12Dokumen14 halamanActividad 12vanesasalas14Belum ada peringkat
- Manual Bloque 5Dokumen13 halamanManual Bloque 5MisaelVRBelum ada peringkat
- Combinar Correspondencia en WordDokumen23 halamanCombinar Correspondencia en WordMilagros Paredes MedinaBelum ada peringkat
- Taller Unidad 14 Valentina GarciaDokumen7 halamanTaller Unidad 14 Valentina Garciavalentina garciaBelum ada peringkat
- Correspondencia, Insertar Campos de CombinaciónDokumen14 halamanCorrespondencia, Insertar Campos de CombinaciónEDGARDO JACOBO GALLEGOSBelum ada peringkat
- Word Pestaña CorrespondenciaDokumen30 halamanWord Pestaña CorrespondenciaPrisi Mora0% (1)
- Combinar datos en WordDokumen20 halamanCombinar datos en WordArkis Pacio RobertBelum ada peringkat
- Combinar correspondencia en WordDokumen42 halamanCombinar correspondencia en Worddeysi salazarBelum ada peringkat
- Practica 01 - CorrespondenciaDokumen13 halamanPractica 01 - CorrespondenciaPol VPBelum ada peringkat
- Guía 3 - Combinación de DocumentosDokumen5 halamanGuía 3 - Combinación de DocumentosJTBelum ada peringkat
- Combinar Correspondencia en WordDokumen1 halamanCombinar Correspondencia en WordaryaninaBelum ada peringkat
- CORRESPONDENCIA Word 2010Dokumen4 halamanCORRESPONDENCIA Word 2010Sheyla Saray Sánchez InfanteBelum ada peringkat
- Material 2020B COM101 02 139224Dokumen8 halamanMaterial 2020B COM101 02 1392248212210092 PILAR DEL CARMEN TINOCO NIEBLES ESTUDIANTE ACTIVO ESPECIALIZACIONBelum ada peringkat
- CT 2do2020 Teorico Word Nivel IIDokumen26 halamanCT 2do2020 Teorico Word Nivel IILuciano LeonelBelum ada peringkat
- Resumen PDFDokumen2 halamanResumen PDFLoCuXBelum ada peringkat
- Manual de Word y Excel Avanzados-21-25Dokumen5 halamanManual de Word y Excel Avanzados-21-25davidBelum ada peringkat
- Tema9 WordDokumen19 halamanTema9 WordKaty Aguilar SaavedraBelum ada peringkat
- Combinación de CorrespondenciaDokumen11 halamanCombinación de CorrespondenciaABRAHAM ENRIQUE FRANCO GARCÍABelum ada peringkat
- Optimizado Título para Combinar Correspondencia en Word con Origen de DatosDokumen11 halamanOptimizado Título para Combinar Correspondencia en Word con Origen de DatosHughs F. PolaniaBelum ada peringkat
- Paso A Paso - Combinar Correspondencia en Microsoft Office Word PDFDokumen11 halamanPaso A Paso - Combinar Correspondencia en Microsoft Office Word PDFkelly tatiana morelo hinestrozaBelum ada peringkat
- Paso A Paso - Combinar Correspondencia en Microsoft Office WordDokumen11 halamanPaso A Paso - Combinar Correspondencia en Microsoft Office Wordkelly tatiana morelo hinestrozaBelum ada peringkat
- Paso A Paso - Combinar Correspondencia en Microsoft Office Word PDFDokumen11 halamanPaso A Paso - Combinar Correspondencia en Microsoft Office Word PDFkelly tatiana morelo hinestrozaBelum ada peringkat
- Cambiar CorrespondenciaDokumen17 halamanCambiar CorrespondenciafabricioBelum ada peringkat
- Generar cartas personalizadas Excel WordDokumen7 halamanGenerar cartas personalizadas Excel WordJULIAN DAVID RUIZ ASTUDILLOBelum ada peringkat
- Combina CorrespondenciaDokumen4 halamanCombina CorrespondenciaMaferg ProvidaBelum ada peringkat
- Wahpeqftt Modulo 1 Lectura 2Dokumen25 halamanWahpeqftt Modulo 1 Lectura 2La YUYABelum ada peringkat
- Practica 13 y 14 OfimaticaDokumen33 halamanPractica 13 y 14 OfimaticaJuanLuis King 03Belum ada peringkat
- Combinar correspondenciaDokumen8 halamanCombinar correspondenciamarthaBelum ada peringkat
- Combinar correspondencia WordDokumen6 halamanCombinar correspondencia WordJimeno CepedaBelum ada peringkat
- Ofimática Combinar CorrespondenciaDokumen1 halamanOfimática Combinar CorrespondenciavalkenBelum ada peringkat
- Combinación de Correspondencia ResumenDokumen2 halamanCombinación de Correspondencia ResumenPablo RuizBelum ada peringkat
- Manual Word 2010. CorrespondenciaDokumen18 halamanManual Word 2010. CorrespondenciaFabricio MicoliniBelum ada peringkat
- Excel para principiantes: Aprenda a utilizar Excel 2016, incluyendo una introducción a fórmulas, funciones, gráficos, cuadros, macros, modelado, informes, estadísticas, Excel Power Query y másDari EverandExcel para principiantes: Aprenda a utilizar Excel 2016, incluyendo una introducción a fórmulas, funciones, gráficos, cuadros, macros, modelado, informes, estadísticas, Excel Power Query y másPenilaian: 2.5 dari 5 bintang2.5/5 (3)
- Reclamo Convocatoria Cas 067 Ugel 03Dokumen3 halamanReclamo Convocatoria Cas 067 Ugel 03Guido RoblesBelum ada peringkat
- Se Apaga Mi Lap y Si Siento Como Q Se Calianta MuchooDokumen2 halamanSe Apaga Mi Lap y Si Siento Como Q Se Calianta MuchooGuido RoblesBelum ada peringkat
- Examen EPT Computación Windows 7Dokumen3 halamanExamen EPT Computación Windows 7Sheysoke69% (13)
- Diseño Llaveros Telinos UniconDokumen1 halamanDiseño Llaveros Telinos UniconGuido RoblesBelum ada peringkat
- Triptico Sierra ANGELDokumen2 halamanTriptico Sierra ANGELGuido RoblesBelum ada peringkat
- DIPTICODokumen2 halamanDIPTICOGuido RoblesBelum ada peringkat
- Diplomas SecundariaDokumen27 halamanDiplomas SecundariaGuido RoblesBelum ada peringkat
- Sobre Las Zampoña Precio 4.40Dokumen1 halamanSobre Las Zampoña Precio 4.40Guido RoblesBelum ada peringkat
- Sobre Las Zampoña Precio 4.40Dokumen1 halamanSobre Las Zampoña Precio 4.40Guido RoblesBelum ada peringkat
- Programa FestidanzaDokumen3 halamanPrograma FestidanzaGuido RoblesBelum ada peringkat
- Matriz de Preparaciòn Del Diàlogo Reflexivo (1) ZoylaDokumen2 halamanMatriz de Preparaciòn Del Diàlogo Reflexivo (1) ZoylaGuido RoblesBelum ada peringkat
- Examen Subsanacion Ept Ie 1157Dokumen4 halamanExamen Subsanacion Ept Ie 1157Guido Robles0% (1)
- Constancia de JCTR PDFDokumen1 halamanConstancia de JCTR PDFGuido RoblesBelum ada peringkat
- EsquemasDokumen2 halamanEsquemasGuido RoblesBelum ada peringkat
- Manual de Usuario 1.6 PDFDokumen22 halamanManual de Usuario 1.6 PDFGuido RoblesBelum ada peringkat
- Lista de Profesores Ie 1157 JCTRDokumen1 halamanLista de Profesores Ie 1157 JCTRGuido RoblesBelum ada peringkat
- Plan de NoviembreDokumen11 halamanPlan de NoviembreGuido RoblesBelum ada peringkat
- Constancia San MarcoDokumen1 halamanConstancia San MarcoGuido RoblesBelum ada peringkat
- BOTON AÑADIR visualVB NETDokumen4 halamanBOTON AÑADIR visualVB NETGuido RoblesBelum ada peringkat
- Limpieza Del HígadoDokumen3 halamanLimpieza Del HígadoGuido RoblesBelum ada peringkat
- Aguas Rosadas ZampoñaDokumen2 halamanAguas Rosadas ZampoñaGuido RoblesBelum ada peringkat
- Acorde de CharangoDokumen1 halamanAcorde de CharangoGuido RoblesBelum ada peringkat
- Limpieza Del HígadoDokumen3 halamanLimpieza Del HígadoGuido RoblesBelum ada peringkat
- Acorde de Wayayay KjarkasDokumen2 halamanAcorde de Wayayay KjarkasGuido RoblesBelum ada peringkat
- Vida y obras de Andrés BelloDokumen3 halamanVida y obras de Andrés BelloGuido RoblesBelum ada peringkat
- La Ley 29733 Poteccion de Datospersonal Que La IdentificaDokumen1 halamanLa Ley 29733 Poteccion de Datospersonal Que La IdentificaGuido RoblesBelum ada peringkat
- Adios Pueblo de Ayacucho TIEMPO A TIEMPO ZampoñaDokumen1 halamanAdios Pueblo de Ayacucho TIEMPO A TIEMPO ZampoñaGuido RoblesBelum ada peringkat
- Disño de CumpleañoDokumen1 halamanDisño de CumpleañoGuido RoblesBelum ada peringkat
- Requerimiento Pedido Sofware y HardwareDokumen2 halamanRequerimiento Pedido Sofware y HardwareGuido RoblesBelum ada peringkat
- Limpieza Del HígadoDokumen3 halamanLimpieza Del HígadoGuido RoblesBelum ada peringkat
- EMSG SAP CO Contabilidad - Centros de Beneficio 4B v1.0 ResolDokumen23 halamanEMSG SAP CO Contabilidad - Centros de Beneficio 4B v1.0 ResolWolfgang VargasBelum ada peringkat
- Ficha Tecnica I-QyDokumen1 halamanFicha Tecnica I-QyAnilú RegaladoBelum ada peringkat
- Portafolio estudiantil de aplicaciones multimedia Johnny MarcatomaDokumen9 halamanPortafolio estudiantil de aplicaciones multimedia Johnny MarcatomajohnnymarcatomaBelum ada peringkat
- Manual Generador de Informes - SOFTLANDDokumen80 halamanManual Generador de Informes - SOFTLANDpsykoaktivo100% (1)
- CD 4741Dokumen338 halamanCD 4741Leonel CoylaBelum ada peringkat
- Ubuddy: JULIO 2020 PRESUPUESTO 2020-2021Dokumen9 halamanUbuddy: JULIO 2020 PRESUPUESTO 2020-2021Javier dLBelum ada peringkat
- Certilap ManualDokumen23 halamanCertilap ManualMaria RodriguezBelum ada peringkat
- Itg PDFDokumen23 halamanItg PDFJorgeBelum ada peringkat
- Experto F.O. 3 (Redes FTTX) PDFDokumen52 halamanExperto F.O. 3 (Redes FTTX) PDFraycmcqueen100% (1)
- Scipy EsDokumen20 halamanScipy Esaaron delgadoBelum ada peringkat
- Conmutadas FinalDokumen80 halamanConmutadas FinalAlex CastellanosBelum ada peringkat
- Sistemas de Controlador ProporcionalDokumen5 halamanSistemas de Controlador ProporcionalRoberto Squertz LiveBelum ada peringkat
- Un Textbox Que Acepte Solo Números en VBDokumen2 halamanUn Textbox Que Acepte Solo Números en VBWaldo Gómez AlvarezBelum ada peringkat
- Mapa Conceptual OfimaticaDokumen1 halamanMapa Conceptual OfimaticaJonas HadesBelum ada peringkat
- SeguridadDokumen9 halamanSeguridadAlejandro José Gómez SolanoBelum ada peringkat
- Ejercicios HTMLDokumen11 halamanEjercicios HTMLJuan Balsalobre muñozBelum ada peringkat
- Manual Hitos Estadisticos 31ENE2019 PDFDokumen87 halamanManual Hitos Estadisticos 31ENE2019 PDFJoe Briones LeónBelum ada peringkat
- Tramite DocumentarioDokumen2 halamanTramite DocumentarioDiego diaz chota100% (1)
- Sabotaje InformaticoDokumen6 halamanSabotaje InformaticoPilfer PortalesBelum ada peringkat
- Analisis e Implementacion de Integración Continua en Empresas de SoftwareDokumen55 halamanAnalisis e Implementacion de Integración Continua en Empresas de SoftwarecatheBelum ada peringkat
- Proyecto de Seleccion de Un Sistema de Aire AcondicionadoDokumen1 halamanProyecto de Seleccion de Un Sistema de Aire AcondicionadoPaulette Polanco GarciaBelum ada peringkat
- Historia y evolución de las computadorasDokumen7 halamanHistoria y evolución de las computadorasmajo paspuelBelum ada peringkat
- Iii 01-GLSLDokumen42 halamanIii 01-GLSLOlayaBelum ada peringkat
- Manual RWC1000 EspañolDokumen52 halamanManual RWC1000 EspañolAnnie Ortiz Sepulveda100% (3)
- Buscar BuscarDokumen5 halamanBuscar BuscarLarry CapijaBelum ada peringkat
- Instructivo Instalación App Extensión AgropecuariaDokumen4 halamanInstructivo Instalación App Extensión AgropecuariaCristina OrregoBelum ada peringkat
- Tarea N1-Consolidado 1Dokumen4 halamanTarea N1-Consolidado 1ANTHONY JEFFERSON ZEGARRA COAILABelum ada peringkat
- Caja FoodSoft v14.9Dokumen26 halamanCaja FoodSoft v14.9Antojitos Mexicanos PachitaBelum ada peringkat
- Taller de Mantenimiento IndustrialDokumen3 halamanTaller de Mantenimiento IndustrialOscar GuajeBelum ada peringkat
- Reglamento-Ingreso-2023 UNCDokumen3 halamanReglamento-Ingreso-2023 UNCLuciana GonzalesBelum ada peringkat