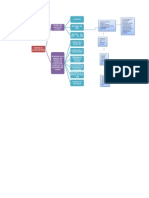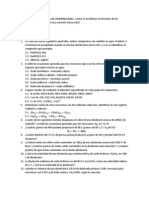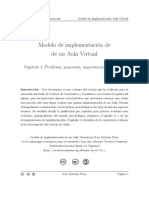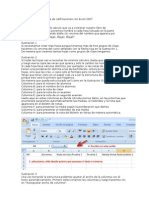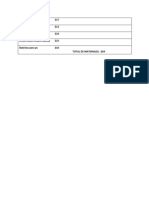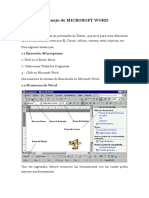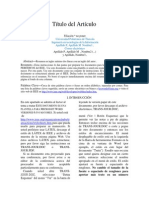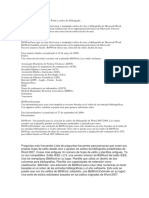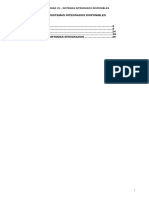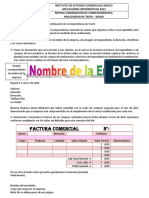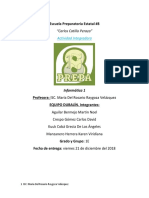Grupo 1 Al 6
Diunggah oleh
Julio Cesar AguilarJudul Asli
Hak Cipta
Format Tersedia
Bagikan dokumen Ini
Apakah menurut Anda dokumen ini bermanfaat?
Apakah konten ini tidak pantas?
Laporkan Dokumen IniHak Cipta:
Format Tersedia
Grupo 1 Al 6
Diunggah oleh
Julio Cesar AguilarHak Cipta:
Format Tersedia
Grupo 1 al 6 Ejercicio: Crear y guardar un documento 1. Arrancar Word 2.
Haz clic en el botn Inicio que est en la esquina inferior izquierda de la pantalla y selecciona la opcin Todos los programas. 3. En la lista que se ha desplegado, busca la carpeta Microsoft Office y haz clic en ella para mostrar su contenido. Luego haz clic en Microsoft Word 2010. Esto har que se arranque el programa. bien haz doble clic en el icono del escritorio, si lo hay. 4. Escribir 5. Una vez iniciado Word, el programa abre automticamente un nuevo documento en blanco y le asigna el nombre Documento 1. Si aparece alguna advertencia de contenido bloqueado, deberemos pulsar el botn Habilitar contenido para seguir trabajando normalmente. 6. Ahora copia el texto que ves a continuacin y sigue las instrucciones para corregir los errores que contiene. 7. Este es el texto completo que debers teclear, pero no lo hagas an, hzlo siguiendo los pasos que se detallan a continuacin. 8. Al asomat la cabeza, qued deslunbrado. Mir hacia abajo, hacia la penumbra de donde l surga. Entre sus botas de goma negra, brillantes, vio el rostro de su compaero mal afeitado, prematuramente viejo. 9. Empieza a escribir el texto Al asomat, pulsa la tecla RETROCESO para borrar la letra "t" y escribe la letra "r" 10. Escribe la cabeza, qued deslunbrado. Pulsa la tecla en forma de flecha para mover el punto de insercin hacia la izquierda hasta que quede entre las letras "u" y "n" de la palabra deslunbrado. Ahora pulsa la tecla SUPR y se borrar la letra "n", escribe la letra "m". 11. Pulsa la tecla FIN y el cursor ir al final de la palabra deslumbrado, contina escribiendo y observa como salta de lnea automticamente cuando llegues al final de la lnea, observa como no corta la ltima palabra sino que la pasa a la lnea siguiente. Escribe Mir hacia abajo, hacia la penumbra de donde el surga. Entre sus botas de goma negra, brillantes, vio el rostro de su compaero mal afeitado, prematuramente viejo. 12. Ahora vamos a usar el ratn para desplazar el punto de insercin. Haz clic con el ratn justo detrs de la letra "e" donde dice "el surga". Observa cmo el punto de insercin se coloca en esa posicin. Ahora borra la letra "e" con la tecla Retroceso y escrbela con tilde: "".
Ejercicio: Copiar y pegar 1. Abre Word. Trabajaremos con el documento en blanco que se muestra. 2. Ejercicio 1: Copiar y pegar un texto 3. En este ejercicio practicaremos cmo copiar y pegar texto. Quin no recuerda el tpico castigo de copiar cien veces lo mismo en un cuaderno? En este ejercicio veremos qu fcil habra sido con Word. 4. Escribe una vez el texto En Word copiamos con CTRL+C y pegamos con CTRL+V. 5. Haz clic en el margen izquierdo de la hoja, a la altura de la lnea que acabas de escribir. Asegrate de que el cursor apunta hacia la derecha y no, como suele hacerlo, hacia la izquierda. De este modo seleccionaremos toda la lnea, ya que, el primer paso para copiar un texto es seleccionarlo. 6. Pulsa CTRL+C o el botn Copiar de la ficha Inicio > grupo Portapapeles. Aparentemente no ocurre nada. 7. Pulsa FIN para situar el punto de insercin al final de la lnea y quitar la seleccin. Luego pulsa INTRO para empezar un prrafo nuevo. 8. Pulsa CTRL+V o el botn Pegar de la ficha Inicio. Para hacerlo, mantendrs pulsado CTRL pero te asegurars de realizar una pequea pulsacin con la V. Sin soltar CTRL, haz tres pulsaciones con la V. La copia se pegar tres veces, es decir, tendremos cuatro veces escrita la misma frase con un mnimo esfuerzo. 9. Ahora, mantn pulsado CTRL y pulsa V de forma constante. Observars que se llenan hojas y hojas con el mismo texto, hasta el momento en que soltamos la tecla. 10. Ejercicio 2: Practicando un poco ms 11. La utilidad real de copiar y pegar es muy vasta. Normalmente se utiliza para copiar un texto y realizar pequeas modificaciones sobre l. Y especialmente se utiliza para pegar en Word informacin que est en otro documento o en otra fuente, como internet. Este ejercicio tratar de la copia y modificacin de un texto de este curso en Word. 12. Primero, borraremos las frases anteriores. Para ello seleccionamos todo el texto del documento con las teclas CTRL+E y pulsamos la tecla SUPR. 13. Selecciona el siguiente texto (clic antes de la primera letra y arrrastrar sin soltar hasta la ltima) y pulsa CTRL+C para copiarlo: En ocasiones veo la luz mientras realizo los ejercicios de aulaclic. Entonces me doy cuenta de lo mucho que me queda por andar, pero tambin de lo mucho que ya he andado. 14. Luego, ve a Word y haz clic en Pegar o pulsa CTRL+V. 15. Ahora, haz doble clic sobre la palabra aulaclic en tu documento. Quedar seleccionada. 16. Escribe Word y de este modo el nuevo texto sustituir al seleccionado. El resultado ser la frase: En ocasiones veo la luz mientras realizo los ejercicios de Word. Entonces me doy cuenta de lo mucho que me queda por andar, pero tambin de lo mucho que ya he andado. 17. Por ltimo, abre el panel del Portapapeles, haciendo clic en el pequeo botn de la esquina inferior derecha de su grupo. Observars que sigue en la memoria la frase que has copiado, de modo que si pulsas Pegar de nuevo, se pegar otra vez. Cierra el panel con su aspa en la esquina superior derecha. 18. Cierra el documento sin guardar los cambios.
Cinta de opciones 1. 2. 3. 4. Ejercicio 1: Cinta de opciones En este ejercicio veremos cmo utilizar la cinta de opciones. Abre Word. Se iniciar un documento en blanco. Haz clic en la pestaa Archivo de la cinta. Lo normal ser que se muestre el apartado Reciente del men. Si no es as, haz clic sobre esa opcin. Luego, haz clic en el documento que lleva tu nombre. Ahora deber mostrarse el documento con el que hemos estado trabajando. Observa que Word nos ha situado de nuevo en la ficha Inicio. Ve haciendo clic en todas las pestaas, una por una y en orden, para observar cmo van cambiando las opciones de la cinta. Luego, regresa a la ficha Inicio y localiza el grupo Prrafo. Recuerda que el nombre de grupo siempre est escrito en la zona inferior de la cinta, y que cada grupo est separado del resto por unas lneas verticales que delimitan sus herramientas. Haz clic en tu nombre y pulsa el botn Centrar del grupo Prrafo. Para saber cul es, como siempre, recorre uno a uno los botones sin hacer clic en ellos. El nombre ahora aparecer alineado horizontalmente al centro de la pgina. Pulsa la tecla ALT en tu teclado. Aparecern una serie de nmeros y letras sobre la cinta que te permitirn utilizarla mediante el teclado. La tecla que corresponde al nmero 2 es la que ejecuta la accin Deshacer que ya conocemos. Plsala y a continuacin pulsa INTRO. Observars que el nombre vuelve a su posicin inicial, deshaciendo la accin de centrado que acabamos de realizar. Ahora, haz clic en el botn de la esquina inferior derecha del grupo Prrafo, para ver ms opciones del grupo. Se abrir un cuadro con ms opciones. Obsrvalo y cirralo.
5. 6. 7.
8.
9. 10.
11.
12. Para finalizar, haz clic en el botn que permite ocultar y mostrar la cinta, que est situado a la derecha del todo, junto al botn en forma de interrogacin. Ocltala y vuelve a mostrarla, observando el espacio de trabajo que se gana en la zona de redaccin del documento. 13. Ejercicio 2: Ficha Archivo 14. En este ejercicio profundizaremos en la ficha Archivo. 15. Haz clic sobre la ficha Archivo. Observa que ya no se ve el documento, sino que las opciones ocupan toda la superfcie de la ventana. 16. Pasa el ratn sin hacer clic por cada una de las opciones del men de la izquierda. Fjate en que el fondo toma un color azul claro al hacerlo. Vers que el texto que da ttulo a algunas opciones es menor que el de otras. Estas opciones son las de comandos inmediatos. Haz clic en Complementos y observa que se desplega en un pequeo men. Luego, haz clic en Cerrar. Se nos situar en la ficha Inicio de nuevo y el documento se habr cerrado. 17. Regresa a la ficha Archivo. Observa que la opcin Reciente tiene un texto ms grande, y que se colorea en azul de lado a lado, completamente, al pasar el cursor sobre ella. Luego, haz clic para ver cmo se queda marcada con un color azul ms intenso y se muestra a su derecha la lista de archivos recientemente utilizados. En este caso no abriremos ninguno. 18. Ahora haz clic en Nuevo y fjate en que el compartamiento es el mismo. Slo cambian las opciones que se muestran, por supuesto. 19. Para finalizar, haz clic en Salir, que tambin es un comando inmediato. Word se cerrar.
Anda mungkin juga menyukai
- 32 Mantenimiento de Tu PCDokumen14 halaman32 Mantenimiento de Tu PCIng Felix QuintanaBelum ada peringkat
- Practica 7Dokumen3 halamanPractica 7Julio Cesar AguilarBelum ada peringkat
- Guia #2 de GimpDokumen1 halamanGuia #2 de GimpJulio Cesar AguilarBelum ada peringkat
- Correos de Alumnos Apadrinados Que Asisten A La Visita Casa Por CasaDokumen1 halamanCorreos de Alumnos Apadrinados Que Asisten A La Visita Casa Por CasaJulio Cesar AguilarBelum ada peringkat
- HCLDokumen2 halamanHCLJulio Cesar AguilarBelum ada peringkat
- Pract. 3Dokumen3 halamanPract. 3Julio Cesar AguilarBelum ada peringkat
- Aporte 3Dokumen2 halamanAporte 3Julio Cesar AguilarBelum ada peringkat
- Guia de EjercisiosDokumen2 halamanGuia de EjercisiosJulio Cesar AguilarBelum ada peringkat
- Protocolo de InvestigacionDokumen1 halamanProtocolo de InvestigacionJulio Cesar AguilarBelum ada peringkat
- Modelo Implementacion Aula Virtual CAP 1Dokumen10 halamanModelo Implementacion Aula Virtual CAP 1Iván Esteban PérezBelum ada peringkat
- GafeteDokumen7 halamanGafeteJulio Cesar AguilarBelum ada peringkat
- 3 - .Mantenimiento de PC PDFDokumen18 halaman3 - .Mantenimiento de PC PDFpetru mircea butnariuBelum ada peringkat
- Ejercicio ExcelDokumen19 halamanEjercicio Excellegnarq100% (1)
- Nomenclatura Compuestos InorganicosDokumen4 halamanNomenclatura Compuestos InorganicosJulio Cesar AguilarBelum ada peringkat
- Ayuda Ejercicios Unidad 5Dokumen1 halamanAyuda Ejercicios Unidad 5Julio Cesar AguilarBelum ada peringkat
- 1Dokumen24 halaman1Julio Cesar AguilarBelum ada peringkat
- Contact CleanerDokumen1 halamanContact CleanerJulio Cesar AguilarBelum ada peringkat
- Generalidades de La InformáticaDokumen11 halamanGeneralidades de La InformáticaViktoriaBelum ada peringkat
- Software de SistemaDokumen5 halamanSoftware de SistemaRed JohnBelum ada peringkat
- Manipulando las herramientas de los procesadores de textoDokumen81 halamanManipulando las herramientas de los procesadores de textoinsprossur villanuevaBelum ada peringkat
- Propuesta Undécimo Producción de Texto PDFDokumen9 halamanPropuesta Undécimo Producción de Texto PDFJohnatan Zuluaga MuñozBelum ada peringkat
- Manual de Manejo de MICROSOFT WORDDokumen44 halamanManual de Manejo de MICROSOFT WORDMarco Antonio Enriquez AlonzoBelum ada peringkat
- Plantilla Formato IEEEDokumen12 halamanPlantilla Formato IEEEViry CarventeBelum ada peringkat
- Unidad 5Dokumen15 halamanUnidad 5Manuel CervantesBelum ada peringkat
- Tutorial Microsoft Word 2013Dokumen54 halamanTutorial Microsoft Word 2013ViñaChaucatoMejia100% (1)
- Menú Referencias Word: Herramienta para Gestionar Citas, Notas y Tablas de ContenidoDokumen3 halamanMenú Referencias Word: Herramienta para Gestionar Citas, Notas y Tablas de ContenidoEDUARDOBelum ada peringkat
- Microsoft Word. Ingenieria CivilDokumen20 halamanMicrosoft Word. Ingenieria CivilluisBelum ada peringkat
- Proyecto Final Auxiliar de Pediatría - 1Dokumen4 halamanProyecto Final Auxiliar de Pediatría - 1Paula Caellas RodriguezBelum ada peringkat
- Microsoft Word Unidad 3Dokumen44 halamanMicrosoft Word Unidad 3JHON YAIR PALACIOS CETREBelum ada peringkat
- Sistemas operativos y procesadores de texto compatibles con Mendeley DesktopDokumen2 halamanSistemas operativos y procesadores de texto compatibles con Mendeley Desktopluzmi maribelBelum ada peringkat
- Bib WordV1.0Dokumen1 halamanBib WordV1.0rolandoBelum ada peringkat
- Foro Temático Calificable de InformáticaDokumen2 halamanForo Temático Calificable de InformáticaDiana Carolina Incio La MadridBelum ada peringkat
- Ejemplo de Trabajo Escrito 10°Dokumen15 halamanEjemplo de Trabajo Escrito 10°Juan Carlos Herrera RohenesBelum ada peringkat
- Tic - Módulo Ii - Ofimática - 2020-1 PDFDokumen192 halamanTic - Módulo Ii - Ofimática - 2020-1 PDFGabriel Rubén Luna TorresBelum ada peringkat
- Año Del Fortalecimiento de La Soberanía NacionalDokumen4 halamanAño Del Fortalecimiento de La Soberanía NacionalpatriciaBelum ada peringkat
- Como Convertir Archivos A PDFDokumen2 halamanComo Convertir Archivos A PDFRaul50% (2)
- Sistma Bejerman y Tango Que SonDokumen30 halamanSistma Bejerman y Tango Que SonLili Martín Torres50% (2)
- Sesion 3Dokumen21 halamanSesion 3claudia diazBelum ada peringkat
- Teclas RapidasDokumen21 halamanTeclas Rapidasapi-3700232Belum ada peringkat
- M4 - Envío de Archivo - Laboratorio Creación de Documentos en Procesador de Palabras (Recomendaciones y Ejemplos)Dokumen8 halamanM4 - Envío de Archivo - Laboratorio Creación de Documentos en Procesador de Palabras (Recomendaciones y Ejemplos)Janai CarrerasBelum ada peringkat
- Repaso de Combinación de Correspondencia en WordDokumen2 halamanRepaso de Combinación de Correspondencia en WordNICOL LOZADABelum ada peringkat
- Procesador de Textos 2Dokumen4 halamanProcesador de Textos 2Erika Tejeda CabreraBelum ada peringkat
- Actividad IntegradoraDokumen14 halamanActividad IntegradoraKaren MorettiBelum ada peringkat
- Uso Del Procesador de TextoDokumen8 halamanUso Del Procesador de Textocarlys lopezBelum ada peringkat
- Taller #7 Tecnología CuartoDokumen2 halamanTaller #7 Tecnología CuartoMildreth MoraBelum ada peringkat
- Cronograma Curso Word Del SENADokumen2 halamanCronograma Curso Word Del SENALeon RodriguezBelum ada peringkat
- Examen de Aptitud InformaticaDokumen5 halamanExamen de Aptitud InformaticaCoronaBelum ada peringkat