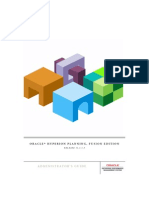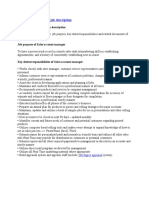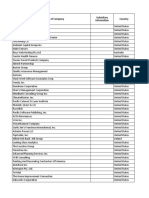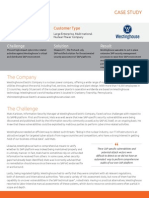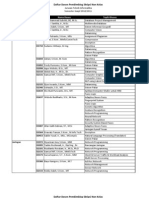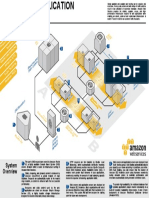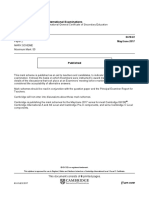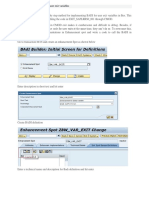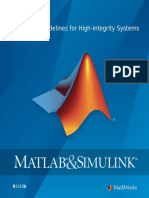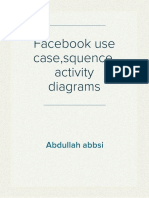Planning Migration Steps
Diunggah oleh
Munisandeep ReddyDeskripsi Asli:
Hak Cipta
Format Tersedia
Bagikan dokumen Ini
Apakah menurut Anda dokumen ini bermanfaat?
Apakah konten ini tidak pantas?
Laporkan Dokumen IniHak Cipta:
Format Tersedia
Planning Migration Steps
Diunggah oleh
Munisandeep ReddyHak Cipta:
Format Tersedia
STEPS FOR MIGRATING PLANNINGAPPLICATION This process of Migrating planning application is carried out in 5 main steps as given below
I. II. III. IV. V. I. Export/Import of the application schema from DB server. Expor/Import of Business Rules. Exportig Data from source application and importing in target applciation. Export/Import Shared Services Security and provisioning Export/Import of BI+ Reports Export/Import of the application schema from DB server.
Source Server Side: 1. Export source planning application schema (appName.dmp)
2. Transefer the dump file appName.dmp to the Targer server location Target Server Side: 3. Stop the Planning service on target server 4. Copy the SID for admin user from target appName Schema Select * from HSP_USERS; USER_ID=50001 for admin SID=native://DN=cn=a761603468c8757b:66e3e0c5:119112a5db7:7f2a,ou=People,dc=css,dc=hyperion,dc=com?USER 5. Copy the applciation owner user detials on the target application 6. Drop all the objects from the target appName schema 7. Import the schema exported in step 1 for target application schema
8. Update SID for user whose object_id=50001 on newly imported schema on target SQL> select * from HSP_USERS where user_id=50001; USER_ID SID ROLE SYNC_PSWD OFFLINE_ENABLED HUB_ROLES -----------------------------------------------------------------------------------------50001 native://DN=cn=e9a26e998aa8de30:3f6f31ff:117d27fada9:7ffe,ou=People,dc=css,dc=hyperion,dc=com?USER 3 2 0 411 SQL> update HSP_USERS set SID='native://DN=cn=a761603468c8757b:66e3e0c5:119112a5db7:7f2a,ou=People,dc=css,dc=hyperion,dc=com?USER' where user_id=50001; 1 row updated. SQL> commit; Commit complete. 9. Update username on the target applciation schema SQL> select OBJECT_NAME from HSP_OBJECT where OBJECT_ID=50001; OBJECT_NAME -------------------------------------------------------------------------------Testuser SQL> update HSP_OBJECT set OBJECT_NAME='hypadmin' where OBJECT_ID=50001; 1 row updated. SQL> commit; Commit complete. 10. Update Group details on the Target schema: SQL> select * from HSP_GROUP; GROUP_ID SID -----------------------------------------------------------------------------------------50488 native://DN=cn=e9a26e998aa8de30:-14a35b39:1181f27754a:7ff1,ou=Groups,dc=css,dc=hyperion,dc=com?GROUP 50490 native://DN=cn=e9a26e998aa8de30:-14a35b39:1181f27754a:7ffc,ou=Groups,dc=css,dc=hyperion,dc=com?GROUP 64673 native://DN=cn=e9a26e998aa8de30:-14a35b39:1181f27754a:7ffa,ou=Groups,dc=css,dc=hyperion,dc=com?GROUP
SQL> select OBJECT_NAME from HSP_OBJECT where OBJECT_ID in (50488,50490,64673); OBJECT_NAME -------------------------------------------------------------------------------Administrators FPA Planner 11. Start the Planning Service on the target server 12. On Target serverLogin into Hyperion Workspace with the applciation userid and Password 13. Open the Newly migrated application to confirm the the objects are moved (Forms, Dimension and Members) Navigate->Applications->Planning->CMC (To open application)
Administration->Dimension (To confirm Dimensions) Administration-> Manage Data Forms (To confirm Data Forms)
14. Update the Shared Services URL and Register with Shared Services Administration->Application Settings
15. Confirm the URL and PORTS Administration->Manage Properties->System Properties
16. Migrate any Substituation Variables used in source application from AAS console
17. Refresh the Application from Planning web to sync with Essbase. Administration -> Manage Database -> Refresh
18. Migrate all other objects (calc script, report script, outline, business rules etc) of this application from source using Migration Wizars in AAS console
19. Repeat step 16 once again to refresh the database and sync with Essbase.
II.
Expor/Import of Business Rules.
The process of Business Rule migration involves exporting Variables, Macros,Sequences and Business Rules, Projects togather in the same order from source server and Importing on to the target server. Here basically we are exporting the above-mentioned objects in the XML format and importing. Source Server Side: 1. Login into AAS console and from the navigation panel right click on the Business Rules and select Export Business Rules option.
2. From the Export Business Rules window select the Variables tab and select the all variables and click on the Export button, this action will prompt for filename and location for storing this XML file. Provde the file name and location to save this XML file.
3. Repeat the above steps for Macros and Sequences if you have any, finally select Business Rules and Projects togather and export so that the association of Business Rules with Projects will take place. 4. Finally export these XML files to the Target server location. Target Server Sode: 1. Login into AAS console and from the navigation panel right click on the Business Rules and select Import Business Rules option.
2. From the Import Business Rules window select the Variables tab and select the all variables and click on the Import button, this action will prompt for XML filename. Browse to the directory and select the XML file for Variables and which is transeferred from the source click OK to import.
III.
Exportig Data from source application and importing in target applciation.
Exporting Data from Source: 1. Export All data from source app/db in txt format from AAS in .txt format Login into AAS console: In the Navigation Panael drill down till application and right click on the database and select the option Export. In the Export Database pop-up window enter the file name and select All Data option click OK Perform the same steps for all other databases in the application.
Transefer these exported data files to the target server using FTP or anyother way.
Loading Data into Application a. Login into target AAS console b. From the Navigation Panel dirll down till the application which is migrated newly c. Right click on the Database and selcect the option Load Data
d. In the Data Load pop-up window confirm the Data Source Type is Data File and click on Find Data File button to select the data file
Browse to the directory where the data files are transefered and select the file for loading and click OK button
Click on the OK button on the Data Load window to being the dataload process.
Confirm the dataload is success in Data Load Results window and also in the AAS consoles message panel whices says Dataload Succeeded.
Repeat step 3 and 4 for other databases in the application.
IV. Export/Import Shared Services Users and provisioning This step is peroformed using Shared Services Import/Export command line utility to import, export and validation user provisioning data in the native OpenLDAP directory, performs this process. Source Server side: 1. Login into Source Shared Services server machine. 2. Browse to the following directory HYPERION_HOME/common/utilities/CSSImportExportUtility Unzip cssimportexport.zipon the same location and this will create a new directory importexport.
Browse to importexport/Samples directory and copy importexport.properties file to importexport directory
Open the importexport.properties file from the location HYPERION_HOME/common/utilities/CSSImportExportUtility/importexport directory And update the following lines which are highlighted .
Also update the highlighted line under EXPORT OPERATIONS
Save the changes in the above file and run the CSSExport.bat with parameter as importexport.properties filename from the command line.
This will generate an XML file on the location mentioned in the importexport.properties file, transefer that file to the target server. Target Server Side: 1. Login into Target server machine 2. Browse to the following directory HYPERION_HOME/common/utilities/CSSImportExportUtility Unzip cssimportexport.zipon the same location and this will create a new directory importexport.
Browse to importexport/Samples directory and copy importexport.properties file to importexport directory
Open the importexport.properties file from the location HYPERION_HOME/common/utilities/CSSImportExportUtility/importexport directory And update the following lines which are highlighted .
Also update the lines highlighted under IMPORT OPERATIONS section
Save the changes in the above file and run the CSSImport.bat with parameter as importexport.properties filename from the command line.
V. Export/Import of BI+ Reports The process of exporting and importing BI+ reports is very simple task; this does not involve security and provisioning migration. The security and provisioning for reports is performed manually once the reports are imported on the target. The database connection for these reports has to be created or can be created during import process. Source Server Side: 1. Login into Source Workspce URL and go to Navigate -> Explore page. 2. Select on File -> Export option
3. The above step will pop-up Select Financial Documents to Export window, from this window select the reports you wanted to export and click OK button. This action will pop-up File Download window to save the Reports to the local disk, click Save on this window and Save the reports as ZIP or DES format Note: Save as ZIP if you have more than one report, for single report save as ReportName.dec
Target Server Side: 1. Login into Target Workspace URL and go to Navigate->Explore page. 2. Select File -> Import -> Financial Reports option
4. From the Import pop-up window browse to the directory where you have transeferred reports/books from the source and select the file and click Import Button.
The above step will prompt for Database Connection for the Reports, if the DB connections are already created then select the DB connection for the available list else click on New Database Connection button to create a new DB connection for this Report.
Anda mungkin juga menyukai
- Global Lifestyle Updated Presentation-25!01!2013Dokumen34 halamanGlobal Lifestyle Updated Presentation-25!01!2013Munisandeep ReddyBelum ada peringkat
- Swayam Infologic IT Consulting BrochureDokumen8 halamanSwayam Infologic IT Consulting BrochureMunisandeep ReddyBelum ada peringkat
- Hyperion Planning User ManualDokumen51 halamanHyperion Planning User ManualMunisandeep ReddyBelum ada peringkat
- Hyperion Business Rules 9.3.1 & Essbase IntroductionDokumen4 halamanHyperion Business Rules 9.3.1 & Essbase IntroductionPriyanka GargBelum ada peringkat
- Rajesh Planning PresentationDokumen96 halamanRajesh Planning PresentationMunisandeep ReddyBelum ada peringkat
- Oracle EPM Business Rules AdminDokumen122 halamanOracle EPM Business Rules Adminmy_bassemBelum ada peringkat
- Planning Process ManagementDokumen35 halamanPlanning Process ManagementMunisandeep ReddyBelum ada peringkat
- HP AdminDokumen310 halamanHP AdminMathen JosephBelum ada peringkat
- Planning Admin Guide1Dokumen326 halamanPlanning Admin Guide1Rajesh RudrarajuBelum ada peringkat
- 5550 - Adicentinc Company ProfileDokumen15 halaman5550 - Adicentinc Company ProfileMunisandeep ReddyBelum ada peringkat
- Accounts Manager Profile and RolesDokumen5 halamanAccounts Manager Profile and RolesMunisandeep ReddyBelum ada peringkat
- Company DataDokumen80 halamanCompany DataMunisandeep ReddyBelum ada peringkat
- Middle East CompaniesDokumen112 halamanMiddle East CompaniesMunisandeep Reddy100% (3)
- Middle East CompaniesDokumen112 halamanMiddle East CompaniesMunisandeep Reddy100% (3)
- The Subtle Art of Not Giving a F*ck: A Counterintuitive Approach to Living a Good LifeDari EverandThe Subtle Art of Not Giving a F*ck: A Counterintuitive Approach to Living a Good LifePenilaian: 4 dari 5 bintang4/5 (5794)
- The Little Book of Hygge: Danish Secrets to Happy LivingDari EverandThe Little Book of Hygge: Danish Secrets to Happy LivingPenilaian: 3.5 dari 5 bintang3.5/5 (399)
- A Heartbreaking Work Of Staggering Genius: A Memoir Based on a True StoryDari EverandA Heartbreaking Work Of Staggering Genius: A Memoir Based on a True StoryPenilaian: 3.5 dari 5 bintang3.5/5 (231)
- Hidden Figures: The American Dream and the Untold Story of the Black Women Mathematicians Who Helped Win the Space RaceDari EverandHidden Figures: The American Dream and the Untold Story of the Black Women Mathematicians Who Helped Win the Space RacePenilaian: 4 dari 5 bintang4/5 (894)
- The Yellow House: A Memoir (2019 National Book Award Winner)Dari EverandThe Yellow House: A Memoir (2019 National Book Award Winner)Penilaian: 4 dari 5 bintang4/5 (98)
- Shoe Dog: A Memoir by the Creator of NikeDari EverandShoe Dog: A Memoir by the Creator of NikePenilaian: 4.5 dari 5 bintang4.5/5 (537)
- Elon Musk: Tesla, SpaceX, and the Quest for a Fantastic FutureDari EverandElon Musk: Tesla, SpaceX, and the Quest for a Fantastic FuturePenilaian: 4.5 dari 5 bintang4.5/5 (474)
- Never Split the Difference: Negotiating As If Your Life Depended On ItDari EverandNever Split the Difference: Negotiating As If Your Life Depended On ItPenilaian: 4.5 dari 5 bintang4.5/5 (838)
- Grit: The Power of Passion and PerseveranceDari EverandGrit: The Power of Passion and PerseverancePenilaian: 4 dari 5 bintang4/5 (587)
- Devil in the Grove: Thurgood Marshall, the Groveland Boys, and the Dawn of a New AmericaDari EverandDevil in the Grove: Thurgood Marshall, the Groveland Boys, and the Dawn of a New AmericaPenilaian: 4.5 dari 5 bintang4.5/5 (265)
- The Emperor of All Maladies: A Biography of CancerDari EverandThe Emperor of All Maladies: A Biography of CancerPenilaian: 4.5 dari 5 bintang4.5/5 (271)
- On Fire: The (Burning) Case for a Green New DealDari EverandOn Fire: The (Burning) Case for a Green New DealPenilaian: 4 dari 5 bintang4/5 (73)
- The Hard Thing About Hard Things: Building a Business When There Are No Easy AnswersDari EverandThe Hard Thing About Hard Things: Building a Business When There Are No Easy AnswersPenilaian: 4.5 dari 5 bintang4.5/5 (344)
- Team of Rivals: The Political Genius of Abraham LincolnDari EverandTeam of Rivals: The Political Genius of Abraham LincolnPenilaian: 4.5 dari 5 bintang4.5/5 (234)
- Rise of ISIS: A Threat We Can't IgnoreDari EverandRise of ISIS: A Threat We Can't IgnorePenilaian: 3.5 dari 5 bintang3.5/5 (137)
- The Unwinding: An Inner History of the New AmericaDari EverandThe Unwinding: An Inner History of the New AmericaPenilaian: 4 dari 5 bintang4/5 (45)
- The World Is Flat 3.0: A Brief History of the Twenty-first CenturyDari EverandThe World Is Flat 3.0: A Brief History of the Twenty-first CenturyPenilaian: 3.5 dari 5 bintang3.5/5 (2219)
- The Gifts of Imperfection: Let Go of Who You Think You're Supposed to Be and Embrace Who You AreDari EverandThe Gifts of Imperfection: Let Go of Who You Think You're Supposed to Be and Embrace Who You ArePenilaian: 4 dari 5 bintang4/5 (1090)
- The Sympathizer: A Novel (Pulitzer Prize for Fiction)Dari EverandThe Sympathizer: A Novel (Pulitzer Prize for Fiction)Penilaian: 4.5 dari 5 bintang4.5/5 (119)
- Her Body and Other Parties: StoriesDari EverandHer Body and Other Parties: StoriesPenilaian: 4 dari 5 bintang4/5 (821)
- Hadoop MCQsDokumen21 halamanHadoop MCQsVedant Agni75% (8)
- Case Study WestinghouseDokumen2 halamanCase Study WestinghousePablito ZamudioBelum ada peringkat
- Pembimbing SkripsiDokumen2 halamanPembimbing SkripsiAndy Setiawan SouwBelum ada peringkat
- The Significance of Computer Forensic Analysis To Law Enforcement ProfessionalsDokumen4 halamanThe Significance of Computer Forensic Analysis To Law Enforcement ProfessionalsmuyenzoBelum ada peringkat
- Jquery (Part I) : CS262. Advanced Concepts in Web Development Lecturer. Seang Lypengleang Zaman UniversityDokumen55 halamanJquery (Part I) : CS262. Advanced Concepts in Web Development Lecturer. Seang Lypengleang Zaman UniversityZhugeBelum ada peringkat
- Sol 5Dokumen2 halamanSol 5dorsapiriBelum ada peringkat
- Connectivity CPI C4CDokumen8 halamanConnectivity CPI C4Cfozia_shanu100% (1)
- AWS Ac Ra Web 01 PDFDokumen1 halamanAWS Ac Ra Web 01 PDFFranko Bravo100% (1)
- Cambridge International Examinations: Computer Science 0478/22 May/June 2017Dokumen6 halamanCambridge International Examinations: Computer Science 0478/22 May/June 2017TrynosBelum ada peringkat
- Tibco BW Faqs: What Is Aeschema?Dokumen3 halamanTibco BW Faqs: What Is Aeschema?Suresh VudayagiriBelum ada peringkat
- Experienced ASP.NET Developer Seeks New OpportunitiesDokumen3 halamanExperienced ASP.NET Developer Seeks New OpportunitiesSaima RoomiBelum ada peringkat
- Esp32 Datasheet enDokumen43 halamanEsp32 Datasheet enRenato HernandezBelum ada peringkat
- IprocessDokumen293 halamanIprocessSiwa Karthikeya AmbatiBelum ada peringkat
- Object Detection and Shadow Removal From Video StreamDokumen10 halamanObject Detection and Shadow Removal From Video StreamPaolo PinoBelum ada peringkat
- Guru99 Security TestingDokumen9 halamanGuru99 Security TestingqabiswajitBelum ada peringkat
- Lecture CH 2 Sec 110Dokumen46 halamanLecture CH 2 Sec 110Gary BaxleyBelum ada peringkat
- Audio Video Conferencing SystemDokumen39 halamanAudio Video Conferencing SystemRaHul PaTelBelum ada peringkat
- Badi Implementation For Bex User Exit VariablesDokumen6 halamanBadi Implementation For Bex User Exit VariablesMANIBelum ada peringkat
- Free PDF Map of ParisDokumen2 halamanFree PDF Map of ParisTannerBelum ada peringkat
- LFM Gateway Mode - Data Preparation and Registration v4.4Dokumen40 halamanLFM Gateway Mode - Data Preparation and Registration v4.4Slobodan GaracaBelum ada peringkat
- Ch1 IntroductionDSPDokumen19 halamanCh1 IntroductionDSPtrlulelemisticodelaBelum ada peringkat
- Install Samba Server on UbuntuDokumen28 halamanInstall Samba Server on UbuntuAlan SmillBelum ada peringkat
- Hi GuidelinesDokumen232 halamanHi GuidelinesLuis Humberto Martinez PalmethBelum ada peringkat
- Different Data Types Used in C LanguageDokumen6 halamanDifferent Data Types Used in C LanguagegunapalshettyBelum ada peringkat
- Guide BRF+ PDFDokumen274 halamanGuide BRF+ PDFHiro Dm60% (5)
- Facebook Use Case Diagram, Activity Diagram, Sequence DiagramDokumen21 halamanFacebook Use Case Diagram, Activity Diagram, Sequence DiagramIrfanUllah71% (48)
- Do 009467 PS 4Dokumen482 halamanDo 009467 PS 4gayamartBelum ada peringkat
- Workgroup vs Domain NetworkDokumen38 halamanWorkgroup vs Domain NetworkDeepak RajalingamBelum ada peringkat
- Change Logitech Mouse Lamp ColourfulDokumen12 halamanChange Logitech Mouse Lamp ColourfulQruisedBelum ada peringkat
- ShishirMathur 12669 CodeNation ResumeDokumen2 halamanShishirMathur 12669 CodeNation ResumeNathan RodgersBelum ada peringkat