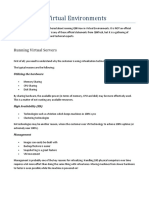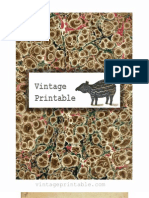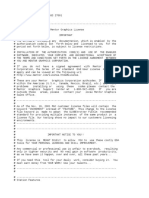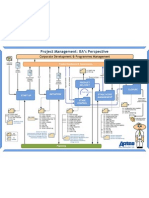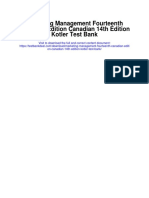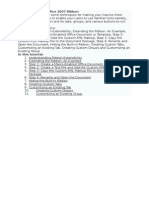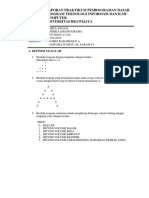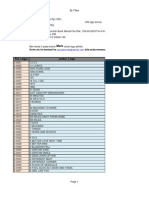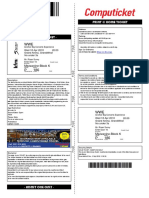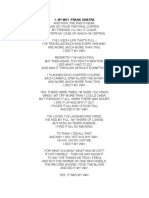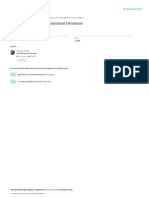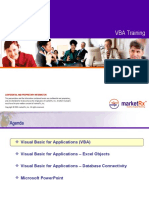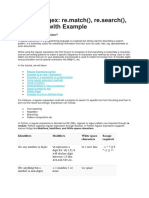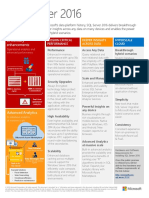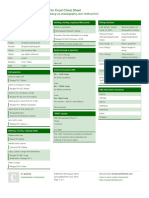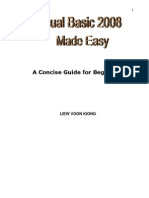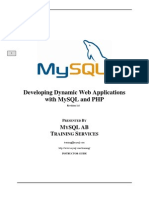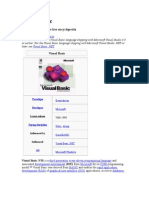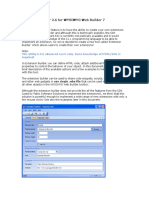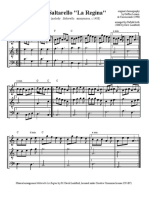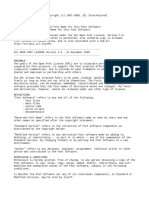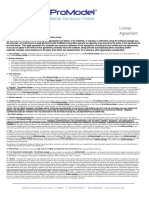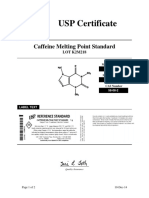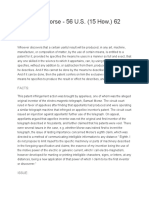RibbonX Visual Designer
Diunggah oleh
lv2eof0 penilaian0% menganggap dokumen ini bermanfaat (0 suara)
1K tayangan13 halamanRibbonX Visual Designer is a VBA add-in designer to help with the construction of Ribbon interfaces. The add-in will now work with PowerPoint and Word files as well as Excel. In order for The Designer to modify a file it must check that the file is not currently open.
Deskripsi Asli:
Hak Cipta
© Attribution Non-Commercial (BY-NC)
Format Tersedia
PDF, TXT atau baca online dari Scribd
Bagikan dokumen Ini
Apakah menurut Anda dokumen ini bermanfaat?
Apakah konten ini tidak pantas?
Laporkan Dokumen IniRibbonX Visual Designer is a VBA add-in designer to help with the construction of Ribbon interfaces. The add-in will now work with PowerPoint and Word files as well as Excel. In order for The Designer to modify a file it must check that the file is not currently open.
Hak Cipta:
Attribution Non-Commercial (BY-NC)
Format Tersedia
Unduh sebagai PDF, TXT atau baca online dari Scribd
0 penilaian0% menganggap dokumen ini bermanfaat (0 suara)
1K tayangan13 halamanRibbonX Visual Designer
Diunggah oleh
lv2eofRibbonX Visual Designer is a VBA add-in designer to help with the construction of Ribbon interfaces. The add-in will now work with PowerPoint and Word files as well as Excel. In order for The Designer to modify a file it must check that the file is not currently open.
Hak Cipta:
Attribution Non-Commercial (BY-NC)
Format Tersedia
Unduh sebagai PDF, TXT atau baca online dari Scribd
Anda di halaman 1dari 13
AJP Excel Information
RibbonX Visual Designer
Although the add-in has been tested and create a backup file when used there is always the potential for an error to lead to the corruption of a workbook.
Therefore I strongly recommend that you take your own copy of the file before using the designer.
The RibbonX Visual Designer is a VBA add-in designer to help with the construction of Ribbon interfaces. The add-in will now work with PowerPoint and Word files as well
as Excel.
In order to construct and preview files in PowerPoint or Word the add-in will attempt to reference the correct version of the application. If you have versions prior to
2007 installed then you may need to manually open the relevent application before opening the designer or loading RibbonX. Under normal circumstances the correct
version of the application will be opened if no instances are currently open. If you recieve the warning message simply save and close any open instances of the
application before trying again. Obviously this is not an issue when working with Excel files.
When the add-in is loaded 2 new buttons will appear on the Developer Tab.
The Designer menu contains the Office Applications that can now be used.
I have also added a button to the Office Menu.
Download latest version of RibbonX Visual Designer [ ] (940KB)
Use the Load RibbonX to work with existing Excel files even if they do not currently contain ribbonx code. You can import, modify, preview and save the files ribbonx
information.
Use the Designer to create, preview and save a new file with ribbonx information.
The program can handle
Excel: .xlsx, .xlsm, .xltx, xltm, .xlam and .xlsb files
PowerPoint: .pptx, .pptm, .potx, .potm and .ppam files
Word: .docx, .docm, .dotx and .dotm files
Note:
In order for the RibbonX Visual Designer to modify a file it must check that the file is not currently open. This task requires access to the VBA Project object model.
Therefore you need to enable this property manually.
Use Office Button > Excel Options > Trust Center > Trust Center Settings > Macro settings.
With the designer loaded you can modify built-in items such as the visibility of a Tab or Group. Or more likely you can create your own custom interface.
To build you custom interface start by selecting the node that will act as the parent of the item you wish to add.
So to add a new Tab [ ] select the Tabs node [ ]in the Ribbon view. You can then select the Tab [ ] item from the toolbox and either double-click or use the
Insert Item button [ ] to insert the new item.
Properties
The details of the selected item in the Ribbon are displayed in the Properties list.
Load RibbonX allows you to import, modify, preview and eventually save a files existing ribbonx information.
Designer allows you to create, preview and eventually save a file with ribbonx information.
The program can handle .xlsx, .xlsm and .xlam workbooks.
With the designer loaded you can modify built-in items such as the visibility of a Tab or Group. Or more likely you can create your own custom interface.
To build you custom interface start by selecting the node that will act as the parent of the item you wish to add.
So to add a new Tab [ ] select the Tabs node [ ]in the Ribbon view. You can then select the Tab [ ] item from the toolbox and either double-click or use the
Insert Item button [ ] to insert the new item.
Properties
The details of the selected item in the Ribbon are displayed in the Properties list.
Each property is one of the following,
Dropdown list of predefined options. e.g. the size property can be normal or large; enabled property can be true or false.
Textbox where descriptive text or values can be entered. e.g. the label or supertip properties.
Mso Image selector for picking of built-in imageMso property. The size of images displayed will depend on the setting of the size property.
When selected a sub form will display available icons. The image size in the gallery is dependent upon the current setting of the size property.
On the sub form both the large and small icon is displayed for the selected icon.
Image file selector for picking custom image files.
The add-in will display a viewer containing all existing imagery for the file. The Browse button can be used to add new images.
Please note that if you are using .png graphics and callback routines to dynamically load files you will require additional coding routines to enable the loading of png files.
Fortunately Stephen Bullen has posted a file with the required codes. LoadPictureGDI
Callbacks
Available callbacks are displayed in the Callbacks list.
When you check the callback an automatic routine stub name is created. You can change this, if for example you are using a single callback routine to handle the same
event across multiple items.
CustomUI XML
This is a read-only copy of the information that will be written to the file.
Only for use if you want to manually maintain your files. You can copy this to the clipboard.
Callback Stubs
This is a read-only copy of vba callbacks that you can copy and paste into your file.
The code does not include any additional variable declaration required to make the VBA function.
CustomUI Rel XML
This is a read-only copy of the xml required if you are using custom images.
Only for use if you want to manually maintain your files. You can copy this to the clipboard.
Moving custom items within the Ribbon.
As well as the Insert Item [ ] there are controls for moving and removing custom items within the Ribbon.
Delete Item [ ] will remove the selected item and all items contained within from the ribbon.
Move Item Up [ ] will move the selected item up, taking along all items contained within.
Move Item Down [ ] will move the selected item down, taking along all the items contained within.
Demote Item [ ] will move the selected item within the item immediately below it, taking all the items contrained within.
Premote Item [ ] will move the selected item out of and below the containing item, taking all the items contained within.
Clone Item [ ] will create a copy of the selected item and all the items within it.
All the properties and callbacks will be copied. The Id property will be a unique defalt value.
The these controls it is possible to nest items within each other. e.g buttons within menus, or Items within a Gallery.
All of the movement buttons will only perform the task if it is valid.
Controls
I have created a set of example files demonstrating the various controls that can be used on the ribbon. There are Excel, PowerPoint and Word versions.
Download ControlGallery [ ] (872KB)
Demonstrates the use of Button, Checkbox and Editbox.
Demonstrates the use of Combobox, Dialog launcher and Dropdown.
Demonstrates the use of custom images, Gallery and Dynamic Gallery.
Demonstrates the use of Menus, Split and Toggle buttons.
Demonstrates the use of Box, Button Group, Label and Separator formatting items.
Office Menu
You can also add ribbonx to the Office menu [ ].
This will result in a new item on the Office menu.
Download OfficeMenu [ ] (35KB)
Quick Access Toolbar
You can also create buttons and groups on the Quick Access Toolbar (QAT) [ ].
Note this requires the setting he CustomUI property "StartFromScratch" to true.
Document controls will only appear when the specific workbook has focus.
Results in the following appearance of the ribbon. Note the borders around the icons which denote they are document specific.
Download QATDocument [ ] (33KB)
Shared Controls will be available to all open workbooks.
Results in the following appearance of the ribbon.
Download QATShared [ ] (26KB)
Contextual Tabs
It is possible to add tabs [ ] to existing Contextual Tabs [ ].
Results in the following appearance of the ribbon when a Chart or Chart object is selected
Download ContextualTabs [ ] (40KB)
Namespace
By using a namespace you can allow multiple files to share parts of the ribbon use customize.
The following screen shots show the properties of 2 workbooks with both private and shared sections of the ribbon.
Which results in the following appearance of the ribbon when NamespaceA.xlsm is active.
Which results in the following appearance of the ribbon when NamespaceB.xlsm is active.
Download Namespaces [ ] (64KB)
Command
By using the Command item you can repurpose the built-in function of buttons. The following repurposes the Bold button.
You need to define callback
Which will generate the following VBA stubs.
In the download file I have added a simple message box rxBold_repurpose routine.
Download Commands [ ] (44KB)
Download all Excel examples [ ] (381KB)
Download all PowerPoint examples [ ] (559KB)
Download all Word examples [ ] (410KB)
Download latest RibbonX Visual Designer [ ] (940KB)
For instructions on how to install add-in.
To replace existing add-in with later version you simply need to overwrite the existing add-in. Make sure Excel is not running otherwise you will not be able to replace
the file.
Version History
Version 1.93 December 2010
Bug fix Office Button menu entry points where not working
Version 1.92 April 2010
Added .xlsb file type
Version 1.91 February 2010
Bug fix when handling incorrect application version for PowerPoint and Word
Bug fix for handling image formats not supported by VBA controls that maybe valid for use in the ribbon
Version 1.9 January 2010
Added PowerPoint and Word capabilities
Added Image viewer for working with existing custom images
Version 1.7 December 2009
Bug fixed to allow reloading of formatted built-in groups
Version 1.6 October 2009
Added OnAction callback to Dropdown control
Added check for Trusted Access to VBA Project
Version 1.5 September 2009
Addition of entry points within Office menu
Correction to handling of positioned controls
This Addin uses routines and techniques provided by the following.
Jan Karel Pieterse (www.jkp-ads.com)
JKP Application Development Services
Class to Edit XML office file
Ron de Bruin (www.rondebruin.nl)
Zip file creation
Ron also has a great collection of Ribbon related articles.
Ken Puls (www.excelguru.ca)
Additional coding to the XML class for the customUI relationship to the rels file.
Randy Birch (http://vbnet.mvps.org/index.html)
UNC file functions
I also made extensive use of the RibbonX book Customizing the Office 2007 Ribbon By Robert Martin, Ken Puls, Teresa Hennig
Including trying all the example download files.
The following error messages may be encountered if you do not have the required libraries registered on your pc.
"Can't find project or library" or
"Cannot run the macro btnLoadFile_click. The macro may not be available in this workbook or macros maybe disabled"
The 2nd error is of course possible if Macros are not enabled.
Libraries
Visual Basic For Applications
Microsoft Excel 12.0 Object Library
OLE Automation Microsoft Office 12.0
Object Library Microsoft Forms 2.0
Object Library Microsoft Windows Common Controls 6.0 (SP6)
Microsoft XML, v3.0
Microsoft Word 12.0 Object Library
Microsoft PowerPoint 12.0 Object Library
Alternative links
Last updated 28th December 2010
Home | Charts | VBA Code | Fun Stuff
Newsgroups | Tips | Links | What's New | Book List
Contact | About
Microsoft and Microsoft Excel are registered trademarks of the Microsoft Corporation.
andypope.info is not associated with Microsoft. Copyright 2007-2009 Andy Pope
Anda mungkin juga menyukai
- QlikView in Virtual EnvironmentsDokumen4 halamanQlikView in Virtual Environmentspipi das meias0% (1)
- Display and Hide Tabs, Groups, and Controls On The Microsoft Office Ribbon (Part 2 of 2)Dokumen6 halamanDisplay and Hide Tabs, Groups, and Controls On The Microsoft Office Ribbon (Part 2 of 2)abu_dimazBelum ada peringkat
- Sybex - Mcts.microsoft - sql.Server.2005.Implementation - And.maintenance - Study.guide - Exam.70 431.jul.2Dokumen679 halamanSybex - Mcts.microsoft - sql.Server.2005.Implementation - And.maintenance - Study.guide - Exam.70 431.jul.2andi100% (1)
- User Guide: For Network Attached StorageDokumen118 halamanUser Guide: For Network Attached StorageAndreyBelum ada peringkat
- Vintage Printable - Botanique de La Jeunesse 1812Dokumen31 halamanVintage Printable - Botanique de La Jeunesse 1812Swivelchair Media100% (8)
- LICENSEDokumen169 halamanLICENSEHarwin IgnacioBelum ada peringkat
- Game Development KeywordsDokumen19 halamanGame Development KeywordsMubashir Shafi Khan0% (1)
- Project Management PosterDokumen1 halamanProject Management Posterhamed100% (3)
- Marketing Management Fourteenth Canadian Edition Canadian 14th Edition Kotler Test BankDokumen13 halamanMarketing Management Fourteenth Canadian Edition Canadian 14th Edition Kotler Test BankColtonCunninghamqjea98% (54)
- In The United States District Court For The District of DelawareDokumen18 halamanIn The United States District Court For The District of DelawareFlorian Mueller100% (1)
- Ribbonx Visual EditorDokumen14 halamanRibbonx Visual EditordixondoankBelum ada peringkat
- Customizing The Office 2007 RibbonDokumen12 halamanCustomizing The Office 2007 RibbonSayed DarwishBelum ada peringkat
- Manual Book Easy3Dokumen213 halamanManual Book Easy3iamsudiro7674Belum ada peringkat
- ExamView For DummiesDokumen12 halamanExamView For DummiesZura ZulBelum ada peringkat
- Laporan Praktikum Pemrograman Dasar - Andika Isranugraha - IfqDokumen23 halamanLaporan Praktikum Pemrograman Dasar - Andika Isranugraha - IfqAnonymous xyaZgBmRBelum ada peringkat
- Unicode Math CodeDokumen144 halamanUnicode Math CodeSamiBelum ada peringkat
- Swish Max 3 HelpDokumen788 halamanSwish Max 3 HelpAnonymous wbRUEuDBelum ada peringkat
- Dynamic UserForm v1.0Dokumen17 halamanDynamic UserForm v1.0Rahmatullah AryoubiBelum ada peringkat
- Lagu koleksiENGLISH Feb2011Dokumen510 halamanLagu koleksiENGLISH Feb2011Yazu LeoBelum ada peringkat
- And C# ComparisonDokumen14 halamanAnd C# ComparisonCatalin Adrian TudorBelum ada peringkat
- Multidimensional Model ProgrammingDokumen317 halamanMultidimensional Model Programmingsupercoolshowgun100% (2)
- Tickets To Print PDFDokumen3 halamanTickets To Print PDFAnonymous FQ2sunswBelum ada peringkat
- ExamView Learning SeriesDokumen1 halamanExamView Learning SeriesWilliam K. McIntoshBelum ada peringkat
- File Handling inDokumen10 halamanFile Handling inChghgfhkfhgfkfBelum ada peringkat
- Color NamesDokumen5 halamanColor NamesDavid CampoverdeBelum ada peringkat
- Lagu LirikDokumen174 halamanLagu Liriklily efrainBelum ada peringkat
- Practical SQL Guide For Relational Databases: January 2016Dokumen76 halamanPractical SQL Guide For Relational Databases: January 2016svjestBelum ada peringkat
- HTML5 SpecificationDokumen768 halamanHTML5 SpecificationpkkatoBelum ada peringkat
- VBA Training PresentationDokumen97 halamanVBA Training Presentationmamatha123Belum ada peringkat
- Ebook Laravel 4Dokumen105 halamanEbook Laravel 4AryaBelum ada peringkat
- Common SQL Server Security MistakesDokumen26 halamanCommon SQL Server Security MistakesgrsmpremBelum ada peringkat
- Better CSS With Sass: A Pocket GuideDokumen85 halamanBetter CSS With Sass: A Pocket GuideGigiBelum ada peringkat
- SQL Server String To DateDokumen15 halamanSQL Server String To DateCarlos Jefferson Jorge PinoBelum ada peringkat
- MYSQLDokumen69 halamanMYSQLdivyapalivela511Belum ada peringkat
- Codecademy SQLDokumen11 halamanCodecademy SQLapi-362845526Belum ada peringkat
- Web Programming Chapter II (HTML&CSS)Dokumen100 halamanWeb Programming Chapter II (HTML&CSS)Lukas100% (1)
- Borland - Kylix - Developer's Guide Borland Kylix Delphi For LinuxDokumen638 halamanBorland - Kylix - Developer's Guide Borland Kylix Delphi For LinuxlievenvBelum ada peringkat
- Prepared by Muthulakshmi VDokumen65 halamanPrepared by Muthulakshmi VSriman BonagiriBelum ada peringkat
- Smarty Cheat SheetDokumen1 halamanSmarty Cheat SheetGoCatGoBelum ada peringkat
- Excel 2016 IntermediateDokumen157 halamanExcel 2016 Intermediateycescudero0% (1)
- W018Dokumen14 halamanW018Rajat PaniBelum ada peringkat
- Python Regex: Re - Match, Re - Search, Re - Findall With ExampleDokumen10 halamanPython Regex: Re - Match, Re - Search, Re - Findall With ExampledeepakkashyaBelum ada peringkat
- Salesforce VisualForce Pages Developers GuideDokumen802 halamanSalesforce VisualForce Pages Developers GuiderinkutimmuBelum ada peringkat
- SQL 1Dokumen25 halamanSQL 1AtthulaiBelum ada peringkat
- Programmers Guide MuraCMSDokumen52 halamanProgrammers Guide MuraCMSmao1312Belum ada peringkat
- SQL Server 2016 DatasheetDokumen2 halamanSQL Server 2016 DatasheetmaheshBelum ada peringkat
- PRAVEEN ANZ Bangalore 4.5 Yrs Data Analyst, MIS SasDokumen4 halamanPRAVEEN ANZ Bangalore 4.5 Yrs Data Analyst, MIS SasAshley BeanBelum ada peringkat
- SQLQueries First Editon PDFDokumen43 halamanSQLQueries First Editon PDFAlberto PuigdomenechBelum ada peringkat
- VBA For Excel Cheat Sheet: by ViaDokumen1 halamanVBA For Excel Cheat Sheet: by ViaKalai selvanBelum ada peringkat
- Visual Basic Made EasyDokumen117 halamanVisual Basic Made Easyalcon1Belum ada peringkat
- Handy MySQL CommandsDokumen4 halamanHandy MySQL CommandsgdeepthiBelum ada peringkat
- SQL StatementDokumen3 halamanSQL StatementFitri MaulidinaBelum ada peringkat
- Reg Ex BuddyDokumen481 halamanReg Ex Buddyranjith199Belum ada peringkat
- Learn SQLDokumen11 halamanLearn SQLJae Li ChangBelum ada peringkat
- 01 PHP Rev1 4 IGDokumen398 halaman01 PHP Rev1 4 IGArjun lal KumawatBelum ada peringkat
- Visual BasicDokumen8 halamanVisual Basicapi-3746683100% (1)
- Visual Basic (VB 6.0) - IntroductionDokumen25 halamanVisual Basic (VB 6.0) - IntroductionBINJADBelum ada peringkat
- Python Continuous Integration and Delivery: A Concise Guide with ExamplesDari EverandPython Continuous Integration and Delivery: A Concise Guide with ExamplesBelum ada peringkat
- Beginning Microsoft SQL Server 2012 ProgrammingDari EverandBeginning Microsoft SQL Server 2012 ProgrammingPenilaian: 1 dari 5 bintang1/5 (1)
- Instructiuni ToolPac 13 (Engleza)Dokumen26 halamanInstructiuni ToolPac 13 (Engleza)jijimanBelum ada peringkat
- Extension Builder 2.6 For WYSIWYG Web Builder 7Dokumen36 halamanExtension Builder 2.6 For WYSIWYG Web Builder 7JoséAlexHuertasCastilloBelum ada peringkat
- Customize Ribbon Step by StepDokumen9 halamanCustomize Ribbon Step by StepST_Belum ada peringkat
- Viz!Artist 3 - TutorialDokumen48 halamanViz!Artist 3 - TutorialSeth77770% (1)
- Developing OneNote 2010 AddinsDokumen29 halamanDeveloping OneNote 2010 Addinssymon ellimacBelum ada peringkat
- Second Lecture Programming in Visual Basic: Page11 - 32Dokumen11 halamanSecond Lecture Programming in Visual Basic: Page11 - 32مؤمل علي محسن منشدBelum ada peringkat
- Balsamiq Mockups 3 For Desktop DocumentationDokumen194 halamanBalsamiq Mockups 3 For Desktop DocumentationDeivyDesposorioGaitanBelum ada peringkat
- Income Taxation by Tabag 2021Dokumen620 halamanIncome Taxation by Tabag 2021Grezil PitogoBelum ada peringkat
- Salt Are L Lola ReginaDokumen2 halamanSalt Are L Lola Reginafraviolino100% (1)
- SK Razia Sultana: Phone: +91-8125755957Dokumen2 halamanSK Razia Sultana: Phone: +91-8125755957Anas KabarBelum ada peringkat
- SIL Open Font LicenseDokumen2 halamanSIL Open Font LicenseR. P. AventinoBelum ada peringkat
- ProModel Professional License AgreementDokumen1 halamanProModel Professional License AgreementMeliza SuarezBelum ada peringkat
- Sri Lankan National AnthemDokumen1 halamanSri Lankan National Anthempercy4uBelum ada peringkat
- Updated IDSDokumen4 halamanUpdated IDSHimatej ReddyBelum ada peringkat
- Statement of Marks For: F.Y.D.P.A. Examination Held in April 2013Dokumen27 halamanStatement of Marks For: F.Y.D.P.A. Examination Held in April 2013Mukesh BishtBelum ada peringkat
- Scientific Research Methodologies and Techniques: Unit 11: Intellectual Unit 11: Intellectual Property RightsDokumen27 halamanScientific Research Methodologies and Techniques: Unit 11: Intellectual Unit 11: Intellectual Property RightsManohar_3020Belum ada peringkat
- Go Original Cyber Cafe FAQDokumen23 halamanGo Original Cyber Cafe FAQMusicLoudBelum ada peringkat
- USP Certificate: Caffeine Melting Point StandardDokumen2 halamanUSP Certificate: Caffeine Melting Point StandardKimia AsikBelum ada peringkat
- 002-10289 CE210289 PSoC 4 CapSense Linear SliderDokumen13 halaman002-10289 CE210289 PSoC 4 CapSense Linear SliderAlexander VillaBelum ada peringkat
- Design Law - Urvi ShahDokumen32 halamanDesign Law - Urvi ShahSunil ShawBelum ada peringkat
- Dyson v. Sharkninja - Def. MSJ Non-InfringementDokumen72 halamanDyson v. Sharkninja - Def. MSJ Non-InfringementSarah BursteinBelum ada peringkat
- Franz Hartmann - Buried Alive (1895)Dokumen161 halamanFranz Hartmann - Buried Alive (1895)Școala Solomonară / The Solomonary SchoolBelum ada peringkat
- O'Reilly v. Morse, 56 U.S. 62 (1854)Dokumen2 halamanO'Reilly v. Morse, 56 U.S. 62 (1854)Sky TestBelum ada peringkat
- Accounting Principles Weygandt 11th Edition Solutions ManualDokumen25 halamanAccounting Principles Weygandt 11th Edition Solutions Manualpolymniahookerahd2c100% (37)
- InfografiaDokumen16 halamanInfografiaJAMES REINA ANGARITABelum ada peringkat
- Communicating in Groups Applications and Skills 9th Edition Adams Test BankDokumen22 halamanCommunicating in Groups Applications and Skills 9th Edition Adams Test Bankdoff.bedroomfodn8h100% (31)
- Patent Law & Patenting Procedures in TanzaniaDokumen9 halamanPatent Law & Patenting Procedures in TanzaniaPraygod Manase100% (3)
- 02 2 Software EngineeringDokumen23 halaman02 2 Software EngineeringOm PhuseBelum ada peringkat
- Application Software LessonDokumen20 halamanApplication Software LessonChad DrahcBelum ada peringkat
- Information System TrendsDokumen34 halamanInformation System TrendsAamirx64Belum ada peringkat
- SuperMemo - WikipediaDokumen2 halamanSuperMemo - Wikipediabatusai_6Belum ada peringkat