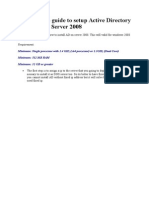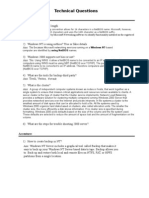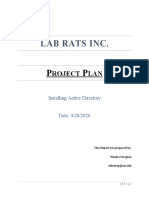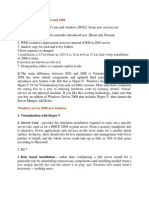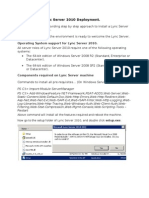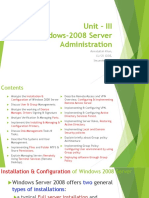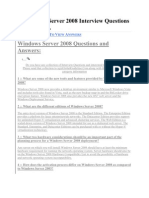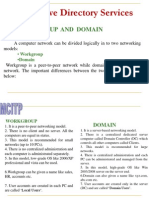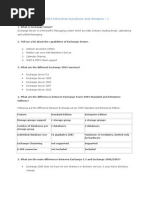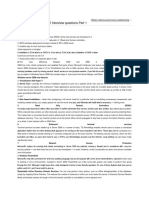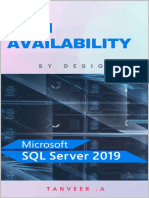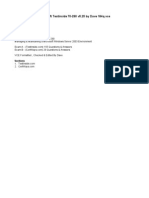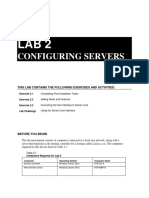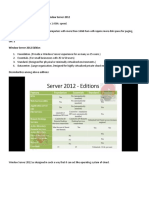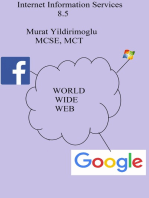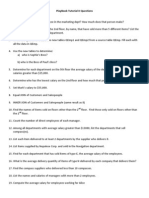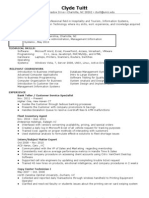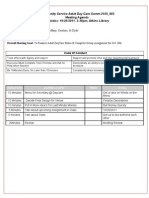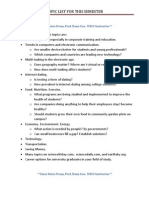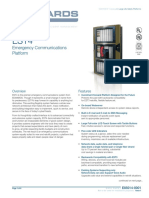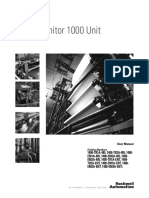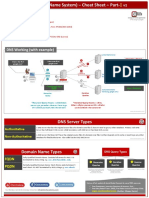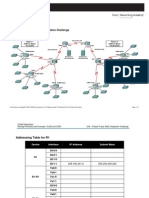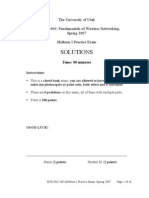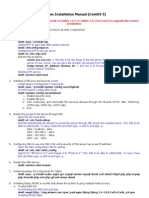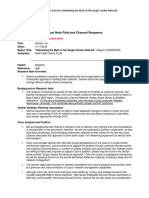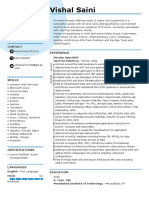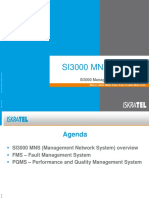Project Report Lab Sec L01 Linux Lackeys Team 4 April 24, 2012
Diunggah oleh
Clyde J TuittJudul Asli
Hak Cipta
Format Tersedia
Bagikan dokumen Ini
Apakah menurut Anda dokumen ini bermanfaat?
Apakah konten ini tidak pantas?
Laporkan Dokumen IniHak Cipta:
Format Tersedia
Project Report Lab Sec L01 Linux Lackeys Team 4 April 24, 2012
Diunggah oleh
Clyde J TuittHak Cipta:
Format Tersedia
Project Report Lab Sec L01 Linux Lackeys Team 4 April 24, 2012
Page |2
Table of Contents
Overview...3 Installing Services....................3 Active Directory...................4 DNS and FTP........................8 Logging into Services.....................11 Installing Apache........................15 Updating and Maintaining....................17 Summary............................18
Page |3
Overview The goal of this report is to explain the project, show how it was implemented, the final working product, as well as how to fix, maintain, and upgrade the project in the future. This project was made to help enable a network where files from one workstation need to be transferred to other workstations. This could be used for places that need to administer files to multiple workstations in a network. This includes, but is not limited to, academic institutions, businesses, and for everyday home use. The concentration of this report will be on a network where a FTP server for windows 2008 connects to an Ubuntu machine which in turn can send files to the Apache Web Server which is located on a Debian machine. Sensitive information will be shared over this network, so Active Directory will be implemented on the Windows server. This will require login verification before the server can be fully accessed. To make things easier for network users, we will implement a DNS server to map out networks IP to actual Domain Names. Installing Services There are a few items that are needed in order for the network to run properly. First, A Windows 2008 server needs to be installed on a Windows machine first. The installation of the web server could be found on their website, and it is simple to do. No tech savvy knowledge is needed to get the default set up and running, which is what we used. In addition, the workstations need to be connected to a router, in this case a Linksys router.
Page |4
Active Directory
Active Directory (AD) is a directory service created by Microsoft for Windows domain networks. Server computers that run Active Directory are called domain controllers and this is what Schools, Hospitals, and businesses use to make usernames and passwords for employees/students in the scope.
Creating Active Directory on Windows 2008
1. We first had to assign a Static IP Address. This must be done because if you use DHCP on a Domain Controller(Server), the computers connected to it will not be able to communicate. We went to Start then Run and typed in the Windows Network Connections Shortcut--ncpa.cpl. Below is the screenshot of our IP we assigned our Server. To get here, right click the Local area connection you want to use, go to properties, then Internet Protocol Version 4 (TCP/IPv4).
Here, you need to enter your networks IP configuration. Remember, the IP address should be unique to your workstation.
2.
Next we installed the Active Directory Server Role and Also Included DNS. We went to Start and Run and typed the Windows Server Shortcut-ServerManager.msc. Below is the Screenshot of is Installing our AD & DNS Roles.
Page |5
2a) Go to roles, Active Directory, and follow the instructions. For this part (shown in screenshot) make sure you check Active Directory Rights Management Services.
2b) Once you follow the simple installation instructions, you should come to this screen. If it says Installation Succeeded, then you are done! After the window closes, make sure you restart the workstation.
Page |6 Configuring Active Directory in Windows 2008 Server
1. To configure Active Directory, we went to Start and Run and typed the Windows Server Shortcut-dcpromo.exe. Screenshot Below. Next we Made the Created our Domain Name(lab.class). Since it's the first domain it's the 1st in the Forest. Screenshot Below.
2.
2a) Since this is a new domain, make sure create a new domain in a new forest, is selected
3.
After we created the Domain name, it automatically configured the NetBIOS/FQDN and asked us for a password to create so we can manage the AD directory files
3a) Here, you specify where you want the AD Database file to go. This is the default, we suggest keeping it for optimal performance.
3b) This is where you wait for the DNS installation to finish. After that, your Active Directory has been successfully configured.
Page |7 Adding Users to Active Directory in Windows 2008 Server
1. In order to keep control of our Users and what they do on our Network Usernames and Passwords must be created in Active Directory. We went to Start and Run and typed the Windows Server Shortcut-DSA.MSC. After this Opens we created the Organizational Unit "IT". This creates a logical listing of what departments users are located in under a domain.
2.
2a) Go to Action -> New -> Organizational Unit
2b) This will create an Organizational Unit IT file on the left hand side. You can also add printers, Groups, etc
2c) This shows the users we created for the project. Whenever you need to add/remove a user, go to this screen and remove them.
Page |8
DNS & FTP
Domain Name System (DNS) is a hierarchical distributed naming system for computers, services, or any resource connected to the Internet or a private network. DNS is responsible for name to IP conversion behind the scenes. A example that people use to explain the Domain Name System is that it serves as the phone book for the Internet by translating human-friendly computer hostnames into IP addresses. We implemented this in our Project because it makes it easier to Map all our services to a name. File Transfer Protocol (FTP) is a standard network protocol used to transfer files from one host to another host over a TCP-based network, such as the Internet. For our project scenario we often used FTP to upload web pages and other documents from Ubuntu machine to our Debian Apache web-hosting server.
Creating DNS & FTP roles in Windows 2008 Server
To install DNS & FTP Role, we went to Start and Run and typed the Windows Server Shortcut-ServerManager.msc. Below is the Screenshot of is Installing our DNS & FTP Roles.
Make sure you have right boxes checked. Also, make sure you check IIS Management Scripts. Approve the changes, then you have finished creating the roles.
Configuring & assigning DNS in Windows 2008 Server
1. In order to Link Names to the IP address our FTP server is on and our Company Web Server. We went to Start and Run and typed the Windows Server Shortcut- dnsmgmt.msc. Then we created a (A or AAAA New Host) record.
1a) Go to Action -> new Host (A or AAAA)
Page |9
1b) Apache webserver assigned in DNS to IP 192.168.1.148
Configuring FTP in Windows 2008 Server
1) In order for the IT department to send Updated Web Server Files and company files FTP server was configured. Using the Start- Run inetmgr6 command shortcut it opened the FTP Configuration screen. From there we created a Virtual Directory Listing and provided the path of the Folder. We made the Path folder the directory of our Apache Web Server. Screenshot A shows the Setup and Screenshot C shows Ubuntu Linux authenticated to our Domain Controller(AD) using FTP to list the contents of our Web Server.
Right click on Default FTP Site, New -> Virtual Directory
P a g e | 10
Click on Browse and browse for a place to put the FTP directory folder. Here, we put it on the desktop for easy access,
2)
Once that is done, we went to our workstation running Ubuntu. From the terminal, we executed ftp 192.168.1.144. The screenshot shows the workstation successfully connecting to the FTP in Windows 2008. It connected because the workstation was connected to the windows 2008 workstation through the Linksys router.
Apache webserver assigned in DNS to IP 192.168.1.148. Successful connection to the FTP Server
P a g e | 11
Logging into Active Directory
Using Ubuntu Windows Server 2008 Active Directory can be logged into from an Ubuntu machine by using a tool called Likewise. Once logged in, various actions such as file transfers can be performed. Setting a Static IP and installing Likewise
1. A static IP must be set to connect to the Windows Server through Likewise. Open Networks, go to Wired, and IPv4 settings. Enter the desired static IP for the workstation, 192.168.1.30 in our case, 255.255.255.0 subnet mask, 192.168.1.1 gateway, and finally the Windows Servers DNS address, 192.168.1.20 in our setup. Below is what our Ubuntu machines Network settings looked like.
Setting up the static IP of the Ubuntu machine.
2.
Next we needed to install Likewise. Open a terminal and type the following command to install the software: Sudo apt-get likewise install likewise-open5 Below(a) is the command being run. After this enter Y for yes to complete the install. (b) is the install complete.
P a g e | 12
2a) Command being run
2b) Installati on complete
P a g e | 13
Configuring Ubuntu for Likewise
1. To connect to the Windows Server properly Likewise needs to have a few files edited. Run the following command in a terminal, which will open a file: Sudo gedit /etc/nsswitch.conf
1a) Edit the file to look like the picture
2.
Next the AD login screen needs to be configured. Run the following command in the terminal: Sudo gedit /etc/samba/lwiauthd.conf
2a) Edit the file to look like the picture
P a g e | 14
Logging in to Active Directory with Likewise
1. Finally we run the following command to begin logging into our Active Directory: Sudo domainjoin-cli join lab.class(your server name) administrator(desired user) If everything goes well, picture (a) will result. From here you can run terminal commands to communicate and transfer files to the server.
If you have an error in your Likewise or Active Directory configuration picture (b) will result.
2.
Ubuntu, with the help of Likewise, should be able to communicate with the FTP server on the windows 2008 server. Back on the Windows Server, once the Ubuntu machine is logged in, its information can be seen in Active Directory as it is in picture (a).
P a g e | 15
Installing Apache on Debian
1) The Apache Web Server will run on a Debian machine, to install Apache, you need to go to the Synaptic Package Manager. Find the package apache2 and install it. Accept any defaults and wait for the installation to complete.
2)
Before anything else can be done, we need to configure apache. Go to the terminal and enter vi /etc/apache2/sitesavailable/default. This will take you to a file that we need to configure. Change the file to match what is below. This will tell Apache to look in the root level for a file named /finalProject. That is where Apache will look for the files to be put on the server.
P a g e | 16
3)
Apache needs to be reset every time that file is changed. To do this go to the terminal and execute the command /etc/init.d/apache2 restart. Now, inside the /finalProject folder, you need to set up a file structure. You can do it as you please, but that is how the files will show on the webpage. Notice: Adding .html files will render them as webpages. Once the files have been put in place, you can create a webpage that can show the listing of the files you put as shown in the image below.
4)
Notice that /finalProject is what we chose to put as the name of our main directory file. You can name it whatever you want.
5)
All that has to be done is right click on the link and click on save as. The file automatically start downloading to the folder you send it to.
will
P a g e | 17
Updating and Maintaining Our network does not have to be maintained around the clock, only when new information needs to be shared among the workstations in the network. When a new file needs to be sent out to other workstations, an administrator or a trusted user has to log in to Windows Server 2008 and physically drop the file in the FTP file sharing folder. Alternatively, Ubuntus Likewise software could send files from it to the Apache Server or the FTP server needs be. This provides two workstations with full control, in case one is deemed unusable at that time. As a precautionary note, all the files need to be backed up constantly when things have been changed. This will protect against any system failures and it will preserve the network configurations if the main workstations failed indefinitely. Our small network was meant to be easily upgradeable and simple to maintain. We only practiced our network with three workstations, Windows, Ubuntu, and Debian. However, more can be easily configured so more workstations can be added to the list. In order for this to happen, the network has to have a router that can handle the high-level traffic. Once a compatible router has been found, the workstations need to be connected to the same network. So proper router configuration is needed. Once that is done, see page 7,
P a g e | 18
Adding Users to Active Directory, to check on how to add more users for protection. The Apache web host should be accessible by everyone at this point, due to it being located in local hosting. Local hosting is accessible to anyone with validation by Active Directory as well as being hooked up to the same network.
Summary In conclusion, this report showcased our working file sharing network insisting of a FTP windows 2008 server as well as an Apache Web Server running on a Debian machine. From this project, we have learned how to implement a small network where files can be transferred for sharing as well on how to think outside the box to fix our problems. This project was considerably harder than what we did in our labs for one thing only, we had no help from the professor nor did we have an instruction sheet to follow. Some of our techniques where trial and errors and we learned sometimes, that its the best way to fix a problem. We walked away with a better understanding on how networking works as well as the workings and implementation of web servers.
P a g e | 19
Team Members: Capt * Name (Printed) 1) Nader Abdel-Jaber 2) Clyde Tuitt 3) Jesse Nave 4) David Nixon Signature
Anda mungkin juga menyukai
- Data SecurityDokumen53 halamanData SecurityEdester ALba BuelvaBelum ada peringkat
- MCITPDokumen71 halamanMCITPzyabc100% (1)
- CSS - 06-Week 3 - Module 3 - Windows Server R2 ConfigurationDokumen25 halamanCSS - 06-Week 3 - Module 3 - Windows Server R2 ConfigurationMorelei Fernandez100% (1)
- Step by Step Additional Doimain Controller and Child DomainDokumen4 halamanStep by Step Additional Doimain Controller and Child DomainRavi SharmaBelum ada peringkat
- Window Server 2008 Lab ManualDokumen51 halamanWindow Server 2008 Lab ManualpadaukzunBelum ada peringkat
- Windows Server 2008 Basic ConceptsDokumen24 halamanWindows Server 2008 Basic ConceptsGopal Krishna PandaBelum ada peringkat
- Setting Up Computer Servers (SUCS) Network Services and Its OperationDokumen14 halamanSetting Up Computer Servers (SUCS) Network Services and Its Operationelmer riveroBelum ada peringkat
- Step by Step Guide To Setup Active Directory On Windows Server 2008Dokumen397 halamanStep by Step Guide To Setup Active Directory On Windows Server 2008Ardian DharmaBelum ada peringkat
- Windows Admin 2008 Server PDFDokumen20 halamanWindows Admin 2008 Server PDFRageshBelum ada peringkat
- Active DirectoryDokumen24 halamanActive DirectoryAbd LiveBelum ada peringkat
- Computer System Sevicing (Configure Server Function) : CapsletDokumen12 halamanComputer System Sevicing (Configure Server Function) : CapsletBERNADETTE ABO-ABOBelum ada peringkat
- Microsoft Lab 2-2Dokumen11 halamanMicrosoft Lab 2-2bbx23100% (3)
- Step-By-Step Guide For Setting Up VPN-Based Remote AccessDokumen56 halamanStep-By-Step Guide For Setting Up VPN-Based Remote AccesskoolzfireBelum ada peringkat
- Technical QuestionsDokumen21 halamanTechnical Questionsboopathi84Belum ada peringkat
- Lab Rats Inc.: Roject LANDokumen9 halamanLab Rats Inc.: Roject LANapi-549068032Belum ada peringkat
- Difference Between 2003 and 2008Dokumen26 halamanDifference Between 2003 and 2008sanjaydangi2000Belum ada peringkat
- Lab Setup Document: Setting Up A Server With Hyper-VDokumen7 halamanLab Setup Document: Setting Up A Server With Hyper-VJimmyBelum ada peringkat
- DHCP Step by Step GuideDokumen28 halamanDHCP Step by Step GuideruletriplexBelum ada peringkat
- Step by Step - LyncDokumen43 halamanStep by Step - LyncKapil SolankiBelum ada peringkat
- Active Directory On Windows Server 2008 Requirements: An NTFS PartitionDokumen42 halamanActive Directory On Windows Server 2008 Requirements: An NTFS PartitionSharma JeeBelum ada peringkat
- How To Setup Exchange Server 2003Dokumen5 halamanHow To Setup Exchange Server 2003shivuhemaBelum ada peringkat
- Unit - III Windows-2008 Server Administration: Asmatullah Khan, CL/CP, Gioe, SecunderabadDokumen159 halamanUnit - III Windows-2008 Server Administration: Asmatullah Khan, CL/CP, Gioe, SecunderabadshivaBelum ada peringkat
- Set Up Window ServerDokumen34 halamanSet Up Window ServerIvy ApolinarioBelum ada peringkat
- Perform Post-Installation Configuration of Windows ServerDokumen20 halamanPerform Post-Installation Configuration of Windows ServermarcelovportuguesBelum ada peringkat
- Active Directory Migration To 2008 R2Dokumen59 halamanActive Directory Migration To 2008 R2Rakesh PrashanthBelum ada peringkat
- Every Windows Server Labsim LessonDokumen731 halamanEvery Windows Server Labsim LessonRuy Pequeno CidBelum ada peringkat
- Group Assignment Course Tittle System & Network Administration Group 1Dokumen17 halamanGroup Assignment Course Tittle System & Network Administration Group 1Henok Abu BefekaduBelum ada peringkat
- Windows Server 2008 Interview Questions and AnswersDokumen8 halamanWindows Server 2008 Interview Questions and AnswersRiyas Jacksparow100% (1)
- Nina Ejie B. Villanueva Ict Q4 Week 2 Activity Sheet 9 - Apple Task 1Dokumen8 halamanNina Ejie B. Villanueva Ict Q4 Week 2 Activity Sheet 9 - Apple Task 1WINSLET VILLANUEVABelum ada peringkat
- Installing Configuring and Managing Share Point ServicesDokumen18 halamanInstalling Configuring and Managing Share Point ServicesneviproBelum ada peringkat
- Download: Choose An Installation TypeDokumen18 halamanDownload: Choose An Installation TypeIndrajit BanerjeeBelum ada peringkat
- Dec50103 PW6Dokumen30 halamanDec50103 PW6aiman raraBelum ada peringkat
- 52466425B-ENU LabManualDokumen654 halaman52466425B-ENU LabManualgvroctaBelum ada peringkat
- Window ServerDokumen25 halamanWindow ServersohaibchBelum ada peringkat
- 1 Ad1Dokumen11 halaman1 Ad1hclraj406Belum ada peringkat
- DBA NotesDokumen102 halamanDBA Noteskeka000667% (3)
- Exchange Server 2003 InterviewDokumen82 halamanExchange Server 2003 InterviewRajasekar ParthasarathyBelum ada peringkat
- MAHJIIIIIIDokumen3 halamanMAHJIIIIIIVenus CuregBelum ada peringkat
- Windows Sever 2008/R2 Interview Questions Part 1: JUNE 22, 2011 10 COMMENTSDokumen25 halamanWindows Sever 2008/R2 Interview Questions Part 1: JUNE 22, 2011 10 COMMENTSkrishnakumarBelum ada peringkat
- How To Setup and Configure A Domain Controller On Windows Server 2008 R2Dokumen23 halamanHow To Setup and Configure A Domain Controller On Windows Server 2008 R2AmrinderSinghBelum ada peringkat
- Install and Configuration Lync Server 2010 STDDokumen21 halamanInstall and Configuration Lync Server 2010 STDkemal_r2601Belum ada peringkat
- Download: Choose An Installation TypeDokumen17 halamanDownload: Choose An Installation TypeIndrajit Banerjee100% (1)
- Business Data Communications and Networking 13th Edition Fitzgerald Solutions ManualDokumen13 halamanBusiness Data Communications and Networking 13th Edition Fitzgerald Solutions Manualraygallegosrtdcpgsenw100% (16)
- SQL Server 2019 High Availability (SQL Server Simplified)Dokumen171 halamanSQL Server 2019 High Availability (SQL Server Simplified)amit_post2000Belum ada peringkat
- Microsoft - Testinside.70 290.v5.25.by - DaveDokumen124 halamanMicrosoft - Testinside.70 290.v5.25.by - Daveraj_esh_0201Belum ada peringkat
- Exam: 70-642 TS: Windows Server 2008 Network Infrastructure, ConfiguringDokumen10 halamanExam: 70-642 TS: Windows Server 2008 Network Infrastructure, ConfiguringMekelleBelum ada peringkat
- Login SystemDokumen22 halamanLogin SystemSarthakBelum ada peringkat
- Activity Sheet Student's Activity Notebook: What Is A Normal Function of A Server?Dokumen9 halamanActivity Sheet Student's Activity Notebook: What Is A Normal Function of A Server?Rusty Ugay Lumbres100% (1)
- ServerinstallDokumen10 halamanServerinstalllahiruaioitBelum ada peringkat
- MS Exchange Server 2003 Installation On Windows 2003 Member ServerDokumen6 halamanMS Exchange Server 2003 Installation On Windows 2003 Member ServerdewadsBelum ada peringkat
- Installing Active Directory - Windows ServerDokumen14 halamanInstalling Active Directory - Windows ServerMaxwellBelum ada peringkat
- Configuring Servers: This Lab Contains The Following Exercises and ActivitiesDokumen11 halamanConfiguring Servers: This Lab Contains The Following Exercises and Activitiesraiden maidenBelum ada peringkat
- How To Install Active Directory On Windows 2003Dokumen55 halamanHow To Install Active Directory On Windows 2003Ias Aspirant AbhiBelum ada peringkat
- Set-Up Computer Server: Computer Systems Servicing NCDokumen27 halamanSet-Up Computer Server: Computer Systems Servicing NCAligora JoBelum ada peringkat
- Window Server 2012 (Basic Configs)Dokumen33 halamanWindow Server 2012 (Basic Configs)Jordano ChambilloBelum ada peringkat
- Backend Handbook: for Ruby on Rails AppsDari EverandBackend Handbook: for Ruby on Rails AppsPenilaian: 1 dari 5 bintang1/5 (1)
- Visual Basic 2010 Coding Briefs Data AccessDari EverandVisual Basic 2010 Coding Briefs Data AccessPenilaian: 5 dari 5 bintang5/5 (1)
- PlayBook Tutor II QuestionsDokumen2 halamanPlayBook Tutor II QuestionsClyde J TuittBelum ada peringkat
- Clyde Tuitt ResumeDokumen2 halamanClyde Tuitt ResumeClyde J TuittBelum ada peringkat
- Budget Document Comm 2105Dokumen2 halamanBudget Document Comm 2105Clyde J TuittBelum ada peringkat
- Comm 2105 - 003 AgendaDokumen1 halamanComm 2105 - 003 AgendaClyde J TuittBelum ada peringkat
- Topic List For This Semester: Class Notes From, Prof. Dana Cox. UNCC InstructorDokumen1 halamanTopic List For This Semester: Class Notes From, Prof. Dana Cox. UNCC InstructorClyde J TuittBelum ada peringkat
- Empoy Resume Clyde S2Dokumen1 halamanEmpoy Resume Clyde S2Clyde J TuittBelum ada peringkat
- Data Sheet 6GK7343-1CX10-0XE0: Transfer RateDokumen3 halamanData Sheet 6GK7343-1CX10-0XE0: Transfer RateTrong Hung NguyenBelum ada peringkat
- 3 - STP Best PracticeDokumen13 halaman3 - STP Best PracticethulasiramaswamyBelum ada peringkat
- Ot2.5 Am Adminmanual 8AL90505USAJ 1 enDokumen426 halamanOt2.5 Am Adminmanual 8AL90505USAJ 1 enMarkus MüllerBelum ada peringkat
- EST4 Overview Data Sheet Final 8819Dokumen6 halamanEST4 Overview Data Sheet Final 8819RaviBelum ada peringkat
- Power Monitor PM1000Dokumen100 halamanPower Monitor PM1000racordobaBelum ada peringkat
- IP Addressing QuizDokumen5 halamanIP Addressing Quizjohny_hatabBelum ada peringkat
- DNS Cheat Sheet - Part1Dokumen1 halamanDNS Cheat Sheet - Part1SweOoKoKoBelum ada peringkat
- Operating Manual Comtech EFData CDM570 570L Modem PDFDokumen506 halamanOperating Manual Comtech EFData CDM570 570L Modem PDFDen Santo100% (1)
- Noc Engineer Skills and Responsibilities To Be A Noc ExpertDokumen6 halamanNoc Engineer Skills and Responsibilities To Be A Noc ExpertINFRASSIST NOC SERVICESBelum ada peringkat
- 04 VESDA HLI Sliding Windows TDS A4 IE LoresDokumen2 halaman04 VESDA HLI Sliding Windows TDS A4 IE LoresDiego MartinezBelum ada peringkat
- 2013 02 Switches Equip Price ListDokumen77 halaman2013 02 Switches Equip Price ListVenkat ReddyBelum ada peringkat
- Avionics Full-Duplex Switched Ethernet: HistoryDokumen6 halamanAvionics Full-Duplex Switched Ethernet: HistoryShakil MahmudBelum ada peringkat
- Mobile Communications Chapter 7: Wireless LansDokumen47 halamanMobile Communications Chapter 7: Wireless LansGrandhe HarshavardhanBelum ada peringkat
- Packet Tracer Skills Integration ChallengeDokumen7 halamanPacket Tracer Skills Integration Challengekaloi0303Belum ada peringkat
- UGW9811 V900R009 Product DescriptionDokumen55 halamanUGW9811 V900R009 Product DescriptionEnrique Zegarra100% (1)
- De-211 Quick Install v2Dokumen2 halamanDe-211 Quick Install v2nikola5nikolicBelum ada peringkat
- 1 - Access KPI's and Relative CountersDokumen1 halaman1 - Access KPI's and Relative CountersTahir MohamedBelum ada peringkat
- FastTrack To Red Hat Linux 7 System AdministratorDokumen3 halamanFastTrack To Red Hat Linux 7 System AdministratorMangesh AbnaveBelum ada peringkat
- 3GPP TS 23.271 UMTS Description of Location Services (LCS) PDFDokumen171 halaman3GPP TS 23.271 UMTS Description of Location Services (LCS) PDFDaniel DenisBelum ada peringkat
- Practice Exam 1-SolutionsDokumen10 halamanPractice Exam 1-SolutionsBlack MelekBelum ada peringkat
- Zabbix Installation Manual (Centos 5)Dokumen6 halamanZabbix Installation Manual (Centos 5)Anil KumarBelum ada peringkat
- Computer Systems Servicing (CSS NCII)Dokumen8 halamanComputer Systems Servicing (CSS NCII)Nicole AnneBelum ada peringkat
- Troubleshooting PDFDokumen52 halamanTroubleshooting PDFVietmobile Page100% (1)
- Lenovo X380 Yoga X380 Compal STORM3 LA-F421P Rev1.0Dokumen74 halamanLenovo X380 Yoga X380 Compal STORM3 LA-F421P Rev1.0casa12710% (1)
- Cisco's Response To Gartner's 'Debunking The Myth of The Single-Vendor Network'Dokumen5 halamanCisco's Response To Gartner's 'Debunking The Myth of The Single-Vendor Network'neelBelum ada peringkat
- Naukri VishalSaini (2y 0m)Dokumen1 halamanNaukri VishalSaini (2y 0m)mayajainBelum ada peringkat
- Evolution From R11.1 To R11.2 - Issue 02 ENTPCTE123 - NodrmDokumen159 halamanEvolution From R11.1 To R11.2 - Issue 02 ENTPCTE123 - NodrmJohan SalazarBelum ada peringkat
- DX SDH Planning Guide NTRR11DGDokumen378 halamanDX SDH Planning Guide NTRR11DGToanBelum ada peringkat
- Si3000 Mns EngDokumen43 halamanSi3000 Mns EngAmina FE100% (1)
- How To Configure Azure Route Tables (UDR) Using Azure Portal and ARMDokumen11 halamanHow To Configure Azure Route Tables (UDR) Using Azure Portal and ARMAlok RanjanBelum ada peringkat