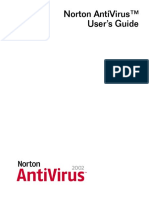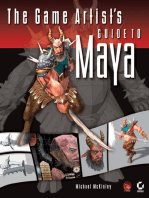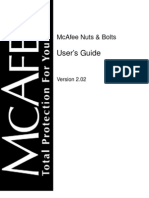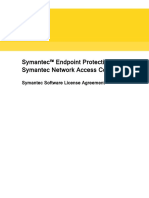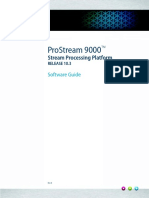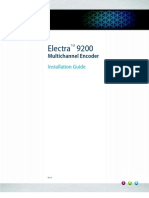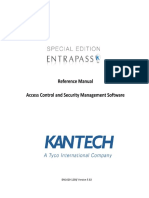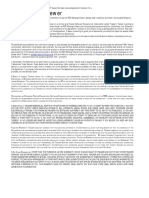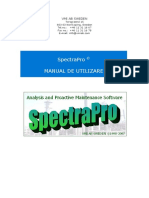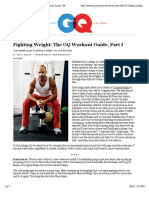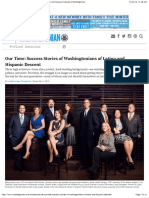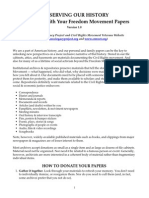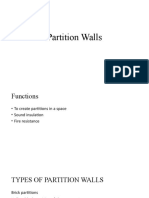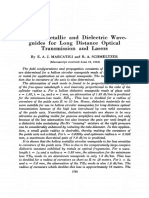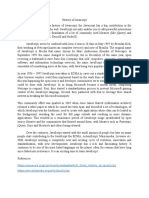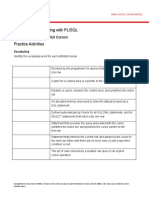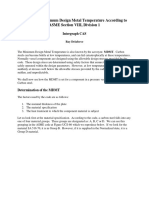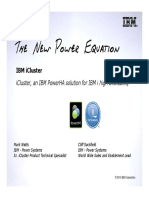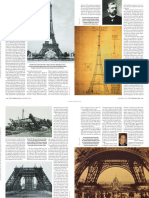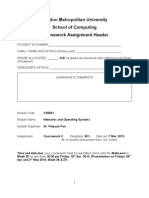User Guide 9 Mac
Diunggah oleh
scholar1968Deskripsi Asli:
Hak Cipta
Format Tersedia
Bagikan dokumen Ini
Apakah menurut Anda dokumen ini bermanfaat?
Apakah konten ini tidak pantas?
Laporkan Dokumen IniHak Cipta:
Format Tersedia
User Guide 9 Mac
Diunggah oleh
scholar1968Hak Cipta:
Format Tersedia
9.
0
For Macintosh
Users Guide
Norton AntiVirus for Macintosh Users Guide
The software described in this book is furnished under a license agreement and may be used only in accordance with the terms of the agreement. Documentation version 9.0 PN: 10067169
Copyright Notice
Copyright 2003 Symantec Corporation. All Rights Reserved. Any technical documentation that is made available by Symantec Corporation is the copyrighted work of Symantec Corporation and is owned by Symantec Corporation. NO WARRANTY. The technical documentation is being delivered to you AS-IS and Symantec Corporation makes no warranty as to its accuracy or use. Any use of the technical documentation or the information contained therein is at the risk of the user. Documentation may include technical or other inaccuracies or typographical errors. Symantec reserves the right to make changes without prior notice. No part of this publication may be copied without the express written permission of Symantec Corporation, 20330 Stevens Creek Blvd., Cupertino, CA 95014.
Trademarks
Symantec, the Symantec logo, Norton AntiVirus, and LiveUpdate are U.S registered trademarks of Symantec Corporation. Symantec Security Response is a trademark of Symantec Corporation. Mac, Macintosh, Mac OS, and the Mac logo are trademarks of Apple Computer, Inc. Other brands and product names mentioned in this manual may be trademarks or registered trademarks of their respective companies and are hereby acknowledged. Printed in the United States of America. 10 9 8 7 6 5 4 3 2 1
Symantec License and Warranty
IMPORTANT: PLEASE READ THE TERMS AND CONDITIONS OF THIS LICENSE AGREEMENT CAREFULLY BEFORE USING THE SOFTWARE. SYMANTEC CORPORATION AND/OR ITS SUBSIDIARIES (SYMANTEC) IS WILLING TO LICENSE THE SOFTWARE TO YOU AS THE INDIVIDUAL, THE COMPANY, OR THE LEGAL ENTITY THAT WILL BE UTILIZING THE SOFTWARE (REFERENCED BELOW AS YOU OR YOUR) ONLY ON THE CONDITION THAT YOU ACCEPT ALL OF THE TERMS OF THIS LICENSE AGREEMENT. THIS IS A LEGAL AND ENFORCEABLE CONTRACT BETWEEN YOU AND SYMANTEC. BY OPENING THIS PACKAGE, BREAKING THE SEAL, CLICKING ON THE AGREE OR YES BUTTON OR OTHERWISE INDICATING ASSENT ELECTRONICALLY, OR LOADING THE SOFTWARE, YOU AGREE TO THE TERMS AND CONDITIONS OF THIS AGREEMENT. IF YOU DO NOT AGREE TO THESE TERMS AND CONDITIONS, CLICK ON THE I DO NOT AGREE, NO BUTTON, OR OTHERWISE INDICATE REFUSAL, MAKE NO FURTHER USE OF THE SOFTWARE, AND RETURN THE FULL PRODUCT WITH PROOF OF PURCHASE TO THE DEALER FROM WHOM IT WAS ACQUIRED WITHIN SIXTY (60) DAYS OF PURCHASE, AND YOUR MONEY WILL BE REFUNDED.
You may not:
A. copy the printed documentation which accompanies the Software; B. sublicense, rent or lease any portion of the Software; reverse engineer, decompile, disassemble, modify, translate, make any attempt to discover the source code of the Software, or create derivative works from the Software; C. use a previous version or copy of the Software after you have received a disk replacement set or an upgraded version. Upon upgrading the Software, all copies of the prior version must be destroyed; D. use a later version of the Software than is provided herewith unless you have purchased upgrade insurance or have otherwise separately acquired the right to use such later version; E. use, if you received the software distributed on media containing multiple Symantec products, any Symantec software on the media for which you have not received a permission in a License Module; or F. use the Software in any manner not authorized by this license.
1. License:
The software which accompanies this license (collectively the Software) is the property of Symantec or its licensors and is protected by copyright law. While Symantec continues to own the Software, you will have certain rights to use the Software after your acceptance of this license. This license governs any releases, revisions, or enhancements to the Software that Symantec may furnish to you. Except as may be modified by a Symantec license certificate, license coupon, or license key (each a License Module) which accompanies, precedes, or follows this license, your rights and obligations with respect to the use of this Software are as follows:
2. Content Updates:
Certain Symantec software products utilize content that is updated from time to time (antivirus products utilize updated virus definitions; content filtering products utilize updated URL lists; firewall products utilize updated firewall rules; vulnerability assessment products utilize updated vulnerability data, etc.; collectively, these are referred to as Content Updates). You may obtain Content Updates for any period for which you have purchased a subscription for Content Updates for the Software (including any subscription included with your original purchase of the Software), purchased upgrade insurance for the Software, entered into a maintenance agreement that includes Content Updates, or otherwise separately acquired the right to obtain Content Updates. This license does not otherwise permit you to obtain and use Content Updates.
You may:
A. use one copy of the Software on a single computer. If a License Module accompanies, precedes, or follows this license, you may make that number of copies of the Software licensed to you by Symantec as provided in your License Module. Your License Module shall constitute proof of your right to make such copies. B. make one copy of the Software for archival purposes, or copy the Software onto the hard disk of your computer and retain the original for archival purposes; C. use the Software on a network, provided that you have a licensed copy of the Software for each computer that can access the Software over that network; and D. after written notice to Symantec, transfer the Software on a permanent basis to another person or entity, provided that you retain no copies of the Software and the transferee agrees to the terms of this license.
3. Sixty Day Money Back Guarantee:
If you are the original licensee of this copy of the Software and are dissatisfied with it for any reason, you may return the complete product, together with your receipt, to Symantec or an authorized dealer, postage prepaid, for a full refund at any time during the sixty (60) day period following the delivery to you of the Software.
4. Limited Warranty:
Symantec warrants that the media on which the Software is distributed will be free from defects for a period of sixty (60) days from the date of delivery of the Software to you. Your sole remedy in the event of a breach of this warranty will be that Symantec will, at its option, replace any defective media returned to Symantec within the warranty period or refund the money you paid for the Software. Symantec does not warrant that the Software will meet your requirements
or that operation of the Software will be uninterrupted or that the Software will be error-free. THE ABOVE WARRANTY IS EXCLUSIVE AND IN LIEU OF ALL OTHER WARRANTIES, WHETHER EXPRESS OR IMPLIED, INCLUDING THE IMPLIED WARRANTIES OF MERCHANTABILITY, FITNESS FOR A PARTICULAR PURPOSE AND NONINFRINGEMENT OF INTELLECTUAL PROPERTY RIGHTS. THIS WARRANTY GIVES YOU SPECIFIC LEGAL RIGHTS. YOU MAY HAVE OTHER RIGHTS, WHICH VARY FROM STATE TO STATE AND COUNTRY TO COUNTRY.
7. General:
If You are located in North America or Latin America, this Agreement will be governed by the laws of the State of California, United States of America. Otherwise, this Agreement will be governed by the laws of England. This Agreement and any related License Module is the entire agreement between You and Symantec relating to the Software and: (i) supersedes all prior or contemporaneous oral or written communications, proposals and representations with respect to its subject matter; and (ii) prevails over any conflicting or additional terms of any quote, order, acknowledgment or similar communications between the parties. This Agreement may only be modified by a License Module or by a written document which has been signed by both You and Symantec. This Agreement shall terminate upon Your breach of any term contained herein and You shall cease use of and destroy all copies of the Software. The disclaimers of warranties and damages and limitations on liability shall survive termination. Should you have any questions concerning this Agreement, or if you desire to contact Symantec for any reason, please write: (i) Symantec Customer Service, 555 International Way, Springfield, OR 97477, USA, or (ii) Symantec Customer Service Center, PO BOX 5689, Dublin 15, Ireland.
5. Disclaimer of Damages:
SOME STATES AND COUNTRIES, INCLUDING MEMBER COUNTRIES OF THE EUROPEAN ECONOMIC AREA, DO NOT ALLOW THE LIMITATION OR EXCLUSION OF LIABILITY FOR INCIDENTAL OR CONSEQUENTIAL DAMAGES SO THE BELOW LIMITATION OR EXCLUSION MAY NOT APPLY TO YOU. TO THE MAXIMUM EXTENT PERMITTED BY APPLICABLE LAW AND REGARDLESS OF WHETHER ANY REMEDY SET FORTH HEREIN FAILS OF ITS ESSENTIAL PURPOSE, IN NO EVENT WILL SYMANTEC OR ITS LICENSORS BE LIABLE TO YOU FOR ANY SPECIAL, CONSEQUENTIAL, INDIRECT OR SIMILAR DAMAGES, INCLUDING ANY LOST PROFITS OR LOST DATA ARISING OUT OF THE USE OR INABILITY TO USE THE SOFTWARE EVEN IF SYMANTEC HAS BEEN ADVISED OF THE POSSIBILITY OF SUCH DAMAGES. IN NO CASE SHALL SYMANTEC'S OR ITS LICENSORS LIABILITY EXCEED THE PURCHASE PRICE FOR THE SOFTWARE. The disclaimers and limitations set forth above will apply regardless of whether you accept the Software.
6. U.S. Government Restricted Rights:
RESTRICTED RIGHTS LEGEND. All Symantec products and documentation are commercial in nature. The software and software documentation are Commercial Items, as that term is defined in 48 C.F.R. section 2.101, consisting of Commercial Computer Software and Commercial Computer Software Documentation, as such terms are defined in 48 C.F.R. section 252.2277014(a)(5) and 48 C.F.R. section 252.227-7014(a)(1), and used in 48 C.F.R. section 12.212 and 48 C.F.R. section 227.7202, as applicable. Consistent with 48 C.F.R. section 12.212, 48 C.F.R. section 252.227-7015, 48 C.F.R. section 227.7202 through 227.7202-4, 48 C.F.R. section 52.227-14, and other relevant sections of the Code of Federal Regulations, as applicable, Symantecs computer software and computer software documentation are licensed to United States Government end users with only those rights as granted to all other end users, according to the terms and conditions contained in this license agreement. Manufacturer is Symantec Corporation, 20330 Stevens Creek Blvd., Cupertino, CA 95014.
Contents
Chapter 1
About Norton AntiVirus for Macintosh
Whats new in Norton AntiVirus ............................................................9 How viruses work ................................................................................... 10 Macro viruses spread quickly ...................................................... 10 Trojan horses hide their true purposes ...................................... 10 Worms take up space ..................................................................... 11 How viruses spread ........................................................................ 11 How Norton AntiVirus works .............................................................. 12 The virus definition service stops known viruses ................... 12 Bloodhound technology stops unknown viruses ..................... 12 Auto-Protect keeps you safe ......................................................... 12 Is my computer protected now? .......................................................... 12 How to maintain protection .................................................................. 13 Avoid viruses ................................................................................... 13 Prepare for emergencies ............................................................... 13
Chapter 2
Installing Norton AntiVirus
System requirements ............................................................................. 15 Before installation .................................................................................. 16 Read the Read Me file .................................................................... 16 Installation ............................................................................................... 16 Restart your computer ................................................................... 19
Contents
After installation ..................................................................................... 20 If you cant eject the CD ................................................................ 20 Register Norton AntiVirus ............................................................ 20 Read Late Breaking News ............................................................. 22 If you connect to the Internet through America Online ......... 22 Explore the CD ................................................................................. 23 If you need to uninstall Norton AntiVirus ......................................... 23
Chapter 3
Norton AntiVirus basics
How to start and exit Norton AntiVirus ............................................. 25 Enable and disable Norton AntiVirus Auto-Protect ........................ 26 Disable Auto-Protect temporarily ................................................ 27 For more information ............................................................................. 27 Access Help ...................................................................................... 27 Access the Users Guide PDF ....................................................... 28 Open the Read Me file .................................................................... 28 Explore the Symantec support Web site .................................... 29 Subscribe to the Symantec Security Response newsletter ................................................................................. 30
Chapter 4
Protecting against new threats
About program updates ......................................................................... 31 About protection updates ...................................................................... 32 About your subscription ........................................................................ 32 When you should update ...................................................................... 32 Before updating ....................................................................................... 32 If you use America Online to connect ........................................ 33 If you update on an internal network ......................................... 33 If you cant use LiveUpdate .......................................................... 33 Update procedures ................................................................................. 34 Update everything now ................................................................. 35 Customize a LiveUpdate session ................................................. 35 After updating ......................................................................................... 35 View the LiveUpdate Summary ................................................... 35 Empty the Trash after a LiveUpdate session ............................ 36 Check product version numbers and dates ............................... 36 Schedule future updates ....................................................................... 36
Chapter 5
Scheduling future events
About Norton Scheduler ........................................................................ 37 Open Norton Scheduler ......................................................................... 37 Schedule LiveUpdate events ................................................................ 38
Contents
Schedule Norton AntiVirus scans ....................................................... 39 Select an item for a scheduled scan ............................................ 40 Set a start time ................................................................................ 40 Manage scheduled events ..................................................................... 40 Edit scheduled events .................................................................... 40 Delete scheduled events ................................................................ 41 Disable scheduled events .............................................................. 41 Reset scheduled tasks .................................................................... 41
Chapter 6
Protecting disks, files, and data from viruses
Scan disks, folders, and files ................................................................ 43 If problems are found during a scan ........................................... 45 Scan email attachments ................................................................ 45 Scan and repair in archives .......................................................... 45 View and print scan history ................................................................. 46 Save and print scan reports .......................................................... 46 Perform a scan from the command line ............................................. 47
Chapter 7
What to do if a virus is found
Auto-Protect finds a virus ..................................................................... 49 Auto-Protect finds a virus and repairs the file ......................... 50 Auto-Protect finds a virus but does not repair the file ............ 50 Auto-Protect finds a virus and cannot repair the file .............. 51 A virus is found when removable media is inserted ............... 51 Repair, Delete, and Restore in Quarantine ................................ 51 A virus is found during a user-initiated scan ................................... 52 Repair infected files ...................................................................... 52 If Norton AntiVirus cant repair a file ........................................ 53 If removable media is infected ..................................................... 53 Look up virus names and definitions ................................................. 53 Look up virus definitions on the Symantec Web site ............. 54
Chapter 8
Customizing Norton AntiVirus
About Auto-Protect Preferences .......................................................... 55 Set Auto-Protect Preferences ....................................................... 56 About User Preferences ........................................................................ 56 Set Scan Preferences ...................................................................... 57 Set Repair Preferences .................................................................. 57 Set a Reminder ........................................................................................ 58 Customize the Norton QuickMenu ..................................................... 58
Contents
Chapter 9
Troubleshooting in Norton AntiVirus
Installation problems ............................................................................. 59 I cant install Norton AntiVirus ................................................... 59 Startup problems .................................................................................... 59 Norton AntiVirus Auto-Protect fails to load when I start my Macintosh ................................................................. 60 Norton AntiVirus reports that a file is invalid when trying to launch or scan, or at startup ................................ 60 Norton AntiVirus cannot find the Norton AntiVirus virus definitions file ............................................................... 60 Why cant I create an alias to Norton AntiVirus? .................... 60 Protection problems ............................................................................... 61 Scanning and account access privileges ................................... 61 I need to rescan files that have already been scanned ........... 61 Im having trouble updating virus definitions using LiveUpdate ................................................................................ 62 Other troubleshooting steps ................................................................. 62 Error messages ........................................................................................ 62 Auto-Protect error message .......................................................... 63 Password and administrator messages ...................................... 63
Appendix A Using Norton AntiVirus on a network
Notes to the administrator .................................................................... 65 Scanning network drives ...................................................................... 65 Preparing an emergency response plan ............................................ 66 Before a virus is detected .............................................................. 66 If a virus is detected ....................................................................... 67
Service and support solutions Glossary Index CD Replacement Form
About Norton AntiVirus for Macintosh
Whenever you send and receive email, insert a CD or floppy disk, open an email attachment, or download a program from a news group or Web site, you risk receiving a virus. Norton AntiVirus for Macintosh provides comprehensive virus prevention, detection, and elimination for your computer. It finds and repairs infected files (files that contain viruses) to keep your data safe and secure.
Whats new in Norton AntiVirus
Version 9.0 of Norton AntiVirus for Macintosh now includes:
1
Complete antivirus protection of both Mac OS X 10.1.5 and Mac OS 8.1 to 9.x in one version Quarantine of infected files that cannot be repaired Scan on mount of removable disks including CD, Zip, and floppy which further extends the security of your data Tool drawer which allows customized and maximized access to your antivirus tools The Norton QuickMenu from which you can modify Auto-Protect Identification and repair of Windows and DOS viruses in files and archives so hidden PC viruses cannot be planted in your computer and spread to Windows computers Scan and repair of files inside archives, excluding Stuffit, without user prompt
1 1
1 1
10
About Norton AntiVirus for Macintosh How viruses work
How viruses work
A computer virus is a parasitic program written intentionally to alter the way your computer operates without your permission or knowledge. A virus attaches copies of itself to other files and, when activated, may damage files, cause erratic system behavior, or display messages. Computer viruses infect System files, or files stored in the System folder that the Macintosh computer uses to start up and documents created by programs with macro capabilities. Mac OS System files include kernel extensions (programs that load into memory when a Macintosh computer is started), and programs like those in Microsoft Office. Some computer viruses are programmed specifically to corrupt programs, delete files, or erase your disk.
Macro viruses spread quickly
Macros are simple programs that are used to do things such as automate repetitive tasks in a document or make calculations in a spreadsheet. Macros are written in files created by such programs as Microsoft Word and Microsoft Excel. Macro viruses are malicious macro programs that are designed to replicate themselves from file to file and can often destroy or change data. Macro viruses can be transferred across platforms and spread whenever you open an infected file.
Trojan horses hide their true purposes
Trojan horses are programs that appear to serve some useful purpose or provide entertainment, which encourages you to run them. But the program also serves a covert purpose, which may be to damage files or place a virus on your computer. A Trojan horse is not a virus because it does not replicate and spread like a virus. Because Trojan horses are not viruses, files that contain them cannot be repaired. To ensure the safety of your computer, Norton AntiVirus detects Trojan horses so you can delete them from your computer.
About Norton AntiVirus for Macintosh How viruses work
11
Worms take up space
Worms are programs that replicate without infecting other programs. Some worms spread by copying themselves from disk to disk. They search for specific types of files on a hard disk and try to damage or destroy those files. Other worms replicate only in memory, creating myriad copies of themselves, all running simultaneously, which slows down the computer. Like Trojan horses, worms are not viruses and therefore cannot be repaired. They must be deleted from your computer.
How viruses spread
A virus is inactive until you launch an infected program, start your computer from a disk that has infected system files, or open an infected document. For example, if a word processing program contains a virus, the virus activates when you run the program. Once a virus is in memory, it usually infects any program you run, including network programs (if you can make changes to network folders or disks). Viruses behave in different ways. Some viruses stay active in memory until you turn off your computer. Other viruses stay active only as long as the infected program is running. Turning off your computer or exiting the program removes the virus from memory, but does not remove the virus from the infected file or disk. That is, if the virus resides in an operating system file, the virus activates the next time you start your computer from the infected disk. If the virus resides in a program, the virus activates the next time you run the program. To prevent virus-infected programs from getting onto your computer, scan files with Norton AntiVirus before you copy or run them. This includes programs you download from news groups or Internet Web sites and any email attachments that you receive. Macintosh computers that are attached to multiplatform networks can potentially be affected by Windows-based viruses. If you store Macintosh files on network servers accessible by Windows-based computers, those files could potentially be attacked by Windows viruses or worms programmed to damage files.
12
About Norton AntiVirus for Macintosh How Norton AntiVirus works
How Norton AntiVirus works
Norton AntiVirus monitors your computer for known and unknown viruses. A known virus is one that can be detected and identified by name. An unknown virus is one for which Norton AntiVirus does not yet have a definition. Norton AntiVirus protects your computer from both types of viruses, using virus definitions to detect known viruses and Bloodhound technology to detect unknown viruses. Virus definitions and Bloodhound technology are used during scheduled scans and manual scans, and are used by AutoProtect to constantly monitor your computer.
The virus definition service stops known viruses
See Look up virus definitions on the Symantec Web site on page 54.
The virus definition service consists of files that Norton AntiVirus uses to recognize viruses and intercept their activity. You can look up virus names in Norton AntiVirus and access an encyclopedia of virus descriptions on the Symantec Web site.
Bloodhound technology stops unknown viruses
Bloodhound is the Norton AntiVirus scanning technology for detecting new and unknown viruses. It detects viruses by analyzing an executable files structure, behavior, and other attributes such as programming logic, computer instructions, and any data contained in the file.
Auto-Protect keeps you safe
Norton AntiVirus Auto-Protect loads into memory when your computer starts up, and provides constant protection while you work. It eliminates viruses and Trojan horses, including macro viruses, and quarantines and repairs damaged files. It also checks for viruses every time you use software programs on your computer, insert floppy disks or other removable media, use the Internet, or copy or save files to your computer.
Is my computer protected now?
Once you have installed Norton AntiVirus and restarted your computer, you are safe from viruses. To ensure protection, leave Auto-Protect on so that Norton AntiVirus automatically finds viruses. Use LiveUpdate to protect against new viruses.
About Norton AntiVirus for Macintosh How to maintain protection
13
How to maintain protection
When Norton AntiVirus is installed, you have complete virus protection. However, new viruses are created constantly. Viruses can spread when you start your computer from an infected disk or when you run an infected program. There are several things you can do to avoid viruses and to recover quickly should a virus strike.
Avoid viruses
It is important that you practice regular file maintenance and that you keep Norton AntiVirus up-to-date. To avoid viruses:
1
Stay informed about viruses by logging on to the Symantec Security Response Web site (http://securityresponse.symantec.com) where there is extensive, frequently updated information on viruses and virus protection. Use LiveUpdate regularly to update your programs and virus definition service files. Keep Norton AntiVirus Auto-Protect turned on at all times to prevent viruses from infecting your computer. Schedule scans to occur automatically.
See Protecting against new threats on page 31.
Prepare for emergencies
It is important that you are prepared in case your computer is infected by a virus. To prepare for emergencies back up files regularly and keep more than just the most recent backup.
14
About Norton AntiVirus for Macintosh How to maintain protection
Installing Norton AntiVirus
Before installing Norton AntiVirus, take a moment to review the system requirements. Files from previous versions of Norton AntiVirus and Symantec AntiVirus for Macintosh are deleted when you install Norton AntiVirus to the same location.
Versions of Norton AntiVirus for both Mac OS 8.1 to 9.x and Mac OS X are included on the CD. For instructions on installing and using Norton AntiVirus for Mac OS 8.1 to 9.x, see the Norton AntiVirus Users Guide PDF in the Install for OS 9 folder on the CD.
System requirements
Norton AntiVirus does not support Mac OS X versions 10.0 to 10.1.4. If you want to install Norton AntiVirus on Mac OS X, you must upgrade to Mac OS X 10.1.5.
1 1 1 1 1 1
Macintosh OS X version 10.1.5 or later G3 or G4 processor 128 MB of RAM 30 MB of available hard disk space for installation Internet connection (recommended) CD-ROM or DVD-ROM drive
16
Installing Norton AntiVirus Before installation
Before installation
The Read Me file on the Norton AntiVirus for Macintosh CD contains latebreaking information and installation troubleshooting tips, which you should read before you install Norton AntiVirus.
Read the Read Me file
The Read Me file contains a summary of whats new and changed in Norton AntiVirus, along with condensed versions of key procedures and technical tips. In addition, see the Read Me file for late-breaking information and installation troubleshooting tips. To read the Read Me file
1 2 3
Insert the Norton AntiVirus for Macintosh CD into your CD-ROM drive. In the CD window, open the Install for OS X folder. Double-click the Read Me file.
Installation
Install Norton AntiVirus from the Norton AntiVirus for Macintosh CD.
Norton AntiVirus protects both Mac OS X and Classic. The install procedure requires that you enter an Administrator password. If you do not know if your login is an Admin login, you can check it in System Preferences. To check your login type
1 2
On the Apple menu, click System Preferences. Do one of the following:
2 2
In Mac OS X, version 2 and later, click Accounts.
In Mac OS X, version 10.1.5, click Users. Your login name and type are listed.
Installing Norton AntiVirus Installation
17
To install Norton AntiVirus for Macintosh
Insert the Norton AntiVirus for Macintosh CD into the CD-ROM drive. If the CD window doesnt open automatically, double-click the CD icon to open it. In the CD window, open the Install for OS X folder. Double-click Norton AntiVirus Installer. If you are installing Norton AntiVirus on Mac OS X 10.1.5, the Authenticate window does not automatically appear. Click the lock in the lower-left corner of the Authorization window to open the Authenticate window and continue with the rest of the procedure.
2 3
18
Installing Norton AntiVirus Installation
In the Authenticate window, type your Administrator password, then click OK.
In the Welcome to the Norton AntiVirus Product Installer window, click Continue.
Review the Read Me text, then click Continue.
Installing Norton AntiVirus Installation
19
In the Software License Agreement window, click Continue.
8 9
In the agreement dialog box that appears, click Agree. If you disagree, you cannot continue with the installation. In the Select a Destination window, select the disk on which you want to install Norton AntiVirus, then click Continue. If you have other Symantec products installed on your computer, this button may say Upgrade.
10 In the Easy Install window, click Install.
11 12
Choose whether or not you want to run LiveUpdate to ensure your software is up-to-date. When installation is complete, click Restart.
Restart your computer
After you install Norton AntiVirus and restart your computer, it is protected from viruses. Norton Auto-Protect loads each time that you start your computer and actively protects your computer unless you disable it.
20
Installing Norton AntiVirus After installation
After installation
Now that youve installed and restarted Norton AntiVirus, you have the following options:
Task Register your software. Check for late-breaking news about your new software. Use the Internet link installed in the Norton AntiVirus folder. More information
See Register Norton AntiVirus on page 20. See Read Late Breaking News on page 22.
See Explore the CD on page 23. Explore the additional features and programs included on the CD.
If you cant eject the CD
If you have trouble ejecting the CD after you restart your computer, try one of the following:
1
Press the CD-ROM drives eject button when your Macintosh restart chime sounds. On a newer Macintosh computer with a slot-loading CD-ROM drive, press the mouse button while starting up to eject the CD.
When you install Norton AntiVirus and leave default settings, you are protected from most viruses after you restart.
Register Norton AntiVirus
Using your existing Internet connection, you can register Norton AntiVirus for Macintosh via the Internet (the global network of computers).
Installing Norton AntiVirus After installation
21
To register Norton AntiVirus via the Internet
Connect to the Internet. If you use America Online (AOL) to connect to the Internet, you need to connect to it first. See To connect to the Symantec Web site via AOL on page 22. In the Norton Solutions folder, double-click Register Your Software.
Your default Internet browser displays the Symantec Service & Support registration page.
On the support page, click I am a home/small business user.
4 5 6
On the register your software page, click Norton AntiVirus for Macintosh. Select the correct version of the product. Click continue.
22
Installing Norton AntiVirus After installation
Read Late Breaking News
Norton AntiVirus installs a Late Breaking News link. This link lets you see the latest information for your installed software. To read Late Breaking News
Connect to the Internet. If you use America Online (AOL) to connect to the Internet, see To connect to the Symantec Web site via AOL on page 22. In the Norton AntiVirus folder, double-click Late Breaking News.
Your default Internet browser displays the Symantec Late Breaking News Web page for your product.
If you connect to the Internet through America Online
If you use America Online (AOL) as your Internet service provider (ISP), you must connect to AOL before you go to the Symantec software registration page or view Late Breaking News. To connect to the Symantec Web site via AOL
1 2 3 4
Log on to AOL. On the AOL Welcome page, click the AOL Internet browser. Move the AOL browser and any other open AOL windows out of the way. In the Norton AntiVirus window, do one of the following:
2
Double-click Register Your Software. Continue with the registration procedure. See Register Norton AntiVirus on page 20. Double-click Late Breaking News. Continue with the procedure for reading the news. See Read Late Breaking News on page 22.
Disconnect from AOL.
Installing Norton AntiVirus If you need to uninstall Norton AntiVirus
23
Explore the CD
In addition to the Norton AntiVirus installer folders and program software, there are several other items on the CD:
Documentation folder Contains this Users Guide in PDF format and installation files for Adobe Acrobat Reader. Contains the LiveUpdate files. Use LiveUpdate to update your installed virus program files and obtain the latest virus definitions.
Norton Solutions folder
If you need to uninstall Norton AntiVirus
If you need to remove Norton AntiVirus from your computer, use the Symantec Uninstaller on the Norton AntiVirus for Macintosh CD. The process is faster if all other programs are closed before you uninstall Norton AntiVirus. The uninstall procedure requires that you enter an Administrator password. If you do not know if your login is an Admin login, you can check it in System Preferences. To check your login type
1 2
On the Apple menu, click System Preferences. Click Accounts. Your login name and type are listed.
24
Installing Norton AntiVirus If you need to uninstall Norton AntiVirus
To uninstall Norton AntiVirus
Insert the Norton AntiVirus for Macintosh CD into the CD-ROM drive. If the CD window doesnt open automatically, double-click the CD icon to open it. In the CD window, open the Install for OS X folder. Double-click Symantec Uninstaller. In the Uninstall Symantec Products window, check Norton AntiVirus. Click Uninstall. Click Uninstall again to confirm that you want to delete the product. In the Authenticate window, type your Administrator password, then click OK. In the window that displays the list of deleted items, click Close. In the Uninstall Symantec Products window, click Quit.
2 3 4 5 6 7 8 9
Norton AntiVirus basics
Norton AntiVirus basics include general information about how to work with Norton AntiVirus and how to access more information about Norton AntiVirus.
How to start and exit Norton AntiVirus
You dont have to start the Norton AntiVirus program to be protected from viruses if you have Auto-Protect running. You do have to start Norton AntiVirus when you want to:
1 1 1
Run manual scans of your computer. Schedule Norton AntiVirus to run unattended scans. Customize virus protection options.
26
Norton AntiVirus basics Enable and disable Norton AntiVirus Auto-Protect
To start Norton AntiVirus
1 2
Open the Norton Solutions folder. Double-click Norton AntiVirus.
Disks to scan
Schedule scans
Customize Norton AntiVirus View quarantined files
To exit Norton AntiVirus
4
Do one of the following:
2 2
On the Norton AntiVirus menu, click Quit Norton AntiVirus. Press Command-Q.
Enable and disable Norton AntiVirus Auto-Protect
By default, Norton AntiVirus Auto-Protect guards against viruses as soon as your computer starts. It checks programs for viruses as they are run and monitors your computer for any activity that might indicate the presence of a virus. Running a Norton AntiVirus manual scan is not necessary as long as Auto-Protect is left on. Auto-Protect interception prevents viruses from moving to your disk.
Norton AntiVirus basics For more information
27
Disable Auto-Protect temporarily
To install some programs, you may need to turn off Auto-Protect.
See Customize the Norton QuickMenu on page 58.
To disable Auto-Protect temporarily
4
On the Norton QuickMenu, click Norton Auto-Protect > Turn AutoProtect Off.
For more information
Norton AntiVirus provides instructional material in three formats:
Users Guide The Users Guide provides basic conceptual information and procedures for using all of the features of Norton AntiVirus. Use the printed Users Guide if you cannot access the online material for any reason. Technical terms that are italicized in the User's Guide are defined in the glossary, which is available in both the User's Guide PDF and Help. Help includes all the material contained in the Users Guide, plus expanded conceptual information, procedural details, and a glossary for definitions of technical terms. Use Help to answer questions while you are using Norton AntiVirus. See Access Help on page 27. The PDF is an electronic version of the Users Guide that you can use if you prefer to look for information online in a book-like format or if you want to provide additional copies of the Users Guide. The PDF also includes a glossary for definitions of technical terms. See Access the Users Guide PDF on page 28.
Built-in Help
In addition to this material, there is a Read Me file on the Norton AntiVirus for Macintosh CD. Check the Read Me file before you install Norton AntiVirus for late-breaking information. Finally, you can always check the Symantec Web site for information about Norton AntiVirus. You can also use the Web site to subscribe to the Symantec Security Response newsletter, which provides you with the latest information about viruses and other threats and antithreat technology.
Access Help
Opening Help in Norton AntiVirus displays the Apple Help Viewer with a list of Help topics.
28
Norton AntiVirus basics For more information
To access Help
4
On the Help menu, click Norton AntiVirus Help.
Tips for exploring Help:
1
To search for a specific topic, in the search field at the top of the Help window, type the related term, then click Ask. Terms that are underlined and blue in the text are defined in the glossary. Click the word to go to its definition. Click the left-arrow button to return to the topic. Links to related topics appear at the end of a topic. Some topics include links that open the window in which you can begin the task described.
1 1
Access the Users Guide PDF
The Users Guide is available in printable Adobe Acrobat PDF format on the CD. To open the PDF
1 2 3 4
Insert the Norton AntiVirus for Macintosh CD into the CD-ROM drive. In the CD window, double-click the Install for OS X folder. In the Install for OS X folder, double-click the Documentation folder. Double-click the Norton AntiVirus User Guide PDF.
You can also drag the PDF to your hard disk. Tips for exploring the PDF:
1
When you open the PDF, the table of contents appears in the left margin. In the table of contents, click a heading to jump to that topic. To search for a specific topic, use the Find command on the Edit menu. Terms that are italicized and blue in the text are defined in the glossary. Click the word to go to its definition. Click Go to Previous View to return to the topic.
1 1
Open the Read Me file
The Read Me file on the Norton AntiVirus for Macintosh CD contains information that was unavailable at the time that the Users Guide was published. A single Read Me file contains information for both the Mac OS 8.1 to 9.x and Mac OS X versions of Norton AntiVirus.
Norton AntiVirus basics For more information
29
To open the Read Me file
1 2 3
Insert the Norton AntiVirus for Macintosh CD into your CD-ROM drive. In the CD window, open the Install for OS X folder. Double-click the Read Me file.
Explore the Symantec support Web site
The Symantec support Web site provides extensive information about Norton AntiVirus. You can find updates, patches, Knowledge Base articles, and virus removal tools. To explore the Symantec support Web site
1 2 3 4
On the Internet, go to www.symantec.com/techsupp On the support Web page, under home/small business, click continue. On the home computing and small business Web page, click start online support. Follow the instructions on the Web site to get the information you need.
If you cannot find what you are looking for using the online support pages, try searching the Web site. To search the Symantec support Web site
1 2
On the left side of any Web page in the Symantec support Web site, click search. Type a word or phrase that best represents the information for which you are looking. For tips on entering your search text, click help at the bottom of the page. Check the area of the Web site that you want to search. Click search.
3 4
30
Norton AntiVirus basics For more information
Subscribe to the Symantec Security Response newsletter
Each month, Symantec publishes a free electronic newsletter that is focused on the needs of Internet security customers. It discusses the latest antivirus technology produced by Symantec Security Response, common viruses, trends in virus workings, virus outbreak warnings, and special virus definition releases. To subscribe to the Symantec Security Response newsletter
1 2 3 4
On the Internet, go to securityresponse.symantec.com On the security response Web page, scroll down to the reference area of the page, then click Newsletter. On the security response newsletter Web page, select the language in which you want to receive the newsletter. Under Subscribe, type the information requested, then click Subscribe.
Protecting against new threats
When you first install your Symantec product and run LiveUpdate, you have the most current versions of the product and any protection-related files, such as the inappropriate Web site list for Norton Internet Security or the virus definitions list for Norton AntiVirus. At any time, new threats can be introduced. Also, some operating system updates may necessitate changes to a program. When these events occur, Symantec provides new files to address these issues. You can get these new files by using LiveUpdate. Using your existing Internet connection, LiveUpdate connects to the Symantec LiveUpdate server, checks for available updates, then downloads and installs them.
About program updates
Program updates are minor improvements to your installed product, usually available for download from a Web site. These differ from product upgrades, which are newer versions of entire products. Program updates that replace sections of existing software are called patches. Patches are usually created to ensure the compatibility of a program with new versions of operating systems or hardware, adjust a performance issue, or fix bugs. LiveUpdate automates the process of downloading and installing program updates. It locates and downloads files from an Internet site, then installs them, and deletes the leftover files from your computer.
32
Protecting against new threats About protection updates
About protection updates
Protection updates are files available from Symantec by subscription, that keep your Symantec products up-to-date with the latest antithreat technology. The protection updates you receive depend on which products you are using.
Norton AntiVirus, Norton SystemWorks Users of Norton AntiVirus and Norton SystemWorks receive virus definition service updates, which provide access to the latest virus signatures and other technology from Symantec. In addition to the virus definition service, users of Norton Internet Security receive protection updates to the lists of Web site addresses and Web site categories that are used to identify inappropriate Web content.
Norton Internet Security
About your subscription
See Subscription policy on page 70.
If your Symantec product includes protection updates, the purchase of that product includes a complimentary, limited-time subscription to the updates that are used by your product. When the subscription is due to expire, you are prompted to renew your subscription. If you do not renew your subscription, you can still use LiveUpdate to obtain program updates. However, you cannot obtain protection updates and will not be protected against newly discovered threats.
When you should update
See Schedule future updates on page 36.
During installation of your software, you have the option to run LiveUpdate. You should do so to ensure that you have the most up-to-date protection files. After installation, if you have Norton AntiVirus, Norton Personal Firewall, Norton Internet Security, or Norton SystemWorks installed, update at least once a month to ensure that you have the latest virus definitions and firewall protection.
Before updating
In some cases there are preparations you must make before running LiveUpdate. For example, if you use America Online (AOL) as your Internet service provider (ISP), you must log on to AOL before you use LiveUpdate.
Protecting against new threats Before updating
33
If you use America Online to connect
If you use America Online (AOL) as your Internet service provider (ISP), you need to log on to AOL before you use LiveUpdate. To use LiveUpdate with AOL
1 2 3 4 5
Log on to AOL. On the AOL Welcome page, click the AOL Internet browser. Open LiveUpdate. Follow the instructions in Update procedures on page 34. When the LiveUpdate session is complete, close your AOL browser. If your LiveUpdate session requires that you restart your computer, disconnect from AOL before restarting.
If you update on an internal network
If you run LiveUpdate on a Macintosh that is connected to a network that is within a company firewall, your network administrator might set up an internal LiveUpdate server on your network. Once your administrator has configured it, LiveUpdate should find this location automatically. If you have trouble connecting to an internal LiveUpdate server, contact your network administrator.
If you cant use LiveUpdate
When new updates become available, Symantec posts them on the Symantec Web site. If you cant run LiveUpdate, you can obtain new update files from the Symantec Web site.
Your subscription must be current to obtain new protection updates from the Symantec Web site. To obtain virus definitions from the Symantec Web site
Start your Internet browser and go to the following site: securityresponse.symantec.com/avcenter/defs.download.html If this page doesnt load, go to securityresponse.symantec.com and click Download Virus Definitions, then click Download Virus Definitions (Intelligent Updater Only). On the security response page, select Norton AntiVirus for Macintosh.
34
Protecting against new threats Update procedures
3 4
Click Download Updates. On the security response page, select the file to download. Be sure to select files for the appropriate version of your product. Information about the update is included with the download.
To obtain product updates from the Symantec Web site
1 2 3 4 5
Open your Internet browser and go to the following site: securityresponse.symantec.com/downloads/ On the downloads page, in the product updates list, select the product for which you want an update. On the support page, select the version of the product. Click continue. On the product page, select the file to download. Information about the update is included with the download.
Update procedures
See Schedule future updates on page 36.
You can have LiveUpdate look for all updates at once, or select individual items to update. You can also schedule a future LiveUpdate session.
Select items to update during this session
Updates all installed components
Lets you schedule specific updates
Indicates the last update activity
Protecting against new threats After updating
35
Update everything now
Updating all available files is the fastest method to ensure the latest protection for all your Symantec products. To update everything now
1 2
On the Utilities menu, click LiveUpdate. Click Update Everything Now. A status dialog box keeps you informed of the file transfer process.
Customize a LiveUpdate session
If you want to update only one or two items, you can select them and omit items that you dont want to update. To customize a LiveUpdate session
In the LiveUpdate window, click Customize this Update Session. LiveUpdate presents a list of available updates. By default, all are checked for inclusion in this update session. If your files are already up-to-date, no items are available for selection. Uncheck the items that you dont want to update. Click Update. The file transfer takes a few minutes. When it is complete, the LiveUpdate summary window appears.
2
See View the LiveUpdate Summary on page 35.
After updating
When a LiveUpdate session is complete, the LiveUpdate Summary window displays a list of what was updated, along with brief notes.
View the LiveUpdate Summary
The LiveUpdate Summary dialog box displays a summary of the activity and a list of products updated in this session. Some updates require that you restart your computer. When this recommendation appears in the summary description, the Restart button is available. To restart after a LiveUpdate session
4
In the LiveUpdate Summary window, click Restart.
36
Protecting against new threats Schedule future updates
Empty the Trash after a LiveUpdate session
After you update program files, LiveUpdate moves the older, discarded files to the Trash. If you havent already restarted after updating, you might get a message that these files are in use. After you restart your computer, you can empty the Trash.
Check product version numbers and dates
The LiveUpdate window displays the version numbers and dates of the most recent updates. You can also check the version numbers and dates in the products About box, accessible from the product menu, to verify that you have the latest version. To view an applications About box
1 2 3
Open your product. On the product menu, click About <product name>. The About box lists the version number and copyright dates. When youve finished viewing the About box, close it.
Schedule future updates
w
The user who scheduled the event must be logged on for the scheduled event to occur. If this condition is not true, the event occurs the next time the correct user is logged on. You can set up events to run at a scheduled time, without your participation. If your Macintosh is turned off during the time an event should take place, the event occurs the next time that you start your Macintosh. Before scheduling an update, test it once manually. See Update everything now on page 35, and Customize a LiveUpdate session on page 35. For instructions on scheduling future updates, see Schedule LiveUpdate events on page 38.
Scheduling future events
Use Norton Scheduler to ensure that key tasks are performed regularly to keep your computer and data protected.
About Norton Scheduler
The tasks that are available in Norton Scheduler depend on what products are installed. If your Macintosh is turned off during the time that an event should take place, the event occurs the next time that you start your Macintosh.
Open Norton Scheduler
You can open Norton Scheduler from your open program. To open Norton Scheduler from Norton AntiVirus
See How to start and exit Norton AntiVirus on page 25.
1 2
Open Norton AntiVirus. On the toolbar, click Norton Scheduler.
To open Norton Scheduler from LiveUpdate
See Update procedures on page 34.
1 2
Open LiveUpdate. In the LiveUpdate window, click Norton Scheduler.
38
Scheduling future events Schedule LiveUpdate events
Schedule LiveUpdate events
In Norton Scheduler, LiveUpdate events check for updates to your installed products. If you have Norton AntiVirus installed, a monthly virus definitions update is also scheduled. To add scheduled LiveUpdate events
See Open Norton Scheduler on page 37.
1 2 3 4 5
Open Norton Scheduler. In the Norton Scheduler window, click New. Click Product Update. Type a descriptive name for the LiveUpdate task, for example, Update Fridays. In the Choose a product to update list, select the item to update. Your options are:
All Products Virus Definitions LiveUpdate <Product Name> Updates all installed products. Updates virus definitions. Updates LiveUpdate program files. Updates a product that you select. The names of installed Symantec products appear in the list.
In the Set a Frequency list, specify when the update should occur. Your options are:
Monthly Runs the event monthly on the indicated date and time. You can select a date from the first of the month to the twenty-eighth. Updates once a week on the specified day and at the specified time. Runs the event daily at the indicated time. Runs the event each year on the indicated day and time. You can schedule the event up to one year in advance.
Weekly
Daily Annually
If you choose a frequency other than Daily, specify the date or day of the week that the update should occur.
Scheduling future events Schedule Norton AntiVirus scans
See Set a start time on page 40.
39
8 9
Set a start time for the event. Click Save.
Schedule Norton AntiVirus scans
If you have Norton AntiVirus installed, you can add scheduled scans of all or a part of your computer. To add scheduled Norton AntiVirus scans
See Open Norton Scheduler on page 37.
1 2 3 4 5
Open Norton Scheduler. In the Norton Scheduler window, click New. Click AntiVirus Scan. In the Add AntiVirus Scan Task window, type a descriptive name for the task, for example, Scan OS X disk. Do one of the following:
2
Drag the item you want to scan from the Finder into the Add AntiVirus Scan Task window. Click Browse to select the item you want to scan.
See Select an item for a scheduled scan on page 40.
In the Set a Frequency list, specify when the scan should occur. Your options are:
Monthly Runs the event monthly on the indicated date and time. You can select a date from the first of the month to the twenty-eighth. Updates once a week on the specified day and at the specified time. Runs the event daily at the indicated time. Runs the event each year on the indicated day and time. You can schedule the event up to one year in advance.
Weekly
Daily Annually
7
See Set a start time on page 40.
If you choose a frequency other than Daily, specify the date or day of the week that the scan should occur. Set the time of day that the event should occur. Click Save.
8 9
40
Scheduling future events Manage scheduled events
Select an item for a scheduled scan
You can select a disk, volume, folder, or file to scan. To select an item to scan
1 2 3 4
In the Add AntiVirus Scan Task window, click Browse. In the Select a scan target window, locate the disk, volume, folder, or file. Click Select. The items name and location appear in the Add AntiVirus Scan Task window.
Set a start time
You can set the exact time at which you want a scheduled event to start. To set a start time
In the task window, in the Set the time box, do one of the following:
2 2
Type the exact time that you want in the hour and minute boxes. Select the hour or minute box, then click the Up Arrow or Down Arrow to change the time that is displayed.
2 3
If your computer is set to display a 12-hour clock, an AM/PM indicator appears next to the time. Click the indicator to toggle the setting. When you are finished, click Save.
Manage scheduled events
You can edit, delete, disable, and reset scheduled events.
Edit scheduled events
You can make changes to the events that you schedule. To edit a scheduled event
1 2 3
Open Norton Scheduler. In the Scheduled Events list, select the scheduled event that you want to change. Click Edit.
Scheduling future events Manage scheduled events
41
Make your changes. For a description of the scheduling options, see Schedule LiveUpdate events on page 38. To change the event name, type a new name in the name field. Click Save.
5 6
Delete scheduled events
You can delete scheduled events that you no longer want. To delete a scheduled event
1 2 3 4
Open Norton Scheduler. In the Scheduled Events list, select the scheduled event that you want to delete. Click Delete. In the verification box that appears, click Delete to verify that you want to delete the event.
Disable scheduled events
You can disable scheduled events without deleting them in case you want to enable them later. To disable a scheduled event
1 2
In the Scheduled Events list, under On, uncheck the event that you want to disable. To enable the event, check it again.
Reset scheduled tasks
You can reset all scheduled tasks to their original installed settings.
Product Norton Personal Firewall Norton AntiVirus Installed settings None. Monthly LiveUpdate task to check for new virus definitions. Set to run on the first of each month. Monthly LiveUpdate task to check for new virus definitions. Set to run on the first of each month.
Norton Internet Security
42
Scheduling future events Manage scheduled events
Product Norton Utilities
Installed settings Daily FileSaver snapshot to update your disk directory information. Set to run at noon. Daily Speed Disk defragmentation. Set to run at midnight.
Norton SystemWorks
Monthly LiveUpdate task to check for new virus definitions. Set to run on the first of each month. Daily Speed Disk defragmentation. Set to run at midnight. Daily FileSaver snapshot to update your disk directory information. Set to run at noon.
To reset scheduled tasks
1 2
On the Norton Scheduler menu, click Reset Scheduled Tasks. In the verification window, click Reset.
Protecting disks, files, and data from viruses
Although Norton AntiVirus Auto-Protect monitors your computer for viruses by scanning files when they are created or copied, and scanning all disks and removable media when they are mounted, Auto-Protect might not catch new viruses. With Norton AntiVirus you can scan any file, folder, or disk for viruses.
Scan disks, folders, and files
Start the Norton AntiVirus main program to scan your disks. Norton AntiVirus can scan only those files to which you have access permission. Even if you are logged on as an administrator, there are certain system files and directories that cannot be scanned. Those files can be scanned only if you are logged on with root access. However, unless you log on as root when you work on your computer, there is almost no chance that those files could be infected, as Mac OS X is set by default to have the root account disabled. If you never log on as root, performing scans while logged on as an administrator catches any viruses the computer might have acquired.
See To check your login type on page 16.
You can customize the way Norton AntiVirus performs scans. Norton AntiVirus can check compressed files for viruses, but not encrypted files. Encrypted files, which normally require a password to open them, must be decrypted before you scan them.
44
Protecting disks, files, and data from viruses Scan disks, folders, and files
To scan disks, folders, and files for viruses
Open Norton AntiVirus.
In the Norton AntiVirus main window, do one of the following:
2 2
In Disk View, select the disk to scan. In File View, select individual folders or files to scan.
3 4
Click Scan/Repair. Click Pause to interrupt a scan. To resume the scan, click Continue.
Protecting disks, files, and data from viruses Scan disks, folders, and files
45
To view details of a selected file, look in the Scan Results pane.
To view details of a selected file, look in the File Info panel.
If problems are found during a scan
Norton AntiVirus is designed to help keep your computer virus-free. In most cases, an infected file can be repaired automatically. In some cases, you may need to take further action. In Mac OS X, the file is automatically repaired if you have Automatic Repair On checked on the General tab of the Preferences window. If the virus is not repaired, the file can be quarantined. Quarantining a file prevents it from reinfecting your computer or damaging other files.
Scan email attachments
See Set Scan Preferences on page 57.
Norton AntiVirus Auto-Protect provides automatic scanning of email messages. With Auto-Protect enabled and Scan compressed files turned on, scanning of email is fully functional.
Scan and repair in archives
The Norton AntiVirus application automatically scans and repairs inside file archives. For example, if you open a zip file Norton AntiVirus scans and, if needed, repairs files without user action.
Scanning of Stuffit file Archives is limited to the Norton AntiVirus application. Auto-Protect, the command line scanner, Scan on Mount, and scheduled scanning do not scan within Stuffit Archives. All other compressed and archival file formats are scanned.
46
Protecting disks, files, and data from viruses View and print scan history
View and print scan history
Norton AntiVirus automatically saves a report of each scan. You can view and print these scan results at the end of a scan. You can also review previous scans in the History file.
Save and print scan reports
At the end of a scan, you can save the scan results in a file. You can specify the file format in Preferences. Saving a scan report in a specific file format associates it to a word processing program. You can print a scan report from the Scan Results window or from the Scan History window. To select a scan report to save or print
In the Norton AntiVirus main window, click View History.
In the Norton AntiVirus Scan History window, in the top pane, select the report to view. The details appear in the lower pane of the window.
Protecting disks, files, and data from viruses Perform a scan from the command line
47
To save the selected scan report
1 2
On the File menu, click Save Report As. In the dialog box that appears, specify a name and location for the file. The default file name is <Untitled Report>.
Click Save.
To print the selected scan report
Do one of the following:
2 2
If you are still viewing the scan results, click Print. If you have selected the report in the Scan History window, on the File menu, click Print.
2 3
In the Print dialog box, select the printing options for the report. Click Print.
Perform a scan from the command line
Use the Command Line Scanner to run scans from the command line and to obtain scan reports and save them. Create scripts to be incorporated into other UNIX maintenance scripts. You can customize the features of the Command Line Scanner to run the scans that you want. Here are a few examples of command line scans you can run:
1
navx / Scans your system drive with default options navx -a -r /Users/steve/ Scans without repairing, the files in the home folder of user steve, and report the status of all files
48
Protecting disks, files, and data from viruses Perform a scan from the command line
navx -ar /Users/steve/ Scans without repairing, the files in the home folder of user steve, and reports the status of all files navx -o ~/myReportFile /tmp Scans the files in /tmp, and stores the report in your home folder navx -a -o ~/myReportFile /tmp > <filename.log> Scans the files in /tmp, and stores the complete report in your home folder, and in a log
To scan a file using the Command Line Scanner
1 2 3
Open Terminal. At the prompt, type navx. Type the command you want. Your options are:
-a -c -f Reports all files scanned regardless of damage or threat. Scans inside of compressed files. Forces the scan to run even if the output file specified with -o cannot be created or opened. Reports on files that were inaccessible for scanning. Quarantines files that cant be repaired. Does not repair files with defined threats. Displays the version number. Output appends to the file <output filename>. If -Q is also selected, only the summary appears on the screen, but the full report is appended to <output filename>.
-h -Q -r -v -o <output filename>
4 5
Type the name of the file you want to scan. Press Enter.
What to do if a virus is found
If Norton AntiVirus reports a problem follow the instructions provided for that specific problem. The message may not be discussed in this chapter. For more information about other messages, see Troubleshooting in Norton AntiVirus on page 59.
Auto-Protect finds a virus
Norton AntiVirus Auto-Protect guards against viruses as soon as your computer starts. It checks programs for viruses as they are run and monitors your computer for any activity that might indicate the presence of a virus. Auto-Protect alerts you to any virus activity. By default, Auto-Protect is turned on. With default settings, Auto-Protect automatically repairs files or quarantines irreparable files. When a virus is found while Norton AntiVirus Auto-Protect is running, an alert displays what happened and what your options are. Read the message carefully to determine whether you need to do anything.
50
What to do if a virus is found Auto-Protect finds a virus
Auto-Protect finds a virus and repairs the file
When Norton AntiVirus Auto-Protect reports that it repaired an infected file, you dont have to do anything.
Even when Auto-Protect has repaired the infected file, ensure that no other viruses exist on your computer by scanning with Norton AntiVirus.
Auto-Protect finds a virus but does not repair the file
See About User Preferences on page 56.
If you have set the Auto-Repair Scan preference to Manually repair infected files, Auto-Protect informs you of infected files, but does not repair them. To manually repair an infected file that has been detected but not repaired
Read the entire message. Look for words that identify the type of problem.
What to do if a virus is found Auto-Protect finds a virus
51
Click Yes. If the file cannot be repaired it is automatically quarantined. For more information about quarantine settings, see About User Preferences on page 56.
Click OK.
Auto-Protect finds a virus and cannot repair the file
In a few cases, Auto-Protect may not be able to repair or quarantine an infected file, whether or not you have preferences set to Automatic Repair. To delete an infected file that has been detected but cannot be repaired
See Scan disks, folders, and files on page 43.
4
Click Yes to run Norton AntiVirus and scan the file or folder containing the virus. In the scan window, you can view more details about the infected file. See If Norton AntiVirus cant repair a file on page 53.
A virus is found when removable media is inserted
If Auto-Protect finds a virus when removable media is connected to your computer, an alert displays what happened and what your options are. See Auto-Protect finds a virus on page 49 and A virus is found during a userinitiated scan on page 52.
Repair, Delete, and Restore in Quarantine
After files have been quarantined you can try to repair, delete, or restore the file.
52
What to do if a virus is found A virus is found during a user-initiated scan
A virus is found during a user-initiated scan
If you are scanning with Norton AntiVirus and a virus is found, a Problem found alert appears in the scan window. Usually, infected files are repaired or quarantined automatically and you dont have to do anything else. To determine if the file was repaired or if you need to take further action, check the status of the file in the scan window. To check the status of infected files in the scan window
4
In the Virus Scan window, under Scan Results, select the infected file.
Repair infected files
If an infected file in the scan window was not repaired because Auto-Repair was turned off in Preferences and you have Quarantine files that cannot be repaired unchecked, initiate the repair yourself. To repair infected files
1 2 3 4
In the scan results list, select the files to repair. Click Repair. After repairing all infected files, scan your disks again to verify that there are no other infected files. Check the repaired files to make sure that they function properly. For example, if you repaired a word processing program, start it, edit a file, save a file, and so on to make sure that it has been repaired correctly.
What to do if a virus is found Look up virus names and definitions
53
If Norton AntiVirus cant repair a file
See Check product version numbers and dates on page 36.
If Norton AntiVirus cannot repair the infected file, first make sure you have scanned with the latest virus definitions. If you are not sure that you have the latest definitions, use LiveUpdate. Then scan your hard disk with the latest virus definitions.
If removable media is infected
To repair the infected media, use Norton AntiVirus to scan and repair it. To repair infected removable media
1 2 3
Open Norton AntiVirus. In the Norton AntiVirus main window, select the media to scan. Click Scan/Repair.
Look up virus names and definitions
You can look up a virus name from within the Norton AntiVirus application. The Virus Definitions Info dialog box lists the viruses in the current virus definitions file. To make sure you have the latest virus definitions, run LiveUpdate. You can export the list to a text file. You can also search the list for a specific virus.
54
What to do if a virus is found Look up virus names and definitions
To look up virus names
1 2
On the Tools menu, click Virus Info. Type the name or part of the name of the virus.
Look up virus definitions on the Symantec Web site
Because of the large number of viruses, the Virus Definitions Info file does not include descriptions of each virus. The Symantec Security Response Web site contains a complete list of all known viruses and related malicious code, along with descriptions. To look up virus definitions
1 2 3
Point your browser to the Symantec Security Response Web site at: http://securityresponse.symantec.com Click Expanded Threat List and Virus Encyclopedia. Do one of the following:
2 2
Type a virus name for which to search. Scroll through the alphabetical list to locate a virus.
Click a virus to read its description.
Customizing Norton AntiVirus
Norton AntiVirus provides the best virus detection and removal with default settings left on. If you want to change the default settings because you want to extract data from a file before it is deleted or repaired due to a virus, you can. There are three types of preferences to set. Your options are:
Scan and Repair Settings that govern the behavior of the Norton AntiVirus application and settings separate users can specify Settings that govern the behavior of overall antivirus protection and repair for your computer Settings for the Virus Definition Alert preference
Auto-Protect
Reminder
About Auto-Protect Preferences
Active Auto-Protect settings provide you with continuous and ceaseless antivirus protection. You can however change automatic antivirus protection settings if you want to manually repair or delete a file or if you want to manually scan removable media when it is inserted. You can change a range of settings for the way Norton AntiVirus AutoProtect repairs files.
For maximum protection leave Auto-Protect on and do not change default preferences in the Norton Auto-Protect window.
56
Customizing Norton AntiVirus About User Preferences
Set Auto-Protect Preferences
Determine how you want Norton Auto-Protect to monitor viruses and repair infected files. To set Auto-Protect Preferences
1 2 3 4 5 6 7
In the Norton AntiVirus main window, click Preferences. In the Preferences window, click the Auto-Protect tab. Click Launch Auto-Protect Preferences. In the Norton Auto-Protect window, click the lock icon to make changes. In the Authenticate dialog box, type your administrator name and password. Click OK. Select the Auto-Protect options that you want. Your options are:
Auto-Protect Provides automatic virus monitoring.
w If you turn Auto-Protect off all other automatic
options are unavailable. Automatic Repair Quarantine Scan Disks when mounted Automatically repairs infected files found. Automatically quarantines files that cannot be repaired. Automatically scans removable media such as CDs, Zip drives, or an iPod when they are inserted in your computer. Automatically scans compressed files.
Scan compressed files
Close the window to save your changes.
About User Preferences
You can change the preferences that were set up when you installed Norton AntiVirus for Macintosh. Moreover, individual users can specify their Norton AntiVirus settings.
For maximum protection do not change default preferences in the Scan, Repair, and Reminder tabs.
Customizing Norton AntiVirus About User Preferences
57
Set Scan Preferences
Determine how you want Norton AntiVirus to scan disks and files. To set Scan Preferences
1 2
In the Norton AntiVirus main window, click Preferences. In the Preferences window, on the Scan tab, select the options that you want. Your options are:
Scan compressed files Scan Results Scan compressed files. Scanning time will be longer if you scan compressed files. Determine which files you want listed in the Scan Results pane of the Scan window. Specify if you want a scan alert always or only when infected files are found. Select the program in which to view saved antivirus reports.
Scheduled Scan Alerts Report Format
Click Save.
Set Repair Preferences
Determine how you want Norton AntiVirus to repair infected files found during a manual scan. To set Repair Preferences
1 2 3
In the Norton AntiVirus main window, click Preferences. In the Preferences window, click the Repair tab. Select the Repair options that you want. Your options are:
Repair During a manual scan, set to repair infected files found automatically or manually. During a manual scan, select to automatically quarantine files that cannot be repaired.
Quarantine files that cannot be repaired
Click Save.
58
Customizing Norton AntiVirus Set a Reminder
Set a Reminder
You can set Norton AntiVirus to notify you when your virus definitions are out-of-date. The latest virus definitions are necessary to keep your computer virus-free.
Customize the Norton QuickMenu
The Norton QuickMenu appears as the yellow-and-black Symantec logo on the right side of the menu bar on the top of your screen. If you do not want the Norton QuickMenu to appear on your menu bar, you can hide it. You can also change the items that appear on the menu. To hide the Norton QuickMenu
1 2 3
On the Norton QuickMenu, click Norton QuickMenu > Preferences. In the Norton QuickMenu window, uncheck Enable Norton QuickMenu. On the System Preferences menu, click Quit System Preferences.
To show the Norton QuickMenu
1 2 3 4
On the Apple menu, click System Preferences. In the System Preferences window, click Norton QuickMenu. In the Norton QuickMenu window, check Enable Norton QuickMenu. On the System Preferences menu, click Quit System Preferences.
To change what appears on the Norton QuickMenu
1 2 3
On the Norton QuickMenu, click Norton QuickMenu > Preferences. In the Norton QuickMenu window, uncheck the items that you do not want to appear on the menu. On the System Preferences menu, click Quit System Preferences.
Troubleshooting in Norton AntiVirus
The problems discussed are not directly related to virus activity. If you cannot resolve your problem, consult the Read Me file on the Norton AntiVirus for Macintosh CD. For a comprehensive list of the latest troubleshooting tips, see the Symantec Service and Support Web site at: www.symantec.com/techsupp/
Installation problems
See Installing Norton AntiVirus on page 15.
If you encounter any problems installing Norton AntiVirus, try restarting and installing Norton AntiVirus again. Or, make a copy of the Mac OS X installer from the Norton AntiVirus for Macintosh CD and paste it onto your computer and install from there.
I cant install Norton AntiVirus
You must start your computer in Mac OS X to run the Norton AntiVirus for Mac OS X installer. And you must know your administrator password to install Norton AntiVirus.
Startup problems
Startup problems could be due to problems with your computer, with Norton AntiVirus, or with settings that you have made.
60
Troubleshooting in Norton AntiVirus Startup problems
Norton AntiVirus Auto-Protect fails to load when I start my Macintosh
If Auto-Protect fails to load, make sure that all engine files and virus definitions are installed. Norton AntiVirus Auto-Protect does not run without them.
Norton AntiVirus reports that a file is invalid when trying to launch or scan, or at startup
This is an indication that one of the files making up the virus definitions is damaged or otherwise invalid. To repair a damaged virus definitions file in Mac OS X
1
See Installation on page 16.
Uninstall Norton AntiVirus. Reinstall Norton AntiVirus. Run LiveUpdate and update your virus definitions. This restores the current versions of the items in the Norton AntiVirus Additions folder.
2 3
Norton AntiVirus cannot find the Norton AntiVirus virus definitions file
Reinstall Norton AntiVirus.
Why cant I create an alias to Norton AntiVirus?
If you did not install Norton AntiVirus, you cannot create an alias to it because of the access permissions established in Mac OS X. Have the person who installed the software create an alias and place the alias in an area to which you have access. You can then drag the alias to the location that you want.
Troubleshooting in Norton AntiVirus Protection problems
61
Protection problems
A file on the disk may be damaged, or Norton AntiVirus ran out of memory, or some other error occurred during scanning. To determine if a file is causing the problem
See How to start and exit Norton AntiVirus on page 25.
1 2 3 4
Open Norton AntiVirus. On the File View tab, click the drive triangle to display the folders inside. Scan the folders one at a time to determine where the problem is occurring. Scan your disk again from the Norton AntiVirus main window. You may also want to examine the disk using a program such as Norton Disk Doctor (part of Norton Utilities for Macintosh).
Scanning and account access privileges
Norton AntiVirus scans only those files for which your account has access privileges. If you ever log on and work as root, run the scan while logged on as root. If you do not log on as root, running the scan while logged on as an Administrator scans all files that could be infected while using that logon. If you do not want to see the list of files that could not be scanned because of denied access, check Do not list permissions errors when scanning in Preferences.
I need to rescan files that have already been scanned
The Norton AntiVirus QuickScan file records whether you have already scanned a file using the currently installed virus definitions and libraries. If not, the file is scanned. If you want all files to be scanned regardless, you can use Norton AntiVirus to delete the QuickScan file at the root of each disk. The file is named NAVMac800QSFile. To remove the QuickScan file
1 2 3
In the Norton AntiVirus window, on the File View tab, ensure that Show Invisible Files is checked. Select your hard disk. Click the QuickScan file. If there are QuickScan files from previous versions of Norton AntiVirus, select them as well. Click Move To Trash.
62
Troubleshooting in Norton AntiVirus Other troubleshooting steps
5 6 7
Click OK. Quit Norton AntiVirus. In the Finder, click Empty Trash.
After you have deleted the QuickScan file, the first scan with the new virus definitions will be slower.
Im having trouble updating virus definitions using LiveUpdate
In some rare cases such as immediately after the emergence of a new virus, the LiveUpdate servers may be very busy and it may be difficult to get a connection. In such cases, keep making connection attempts and you should eventually be successful. When using LiveUpdate, make sure that your Internet connection is working by testing the connection with an application, such as your Web browser.
Other troubleshooting steps
Here are some other steps that you can take to resolve problems with your Macintosh:
1
Reinstall or upgrade the System software. For more information, see your Macintosh System documentation. Reinstall Norton AntiVirus. Reset the PRAM (Parameter RAM). For more information, see your Macintosh System documentation.
See Installing Norton AntiVirus on page 15.
1 1
Error messages
The following messages might be encountered when you are running Norton AntiVirus and Norton AntiVirus Auto-Protect. Norton AntiVirus uses available memory to store items for the scan report. If you have many files, you will not be able to record all items to scan. You can change the Report Preferences to record infected files only.
Troubleshooting in Norton AntiVirus Error messages
63
Auto-Protect error message
If you experience problems with the scan engine error message, you might still have incompatible files from a previous version of Norton AntiVirus for Macintosh. Uninstall and then reinstall Norton AntiVirus.
Password and administrator messages
The entered subscription code is not valid. Please retype in the 9 character subscription code again. You entered a virus definitions subscription code incorrectly. Try typing the number again. The passwords did not match. Please try again. The second password you typed does not match the first one. That password is incorrect. Please try again. You typed an incorrect password. If you forgot your password, see Installation on page 16. The software to be installed requires Administrator or higher level access privileges. Enter your administrator password.
64
Troubleshooting in Norton AntiVirus Error messages
Using Norton AntiVirus on a network
You can run Norton AntiVirus on any AppleTalk Transaction Protocol server such as AppleShare or TOPS.
Notes to the administrator
Set up Norton AntiVirus the following way in a networking environment:
1
Run Norton AntiVirus Auto-Protect and the Norton AntiVirus application on the system administrators computer. Make sure Norton AntiVirus Auto-Protect is run on all workstation Macintosh computers. Use the Scheduler command from the Norton AntiVirus Tools menu to schedule periodic scans of all network drives.
Scanning network drives
When you are scanning network drives from a workstation, the server slows down for other users. If others are creating, deleting, or moving files on a network drive while Norton AntiVirus is scanning, all files may not get scanned. To prevent files from not getting scanned, do the following:
1
Make sure that you are the only one logged on to the server when scanning network drives. Shut down the server, restart, reinstall Norton AntiVirus, and then perform the scan.
66
Using Norton AntiVirus on a network Preparing an emergency response plan
Preparing an emergency response plan
To be fully prepared in case of a virus attack on a workstation, be sure to have a detailed emergency response plan written and distributed within your networking group before a problem arises. This maintains order and prevents panic in case of an infection. Complete your plan based on the dynamics and needs of your organization.
Before a virus is detected
Conduct an informational meeting with your network users to discuss the basic nature and behavior of computer viruses. Stress that while having a computer virus on your system is reason to take immediate action, there is no need to panic. Emphasize that many viruses spread from illegal software copies, and prohibit the use of such software in your organization. Finally, explain how youve configured Norton AntiVirus to respond to a virus. Instruct your users to:
1
Scan all software before using it. This includes programs downloaded from the Internet as well as new software. Watch for warning signs such as frequent system crashes, lost data, screen interference, or suddenly unreliable programs. Keep a current store of virus-free program backups. Avoid running programs from unscanned removable media. Write-protect removable media before using it in someone elses computer.
1 1 1
To protect the workstations:
1 1 1
Scan each workstation to make sure that it is virus-free. Train your users to use a file backup utility on a regular basis. Train your users to update the virus definitions file when it becomes available.
Using Norton AntiVirus on a network Preparing an emergency response plan
67
To protect the network:
1
Password-protect all network executable directories so that only the administrator has write access to them. Scan for viruses on new and rented computers before using them. Schedule periodic scans of all network servers. If you are using Novell NetWare or Windows NT servers, use Norton AntiVirus Enterprise Solution components to protect servers from virus infections.
1 1 1
If a virus is detected
If a virus is detected on your network, remove it from all computers attached to the network. To remove a virus
1 2 3 4
Physically disconnect the workstation from the network. Eradicate the virus on the workstation before reconnecting to the network. Notify other users on the network to scan for viruses immediately. Scan your network servers for viruses.
68
Using Norton AntiVirus on a network Preparing an emergency response plan
Service and support solutions
The Service & Support Web site at http://service.symantec.com supports Symantec products. Customer Service helps with nontechnical issues such as orders, upgrades, replacements, and rebates. Technical Support helps with technical issues such as installing, configuring, or troubleshooting Symantec products. Methods of technical support and customer service can vary by region. For information on support offerings in your region, check the appropriate Web site listed in the sections that follow. If you received this product when you purchased your computer, your computer manufacturer may be responsible for providing your support.
Customer service
The Service & Support Web site at http://service.symantec.com tells you how to:
1 1 1 1 1 1 1 1
Subscribe to Symantec newsletters. Locate resellers and consultants in your area. Replace defective CD-ROMs and manuals. Update your product registration. Find out about orders, returns, or a rebate status. Access Customer Service FAQs. Post a question to a Customer Service representative. Obtain product information, literature, or trialware.
For upgrade orders, visit the Symantec Store at: http://www.symantecstore.com
70
Service and support solutions Technical support
Technical support
Symantec offers two technical support options for help with installing, configuring, or troubleshooting Symantec products:
1
Online Service and Support Connect to the Symantec Service & Support Web site at http://service.symantec.com, select your user type, and then select your product and version. You can access hot topics, Knowledge Base articles, tutorials, contact options, and more. You can also post a question to an online Technical Support representative.
PriorityCare telephone support This fee-based (in most areas) telephone support is available to all registered customers. Find the phone number for your product at the Service & Support Web site. Youll be led through the online options first, and then to the telephone contact options.
Support for old and discontinued versions
When Symantec announces that a product will no longer be marketed or sold, telephone support is discontinued 60 days later. Technical information may still be available through the Service & Support Web site at: http://service.symantec.com
Subscription policy
If your Symantec product includes virus, firewall, or Web content protection, you may be entitled to receive updates via LiveUpdate. Subscription length varies by Symantec product. After your initial subscription ends, you must renew it before you can update your virus, firewall, or Web content protection. Without these updates, you will be vulnerable to attacks. When you run LiveUpdate near the end of your subscription period, you are prompted to subscribe for a nominal charge. Simply follow the instructions on the screen.
Worldwide service and support
Technical support and customer service solutions vary by country. For Symantec and International Partner locations outside of the United States, contact one of the service and support offices listed below, or connect to http://service.symantec.com and select your region under Global Service and Support.
Service and support solutions Worldwide service and support
71
Service and support offices
North America Symantec Corporation 555 International Way Springfield, OR 97477 U.S.A. Australia and New Zealand Symantec Australia Level 2, 1 Julius Avenue North Ryde, NSW 2113 Sydney Australia Europe, Middle East, and Africa Symantec Customer Service Center http://www.symantec.com/region/reg_eu/ +353 (1) 811 8032 P.O. Box 5689 Dublin 15 Ireland Latin America Symantec Brasil Market Place Tower Av. Dr. Chucri Zaidan, 920 12 andar So Paulo - SP CEP: 04583-904 Brasil, SA Portuguese: http://www.service.symantec.com/br Spanish: http://www.service.symantec.com/mx Brazil: +55 (11) 5189-6300 Mexico: +52 55 5322 3681 (Mexico DF) 01 800 711 8443 (Interior) Argentina: +54 (11) 5382-3802 http://www.symantec.com/region/reg_ap/ +61 (2) 8879-1000 Fax: +61 (2) 8879-1001 http://www.symantec.com/
Every effort has been made to ensure the accuracy of this information. However, the information contained herein is subject to change without notice. Symantec Corporation reserves the right for such change without prior notice. November 25, 2002
72
Service and support solutions Worldwide service and support
Glossary
access privileges
The types of operations that a user can perform on a system resource. For example, a user can have the ability to access a certain directory and open, modify, or delete its contents. The synchronization software for Microsoft Windows-based Pocket PCs. A method of embedding interactive programs into Web pages. The programs, which are called controls, run when you view the page. A message that appears to signal that an error has occurred or that there is a task that requires immediate attention, such as a system crash or a Virus Alert. A shortcut icon that points to an original object such as a file, folder, or disk. A protocol that is used by some network devices such as printers and servers to communicate. A data pattern that is characteristic of an Internet attack. Intrusion Detection uses attack signatures to distinguish attacks from legitimate traffic. To transfer certain programs and data between two handheld devices using built-in infared technology.
ActiveSync
ActiveX
alert
alias
AppleTalk
attack signature
beam
74
Glossary
boot record
A sector at the start of a disk that describes the disk (sector size, cluster size, and so on). On startup disks, the boot record also has a program that loads the operating system. A disk that can be used to start a computer. A location on your disk in which data is stored for reuse. A Web browser cache stores Web pages and files (such as graphics) as you view them. A file that is used to improve the performance of Windows. A file whose content has been made smaller so that the resulting data occupies less physical space on the disk. A protocol that requires a connection before information packets are transmitted. A protocol that sends a transmission to a destination address on a network without establishing a connection. A file that some Web servers put on your disk when you view pages from those servers. Cookies store preferences, create online shopping carts, and identify repeat visitors. A user or program that takes up all of the system resources by launching a multitude of requests, leaving no resources, and thereby denying service to other users. A TCP/IP protocol that assigns a temporary IP address to each device on a network. DSL and cable routers use DHCP to allow multiple computers to share a single Internet connection. A connection in which a computer calls a server and operates as a local workstation on the network. The naming system used on the Internet. DNS translates domain names (such as www.symantec.com) into IP addresses that computers understand (such as 206.204.212.71).
bootable disk cache
cache file
compressed file
connection-based protocol connectionless protocol
cookie
denial-of-service attack
DHCP (Dynamic Host Configuration Protocol)
dial-up
DNS (Domain Name System)
Glossary
75
DNS server (Domain Name System server)
A computer that maps domain names to IP addresses. When you visit www.symantec.com, your computer contacts a DNS server that translates the domain name into an IP address (206.204.212.71). The common Internet address for a single company or organization (such as symantec.com). See also host name. A method of accessing the MS-DOS operating system to execute DOS programs through the Windows graphical environment. To transfer a copy of a file or program from the Internet, a server, or computer system to another server or computer. Software instructions for interpreting commands for transfer to and from peripheral devices and a computer. Encoding data in such a way that only a person with the correct password or cryptographic key can read it. This prevents unauthorized users from viewing or tampering with the data. A common method of networking computers in a LAN (local area network). Ethernet cables, which look like oversized phone cables, carry data at 10M bps or 100M bps. A file containing program code that can be run. Generally includes any file that is a program, extension, or system files whose names end with .bat, .exe, or .com. The three-letter ending on a file name that associates the file with an activity or program. Examples include .txt (text) and .exe (executable program). A system table (used primarily by DOS and Windows 9x/Me) that organizes the exact location of the all files on the hard drive. A code that associates the file with a program or activity, often appearing as the file name extension, such as .txt or .jpeg.
domain
DOS window
download
driver
encryption
Ethernet
executable file
extension
FAT (file allocation table)
file type
76
Glossary
Finder
The program that manages your Macintosh disk and file activity and display. Parameters that define how a firewall reacts to specific data or network communications. A firewall rule usually contains a data pattern and an action to take if the pattern is found. When the data that makes up a file is stored in noncontiguous clusters across a disk. A fragmented file takes longer to read from the disk than an unfragmented file. An IP packet that has been split into parts. Packets are fragmented if they exceed a network's maximum packet size, but malicious users also fragment them to hide Internet attacks. An application protocol used for transferring files between computers over TCP/IP networks such as the Internet. A file attribute that makes files harder to access and more difficult to delete than other files. It also prevents them from appearing in a DOS or Windows directory list. The name by which most users refer to a Web site. For example, www.symantec.com is the host name for the Symantec Web site. Host names are translated to IP addresses by the DNS. The synchronization software for Palm OS handheld devices. The language used to create Web pages. An extension to the basic Internet Protocol (IP) that provides feedback about network problems. An extension to the basic Internet Protocol (IP) that is used to broadcast multimedia over the Internet.
firewall rule
fragmented
fragmented IP packet
FTP (File Transfer Protocol)
hidden attribute
host name
HotSync
HTML (Hypertext Markup Language) ICMP (Internet Control Message Protocol) IGMP (Internet Group Management Protocol)
Glossary
77
IMAP4 (Internet Message Access Protocol version 4)
One of the two most popular protocols for receiving email. IMAP makes messages available to read and manage without downloading them to your computer. A communication port on a handheld device for interfacing with an infrared-capable device. Infrared ports do not use cables. The protocol that underlies most Internet traffic. IP determines how data flows from one computer to another. Computers on the Internet have IP addresses that uniquely identify them. A numeric identifier that uniquely identifies a computer on the Internet. IP addresses are usually shown as four groups of numbers separated by periods. For example, 206.204.52.71. A company that supplies Internet access to individuals and companies. Most ISPs offer additional Internet connectivity services, such as Web site hosting. A programming language used to create small programs called applets. Java applets can be used to create interactive content on Web pages. A scripting language used to enhance Web pages. Most sites use JavaScript to add simple interactivity to pages, but some use it to open pop-up ads and reset visitors' homepages. A simple software program that can be started by a specific keystroke or a series of keystrokes. Macros can be used to automate repetitive tasks. A method of mapping private IP addresses to a single public IP address. NAT allows multiple computers to share a single public IP address. Most DSL and cable routers support NAT. The portion of an IP address that is shared by all computers on a network or subnet. For example, 10.0.1.1 and 10.0.1.8 are part of the network address 10.0.1.0.
infrared (IR) port
IP (Internet Protocol)
IP address (Internet Protocol address)
ISP (Internet service provider)
Java
JavaScript
macro
NAT (network address translation)
network address
78
Glossary
NTFS (NTFS file system)
A system table (used primarily by Windows 2000/ XP) that organizes the exact location of all the files on the hard drive. The basic unit of data on the Internet. Along with the data, each packet includes a header that describes the packet's destination and how the data should be processed. A portion of a disk that is prepared and set aside by a special disk utility to function as a separate disk. One of the two most popular protocols for receiving email. POP3 requires that you download messages to read them. A connection between two computers. TCP/IP and UDP use ports to indicate the type of server program that should handle a connection. Each port is identified by a number. A number used to identify a particular Internet service. Internet packets include the port number to help recipient computers decide which program should handle the data. A protocol for communication between two computers using a dial-up connection. PPP provides error-checking features. A set of rules governing the communication and transfer of data between computers. Examples of protocols include HTTP and FTP. A computer or program that redirects incoming and outgoing traffic between computers or networks. Proxies are often used to protect computers and networks from outside threats. A category of data stored in the Windows registry that describes user preferences, hardware settings, and other configuration information. Registry data is accessed using registry keys. Disks that can be removed, as opposed to those that cannot. Some examples of removable media are floppy disks, CDs, DVDs, and Zip disks.
packet
partition
POP3 (Post Office Protocol version 3)
port
port number
PPP (Point-toPoint Protocol)
protocol
proxy
registry
removable media
Glossary
79
router
A device that forwards information between computers and networks. Routers are used to manage the paths that data takes over a network. Many cable and DSL modems include routers. A program, written in a scripting language such as VBScript or JavaScript, that consists of a set of instructions that can run without user interaction. General term for the process of offering information access to other computers. Common services include Web service and FTP service. Computers offering services are called servers. A protocol for secure online communication. Messages sent using SSL are encrypted to prevent unauthorized viewing. SSL is often used to protect financial information. A local area network that is part of a larger intranet or the Internet. A code, in the form of an IP address, that computers use to determine which part of an IP address identifies the subnet and which part identifies an individual computer on that subnet. The process by which a handheld device and computer compare files to ensure that they contain the same data. The process of transferring programs and data from a computer to a handheld device. Standard protocols used for most Internet communication. TCP establishes connections between computers and verifies that data is properly received. IP determines how the data is routed. A program with the potential to cause damage to a computer by destruction, disclosure, modification of data, or denial of service. A program containing mailicious code that is disguised as or hiding in something benign, such as a game or utility.
script
service
SSL (Secure Sockets Layer)
subnet
subnet mask
synchronize
sync
TCP/IP (Transmission Control Protocol/ Internet Protocol) threat
Trojan horse
80
Glossary
UDP (User Datagram Protocol)
A protocol commonly used for streaming media. Unlike TCP, UDP does not establish a connection before sending data and it does not verify that the data is properly received. Virus information that an antivirus program uses to identify and alert you to the presence of a specific virus. Special characters (like *, $, and ?) that act as placeholders for one or more characters. Wildcards let you match several items with a single specification. A program that replicates without infecting other programs. Some worms spread by copying themselves from disk to disk, while others replicate only in memory to slow a computer down. So far, worms do not exist in the Macintosh world.
virus definition
wildcard characters
worm
Index
A
administrator network 65 password 16 alerts 49-51 America Online connecting before LiveUpdate 33 connecting to Symantec Web site 22 antivirus newsletter 29 antivirus scans avoid viruses 13 scheduling 39 AppleTalk 65 Auto-Protect activation 20 description 26, 49 finds and repairs virus 50 preferences 55-56 turning off 27
customizing LiveUpdate 35 Norton AntiVirus 55-58
D
decontamination procedures 46 deleting, infected file 53 document, infected 10 Documentation folder 23
E
emergency response plan 66-67
F
file repairing infected 52 System 10 files, updating with LiveUpdate 35 firewalls, using LiveUpdate 33
B
Bloodhound 12
G
getting started 25 glossary terms 28
C
CD-ROM drive, installation alternatives 16 checking for viruses 43 Command Line Scanner 48 command line, scanning from 47
H
Help accessing 27 tips for using 28
82
Index
I
infected file, repairing 52 installing 15 instructions, user 66
K
keeping files current 31 Knowledge Base 29
Norton AntiVirus (continued) protection after installation 20 scheduled events 39 updating virus definitions 33 Norton Scheduler changing events 40 deleting events 41 described 37 resetting events 41
L
Late Breaking News 22 LiveUpdate checking file dates 36 customizing 35 emptying Trash 36 keeping current with 31 scheduled events 38 updating files 35 using with America Online 33 viewing summary 35
P
Parameter RAM. See PRAM PDF 27 reading 28 tips for using 28 PRAM 62 preferences Auto-Protect 56 reminder 55 user 57 printing scan report 46-47 program files, updating with LiveUpdate 35 protection description 32 network 67 workstation 66
M
macro viruses 10 messages Auto-Protect 50 Norton AntiVirus 63 Microsoft Excel 10 Microsoft Office viruses 10 Microsoft Word 10
R
Read Me file 16, 23, 28 opening on the CD 16 password 59 troubleshooting 59 registering your product 20 repairing infected file 52 reports administrator 63 saving 47 viewing scan history 46 responding to virus alerts 49-53 restarting, after installation 19
N
NAV 7.0 QuickScan 61 network administrator notes 65 implementation 65-67 protecting 67 networks, using LiveUpdate 33 Norton AntiVirus Auto-Protect preferences 55 customizing 55 description 9 messages 63 network implementation 65-67
S
saving scan report 46 scan disks when mounted 56
Index
83
scan history, saving 46 scan report printing 47 saving 46 scanning disks 43-45 files 43-45 folders 43-45 history, viewing 46 network drives 65 with new virus definitions 61 scheduled events changing 40 deleting 41 LiveUpdate 38 Norton AntiVirus scans 39 resetting 41 Service and Support 69 service and support Web site 29 settings LiveUpdate 35 preferences 55 starting, Norton AntiVirus 26 subscriptions 32 Symantec AntiVirus for Macintosh deleted during installation 15 incompatible with Norton AntiVirus virus definitions 15 Symantec Security Response newsletter 29 Web site 54 Symantec Web site 29 downloading product updates 33 tips for searching 29 system files 10 requirements, in Read Me file 16 viruses 10
U
updating all files 35 from Symantec Web site 33 user instructions 66 Users Guide described 27 PDF 28
V
version numbers viewing for products 36 viewing with LiveUpdate 36 viewing latest program update 36 versions and dates 36 virus definitions downloading from Symantec Web site 33 file description 10 updating with LiveUpdate 33 viruses alerts 49-53 description 10-11 how they spread 11 in Microsoft Office 10 macro viruses 10 protection after installation 20 repairing infected file 52 scanning 16 system 10 transfer between PC and Macintosh 10 Trojan horses 10 viewing descriptions 54 worms 11
W
Web site, Symantec 29, 33 workstations, protecting 66 worms 11
T
Technical Support 69 TOPS 65 Trash, empty after LiveUpdate session 36 Trojan horses 10 troubleshooting 59
84
Index
Norton AntiVirus for Macintosh CD Replacement Form
CD REPLACEMENT: After your 60-Day Limited Warranty, if your CD becomes unusable, fill out and return 1) this form, 2) your damaged CD, and 3) your payment (see pricing below, add sales tax if applicable), to the address below to receive replacement CD. DURING THE 60-DAY LIMITED WARRANTY PERIOD, THIS SERVICE IS FREE. You must be a registered customer in order to receive CD replacements. If your Symantec product was installed on your computer when you purchased it, contact your hardware manufacturer for CD replacement information.
FOR CD REPLACEMENT
Please send me: ______ CD Replacement Name _________________________________________________________________________________________ _ _ _ _ Company Name _________________________________________________________________________________ _ _ _ _ Street Address (No P.O. Boxes, Please) ______________________________________________________________ _ _ _ City _______________________________________ State _______ Zip/Postal Code _________________________ Country* ____________________ Daytime Phone ____________________________________________________ _ _ Software Purchase Date ___________________________ _ _ *This offer limited to U.S., Canada, and Mexico. Outside North America, contact your local Symantec office or distributor. Briefly describe the problem: _____________________________________________________________________ _ _ _ _
CD Replacement Price Sales Tax (See Table) Shipping & Handling TOTAL DUE
$ 10.00 ______ $ 9.95 ______
SALES TAX TABLE: AZ (5%), CA (7.25%), CO (3%), CT (6%), DC (5.75%), FL (6%), GA (4%), IA (5%), IL (6.25%), IN (5%), KS (4.9%), LA (4%), MA (5%), MD (5%), ME (6%), MI (6%), MN (6.5%), MO (4.225%), NC (6%), NJ (6%), NY (4%), OH (5%), OK (4.5%), PA (6%), SC (5%), TN (6%), TX (6.25%), VA (4.5%), WA (6.5%), WI (5%). Please add local sales tax (as well as state sales tax) in AZ, CA, FL, GA, MO, NY, OH, OK, SC, TN, TX, WA, WI.
FORM OF PAYMENT ** (Check One):
___ Check (Payable to Symantec) Amount Enclosed $ __________ _____Visa ____ Mastercard ____ AMEX Credit Card Number ______________________________Expires ________________________________________ _ Name on Card (please print) _______________________ Signature ______________________________________ **U.S. Dollars. Payment must be made in U.S. dollars drawn on a U.S. bank.
MAIL YOUR CD REPLACEMENT ORDER TO:
Symantec Corporation Attention: Order Processing 555 International Way Springfield, OR 97477 (800) 441-7234 Please allow 2-3 weeks for delivery within the U.S. Symantec and Norton AntiVirus are trademarks of Symantec Corporation. Other brands and products are trademarks of their respective holder/s. 2003 Symantec Corporation. All rights reserved. Printed in the U.S.A.
Anda mungkin juga menyukai
- Programming for the Newton®: Software Development with Newtonscript™Dari EverandProgramming for the Newton®: Software Development with Newtonscript™Penilaian: 3 dari 5 bintang3/5 (1)
- NCG4Dokumen59 halamanNCG4Peter BlaiseBelum ada peringkat
- Nav 2002Dokumen90 halamanNav 2002JoseBelum ada peringkat
- ReadmeDokumen33 halamanReadmeVfdgg AgtthtyhjBelum ada peringkat
- Symantec Software License Agreement For Ghost and Norton System Works ProDokumen3 halamanSymantec Software License Agreement For Ghost and Norton System Works Proanon-342945Belum ada peringkat
- Nap 2003Dokumen119 halamanNap 2003Rakesh SwamiBelum ada peringkat
- Ghost 2003 User GuideDokumen221 halamanGhost 2003 User GuideJulius HouBelum ada peringkat
- NavDokumen63 halamanNavLokananda DhageBelum ada peringkat
- FWVPN 100 200 200r Install Config PDFDokumen120 halamanFWVPN 100 200 200r Install Config PDFalvarcBelum ada peringkat
- Nav 2003Dokumen101 halamanNav 2003sensamruaiBelum ada peringkat
- See Back Cover For Quick Installation.: User GuideDokumen42 halamanSee Back Cover For Quick Installation.: User Guidekinnu55Belum ada peringkat
- User Guide: We Protect More People From More Online Threats Than Anyone in The WorldDokumen34 halamanUser Guide: We Protect More People From More Online Threats Than Anyone in The WorldIrv YachtBelum ada peringkat
- Product Manual: Care For Our Environment, It's The Right Thing To Do'Dokumen504 halamanProduct Manual: Care For Our Environment, It's The Right Thing To Do'deponija123Belum ada peringkat
- Nuts Bolt 98Dokumen130 halamanNuts Bolt 98Panagiotis FournarakisBelum ada peringkat
- UntitledDokumen4 halamanUntitledgiezimanuelBelum ada peringkat
- LicenseDokumen18 halamanLicensenia anisaBelum ada peringkat
- Symantec Endpoint Protection and Symantec Network Access ControlDokumen18 halamanSymantec Endpoint Protection and Symantec Network Access ControlthebeshBelum ada peringkat
- LicenseDokumen18 halamanLicenseKoumar ResanBelum ada peringkat
- Sesame 2 User GuideDokumen579 halamanSesame 2 User Guideali9035100% (1)
- Mcafee End User License Agreement: DefinitionsDokumen7 halamanMcafee End User License Agreement: DefinitionsMarilia FeitosaBelum ada peringkat
- ProStream9000 SW Guide RFSDokumen241 halamanProStream9000 SW Guide RFSRyan Wolf100% (1)
- MediaDeck7000 7.3 UserGuideDokumen112 halamanMediaDeck7000 7.3 UserGuideJorge Xavier RodriguesBelum ada peringkat
- Media API Guide 7.2 - RevbDokumen99 halamanMedia API Guide 7.2 - RevbRobert100% (1)
- Electra9200 GettingStartedGuideDokumen27 halamanElectra9200 GettingStartedGuideRobertBelum ada peringkat
- AMS Machinery Manager License Information: Terms of UseDokumen3 halamanAMS Machinery Manager License Information: Terms of UseMuhammad Fahmmi Bin MahmudBelum ada peringkat
- Electra 9200 Encoder Install GuideDokumen116 halamanElectra 9200 Encoder Install GuideAndrew GreenBelum ada peringkat
- WW - ENT.EULA.v.1-STD. ENG - VCS MC 5.5.1 - 10JULY2009Dokumen4 halamanWW - ENT.EULA.v.1-STD. ENG - VCS MC 5.5.1 - 10JULY2009govimBelum ada peringkat
- Read MeDokumen1 halamanRead MeJessy RamirezBelum ada peringkat
- Mfe So All RG Cli Ac 6.0.0 PDFDokumen38 halamanMfe So All RG Cli Ac 6.0.0 PDFchotu khanBelum ada peringkat
- Norton Safesearch 2016 Eula enDokumen5 halamanNorton Safesearch 2016 Eula enlakis lalakis888Belum ada peringkat
- Entrapass Corp v5 01 User Manual LT enDokumen304 halamanEntrapass Corp v5 01 User Manual LT enViosBelum ada peringkat
- Software License AgreementDokumen3 halamanSoftware License AgreementSergio BuenoBelum ada peringkat
- Ghost Imp GuideDokumen309 halamanGhost Imp Guidesamir249Belum ada peringkat
- ChemofficeDokumen3 halamanChemofficedudonanoBelum ada peringkat
- License Agreement: Directsoft 6Dokumen3 halamanLicense Agreement: Directsoft 6rakotogogo1Belum ada peringkat
- License AdlDokumen3 halamanLicense Adlkarthik coderBelum ada peringkat
- EULADokumen103 halamanEULATex DiagoBelum ada peringkat
- DVDXDV Perpetual End User License AgreementDokumen6 halamanDVDXDV Perpetual End User License AgreementJoonha KimBelum ada peringkat
- Mfe So All PG Ac 6.0.0 PDFDokumen92 halamanMfe So All PG Ac 6.0.0 PDFchotu khanBelum ada peringkat
- License AgreementDokumen20 halamanLicense AgreementEvans Billy Hadinata SijabatBelum ada peringkat
- Pdf-Xchange Viewer: Rant of Icense Ersonal Ommercial or Usiness Uses Provided You or YourDokumen2 halamanPdf-Xchange Viewer: Rant of Icense Ersonal Ommercial or Usiness Uses Provided You or YourCông TuấnBelum ada peringkat
- License Agreement: Directsoft5Dokumen3 halamanLicense Agreement: Directsoft5mushahid980Belum ada peringkat
- EulaDokumen3 halamanEulaDinesh DiniBelum ada peringkat
- LicenseDokumen3 halamanLicenseJhon PerezBelum ada peringkat
- MFE DB Security Install Guide 4.2Dokumen34 halamanMFE DB Security Install Guide 4.2Ankit JoshiBelum ada peringkat
- License AgreementDokumen3 halamanLicense AgreementneoonfyBelum ada peringkat
- Simio End-User License AgreementDokumen7 halamanSimio End-User License Agreementmbenites_2Belum ada peringkat
- Estimator Pro License AgreementDokumen3 halamanEstimator Pro License AgreementDanny BarcelinaBelum ada peringkat
- ProView_7100_4_3_UserGuide_RevADokumen180 halamanProView_7100_4_3_UserGuide_RevAEmilio velázquezBelum ada peringkat
- Manual Harmonic ProView7100Dokumen173 halamanManual Harmonic ProView7100Diego Lombardo100% (1)
- TDS Survey Pro With TSX v4.6.0 Reference Manual - Recon PDFDokumen481 halamanTDS Survey Pro With TSX v4.6.0 Reference Manual - Recon PDFJuan Carlos Sece RoblesBelum ada peringkat
- Commence Relationship Management 2.1 Designer Edition: Getting Started GuideDokumen42 halamanCommence Relationship Management 2.1 Designer Edition: Getting Started Guidemitko48Belum ada peringkat
- Acdsee Pro 6 End User License AgreementDokumen7 halamanAcdsee Pro 6 End User License AgreementJonathon MoranBelum ada peringkat
- RoboCrib 1000 InstallationDokumen30 halamanRoboCrib 1000 InstallationKevin EduardoBelum ada peringkat
- Etabs LicenseDokumen4 halamanEtabs LicenseJerome AmbaganBelum ada peringkat
- Top Notch Activebook Cd-Rom: For WindowsDokumen2 halamanTop Notch Activebook Cd-Rom: For WindowsTeo Pozo JBelum ada peringkat
- Manual SpectraProDokumen139 halamanManual SpectraProGabi OnofreiBelum ada peringkat
- Guia Mastercam v9Dokumen454 halamanGuia Mastercam v9Edson Sawada100% (2)
- Workout GuideDokumen3 halamanWorkout Guidescholar1968Belum ada peringkat
- Black Arts Quarterly PDFDokumen48 halamanBlack Arts Quarterly PDFscholar1968100% (1)
- With Dignity, Hope, and Joy: The Latin American Youth Center: A Case StudyDokumen100 halamanWith Dignity, Hope, and Joy: The Latin American Youth Center: A Case Studyscholar1968Belum ada peringkat
- Office of Planning Presentation For CSCTF 4 26 16 PDFDokumen26 halamanOffice of Planning Presentation For CSCTF 4 26 16 PDFscholar1968Belum ada peringkat
- Wiki Markup Cheatsheet EN PDFDokumen1 halamanWiki Markup Cheatsheet EN PDFscholar1968Belum ada peringkat
- An American Recalls Paris Exhibition DevelopmentDokumen7 halamanAn American Recalls Paris Exhibition Developmentscholar1968Belum ada peringkat
- Analysis of The Giving Potential of High-Income Donors in The Washington DC Metropolitan RegionDokumen21 halamanAnalysis of The Giving Potential of High-Income Donors in The Washington DC Metropolitan Regionscholar1968Belum ada peringkat
- Office of Planning Presentation For CSCTF 4 26 16 PDFDokumen26 halamanOffice of Planning Presentation For CSCTF 4 26 16 PDFscholar1968Belum ada peringkat
- Sugrue On Automobile Industry & Freeway ConstructionDokumen3 halamanSugrue On Automobile Industry & Freeway Constructionscholar1968Belum ada peringkat
- Digital Technologies For Meaningful Visitor EngagementDokumen5 halamanDigital Technologies For Meaningful Visitor Engagementscholar1968Belum ada peringkat
- Review of Comment Kiosks at Brooklyn MuseumDokumen4 halamanReview of Comment Kiosks at Brooklyn Museumscholar1968Belum ada peringkat
- 42 ND Annual Conferenceon DCHistorical Studies ProgramDokumen13 halaman42 ND Annual Conferenceon DCHistorical Studies Programscholar1968Belum ada peringkat
- Success Stories of Latino WashingtoniansDokumen12 halamanSuccess Stories of Latino Washingtoniansscholar1968Belum ada peringkat
- The Patrons Demand But What Do They Really WantDokumen2 halamanThe Patrons Demand But What Do They Really Wantscholar1968Belum ada peringkat
- Preserving Our History What To Do With Your Freedom Movement PapersDokumen11 halamanPreserving Our History What To Do With Your Freedom Movement Papersscholar1968Belum ada peringkat
- David Montgomery - An InterviewDokumen17 halamanDavid Montgomery - An Interviewscholar1968Belum ada peringkat
- IEEE Modeling of Generator Controls For Coordinating Generator Relays Draft 4.0Dokumen65 halamanIEEE Modeling of Generator Controls For Coordinating Generator Relays Draft 4.0Alex PABelum ada peringkat
- Inductance Measurements For Synchronous MachinesDokumen2 halamanInductance Measurements For Synchronous MachinesYusuf YaşaBelum ada peringkat
- NHA 2430 Design Analysis Reporting FEADokumen7 halamanNHA 2430 Design Analysis Reporting FEAASIM RIAZBelum ada peringkat
- Introduction To CAL ProgrammingDokumen198 halamanIntroduction To CAL ProgrammingSalam Mohamed RiyadBelum ada peringkat
- Haffmans DPT: Dew Point TesterDokumen2 halamanHaffmans DPT: Dew Point TesterLaura Elianne QuirogaBelum ada peringkat
- Technical Information HANSA-FLEX Hose ConnectionsDokumen75 halamanTechnical Information HANSA-FLEX Hose ConnectionshorsanicuBelum ada peringkat
- Aniosyme DD1 SDSDokumen6 halamanAniosyme DD1 SDSSherwin CruzBelum ada peringkat
- Partition WallDokumen24 halamanPartition WallSHRADDHA GHUGEBelum ada peringkat
- Hollow Metallic and Dielectric Wave-Guides For Long Distance Optical Transmission and LasersDokumen28 halamanHollow Metallic and Dielectric Wave-Guides For Long Distance Optical Transmission and LasersClaudia Lopez ZubietaBelum ada peringkat
- ManualDokumen14 halamanManualnas_hoBelum ada peringkat
- SHIP HANDLING WITH ESCORT TUGS A REFERENCE MANUAL FOR MASTERS PILOTS GIANO Tug SpecsDokumen8 halamanSHIP HANDLING WITH ESCORT TUGS A REFERENCE MANUAL FOR MASTERS PILOTS GIANO Tug SpecsMahmoud ElsherifBelum ada peringkat
- PC Pump ManualDokumen540 halamanPC Pump ManualtelephonicaBelum ada peringkat
- History of JS: From Netscape to Modern WebDokumen2 halamanHistory of JS: From Netscape to Modern WebJerraldBelum ada peringkat
- Tacloban Master Training Schedule (January-June 2012) For Web New FormatDokumen5 halamanTacloban Master Training Schedule (January-June 2012) For Web New FormatFariq AdlawanBelum ada peringkat
- Xiv 11.5.1 XcliDokumen704 halamanXiv 11.5.1 XcliMuthu LBelum ada peringkat
- PLSQL 6 1 PracticeDokumen5 halamanPLSQL 6 1 PracticeHahaBelum ada peringkat
- Cisco Expressway IP Port Usage For Firewall Traversal Deployment Guide X12 5Dokumen60 halamanCisco Expressway IP Port Usage For Firewall Traversal Deployment Guide X12 5JodieBelum ada peringkat
- PV Elite (Construccion de Recipiente) MDMTDokumen8 halamanPV Elite (Construccion de Recipiente) MDMTAlejandro CanoBelum ada peringkat
- Rocket Icluster V8.1Dokumen16 halamanRocket Icluster V8.1Felipe Cervantes EspinosaBelum ada peringkat
- LAP Register To WLCDokumen12 halamanLAP Register To WLCAditya NugrahaBelum ada peringkat
- Basic Silicone Chemistry P 1Dokumen21 halamanBasic Silicone Chemistry P 1Rahul Yadav100% (1)
- Reading 03 - Iron Lady The Eiffel TowerDokumen2 halamanReading 03 - Iron Lady The Eiffel TowerFernando Elías Valderrama GómezBelum ada peringkat
- QlikView Business Intelligence Tool OverviewDokumen11 halamanQlikView Business Intelligence Tool OverviewMithun LayekBelum ada peringkat
- Slip and Crystallographic TexturesDokumen34 halamanSlip and Crystallographic TexturesSunkulp GoelBelum ada peringkat
- XPol Panel 806–960 65° 0°–14°TDokumen3 halamanXPol Panel 806–960 65° 0°–14°TkenansabBelum ada peringkat
- CS5001 CourseworkDokumen9 halamanCS5001 CourseworkpeteligijusBelum ada peringkat
- Demo-C Tfin52 67Dokumen5 halamanDemo-C Tfin52 67namank005Belum ada peringkat
- Physics Exit 3q1718 .Dokumen16 halamanPhysics Exit 3q1718 .Mikaella Tambis0% (1)
- Life 365 V 2 Users ManualDokumen67 halamanLife 365 V 2 Users ManualAmanda VegaBelum ada peringkat
- Linux: The Ultimate Beginner's Guide to Learn Linux Operating System, Command Line and Linux Programming Step by StepDari EverandLinux: The Ultimate Beginner's Guide to Learn Linux Operating System, Command Line and Linux Programming Step by StepPenilaian: 4.5 dari 5 bintang4.5/5 (9)
- The Linux Command Line Beginner's GuideDari EverandThe Linux Command Line Beginner's GuidePenilaian: 4.5 dari 5 bintang4.5/5 (23)
- Hacking Essentials - The Beginner's Guide To Ethical Hacking And Penetration TestingDari EverandHacking Essentials - The Beginner's Guide To Ethical Hacking And Penetration TestingPenilaian: 3 dari 5 bintang3/5 (1)
- Make Your PC Stable and Fast: What Microsoft Forgot to Tell YouDari EverandMake Your PC Stable and Fast: What Microsoft Forgot to Tell YouPenilaian: 4 dari 5 bintang4/5 (1)
- The Ultimate Kali Linux Book - Second Edition: Perform advanced penetration testing using Nmap, Metasploit, Aircrack-ng, and EmpireDari EverandThe Ultimate Kali Linux Book - Second Edition: Perform advanced penetration testing using Nmap, Metasploit, Aircrack-ng, and EmpireBelum ada peringkat
- Kali Linux - An Ethical Hacker's Cookbook - Second Edition: Practical recipes that combine strategies, attacks, and tools for advanced penetration testing, 2nd EditionDari EverandKali Linux - An Ethical Hacker's Cookbook - Second Edition: Practical recipes that combine strategies, attacks, and tools for advanced penetration testing, 2nd EditionPenilaian: 5 dari 5 bintang5/5 (1)
- Azure DevOps Engineer: Exam AZ-400: Azure DevOps Engineer: Exam AZ-400 Designing and Implementing Microsoft DevOps SolutionsDari EverandAzure DevOps Engineer: Exam AZ-400: Azure DevOps Engineer: Exam AZ-400 Designing and Implementing Microsoft DevOps SolutionsBelum ada peringkat
- Hackers & Painters: Big Ideas from the Computer AgeDari EverandHackers & Painters: Big Ideas from the Computer AgePenilaian: 4.5 dari 5 bintang4.5/5 (5)
- Powershell: The ultimate beginner's guide to Powershell, making you a master at Windows Powershell command line fast!Dari EverandPowershell: The ultimate beginner's guide to Powershell, making you a master at Windows Powershell command line fast!Penilaian: 5 dari 5 bintang5/5 (1)
- COBOL Basic Training Using VSAM, IMS and DB2Dari EverandCOBOL Basic Training Using VSAM, IMS and DB2Penilaian: 5 dari 5 bintang5/5 (2)
- Hacking with Kali Linux: A Step by Step Guide to Learn the Basics of Linux Penetration. What A Beginner Needs to Know About Wireless Networks Hacking and Systems Security. Tools Explanation IncludedDari EverandHacking with Kali Linux: A Step by Step Guide to Learn the Basics of Linux Penetration. What A Beginner Needs to Know About Wireless Networks Hacking and Systems Security. Tools Explanation IncludedBelum ada peringkat
- Apple Card and Apple Pay: A Ridiculously Simple Guide to Mobile PaymentsDari EverandApple Card and Apple Pay: A Ridiculously Simple Guide to Mobile PaymentsBelum ada peringkat
- CompTIA Linux+/LPIC-1: Training and Exam Preparation Guide (Exam Codes: LX0-103/101-400 and LX0-104/102-400)Dari EverandCompTIA Linux+/LPIC-1: Training and Exam Preparation Guide (Exam Codes: LX0-103/101-400 and LX0-104/102-400)Belum ada peringkat
- AWS: The Complete Beginner to Advanced Guide for Amazon Web Service — The Ultimate TutorialDari EverandAWS: The Complete Beginner to Advanced Guide for Amazon Web Service — The Ultimate TutorialPenilaian: 5 dari 5 bintang5/5 (4)
- The Mac Terminal Reference and Scripting PrimerDari EverandThe Mac Terminal Reference and Scripting PrimerPenilaian: 4.5 dari 5 bintang4.5/5 (3)
- XDA Developers' Android Hacker's Toolkit: The Complete Guide to Rooting, ROMs and ThemingDari EverandXDA Developers' Android Hacker's Toolkit: The Complete Guide to Rooting, ROMs and ThemingPenilaian: 2 dari 5 bintang2/5 (2)
- Ubuntu Linux Toolbox: 1000+ Commands for Power UsersDari EverandUbuntu Linux Toolbox: 1000+ Commands for Power UsersPenilaian: 4 dari 5 bintang4/5 (1)
- Ubuntu 22.04 Essentials: A Guide to Ubuntu 22.04 Desktop and Server EditionsDari EverandUbuntu 22.04 Essentials: A Guide to Ubuntu 22.04 Desktop and Server EditionsBelum ada peringkat
- Mastering Linux Security and Hardening - Second Edition: Protect your Linux systems from intruders, malware attacks, and other cyber threats, 2nd EditionDari EverandMastering Linux Security and Hardening - Second Edition: Protect your Linux systems from intruders, malware attacks, and other cyber threats, 2nd EditionBelum ada peringkat
- Mastering Swift 5 - Fifth Edition: Deep dive into the latest edition of the Swift programming language, 5th EditionDari EverandMastering Swift 5 - Fifth Edition: Deep dive into the latest edition of the Swift programming language, 5th EditionBelum ada peringkat