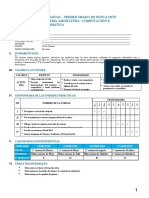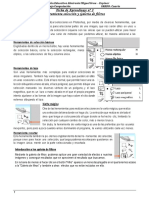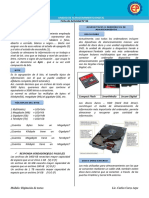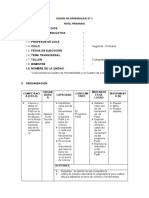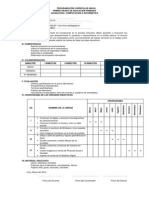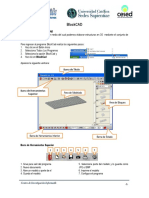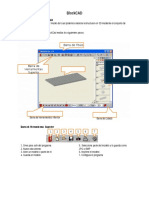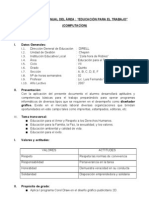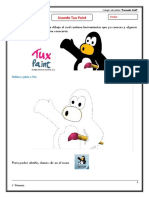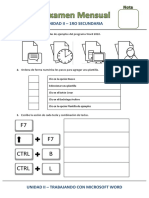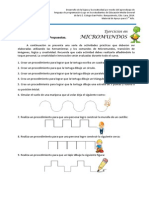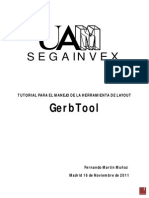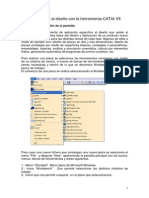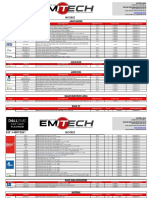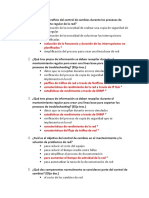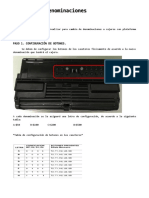Manual Blockcad Es
Diunggah oleh
Diego AriasHak Cipta
Format Tersedia
Bagikan dokumen Ini
Apakah menurut Anda dokumen ini bermanfaat?
Apakah konten ini tidak pantas?
Laporkan Dokumen IniHak Cipta:
Format Tersedia
Manual Blockcad Es
Diunggah oleh
Diego AriasHak Cipta:
Format Tersedia
1
Instrucciones para el armado de BlockCAD (Edicin beta. August 2003) Debido a que el programa fue escrito para nios no hay mucho texto en l. En su lugar debern interpretarse los smbolos incluidos en pantalla.Se pueden construir pequeos modelos utilizando los bloques bsicos, los de techo, y tambin los especiales como puertas y ventanas. Es posible elegir el color de cada pieza, y eventualmente ese color se puede cambiar.El mtodo primario para el armado es la utilizacin del ratn, seleccionando con un click izquierdo cada block de la barra de la derecha de la pantalla, y despus de soltar la tecla llevarlo a su lugar de destino. Para fijarlo, dar Enter y si no de quiere seguir fijando ms blocks iguales, pulsar Retroceso Para suprimir un block, se lo marca con un click izquierdo y luego se pulsa la tecla Supr. Cambio de tamao de la placa base: en el recuadro inferior derecho, poner (en nmero de tarugos) las medidas deseadas. Luego click en el ladrillo rojo de la derecha, que lo actualiza. El espesor de la placa se controla con dicho ladrillo (gruesa o fina).Mover un block: se lo marca con un click y presionando la tecla Shift se lo arrastra y se lo fija con un doble click Barra superior de la pantalla (conos de izquierda a derecha): - Puerta: permite salir del programa preguntando si se quiere guardar el dibujo hecho - Documento vaco: borra todo el dibujo y deja la placa base - Carpeta abierta: permite buscar un modelo hecho o una parte de modelo guardada - Diskette: para guardar el dibujo en el disco rgido o en diskette - Cmara: permite seleccionar una parte de la imagen y guardarla como un archivo .BMP .JPG - Impresora: imprime el dibujo - Engranaje: configura el programa. Ver ms adelante Configuracin. - Flechas redondas: 4 flechas que permiten girar todo el dibujo - Tarugo: permite ver u ocultar los tarugos. Dibujar es ms rpido si los tarugos estn ocultos - Marcos de alambre: permite ver slo las aristas de los bloques - Ojo: - Lupas: una para agrandar el dibujo (+) y otra para achicarlo (-) - Pincel: - Flecha: cancela el modo de insertar - Ojo: hace transparentes los bloques de la barra de la derecha - Tarugo: permite eliminar los tarugos de los bloques de la barra de la derecha - Arco iris: para colorear con cualquier color los bloques de la barra de la derecha - Signo de interrogacin: informes y direccin del autor de este programa
Barra inferior de la pantalla: - Ladrillo visto de arriba: vista del dibujo desde arriba - 7 flechas finas: seleccionan vistas desde distintos ngulos - Ladrillo visto de frente: vista del dibujo desde el frente..No afecta los otros ngulos - R: Restaura la vista normal. Esta vista queda guardada junto con el archivo del modelo y puede ser siempre restaurada - Persiana con 3 opciones regula el incremento en los movimientos: - Normal: incrementos de un tarugo a la vez - Half (Medio): tarugo - Fine (Fino): 1/24 de tarugo - Barra de desplazamiento: muestra u oculta un nivel por vez: - Dimensiones de la placa base: colocar el nmero de tarugos (ancho y largo) para la placa base. sta se actualiza al hacer click en el ladrillo colorado de la derecha Espesor de la placa base: tiene 2 posiciones, gruesa y fina que se seleccionan haciendo click en el ladrillo colorado Barra de la derecha: - paleta de14 colores: pinta los blocks a colocar con el botn izquierdo del mouse. con el derecho se selecciona el fondo de la pantalla - Flechas (izquierda y derecha): selecciona las pginas con los distintos bloques - Combos: persiana que despliega el nombre de todas las pginas con distintos tipos de piezas -Muestra de los bloques: con los contenidos en cada pgina Comandos del ratn: - Mayscula+botn izquierdo: Selecciona un block del modelo para moverlo. Tener cuidado, porque cuando est activo en el modo de seguridad (Safe Mode) que es el predeterminado, el block sealado se coloca inmediatamente encima de cualquier otro bloque que est en las mismas coordenadas XY. Normalmente, se debern seleccionar bloques de la capa superior - Botn izquierdo: selecciona un block del modelo. Otro click lo deselecciona. Se pueden seleccionar varios blocks simultneamente - Ctrl.+ botn izquierdo: selecciona (o deselecciona) nicamente el block al que apunta el puntero, independientemente del grupo al que pertenece - Ctrl.+ Mays+botn izquierdo:libera todos los blocks seleccionados, los que se pueden mover en conjunto - Alt. + Mays.+ tecla izquierda: copia todos los blocks seleccionados - Tecla derecha: si se est colocando un block o un conjunto de ellos, los hace rotar en ngulos de 90 grados. Si no se est colocando nada, cambia el color del block al que apunta el puntero, colorendolo igual que los de la barra derecha - Ctrl.+ tecla derecha: gira 90 grados en el plano XY el block al que se apunta - Mays.+ arrastre con el botn derecho: gira todo el dibujo en todas las direcciones de la misma manera que las flechas gruesas de la barra superior - Alt + botn derecho: permuta la visin o no de los tarugos del block al que apunta el puntero
3 Teclas de comando: - Supr.: borra los blocks seleccionados - Tecla de retroceso: borra del dibujo el block activo - Esc.: Deselecciona todos los blocks seleccionados - Flechas: mueven el block activo en distintas direcciones en el plano XY - Mays.+ flechas: mueve el block activo la distancia de un tarugo en los sentidos X e Y . Si no hay block activo, mueve todo el dibujo - Tecla Insert: gira el block activo 90 grados - Re Pag./Av.Pag.: mueve el block activo la distancia de un block (slo en Safe Mode (Modo Seguro)) - Mays.+ Re.Pag/Av.Pag: mueve el block activo un incremento igual a un tarugo en el sentido Z (altura) (slo en Safe Mode (Modo Seguro)) - Enter: fija el block. Igual que click izquierdo - F1 F10: se corresponden con los botones de la barra inferior
Configuracin: (la pantalla se despliega con el cono Engranaje en la barra superior) - Herramientas avanzadas: se pueden ajustar los parmetros de los blocks seleccionados: color, direccin, transparencia, posicin (an la altura Z) etc Ver ms adelante Advanced tools.- Ldraw this view: - POV2 - POV3 - Make group (agrupar): une en un grupo todos los blocks seleccionados.. De ah en ms, todos los blocks del grupo se movern juntos como un subgrupo. Con click izquierdo se pueden seleccionar o deseleccionar todos los block al mismo tiempo haciendo click izquierdo en uno de ellos. Cuando se inserta un subgrupo, automticamente queda agrupado - Break group (desagrupar): desagrupa todos los blocks que estaban agrupados - Safe positioning (posicionamiento seguro): (preseleccionada como activa (ON)) solamente permite colocar blocks por arriba de otras piezas, nunca debajo o dentro de ellas - Dont render covered studs ( - Slow rendering ( - Restore background colour (restaurar el color de fondo): restaura el color del fondo de la pantalla al que tena por definicin. Normalmente (gris) este color no se puede obtener de la paleta de BlockCAD - Background picture (figura de fondo): permite mostrar en el fondo de la pantalla una imagen predeterminada. Presionando Cancelar en el dilogo del archivo, borra la imagen dela pantalla - No details (Sin detalles): en experimentacin - More details (Ms detalles) decoracin: en experimentacin - Most details (Ms detalles en bitmap) en experimentacin - Hints (Subttulos): permite o no ver el ttulo de cada cono cuando se deja el puntero sobre l - Shading (Sombra): permite mostrar o no la sombra simulada del dibujo - Adjust light (ajustar la luz): ajusta la posicin de la fuente de luz simulada.
4 NOTA: la forma en que trabaja el sombreado, significa que siempre se tienen dos fuentes de luz en oposicin. As, si la luz brilla principalmente desde arriba, la parte inferior tambin estar iluminada Men contextual en la barra de blocks (click derecho en la barra de la derecha de la pantalla) Antes de utilizar estos comandos, se recomienda especialmente hacer una copia (BackUp) de los subdirectorios BLOCKCAD.INI y PARTS. Si algo sale mal, se puede restaurar el original.- Edit (Modificar): permite cambiar el block sealado - Add (Agregar): permite agregar un nuevo block a partir de una copia del sealado - Remove (Eliminar): borra el block de la pgina - Add page: agrega una nueva pgina en blanco - Add page from file... (Agregar una pgina desde el archivo): lee un archivo .dat con definiciones de blocks y lo agrega a la nueva pgina - Remove page (Eliminar pgina): elimina toda la pgina. Puede utilizarse nicamente cuando previamente se borraron todos los block de la pgina - Properties... (Propiedades...): permite ajustar el alto de las celdas y la escala de la pgina - Reorder pages (Reordenar las pginas): permite cambiar el orden de las pginas - Customize pages (Preparar pginas): permite mover los bloques entre diferentes pginas Advanced tool windows (Ventana de herramientas avanzadas) Es la primera lnea de la ventana que se despliega con el cono Engranaje de la barra superior. La parte superior de esta ventana se refiere a las piezas que estn seleccionada en el dibujo. Primero, se debe seleccionar uno o ms blocks en el dibujo y luego se podrn utilizar los comandos de esta ventana.- Studs on/off (Tarugos vistos u ocultos): todas las partes seleccionadas mostrarn o no los tarugos - Color this piece (Color de estas piezas): todaslas partes seleccionadas tomarn el color activo (el que tienen las piezas de la barra de la derecha) - Transparent (Transparente): hace transparentes/opacos los blocks seleccionados - Turn (Girar): gira las piezas seleccionadas 90 grados en el plano XY en forma individual - Set part id - Set step number (Numerar los pasos): asocia las piezas seleccionadas con un paso de la construccin - X, Y, Z: mueve las piezas seleccionadas en cualquier direccin La parte inferior de esta ventana acta sobre todo el modelos que se est construyendo.- Replace this color (Reemplazar este color): se selecciona un block y todos los que tienen su mismo color se colorean con el color activo (el de las piezas de la barra de la derecha) - Use this color (Utilizar este color): se selecciona un block y todos los de la barra derecha se colorean del mismo color (que pasa a ser el color activo)
Anda mungkin juga menyukai
- Block CadDokumen6 halamanBlock Cadjmatiaselim50% (2)
- Examen avanzado Corel prácticoDokumen1 halamanExamen avanzado Corel prácticoPedrinho CruzBelum ada peringkat
- BlockCAD UNITRONIC PDFDokumen25 halamanBlockCAD UNITRONIC PDFJeison ZavaletaBelum ada peringkat
- Crea Animación Robotica Con Block CADDokumen5 halamanCrea Animación Robotica Con Block CADWalther Rodriguez De Paz100% (1)
- 1primaria - Hagamos ClicDokumen6 halaman1primaria - Hagamos ClicVampCz100% (1)
- Práctica Coreldraw X7 - 2° SecundariaDokumen16 halamanPráctica Coreldraw X7 - 2° SecundariaChavez Sergio100% (1)
- Planeación Primera Semana. ComputaciónDokumen12 halamanPlaneación Primera Semana. ComputaciónRaúl García100% (1)
- Examen de Corel Draw x5 BasicoDokumen3 halamanExamen de Corel Draw x5 BasicoJulyusACHBelum ada peringkat
- Computación para Todos (Primaria) - 2do Grado PDFDokumen20 halamanComputación para Todos (Primaria) - 2do Grado PDFMMagdalenaMVBelum ada peringkat
- Ejercicios ViñetasDokumen3 halamanEjercicios ViñetasErnesto Davila AlaniaBelum ada peringkat
- Cuaderno de Practicas CorelDokumen73 halamanCuaderno de Practicas CorelJose Andres Gomez Martinez67% (3)
- Ejercicios CorelDokumen4 halamanEjercicios CorelLeonel HouseBelum ada peringkat
- Computación 5to Sec - Unidad 1Dokumen12 halamanComputación 5to Sec - Unidad 1Irving David Fernandez Osco100% (1)
- Examen Computacion Tercero de Secundaria ArturoDokumen2 halamanExamen Computacion Tercero de Secundaria ArturofahbBelum ada peringkat
- Shriley ComputoDokumen4 halamanShriley ComputoGutierrez Neira FabianBelum ada peringkat
- Actividad - Primer Juego Kodu PDFDokumen29 halamanActividad - Primer Juego Kodu PDFYolanda Cosme100% (3)
- Cuadernillo Corel Draw para Imprimir 2019 PDFDokumen6 halamanCuadernillo Corel Draw para Imprimir 2019 PDFAmy Meyan100% (1)
- Ficha de Aprendizaje PHOTOSHOPDokumen3 halamanFicha de Aprendizaje PHOTOSHOPMarisol Cruz Anaya0% (1)
- Ficha de Trabajo 04 Dispositivos DigitalesDokumen3 halamanFicha de Trabajo 04 Dispositivos Digitalescarlos corzoBelum ada peringkat
- Sesión de Aprendizaje 01Dokumen11 halamanSesión de Aprendizaje 01neritarrilloBelum ada peringkat
- Computación - INICIAL 5 - Práctica 2Dokumen1 halamanComputación - INICIAL 5 - Práctica 2azuy100% (1)
- Sesion PaintDokumen7 halamanSesion PaintJosé Guillermo100% (1)
- Primer Grado de Educación PrimariaDokumen38 halamanPrimer Grado de Educación PrimariaFrank RomeroBelum ada peringkat
- Introduccion A BlockcadDokumen8 halamanIntroduccion A BlockcadCarol FloresBelum ada peringkat
- Block CadDokumen6 halamanBlock CadJosecarlos Chancafe100% (1)
- 5to SecundariaDokumen92 halaman5to SecundariaCiro Torres CruzBelum ada peringkat
- Introduccion A BlockcadDokumen8 halamanIntroduccion A BlockcadCarol FloresBelum ada peringkat
- UNIDAD DE APRENDIZAJE # 03 COMPUTACION SecundariaDokumen5 halamanUNIDAD DE APRENDIZAJE # 03 COMPUTACION SecundariaMarco Ibañez Haro100% (1)
- Lecciones de Excel para cuadros estadísticosDokumen12 halamanLecciones de Excel para cuadros estadísticosArturo Salinas GuzmánBelum ada peringkat
- Introducción a BlockCAD, el programa de modelado 3DDokumen6 halamanIntroducción a BlockCAD, el programa de modelado 3DRUBIKCMDBelum ada peringkat
- Programaciòn Anual Del ÀreaDokumen5 halamanProgramaciòn Anual Del Àreacibernauta_80008958100% (3)
- Contenidos de Coreldraw 12 Practicas 1-2-3-4-5-6-7-8Dokumen8 halamanContenidos de Coreldraw 12 Practicas 1-2-3-4-5-6-7-8milanexpressBelum ada peringkat
- Computacion para Todos PDFDokumen100 halamanComputacion para Todos PDFJose Rekcah100% (3)
- Examen CorelDokumen4 halamanExamen CorelanilitaBelum ada peringkat
- Ejercicios PublisherDokumen4 halamanEjercicios PublisherMargarita Igpa Scm100% (1)
- PRUEBA COMPUTACIÓN ENTRADADokumen3 halamanPRUEBA COMPUTACIÓN ENTRADABoris Quevedo CabreraBelum ada peringkat
- Cuaderno de Ejercicios FlashDokumen59 halamanCuaderno de Ejercicios FlashSergio Sanchez100% (7)
- Planificación anual de computación e informática secundariaDokumen5 halamanPlanificación anual de computación e informática secundariawagner81kj67% (3)
- Sesión TuxpaintDokumen4 halamanSesión TuxpaintJOSE TICONA ATENCIOBelum ada peringkat
- 6 Primaria - Microsoft PowerPointDokumen2 halaman6 Primaria - Microsoft PowerPointFelikin Mndz Hrtd100% (1)
- CompuclassDokumen2 halamanCompuclassJairo QuispeBelum ada peringkat
- Libro Computacion Secundaria 2020Dokumen216 halamanLibro Computacion Secundaria 2020VisiónEducativa67% (3)
- 5 Años Unidad 1 PDFDokumen16 halaman5 Años Unidad 1 PDFnailuj gonzalez100% (3)
- Examen de ScratchDokumen1 halamanExamen de ScratchAnonymous BNows0f9kYBelum ada peringkat
- Prueba de Diagnóstico ComputacionDokumen2 halamanPrueba de Diagnóstico ComputacionFabian Carrasco100% (1)
- Examen de 1ro de Secundaria ComputacionDokumen2 halamanExamen de 1ro de Secundaria ComputacionSeraphSoryuDc100% (1)
- Ejercicios en MicromundosDokumen4 halamanEjercicios en MicromundosIka Mosquera50% (2)
- Sesión 3° ADokumen4 halamanSesión 3° AShirley Curto LongBelum ada peringkat
- Examen Teorico CorelDraw X5Dokumen3 halamanExamen Teorico CorelDraw X5Gerardo Chavezm100% (1)
- Laptop Xo Primaria Manual MineduDokumen122 halamanLaptop Xo Primaria Manual Mineduaronchito1Belum ada peringkat
- Manual Basico para El Programa BlockadDokumen6 halamanManual Basico para El Programa Blockadyahaira maldonado freireBelum ada peringkat
- Photoshop AvanzadoDokumen3 halamanPhotoshop AvanzadoEstefania san mateo hernandezBelum ada peringkat
- Tutorial Gerber ToolDokumen8 halamanTutorial Gerber ToolRemigio Clemente Guevara BaculimaBelum ada peringkat
- Introducción Catia PDFDokumen10 halamanIntroducción Catia PDFCristian Díez GómezBelum ada peringkat
- Guía para Principiantes Construct 2 VideojuegosDokumen11 halamanGuía para Principiantes Construct 2 VideojuegosChristian Valenzuela Saldías0% (1)
- Editable PolyDokumen29 halamanEditable PolyAntonio Linares BlancoBelum ada peringkat
- Tuning Car StudioDokumen8 halamanTuning Car StudionutricionerikBelum ada peringkat
- Gestión de Ventanas y PanelesDokumen10 halamanGestión de Ventanas y PanelesArekanderu DuarutBelum ada peringkat
- BasicoDokumen48 halamanBasicomaria100% (2)
- Diseño de Moda Por OrdenadorDokumen6 halamanDiseño de Moda Por OrdenadorANGELESBelum ada peringkat
- Guia #02 Estructura Secuencial 2023-II - PythonDokumen17 halamanGuia #02 Estructura Secuencial 2023-II - PythonAndré YprBelum ada peringkat
- OllyDbg PracticaDokumen8 halamanOllyDbg Practicaluis zometaBelum ada peringkat
- PLC Omron Cpm1aDokumen9 halamanPLC Omron Cpm1aHenryJaramilloConstanteBelum ada peringkat
- Material Bibliogrfico 2016Dokumen119 halamanMaterial Bibliogrfico 2016juanXD LOLBelum ada peringkat
- Servidores en La NubeDokumen16 halamanServidores en La NubeNohemyBelum ada peringkat
- Qué es MPLSDokumen2 halamanQué es MPLScarpus compiBelum ada peringkat
- Lista de Precios Distribuidora Emitech 03 Oct 2022Dokumen15 halamanLista de Precios Distribuidora Emitech 03 Oct 2022hg1811Belum ada peringkat
- Mantenimiento de Equipo de Computo BasicoDokumen33 halamanMantenimiento de Equipo de Computo BasicoAna Hernandez de CamarilloBelum ada peringkat
- Procesadores VLIWDokumen11 halamanProcesadores VLIWAnelys AnaisBelum ada peringkat
- Informe 11 - InformáticaDokumen10 halamanInforme 11 - InformáticaConsuelo GuevaraBelum ada peringkat
- CCNP TSHOOT Chapter 3 EspañolDokumen5 halamanCCNP TSHOOT Chapter 3 EspañolCristian Renato Casanová RiveraBelum ada peringkat
- Procesamiento de Datos 2Dokumen4 halamanProcesamiento de Datos 2Federico AzodnemBelum ada peringkat
- LAB-4 Configuración DR20Dokumen15 halamanLAB-4 Configuración DR20Luis Damian Jimenez MinaBelum ada peringkat
- Cotización - Perú - Topcon Os-105Dokumen7 halamanCotización - Perú - Topcon Os-105Juan Carlos Machicao PariBelum ada peringkat
- Curso ABAP BasicoDokumen230 halamanCurso ABAP Basicomanueledward100% (1)
- Como Hacer La Actividad 2 - ExcelDokumen13 halamanComo Hacer La Actividad 2 - ExcelfergrijaBelum ada peringkat
- Caja de Mantenimiento de Impresora EpsonDokumen9 halamanCaja de Mantenimiento de Impresora EpsonJonathan CovaBelum ada peringkat
- Convertir Numero A Letra en ExcelDokumen5 halamanConvertir Numero A Letra en ExcelJavier CervantesBelum ada peringkat
- Comandos Radar Arduino1Dokumen4 halamanComandos Radar Arduino1Robert Ferreras InoaBelum ada peringkat
- MacrosDokumen3 halamanMacrosKarina Lucía Fernández GarcíaBelum ada peringkat
- Cambio de Denominaciones MultivendorDokumen6 halamanCambio de Denominaciones MultivendorJosue NavaBelum ada peringkat
- Tarea 3 OfimaticaDokumen9 halamanTarea 3 OfimaticaCarlos BatistaBelum ada peringkat
- Procesadores Intel y AmdDokumen55 halamanProcesadores Intel y AmdJuancarlos Santana DominguezBelum ada peringkat
- Práctica 8.16 - Alojamiento VirtualDokumen7 halamanPráctica 8.16 - Alojamiento VirtualfadsfsdaBelum ada peringkat
- Manual DNI SenacytDokumen22 halamanManual DNI SenacytMarisol EscobarBelum ada peringkat
- NT Bosch Edc16 16+ Vag 1034Dokumen4 halamanNT Bosch Edc16 16+ Vag 1034Miguel Calparsoro ForcadaBelum ada peringkat
- Cómo Duplicar y Dividir Pantalla en Windows 10Dokumen13 halamanCómo Duplicar y Dividir Pantalla en Windows 10ratonperezzBelum ada peringkat
- Evolución de Los Dispositivos de AlmacenamientoDokumen17 halamanEvolución de Los Dispositivos de AlmacenamientoNerea Cascon DiazBelum ada peringkat
- Estudio Del Trabajo - TR2 ProductividadDokumen12 halamanEstudio Del Trabajo - TR2 ProductividadJasmin peña perezBelum ada peringkat
- Trabajo EthernetDokumen58 halamanTrabajo Ethernetiona chou100% (2)