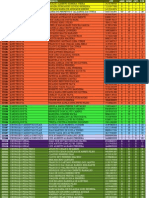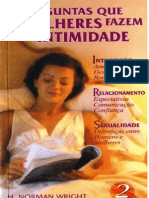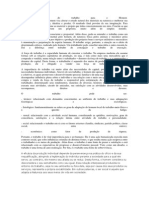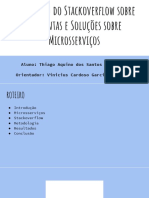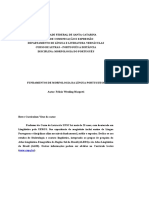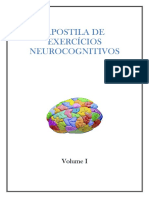Configuracao Da Protecao de Acesso A Rede
Diunggah oleh
Franze Gurgel Monte TelesJudul Asli
Hak Cipta
Format Tersedia
Bagikan dokumen Ini
Apakah menurut Anda dokumen ini bermanfaat?
Apakah konten ini tidak pantas?
Laporkan Dokumen IniHak Cipta:
Format Tersedia
Configuracao Da Protecao de Acesso A Rede
Diunggah oleh
Franze Gurgel Monte TelesHak Cipta:
Format Tersedia
Configurao da Proteo de Laboratrio: Configurao da NAP para DHCP e VPN
Acesso
Rede
Tarefa 1: Abrir a ferramenta Gerenciador de Servidores em NYC-SVR1. Em NYC-SVR1, abra Gerenciador de Servidores, no menu Ferramentas Administrativas. Tarefa 2: Instalar as funes de Servidor de Diretiva de Rede (NPS) e de servidor DHCP (Dynamic Host Configuration Protocol) 1. Em NYC-SVR1, no Gerenciador de Servidores, clique com o boto direito do mouse em Funes e selecione Adicionar Funes do menu de contexto. 2. Na pgina Antes de Comear, clique em Prximo. 3. Na pgina Selecionar Funes do Servidor, marque as caixas de seleo Servidor DHCP e Servios de Acesso e Diretiva de Rede e clique duas vezes em Prximo. 4. Na pgina Selecionar Servios de Funo, marque a caixa de seleo Servidor de Diretiva de Rede e clique em Prximo duas vezes. 5. Na pgina Selecionar Ligaes de Conexo de Rede, verifique se 10.10.0.24 est selecionado, remova a marca de seleo ao lado de 192.168.1.10 e clique em Prximo. 6. Na pgina Especificar Configuraes de Servidor DNS, verifique se WoodGroveBank.com aparece na lista em Domnio pai. 7. Digite 10.10.0.10 em Endereo IP do servidor DNS preferencial e clique em Validar. Verifique se o resultado retornado Vlido e clique em Prximo. 8. Na pgina Especificar Configuraes de Servidor WINS, aceite a configurao padro de WINS no necessrio aos aplicativos desta rede e clique em Prximo. 9. Na pgina Adicionar ou Editar Escopos DHCP, clique em Prximo. 10. Na caixa de dilogo Adicionar Escopo, digite Escopo de NAP ao lado de Nome do Escopo. Ao lado de Endereo IP Inicial, digite 10.10.0.50; ao lado de Endereo IP Final, digite 10.10.0.199; e ao lado de Mscara de Sub-rede, digite 255.255.0.0. 11. Marque a caixa de seleo Ativar este escopo, clique em OK e em Prximo. 12. Na pgina Configurar o Modo Sem Monitoramento de Estado do DHCPv6, selecione Desabilitar o modo sem monitoramento de estado de DHCPv6 para este servidor e, em seguida, clique em Prximo. 13. Na pgina Autorizar Servidor DHCP, selecione Usar credenciais atuais. Verifique se WoodGroveBank\administrador aparece ao lado de Nome de usurio e clique em Prximo. 14. Na pgina Confirmar Selees de Instalao, clique em Instalar. 15. Verifique se a instalao foi bem-sucedida e clique em Fechar. 16. Feche a janela Gerenciador de Servidores. Tarefa 3: Configurar NYC-SVR1 como um servidor de diretiva de integridade de NAP 1. Em NYC-SVR1, abra o console de gerenciamento Servidor de Diretivas de Rede no menu Iniciar, em Ferramentas Administrativas. 2. Configure os validadores de integridade do sistema: a. Expanda Proteo de Acesso Rede e clique em Validadores da Integridade do Sistema. b. No painel do meio, em Nome, clique duas vezes em Validador da Integridade da Segurana do Windows. c. Na caixa de dilogo Propriedades do Validador da Integridade da Segurana do Windows, clique em Configurar.
d. Na guia Windows Vista, desmarque todas as caixas de seleo, exceto Firewall habilitado para todas as conexes de rede. e. Clique em OK para fechar a caixa de dilogo Validador da Integridade da Segurana do Windows e em OK para fechar a janela Propriedades de Validador de Integridade de Segurana do Windows. 3. Configure os grupos de servidores de atualizaes: a. Na rvore de console, em Proteo de Acesso Rede, clique com o boto direito do mouse em Grupos de Servidores de Atualizaes e clique em Novo. b. Em Nome do Grupo, digite Rem1. c. Ao lado de Servidores de Atualizaes, clique em Adicionar. d. Na caixa de dilogo Adicionar Novo Servidor, em Endereo IP ou nome DNS, digite 10.10.0.10, e clique duas vezes em OK. 4. Configure as diretivas de integridade: a. Expanda Diretivas. b. Clique com o boto direito do mouse em Diretivas de Integridade e depois clique em Novo. c. Na caixa de dilogo Criar Nova Diretiva de Integridade, em Nome da Diretiva, digite Compatvel. d. Em Verificaes de SHV de cliente, verifique se a opo Cliente aprovado em todas as verificaes de SHV est selecionada. e. Em SHVs usados nesta diretiva de integridade, marque a caixa de seleo Validador da Integridade da Segurana do Windows e clique em OK. f. Clique com o boto direito do mouse em Diretivas de Integridade e depois clique em Novo. g. Na caixa de dilogo Criar Nova Diretiva de Integridade, em Nome da Diretiva, digite No compatvel. h. Em Verificaes de SHV de cliente, selecione Cliente reprovado em uma ou mais verificaes de SHV. i. Em SHVs usados nesta diretiva de integridade, marque a caixa de seleo Validador da Integridade da Segurana do Windows e clique em OK. 5. Configure uma diretiva de rede para computadores compatveis: a. Na rvore de console, em Diretivas, clique em Diretivas de Rede. b. Desabilite as duas diretivas padro em Nome da Diretiva clicando com o boto direito do mouse nas diretivas e clicando em Desabilitar para as duas. c. Clique com o boto direito do mouse em Diretivas de Rede e clique em Novo. d. Na janela Especificar Nome de Diretiva de Rede e Tipo de Conexo, em Nome da diretiva, digite Compatvel com Acesso Total e clique em Avanar. e. Na janela Especificar Condies, clique em Adicionar. f. Na caixa de dilogo Selecionar condio, clique duas vezes em Diretivas de Integridade. g. Na caixa de dilogo Diretivas de Integridade, em Diretivas de integridade, selecione Compatvel e clique em OK. h. Na janela Especificar Condies, verifique se Diretiva de Integridade est especificada em Condies com um valor de Compatibilidade e clique em Avanar. i. Na janela Especificar Permisso de Acesso, verifique se a opo Acesso concedido est selecionada e clique em Avanar. j. Na janela Configurar Mtodos de Autenticao, selecione Executar somente verificao de integridade da mquina. Desmarque todas as outras caixas de seleo e clique Avanar. k. Na janela Configurar Restries, clique em Avanar. l. Na janela Definir Configuraes, clique em Imposio de NAP. Verifique se a opo Permitir acesso total rede est selecionada e clique em Avanar. m. Na janela Concluindo Nova Diretiva de Rede, clique em Concluir para concluir a configurao da diretiva de rede para computadores cliente compatveis.
6. Configure uma diretiva de rede para computadores incompatveis: a. Clique com o boto direito do mouse em Diretivas de Rede e clique em Novo. b. Na janela Especificar Nome de Diretiva de Rede e Tipo de Conexo, em Nome da diretiva, digite No compatvel restrito e clique em Avanar. c. Na janela Especificar Condies, clique em Adicionar. d. Na caixa de dilogo Selecionar condio, clique duas vezes em Diretivas de Integridade. e. Na caixa de dilogo Diretivas de Integridade, em Diretivas de integridade, selecione No compatvel e clique em OK. f. Na janela Especificar Condies, verifique se Diretiva de Integridade est especificada em Condies com um valor de No compatvel e clique em Avanar. g. Na janela Especificar Permisso de Acesso, verifique se a opo Acesso concedido est selecionada e clique em Avanar. h. Na janela Configurar Mtodos de Autenticao, selecione Executar somente verificao de integridade da mquina. Desmarque todas as outras caixas de seleo e clique Avanar. i. Na janela Configurar Restries, clique em Avanar. j. Na janela Definir Configuraes, clique em Imposio de NAP. Selecione Permitir acesso limitado e verifique se a opo Habilitar correo automtica de computadores cliente. k. Clique em Avanar e depois em Concluir. Isso conclui a configurao das diretivas de rede NAP. Feche o console do Servidor de Diretivas de Rede. Tarefa 4: Configurar o servio DHCP para imposio de NAP 1. Em NYC-SVR1, clique em Iniciar, aponte para Ferramentas Administrativas e clique em DHCP. 2. No console DHCP, expanda NYC-SVR1.woodgrovebank.com e expanda em IPv4. 3. Selecione e clique com o boto direito do mouse em Escopo e clique em Propriedades. 4. Na guia Proteo de Acesso Rede, selecione Habilitar para este escopo e verifique se a opo Usar perfil padro de Proteo de Acesso Rede est selecionada e clique em OK. 5. No console DHCP, expanda Escopo e clique com o boto direito do mouse em Opes de Escopo e clique em Configurar Opes. 6. Na guia Avanado, ao lado de Classe de usurio, verifique se a opo Classe de Usurio Padro est selecionada. 7. Em Opes Disponveis, marque a caixa de seleo 003 Roteador, digite 10.10.0.1 em Endereo IP e clique em Adicionar. 8. Marque a caixa de seleo Nome do Domnio DNS 015, digite Woodgrovebank.com em Valor da cadeia de caracteres e clique em OK. O domnio Woodgrovebank.com uma rede de acesso total, atribuda a clientes NAP compatveis. 9. No console DHCP, clique com o boto direito do mouse em Opes de escopo e clique em Configurar opes. 10. Na guia Avanado, ao lado de Classe de usurio, selecione Default Network Access Protection Class. 11. Marque a caixa de seleo Servidores DNS 006, digite 10.10.0.10 em Endereo IP e clique em Adicionar. 12. Marque a caixa de seleo Nome do Domnio DNS 015, digite restricted.Woodgrovebank.com em Valor da cadeia de caracteres e clique em OK. O domnio restricted.woodgrovebank.com uma rede de acesso restrito atribuda a clientes NAP incompatveis. 13. Feche o console DHCP.
Tarefa 6: Configurar NYC-CL1 como cliente NAP e DHCP 1. Em NYC-CL1, habilite a Central de Segurana: a. Clique em Iniciar, aponte para Todos os Programas, clique em Acessrios e clique em Executar. b. Digite mmc e pressione ENTER. c. No menu Arquivo, clique em Adicionar/remover snap-in. d. Na caixa de dilogo Adicionar/remover snap-in, em Snap-ins disponveis, clique em Editor de Objeto de Diretiva de Grupo e em Adicionar. e. Na caixa de dilogo Selecionar Objeto de Diretiva de Grupo, clique em Concluir e depois em OK. f. Na rvore de console, expanda Diretiva do Computador Local/Configurao do Computador/Modelos Administrativos / Componentes do Windows/Central de Segurana. g. Clique duas vezes em Ativar a Central de Segurana (PCs em domnios somente), clique em Ativado e em OK. h. Feche a janela do console. Quando for solicitado o salvamento das configuraes, clique em No. 2. Habilite o cliente de imposio DHCP: a. Clique em Iniciar, Todos os Programas, Acessrios e em Executar. b. Digite napclcfg.msc e pressione ENTER. c. Na rvore de console, clique em Clientes de Imposio. d. No painel de detalhes, clique com o boto direito do mouse em Cliente de Imposio de Quarentena DHCP e clique em Habilitar. e. Feche o console de Configurao de cliente NAP. 3. Habilite e inicie o servio Agente NAP: a. Clique em Iniciar, em Painel de Controle, em Sistema e Manuteno e em Ferramentas Administrativas. b. Clique duas vezes em Servios. c. Na lista Servios, clique duas vezes em Agente de Proteo de Acesso Rede. d. Na caixa de dilogo Propriedades de Agente de Proteo de Acesso Rede, altere Tipo de Inicializao para Automtica e clique em Iniciar. e. Espere o servio Agente NAP ser iniciado e clique em OK. f. Feche o console Servios e feche as janelas Ferramentas Administrativas e Sistema e Manuteno. 4. Configure a NYC-CL1 para atribuio de endereo DHCP: a. Clique em Iniciar e, em seguida, clique em Painel de Controle. b. Clique em Rede e Internet, clique em Central de Rede e Compartilhamento e clique em Gerenciar conexes de rede. c. Clique com o boto direito do mouse em Conexo local e, em seguida, clique em Propriedades. d. Na caixa de dilogo Propriedades da Conexo Local, desmarque a caixa de seleo Protocolo TCP/IP verso 6 (TCP/IPv6). Isso reduz a complexidade do laboratrio, especialmente para aqueles que no esto familiarizados com o IPv6. e. Clique em Protocolo TCP/IP Verso 4 (TCP/IPv4) e depois em Propriedades. f. Verifique se a opo Obter um endereo IP automaticamente e Obter o endereo dos servidores DNS automaticamente esto selecionadas. g. Clique em OK e clique em Fechar para fechar a caixa de dilogo Propriedades de Conexo Local. h. Feche as janelas Conexes de rede e Central de Redes e Compartilhamento. i. Reinicie o NYC-CL1. Depois que o computador reiniciar, faa logon como Administrador com a senha Pa$$w0rd.
Tarefa 7: Testar a Imposio de NAP 1. Verifique o endereo atribudo por DHCP e o estado de quarentena atual: a. Em NYC-CL1, clique em Iniciar, clique em Todos os Programas, Acessrios e em Prompt de Comando e em Executar como administrador. b. No prompt de comando, digite ipconfig /all e pressione ENTER. c. Verifique se o sufixo DNS especfico da conexo Woodgrovebank.com e se o Estado de Quarentena Irrestrito. 2. Configure a diretiva do Validador da Integridade do Sistema para exigir software antivrus: a. Em NYC-SVR1, abra o console Servidor de Diretivas de Rede. b. Expanda Proteo de Acesso Rede e clique em Validadores da Integridade do Sistema. c. No painel de detalhes, em Nome, clique duas vezes em Validador da Integridade da Segurana do Windows. d. Na caixa de dilogo Propriedades do Validador da Integridade da Segurana do Windows, clique em Configurar. e. Na caixa de dilogo Validador da Integridade da Segurana do Windows, em Proteo Contra Vrus, marque a caixa de seleo Aplicativo antivrus ativo. f. Clique em OK e em OK novamente para fechar a janela Propriedades de Validador de Integridade de Segurana do Windows. 3. Verifique a rede restrita em NYC-CL1: a. Em NYC-CL1, clique em Iniciar, clique em Todos os Programas, Acessrios e em Prompt de Comando e em Executar como administrador. b. No prompt de comando, digite ipconfig /release. c. No prompt de comando, digite ipconfig /renew. d. Verifique se Sufixo DNS especfico conexo agora restricted.woodgrovebank.com. e. Feche a janela de comando e clique duas vezes no cone de Proteo de Acesso Rede na bandeja do sistema. Observe que ela informa que o computador no compatvel com os requisitos da rede. f. Clique em Fechar.
Exerccio 2: Configurao da NAP para clientes VPN Tarefa 1: Configurar NYC-DC1 como uma autoridade de certificao raiz corporativa 1. Em NYC-DC1, clique em Iniciar, aponte para Ferramentas Administrativas e clique em Gerenciador de Servidores. 2. Em Resumo de Funes, clique em Adicionar Funes. 3. Na pgina Antes de Comear, clique em Prximo. 4. Marque a caixa de seleo Servios de Certificados do Active Directory e clique duas vezes em Prximo. 5. Na pgina Selecionar Servios de Funo, clique em Prximo. 6. Na pgina Especificar Tipo de Instalao, selecione Enterprise e clique em Prximo. 7. Na pgina Especificar Tipo de CA, selecione CA Raiz e clique em Prximo. 8. Na pgina Instalar Chave Privada, clique em Prximo. 9. Na pgina Configurar Criptografia para CA, clique em Prximo. 10. Na pgina Configurar Nome da CA, especifique um nome de CA Raiz e clique em Prximo. 11. Na pgina Definir Perodo de Validade, clique em Prximo. 12. Na pgina Configurar Banco de Dados de Certificados, clique em Prximo.
13. Na pgina Confirmar Selees de Instalao, clique em Instalar. 14. Na pgina Resultados da Instalao, verifique se a instalao foi bem-sucedida e clique em Fechar. 15. Feche a janela Gerenciador de Servidores. 16. Em NYC-DC1, clique em Iniciar, aponte para Ferramentas Administrativas e clique em Certification authority. 17. No console de gerenciamento certsrv , expanda CA Raiz, clique com o boto direito do mouse em Modelos de Certificado e selecione Gerenciar do menu de contexto. 18. No painel de detalhes do console de Modelos de Certificado, clique com o boto direito do mouse em Computador e escolha Propriedades do menu de contexto. 19. Clique na guia Segurana, na caixa de dilogo Propriedades do Computador, e selecione Usurios Autenticados. 20. Em Permisses de Usurios Autenticados, marque a caixa de seleo Permitir para a permisso Registrar e clique em OK. 21. Feche o console Modelos de Certificado e feche o console de gerenciamento certsrv. Tarefa 2: Configurar NYC-SVR1 com o NPS funcionando como um servidor de diretiva de integridade. 1. Inicie 10221A-NYC-SVR1 e faa logon como Woodgrovebank\administrador usando a senha Pa$$w0rd. 2. Obtenha o certificado do computador em NYC-SVR1 para a autenticao PEAP do lado do servidor: a. Clique em Iniciar, clique em Executar, digite mmc e pressione ENTER. b. No menu Arquivo, clique em Adicionar/remover snap-in. c. Na caixa de dilogo Adicionar ou Remover Snap-ins, clique em Certificados, clique em Adicionar, selecione Conta de computador, clique em Avanar e clique em Concluir. d. Clique em OK para fechar a caixa de dilogo Adicionar ou Remover Snap-ins. e. Na rvore de console, expanda Certificados, clique com o boto direito do mouse em Pessoal, aponte para Todas as Tarefas e clique em Solicitar Novo Certificado. f. A caixa de dilogo Registro de Certificado ser aberta. Clique em Avanar. g. Marque a caixa de seleo Computador e clique em Registrar. h. Verifique o status da instalao do certificado como xito e clique em Concluir. i. Feche a janela Console1. j. Clique em No, quando solicitado, para salvar as configuraes do console. 3. Instalar a funo Servidor NPS: a. Em NYC-SVR1, clique em Iniciar, em Ferramentas Administrativas e em Gerenciador de Servidores. b. Em Resumo de Funes, clique em Adicionar Funes e clique em Avanar. c. Marque a caixa de seleo Servios de Acesso e Diretiva de Rede e clique duas vezes em Avanar. d. Marque as caixas de seleo Servidor de Diretivas de Rede e Servio de Acesso Remoto, clique em Avanar e clique em Instalar. e. Verifique se a instalao foi bem-sucedida e clique em Fechar. f. Feche a janela Gerenciador de Servidores. 4. Configure o NPS como um servidor de diretiva de integridade de NAP: a. Clique em Iniciar, clique em Executar, digite nps.msc e pressione ENTER. b. Expanda Proteo de Acesso Rede e clique em Validadores da Integridade do Sistema. c. No painel do meio, em Nome, clique duas vezes em Validador da Integridade da Segurana do Windows. d. Na caixa de dilogo Propriedades do Validador da Integridade da Segurana do Windows, clique em Configurar.
e. Na guia Windows Vista, desmarque todas as caixas de seleo, exceto Firewall habilitado para todas as conexes de rede. f. Clique em OK para fechar a caixa de dilogo Validador da Integridade da Segurana do Windows e em OK para fechar a janela Propriedades de Validador de Integridade de Segurana do Windows. 5. Configure as diretivas de integridade: a. Expanda Diretivas. b. Clique com o boto direito do mouse em Diretivas de Integridade e depois clique em Novo. c. Na caixa de dilogo Criar Nova Diretiva de Integridade, em Nome da Diretiva, digite Compatvel. d. Em Verificaes de SHV de cliente, verifique se a opo Cliente aprovado em todas as verificaes de SHV est selecionada. e. Em SHVs usados nesta diretiva de integridade, marque a caixa de seleo Validador da Integridade da Segurana do Windows. f. Clique em OK. g. Clique com o boto direito do mouse em Diretivas de Integridade e depois clique em Novo. h. Na caixa de dilogo Criar Nova Diretiva de Integridade, em Nome da Diretiva, digite No compatvel. i. Em Verificaes de SHV de cliente, selecione Cliente reprovado em uma ou mais verificaes de SHV. j. Em SHVs usados nesta diretiva de integridade, marque a caixa de seleo Validador da Integridade da Segurana do Windows. k. Clique em OK. 6. Configure diretivas de rede para computadores compatveis: a. Expanda Diretivas. b. Clique em Diretivas de Rede. c. Desabilite as duas diretivas padro localizadas em Nome da Diretiva clicando com o boto direito do mouse nas diretivas e clicando em Desabilitar. d. Clique com o boto direito do mouse em Diretivas de Rede e clique em Novo. e. Na janela Especificar Nome de Diretiva de Rede e Tipo de Conexo, em Nome da diretiva, digite Compatvel com Acesso Total e clique em Avanar. f. Na janela Especificar Condies, clique em Adicionar. g. Na caixa de dilogo Selecionar condio, clique duas vezes em Diretivas de Integridade. h. Na caixa de dilogo Diretivas de Integridade, em Diretivas de integridade, selecione Compatvel e clique em OK. i. Na janela Especificar Condies, verifique se Diretiva de Integridade est especificada em Condies com um valor de Compatibilidade e clique em Avanar. j. Na janela Especificar Permisso de Acesso, verifique se a opo Acesso concedido est selecionada. k. Clique trs vezes em Avanar. l. Na janela Definir Configuraes, clique em Imposio de NAP. Verifique se a opo Permitir acesso total rede est selecionada e clique em Avanar. m. Na janela Concluindo Nova Diretiva de Rede, clique em Concluir. 7. Configure diretivas de rede para computadores incompatveis: a. Clique com o boto direito do mouse em Diretivas de Rede e clique em Novo. b. Na janela Especificar Nome de Diretiva de Rede e Tipo de Conexo, em Nome da diretiva, digite No compatvel restrito e clique em Avanar. c. Na janela Especificar Condies, clique em Adicionar. d. Na caixa de dilogo Selecionar condio, clique duas vezes em Diretivas de Integridade.
e. Na caixa de dilogo Diretivas de Integridade, em Diretivas de integridade, selecione No compatvel e clique em OK. f. Na janela Especificar Condies, verifique se Diretiva de Integridade est especificada em Condies com um valor de No compatvel e clique em Avanar. g. Na janela Especificar Permisso de Acesso, verifique se a opo Acesso concedido est selecionada. h. Clique trs vezes em Avanar. i. Na janela Definir Configuraes, clique em Imposio de NAP. Selecione Permitir acesso limitado e Habilitar correo automtica de computadores cliente. j. Na janela Definir Configuraes, clique em Filtros de IP. k. Em IPv4, clique em Filtros de Entrada e clique em Avanar. l. Na caixa de dilogo Adicionar filtro IP, marque a caixa de seleo Rede de destino. Digite 10.10.0.10 ao lado do Endereo IP e digite 255.255.255.255 ao lado de Mscara de sub-rede. Esta etapa assegura que o trfego de clientes incompatveis acesse somente a NYC-DC1. m. Clique em OK para fechar a caixa de dilogo Adicionar Filtro IP e selecione Permitir apenas os pacotes listados abaixo na caixa de dilogo Filtros de Entrada. n. Clique em OK para fechar a caixa de dilogo Filtros de Entrada. o. Em IPv4, clique em Filtros de Sada e clique em Avanar. p. Na caixa de dilogo Adicionar filtro IP, marque a caixa de seleo Rede de origem. Digite 10.10.0.10 ao lado do Endereo IP e digite 255.255.255.255 ao lado de Mscara de sub-rede. q. Clique em OK para fechar a caixa de dilogo Adicionar Filtro IP e selecione Permitir apenas os pacotes listados abaixo na caixa de dilogo Filtros de Sada. Esta etapa assegura que somente o trfego de NYCDC1 seja enviado a clientes incompatveis. r. Clique em OK para fechar a caixa de dilogo Filtros de Sada. s. Na janela Definir Configuraes, clique em Avanar. t. Na janela Concluindo Nova Diretiva de Rede, clique em Concluir. 8. Configure as diretivas de solicitao de conexo: a. Clique em Diretivas de Solicitao de Conexo. b. Desabilite a diretiva de solicitao de conexo padro localizada em Nome da Diretiva clicando com o boto direito do mouse nas diretivas e clicando em Desabilitar. c. Clique com o boto direito do mouse em Diretivas de Solicitao de Conexo e, em seguida, clique em Novo. d. Na janela Especificar Nome da Diretiva de Solicitao de Conexo e Tipo de Conexo, em Nome da diretiva, digite Conexes VPN. e. Em Tipo de servidor de acesso rede, selecione Servidor de Acesso Remoto (VPN-Dial up) e clique em Avanar. f. Na janela Especificar Condies, clique em Adicionar. g. Na janela Selecionar condio, clique duas vezes em Tipo de Tnel, selecione PPTP e L2TP e OK e clique em Avanar. h. Na janela Especificar Encaminhamento de Solicitaes de Conexo, verifique se a opo Autenticar solicitaes neste servidor est selecionada e clique em Avanar. i. Na janela Especificar Mtodos de Autenticao, selecione Substituir configuraes de autenticao da diretiva de rede. j. Em Tipos EAP, clique em Adicionar. Na caixa de dilogo Adicionar EAP, em Mtodos de autenticao, clique em Microsoft: EAP protegido (PEAP) e depois em OK.
k. Em Tipos EAP, clique em Adicionar. Na caixa de dilogo Adicionar EAP, em Mtodos de autenticao, clique em Microsoft: Senha segura (EAP-MSCHAP v2) e depois em OK. l. Em Tipos de EAP, clique em Microsoft: EAP protegido (PEAP) e clique em Editar. m. Verifique se a caixa de seleo Ativar Verificaes de Quarentena est selecionada e clique em OK. n. Clique em Avanar duas vezes e depois clique em Concluir. 9. Feche o console do Servidor de Diretivas de Rede.
Tarefa 3: Configurar NYC-SVR1 com o Servio de Roteamento e Acesso Remoto (RRAS) configurado como um servidor VPN 1. Em NYC-SVR1, clique em Iniciar, clique em Executar, digite rrasmgmt.msc e pressione ENTER. 2. No console Roteamento e Acesso Remoto, clique com o boto direito do mouse em NYC-SVR1 (local) e clique em Configurar e Habilitar Roteamento e Acesso Remoto. Isso iniciar o Assistente para configurao do roteamento e acesso remoto. 3. Clique em Avanar, selecione Acesso remoto (dial-up ou rede virtual privada) e clique em Avanar. 4. Marque a caixa de seleo VPN e clique em Avanar. 5. Clique na interface de rede com um endereo IP 192.168.1.10. Desmarque a caixa de seleo Habilitar a segurana na interface selecionada configurando filtros de pacotes estticos. e clique em Avanar. Isso assegura que a NYC-SVR1 seja capaz de executar ping em NYC-DC1 quando estiver conectada sub-rede da Internet, sem a necessidade de configurar filtros de pacote adicionais para o trfego por ICMP (Internet Control Message Protocol). 6. Na pgina Atribuio de Endereo IP, selecione De um intervalo de endereos especificado e depois em Avanar. 7. Na pgina Atribuio de intervalo de endereos, clique em Novo. Digite 10.10.0.100 ao lado de Endereo IP inicial e 10.10.0.110 ao lado de Endereo IP final e clique em OK. Verifique se os 11 endereos IP foram atribudos a clientes remotos e clique em Avanar. 8. Na pgina Gerenciando mltiplos servidores de acesso remoto, selecione No, usar o 'Roteamento e acesso remoto' para autenticar pedidos de conexo e, em seguida, clique em Avanar. 9. Clique em Avanar e depois em Concluir. 10. Clique em OK e aguarde at que o servio Roteamento e Acesso Remoto inicie. 11. Abra o console Servidor de Diretivas de Rede no menu Ferramentas Administrativas, expanda Diretivas, selecione Diretivas de Solicitao de Conexo e desabilite Diretiva do Servio de Roteamento e Acesso Remoto da Microsoft clicando com o boto direito do mouse na diretiva e escolhendo Desabilitar. 12. Feche o console de gerenciamento do Servidor de Diretivas de Rede. 13. Feche o Roteamento e acesso remoto. Tarefa 4: Permitir ping em NYC-SVR1 1. Clique em Iniciar, em Ferramentas Administrativas e em Firewall do Windows com Segurana Avanada. 2. Clique com o boto direito do mouse em Regras de Entrada e, em seguida, clique em Nova Regra. 3. Selecione Personalizado e clique em Avanar. 4. Selecione Todos os programas e clique em Avanar. 5. Ao lado de Tipo de protocolo, selecione ICMPv4 e clique em Personalizar. 6. Selecione Tipos especficos de ICMP, marque a caixa de seleo Solicitao de Eco, clique em OK e em Avanar.
7. Clique em Avanar para aceitar o escopo padro. 8. Na janela Ao, verifique se a opo Permitir a conexo est selecionada e clique em Avanar. 9. Clique em Avanar para aceitar o perfil padro. 10. Na janela Nome, em Nome, digite ICMPv4 echo request e clique em Concluir. 11. Feche o console Firewall do Windows com Segurana Avanada. Tarefa 5: Configurar NYC-CL1 como um cliente NAP e VPN 1. Configure NYC-CL1 para que a Central de Segurana esteja sempre habilitada: a. Clique em Iniciar, aponte para Todos os Programas, clique em Acessrios e clique em Executar. b. Digite gpedit.msc e pressione ENTER. c. Na rvore de console, expanda Diretiva do Computador Local/Configurao do Computador/Modelos Administrativos/ Componentes do Windows/Central de Segurana.. d. Clique duas vezes em Ativar a Central de Segurana (PCs em domnios somente), clique em Ativado e em OK. e. Feche o console do Editor de Objeto de Diretiva de Grupo Local. 2. Habilite o cliente de imposio de quarentena, de acesso remoto: a. Clique em Iniciar, Todos os Programas, Acessrios e em Executar. b. Digite napclcfg.msc e pressione ENTER. c. Na rvore de console, clique em Clientes de Imposio. d. No painel de detalhes, clique com o boto direito do mouse em Cliente de Imposio de Quarentena de Acesso Remoto e clique em Ativado. e. Feche a janela Configurao de cliente NAP. 3. Habilite e inicie o servio Agente NAP: a. Clique em Iniciar, em Painel de Controle, em Sistema e Manuteno e em Ferramentas Administrativas. b. Clique duas vezes em Servios. c. Na lista de servios, clique duas vezes em Agente de Proteo de Acesso Rede. d. Na caixa de dilogo Propriedades de Agente de Proteo de Acesso Rede, altere Tipo de Inicializao para Automtica e clique em Iniciar. e. Espere o servio Agente NAP ser iniciado e clique em OK. f. Feche o console Servios e feche as janelas Ferramentas Administrativas e Sistema e Manuteno. 4. Configure NYC-CL1 para o segmento de rede da Internet: a. Clique em Iniciar, clique com o boto direito do mouse em Rede e, em seguida, clique em Propriedades. b. Clique em Gerenciar Conexes de Rede. c. Clique com o boto direito do mouse em Conexo local e, em seguida, clique em Propriedades. d. Clique em Protocolo TCP/IP Verso 4 (TCP/IPv4) e depois em Propriedades. e. Clique em Usar o seguinte endereo IP. Ao lado de Endereo IP, digite 192.168.1.20. Ao lado de Mscara de sub-rede, digite 255.255.255.0. Remova o Gateway padro. f. Ao lado de Servidor DNS preferencial, remova 10.10.0.10. g. Clique em OK e clique em Fechar para fechar a caixa de dilogo Propriedades de Conexo Local. h. Feche a janela Conexes de Rede. 5. Verifique a conectividade de rede para NYC-CL1: a. Clique em Iniciar, Todos os Programas, Acessrios e em Executar. b. Digite cmd e pressione ENTER. c. No prompt de comando, digite ping 192.168.1.10.
d. Verifique se a resposta Resposta de 192.168.1.10. e. Feche a janela de comando. 6. Configurar uma conexo VPN: a. Clique em Iniciar, em Painel de Controle, em Rede e Internet e, por ltimo, clique em Central de Rede e Compartilhamento. b. Clique em Configurar uma conexo ou uma rede. c. Na pgina Escolher uma conexo, clique em Conectar-se a um local de trabalho e depois em Avanar. d. Na pgina Como deseja se conectar, clique em Usar minha conexo com a Internet (VPN). e. Clique em Configurarei minha conexo com a Internet mais tarde. f. Na pgina Digite o endereo da Internet com o qual se conectar, ao lado de Endereo na Internet, digite 192.168.1.10. Ao lado de Nome do destino, digite Woodgrovebank. Marque a caixa de seleo Permitir que outras pessoas usem esta conexo e clique em Avanar. g. Na pgina Digite o seu nome de usurio e a senha, digite administrador ao lado de Nome de usurio e digite Pa$$w0rd ao lado de Senha. Marque a caixa de seleo Lembrar minha senha, digite Woodgrovebank ao lado de Domnio (opcional) e clique em Criar. h. Na pgina A conexo est pronta para uso, clique em Fechar. i. Na janela Central de Rede e Compartilhamento, clique em Gerenciar Conexes de Rede. j. Em Rede Virtual Privada, clique com o boto direito do mouse na conexo WoodGroveBank, clique em Propriedades e na guia Segurana. k. Selecione Avanada (permisses personalizadas) e clique em Configuraes. l. Em Segurana de Logon, selecione Usar protocolo EAP e selecione EAP protegido (PEAP) (criptografia habilitada). m. Clique em Propriedades. n. Marque a caixa de seleo Validar certificado do servidor. Desmarque a caixa de seleo Conectar-se a estes servidores e selecione Senha Segura (EAP-MSCHAP v2) em Selecionar Mtodo de Autenticao.. Desmarque a caixa de seleo Ativar Reconexo Rpida e marque a caixa de seleo Ativar verificaes de Quarentena. o. Clique em OK trs vezes para aceitar essas configuraes.
7. Teste a conexo VPN: a. Na janela Conexes de rede, clique com o boto direito do mouse na conexo Woodgrovebank e clique em Conectar. b. Na janela Conectar a Woodgrovebank, clique em Conectar. c. Verifique se as credenciais da conta do administrador foram inseridas e se a caixa de seleo Salvar este nome de usurio e senha para uso futuro est marcada e clique em OK. d. Uma janela Validar certificado do servidor exibida na primeira vez que essa conexo VPN usada. Clique em Exibir Certificado de Servidor e verifique os estados das Informaes do Certificado emitido para NYCSVR1.Woodgrovebank.com pela CA Raiz. Clique em OK para fechar a janela Certificado e clique em OK. e. Espere a conexo VPN ser estabelecida. Como a NYC-CL1 compatvel, ela dever ter acesso ilimitado sub-rede da Intranet. f. Clique em Iniciar, Todos os Programas, Acessrios e em Prompt de Comando. g. Digite ipconfig /all e verifique a configurao do IP. Estado de
Quarentena do Sistema deve ser Irrestrito. h. Na janela de comando, digite ping 10.10.0.10. Isso deve ocorrer com xito. Digite ping 10.10.0.24. Isso tambm deve ocorrer com xito. Agora o cliente atende ao requisito da conectividade total VPN. i. Desconecte-se da VPN Woodgrovebank. 8. Configure o Validador da Integridade da Segurana do Windows para exigir um aplicativo antivrus: a. Em NYC-SVR1, abra o Servidor de Diretivas de Rede. b. Expanda Proteo de Acesso Rede e clique em Validadores da Integridade do Sistema. c. Clique duas vezes em Validador da Integridade da Segurana do Windows e clique em Configurar. d. Na caixa de dilogo Validador da Integridade da Segurana do Windows, em Proteo Contra Vrus, marque a caixa de seleo Aplicativo antivrus ativo. e. Clique em OK e em OK novamente para fechar a janela Propriedades de Validador de Integridade de Segurana do Windows. 9. Verifique se o cliente foi colocado na rede restrita: a. Em NYC-CL1, na janela Conexes de Rede, clique com o boto direito do mouse na conexo WoodGroveBank e clique em Conectar. b. Clique em Conectar e, em seguida, clique em OK. c. Espere a conexo VPN ser estabelecida. Voc poder ver uma mensagem na rea de notificao que indica que o computador no atende aos requisitos de integridade. Essa mensagem exibida porque o software antivrus no foi instalado. d. Clique em Iniciar, Todos os Programas, Acessrios e em Prompt de Comando. e. Digite ipconfig /all e verifique a configurao do IP. Estado de Quarentena do Sistema deve ser Restrito. O cliente no atende aos requisitos da rede, portanto, colocado na rede restrita. Tente executar ping 10.10.0.24. Voc no deve conseguir. Tente executar ping 10.10.0.10. Este o nico servidor ao qual a diretiva permite acesso. f. Desconecte-se da VPN Woodgrovebank.
Anda mungkin juga menyukai
- Poderes Da Adm Publica - Resumo 4Dokumen96 halamanPoderes Da Adm Publica - Resumo 4Franze Gurgel Monte TelesBelum ada peringkat
- IPSECDokumen26 halamanIPSECFranze Gurgel Monte TelesBelum ada peringkat
- CBODokumen11 halamanCBOFranze Gurgel Monte Teles0% (1)
- Perguntas Que As Mulheres Fazem Na Intimidade Parte 2 H Norman WrightDokumen55 halamanPerguntas Que As Mulheres Fazem Na Intimidade Parte 2 H Norman WrightFranze Gurgel Monte TelesBelum ada peringkat
- Gran CursosDokumen7 halamanGran CursosDanilo ChavesBelum ada peringkat
- Vozes verbais e locução verbalDokumen22 halamanVozes verbais e locução verbalManuela LimaBelum ada peringkat
- CalcvigasDokumen43 halamanCalcvigasgesinikBelum ada peringkat
- Valéria Andrade - Dramaturgia Feminina No Nordeste e em PortugalDokumen9 halamanValéria Andrade - Dramaturgia Feminina No Nordeste e em PortugalWilliam Santana SantosBelum ada peringkat
- A família Maia e o casamento de PedroDokumen28 halamanA família Maia e o casamento de PedroLuisa Correia100% (1)
- FatorialDokumen12 halamanFatorialCartegiane VerasBelum ada peringkat
- Grupoterapias atuaisDokumen4 halamanGrupoterapias atuaisadna_félix_2Belum ada peringkat
- EXEMPLO Disc Classic 2.0Dokumen0 halamanEXEMPLO Disc Classic 2.0Sil DrabeskiBelum ada peringkat
- A Importância Do Trabalho para o HomemDokumen5 halamanA Importância Do Trabalho para o HomemJuraci Do RenatoBelum ada peringkat
- Um Estudo Do Stackoverflow Sobre Perguntas e Soluções Sobre Microsserviços (Apresentação)Dokumen24 halamanUm Estudo Do Stackoverflow Sobre Perguntas e Soluções Sobre Microsserviços (Apresentação)Vinicius Cardoso GarciaBelum ada peringkat
- Projeto de vida - Etapa VI escolhas e caminhosDokumen2 halamanProjeto de vida - Etapa VI escolhas e caminhosLuís Otavio100% (2)
- Morfologia da Língua PortuguesaDokumen140 halamanMorfologia da Língua PortuguesawilliamcristoBelum ada peringkat
- ANOVA e Testes de Médias Com o Software RDokumen80 halamanANOVA e Testes de Médias Com o Software RAntonio LoureiroBelum ada peringkat
- A Palavra de LaAchadAlDokumen12 halamanA Palavra de LaAchadAlnotBelum ada peringkat
- Ergonomia: transporte, postura e cuidados com a saúde no trabalhoDokumen32 halamanErgonomia: transporte, postura e cuidados com a saúde no trabalhocleverson alves silvaBelum ada peringkat
- Arquivo Lacerta IDokumen16 halamanArquivo Lacerta IshuweekBelum ada peringkat
- Execução contra CooperativaDokumen19 halamanExecução contra CooperativaCaso BancoopBelum ada peringkat
- Ficha para Observação Da Sala de AulaDokumen3 halamanFicha para Observação Da Sala de AulaAntonio José AlvesBelum ada peringkat
- Modelo de Planilha de OrientaçãoDokumen3 halamanModelo de Planilha de OrientaçãoRodrigo SevalhoBelum ada peringkat
- Escoamento Laminar entre PlacasDokumen104 halamanEscoamento Laminar entre PlacasRafaela Araújo60% (5)
- Exercícios cognitivos para estimular o cérebro (Volume IDokumen34 halamanExercícios cognitivos para estimular o cérebro (Volume IAnne Hudson90% (10)
- Quatro Cores MapasDokumen10 halamanQuatro Cores MapasAntónio BronkasBelum ada peringkat
- Ana Bárbara Martins Pedrosa Escritoras Portuguesas e Estado Novo: As Obras Que A Ditadura Tentou Apagar Da Vida Pública PDFDokumen474 halamanAna Bárbara Martins Pedrosa Escritoras Portuguesas e Estado Novo: As Obras Que A Ditadura Tentou Apagar Da Vida Pública PDFo11356756Belum ada peringkat
- RP na gestão estratégicaDokumen53 halamanRP na gestão estratégicaluizaBelum ada peringkat
- WiFi Eduroam UMinho LinuxDokumen7 halamanWiFi Eduroam UMinho LinuxIze BarretoBelum ada peringkat
- Biografia Zygmunt BaumanDokumen2 halamanBiografia Zygmunt BaumanRobson HenriqueBelum ada peringkat
- Lindóia Office, Sala Virtual para ProfissionaisDokumen13 halamanLindóia Office, Sala Virtual para ProfissionaisdeboraBelum ada peringkat
- Listagem de materiais com denominação de categoriaDokumen3 halamanListagem de materiais com denominação de categoriaLincoln PortaBelum ada peringkat
- RELA O CLASSIFICADOS Geral ETE SUBSEQUENTE 2023 1Dokumen120 halamanRELA O CLASSIFICADOS Geral ETE SUBSEQUENTE 2023 1Daniel FerreiraBelum ada peringkat
- Desenho de ObservacaoDokumen7 halamanDesenho de ObservacaoHenry Alves de LimaBelum ada peringkat