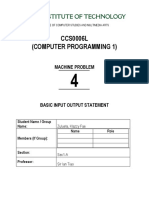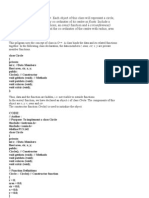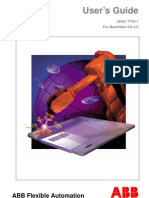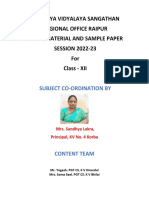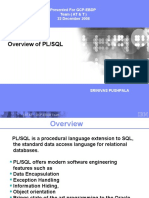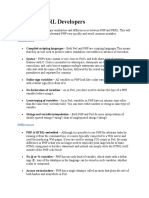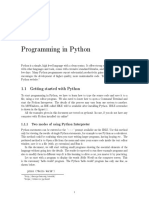Airplane Geometry
Diunggah oleh
Shravankumar NagapuriDeskripsi Asli:
Judul Asli
Hak Cipta
Format Tersedia
Bagikan dokumen Ini
Apakah menurut Anda dokumen ini bermanfaat?
Apakah konten ini tidak pantas?
Laporkan Dokumen IniHak Cipta:
Format Tersedia
Airplane Geometry
Diunggah oleh
Shravankumar NagapuriHak Cipta:
Format Tersedia
AIRPLANE GEOMETRY
14. AIRPLANE GEOMETRY
In this tutorial you will import a STEP file that describes the geometry of an airplane body, including the wing and nacelle that houses the engine. You will clean up the geometry using GAMBIT smooth/heal and cleanup tools, apply three different types of size functions, and mesh the geometry using a tetrahedral meshing scheme. In this tutorial you will learn how to: Import a STEP file Use a smooth-heal operation to repair the imported geometry Use several clean-up operations to clean up the geometry Construct a flow volume around the airplane geometry Apply size functions to control mesh quality Mesh faces using a triangular pave meshing scheme Mesh a volume using a tetrahedral meshing scheme Prepare the mesh to be read into FLUENT 5/6
14.1 Prerequisites
This tutorial assumes you have worked through Tutorials 1, 6, and 13 and are familiar with use of the GAMBIT GUI and general clean-up operations.
Fluent Inc., Mar-06
14-1
Problem Description
AIRPLANE GEOMETRY
14.2 Problem Description
Figure 14-1 shows the geometry to be imported and meshed in this tutorial. This geometry represents one half of an airplane body, including the wing, strut, and nacelle that houses the engine but does not include the empennage. The imported geometry consists of many edges and faces that you will eliminate before generating the volume mesh. The mesh itself will consist entirely of tetrahedral elements.
Figure 14-1: Airplane geometry
14-2
Fluent Inc., Mar-06
AIRPLANE GEOMETRY
Strategy
14.3 Strategy
In this tutorial, you will create a tetrahedral mesh in a flow volume surrounding one half of an airplane body, including the wing, strut, and nacelle housing the engine but excluding the empennage. The geometry will be imported as a STEP file containing many faces and edges that will need to be eliminated before meshing. After creating a flow volume around the imported geometry and using a GAMBIT smooth/heal operation to simplify the geometry, you will clean up the geometry using the cleanup tools available in GAMBIT. You will then create triangular face meshes on the airplane body surfaces and flow-volume symmetry plane and mesh the flow volume with tetrahedral elements. NOTE: This tutorial employs a relatively course mesh so that the mesh characteristics can be easily examined. In actual practice, the model described in this tutorial would employ a much finer mesh than is used here, especially in the regions adjacent to the airplane body.
Fluent Inc., Mar-06
14-3
Procedure
AIRPLANE GEOMETRY
14.4 Procedure
1. Copy the file
path/Fluent.Inc/gambit2.x/help/tutfiles/airplane.stp
(where 2.x is the GAMBIT version number) from the GAMBIT installation area in the directory path to your working directory. 2. Start GAMBIT using the session identifier Airplane.
Step 1: Select a Solver
1. Choose the solver from the main menu bar: Solver FLUENT 5/6 The choice of a solver dictates the options available in various forms (for example, the boundary types available in the Specify Boundary Types form). For some systems, FLUENT 5/6 is the default solver. The solver currently selected is shown at the top of the GAMBIT GUI.
14-4
Fluent Inc., Mar-06
AIRPLANE GEOMETRY
Procedure
Step 2: Import the STEP File
File Import STEP This command sequence opens the Import STEP File form.
1. Click on the Browse... button. This action opens the Select File form.
Fluent Inc., Mar-06
14-5
Procedure
AIRPLANE GEOMETRY
a) Select airplane.stp in the Files list. b) Click Accept on the Select File form. 2. On the Import STEP File form, under Stand-alone Geometry, select the No stand-alone edges option. 3. Unselect the Make Tolerant option. The Make tolerant option improves geometric connectivity and can be invoked either during geometry import or after geometry importas part of a healing operation. In this tutorial, you will invoke the Make tolerant option during a healing operation after examining and addressing duplicate-geometry issues (see Steps 3 and 4, below). 4. Click Accept. The STEP file for the airplane body will be read into GAMBIT (see Figure 14-2).
14-6
Fluent Inc., Mar-06
AIRPLANE GEOMETRY
Procedure
Figure 14-2: Imported airplane geometry
Fluent Inc., Mar-06
14-7
Procedure
AIRPLANE GEOMETRY
Step 3: Clean Up Duplicate Faces
The imported geometry is dirty in that it contains duplicate faces and edges. In this step, you will use a GAMBIT cleanup operation to eliminate the duplicate faces. 1. Clean up duplicate faces in the imported geometry. TOOLS R This command sequence opens the Clean Up Duplicate Faces form.
CLEANUP
CLEAN UP DUPLICATE GEOMETRY
When you open any of the cleanup forms, such as the Clean Up Duplicate Faces form, GAMBIT automatically sets the graphics window color mode to display colors based on connectivity rather than topology. GAMBIT also automatically sets the graphics window pivot function to the user-specified pivot mode. a) Retain the Topology-based search option. b) Click the Default pushbutton located on the right side of the Tolerance text box.
14-8
Fluent Inc., Mar-06
AIRPLANE GEOMETRY
Procedure
When you click the Default pushbutton, GAMBIT displays the Tolerance default value and populates the Items list with two sets of faces that meet the tolerance criterion. For the Topology-based search option, the Items list contains sets of faces that are topologically equivalent to each other and the edges and surfaces of which are within Tolerance of each other. c) Select the first duplicate-face set displayed in the Items list. GAMBIT zooms in on and highlights the faces shown in Figure 14-3. (NOTE: Due to slight differences in entity numbering between computer platforms, the entity numbers shown in Figure 14-3 and in all subsequent figures that include entity labels might differ from those actually displayed in the GAMBIT graphics window.)
Figure 14-3: Set of faces comprising the first duplicate-face set in the Items list GAMBIT automatically selects the Method:Connect faces option and populates the Options:Faces pick list with the faces to be connected in performing the cleanup operation. d) Click the A/N pushbutton in the vertical array of pushbuttons located to the right of the Items list.
Fluent Inc., Mar-06
14-9
Procedure
AIRPLANE GEOMETRY
The A/N (Apply/Next) pushbutton applies the Connect faces method to clean up the duplicate faces and automatically selects the remaining duplicate-face set in the Items list. e) Click Apply to clean up the remaining set of duplicate faces. f) Click the FIT TO WINDOW command button at the top left of the Global Control toolpad to see the full model geometry in the graphics window. The removal of the duplicate faces does not significantly affect the appearance of the airplane geometry.
14-10
Fluent Inc., Mar-06
AIRPLANE GEOMETRY
Procedure
Step 4: View List of Duplicate Edges
In addition to the duplicate faces cleaned up in the previous step, the imported geometry contains many duplicate edges. In this step, you will use a GAMBIT cleanup operation to view the list the duplicate edges. 1. List all duplicate edges in the imported geometry. TOOLS R This command sequence opens the Clean Up Duplicate Edges form.
CLEANUP
CLEAN UP DUPLICATE GEOMETRY
a) Click the Default pushbutton located on the right side of the Tolerance text box. When you click the Default pushbutton, GAMBIT displays the default Tolerance value and populates the Items list with duplicate-edge setsthat is, sets of edges the maximum distances between which are less than the Tolerance value. In this tutorial, you will eliminate the duplicate edges by healing the geometry (see Step 5: Heal the Geometry, below).
Fluent Inc., Mar-06
14-11
Procedure
AIRPLANE GEOMETRY
Step 5: Heal the Geometry
1. Heal the imported geometry. GEOMETRY
FACE
SMOOTH/HEAL REAL FACES
This command sequence opens the Smooth/Heal Real Faces form.
a) Select All from the option menu to the right of Faces. b) Unselect the Smooth faces option. c) Select the Heal geometry option. d) Retain the Stitch faces option. This option helps ensure connectivity between edges in the healed geometry. e) Click Apply. GAMBIT heals the geometry and eliminates duplicate edges in the model (and summarizes the healing operation results in the Transcript window). (NOTE: Connected edges are shown as blue in the graphics window.)
14-12
Fluent Inc., Mar-06
AIRPLANE GEOMETRY
Procedure
Step 6: Clean Up Holes
In this step, you will clean up holes in the model (see Figure 14-4) to ensure that the airplane geometry faces can be stitched together to form a continuous surface. In this case, the geometry includes three holes: one near the tail, one near the cockpit, and one that lies in the symmetry plane for the airplane geometry. The face you create from the hole that lies in the symmetry plane will be connected (in a later step) to a rectangular face that represents the symmetry plane of the flow volume.
Holes
Figure 14-4: Holes in airplane geometry 1. Clean up holes in the geometry. TOOLS
CLEANUP
CLEAN UP HOLES
This command sequence opens the Clean Up Holes form.
Fluent Inc., Mar-06
14-13
Procedure
AIRPLANE GEOMETRY
GAMBIT automatically populates the Items list with the edge sets that constitute holes in the model. a) Select the first item (edge set) in the Items list. GAMBIT automatically highlights the set of edges near the airplane tail as shown in Figure 14-5.
14-14
Fluent Inc., Mar-06
AIRPLANE GEOMETRY
Procedure
Figure 14-5: Set of edges comprising the first hole listed in the Items list The Clean Up Holes form provides only one method for eliminating holes Create face from wireframe. b) Click the A/N pushbutton in the vertical array of pushbuttons located to the right of the Items list. The A/N (Apply/Next) pushbutton applies the Create face from wireframe method to remove the hole from the tail area then updates the Items list and automatically selects the next item (the hole near the cockpit) in the Cleanup domain. c) Click A/N again to eliminate the next hole in the Cleanup domain. GAMBIT eliminates the hole near the cockpit and automatically highlights the remaining item (corresponding to the hole that lies in the symmetry plane). d) Click Apply to eliminate the remaining hole by creating the airplane symmetry face. at the top left of the Global e) Click the FIT TO WINDOW command button Control toolpad to see the full airplane geometry in the graphics window. Figure 14-6 shows the airplane geometry with shaded views of the three new faces.
Fluent Inc., Mar-06
14-15
Procedure
AIRPLANE GEOMETRY
New faces
Figure 14-6: Airplane geometry with three new faces
14-16
Fluent Inc., Mar-06
AIRPLANE GEOMETRY
Procedure
Step 7: Create a Brick around the Airplane Body
1. Create a brick. GEOMETRY
VOLUME
CREATE VOLUME
This command sequence opens the Create Real Brick form.
a) Enter a value of 1500 for the Width of the brick. b) Enter 700 for the Depth and 700 for the Height. c) Retain the Direction:Centered option. d) Click Apply. 2. Click the FIT TO WINDOW command button at the top left of the Global Control toolpad to see the brick and full airplane body in the graphics window. 3. Align one face of the brick with the symmetry plane of the airplane geometry. GEOMETRY
VOLUME
MOVE/COPY/ALIGN VOLUMES
This command sequence opens the Move / Copy Volumes form.
Fluent Inc., Mar-06
14-17
Procedure
AIRPLANE GEOMETRY
a) Select (Shift-left-click) the brick in the graphics window. b) Retain Move (the default) under Volumes in the Move / Copy Volumes form. c) Retain the Operation:Translate option. d) Enter (250, -350, 0) under Global to move the brick 250 units in the x direction and -350 units in the y direction. Note that GAMBIT automatically fills in the values under Local as you enter values under Global. e) Click Apply. at the top left of the Global Control 4. Click the FIT TO WINDOW command button toolpad to see the full brick and airplane body in the graphics window.
14-18
Fluent Inc., Mar-06
AIRPLANE GEOMETRY
Procedure
GAMBIT aligns the brick and airplane geometry as shown in Figure 14-7.
Figure 14-7: Brick and airplane body
Fluent Inc., Mar-06
14-19
Procedure
AIRPLANE GEOMETRY
Step 8: Delete the Brick High-level Geometry
In Step 10: Create the Flow Volume, you will stitch the faces of the brick with those of the airplane geometry to create an enclosed flow volume. To prepare for the stitching operation, you will first delete the brick volume while retaining its lowerlevel geometry (faces). 1. Delete the brick while retaining its faces. GEOMETRY
VOLUME
DELETE VOLUMES
This command sequence opens the Delete Volumes form.
a) Select (Shift-left-click) the brick in the graphics window. b) Unselect the Lower Geometry option. c) Click Apply. GAMBIT deletes the brick volume, but retains all of its component faces, edges, and vertices.
14-20
Fluent Inc., Mar-06
AIRPLANE GEOMETRY
Procedure
Step 9: Connect Faces on the Symmetry Plane
When you stitch faces to form a volume, it is not always necessary to specify all of the faces to be stitched. In Step 10: Create the Flow Volume, you will specify only two of the many faces to be used in creating the flow volume, and GAMBIT will automatically add the others when performing the stitch operation. To successfully carry out the stitch operation, you must first connect the symmetry face on the airplane geometry to the symmetry face on the brick. 1. Connect the two symmetry faces. GEOMETRY
FACE
CONNECT/DISCONNECT FACES
This command sequence opens the Connect Faces form.
a) Click in the Faces pick-list field. b) Select the two symmetry faces (faces A and B in Figure 14-8).
Fluent Inc., Mar-06
14-21
Procedure
AIRPLANE GEOMETRY
B A
Figure 14-8: Airplane and brick symmetry faces c) Select the Real and Virtual (Tolerance) option. d) Select the T-Junctions option. e) Click Apply. GAMBIT connects the symmetry faces.
14-22
Fluent Inc., Mar-06
AIRPLANE GEOMETRY
Procedure
Step 10: Create the Flow Volume
Now that you have connected the symmetry faces, you can create the flow volume by specifying just one of the many faces that will be used to enclose the volume. 1. Stitch the faces to form the flow volume. GEOMETRY
VOLUME
STITCH FACES
This command sequence opens the Stitch Faces form.
a) Click in the Faces pick-list field. b) Select one face of the flow volumefor example, the bottom face (C) shown in Figure 14-9.
Fluent Inc., Mar-06
14-23
Procedure
AIRPLANE GEOMETRY
Figure 14-9: Face specified for the face-stitch operation c) Retain the Number:Single volume option. d) Select the Type:Virtual option. e) Click Apply. GAMBIT stitches the airplane geometry faces and the brick faces external to the airplane geometry to create the flow volume.
14-24
Fluent Inc., Mar-06
AIRPLANE GEOMETRY
Procedure
Step 11: Clean Up Sharp Angles
The imported geometry contains several sharp angles and short edges that can complicate your ability to mesh the flow volume. In the next two steps, you will use automatic GAMBIT cleanup operations to eliminate the sharp angles and short edges. 1. Automatically eliminate sharp angles in the airplane geometry. TOOLS
CLEANUP
CLEAN UP SHARP ANGLES
This command sequence opens the Clean Up Sharp Angles form.
a) Click the Default pushbutton located on the right side of the Maximum angle text box.
Fluent Inc., Mar-06
14-25
Procedure
AIRPLANE GEOMETRY
When you click the Default pushbutton, GAMBIT displays the Maximum angle default value (20) and populates the Items list with four face-vertex pairs that meet the maximum-angle criterion. In this case, you will use an automatic operation to eliminate all three of the sharp angles. b) Click Auto in the vertical array of pushbuttons located to the right of the Items list. GAMBIT uses face-merge operations to automatically remove all of the sharp angles from the model. (NOTE: In general practice, you should exercise caution when using the Auto pushbutton to execute cleanup operations. Lessexperienced GAMBIT users should select items one at a time in the Items list and use the Apply and/or A/N pushbuttons, instead.)
at the top left of the Global c) Click the FIT TO WINDOW command button Control toolpad to see the full flow-volume geometry in the graphics window.
14-26
Fluent Inc., Mar-06
AIRPLANE GEOMETRY
Procedure
Step 12: Clean Up Short Edges
1. Automatically eliminate the short edges in the model. TOOLS
CLEANUP
CLEAN UP SHORT EDGES
This command sequence opens the Clean Up Short Edges form.
a) Click the Default pushbutton located on the right side of the Maximum length text box. When you click the Default pushbutton, GAMBIT displays the Maximum length of edges to be included in the Items list and populates the Items list with all edges in the Cleanup domain that meet the Maximum length criterion. By default, the Maximum length value is 10 times greater than the arc length of the shortest edge in the Cleanup domain. b) Unselect the Zoom:Auto option.
Fluent Inc., Mar-06
14-27
Procedure
AIRPLANE GEOMETRY
By default, GAMBIT automatically zooms in on any item currently selected for a cleanup operation and displays the labels of the entities involved in the operation. If you retain the Zoom:Auto option in this case, GAMBIT will zoom in on every edge as it is removed from the model, thereby making it difficult to follow the cleanup operation in the graphics window. c) Click Auto in the vertical array of pushbuttons located to the right of the Items list. GAMBIT removes all but eight of the short edges from the model. Figure 14-10 shows the full geometry after removing the edges.
Figure 14-10: Airplane geometry after cleaning up short edges
14-28
Fluent Inc., Mar-06
AIRPLANE GEOMETRY
Procedure
Step 13: Modify the Size Function Defaults
Size functions allow you to control mesh quality and prevent the creation of highly skewed elements. For example, size functions can be used to specify the rate at which volume mesh elements change in size in proximity to a specified boundary. In this tutorial, you will use size functions to control mesh density in the regions surrounding the airplane geometry surfaces. Before creating and attaching the size functions, you will modify three of the size function defaults. Edit Defaults This command sequence opens the Edit Defaults form.
Fluent Inc., Mar-06
14-29
Procedure
AIRPLANE GEOMETRY
1. Select the TOOLS tab at the top of the form. GAMBIT displays the available default settings for three tools operations coordinate system, size-function, and cleanup. 2. Select the SFUNCTION radio button. GAMBIT displays the size-function defaults variables. 3. Use the Modify pushbutton on the Edit Defaults form to modify three size-function defaults. a) Set the CURVATURE_CHECK_FACE_EDGES default variable to 1. b) Set the BGRID_MAX_TREE_DEPTH default variable to 20. c) Set the BGRID_NONLINEAR_ERR_PERCENT default variable to 15. The BGRID_MAX_TREE_DEPTH and BGRID_NONLINEAR_ERR_PERCENT values specified here represent moderate, intermediate values. For information concerning the use of such variables to control mesh quality, see Create Size Function in Section 5.2.2 of the GAMBIT Modeling Guide . 4. Click Close to close the Edit Defaults form.
14-30
Fluent Inc., Mar-06
AIRPLANE GEOMETRY
Procedure
Step 14: Apply Size Functions to Control Mesh Quality
In this step, you will create and attach two types of size functions to control mesh sizes in the regions adjacent to the airplane geometry surfaces. You will apply the size functions to all faces associated with the external airplane surfaces (that is, all but the airplane symmetry face). Before creating the size functions, however, you will modify the graphics display to facilitate picking the size-function source and attachment entities. 1. Render invisible all faces that are not associated with the size functions. a) Click the SPECIFY DISPLAY ATTRIBUTES Control toolpad. command button on the Global
This action opens the Specify Display Attributes form.
b) Click in the Volumes list box to make it active.
Fluent Inc., Mar-06
14-31
Procedure
AIRPLANE GEOMETRY
GAMBIT automatically activates the Volumes check box, indicating that the display specifications are to apply to any specified volumes. c) Select the volume in the graphics window. d) Select the Visible:Off option. e) Unselect the Lower topology option. f) Click Apply. GAMBIT turns off the display of the volume but retains the display of its bounding faces. Now, you will turn off display of all faces other than the symmetry plane and the airplane body. g) Click in the Faces list box to make it active. GAMBIT automatically activates the Faces check box, indicating that the display specifications are to apply to any specified faces. h) Select all six faces of the brick and the airplane symmetry face (see Figure 14-11).
Figure 14-11: Flow volume and airplane symmtery face (shaded) i) Select the Visible:Off option.
14-32
Fluent Inc., Mar-06
AIRPLANE GEOMETRY
Procedure
j) Retain the Lower topology option. k) Click Apply. GAMBIT turns off the display of all faces that are not associated with the airplane surface geometry (see Figure 14-12).
Figure 14-12: Graphics display after change in display attributes l) On the Specify Display Attributes form, click Close to close the form. 2. Create and apply a fixed size function to the airplane geometry. a) Open the Create Size Function form. TOOLS
SIZE FUNCTIONS
CREATE SIZE FUNCTION
This command sequence opens the Create Size Function form.
Fluent Inc., Mar-06
14-33
Procedure
AIRPLANE GEOMETRY
a) Retain the Type:Fixed option. b) On the Source option button, select the Faces option. c) Select the five narrow faces on the trailing edges of the wing and nacelle (see the shaded faces in Figure 14-13).
14-34
Fluent Inc., Mar-06
AIRPLANE GEOMETRY
Procedure
Narrow faces Figure 14-13: Five narrow faces on trailing edges of wing and nacelle d) On the Attachment option button, select the Faces option. e) Select all of the faces displayed in the graphics window by Shift-left-dragging the mouse to create a rectangular selection box around the airplane geometry. When you Shift-left-drag the mouse to create a selection box in the graphics window, GAMBIT selects all displayed entities touched by or enclosed within the box. In this case, GAMBIT populates the Attachment:Faces list with all of the faces associated with the airplane geometry surfaces. f) In the Start size text box, enter the value 0.3. g) In the Growth rate text box, enter the value, 1.3. h) In the Max. size text box, enter the value, 5. i) Click Apply to create and attach the size function. 3. Create a curvature size function and apply it to all faces associated with the airplane geometry.
Fluent Inc., Mar-06
14-35
Procedure
AIRPLANE GEOMETRY
a) On the Create Size Function form, select the Type:Curvature option. b) On the Source option button, retain the Faces option. c) Click in the Source:Faces list box to make it active. d) Select all of the displayed faces by Shift-left-dragging the mouse in the graphics window to create a rectangular selection box around the airplane geometry. e) On the Attachment option button, retain the Faces option. f) Click in the Attachment:Faces list box to make it active. g) Select all of the faces displayed in the graphics window by Shift-left-dragging the mouse to create a rectangular selection box around the airplane geometry. h) In the Angle text box, enter the value 20. i) In the Growth rate text box, retain the value, 1.3. j) In the Max. size text box, retain the value, 5. k) In the Min. size text box, enter the value, 0.01. l) Click Apply to create and attach the size function.
14-36
Fluent Inc., Mar-06
AIRPLANE GEOMETRY
Procedure
Step 15: Mesh the Airplane Body Surface
In this step, you will mesh all of the surfaces associated with the airplane geometry (excluding the airplane symmetry face). 1. Create triangular meshes on the surfaces of the airplane geometry. MESH
FACE
MESH FACES
a) Click in the Faces list box to make it active. b) Select all of the faces displayed in the graphics window by Shift-left-dragging the mouse to create a rectangular selection box around the airplane geometry. c) Select the Elements:Tri option. d) Retain the Type:Pave option. e) Under Spacing, retain the Interval size of 1. f) Click the Apply button at the bottom of the form.
Fluent Inc., Mar-06
14-37
Procedure
AIRPLANE GEOMETRY
(NOTE: The size functions applied in the previous step will override the Spacing specifications on the Mesh Faces form.) GAMBIT meshes the faces as shown in Figure 14-14, Figure 14-15, and Figure 14-16.
Figure 14-14: Airplane surface meshwhole airplane
14-38
Fluent Inc., Mar-06
AIRPLANE GEOMETRY
Procedure
Figure 14-15: Airplane surface meshcockpit area
Figure 14-16: Airplane surface meshpartial wing and nacelle
Fluent Inc., Mar-06
14-39
Procedure
AIRPLANE GEOMETRY
Step 16: Apply a Size Function to the Symmetry Plane
Now that you have meshed the airplane body surfaces, you will use the meshes on the edges that bound the airplane symmetry face to define a size function created on the symmetry plane (that is, the flow-volume symmetry face). To facilitate selecting the appropriate edges when defining the size function, you will first make invisible all faces other than the flow-volume symmetry face. 1. Render invisible all of the faces other than the flow-volume symmetry face. a) Click the SPECIFY DISPLAY ATTRIBUTES Control toolpad. command button on the Global
This action opens the Specify Display Attributes form.
b) Select the Faces check box and ensure that the All option is selected. c) Select the Visible:On option.
14-40
Fluent Inc., Mar-06
AIRPLANE GEOMETRY
Procedure
d) Select the Mesh:Off option. e) Click Apply. GAMBIT renders the geometry visible and the mesh invisible.
f) Click the FIT TO WINDOW command button at the top left of the Global Control toolpad to see the full model geometry in the graphics window. g) Click the Faces list box to make it active. h) Select all of the faces associated with the airplane geometry by Shift-left-dragging the mouse from the lower right toward the upper left to create a rectangular selection box around the airplane geometry (see Figure 14-17). Selection box
Figure 14-17: Entire model with selection box When you Shift-left-drag the mouse from the lower right toward the upper left to create a selection box in the graphics window, GAMBIT selects only those entities completely enclosed within the box. In this case, GAMBIT populates the Faces list with all of the faces associated with the airplane geometry. i) Manually select (Shift-left-click) all faces of the flow volume brick except the symmetry face.
Fluent Inc., Mar-06
14-41
Procedure
AIRPLANE GEOMETRY
j) Select the Visible:Off option. k) Click Apply. GAMBIT renders the model invisible except for the flow-volume symmetry face (see Figure 14-18).
Flow-volume symmetry face
Figure 14-18: Flow-volume symmetry face l) Click Close to close the Specify Display Attributes form. 2. Create a meshed size function and apply it to the flow-volume symmetry face. TOOLS
SIZE FUNCTIONS
CREATE SIZE FUNCTION
This command sequence opens the Create Size Function form.
14-42
Fluent Inc., Mar-06
AIRPLANE GEOMETRY
Procedure
a) Select the Type:Meshed option. b) On the Source option button, select the Edges option. c) Select all of the edges that bound the airplane symmetry face by Shift-left-dragging the mouse from the lower right toward the upper left to create a rectangular selection box around the airplane symmetry face (see Figure 14-19).
Fluent Inc., Mar-06
14-43
Procedure
AIRPLANE GEOMETRY
Selection box
Edges bounding airplane symmetry face
Figure 14-19: Edges that bound airplane symmetry face d) On the Attachment option button, select the Faces option. e) Click in the Attachment:Faces list box to make it active. f) Select the flow-volume symmetry face (see Figure 14-18, above). g) In the Growth rate text box, enter the value, 1.3. h) In the Max. size text box, enter the value, 75. i) Click Apply to create and attach the size function.
14-44
Fluent Inc., Mar-06
AIRPLANE GEOMETRY
Procedure
Step 17: Mesh the Symmetry Plane
In this step, you will mesh the flow-volume symmetry face to facilitate meshing of the flow volume itself. 1. Create triangular meshes on the surfaces of the airplane geometry. MESH
FACE
MESH FACES
a) In the graphics window, select the flow-volume symmetry face. b) Select the Elements:Tri option. c) Retain the Type:Pave option. d) Under Spacing, retain the Interval size of 1. e) Click the Apply button at the bottom of the form. (NOTE: The size function applied in the previous step will override the Spacing specifications on the Mesh Faces form.)
Fluent Inc., Mar-06
14-45
Procedure
AIRPLANE GEOMETRY
GAMBIT meshes the flow-volume symmetry face as shown in Figure 14-20.
Figure 14-20: Triangular paved mesh on flow-volume symmetry face 2. Render all of the geometry visible. a) Click the SPECIFY DISPLAY ATTRIBUTES Control toolpad. command button on the Global
This action opens the Specify Display Attributes form.
14-46
Fluent Inc., Mar-06
AIRPLANE GEOMETRY
Procedure
b) Select the Visible:On option. c) Click Apply. GAMBIT renders the entire model visible, including the mesh (see Figure 1421).
Fluent Inc., Mar-06
14-47
Procedure
AIRPLANE GEOMETRY
Figure 14-21: Flow volume with meshed faces d) Click Close to close the Specify Display Attributes form.
14-48
Fluent Inc., Mar-06
AIRPLANE GEOMETRY
Procedure
Step 18: Mesh the Flow Volume
1. Mesh the flow volume using a tetrahedral meshing scheme. MESH
VOLUME
MESH VOLUMES
This command sequence opens the Mesh Volumes form.
a) Select (Shift-left-click) the flow volume in the graphics window. b) Retain the Elements:Tet/Hybrid option. c) Retain the Type:TGrid option. d) Under Spacing, enter an Interval size of 50. e) Click the Apply button at the bottom of the form to mesh the volume. GAMBIT meshes the volume as shown in Figure 14-22.
Fluent Inc., Mar-06
14-49
Procedure
AIRPLANE GEOMETRY
Figure 14-22: Meshed airplane flow volume As an alternative to the procedure described in Steps 16, 17, and 18, above, you could attach a mesh size function to the flow volume, using the meshed airplane body surfaces as sources for the size function, and mesh the flow volume directly. Such a procedure would produce a smoother distribution of mesh elements within the volume but would significantly increase the meshing time and number of elements created.
14-50
Fluent Inc., Mar-06
AIRPLANE GEOMETRY
Procedure
Step 19: Examine the Mesh
1. Click the EXAMINE MESH command button on the Global Control toolpad.
This action opens the Examine Mesh form.
a) Click Update at the bottom of the Examine Mesh form.
Fluent Inc., Mar-06
14-51
Procedure
AIRPLANE GEOMETRY
GAMBIT does not automatically update the graphics display when you open the Examine Mesh form or modify its specifications, such as Display Type or Quality Type. To update the graphics display, you must click the Update pushbutton located at the bottom of the form. GAMBIT displays the Update pushbutton label in red lettering whenever the display needs to be updated to reflect the current Examine Mesh specifications. Some Examine Mesh operations automatically update the graphics display. For example, if you select the Display Type:Range option and click one of the histogram bars, GAMBIT automatically updates the display. b) Retain the Display Type:Plane option at the top of the form. The Examine Mesh form allows you to view mesh characteristics for various types of 3-D mesh elements. In this case, the volume mesh consists entirely of tetrahedral elements; therefore, you must specify the viewing of such elements.
c) Retain the 3-D Element option, and click the tetrahedral button the form.
at the top of
By default, GAMBIT enables the brick button , thereby enabling the viewing of hexahedral elements. In this case, you can retain or disable (by clicking) the brick element button without affecting the mesh displaybecause the volume mesh does not contain any hexahedral elements. Figure 14-23 and Figure 14-24 show x-y and y-z cutting planes through the mesh.
14-52
Fluent Inc., Mar-06
AIRPLANE GEOMETRY
Procedure
Figure 14-23: Cutting plane (x-y) showing tetrahedral elements
Figure 14-24: Cutting plane (y-z) showing tetrahedral elements
Fluent Inc., Mar-06
14-53
Procedure
AIRPLANE GEOMETRY
You can view element quality by range by selecting the Display Type:Range option, and clicking one of the histogram bars near the bottom of the Examine Mesh form. Figure 14-25 shows the elements with EquiSize Skew values between 0.7 and 0.8.
Figure 14-25: Display of elements with EquiSize Skew values between 0.7 and 0.8 d) Click the Close button at the bottom of the Examine Mesh form to close the form.
14-54
Fluent Inc., Mar-06
AIRPLANE GEOMETRY
Procedure
Step 20: Export the Mesh and Save the Session
1. Export a mesh file for the airplane and flow volume. File Export Mesh This command sequence opens the Export Mesh File form.
2. Enter the File Name for the file to be exported (Airplane.msh). 3. Click Accept on the Export Mesh File form. The file will be written to your working directory. 4. Save the GAMBIT session and exit GAMBIT. File Exit GAMBIT will ask you whether you wish to save the current session before you exit.
Click Yes to save the current session and exit GAMBIT.
Fluent Inc., Mar-06
14-55
Summary
AIRPLANE GEOMETRY
14.5 Summary
This tutorial illustrated how to import geometry from an external CAD package as a STEP file, use GAMBIT healing and clean-up tools to make the geometry suitable for meshing, apply size functions, and mesh the geometry.
14-56
Fluent Inc., Mar-06
Anda mungkin juga menyukai
- The Subtle Art of Not Giving a F*ck: A Counterintuitive Approach to Living a Good LifeDari EverandThe Subtle Art of Not Giving a F*ck: A Counterintuitive Approach to Living a Good LifePenilaian: 4 dari 5 bintang4/5 (5784)
- The Yellow House: A Memoir (2019 National Book Award Winner)Dari EverandThe Yellow House: A Memoir (2019 National Book Award Winner)Penilaian: 4 dari 5 bintang4/5 (98)
- Never Split the Difference: Negotiating As If Your Life Depended On ItDari EverandNever Split the Difference: Negotiating As If Your Life Depended On ItPenilaian: 4.5 dari 5 bintang4.5/5 (838)
- Shoe Dog: A Memoir by the Creator of NikeDari EverandShoe Dog: A Memoir by the Creator of NikePenilaian: 4.5 dari 5 bintang4.5/5 (537)
- The Emperor of All Maladies: A Biography of CancerDari EverandThe Emperor of All Maladies: A Biography of CancerPenilaian: 4.5 dari 5 bintang4.5/5 (271)
- Hidden Figures: The American Dream and the Untold Story of the Black Women Mathematicians Who Helped Win the Space RaceDari EverandHidden Figures: The American Dream and the Untold Story of the Black Women Mathematicians Who Helped Win the Space RacePenilaian: 4 dari 5 bintang4/5 (890)
- The Little Book of Hygge: Danish Secrets to Happy LivingDari EverandThe Little Book of Hygge: Danish Secrets to Happy LivingPenilaian: 3.5 dari 5 bintang3.5/5 (399)
- Team of Rivals: The Political Genius of Abraham LincolnDari EverandTeam of Rivals: The Political Genius of Abraham LincolnPenilaian: 4.5 dari 5 bintang4.5/5 (234)
- Grit: The Power of Passion and PerseveranceDari EverandGrit: The Power of Passion and PerseverancePenilaian: 4 dari 5 bintang4/5 (587)
- Devil in the Grove: Thurgood Marshall, the Groveland Boys, and the Dawn of a New AmericaDari EverandDevil in the Grove: Thurgood Marshall, the Groveland Boys, and the Dawn of a New AmericaPenilaian: 4.5 dari 5 bintang4.5/5 (265)
- A Heartbreaking Work Of Staggering Genius: A Memoir Based on a True StoryDari EverandA Heartbreaking Work Of Staggering Genius: A Memoir Based on a True StoryPenilaian: 3.5 dari 5 bintang3.5/5 (231)
- On Fire: The (Burning) Case for a Green New DealDari EverandOn Fire: The (Burning) Case for a Green New DealPenilaian: 4 dari 5 bintang4/5 (72)
- Elon Musk: Tesla, SpaceX, and the Quest for a Fantastic FutureDari EverandElon Musk: Tesla, SpaceX, and the Quest for a Fantastic FuturePenilaian: 4.5 dari 5 bintang4.5/5 (474)
- Rise of ISIS: A Threat We Can't IgnoreDari EverandRise of ISIS: A Threat We Can't IgnorePenilaian: 3.5 dari 5 bintang3.5/5 (137)
- The Hard Thing About Hard Things: Building a Business When There Are No Easy AnswersDari EverandThe Hard Thing About Hard Things: Building a Business When There Are No Easy AnswersPenilaian: 4.5 dari 5 bintang4.5/5 (344)
- The Unwinding: An Inner History of the New AmericaDari EverandThe Unwinding: An Inner History of the New AmericaPenilaian: 4 dari 5 bintang4/5 (45)
- The World Is Flat 3.0: A Brief History of the Twenty-first CenturyDari EverandThe World Is Flat 3.0: A Brief History of the Twenty-first CenturyPenilaian: 3.5 dari 5 bintang3.5/5 (2219)
- The Gifts of Imperfection: Let Go of Who You Think You're Supposed to Be and Embrace Who You AreDari EverandThe Gifts of Imperfection: Let Go of Who You Think You're Supposed to Be and Embrace Who You ArePenilaian: 4 dari 5 bintang4/5 (1090)
- The Sympathizer: A Novel (Pulitzer Prize for Fiction)Dari EverandThe Sympathizer: A Novel (Pulitzer Prize for Fiction)Penilaian: 4.5 dari 5 bintang4.5/5 (119)
- Her Body and Other Parties: StoriesDari EverandHer Body and Other Parties: StoriesPenilaian: 4 dari 5 bintang4/5 (821)
- Zulueta Klazzy Fae SA2Dokumen16 halamanZulueta Klazzy Fae SA2KLAZZY FAE ZULUETABelum ada peringkat
- B & B Institute of Technology Computer Department: Prepared By: L. A. BhavnaniDokumen8 halamanB & B Institute of Technology Computer Department: Prepared By: L. A. BhavnaniNick RathodBelum ada peringkat
- C in A Practical WayDokumen193 halamanC in A Practical Waystanley umohBelum ada peringkat
- Netlinx Programming LanguageDokumen246 halamanNetlinx Programming Languageharminder ratraBelum ada peringkat
- VBA Programming in Excel For Decision Support SystemsDokumen22 halamanVBA Programming in Excel For Decision Support Systemsimran_chaudhryBelum ada peringkat
- Circle Class Implementation in C++Dokumen2 halamanCircle Class Implementation in C++vinod_346650% (2)
- Eng - Uguide 4Dokumen466 halamanEng - Uguide 4redoctober24Belum ada peringkat
- Software Testing IntroductionDokumen15 halamanSoftware Testing IntroductionprasadbabucstBelum ada peringkat
- Uccnc Macros 1-2022Dokumen120 halamanUccnc Macros 1-2022axl936Belum ada peringkat
- 3 InfobasicProgrammingInjBASE PDFDokumen107 halaman3 InfobasicProgrammingInjBASE PDFCrynose JacobsBelum ada peringkat
- Object Oriented Programming I: Coding BlocksDokumen82 halamanObject Oriented Programming I: Coding BlocksAyush BhardwajBelum ada peringkat
- Unit 5 - ArrayDokumen85 halamanUnit 5 - ArrayUtpal KantBelum ada peringkat
- 1 Knreddy: Programming in C & Data StructuresDokumen14 halaman1 Knreddy: Programming in C & Data StructuresGsp KhadyothBelum ada peringkat
- C++ WorkshopDokumen47 halamanC++ WorkshopSheeba DhuruvarajBelum ada peringkat
- Computer System ProjectDokumen342 halamanComputer System ProjectBryy AnyyBelum ada peringkat
- Abap QuetionsDokumen162 halamanAbap QuetionsJayaramsai PanchakarlaBelum ada peringkat
- Cs Raipur MaterialDokumen248 halamanCs Raipur MaterialSiddharth KaushikBelum ada peringkat
- SolidCAM Gpptool User GuideDokumen301 halamanSolidCAM Gpptool User GuideStanojevic Aleksandar67% (3)
- Overview of PL/SQL: Presented For GCP-EBDP Team (AT & T) 22 December 2008Dokumen78 halamanOverview of PL/SQL: Presented For GCP-EBDP Team (AT & T) 22 December 2008sunilBelum ada peringkat
- LapackeDokumen10 halamanLapackeMario ZamoraBelum ada peringkat
- Sas Contents (Arvind)Dokumen3 halamanSas Contents (Arvind)itsdamaBelum ada peringkat
- Sinumerik 840C Graphic 1997Dokumen25 halamanSinumerik 840C Graphic 1997enamicul50Belum ada peringkat
- Module 1: Introduction To Systems DevelopmentDokumen7 halamanModule 1: Introduction To Systems DevelopmentRommel L. DorinBelum ada peringkat
- PHP For PERL DevelopersDokumen2 halamanPHP For PERL DeveloperssurvivalofthepolyBelum ada peringkat
- BMW Scanner 1.3.6 update adds more unit support and error clearingDokumen13 halamanBMW Scanner 1.3.6 update adds more unit support and error clearingkolosrodosBelum ada peringkat
- Black Box Testing m10L24Dokumen6 halamanBlack Box Testing m10L24evilanubhavBelum ada peringkat
- Programming in Python: 1.1 Getting Started With PythonDokumen41 halamanProgramming in Python: 1.1 Getting Started With Python2018 01097Belum ada peringkat
- Ipc in SolarisDokumen24 halamanIpc in SolarisVidhya ShankarBelum ada peringkat
- Lab ManualDokumen122 halamanLab ManualeeugdkuqegBelum ada peringkat
- Python Programming QuestionsDokumen8 halamanPython Programming QuestionssdafsadfBelum ada peringkat