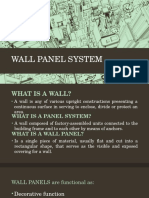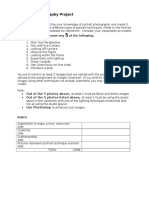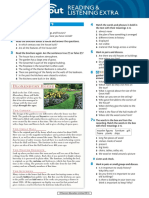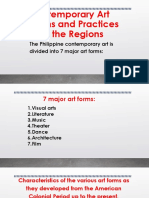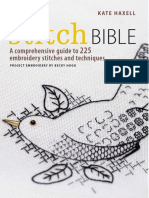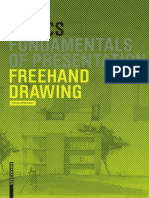Logo Design
Diunggah oleh
Economist HouseDeskripsi Asli:
Hak Cipta
Format Tersedia
Bagikan dokumen Ini
Apakah menurut Anda dokumen ini bermanfaat?
Apakah konten ini tidak pantas?
Laporkan Dokumen IniHak Cipta:
Format Tersedia
Logo Design
Diunggah oleh
Economist HouseHak Cipta:
Format Tersedia
68
Technique
Illustrator CS3 or later
Jacob Cass shares his insider knowledge on how to create a simple but effective logo design
Logo design is arguably one of the hardest parts of graphic design to get right, though with a little insider knowledge you may find its not so difficult after all. By understanding the principles behind effective logo design and what makes a good logo, you will be on the right track in no time. In this tutorial, you will be guided through the logo design process from initial brief right through to delivery, while being given vital logo design tips along the way. For the sake of this tutorial, we will be creating a logo for a fictitious organisation for now Ive gone with a logo that reflects the first and last letters of my name: and C. Through the use of J negative space and a few nifty Illustrator tricks, we will combine the characters , & and C to create an iconic logo design. J
Create an iconic logo design
Jacob Cass An award-winning designer based in Sydney, Australia, Cass freelances full-time as Just Creative Design, which doubles as a popular design blog. He also judges logos for www.logoofthe day.com and runs the www.logo designerblog.com, a blog dedicated to logo design. Find out more at www.just creativedesign.com
On the disc The starting text and completed logo can be located in DiscContents\ Resources\Logo Time needed 30 minutes
Skills Principles of effective logo design The logo design process Using Illustrator to create a logo
Computer Arts October 2009
www.computerarts.co.uk
ART167.tut_illus 68
2/9/09 4:44:36 pm
69
01
Before creating a logo, you should understand what a logo is, what it represents and what it is supposed to do. A logo is not just a mark a logo reflects a businesss commercial brand via the use of shape, fonts, colour and/or images. A logo inspires trust, recognition and admiration for a company or product, and it is our job as designers to create a logo that will do its job.
02
But what makes a good logo? A good logo is distinctive, appropriate, practical, graphic, simple in form and conveys an intended message. There are five principles that you should follow to ensure that this is so: in no particular order, an effective logo is simple, memorable, timeless, versatile and appropriate. Examples of logos that achieve all these things are the Apple logo and the Adobe logo.
Now we know the basic principles behind logo design, we should begin the logo design process. In the real world, we would be given a brief, have to do research, brainstorming etc, though for the sake of this tutorial we are creating a fictional logo design based on my initials, J and C. For now, in Illustrator open the jc.eps file found on the disc.
03
04
In the jc.eps file youll find the completed logo and also the outlined version of J&C. Ive used the typeface Helvetica Neue 83 Extended, with 82pt type, so if you have this typeface you will not need the disc files. Open the Pathfinder tool panel (go to Window>Pathfinder). I also find that working in the Typography workspace is the best for logo design.
05
If you are using the font directly (that is, not from the disc) you will need to outline your text, as this will turn your text into movable objects. To do this, Right/Ctrl+click on the text and click Create Outlines. Once you have done this, you are up to where the disc users begin. Now you will have to ungroup your characters. To do this, select the text, Right/Ctrl+click and click Ungroup.
06
Now we are going to turn the ampersand into three objects rather than just one. To do this we must release the original path of the ampersand. Select the ampersand, Right/Ctrl+click and then choose Release Compound Path. You will notice the two counters of the ampersand go black this shows that it is now in three pieces.
www.computerarts.co.uk
Computer Arts October 2009
ART167.tut_illus 69
2/9/09 4:44:43 pm
70
07
From here we are going to turn the ampersand into negative space (using the white space to create an object.) To do this, select the ampersand and turn it to the colour white using the Swatch panel. Take note not to turn the two inside counters white. Now select the two counters and the ampersand, Right/Ctrl+click and select Group.
08
Now that we have the logo all set up, it is time to position the ampersand. Using the Select tool, select the ampersand. Position it over the J so it looks something like the above. Align the left side of the ampersand with the left vertical side of the J, and ensure that the J is not broken into two parts.
09
From here, using the Select tool, select the C, Right/Ctrl+click on it, and go to Arrange>Send To Back. This moves the letter C behind the other two letters, which is necessary for the next step.
Select the letter C with the Move tool and position it underneath the white ampersand. Ive positioned the C just where it meets the middle of the ampersand, as outlined with the red arrow above. Zoom in to 6400% and ensure that it is exactly in line not just close, but exact. Precision is required in logo design.
10
11
You will notice that the ampersand doesnt cover the whole of the C, and leaves an unsightly jagged edge at the bottom, as pointed to by the red arrow. To get rid of this, you will have to select the Direct Selection tool, click once on the ampersand and then once one the bottom-right node. Zoom in as much as you can and drag the node out in a diagonal straight line.
12
You may think that this is the completed logo design, but it is not. Although it looks exactly like the finished logo, the ampersand is still white. This means that, when placed on a background other than white, the ampersand still shows as white, as seen in the example screenshot above.
Computer Arts October 2009
www.computerarts.co.uk
ART167.tut_illus 70
2/9/09 4:44:50 pm
Technique Iconic logo design
71
What makes a good logo?
A good logo is distinctive, appropriate, practical, graphic, simple in form and conveys an intended message.
13
To counter this, use the Pathfinder tool to cut out the ampersand from the other letters. We need to make three ampersands to do this. Select the ampersand and go to Edit>Copy and then Edit>Paste In Front. Repeat this twice. You cant tell, but there are now three ampersands there.
14
Grab the Selection tool, select the top ampersand and, while holding Shift, click the J. From here we want to use the Pathfinder to cut it away. While the ampersand and the J are selected, choose the Minus Front option from the Pathfinder panel. At this stage it may look like it has not done anything, but it has.
15
You will have to repeat Step 14 for the letter C: select the ampersand and, while holding Shift, click the C. Choose the Minus Front selection from the Pathfinder palette to cut away the ampersand from the C. Again, it will look as though nothing has changed but it has!
16
There is now one ampersand left. Click on this using the Selection tool, Right/Ctrl+click and click Ungroup. This will enable you to select the three parts of the ampersand. Click on the large part of the ampersand and press Delete. The shape of the logo is now complete. Highlight the four parts of the logo, Right/Ctrl+click and click Group. This will ensure the logo stays as is.
After the logo shape has been completed, you will want to fine-tune it and experiment with colours and typefaces. Ive shown some variations to give you an idea of what you could do, though experimentation and comparison is key here.
17
After you have finalised the logo design, you would essentially deliver it to the client in a variety of formats including EPS, PDF, TIFF, JPG, GIF and, if youre feeling nice, you may want to include a Favicon too.
18
www.computerarts.co.uk
Computer Arts October 2009
ART167.tut_illus 71
2/9/09 4:44:57 pm
Anda mungkin juga menyukai
- Hidden Figures: The American Dream and the Untold Story of the Black Women Mathematicians Who Helped Win the Space RaceDari EverandHidden Figures: The American Dream and the Untold Story of the Black Women Mathematicians Who Helped Win the Space RacePenilaian: 4 dari 5 bintang4/5 (895)
- The Subtle Art of Not Giving a F*ck: A Counterintuitive Approach to Living a Good LifeDari EverandThe Subtle Art of Not Giving a F*ck: A Counterintuitive Approach to Living a Good LifePenilaian: 4 dari 5 bintang4/5 (5794)
- Shoe Dog: A Memoir by the Creator of NikeDari EverandShoe Dog: A Memoir by the Creator of NikePenilaian: 4.5 dari 5 bintang4.5/5 (537)
- Grit: The Power of Passion and PerseveranceDari EverandGrit: The Power of Passion and PerseverancePenilaian: 4 dari 5 bintang4/5 (588)
- The Yellow House: A Memoir (2019 National Book Award Winner)Dari EverandThe Yellow House: A Memoir (2019 National Book Award Winner)Penilaian: 4 dari 5 bintang4/5 (98)
- The Little Book of Hygge: Danish Secrets to Happy LivingDari EverandThe Little Book of Hygge: Danish Secrets to Happy LivingPenilaian: 3.5 dari 5 bintang3.5/5 (400)
- Never Split the Difference: Negotiating As If Your Life Depended On ItDari EverandNever Split the Difference: Negotiating As If Your Life Depended On ItPenilaian: 4.5 dari 5 bintang4.5/5 (838)
- Elon Musk: Tesla, SpaceX, and the Quest for a Fantastic FutureDari EverandElon Musk: Tesla, SpaceX, and the Quest for a Fantastic FuturePenilaian: 4.5 dari 5 bintang4.5/5 (474)
- A Heartbreaking Work Of Staggering Genius: A Memoir Based on a True StoryDari EverandA Heartbreaking Work Of Staggering Genius: A Memoir Based on a True StoryPenilaian: 3.5 dari 5 bintang3.5/5 (231)
- Rise of ISIS: A Threat We Can't IgnoreDari EverandRise of ISIS: A Threat We Can't IgnorePenilaian: 3.5 dari 5 bintang3.5/5 (137)
- The Emperor of All Maladies: A Biography of CancerDari EverandThe Emperor of All Maladies: A Biography of CancerPenilaian: 4.5 dari 5 bintang4.5/5 (271)
- Devil in the Grove: Thurgood Marshall, the Groveland Boys, and the Dawn of a New AmericaDari EverandDevil in the Grove: Thurgood Marshall, the Groveland Boys, and the Dawn of a New AmericaPenilaian: 4.5 dari 5 bintang4.5/5 (266)
- The Hard Thing About Hard Things: Building a Business When There Are No Easy AnswersDari EverandThe Hard Thing About Hard Things: Building a Business When There Are No Easy AnswersPenilaian: 4.5 dari 5 bintang4.5/5 (345)
- On Fire: The (Burning) Case for a Green New DealDari EverandOn Fire: The (Burning) Case for a Green New DealPenilaian: 4 dari 5 bintang4/5 (74)
- The World Is Flat 3.0: A Brief History of the Twenty-first CenturyDari EverandThe World Is Flat 3.0: A Brief History of the Twenty-first CenturyPenilaian: 3.5 dari 5 bintang3.5/5 (2259)
- Team of Rivals: The Political Genius of Abraham LincolnDari EverandTeam of Rivals: The Political Genius of Abraham LincolnPenilaian: 4.5 dari 5 bintang4.5/5 (234)
- The Unwinding: An Inner History of the New AmericaDari EverandThe Unwinding: An Inner History of the New AmericaPenilaian: 4 dari 5 bintang4/5 (45)
- The Gifts of Imperfection: Let Go of Who You Think You're Supposed to Be and Embrace Who You AreDari EverandThe Gifts of Imperfection: Let Go of Who You Think You're Supposed to Be and Embrace Who You ArePenilaian: 4 dari 5 bintang4/5 (1090)
- The Sympathizer: A Novel (Pulitzer Prize for Fiction)Dari EverandThe Sympathizer: A Novel (Pulitzer Prize for Fiction)Penilaian: 4.5 dari 5 bintang4.5/5 (121)
- Her Body and Other Parties: StoriesDari EverandHer Body and Other Parties: StoriesPenilaian: 4 dari 5 bintang4/5 (821)
- Wall Panel SystemsDokumen57 halamanWall Panel SystemsChrisel DyBelum ada peringkat
- Van Merksteijn Catalogus 2013 - 1 - Plastics PDFDokumen147 halamanVan Merksteijn Catalogus 2013 - 1 - Plastics PDFpantea_mihai_1Belum ada peringkat
- Contemporary SculptureDokumen16 halamanContemporary SculptureA Gamer100% (1)
- Renovation of Onups Ward BuildingDokumen37 halamanRenovation of Onups Ward BuildingpaulomirabelBelum ada peringkat
- Six Pencil Techniques SeriesDokumen6 halamanSix Pencil Techniques SeriesVinti Menda AKAVBelum ada peringkat
- Architecture JournalsDokumen4 halamanArchitecture JournalsrehanadilBelum ada peringkat
- Portrait AssignmentDokumen1 halamanPortrait Assignmentapi-240963149Belum ada peringkat
- Michal Cuninka A2 Graphics Unit 3Dokumen9 halamanMichal Cuninka A2 Graphics Unit 3mc04451431Belum ada peringkat
- Wooden Wall Cladding 1st Fix Wooden Wall Cladding 2 ND FixDokumen3 halamanWooden Wall Cladding 1st Fix Wooden Wall Cladding 2 ND Fixsayr0sBelum ada peringkat
- Architectural Drawings: Department of Architecture, Nit PatnaDokumen28 halamanArchitectural Drawings: Department of Architecture, Nit PatnaAr Ayoushika AbrolBelum ada peringkat
- 03 WallDecor JuneDokumen51 halaman03 WallDecor Junenjlaporte100% (1)
- Analysis of Villa SavoyeDokumen11 halamanAnalysis of Villa Savoyejames sumuleBelum ada peringkat
- Building Construction ARP-431: Submitted By: Shreya Sood 17BAR1013Dokumen17 halamanBuilding Construction ARP-431: Submitted By: Shreya Sood 17BAR1013Rithika Raju ChallapuramBelum ada peringkat
- (1922, París) (1926, Boulogne-sur-Seine) (1927, Garches)Dokumen2 halaman(1922, París) (1926, Boulogne-sur-Seine) (1927, Garches)Xavier CatutoBelum ada peringkat
- Reading & Listening Extra: Intermediate Unit 9Dokumen1 halamanReading & Listening Extra: Intermediate Unit 9nadin nBelum ada peringkat
- BauhausDokumen17 halamanBauhausGee Cee100% (1)
- A Workflow For The Digital DarkroomDokumen4 halamanA Workflow For The Digital DarkroomJohn EvansBelum ada peringkat
- Resume, Skills: Revit Architecture & Structure: Qualification SummaryDokumen3 halamanResume, Skills: Revit Architecture & Structure: Qualification SummaryRaktim Biswas100% (1)
- Etruscan ArchitectureDokumen55 halamanEtruscan ArchitectureSeptimiuBelum ada peringkat
- Building Materials - Re-Sit Exam Paper and Answer - Sample QuestionsDokumen2 halamanBuilding Materials - Re-Sit Exam Paper and Answer - Sample QuestionsJoshua ChuaBelum ada peringkat
- 7 Major Art Forms & Visual ArtsDokumen9 halaman7 Major Art Forms & Visual ArtsLynor Peregrino73% (64)
- Graphic Design Using ContrastDokumen1 halamanGraphic Design Using ContrastjohnlynBelum ada peringkat
- Paint Lab For Kids PDFDokumen374 halamanPaint Lab For Kids PDFh95% (19)
- Victorian and Bauhaus ArchitectureDokumen10 halamanVictorian and Bauhaus ArchitectureMars SumatraBelum ada peringkat
- Mi Ciudad BacatàDokumen31 halamanMi Ciudad Bacatàsamuel2229Belum ada peringkat
- The Stitch Bible PDFDokumen19 halamanThe Stitch Bible PDFGabriela De Arriola35% (23)
- History of ArchitectureDokumen24 halamanHistory of ArchitectureJosh Joshua100% (1)
- Basics Freehand DrawingDokumen96 halamanBasics Freehand DrawingÎsmaîl Îbrahîm Silêman100% (8)
- Baroque-Rococo ArchitectureDokumen10 halamanBaroque-Rococo Architecturemaye100% (1)
- Greenberg Clement 1955 1961 American-Type Painting PDFDokumen11 halamanGreenberg Clement 1955 1961 American-Type Painting PDFVel Murugan100% (1)