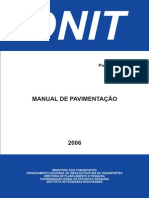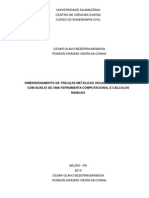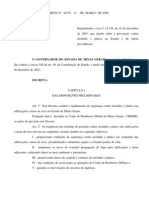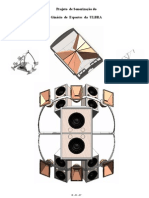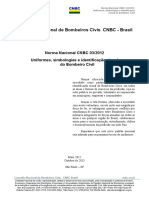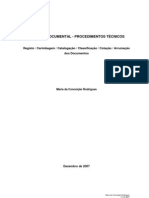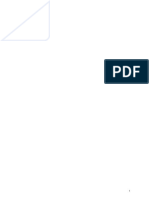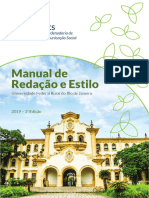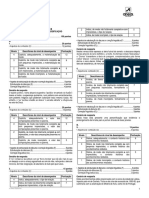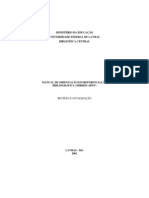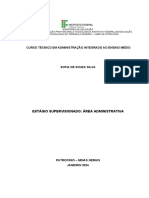Apostila Word XP
Diunggah oleh
DouglasJudul Asli
Hak Cipta
Format Tersedia
Bagikan dokumen Ini
Apakah menurut Anda dokumen ini bermanfaat?
Apakah konten ini tidak pantas?
Laporkan Dokumen IniHak Cipta:
Format Tersedia
Apostila Word XP
Diunggah oleh
DouglasHak Cipta:
Format Tersedia
Microsoft Word XP
So Paulo
2002
Colgio Presbiteriano Mackenzie Informtica Educacional Unidade So Paulo
ndice
ndice................................................................................................................................. 2 Microsoft Word.................................................................................................................. 4 Iniciando o Word XP ......................................................................................................... 5 Componentes da rea de Trabalho ................................................................................. 6 Tela Inicia l ...................................................................................................................... 6 Barra de Ttulos............................................................................................................. 6 Barra de Menu ............................................................................................................... 6 Barra de Ferramentas Padro .................................................................................... 6 Barra de Formatao.................................................................................................... 6 Rgua............................................................................................................................... 7 Botes de Minimizar, Maximizar e Fechar............................................................... 7 Barra de Status ............................................................................................................. 7 Barra de Rolagem ......................................................................................................... 7 Digitao ........................................................................................................................... 7 Principais Teclas ............................................................................................................ 7 Criando um Documento Novo .......................................................................................... 8 Abrindo um Arquivo (Documento) j existente ................................................................ 8 Quando usar Salvar e Salvar Como? .............................................................................. 9 Ortografia e gramtica...................................................................................................... 9 Formatando..................................................................................................................... 11 Selecionando textos e elementos grficos usando o mouse: ......................... 11 Copiar, Recortar e Colar................................................................................................. 12 Desfazer e Refazer......................................................................................................... 14 Mudando a aparncia do Texto - Formatando............................................................... 15 Mudando a fonte dos caracteres .................................................................................... 16 Alterao do tamanho da fonte ...................................................................................... 17 A caixa de dilogo para alterao de fonte e caracteres .............................................. 17 Criar texto animado ........................................................................................................ 19 Formatar Pargrafo ........................................................................................................ 19 Bordas e Sombreamento................................................................................................ 20 As Ferramentas de borda e sombreamento .................................................................. 20 Quebra de Pgina........................................................................................................... 21 Cabealho e Rodap ...................................................................................................... 22
Colgio Presbiteriano Mackenzie Informtica Educacional Unidade So Paulo
Numerao de Pgina .................................................................................................... 22 Inserir Smbolo................................................................................................................ 23 Formatar em Colunas..................................................................................................... 23 Inserir Figura ................................................................................................................... 24 Inserindo Legenda nas figuras ....................................................................................... 25 Inserir Notas.................................................................................................................... 26 Inserindo ndices............................................................................................................. 27 Diagrama ........................................................................................................................ 28 Utilizando marcadores.................................................................................................... 30 Numerao de pargrafos .............................................................................................. 30 Personalizando marcadores e numerao .................................................................... 31 Espaamento entre linhas .............................................................................................. 33 Tabelas ........................................................................................................................... 34 As ferramentas da tabela ............................................................................................... 34 Mala Direta...................................................................................................................... 35 Carta Modelo ................................................................................................................ 35 Configurar pgina (menu Arquivo)......................................................................... 41
Colgio Presbiteriano Mackenzie Informtica Educacional Unidade So Paulo
Microsoft Word
Este um dos editores de texto mais utilizados no mundo. O Word um processador de texto de alta performance. Com ele voc pode fazer o que desejar, em matria de editorao eletrnica. Ele permite a criao, edio e manipulao de diversos tipos de textos e tambm o uso de figuras (Media Galery Clip-arts), criao de tabelas, correo ortogrfica, textos em colunas, ndices, etc. Futurista e amigvel, o Word XP sintetiza em si os ltimos recursos em software que a Microsoft idealizou para seus produtos. auto-explicativo, possibilitando que o usurio possa aprender o seu funcionamento bsico somente observando as explicaes emitidas pelo prprio programa. altamente profissional, sendo capaz de criar documentos para qualquer aplicao imaginvel, com recursos que desafiam qualquer outro programa da categoria. Poupa tempo do usurio, sublinhando palavras ortograficamente erradas do texto enquanto o usurio digita, e corrigindo erros comuns de digitao sem que o usurio perceba. Se o tempo do usurio for pouco, pode-se deixar que o prprio Word XP formate o documento digitado, atribuindo-lhe aparncia dentro dos padres do mercado. Pode-se dizer que a ltima palavra em Processadores de Textos, e dificilmente o usurio ir deixar de se apaixonar pelo programa. Os arquivos criados no Word so chamados de Documentos do Microsoft Word. Os documentos do Word tm extenso *.doc (Documento). Com toda certeza, caro professor e aluno, este mdulo ser uma experincia inesquecvel.
4
Colgio Presbiteriano Mackenzie Informtica Educacional Unidade So Paulo
Iniciando o Word XP
Para iniciar o Word XP devemos seguir procedimentos: 1. Clique no boto iniciar; 2. Clique na opo Todos os Programas; 3. Escolha a pasta Microsoft Office XP; 4. Escolha a opo Microsoft Word. os seguintes
Iniciar Programas Microsoft Office XP Microsoft Word
Colgio Presbiteriano Mackenzie Informtica Educacional Unidade So Paulo
Componentes da rea de Trabalho
Tela Inicial
Barra de Ttulos
Barra de Menu
Barra de Ferramentas Padro
Barra de Formatao
Colgio Presbiteriano Mackenzie Informtica Educacional Unidade So Paulo
Rgua
Botes de Minimizar, Maximizar e Fechar
Barra de Status
Barra de Rolagem
Digitao
Principais Teclas necessrio saber c omo se movimentar atravs do texto de forma gil, por duas razes principais: para que se possa editar o texto e para visualizar o documento em suas diversas pginas. No que diz respeito edio, o ponto de insero indica onde a prxima ao acontecer. Ao clicar em qualquer parte do texto na tela, o ponto de insero aparecer naquela posio. possvel, tambm, mover o ponto de insero por intermdio das setas do teclado e das teclas de navegao, como apresentado na tabela abaixo: Movimentao Um caractere esquerda Um caractere direita para para a a Tecla
Uma linha para cima Uma linha para baixo
Colgio Presbiteriano Mackenzie Informtica Educacional Unidade So Paulo
Uma palavra esquerda Uma palavra direita
para para
a CTRL + a CTRL + END HOME CTRL + CTRL + PGDN PGUP +
At o final da linha At o incio da linha Um pargrafo para cima Um pargrafo para baixo Uma janela para baixo Uma janela para cima
At a parte inferior da CTRL janela PGDN
At a parte superior da CTRL + PGUP janela At o final do documento At o documento incio CTRL + END + do CTRL HOME
Criando um Documento Novo
Boto Novo da Barra de Ferramentas Padro, cria um documento novo, em branco, com base no modelo padro. Arquivo Novo ou
Abrindo um Arquivo (Documento) j existente
Boto Abrir da Barra de Ferramentas Padro, ir abrir um arquivo-documento que j est salvo (no HD, no disquete 3,5 , no CD ou em qualquer pasta do seu micro). Arquivo Abrir ou
Colgio Presbiteriano Mackenzie Informtica Educacional Unidade So Paulo
Quando usar Salvar e Salvar Como?
A opo Salvar Como dever ser utilizada quando o usurio estiver gravando o seu arquivo pela primeira vez, onde estar especificando o local em que ser salvo, o nome do arquivo (no Word todos os arquivos apresentam a extenso *.doc). Em contrapartida, a opo Salvar dever ser utilizado toda vez que o usurio quiser gravar as alteraes. Observao: Se o usurio utilizar a opo Salvar Como vrias vezes para um mesmo arquivo, estar duplicando esse arquivo vrias vezes. Boto Salvar da Barra de Ferramentas Padro: Arquivo Salvar ou
Ortografia e gramtica
O Word fornece duas maneiras de verificar ortografia e gramtica: - Enquanto voc digita, o Word pode verificar automaticamente o seu documento e sublinhar possveis erros de ortografia e gramtica. Para corrigir um erro, exiba um menu de atalho clicando com o boto direito do mouse sobre a palavra sublinhada e, em seguida, selecione a palavra certa. O Word XP permite que seja verificada a ortografia no documento ativo, incluindo texto em cabealhos, rodaps, notas de rodap, notas de fim e anotaes. Para verificar rapidamente a ortografia no documento basta clicar sobre o boto Ortografia e Gramtica na barra de ferramentas Padro. Atravs da figura abaixo, pode-se verificar a caixa de dilogo e suas opes.
Colgio Presbiteriano Mackenzie Informtica Educacional Unidade So Paulo
No encontrada - exibe uma palavra que no foi encontrada nos dicionrios abertos. Sugestes - lista as substituies sugeridas do dicionrio principal e dos dicionrios personalizados que estiverem abertos. Ignorar - no corrige a ortografia da palavra relacionada na caixa No Encontrada. O Word XP continuar exibindo a palavra durante a verificao ortogrfica. Ignorar todas - deixa a palavra relacionada na caixa No Encontrada inalterada durante todas as ocorrncias futuras na sesso atual do Word XP. Adicionar - selecione o dicionrio ao qual deseja adicionar a palavra da caixa No Encontrada. Alterar - altera a palavra relacionada na caixa No Encontrada para a palavra selecionada na caixa Sugestes. Se esta caixa estiver vazia, deve-se clicar fora da caixa de dilogo e corrigir a palavra manualmente. Logo aps selecione o boto Reiniciar para recomear a verificao ortogrfica. Alterar todas - altera a palavra relacionada na caixa No Encontrada para a palavra selecionada na caixa Sugestes, para todas as ocorrncias existentes no documento. Auto-Correo - adiciona uma palavra lista Auto-Correo para que o Word XP possa corrigir automaticamente, quaisquer ocorrncias da palavra com ortografia incorreta, na medida em que o texto digitado. Opes - exibe uma caixa de dilogo na qual pode-se especificar as regras que o Word XP utilizar para a verificao ortogrfica.
10
Colgio Presbiteriano Mackenzie Informtica Educacional Unidade So Paulo
Desfazer - reverte s aes mais recentes de Ignorar, Alterar ou Adicionar durante a sesso de verificao ortogrfica atual. Cancelar/Fechar - fecha a caixa de dilogo mas n o reverte nenhuma das alteraes efetuadas. O nome do boto Cancelar ser alterado para Fechar depois de efetuada alguma alterao no documento. Para utilizar o recurso de verificao gramatical existe um caixa de verificao Verificar Gramtica na parte inferior esquerda da caixa de dilogo Ortografia e Gramtica. Caso esta opo esteja marcada, a verificao gramatical ser utilizada durante o processo. Para corrigir os erros digitados no texto execute os passos abaixo: 1. Posicione o cursor no incio do texto; 2. Selecione o menu Ferramentas ou clique no boto Ortografia e Gramtica; 3. Selecione a opo Ortografia e Gramtica (se estiver executando pelo menu) ou F7 (se estiver executando pelo teclado); 4. Conforme as informaes dadas anteriormente, execute a correo ortogrfica do texto inteiro; 5. Ao final, salve o documento.
Formatando
Selecionando textos e elementos grficos usando o mouse:
Para selecionar: Qualquer quantidade de texto Uma palavra Um elemento grfico Uma linha de texto
Vrias linhas de texto
Uma frase
Procedimento: Arraste sobre o texto. Clique duas vezes na palavra. Clique no elemento grfico. Mova o ponteiro para a esquerda da linha at que ele assuma a forma de uma seta para a direita e clique. Mova o ponteiro para a esquerda das linhas at que ele assuma a forma de uma seta para a direita e arraste para cima ou para baixo. Mantenha pressionada a tecla CTRL e clique em qualquer lugar
11
Colgio Presbiteriano Mackenzie Informtica Educacional Unidade So Paulo
Um pargrafo
Vrios pargrafos
Um bloco de texto grande
Um documento inteiro
Cabealhos e rodaps
Comentrios, notas de rodap e notas de fim
Um bloco de texto vertical (exceto dentro de uma clula de tabela)
da frase. Mova o ponteiro para a esquerda do pargrafo at que ele assuma a forma de uma seta para a direita e clique duas vezes. Voc tambm pode clicar trs vezes em qualquer lugar do pargrafo. Mova o ponteiro para a esquerda dos pargrafos at que ele assuma a forma de uma seta para a direita, clique duas vezes e arraste para cima ou para baixo. Clique no incio da seleo, role at o fim da seo, mantenha pressionada a tecla SHIFT e clique. Mova o ponteiro para a esquerda de qualquer texto do documento at que ele assuma a forma de uma seta para a direita e clique trs vezes. No modo de exibio normal, clique em Cabealho e rodap no menu Exibir; no modo de layout da pgina, clique duas vezes no texto de cabealho ou rodap esmaecido. Mova o ponteiro para a esquerda do cabealho ou rodap at que ele assuma a forma de uma seta para a direita e clique trs vezes. Clique no painel, mova o ponteiro para a esquerda do texto at que ele assuma a forma de uma seta para a direita e clique trs vezes. Mantenha pressionada a tecla ALT e arraste.
Copiar, Recortar e Colar
s vezes h necessidade de movimentar e at copiar partes do texto para outro local ou documento, a fim de agilizar a edio de um
12
Colgio Presbiteriano Mackenzie Informtica Educacional Unidade So Paulo
determinado documento. Para tanto, existem os comandos Recortar , Copiar e Colar presentes no menu Editar.
Recortar Esse comando remove o texto e elementos grficos selecionados e os insere na rea de transferncia. O comando estar disponvel somente quando houver texto e elementos grficos selecionados. O texto e elementos grficos que so inseridos na rea de transferncia permanecero naquele local at serem substitudos por um novo item. Para rapidamente remover informaes selecionadas do documento e envi-las para a rea de transferncia, clica-se sobre o boto Recortar na barra de ferramentas Padro. Obs.: Pode-se utilizar a opo Recortar presente no menu Editar. Copiar Esse comando copia texto e elementos grficos selecionados para a rea de transferncia. O comando estar disponvel somente quando houver texto e elementos grficos selecionados. O texto e elementos grficos que forem copiados para a rea de transferncia substituiro o contedo existente. Para rapidamente copiar informaes para a rea de transferncia, clica-se sobre o boto Copiar na barra de ferramentas Padro. Obs.: Pode-se utilizar a opo Copiar presente no menu Editar. Colar Esse comando insere uma cpia do contedo da rea de transferncia na posio do ponto de insero, substituindo a seleo pelo texto copiado. O comando no estar disponvel se a rea de transferncia estiver vazia ou se o texto selecionado no puder ser substitudo. Para rapidamente inserir o contedo da rea de transferncia no ponto de insero, clique sobre o boto Colar na barra de ferramentas Padro. Obs.: Pode-se utilizar a opo Colar presente no menu Editar. Para recortar e colar siga esses passos:
13
Colgio Presbiteriano Mackenzie Informtica Educacional Unidade So Paulo
1. Selecione a parte do texto que deseja mover; 2. Selecione o menu Editar e logo aps a opo Recortar, ou o respectivo cone na barra de ferramentas Padro. Logo aps, verifique que parte selecionada foi retirada do local sendo inserida na rea de transferncia; 3. Posicione o cursor na posio onde deseja que a parte recortada aparea; 4. Para completar o processo, selecione o menu Editar, e logo aps o comando Colar, ou o respectivo cone de ferramentas. Para copiar e colar siga estes passos: 1. Selecione a parte do texto que deseja copiar; 2. Selecione o menu Editar e logo aps a opo Copiar , ou o respectivo cone na barra de ferramentas. Logo aps verifique que parte selecionada foi copiada para a rea de transferncia mantendo ainda, no seu local de origem, o texto selecionado; 3. Posicione o cursor na posio onde deseja que parte copiada aparea; 4. Para completar o processo, selecione o menu Editar, e logo aps o comando Colar, ou o respectivo cone de ferramentas. da barra da barra
Desfazer e Refazer
Na barra de ferramentas existem dois botes chamados VOLTAR e REFAZER. Esses botes desfazem e refazem as ltimas aes executadas.
14
Colgio Presbiteriano Mackenzie Informtica Educacional Unidade So Paulo
O comando Desfazer reverte s alteraes feitas em um documento, como edio, formatao, verificao ortogrfica, insero de quebras, notas de rodap e tabelas. O nome do comando depender da ltima ao executada, por exemplo, Desfazer Tipo ou Desfazer Negrito. O comando Desfazer ser alterado para Impossvel desfazer se a ao no puder ser revertida. Para rapidamente reverter s ltimas 100 alteraes na edio, formatao e outras aes, clique sobre o boto Desfazer, mostrado acima, na barra de ferramentas Padro ou selecione a respectiva opo no menu Editar. Por outro lado h o comando Refazer que repete a ltima alterao feita no documento. Neste caso , o nome do comando tambm depender da ltima ao executada, por exemplo, Refazer Tipo ou Refazer Negrito. O comando Refazer ser alterado para Impossvel refazer se a ltima ao no puder ser repetida. Utilize este comando para rapidamente adicionar uma sentena ou efetuar a mesma reviso em diversos lugares em um documento longo. Para refazer ou repetir as ltimas 100 alteraes realizadas no documento, clique sobre o Refazer, mostrado acima, na barra de ferramentas Padro.
Mudando a aparncia do Texto - Formatando
Vamos aplicar tipos de efeitos especiais no texto, como mudar o tipo e tamanho da fonte dos caracteres e tambm como formatar pargrafos do texto. Com exceo dos estilos negrito, itlico e sublinhado, que podem ser ativados atravs da barra de formatao, todos os outros efeitos de caracteres so obtidos atravs do teclado ou, ento, atravs de uma caixa de dilogo. A prxima tabela mostra os efeitos disponveis e a combinao de teclas necessria para ativar o efeito. Essas combinaes so do tipo liga-e-desliga, ou seja, devem ser pressionadas para ativar o efeito e pressionadas novamente para desativ-lo.
Caracteres Combinao de Teclas Ctrl+N Ctrl+I Ctrl+S Ctrl+Shift+L Ctrl+Shift+B
Efeito Negrito Itlico Sublinhado Simples Sublinhado Duplo Sublinhado s de palavras
15
Colgio Presbiteriano Mackenzie Informtica Educacional Unidade So Paulo
Tachado Subescrito Sobrescrito MAISCULAS GRANDES MAISCULAS REDUZIDAS Texto Oculto Remover a formatao de caracteres Inverso do tamanho das letras
Ctrl+F, Alt+H, Enter Ctrl+= Ctrl+Shift+= Ctrl+Shift+A Ctrl+Shift+K Ctrl+Shift+O Ctrl+Shift+Z Shift+F3
MUDANDO A FONTE DOS CARACTERES
O Word XP permite mudar o formato da fonte e o seu tamanho, ou seja, um mesmo tipo de letra pode ser inserido no texto com tamanhos diferentes para destacar ttulos, cabealhos e outros elementos do texto. Veja alguns exemplos de fontes e tamanhos.
Times New Romam Tamanho 10
Times New Romam
Tamanho 15
Times New Romam
Tamanho 20
Times New Tamanho 40
Romam
A mudana ou ativao de uma nova fonte pode ser feita atravs da barra de formatao ou, ento, atravs de uma caixa de dilogo. A barra de formatao o meio mais rpido para realizar essas mudanas, se voc utilizar um mouse.
16
Colgio Presbiteriano Mackenzie Informtica Educacional Unidade So Paulo
Nesse caso, basta dar um clique sobre o boto ao lado da caixa que mostra o nome da fonte, para abrir uma lista de fontes disponveis. Essa lista apresentada em ordem alfabtica do nome das fontes. Contudo, ela guarda em sua memria as ltimas doze fontes utilizadas, e as exibe em primeiro lugar. Rolando a barra de rolagem, aparece uma diviso e as fontes em ordem alfabtica. Basta dar um clique no nome da fonte desejada que ela aparecer na barra de formatao como a fonte atual. A partir desse momento, o texto que for digitado aparecer sob o novo formato.
ALTERAO DO TAMANHO DA FONTE
Alterar o tamanho de uma fonte atravs da barra de formato exige procedimento parecido com o da mudana de fonte. Basta dar um clique no boto ao lado da caixa que mostra o tamanho da fonte e selecionar o novo tamanho.
A CAIXA DE DILOGO PARA ALTERAO DE FONTE E CARACTERES
O Word XP permite que vrias operaes de formatao sejam feitas de uma s vez atravs de uma caixa de dilogo. Essa caixa pode ser ativada com o pressionamento de Ctrl+F ou, ento atravs da opo FONTE no menu FORMATAR.
17
Colgio Presbiteriano Mackenzie Informtica Educacional Unidade So Paulo
As duas formas ativam a caixa de dilogo mostrada a seguir. Ela contm um resumo com todas as formataes vistas at agora. A vantagem dessa caixa de dilogo que ela mostra, na sua parte direita inferior, um modelo de como ser a fonte e efeitos, dando chance ao usurio de fazer experimentos, antes de aplicar os efeitos sobre o texto.
Passos para mudar a aparncia do texto: 1. Selecione o texto que voc deseja alterar. 2. No menu formatar clique na opo Fonte... 3. Na caixa de dilogo voc poder alterar a Fonte, Tamanho de Fonte, Estilo, Cor, etc...
18
Colgio Presbiteriano Mackenzie Informtica Educacional Unidade So Paulo
Criar texto animado
Voc pode criar efeitos de texto animado - que se move ou pisca para documentos que sero lidos on-line. Os efeitos animados no so impressos. 1. Selecione o texto que voc deseja animar ou clique na palavra que voc deseja animar. 2. No menu Formatar, clique em Fonte e na guia Animao. 3. Clique no efeito desejado na caixa Animaes. Observaes: Voc s pode aplicar um efeito de animao de cada vez. Para remover um efeito animado, selecione o texto e clique em Nenhum na caixa Animaes.
Formatar Pargrafo
1. Selecione o texto que voc deseja alterar. 2. No menu formatar clique na opo Pargrafo... 3. Na caixa de dilogo voc poder alterar o Alinhamento, Recuo, Espaamento, etc...
19
Colgio Presbiteriano Mackenzie Informtica Educacional Unidade So Paulo
Bordas e Sombreamento
1. Selecione o texto que voc deseja inserir. 2. No menu formatar clique na opo Bordas e Sombreamento... 3. Na caixa de dilogo voc poder inserir Bordas, Bordas de Pgina e Sombreamento.
As Ferramentas de borda e sombreamento
Recurso Novos estilos de borda Descrio Oferece mais de 150 estilos de borda para personalizar a aparncia do seu documento. Isso inclui estilos 3-D e diversos estilos orientados para divulgao que permitem vrias bordas de linha, que so especialmente populares em documentos profissionais. Permite colocar uma borda ao redor de cada pgina. Alm dos 150 novos estilos de linha de borda, o Word oferece a galeria de Bordas Artsticas do Publisher
Bordas de pgina
20
Colgio Presbiteriano Mackenzie Informtica Educacional Unidade So Paulo
para bordas de pgina, que inclui mais de 160 estilos de arte. Bordas de pgina tambm so altamente personalizveis. Estilo de borda exclusivo para Cabealhos e rodaps na rea da cada extremidade de pgina. borda. Bordas de texto Permite aplicar bordas a palavras ou caracteres dentro de um pargrafo. Voc pode literalmente "delinear" parte do texto aplicando quaisquer estilos de borda disponveis. As bordas de texto tambm tornam mais fcil colocar bordas ao redor de ttulos. Sombreamento de texto Permite que chame a ateno de outros usurios sobre parte do documento. Da mesma forma como aplica sombreamento a pargrafos, agora voc pode aplic-lo a palavras ou caracteres selecionados dentro de um pargrafo. Escolha qualquer cor ou gradao de sombreamento.
Quebra de Pgina
Quando voc preenche uma pgina com texto ou elementos grficos, o Word insere uma quebra de pgina automtica e inicia uma nova pgina. Para forar uma quebra de pgina em um local especfico, voc pode inserir uma quebra de pgina manual: 1. Clique no local onde voc deseja iniciar uma nova pgina. 2. No menu Inserir, clique em Quebra.
21
Colgio Presbiteriano Mackenzie Informtica Educacional Unidade So Paulo
3. Clique em Quebra de pgina.
Cabealho e Rodap
Um cabealho ou rodap consiste em texto ou elementos grficos como um nmero de pgina, a data ou um logotipo da empresa - que geralmente so impressos na parte superior ou inferior de cada pgina de um documento. O cabealho impresso na margem superior; o rodap impresso na margem inferior. Voc pode usar o mesmo cabealho e rodap em um documento inteiro ou pode alterar o cabealho ou rodap em parte do documento. Por exemplo, use um logotipo no cabealho da primeira pgina e inclua o nome de arquivo do documento no cabealho das pginas seguintes. Para definir um Cabealho ou Rodap: 1. No menu Exibir, clique em Cabealho e rodap. 2. Para criar um cabealho, insira texto ou elementos grficos na rea de cabealho ou clique em um boto na barra de ferramentas Cabealho e rodap. 3. Para criar um rodap, clique em Alternar entre cabealho e rodap para se mover para a rea de rodap. Em seguida, repita a etapa 2. 4. Quando terminar, clique em Fechar.
Numerao de Pgina
1. No menu Inserir, clique em Nmeros de pginas.
22
Colgio Presbiteriano Mackenzie Informtica Educacional Unidade So Paulo
2. Na opo Posio, especifique se os nmeros de pgina devem ser impressos no cabealho, na parte superior da pgina, ou no rodap, na parte inferior da pgina. 3. Se a opo Mostra nmero na 1 pgina estiver selecionada, a numerao ser aplicada para a capa do seu trabalho, ou seja, ir numerar todas as pginas. 4. O boto Formatar oferece vrios tipos de formatos de nmeros e letras que podero ser usados no documento, tais como: algarismos romanos, arbicos, letras maisculas e minsculas, etc... 5. Selecione as outras opes desejadas.
Inserir Smbolo
O comando Inserir Smbolo ser muito utilizado para acrescentar caracteres que no esto presentes no teclado, como por exemplo: setas, cones, etc...
1. Clique no lugar em que voc deseja inserir o smbolo. 2. No menu Inserir, clique em Smbolo e na guia Smbolos. 3. Clique duas vezes no smbolo ou caractere que voc deseja inserir.
Formatar em Colunas
Esse recurso ser muito utilizado em produes do tipo jornalsticas, uma vez que permite dividir o seu documento em vrias colunas.
23
Colgio Presbiteriano Mackenzie Informtica Educacional Unidade So Paulo
1. Selecione o texto que voc deseja formatar. 2. No menu formatar clique na opo Colunas... 3. Na caixa de dilogo voc poder alterar o Alinhamento, Recuo, Espaamento, etc...
Inserir Figura
Acrescente figuras em seu documento. O pacote Microsoft Office possui diversas figuras que voc poder utilizar em qualquer lugar do seu documento. Observao: antes de inserir as figuras, posicione o cursor no local desejado do seu documento.
24
Colgio Presbiteriano Mackenzie Informtica Educacional Unidade So Paulo
1. Clique no lugar em que voc deseja inserir a Figura. 2. No menu Inserir, clique em Figura/Clipart. 3. Selecione a Figura e clique no boto Inserir.
Inserindo Legenda nas figuras
Um dos recursos muito utilizado pelo Word o uso de legendas nas figuras. 1 Passo: Selecione a figura, dando um clique sobre a mesma. 2 Passo: Inserir Referncia Legenda 3 Passo: Devemos definir o texto da legenda. Veja na ilustrao abaixo:
25
Colgio Presbiteriano Mackenzie Informtica Educacional Unidade So Paulo
4 Passo: Antes de confirmar devemos indicar ao Word XP em que lugar, ou seja, qual ser a posio da legenda em relao figura selecionada: abaixo ou acima do item selecionado. Veja ilustrao acima.
Inserir Notas
Podemos criar notas de comentrios para o texto digitado no Word XP. Essas notas sero muito utilizadas para explanar e ilustrar o que est sendo comentado. 1 Passo: Selecione a palavra que ir ter uma nota explicativa. 2 Passo: Inserir Referncia Notas 3 Passo: Devemos definir o local da nota de rodap: no fim ou no incio da pgina. Alm disso podemos escolher o formato do nmero ou mesmo inserir caracteres especiais para ilustrar as notas.
26
Colgio Presbiteriano Mackenzie Informtica Educacional Unidade So Paulo
Observao: Podemos criar quantas notas de rodap desejarmos. Para isso, basta selecionar a palavra que receber as notas.
Inserindo ndices
Um dos recursos mais utilizados no Word, de forma profissional, o Inserir ndices. Temos 3 (trs) tipos de ndices: Remissivo, Analtico, Figuras e Autoridades. ndice Remissivo: ir indicar os elementos da pgina em forma de ordem alfabtica. ndice Analtico: ir indicar os elementos da pgina de acordo com as pginas. ndice de Figuras: ir indicar as figuras da pgina. ndice de Autoridades: ir indicar atravs de uma hierarquia. No exemplo, iremos trabalhar apenas com o ndice analtico, que o mesmo utilizado na pgina 2 dessa apostila. Em aula ser explicado, em detalhes o funcionamento dos outros tipos de ndices. Acompanhe as aulas para aprender o uso correto dos outros tipos de ndices. ndice Analtico: 1 Passo: Faa o texto normalmente e para cada ttulo (que voc queira como ndice) aplique os estilos que o Word XP oferece.
27
Colgio Presbiteriano Mackenzie Informtica Educacional Unidade So Paulo
2 Passo: Para adicionar os estilos aos ttulos que faro parte do ndice analtico, devemos: 2.1 selecionar o ttulo 2.2 Formatar Estilos e Formatao
2.3 Para cada estilo escolhido ocorrer uma hierarquia dentro do ndice em construo. Por exemplo: Estilo Ttulo 1 para o Word esse tipo de estilo ir representar todos os elementos que ficaro em primeiro plano no alinhamento da pgina. Estilo Ttulo 2 representa o estilo de segundo plano no alinhamento. Estilo Ttulo 3 representa o estilo de terceiro plano no alinhamento. 3 Passo: Aps aplicar estilos aos ttulos do texto, devemos inserir o cursor na pgina que dever ser criado o ndice e escolher: Inserir Referncia ndices opo Analtico
Diagrama
Atravs do Word XP, o usurio poder criar diversos tipos de diagramas. O objetivo de trabalhar com diagrama justamente
28
Colgio Presbiteriano Mackenzie Informtica Educacional Unidade So Paulo
organizar os dados, as informaes, as idias, ou seja, resumir atravs de autoformas todo o contedo de um documento. 1 Passo: Posicione o cursor no local em que ser inserido o diagrama. 2 Passo: Utilize o comando: Inserir Diagrama
3 Passo: Ir surgir uma caixa de dilogo mostrando alguns modelos de Diagramas, devemos escolher um dos modelos.
4 Passo:
29
Colgio Presbiteriano Mackenzie Informtica Educacional Unidade So Paulo
No nosso exemplo iremos escolher o primeiro tipo de diagrama, que ser muito utilizado para mostrar relaes de hierarquia (prioridade). Veja de que forma ser inserido esse diagrama no nosso documento:
UTILIZANDO MARCADORES
O Word XP possui uma formatao especial de pargrafos, que consiste em inserir um smbolo especial no incio dos pargrafos e deslocar seus recuos de maneira a chamar a ateno sobre esses pargrafos. Esse efeito facilmente obtido atravs do boto MARCADORES, da barra de formatao. Aps pressionar esse boto, todos os pargrafos digitados obedecero a sua formatao. A margem direita no recuada, permanecendo em sua posio normal. Se voc precisar, recue a margem direita antes de iniciar a digitao dos pargrafos com marcadores. Para desativar essa formatao, basta pressionar o boto Marcador novamente. Pelo menu, podemos usar: Formatar Marcador e Numerao
NUMERAO DE PARGRAFOS
Um recurso muito til do Word XP a numerao automtica de pargrafos. Este recurso formata os pargrafos que sero digitados, inserindo um nmero no incio da primeira linha e recuando as demais. Cada novo pargrafo digitado recebe um nmero seqencial.
30
Colgio Presbiteriano Mackenzie Informtica Educacional Unidade So Paulo
Se um dos pargrafos intermedirios for eliminado, os demais pargrafos tero os seus nmeros diminudos em 1. Manualmente, voc teria de refazer toda a numerao. A situao inversa tambm vlida. Se voc se esqueceu de digitar um pargrafo intermedirio, basta teclar ENTER no final do pargrafo anterior para que um novo nmero seja includo e os demais pargrafos sejam numerados, aumentando em um o seu nmero. Pelo menu, podemos usar: Formatar Marcador e Numerao
PERSONALIZANDO OS MARCADORES E NUMERAO
Voc pode alterar o formato dos marcadores e numerao de pargrafos atravs da opo MARCADORES e numerao do menu FORMATAR. Ao ativar essa opo, a prxima caixa de dilogo exibida.
31
Colgio Presbiteriano Mackenzie Informtica Educacional Unidade So Paulo
A primeira das trs pastas diz respeito aos marcadores. Voc pode, de imediato, escolher um dentre os seis tipos diferentes de marcadores disponveis, simplesmente dando um clique sobre aquele que lhe agrada. Note que existe um "x" confirmando o recuo deslocado. Se voc clicar sobre essa caixa de seleo, os recuos so eliminados. O boto MODIFICAR exibe uma outra caixa de dilogo, onde a formatao do pargrafo com marcador pode ser alterada. Nela, voc pode alterar o tamanho do smbolo do marcador, sua cor, e tamanho e posio dos recuos. Todas as alteraes so visualizadas na caixa de visualizao. As outras duas pastas dizem respeito numerao de pargrafos. A pasta Numerada funciona de maneira anloga pasta com marcadores. Voc pode selecionar um dos seis formatos disponveis de numerao e ativar ou desativar o recuo de linhas. A ltima pasta permite selecionar a numerao de pargrafos em vrios nveis hierrquicos. Os trs primeiros formatos misturam nmeros e smbolos, enquanto os trs ltimos, apenas nmeros.
32
Colgio Presbiteriano Mackenzie Informtica Educacional Unidade So Paulo
ESPAAMENTO ENTRE LINHAS
Atravs da caixa de formatao de pargrafos, voc pode mudar o espaamento entre as linhas de um pargrafo.
As opes disponveis so linhas simples, o padro, uma linha e meia, duas linhas ou, ento, uma quantidade de pontos. A altura de uma linha doze pontos.
33
Colgio Presbiteriano Mackenzie Informtica Educacional Unidade So Paulo
Tabelas
Uma tabela formada por linhas e colunas, cujo ponto de encontro ou interseco formaro as clulas, que podero ser preenchidas com texto e elementos grficos. Voc poder usar tabelas para alinhar nmeros em colunas e, em seguida, classific -los e realizar operaes com eles. As tabelas tambm podero ser usadas para organizar texto e elementos grficos. Para criar uma tabela:
1. Clique no menu Tabela, opo Inserir Tabela. 2. Em seguida, selecione o nmero de linhas e colunas desejadas. 3. Clique OK.
As ferramentas da tabela
Recurso Ferramenta Desenhar tabela
Descrio Permite criar e personalizar tabelas. Voc pode usar essa ferramenta intuitiva de desenho da mesma forma como usa uma caneta para desenhar uma tabela - basta
34
Colgio Presbiteriano Mackenzie Informtica Educacional Unidade So Paulo
clicar e arrastar os limites de tabela e parties de clula. Voc agora pode fazer clulas individuais de qualquer altura e largura que desejar. Ferramenta Apagador ou Borracha Permite remover com facilidade qualquer partio de clula, linha ou coluna para obter o mesmo efeito de mesclar duas clulas. Em verses anteriores do Word, voc s podia mesclar clulas se elas estivessem na mesma linha. No Word XP, voc pode mesclar quaisquer clulas adjacentes no sentido vertical ou horizontal. Faz o seu texto fluir verticalmente (girado em 90 graus) em clulas de tabela, caixas de texto e molduras. Este um recurso til para criar etiquetas e tambm para divulgar documentos orientados onde crditos e direitos autorais so impressos de lado.
Direo de texto vertical
Mala Direta
Para criar cartas modelo, envelopes ou etiquetas de endereamento preciso mesclar um documento principal com uma origem de dados. A origem de dados contm as informaes que variam em cada verso de um documento mesclado, como os nomes e endereos dos destinatrios de uma carta modelo. Voc poder abrir uma origem de dados existente, usar seu catlogo de endereos pessoal ou uma lista de contatos do Microsoft Outlook ou Schedule+, ou ainda criar uma nova origem de dados no Word, Microsoft Access, Microsoft Excel ou SQL.
Carta Modelo
35
Colgio Presbiteriano Mackenzie Informtica Educacional Unidade So Paulo
1 Passo: Clique no Boto Novo 2 Passo: 1. No menu Ferramentas, clique em Cartas Correspondncias, assistente para Mala Direta. e para criar um documento em branco.
2. Selecione o tipo de documento que voc deseja criar usando o recurso da Mala-Direta. Podemos criar cartas, e-mails, envelopes, etiquetas e diretrio. No nosso caso, vamos escolher o tipo CARTAS e logo em seguida vamos clicar na opo Prxima: Documento inicial para definirmos todas as etapas necessrias para a execuo dessa tarefa. O assistente da Mala-Direta apresenta 6 (seis) etapas que iremos visualizar a seguir:
36
Colgio Presbiteriano Mackenzie Informtica Educacional Unidade So Paulo
3 Passo: Clique na opo Prxima: Documento inicial no canto inferior da caixa de dilogo acima. Escolha Usar o documento atual para acrescentar informaes dos destinatrios. Se voc j tiver uma base de dados existente de outras malas-direta, escolha Iniciar com base em documento existente.
4 Passo:
37
Colgio Presbiteriano Mackenzie Informtica Educacional Unidade So Paulo
Vamos criar uma lista contendo os nomes de todos os destinatrios que recebero a Mala-Direta.
. 5 Passo: A prxima etapa definir todos os campos que faro parte do seu banco de dados.
6 Passo:
38
Colgio Presbiteriano Mackenzie Informtica Educacional Unidade So Paulo
Aps criarmos o nosso banco de dados com todos os campos que faro parte da Mala-Direta, devemos salvar o mesmo. Muita ateno na hora de salvar!!!!. Ser muito importante gravar essa primeira parte da nossa Mala-Direta, pois ser utilizada nas prximas etapas.
7 Passo: Podemos selecionar em uma lista (j criada pelo usurio) os destinatrios, segundo o sobrenome, nome, ttulo, etc... Esse recurso muito utilizado no Microsoft Access (software que trabalha com Banco de Dados) que filtra as informaes de acordo com critrios previamente estabelecidos pelo usurio. Por exemplo: desejo mandar a Mala-Direta apenas para os alunos que comeam com a letra A ou que moram no bairro de Higienpolis (So Paulo / SP).
8 Passo:
39
Colgio Presbiteriano Mackenzie Informtica Educacional Unidade So Paulo
Devemos digitar a carta que far parte da Mala-Direta. Podemos adicionar informaes do destinatrio a carta, usando a prxima etapa do Assistente para Mala-Direta. Veja o exemplo abaixo:
9 Passo: Para terminar, devemos adicionar os campos a Mala-Direta e logo em seguida Mesclar. Utilize a barra de ferramentas da Mala-Direta para inserir os campos na carta. Logo em seguida, use a opo Mesclar documento.
40
Colgio Presbiteriano Mackenzie Informtica Educacional Unidade So Paulo
Configurar pgina (menu Arquivo) Antes de imprimir os arquivos, devemos configurar a pgina, para que os dados contidos no seu documento fiquem acomodados na folha a ser impressa. O tamanho de papel mais usado o A4, com margens de 3,0 para os lados esquerdos da pgina, 2,0 para os lados superiores e inferiores e 2,5 para a margem direita. Essas medidas so adotadas pela ABNT (Associao Brasileira de Normas Tcnicas).
Definem margens, origem e tamanho de papel, orientao de pgina e outras opes de layout para o arquivo ativo. Para exibir a caixa de dilogo: 1. No menu arquivo clique na opo Configurar Pgina... 2. Na caixa de dilogo voc poder alterar as Margens, Tamanho do papel, origem do Papel e layout. 3. O recurso Medianiz ser muito utilizado para encadernaes de documentos. Funciona como uma margem adicional esquerda, visando justamente o emprego do espiral ou qualquer outro material de encadernao. 4. Podemos definir a orientao do papel: retrato (o mais usual no Word) ser usado para imprimir cartas, memorandos, relatrios em geral e paisagem ser usada para tabelas com vrias colunas, etc...
41
Anda mungkin juga menyukai
- NBR 8036Dokumen3 halamanNBR 8036João PauloBelum ada peringkat
- Baumgart01 PDFDokumen213 halamanBaumgart01 PDFWellington PercilioBelum ada peringkat
- Mecanica Dos SolosDokumen32 halamanMecanica Dos SolosMateus Duarte100% (1)
- Livro - DNIT - Manual de PavimentacaoDokumen278 halamanLivro - DNIT - Manual de PavimentacaoIgor Carlesso Sartore100% (3)
- Dimensionamento de Treliças Metálicas Usuais Padronizadas, Com Auxílio de Uma Ferramenta Computacional e Cálculos Manuais PDFDokumen85 halamanDimensionamento de Treliças Metálicas Usuais Padronizadas, Com Auxílio de Uma Ferramenta Computacional e Cálculos Manuais PDFWellington PercilioBelum ada peringkat
- BR-230-PA - Anteprojeto (Revisão - Lote 1) (R0) PDFDokumen71 halamanBR-230-PA - Anteprojeto (Revisão - Lote 1) (R0) PDFWellington PercilioBelum ada peringkat
- PE 199 2013 - Projetos Moradia Estudantil ICEADokumen31 halamanPE 199 2013 - Projetos Moradia Estudantil ICEAWellington PercilioBelum ada peringkat
- Anexo 1.3 Manual Inst Prediais e Inst - Elétricas Iphan Monumenta BidDokumen32 halamanAnexo 1.3 Manual Inst Prediais e Inst - Elétricas Iphan Monumenta BidWellington PercilioBelum ada peringkat
- Apostila 1 - Água Fria - Sistema e Componentes e Dimensionamento-FinalDokumen103 halamanApostila 1 - Água Fria - Sistema e Componentes e Dimensionamento-FinalHellen Reis MourãoBelum ada peringkat
- Legislação Projetos Prevenção e Combate A Incêndio MGDokumen490 halamanLegislação Projetos Prevenção e Combate A Incêndio MGAndré Veloso da SIlvaBelum ada peringkat
- Livro - DNIT - Manual de PavimentacaoDokumen278 halamanLivro - DNIT - Manual de PavimentacaoIgor Carlesso Sartore100% (3)
- Tabelas Honorários Serviços ArquiteturaDokumen6 halamanTabelas Honorários Serviços ArquiteturaWellington PercilioBelum ada peringkat
- Legislação Projetos Prevenção e Combate A Incêndio MGDokumen490 halamanLegislação Projetos Prevenção e Combate A Incêndio MGAndré Veloso da SIlvaBelum ada peringkat
- UlbraginDokumen40 halamanUlbraginsiriannibrBelum ada peringkat
- Analise de Projetos para Programas de Financiamento Marcilio Augusto NevesDokumen55 halamanAnalise de Projetos para Programas de Financiamento Marcilio Augusto NevesWellington PercilioBelum ada peringkat
- Manual de Instrucoes v03Dokumen11 halamanManual de Instrucoes v03Wellington PercilioBelum ada peringkat
- Lei 7165 - Plano Diretor BHDokumen47 halamanLei 7165 - Plano Diretor BHGéssica SantosBelum ada peringkat
- 01.O Que Faz Um DBADokumen3 halaman01.O Que Faz Um DBAWellington PercilioBelum ada peringkat
- Guia Do AdvogadoDokumen52 halamanGuia Do AdvogadoJana NevesBelum ada peringkat
- Boletim - DMA Integral 002 - 5R'sDokumen1 halamanBoletim - DMA Integral 002 - 5R'sWellington PercilioBelum ada peringkat
- Norma Nacional Uniforme Bombeiro CNBCDokumen34 halamanNorma Nacional Uniforme Bombeiro CNBCFeodor RooseveltBelum ada peringkat
- Manual TC Ciesa 2019Dokumen67 halamanManual TC Ciesa 2019Nilton BragaBelum ada peringkat
- Procedimentos Cadeia DocumentalDokumen28 halamanProcedimentos Cadeia Documentalruigomes2010100% (1)
- Edital 2023 Colegio Nossa Senhora PiedadeDokumen23 halamanEdital 2023 Colegio Nossa Senhora PiedadeLarissa TeixeiraBelum ada peringkat
- Manual de documentos PMMGDokumen144 halamanManual de documentos PMMGPolícia Militar 14aCia Ind100% (1)
- Guia-de-Bolso Calouros V3Dokumen9 halamanGuia-de-Bolso Calouros V3andr.belemBelum ada peringkat
- Professor (A) : - Turma: - TurnoDokumen19 halamanProfessor (A) : - Turma: - TurnoLaureano PamelaBelum ada peringkat
- NBR6120 2019 Corrigida PDFDokumen67 halamanNBR6120 2019 Corrigida PDFTiago TorresBelum ada peringkat
- 01 - Aprendendo A Programar - Linguagem JavaDokumen198 halaman01 - Aprendendo A Programar - Linguagem JavaAline Fabia de MoraesBelum ada peringkat
- Sequência Didática CarteirosDokumen23 halamanSequência Didática CarteirosFernanda Balensiefer GulartBelum ada peringkat
- Manual Ide-Sisema 01Dokumen20 halamanManual Ide-Sisema 01Daniel Landi50% (2)
- Método Das 28 PalavrasDokumen8 halamanMétodo Das 28 PalavrasMaria Joaquina Pereira de Carvalho67% (3)
- Tecnico de Enfermagem Formacao em Tecnico de Enfermagem Do TrabalhoDokumen12 halamanTecnico de Enfermagem Formacao em Tecnico de Enfermagem Do Trabalhojosealone472Belum ada peringkat
- Manual Do Designer - Revisao 5Dokumen77 halamanManual Do Designer - Revisao 5Crochetaria AtelierBelum ada peringkat
- Guia Do Autor - GRADUAÇÃO EAD 2019Dokumen28 halamanGuia Do Autor - GRADUAÇÃO EAD 2019Fabio VazBelum ada peringkat
- Excel funções somar máximo mínimoDokumen17 halamanExcel funções somar máximo mínimoWiliam AkiraBelum ada peringkat
- Continuum Pedagógico Anos IniciaisDokumen183 halamanContinuum Pedagógico Anos IniciaisHeloísa PraçaBelum ada peringkat
- SubstantivoDokumen9 halamanSubstantivoCaio BorinBelum ada peringkat
- Caligrafia Do Alfabeto Cursivo e BastaofafyDokumen46 halamanCaligrafia Do Alfabeto Cursivo e Bastaofafyfatiminha.mvdaBelum ada peringkat
- Aprenda A Usar As Normas Da ABNTDokumen9 halamanAprenda A Usar As Normas Da ABNTDouglas FantiniBelum ada peringkat
- Introdução ao Adobe PageMaker 7.0Dokumen85 halamanIntrodução ao Adobe PageMaker 7.0tonymask100% (2)
- Oexp12 Matriz Teste 4 Contos GeorgeDokumen2 halamanOexp12 Matriz Teste 4 Contos GeorgeluciaBelum ada peringkat
- Manual de Redação e Estilo da UFRRJDokumen83 halamanManual de Redação e Estilo da UFRRJCauã CorrêaBelum ada peringkat
- Introduçãoao Desenho TécnicoDokumen57 halamanIntroduçãoao Desenho TécnicoWendel Melo100% (3)
- Avaliação: Dossiê Do Professor Palavras 11Dokumen4 halamanAvaliação: Dossiê Do Professor Palavras 11itsbeeeaaaBelum ada peringkat
- Regras Resumo ExpandidoDokumen3 halamanRegras Resumo ExpandidoCaio CesarBelum ada peringkat
- III CEPEX/UniRV - XV CICURV: Normas para envio de resumo expandidoDokumen9 halamanIII CEPEX/UniRV - XV CICURV: Normas para envio de resumo expandidoAdilson Alves da SilvaBelum ada peringkat
- Organização e formatação do artigo científicoDokumen18 halamanOrganização e formatação do artigo científicoronaldoarnoldBelum ada peringkat
- Manual Orientacao Referencia BibliograficaDokumen56 halamanManual Orientacao Referencia BibliograficawildbikerBelum ada peringkat
- RelatoriosofiadesouzaDokumen16 halamanRelatoriosofiadesouzaJÚLIA DORNELAS SILVABelum ada peringkat